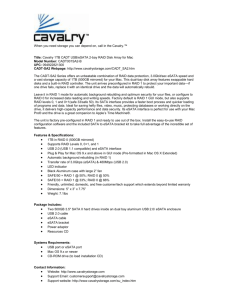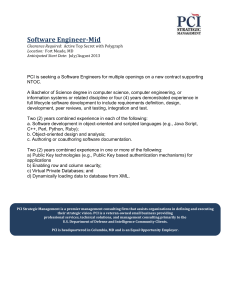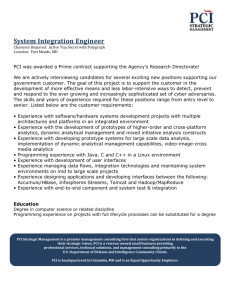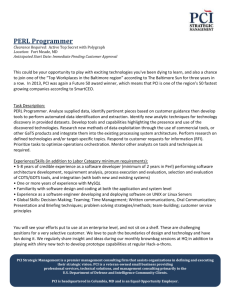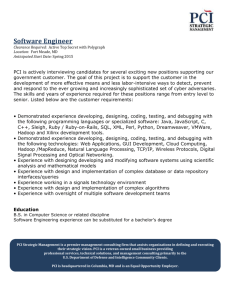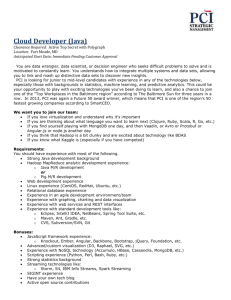install the eSata card
advertisement

Important Note Regarding Your Blu‐ray Drives Use these supplemental instructions to complete the setup of your unit Your Disc Publisher unit uses eSATA to connect the Blu-ray drive(s) to the computer. In addition to the USB cable that must be connected as described in the setup instructions, you will also need to connect one or two eSATA cables from your Disc Publisher to your computer. The following instructions explain how to install the included eSATA card and connect the Disc Publisher to your computer using the included eSATA cable(s). If you already have eSATA connections on your computer (not typical) skip to section 3 for connection instructions. Section 1: Disc Publisher BLU eSATA Card Installation Instructions 1. Shut down your computer and disconnect power. 2. Open the cover on your computer to access the card slots. 3. Look for the PCI Express Slots. PCI Express slots are usually set back from the case opening. Most computers will either have x1 or x16 slots. The included card will work with either type. X16 PCI Express X1 PCI Express PCI Slots (Not Compatible) • • PCI Express slots are set back further than PCI slots PCI Express slot separators are near the front of the card. • PCI slot separators are near the back of the card 510453-101911 1 4. Locate your PCI Express X1 Card. 2 Port eSATA II PCI-E Controller 5. Install the card in either the x1 or x16 slot. Be sure to remove any necessary blank card slot covers. Card Installed in x1 slot Card Installed in x16 slot 6. Secure the card using the screws that came with the computer. Replace the cover, replace power and turn on the computer. Note on hardware compatibility: This eSATA card will work with any desktop PC or desktop Macintosh that has PCI Express card slots. It will not work with PC or Mac laptops, iMacs or other “all in one” PCs. If you have a laptop, you may be able install an eSATA PCMCIA card or an express card in your laptop (Not included). 2 Section 2: Installing eSATA software drivers Once the computer has started you will need to install the driver software for the eSATA card. Follow the instructions that apply to your Operating System. Window XP/Vista 1. Insert the Installation CD into your CD/DVD drive. 2. Locate the found new hardware wizard. 3. Choose “Install the software automatically (Recommended). To finish installing the driver, complete the steps of the wizard when prompted. Windows 7 1. Click the Start Button. Type “Device Manager” into the search box. Click on the Device Manager search result. 2. Right Click on the Mass Storage Controller that appears under Other devices. 3. Choose Update Driver Software… 4. Choose Search Automatically for Updated Driver Software. 5. The computer will automatically download the appropriate driver from the internet. Macintosh OSX 10.6 or greater 1. Insert the Installation CD into your CD/DVD drive. 2. The disc will mount on your desktop. Click on the disc. 3. Browse to the Macintosh folder on the disc. 4. Double Click on the SiI3132_1.1.9u_Sil_Pkg.zip. The file will be unzipped. 5. Now click the SiI3132_1.1.9u_Sil_Pkg.pkg. Follow the installation wizard to install the driver. TIP! For latest drivers versions please visit: http://www.primera.com/downloads/support/esata.html 3 Section 3: Connect the eSATA cables The Disc Publisher BLU unit comes with one or two eSATA cables depending on the number of drives in your system. If you already have an eSATA connection on your computer or you have already installed the included card and driver software, you are ready to connect the cable(s). Follow these instructions: 1. Connect the included eSATA cable(s) to the Disc Publisher BLU unit. Note: You must use PTPublisher for Mac or PTPublisher for PC to use your Disc Publisher BLU. 2. Connect the included eSATA cable(s) to your computer. Ports on included eSATA card installed in a desktop Express card with eSATA port in MacBook Pro Onboard eSATA Port in Laptop PCMCIA Card with eSATA ports 4 Section 4: Update the eSata Card Bios Important! Before you begin the update, you must connect the drive(s) in your disc publisher to the eSata card in the computer with the included eSata cable(s). 1. Download the bios update file from the link below. Save it to your desktop. http://www.primera.com/downloads/support/esata.html 2. Go to the Device Manager: Windows XP – Right click on My Computer - Choose Properties – Click the Hardware Tab – Click Device Manager. Windows Vista/7 – Right click on Computer - Choose Properties – Click Device Manager in the left menu. 3. Open SCSI and RAID Controllers. Right click on Silicon Image. Choose Properties. 4. Click the Flash BIOS tab. This will only be present if the drive(s) is connected. 5. Browse to the b7703.bin file you saved on your desktop. 6. Click Program Flash. (Click OK to the warning.) 7. You will see a message that it was successful. Click OK and close device manager. 5