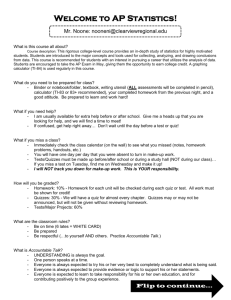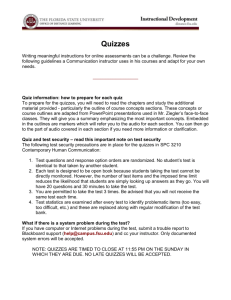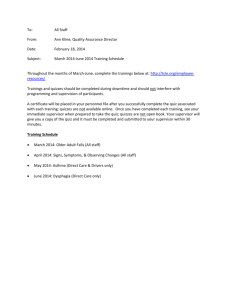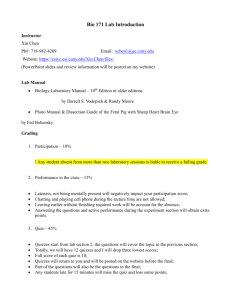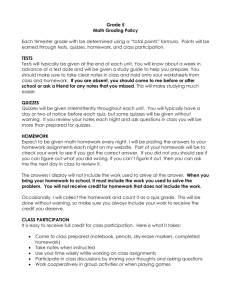First Quiz - SmartSite
advertisement

First Quiz Practice with the Smartsite Tests & Quizzes Tool Practice how to create, publish, and take your first quiz. Learn the basic workflow and see an assessment the way students will see it. After creating and taking the first quiz, several variations are introduced to demonstrate important settings you need to explore. Tests & Quizzes is a powerful and complex tool, requiring practice. Please direct questions to: smartsite-help@ucdavis.edu. Viewing: use Adobe Reader version 8 or higher. Pages 2 and 4 are intentionally blank for a nicer printed version. ATS Apr 13, 2009 Tests & Quizzes page 1 ATS Apr 13, 2009 Tests & Quizzes page 2 Contents How To First Quiz - the basic workflow Three ways to take the quiz 5 - 11 12 - 16 Settings Exploring Settings Submissions: take this quiz unlimited times for testing purposes Submissions: allow students to retake your assessment Assessment Organization: change if answers can be reviewed or not Feedback: remove the ability to see the correct answer Delivery Dates: set dates when the quiz is available Timed Assessment: set a time limit for taking the assessment Grading: student anonymity, exporting data Grading: sending scores to Gradebook 17 - 19 20 - 21 22 23 - 24 25 26 27 28 - 29 30 Things Students Must Know 31 The 5 types of Quick Create Questions Quick Create: General Instructions 32 33 ATS Apr 13, 2009 Tests & Quizzes page 3 ATS Apr 13, 2009 Tests & Quizzes page 4 First Quiz - the basic workflow 1. Select the website, Course or Project, where you want to create the assessment. The screen shot above shows a Project rather than a Course website. Although assessments would normally be created in Course websites, it can be advantageous to practice outside of your Course website. 2. Click on the Tests & Quizzes Tool. When creating a new site, the Tests & Quizzes Tool is off by default. If it is off, go to Site Info / Edit Tools and add it. 3. Assessments will be the default tab (click back to if you have changed to Types or Pools). ATS Apr 13, 2009 Tests & Quizzes page 5 4. Type in a Title. Choose your Title carefully. The website, whether Course or Project, will remember all created assessment Titles after they have been published, even when removed from both the Published Assessments and the Core Assessments sections. After being Published, the same exact Title cannot be used again. If you do create an assessment with the same Title, it will have a number appended to it. For example, subsequent uses of the same Title First Quiz would be created as: First Quiz - 1, First Quiz - 2, ... 5. Click on Quick Create Quick Create is a good way to practice and it might, in fact, create assessments adequate for your needs. However, when you need assessments with embedded images and links, attachments, and specific text formatting, then it will be necessary to use Create. What we did not do: we did not Choose Existing Assessment Type. These complex settings make much more sense after you have worked with this tool. Some settings are explored in the Settings section. ATS Apr 13, 2009 Tests & Quizzes page 6 6. Type in an optional Description. This information will appear on the beginning page of the assessment when it is taken. (Settings can be changed so that this information will not appear on that opening page). 7. Practice opening and closing the blue statements under Instructions and Examples. Clicking on any of the six blue statements will open up that topic. Clicking a second time will close that topic. In the screen shot above, Multiple Choice has been clicked, opening it up. Here we can find sufficient information to start entering our own questions in the box to the left. ATS Apr 13, 2009 Tests & Quizzes page 7 8. Enter Questions. In the example above, five questions have been entered (see the complete text at the end of this document. The questions are identical to those under Instructions & Examples except that some point values have been changed and the type of question has been added in the second line). Formatting is important. The first line of each question is formatted so as to distinguish between questions and to assign a point value. This is explained in the General Instructions (see the end of this document for a copy of these instructions). Another formatting example is when entering True/False questions: you must capitalize the “T” and “F” or this question will become a fill-in-the-blank type question. Using Quick Create is especially useful because questions can be composed in a word processor and then pasted in, all at once. If you subsequently wish to post these questions with answers, you already have the document to do so. 9. Click on Next > ATS Apr 13, 2009 Tests & Quizzes page 8 10. Double check your questions and answers. a. Use the < Back button to return to the previous screen to make changes. b. Use the Create Assessment button when finished. Below we see that we have successfully created an assessment called First Quiz. Since it is in the Core Assessments section and not yet in the Published Assessments - Active (testing in progress) section, students cannot see it. ATS Apr 13, 2009 Tests & Quizzes page 9 Our First Quiz has four links: Settings, Remove, Export, and the Title itself: First Quiz. (Clicking on sorts the listed Core Assessments alphabetically). Click on Settings to show, as below, the 13 categories. Later in this document we will change some of these settings. For this first time through however, click on Save Settings and Publish. ATS Apr 13, 2009 Tests & Quizzes page 10 After clicking on Save Settings and Publish, we get the warning message below (the message is incorrect: we can retract or remove a published assessment). After clicking on Publish, we see that our First Quiz is now also under: Published Assessments Active (testing in progress) ATS Apr 13, 2009 Tests & Quizzes page 11 Three ways to take the quiz: 1. Preview Assessment - a view not exactly like what students will see but, mostly so, and perhaps adequate for your needs. 2. Paste a URL into a browser - a view exactly like what students will see. However, students would not normally access the assessment exactly this way and your score, as creator of the assessment, will not be added to the Gradebook. This method also depends on a setting under Grading. 3. Log in as a “Sakai Student” - a view exactly like what students will see. Although this method requires logging out of Smartsite and back in as a Sakai student, the view will be identical to what a student would see. Additionally, after logging back in as yourself, you can experiment with the Gradebook since it will now have “student” data. 1. Preview Assessment. Clicking on the Title of your assessment in the Core Assessments section will display the window below on the left, from which you can then click on Preview Assessment and take the assessment, as pictured below on the right. ATS Apr 13, 2009 Tests & Quizzes page 12 2. Paste a URL into a browser. Note: the following method is dependent on one of the Grading settings. If Students’ Identities = Anonymous Grading only, then this method works. However, if Students’ Identities = Students’ identities can be seen by graders, then you need to be logged in already or your browser may give you a blank screen. Click on Settings under First Quiz in the Published Assessments area. Open the Assessment Released To settings by clicking on that little triangle to its left. Highlight and copy the Published Assessment URL, paste that URL into a new browser window and press Enter. ATS Apr 13, 2009 Tests & Quizzes page 13 Below we can see the optional Description we typed in (Winter Quarter, second week...), and that our quiz has both no Time Limit and only one possible submission, something we will change in the Exploring Settings section. We can now take our test (click on Begin Assessment) and see what our students will see. After answering each question, click on Save and Continue to see the next question. Tell your students beforehand: do not click on the Submit button until they are done answering all questions. The Submit button ends the assessment (there is no verification screen, no second chance). Note the Show Feedback link towards the top left. Clicking on it shows the correct answer, making it easy for students to use this mode for self-review. We will later disable showing the correct answer when experimenting with settings. ATS Apr 13, 2009 Tests & Quizzes page 14 After answering all the questions and clicking on Submit, we get the following screen. We see that we cannot take this quiz again since we have no more submissions remaining. If we try to take our quiz a second time, we get the following message: When we return to our page with Published Assessments, we see a new link called Scores, indicating that at least one person has taken First Quiz. ATS Apr 13, 2009 Tests & Quizzes page 15 3. Log in as a “Sakai Student” First, select Site Info and Add Participants. You can add up to five “pretend” students: Password Login sakaistu1 sakaistu1 sakaistu2 sakaistu2 sakaistu3 sakaistu3 sakaistu4 sakaistu4 sakaistu5 sakaistu5 Any of these “students” can log in and take your assessment, as long as your site is public. Once logged in, the appropriate site located and the Tests & Quizzes Tool selected, the Sakai Student will see the screen below. Simply clicking on the Title First Quiz will allow them to Begin Assessment. Practice removing the Published assessment, republishing it, and taking it again. Be careful: we need to remove the assessment from the Published Assessments section, not from the Core Assessments section. If an assessment is removed from the Core Assessments section, it is gone. ATS Apr 13, 2009 Tests & Quizzes page 16 Exploring Settings There are 13 categories of Settings. Many Settings will not need to be changed but some will. Once you establish a useful group of Settings for your needs, you could create a template under Assessment Types, making it easy to create future assessments based on your custom Settings. Alternatively, there already are six templates under Assessment Types with predetermined settings, on which new assessments can be based. A few Settings, when changed, will “snap shut” and you will need to reopen the category using the triangle to the left or the Open button at the top. For a more in-depth description of Assessment Types including default settings, please see the Tests & Quizzes Manual, available on Smartsite Help under Resources for Instructors. ATS Apr 13, 2009 Tests & Quizzes page 17 Some Settings are dependent on other Settings. For example, we can chose Question Layout options under Assessment Organization only if we have chosen Random access under Navigation. If instead we have chosen Linear access, then the Question Layout options will be grayed out. ATS Apr 13, 2009 Tests & Quizzes page 18 The Grading Settings depend on whether or not the Gradebook Tool has been enabled for the site. If not there are fewer options. When the Gradebook Tool is present in the site, then the Gradebook options show up under the Grading Settings. Now we could choose to have scores sent directly to our Gradebook. Doing so would, in this case, create a Gradebook item called First Quiz, an item which cannot be deleted from the Gradebook. Adding additional assessment scores to the same Gradebook will require an assessment with a different name. ATS Apr 13, 2009 Tests & Quizzes page 19 Submissions: take this quiz unlimited times for testing purposes When you select Settings for a Published Assessment, some settings can be changed and others cannot. In order to learn more about the Tests & Quizzes tool, we want to be able to submit our answers many times. To do so we need to Remove our assessment from the Published Assessments section and change settings in the Core Assessments section. Be careful: do not remove the assessment from the Core Assessments, just the Published Assessments section. Click on Remove under Published Assessments and Remove again as in the screen below. ATS Apr 13, 2009 Tests & Quizzes page 20 Click on Settings for our Core Assessment, Open and change the Submissions setting to Unlimited. Click on Save Settings and Publish as before. Practice taking this modified First Quiz and note that you can now take it any number of times, making it much easier to experiment with other Settings. ATS Apr 13, 2009 Tests & Quizzes page 21 Submissions: allow students to retake your assessment An assessment can be retaken only if properly configured before being published. As shown below, you must select “Late Submissions will be accepted and will be tagged late during grading.” Then set the number of submissions you will allow. In the example below, students can take, and submit, the assessment two times. Note: If you have chosen, under Grading settings, to send scores to Gradebook, then you can also choose to record either the highest score or the last score. However, in either case, as the Instructor of Record (IOR) you can examine all submissions using the Scores link in Tests & Quizzes. Save your settings. ATS Apr 13, 2009 Tests & Quizzes page 22 Assessment Organization: change if answers can be reviewed or not Remove the assessment from the Published Assessments section (not from the Core Assessments section). Click on Settings for the Core Assessment. Open the Assessment Organization with the little triangle. Change the Navigation from Linear to Random access. A b f S S tti d P bli h Practice taking the quiz. After Save and Continue of the first question, note the new Previous button which will show on all subsequent questions. Students can navigate back and forth through all questions, and change answers if they wish. ATS Apr 13, 2009 Tests & Quizzes page 23 Now there is a Table of Contents button. Clicking on Table of Contents and then opening the black triangle to the left of Part 1 shows another way to navigate between questions. The question mark in front of a question indicates that an answer has been selected but the box Mark for Review has been checked, to help us find questions and reconsider the answer. ATS Apr 13, 2009 Tests & Quizzes page 24 Feedback: remove the ability to see the correct answer Open the Feedback settings. When both Immediate Feedback (under Feedback Delivery) and Correct Response (under Feedback Components Students Can See), are checked, anyone taking the assessment can see both an Answer Key with the correct answer and a green check-mark next to a correctly checked answer. This mode allows students to practice. For this self testing, if you choose Random Access navigation, then it’s best to not display the complete assessment on one Web page (under Question Layout) because then all the answers can be seen at once, defeating the answer-first check-second sequence. In order to not show either the green check or the Answer Key, under Feedback Components Students Can See, uncheck the Correct Response box. Practice taking the quiz again. Even though there still is a Show Feedback button, clicking on it has no effect. ATS Apr 13, 2009 Tests & Quizzes page 25 Delivery Dates: set dates when the quiz is available Navigate to and open the Delivery Dates settings. Here you can click on the little calendar icons and set when the assessment is available to students, when it is due, and when it will be withdrawn (retracted) from student view. Clicking on the Retract Now button keeps the assessment in the Published Assessments area but as Inactive (no student access). ATS Apr 13, 2009 Tests & Quizzes page 26 Timed Assessment: set a Time Limit for taking the assessment Open the Timed Assessment settings, check the box, and enter the time in hours and minutes.. After checking the box, the screen may snap shut and need to be reopened to enter time from the pop-down menus Below on the left we can see that this quiz has a fifteen minute Time Limit. On the right, when taking the quiz, we see a timer bar. Best practice: include a couple of extra minutes in the Time Limit and tell your students to submit their answers before the last minute or two, rather than the last few seconds. ATS Apr 13, 2009 Tests & Quizzes page 27 Grading: student anonymity, exporting data Below, Grading is set for Student Identities to be Anonymous and for scores to not be sent to Gradebook. After publishing and taking the quiz, we click on Scores and then Export in subsequent windows, giving us an Excel .xls file. (You may need to refresh your browser window to see Scores). ATS Apr 13, 2009 Tests & Quizzes page 28 In the Excel file pictured below, Smartsite has supplied a submission ID in place of a name, preserving anonymity. Below, in contrast, the Student Identities are configured to be seen. Going through the same steps as before, we can now see who took the test and their answers. Some instructors export and analyze this data to look for problem questions and the level of student understanding. This export is not in a form to be immediately uploaded into Gradebook. ATS Apr 13, 2009 Tests & Quizzes page 29 Grading: sending scores to Gradebook Below, Grading is set so that scores will be sent to Gradebook (the Gradebook Tool must have been added to your site using Site Info / Edit Tools. It is not enabled by default). If you allow multiple submissions, you can choose here whether to record in Gradebook the highest or the last score. In either case, as the IOR you can see all submissions through the Scores link in the Tests & Quizzes tool. Once published, a Gradebook item (with the title of your assessment) is created in Gradebook. This Gradebook item cannot be deleted. You can, however, remove any Gradebook Item from viewing by students. To do so, edit the Gradebook Item and uncheck Release this item to students. It may be handy to have other site participants take your quiz to learn more about scoring and Gradebook. This can easily be done by adding “pretend” students (sakaistu1, sakaistu2, ...) to your site and logging into Smartsite as them. Please see page 16: Log in as a “Sakai Student”. After a quiz has been taken, select your Gradebook Tool and examine the results. Note that this Gradebook item cannot be removed. If you want to see the results of a second quiz, you will need to create an assessment with a different title. ATS Apr 13, 2009 Tests & Quizzes page 30 Things Students Must Know How to get to Smartsite, log in, and find the assessment. In class, many instructors will, or help guide a student to, demonstrate these steps. When taking an assessment: DO NOT click on the Submit button until you are done answering all questions. The Submit button ends the assessment. There is no second chance, no “Are-You-Sure” type screen to click through. If the assessment has linear navigation, students will not be able to go back and check their work. Students must not be inactive for 60 minutes or their browser may automatically log them out and end (submit) the assessment. For example, students might use a word processing program to compose an answer to a long question, leaving their browser idle for too long. Computers are computers! When taking a Timed Assessment, do not wait until the last few seconds to submit your answers. Give yourself a minute or two leeway. ATS Apr 13, 2009 Tests & Quizzes page 31 The 5 types of Quick Create Questions All have the correct formatting as described on the next page. Multiple Choice - single correct answer Multiple Choice - multiple correct answers Fill in the Blank Short Essay True/False 1. (10 points) Who was the first president of the United States? *a. Washington b. Jefferson c. Lincoln d. Clinton 2. (10 points) Which of the writers below were American citizens at some point in their lives? *a. Bill Falconer b. Ginny Woolf *c. Tom Eliot 3. (5 points) What color is a violet? ____ *Blue 4. (20 points) Explain the purpose of education. 5. (5 points) The sky is blue. *True False ATS Apr 13, 2009 Tests & Quizzes page 32 Quick Create: General Instructions In order for the questions and answers to be correctly parsed, it's crucial to distinguish between questions. To accomplish this, each question must begin with one of the following: • The word 'Question', followed by a number, followed by the number of points to assign enclosed in parentheses, as in 'Question 23 (10 points)'. • The word 'Question', followed by this same parenthetical indication of points, as in 'Question (10 points)'. • The word 'Question', followed by a number, as in 'Question 1'. In this case, zero points will be assigned to that question. • A number, followed by a period, followed by the same parenthetical indication of points to assign, as in '1. (10 points)' • A number, followed by a period, in which case zero points will be assigned to that question. The text of the question itself may be placed on this same line or below it, and should be followed by answers in the appropriate format for that question type. The parser will use this format to deduce the question type of the question. Remember: emember: For True/False questions, capitalize the “T” in True and the “F” in False or that text will not be interpreted as a True/False question. For multiple choice - multiple correct answer type questions, all correct answers and no incorrect answers must be entered in order to get full credit. Wrong answers are penalized. For example, if a 15-point question had five possible answers, three correct and two incorrect, each correct answer would add 5 points, each incorrect answer would subtract 5 points, and the score does not go negative: 3 correct answers, no incorrect answers 3 correct answers, one incorrect answer 2 correct answers, two incorrect answers 0 correct answers, two incorrect answers ATS Apr 13, 2009 15 points 10 points 0 points 0 points Tests & Quizzes page 33