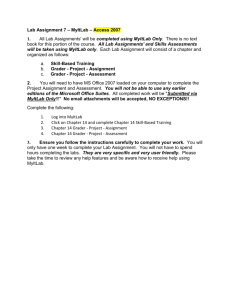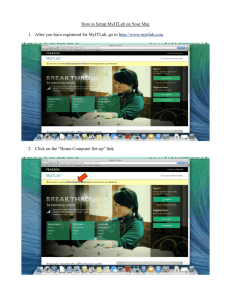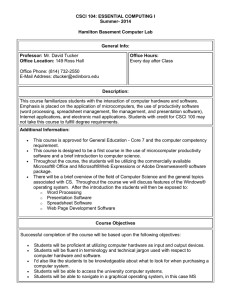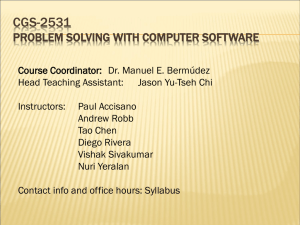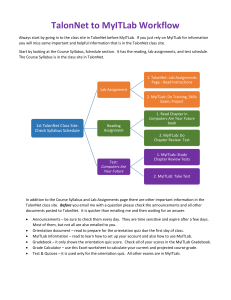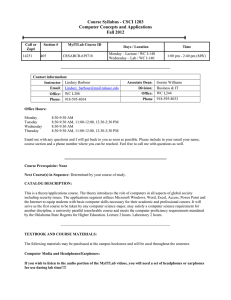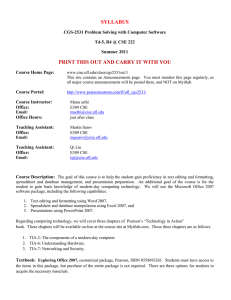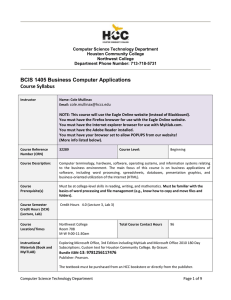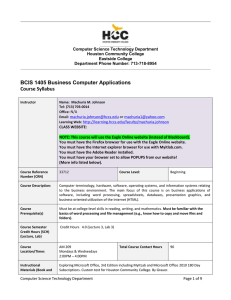MyITLab Registration
advertisement
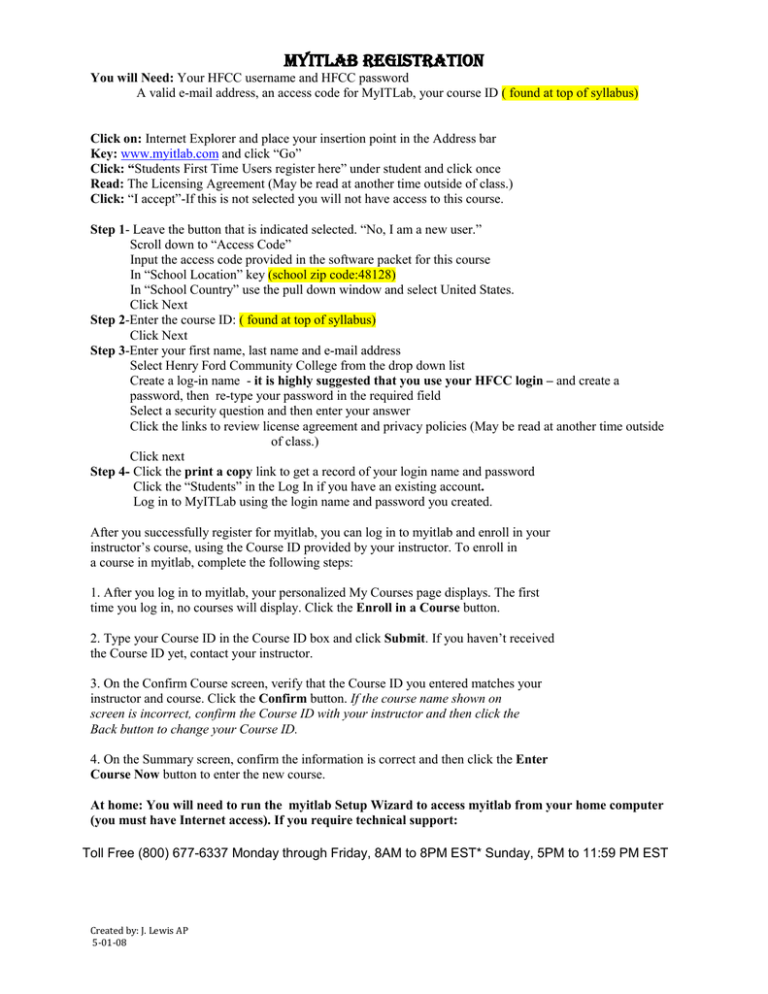
MyITLab Registration You will Need: Your HFCC username and HFCC password A valid e-mail address, an access code for MyITLab, your course ID ( found at top of syllabus) Click on: Internet Explorer and place your insertion point in the Address bar Key: www.myitlab.com and click “Go” Click: “Students First Time Users register here” under student and click once Read: The Licensing Agreement (May be read at another time outside of class.) Click: “I accept”-If this is not selected you will not have access to this course. Step 1- Leave the button that is indicated selected. “No, I am a new user.” Scroll down to “Access Code” Input the access code provided in the software packet for this course In “School Location” key (school zip code:48128) In “School Country” use the pull down window and select United States. Click Next Step 2-Enter the course ID: ( found at top of syllabus) Click Next Step 3-Enter your first name, last name and e-mail address Select Henry Ford Community College from the drop down list Create a log-in name - it is highly suggested that you use your HFCC login – and create a password, then re-type your password in the required field Select a security question and then enter your answer Click the links to review license agreement and privacy policies (May be read at another time outside of class.) Click next Step 4- Click the print a copy link to get a record of your login name and password Click the “Students” in the Log In if you have an existing account. Log in to MyITLab using the login name and password you created. After you successfully register for myitlab, you can log in to myitlab and enroll in your instructor’s course, using the Course ID provided by your instructor. To enroll in a course in myitlab, complete the following steps: 1. After you log in to myitlab, your personalized My Courses page displays. The first time you log in, no courses will display. Click the Enroll in a Course button. 2. Type your Course ID in the Course ID box and click Submit. If you haven’t received the Course ID yet, contact your instructor. 3. On the Confirm Course screen, verify that the Course ID you entered matches your instructor and course. Click the Confirm button. If the course name shown on screen is incorrect, confirm the Course ID with your instructor and then click the Back button to change your Course ID. 4. On the Summary screen, confirm the information is correct and then click the Enter Course Now button to enter the new course. At home: You will need to run the myitlab Setup Wizard to access myitlab from your home computer (you must have Internet access). If you require technical support: Toll Free (800) 677-6337 Monday through Friday, 8AM to 8PM EST* Sunday, 5PM to 11:59 PM EST Created by: J. Lewis AP 5-01-08