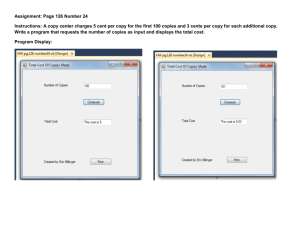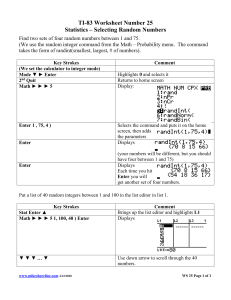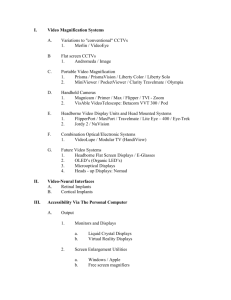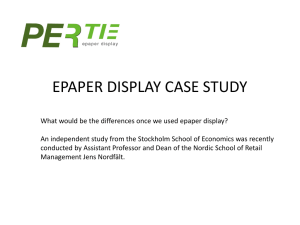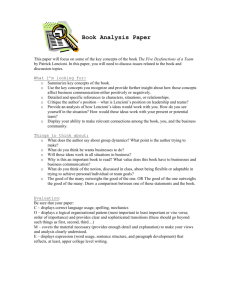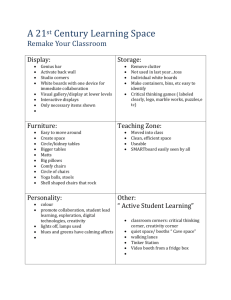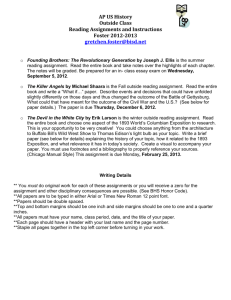Karvy NEST Web (Next Generation Securities
advertisement
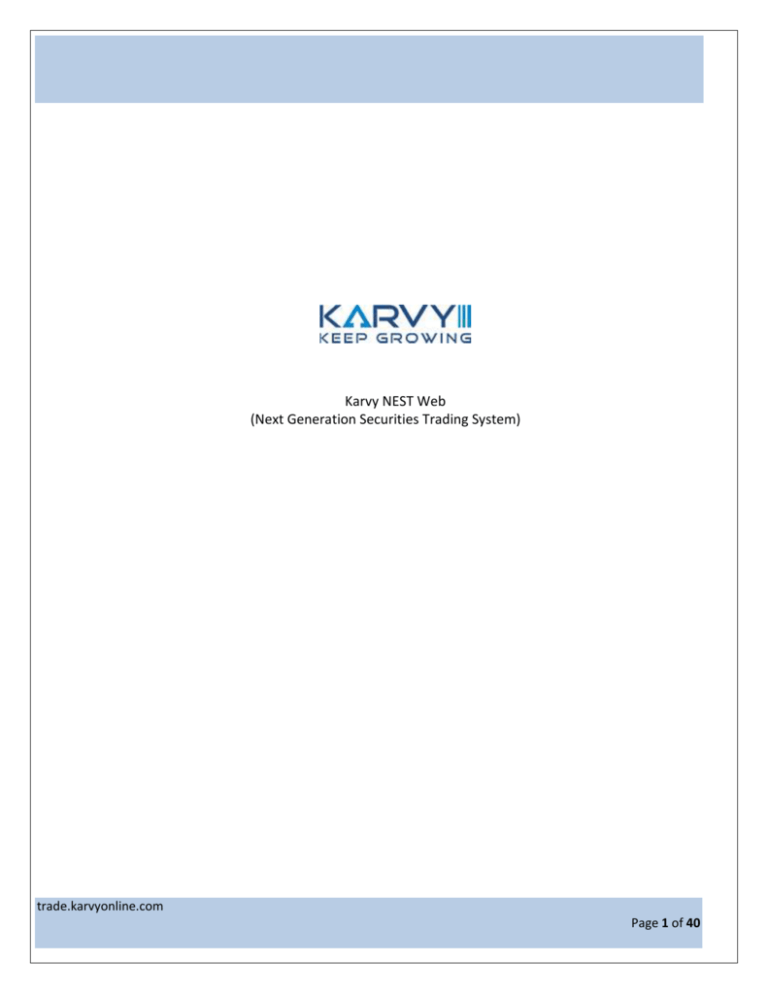
Karvy NEST Web (Next Generation Securities Trading System) trade.karvyonline.com Page 1 of 40 Contents NEST WEB ..................................................................................................................................................................... 4 PRODUCT HIGHLIGHTS: ................................................................................................................................................. 4 Login .................................................................................................................................................................5 MARKET WATCH ........................................................................................................................................................... 8 Order Entry Dialog ........................................................................................................................................ 10 Quote: ........................................................................................................................................................... 12 Market Picture (MBO / MBP): ....................................................................................................................... 13 Order Book .................................................................................................................................................... 14 Trade Book .................................................................................................................................................... 15 Ticker ............................................................................................................................................................. 15 Detachable Ticker ......................................................................................................................................... 16 After Market Orders (AMO) .......................................................................................................................... 16 Position window............................................................................................................................................ 17 Limits ............................................................................................................................................................. 17 Holdings ........................................................................................................................................................ 17 T1 Holdings.................................................................................................................................................... 18 Collateral List................................................................................................................................................. 18 Fund Transfer ................................................................................................................................................ 18 Reports .......................................................................................................................................................... 18 Cover Order................................................................................................................................................... 18 Alerts: ............................................................................................................................................................ 22 Personal ........................................................................................................................................................ 23 Live News ...................................................................................................................................................... 23 Intra Day Charts ............................................................................................................................................ 23 Xpress ............................................................................................................................................................ 24 Market Watch (Table view)........................................................................................................................... 24 Market Watch (Grid view) ............................................................................................................................ 25 Market watch Settings .................................................................................................................................. 26 User Log/Exchange Message ........................................................................................................................ 27 trade.karvyonline.com Page 2 of 40 Change Password .......................................................................................................................................... 28 Order Entry Dialog ........................................................................................................................................ 28 Intraday Charts.............................................................................................................................................. 31 Order Book .................................................................................................................................................... 33 Trade Book .................................................................................................................................................... 35 Position Book ................................................................................................................................................ 36 RMS Limits..................................................................................................................................................... 37 Holdings ........................................................................................................................................................ 38 Spread Order ................................................................................................................................................. 40 Spread Order Report ..................................................................................................................................... 40 trade.karvyonline.com Page 3 of 40 Karvy NEST Web Karvy NEST Web allows investors to configure their favorite securities in the Market watch. Entering orders online with Karvy NEST Web is fast, convenient and secure mode for trading activities. User will be able to add the scrips/contract, delete the scrips/contract, view the market picture for the scrip/contract, user will be able to view contract information, view order book, view trade book, view positions, view quotes, view charts in this window. The investor can place order by entering the Exchange, Settlement Type, Security, Price and Quantity. To place Order for a particular Security investors can either select the Security by clicking in the radio button provided if the security is added in the Market watch or user can directly select scrip/contract from the Put Order window. Karvy NEST Web gives the Investor the convenience of secure and real time access to news, quotes, and trading. It allows the investor to do all the things that are possible from a Trading Work Station (EXE) and more. For example the investor would be able to Place Orders Modify, Cancel Orders View Order Book View Trade Book View Quotes View Intra-day Charts View Market Picture (Market By Order-Market By Price) Configure Market Watch View Exposure Reports View Back Office Reports View Real Time News Product Highlights: Karvy NEST Web offers an investor with fast, reliable service and support and an extensive product offering. For getting logged in the Karvy NEST Web client has to login with mentioning login id and password. After entering the login password client has to fulfill Two FA authentication policy. Login password is in encrypted format. All critical parts of the web site are SSL (Secure Socket Layer) enabled and all interaction is fully encrypted. trade.karvyonline.com Page 4 of 40 Login Once the user enters the trading website, he must login to perform the above-mentioned trading functions. The following details must be entered to login: User Name: The Client Name or Login Id of the Client is to be entered. Password: The corresponding password for the Client Name must be entered. In case the user forgets his login password, he can use the 'Forgot Password' link. Once the appropriate login credentials are entered, the user must click on 'Sign In' to login. Two Factor Authentication login process: Two Factor Authentication login process is used to verify the authentication of the valid user while Logging in. Two Factor Authentication process is implemented in two ways. a) Question and Answer b) One Time Password Steps to Implement Two Factor Authentications: Step 1:- User has to enter the login id provided in the Box shown below. trade.karvyonline.com Page 5 of 40 On successful authentication of login ID the user will be able to enter the Password as shown in the below diagram. Step 2:- User needs to select image and has to enter the password and then click on login button. If user logs in for first time in system then user needs to set the image from the images and then answer the five questions out of the question asked by the system. Step 3: After entering the correct answers to the questions given and on successful authentication of the above steps, the user will get logged in to his account. Step 4: System will generate One Time Password and this will be sent via SMS on the registered mobile number/Email ID and provide the random questions and answers to user. User has to answer any 5 questions and must remember the answers to these questions Step 5:-On Successful Login, system will provide the One Time Password or answers to the questions based on user input. This would be verified by System E.g.:- If user is answering the 5 questions on first login, the system will ask the same questions, on all consecutive logins. The user must answer the 2 questions that are asked for, among the 5 selected questions trade.karvyonline.com Page 6 of 40 trade.karvyonline.com Page 7 of 40 After Login, Once the user login into the browser user will be redirected to the Home page. Market Watch Karvy NEST Web allows investors to configure their favorite securities in the Market watch. For accessing the Market Watch window, the user has to click on the Trade Tab → select the Market Watch option, or click on the 'Market Watch' icon on the home page. After market watch window gets opened, the user needs to click on Set MW (Market Watch) option given in the Tab of market watch window to create a new profile. In the Set Market Watch window the user needs to click on Create MW. The user must enter the desired market-watch name in the box provided for the same and click on Create. The following window will appear from where the user can select the contracts that are to be added to his market-watch. trade.karvyonline.com Page 8 of 40 The following functions can be performed in the market watch window: Set MW (Market watch) This option allows the user to set own Market watch as illustrated above. Add Scrip Allows the user to add a new contract to the Market-watch. Delete Scrip It allows client to delete the un required scrip from Market-watch. Get Quote It allows client to select the scrip and get details of that particular scrip. Market By Price It allows the user to view Market picture of the scrip. Sec – Info It allows the user to view Security Information of the scrip. User will be able to see all the necessary details related to the scrip. Intraday It allows the user to view Intraday Chart for the particular scrip. Ticker It allows the user to view Ticker bar for the scrip added in the market watch or for a particular exchange. Order Book It allows the user to view all open, Complete & cancel orders are visible in the order book. Trade Book It allows the user to view all traded orders for the scrips/contract placed by the users. Position All positions are visible in the Position window trade.karvyonline.com Page 9 of 40 CMB Depth It displays the combined market depth of NSE and BSE exchange which helps the user to view in which exchange scrip is available at which rate. MBA It displays the MBA for CDS scrips. News All news related to Dow Jones is available here. Refresh Marker Watch can be refresh from this option In the Market watch window, the following details are provided and updated on a real time basis: Ex Displays the name of the Exchange-Segment Trading Symbol Displays the Trading Symbol for the contract. LTPrice Displays the Last Traded Price of the Contract. LTQty Displays the Last Traded Quantity of the Contract. % Displays the Percentage Change in price from the previous day close price. Vol Displays the Total Volume Traded in the contract. Open Displays the Open Price for the contract. Close Displays the Previous Close Price for the contract. High Displays the Days' High Price for the contract. Low Displays the Day's Low Price for the contract. Open Int Displays the Open Interest in the contract. Spot Price Displays the Spot Price of the contract . Last Traded Date Displays the Last transaction date for that contract. Order Entry Dialog User will be able to place the buy/sell orders by specifying the symbol name, quantity, price and then click on submit button. trade.karvyonline.com Page 10 of 40 The user must enter the following details in the Buy/Sell Order Entry dialog: Exchange: The user must select the exchange as NSE/BSE to place orders for scrips or contract. Company Name: The user must select the company Name for which order needs to be placed. Symbol: The user must select the symbol or series in which user wants to place the order. Product Code: The user must select the product code. The following product types are applicable to NSE: 1. NRML – This product should be selected if the user wants to take a carry-forward position. 2. MIS – This product should be selected if the user wants to take an intra-day position. 3. CNC - This product is use to place the delivery product. Buy/ Sell: The user can select whether he wants to place a buy or a sell order. Price Type: The user can select whether he wants to place a Limit order or a Market order. 1. A Limit price type allows the user to specify a limit price above which a buy order cannot be executed 2. A Market price type allows the user to place the order at the market price. 3. A Stop Loss price Type allows to put the Trigger price along with the limit price. When the Trigger price is hit the order will go into the market with the limit price specified. Retention: The user must select the validity of the order as a Day order or an IOC order. Expiry Date: The user must select the Expiry Date for the future and option contract. Qty: The user must enter the quantity or units of the contract that he wishes to buy or sell. Disc Qty: The user must enter the disclosed quantity in percentage terms that should be disclosed in the exchange order book to other buyers or sellers. Price: The user must enter the limit price (in case of a limit order) at which price he wishes to buy or sell the contract. The user can place the order to the exchange by clicking on 'Submit'. If the user wishes to re-enter the details, he can click on 'Reset', which will clear the existing entries and allow entering fresh details. trade.karvyonline.com Page 11 of 40 Quote: The “Get Quote” feature enables Investors to retrieve real-time quotes of securities. After submitting the selected security the days statistics like Open, High, Low, Last Trade Rate, Cumulative Traded Volume, percentage (%) change along with Best Buy and Best Sell rate is displayed. A refresh link has been provided to take into account the latest market information for that security. trade.karvyonline.com Page 12 of 40 Market Picture (MBO / MBP): The Market picture displays the Market By Order and the Market by Price. The purpose of Market By Price is to enable the investor to view the Best Five Buy Rate and Sell Rates. It also gives information regarding the Total Buy Order Quantity, Total Sell Order Quantity, Weighted Average Price, Total Trade Volume, and Total Trade Value etc. trade.karvyonline.com Page 13 of 40 Order Book The Order Book provides details of all the orders placed by the user. These include orders placed to the exchange, open orders or partially traded orders, traded orders (completed), rejected orders and cancelled orders. The user can also modify or cancel an Open Order from this window, by selecting the order from order book and clicking on Modify or Cancel, as the case may be. History filters allow the Investor to search by Order Number, symbol code, Name and time Period. The Investor user can see the details of the orders using the Order History Screen. The Order book screen displays the Security Code, Name, Order Id, Transaction Type, Settlement Type, Order type, Order price, Ordered Quantity, Executed Quantity, Pending Quantity, Retention Status, along with the execution status. In order to cancel or modify a particular order the investor can select the Order from the Order history and either modify or cancel it. trade.karvyonline.com Page 14 of 40 Trade Book The "Trade Book" displays the Investor’s executed Trades for all the scrip/contract. User will be able to view the completed trades. User can filter the orders which can allow the client to sort / filter the Trades on the basis of Order Number symbol code, Name and time period. Listed information includes the Symbol Name, Trade Id, Security Code, Transaction Type (i.e. Buy/Sell), Market price, Trade Quantity, Amount, Order Id, and Order Type (i.e. Trading/Delivery). User will be able to do the Position Conversion from Intraday to Delivery and vice versa. Ticker The ticker window displays the prices of securities on a real time basis. The investor can customize the ticker to display only the securities in which user is interested. Once the Investor clicks on the default ticker it will start displaying the latest information of the Securities at the bottom of the page. Karvy NEST Web allows the investor to select one of his portfolios to be the default ticker. trade.karvyonline.com Page 15 of 40 Detachable Ticker Karvy NEST Web also allows the investor to detach the ticker. Thus even when the investor is busy doing something else he/she can keep track of his favorite securities through the ticker. After Market Orders (AMO) Karvy NEST trader allows the end users to place after market orders which will be stored at the server level. On the next trading day, the admin has to click on Place AMO orders option in Admin to send these orders to the exchange. For placing after market orders user needs to select the After Market Order (AMO) tab. trade.karvyonline.com Page 16 of 40 Position window The user can view the consolidated positions which can be further bifurcated as the exchange/segment as well as the contract for which the trade was made. This window also shows some vital information related to the position, like the net position, the buy qty, sell qty, buy amount, sell amount, MTM profit/loss, etc for the individual scrips / contracts. User can view day wise and net wise positions from this window. Limits User will be able to view the Cash Available margin and the margin utilized for the orders and trades done. Also it will show how much margin has been blocked by the system for the position taken by the . Holdings User will be able to view the holdings details for the scrip. It will display scrip code, series, symbol, client id, collateral type, and holding quantity, used quantity, collateral quantity, withheld holding quantity, holding update quantity, collateral update quantity, withheld collateral quantity, price, hair cut, NSE LTP, BSE LTP, Target product. trade.karvyonline.com Page 17 of 40 T1 Holdings User will be able to view the details of the T1 holdings of the scrip. It will display series, symbol, client id, product code, quantity. Collateral List User will be able to view the lists for which the scripts are available for cover order segment. User will be able to view the exchange, series and hair cut. Fund Transfer User will be able to perform pay in (Transfer) and pay out (Withdrawal) request through this option. User will be able to query and see the transfer status from one particular date to another date. Reports User will be able to view the order report, trade report, back office and DP reports. Cover Order Cover Order offers an order placement feature through which user can take a intra-day position in the equity / futures segment / currency segment, wherein system will place the market order along with stop loss market order which will get triggered at specified the Stop Loss Trigger Price. This cover order will help you to limit the loss, if any, on the position. User has an option to place limit order or market order. If user selects the limit price then user needs to specify the price at which order should get traded along with the trigger price. trade.karvyonline.com Page 18 of 40 Features Cover Order is enabled for selected list of stocks. All Orders Placed by the user for the product “CO” (cover order) should be a market order. Some pre-defined trigger price % configured for individual scrip’s. Trigger price entered by the user for stop loss should be within this percentage (%) from Bid/Ask. RMS would validate this product type taking lesser margin (RMS would take flat percentage or cash CO factor times the “pre-defined trigger price percentage (%) configured for individual scrip’s”. If one leg of the order gets rejected, other leg would be cancelled by system. Cancellation of order would cancel the original order placed by User as well as SL order placed by System. User can book loss/profit by converting SL order to market (system would do this if user clicks on book profit). Cover Orders are accepted for selected scrip’s as configured by the administrator. BUY Cover order Entry: For placing Buy cover order user can select the scrip from market watch and in Product type user has to select the product type as CO. FOR STOPLOSS SELL ORDER: When users are placing Buy Cover Order, for the stop loss sell order, trigger price should be within the range that is displayed in trigger price range box. Trigger Price Range is calculated as Ask Price Trigger Percentage of Ask Price trade.karvyonline.com Page 19 of 40 SELL Cover order Entry: For placing sell cover order user can select the scrip from market watch and in Product type user has to select the product type as CO. FOR STOPLOSS BUY ORDER: When we are placing Sell Cover Order, for the stop loss buy order, trigger price should be within the range that is displayed in trigger price range box. Trigger Price range is calculated as Bid Price + Trigger Percentage of Bid Price. trade.karvyonline.com Page 20 of 40 trade.karvyonline.com Page 21 of 40 Alerts: With this option user can set the Alerts for the security to keep track of all securities in the market. This module will enable the investor to configure different Alerts and triggers for index and stocks based on various parameters. System will then keep track of all parameters and intimate the investor in real time when it gets triggered. The investor can also specify where and how he would like to receive the Alerts. Whenever the parameter which is set for Alert is trigger for a scrip/ contract then user will get a pop up or mail as per the alert is set by the user. trade.karvyonline.com Page 22 of 40 Personal These are based on Personal data like Net Exposure, Gross Exposure, Mark to Market, Order getting traded etc. The investor can configure to be intimated on either SMS on his Cell Phone, Email, Karvy NEST Client (Trading Work Station (EXE)). Live News User will be able to view the messages sent by the Karvy Stock Broking Limited. Intra Day Charts The Intra Day charts display Intra Day movement of Index and Securities. The “Intra Day Security Chart” displays 3 inter-related graphs: Trade price, Trade size and Cumulative Traded Volume. (These are similar to the ones available through the Karvy NEST Client) trade.karvyonline.com Page 23 of 40 Xpress After Login: For login user need to click on Trade Tab and in that user needs to click on Xpress tab into the browser. After clicking on Xpress tab the below mention window will appear. This window allows the user to configure Market Watch, create Market Watch, and set default Market Watch etc. User can also be able to view Order book, Trade book, Position book, Holdings etc. Market Watch (Table view) trade.karvyonline.com Page 24 of 40 Market Watch (Grid view) trade.karvyonline.com Page 25 of 40 The user can create/delete a Market watch using Create MW and Delete MW option respectively. And, can add scrip’s into the selected market watch using the Add Scrip option provided. Market watch Settings This option allows the user to re-arrange or hide the columns as per his needs. If the user wants to view the particular field in the market watch which is hidden then the user needs to add that field in non-hidden columns. Even if user wants to hide the particular field user can add that field from non-hidden columns to hidden columns. In the Market watch window, the following details are provided and updated on a real time basis: Ex Displays the name of the Exchange-Segment Trading Symbol Displays the Trading Symbol for the contract. LTPrice Displays the Last Traded Price of the Contract. LTQty Displays the Last Traded Quantity of the Contract. % Change Displays the Percentage Change in price from the previous day close price. trade.karvyonline.com Page 26 of 40 Volume Displays the Total Volume Traded in the contract. Open Displays the Open Price for the contract. Close Displays the Previous Close Price for the contract. High Displays the Days' High Price for the contract. Low Displays the Day's Low Price for the contract. Open Int Displays the Open Interest in the contract. Spot Price Displays the Spot Price of the contract. Best Buy Price Displays the best buy price of the contract Best Buy Quantity Displays the best buy quantity of the contract Best Sell Price Displays the best sell price of the contract Best Sell Quantity Displays the best Sell quantity of the contract. Last Traded Date Displays the Last transaction date for that contract. User Log/Exchange Message Allows the user to view the detailed user logs and exchange messages. This option is provided at the bottom of the page: trade.karvyonline.com Page 27 of 40 Change Password The user can change his login password using this option. For encryption of passwords, Karvy uses 128-bit encryption technology i.e. the password is encrypted before transmission. The password policy used is described below: 1. The system requests an ID & password for logging in. 2. Change of password is mandatory for the first time user. Password cannot be the same as the last 3 passwords. The password must be Alpha numeric with a minimum of 6 & maximum 12 characters in length. The login id & password cannot be the same. Space is not a valid character in the password. Special character is allowed in password. 3. User cannot login after THREE consecutive wrong passwords & the user can only login after resetting the password. 4. Password expires automatically after 14 trading days forcing the user to choose a new password. However, Password can be changed by the users at any time as per user’s will. Order Entry Dialog Buy Order Entry trade.karvyonline.com Page 28 of 40 A Buy Order Entry is the request to place a buy order .Once the user click on this option the below mention window will appear in which the user needs to fill the parameter for placing the order. Sell order Entry A Sell Order Entry is the request for placing a sell order. Once the user click on this option the below mention window will appear in which the user needs to fill the parameter for placing the order. From this window user can also get the script details, best 5 bid and sell offers which is further explained below trade.karvyonline.com Page 29 of 40 From this window user can also get the scrip details, best 5 bid and sell offers which is further explained below: Buy/Sell The user can select whether user wants to place a buy or a sell order. Exchange The user must select the exchange as NSE to place orders in scrips/contract belonging to this exchange. Order Type The user can select whether user wants to place a Limit order or a Market order. A Limit price type allows the user to specify a limit price above which a buy order cannot be executed A Market price type allows the user to place the order at the market price. A Stop Loss price Type allows placing the stop loss order by specifying Trigger price along with the limit price. When the Trigger price is hit the order will go into the market with the limit price specified. trade.karvyonline.com Page 30 of 40 Trading Symbol The user must select the symbol in which users wants to place the order. Quantity The user must enter the quantity that user wants to buy or sell. Price The user must enter the limit price (in case of a limit order) at which user price wants to buy or sell the scrip. Disclose quantity The user must enter the disclosed quantity that should be disclosed in the exchange order book to other buyers or sellers. Validity The user must select the validity of the order as a Day order or an IOC order. Product code User has to select the desired product code as CNC,MIS and NRML. Trigger Price Displays the Price on which the order should get Triggered in Stop Loss Order Intraday Charts User can get the intraday charts details of the particular script by selecting the below mention option. trade.karvyonline.com Page 31 of 40 OHLC Charts: An open-high-low-close chart is a type of chart typically used to illustrate movements in the price. Each vertical line on the chart shows the price range for the time interval which is selected by the user. Compare: trade.karvyonline.com Page 32 of 40 Order Book Once the user places an order, it appears in the Order Book window. Information regarding the status of the order, quantity and other details are provided. If the user wishes to modify or cancel an open order, he can do so from the Order Book window. It will display all the order status which are open, open pending, completed, rejected. The user can view concise information on the orders placed by him and the following data is provided in the Order Book window: Exhg-Seg Displays the Exchange-Segment for which order is placed. Nest Order No Displays the Internal Nest Order Number. User Id Displays the user Id from which the order is placed. Account Id Displays the Account Id in which order is placed. Trading Symbol Displays the Trading symbol for which order is placed. Price Type Displays Price type for which order is placed (e.g. Limit, Market, Stop-loss, Stop-loss market). Request Id Displays the number of times the order is being modified by the user. Buy/Sell Displays whether user has placed order for Buy or Sell. Product Code Displays the Product Type in which the order is placed. Validity Displays the Validity (Example Day, IOC,). Total Quantity Displays the Total Quantity entered while placing the order. trade.karvyonline.com Page 33 of 40 Pending Quantity Displays the pending quantity of the order which is still to be executed in the market. Disclosed Quantity Displays the Disclosed Quantity to Exchange. Price Displays the price at which order is submitted. Trigger Price Displays the Price on which the order should get Triggered in Stop Loss Order. Average Price Displays the Average Price of the Order Placed. Traded Quantity Displays the Traded Quantity which has been executed in the market. Status Displays whether the status of order i.e. opens, cancelled, rejected or trigger pending. Rejection Reason Displays the order rejection if system / exchange has rejected the order. Order Date Displays the date on which order is placed by the user. Exchange Order No Displays the Exchange order Number for the order received from the exchange. Exchange Stamp Time Displays the Date and Time of which the Exchange returns after accepting order. Instrument Name Displays Instrument Name or Series of the Symbol in which order is placed. Order Gen Type It displays the Order Generated Type as WEB. Order Source Display the Order Source from where the order is placed Modified By User Displays the Client Id who has modified the Order Remarks Displays the Remarks Mentioned by the User while placing the Order trade.karvyonline.com Page 34 of 40 Trade Book In Trade Book user will able to see those trades which are been executed successfully in the market. From Trade book window the client will able to convert the trade position from intraday to carry forward position or carry forward to intraday position. The Trade Book page can be open from Market watch. The following information is displayed in the Trade Book window: Exhg-Seg Displays the Exchange-Segment for which order is placed. Nest Order No Displays the Internal Order Number for the order placed. User Id Displays the User Id who has placed the order. Account Id Displays the Account Id for which order is placed. Trading Symbol Displays the Trading symbol for which order is placed. Order Type Display the Order type (e.g. Limit, Market, Stop loss or Stop Loss Market) Request Id Display the number of Trader being modified by the Client. Buy/Sell Displays whether the trade is as Buy or Sell. Product Type Display the product type for Example NRML,MIS (Margin Intraday Square-off) Quantity to fill Displays how much quantity is still yet to be traded. Trade Quantity Displays the Quantity Traded for the scrip / contract. trade.karvyonline.com Page 35 of 40 Trade Price Displays the Trade Price for the scrip / contract. Exchange Order No Displays the Exchange order Number of the Trade. Trade Status Displays status of the trade i.e. it is executed and confirmed in the market. Report Type Displays the Values as Fill for the Trade. Trade Date Display the Trade Date for the trade. Trade ID Displays the Trade Id for each trade. Modification Remarks Display the remarks if there is error while modifying trade from old account id to new account id. Instrument Name Display Series of the Symbol. Order Source Displays the source of the order placed as TWS, Web etc. Position Book The Net Positions is used to display the position taken by the client. This position page can be Select from Position Tab in that - Positions option is there. The user can view the consolidated positions in the Net Positions Window. These positions can be further bifurcated according to the exchange/segment or according to the contracts for which the trade was made. This window also provides some vital information like Exchange details, Net Qty, Net Value, LTP, MTM, BEP, Sell average price, Buy average price etc. for all the individual scrip’s. User can square off the position by clicking on the square off button. Exchange Displays the exchange name in which user has taken position. Buy Average Price Displays the Buy Average Price of the positions. trade.karvyonline.com Page 36 of 40 Sell Avg Price Displays the Sell Average Price of the positions. Net Qty Displays the Net Quantity of the positions. Net Value Displays the Net Value of the positions. Last Trade price Displays the Last trade price of the position. MTM Display the real time mark to market for that position. BEP Displays the break- even price of the position. RMS Limits User can view the details of RMS parameters set by Karvy’s. It shows the basic details to the user about the ledger balance and the margin utilize by the client. It displays cash balance, notional cash, collateral value, pay in amount, Ad hoc margin, total available margin, amount utilized present, CNC credit, VAR margin, elm margin, CNC var margin, CNC elm margin, exposure multiplier, buy exposure, sell exposure, gross exposure, span margin, exposure margin etc. trade.karvyonline.com Page 37 of 40 Holdings Table view Holding window provides the user with the stock details which are there in the users demat account. trade.karvyonline.com Page 38 of 40 Pie-chart Action It displays the actions to be taken by the user i.e. Buy or sell Series It displays the series of the scrip for which client has holdings. Scrip It displays the scrip code for the scrip. Symbol Displays the symbol for which holdings are displayed. Symbol Name Displays the symbol name of the scrip for which holdings are displayed. Client Id Displays the Client Id from which the order is placed. Product code User can select the product to view the positions for that product selected. Collateral Type Displays the parameter how the collateral value is calculated. Used Qty Displays the number of the sold quantity which client has holdings. Holding Qty Displays the total number of holding quantity for scrip. Holding Update Qty Displays the additional holding quantity updated by Karvy. Collateral Qty Displays the quantity for which the client has got the collateral benefit. trade.karvyonline.com Page 39 of 40 Collateral Update Qty Displays the additional collateral quantity updated by Karvy. Withheld Collateral Qty It displays the additional collateral quantity set for the scrip. Price Displays the price of the particular scrip. Hair Cut (%) Displays the hair cut percentage which is defined by Karvy. NSE LTP Displays the NSE last traded price for the particular scrip. BSE LTP Displays the BSE last traded price for the particular scrip. Target Product Displays the product name in which the collateral benefit will be provided. BTST Qty Displays the quantity which client has in the Karvy’s pool account. Spread Order The spread order entry window allows the user to place spread orders between two contracts in NSE Derivative / Currency segment. The user can long-roll or short-roll any positions, and try to achieve the desired spread in this manner. User can also place the two leg and three leg IOC orders through this window by specifying the price for the contract. User can also place the two leg and three leg orders for the contracts. Spread Order Report The Spread Order Report shows all the spread orders which are placed by the user. The user can perform similar functions as mentioned in the Order Book section, relating to modifying, cancelling, filtering orders etc in spread order report too. End of Document trade.karvyonline.com Page 40 of 40