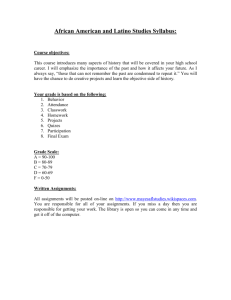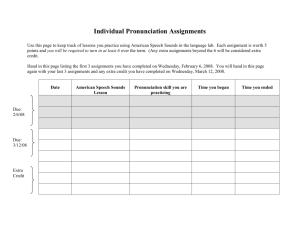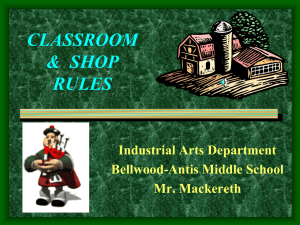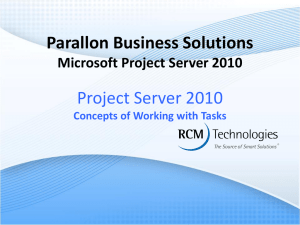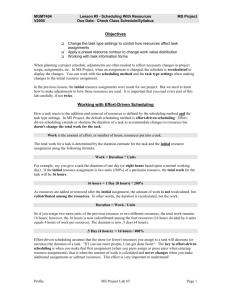Using effort-driven tasks
advertisement
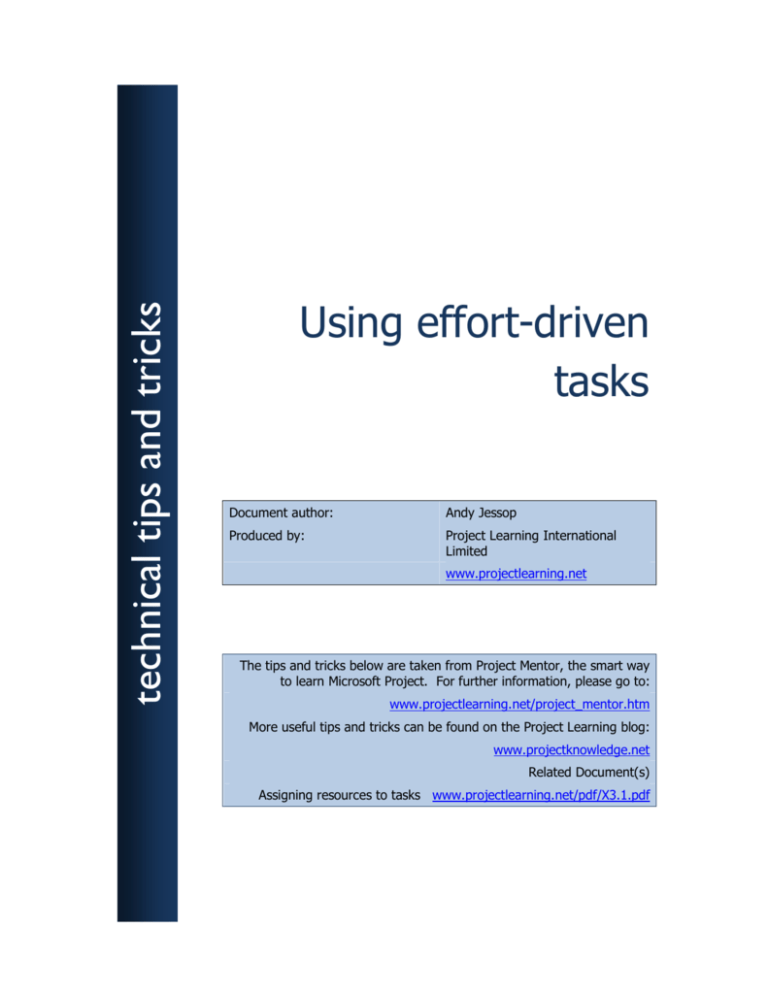
technical tips and tricks Using effort-driven tasks Document author: Andy Jessop Produced by: Project Learning International Limited www.projectlearning.net The tips and tricks below are taken from Project Mentor, the smart way to learn Microsoft Project. For further information, please go to: www.projectlearning.net/project_mentor.htm More useful tips and tricks can be found on the Project Learning blog: www.projectknowledge.net Related Document(s) Assigning resources to tasks www.projectlearning.net/pdf/X3.1.pdf Using effort-driven tasks Introduction How often have you wondered why work, duration and unit values change when resources are added to or taken away from tasks? Why is it that you can assign resources one way and the schedule is easy to interpret, and then you assign the same resources differently and the schedule seemingly makes no sense? The ‘Effort Driven’ flag is usually the first place that you look. It seems a pretty straightforward option after all. These tips and tricks illustrate how you can use the Effort Driven field to your advantage, creating a more realistic schedule of work against tasks in the process. Background Along with task types, a task's effort driven status has a significant influence upon the schedule of tasks within a Microsoft Project plan. If a task has just one assignment against it, then the total work for the task and the assigned work for the resource will be identical. If there is more than one resource assigned to a task, the total work will be shared between the resources. The way that this is shared depends upon the task's effort driven status. Project Learning International Limited PO Box 41-143, Lower Hutt 5047, New Zealand www.projectlearning.net info@projectlearning.net www.projectlearning.co.nz Using effort-driven tasks Effort driven tasks defined When an initial assignment is made, the scheduling formula calculates the total work for the task. As tasks in Microsoft Project are effort driven by default, any subsequent assignments share the total work between them. Initial assignment: Subsequent assignment: The duration of the task has now halved, as the task's total work (defined by the initial assignment) is now shared as assigned work for the two resources assigned to the task: Before: 80 hours = duration. After: 80 hours = 100% (assigned units) of Resource 1 x 10 days task 100% of Resource 1 x 5 days duration PLUS 100% of Resource 2 x 5 days duration. Hints • • • • The task form is a useful place to make / edit assignments as it can display BOTH work AND unit values. Any further assignments will share the total work and reduce the duration even more. Assigning material resources will have no effect upon an effort driven task as material resources do not incur work. Effort driven assumes that resource work (and skill) is interchangeable. Could 10 people do 80 hours total work in one day? Project Learning International Limited PO Box 41-143, Lower Hutt 5047, New Zealand www.projectlearning.net info@projectlearning.net www.projectlearning.co.nz Using effort-driven tasks Simultaneous effort driven assignments If a task with no assignments has more than one resource assigned to it simultaneously, Microsoft Project will use the scheduling formula to calculate the total work for the task thus: Before OK: After OK: The duration of the task has now remained the same. This is because the initial assignment is for BOTH Resource 1 AND Resource 2. Therefore the assigned work for each resource is 80 hours and the task's total work is 160 hours. Hints • • • Any subsequent assignments will share the 10 days total work and consequently the task's duration will reduce. For example; 160 hours / 3 resources would be 53.33 hours for each resource and a task duration of 6.67 days. Aim to keep task durations in full units (weeks / days / hours) as this makes the project schedule easier to understand. When assignments are created or edited in a task form, the scheduling formula calculates the assignment values when OK is clicked, or when the upper pane is made active. Project Learning International Limited PO Box 41-143, Lower Hutt 5047, New Zealand www.projectlearning.net info@projectlearning.net www.projectlearning.co.nz Using effort-driven tasks Switching effort driven on and off The fastest way to change a task's effort driven status is to use the Task Information dialog: a) Select a task to change: b) Click on the Task Information button ( ). Hints c) On the Advanced tab, clear the Effort driven check box and confirm with OK. • • Effort driven statuses can also be set within a task form (Window..Split). Establish the effort driven status for tasks BEFORE assigning any resources to them. Project Learning International Limited PO Box 41-143, Lower Hutt 5047, New Zealand www.projectlearning.net info@projectlearning.net www.projectlearning.co.nz Using effort-driven tasks Multiple effort driven changes Effort driven status changes can be made to several tasks at once. The simplest way to achieve this is: a) Select the tasks to change (with Click and CTRL+Click): b) Click on the Task Information button ( ). Hints c) Within the Multiple Task Information dialog, select or clear the effort driven check box, confirmed with OK. • If effort driven status changes are done frequently, or need to be reviewed, add the effort driven field as a column within a table. Project Learning International Limited PO Box 41-143, Lower Hutt 5047, New Zealand www.projectlearning.net info@projectlearning.net www.projectlearning.co.nz Using effort-driven tasks Increasing work with multiple assignments When tasks are set as non effort driven, assignments are seen as independent of one another. Adding subsequent assignments will use the scheduling formula to calculate assigned work for each assignment independently and consequently increase the task's total work. To see the effect of this: a) Select a non effort driven task: b) To view work, units and duration values, choose Split from the Window menu to open up a task form: c) Assign another resource to work on the task, confirmed with OK. Project Learning International Limited PO Box 41-143, Lower Hutt 5047, New Zealand www.projectlearning.net info@projectlearning.net www.projectlearning.co.nz Using effort-driven tasks d) As this resource's max units are 50%, her assignment will be calculated by the scheduling formula to be 20 hours = 5 days duration at 50% assigned units. Tim's assignment remains unaltered. Hints • • If changes are made to assigned work and assigned units within a task form, enter them BOTH before OK as the schedule is only recalculated once OK has been clicked. If the assign resources dialog is used instead of a task form, a smart tag will be invoked to determine the most appropriate assignment to make. Smart tags are only available within Microsoft Project 2002 / 2003 Project Learning International Limited PO Box 41-143, Lower Hutt 5047, New Zealand www.projectlearning.net info@projectlearning.net www.projectlearning.co.nz