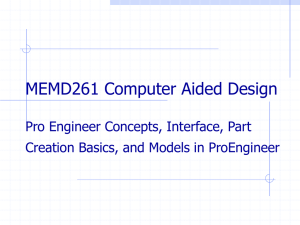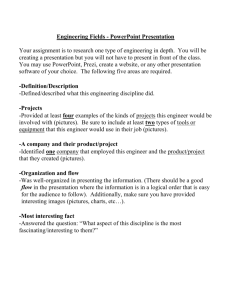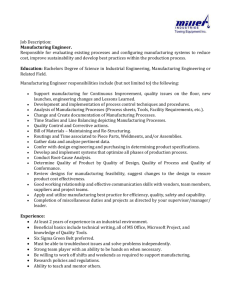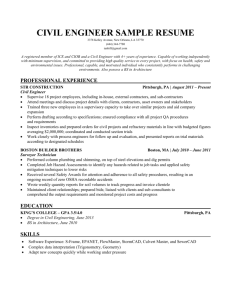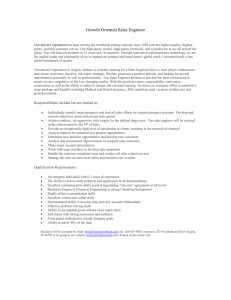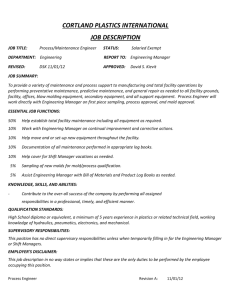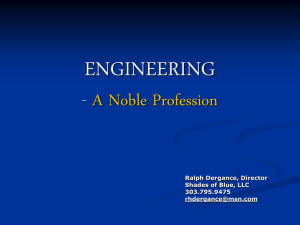A Beginner's Guide to Pro/ENGINEER
advertisement

A Beginner’s Guide to Pro/ENGINEER (version Wildfire 2.0) Tom Chase March 17, 2005 Contents Abstract 1 Starting and Exiting Pro / ENGINEER 2 Pro/ENGINEER is a feature-based, parametric, fully-associative solid modeling system. We utilize it in the mechanical engineering curriculum because it is representative of the best computer aided design systems that are currently available. As a side benefit, Pro/ENGINEER is popular in industry, so becoming familiar with it may give you a competitive advantage in finding employment. This tutorial is intended to give you a rudimentary skill level in using Pro/ENGINEER in a short amount of time. We introduce only a small subset of the full capabilities of Pro/ENGINEER. Nevertheless, this tutorial should provide you with all the information that is necessary to complete and document simple designs. Starting and exiting Pro/ENGINEER from a workstation in the ME 308 IT Instructional Computing Lab is described first. Documentation that is available to enable you to learn more about Pro/ENGINEER on your own is described next. Creating the basic geometry of a new part, called the “base feature”, is then described. Saving your Pro/ENGINEER designs, and managing the large numbers of files automatically generated by Pro/ENGINEER, is discussed next. Changing the way your part is displayed on your workstation screen is then described. Next, creating a hard copy of your part is introduced. Adding to the base geometry of your part by adding new “features”, or geometric entities, is described next. The last three sections introduce more advanced, but very useful, capabilities of Pro/ENGINEER. First, we will create a second part with a slightly more complicated base geometry than the first part. Next, creating an assembly by combining several parts is described. Finally, creating a detail drawing of a part using the automatic drafting facilities 2 Obtaining Further Information 2.1 On-Line Manuals . . . . . . . . 2.2 Context-Sensitive Help . . . . . 2.3 Other Useful Online Resources 2.4 Third Party Documentation . . . . . . . . . . . . . . 4 4 6 6 6 3 Creating a Base Feature 6 4 Basic File Management 11 5 Changing the View 14 6 Printing from Pro / ENGINEER 16 7 Adding a Feature to a Base Feature 17 8 Creating a Second Part 19 9 Creating Assemblies 23 10 Creating Detail Drawings 26 11 Epilogue 30 Index of “User Tips” 1 2 3 4 5 6 7 What do I do if the menus “freeze”? Exit Pro/ENGINEER regularly! . . Purge Your Account Regularly! . . . Check Your File Space! . . . . . . . Orienting the View . . . . . . . . . . Delete Shaded View “.plt” Files After Printing! . . . . . . . . . . . . . . Use Trimetric Views to Select Geometry . . . . . . . . . . . . . . . . . . 4 13 13 13 14 17 18 1 c “A Beginner’s Guide to Pro/ENGINEER”, Thomas R. Chase, 2005 2 of Pro/ENGINEER is introduced. 1 Starting and Exiting Pro / ENGINEER We begin by explaining terminology which will be used in this tutorial. Starting Pro/ENGINEER is described next. The basic screen layout used by Pro/ENGINEER is then introduced. Finally, exiting Pro/ENGINEER is explained. If we tell you to “click” on an entity in the Pro/E screen, we mean move the mouse cursor over the entity, then press and release the left mouse button. “Right-clicking” and “center-clicking” means going through the same procedure, but pressing the right or center mouse button. You will need to select entities from pull-down menus at some points in the tutorial. The nomenclature “View > Orientation > Standard Orientation” means select “Orientation” from the pulldown menu which cascades off of the “View” menu, then select “Standard Orientation” from the pulldown menu which cascades off of the “Orientation” menu. Pro/ENGINEER runs on Windows, Linux and Unix computers. The start-up procedure is slightly different between Windows computers and the others. We will describe the Windows procedure first, then explain the Linux/Unix procedure. Pro/ENGINEER can be found as a selection from the “Start” button at the lower left corner of the screen on a Windows computer. The software needs a few seconds to load after selecting it from the “Start” menu. Once it has started, you will see a screen display similar to Fig. 1. In addition, a Pro/ENGINEER splash display window will appear over the top of the normal windows. The splash window automatically disappears after a few seconds, leaving the normal screen display in place. Note the “File” entry on the menu bar at the top left of the screen. Select “File > Set Working Directory. . . ”, then move to the directory where you would like to save the files which will be generated by Pro/E. If you are using a Linux or Unix computer, open a window on the workstation for entering system-level commands and move to the directory where you would like to save files generated by Pro/ENGINEER. The Pro/ENGINEER software is not immediately accessible1 . To gain access, enter the command2 : % module add mcad/proe Pro/ENGINEER is started by simply typing “proewildfire”, in small characters, at the systemlevel prompt: % proewildfire The workstation will pause for a few seconds while the Pro/ENGINEER program is loaded to your workstation from the “server” workstation. Eventually, a window will appear on your workstation similar to that illustrated in Fig. 1. As with Windows, a Pro/ENGINEER splash display screen will appear over the top of the normal windows, but it will automatically disappear after a few seconds. All the windows used by Pro/ENGINEER are standard windows that can be moved or re-scaled on the screen by manipulating the title bars at the top of the windows or borders at the edges of the windows. However, the default layout works well for most users, so I do not suggest resizing the windows. The top of the main work window contains a pull-down menu bar similar to most Windows-based software. The tool bar provides one-click access to many commonly used menu picks. If you move the mouse cursor over a tool bar icon, a phrase will appear near the cursor describing the function of that icon. The description will also appear in the “status bar” at the bottom left of the screen. Menu entries and icons that are dimmed are inactive for the current state of the program and can not be selected. The “navigator window” initially displays the directories on your account. Once you create some Pro/E part and assembly files, you can quickly locate them using this display. When you start building a part, the Navigator Window will show the “model tree” of the features used in your part. The “graphics window” is the main work window where the geometry of your model is normally created or modified. The graphics window is mostly covered by the “browser window” when you first start Pro/E. The browser window will close auto1 Software on the ITlabs system must be partitioned into modules because so much software is required by the different IT departments. 2 This command will load the “default” version of Pro/ENGINEER for ITlabs. Older and possibly newer versions may be available also. The other available versions can be found by issuing the command: % module avail Context−sensitive help button Browser window Graphics window Navigator window Browser on−off switch c “A Beginner’s Guide to Pro/ENGINEER”, Thomas R. Chase, 2005 Tool bar Menu bar Message window Status bar 3 Figure 1: Starting screen display of Pro/ENGINEER c “A Beginner’s Guide to Pro/ENGINEER”, Thomas R. Chase, 2005 4 ‘‘Functional Area’’ selector User Tip 1: What do I do if the menus “freeze”? If the menus appear to “freeze” while using Pro/ENGINEER; i.e., if Pro/ENGINEER unexpectedly stops accepting menu selections, check the message window! Pro/ENGINEER is probably waiting for you to input some data from the keyboard for it to be able to continue. Also remember, the mouse cursor must be moved somewhere within an active Pro/ENGINEER window while typing a response to a prompt. Otherwise, the characters that you type will not be “seen” by the program. matically when you create the first feature of your part3 . The message window, located below the display region of the main work window, displays prompts at times when Pro/ENGINEER needs you to input data. At times, you may want to refer back to earlier message lines. A “scroll bar” at the right of the message window can be manipulated to scan back over many previous message lines, if needed. If you scroll back to earlier messages, remember to bring the scroll bar all the way back down to the bottom of its range to make the last prompt visible again. Pro/ENGINEER is terminated by selecting the “Exit” command from the “File” pull-down menu. Pro/ENGINEER then opens another window on top of the current display asking you to confirm that you really want to terminate the program. Click on the “Yes” button to shut down the program4 . Once Pro/ENGINEER has terminated, all the Pro/ENGINEER windows are closed and you are returned to the normal workstation screen display. Remember to log off of the workstation when you leave it. 3 If you prefer, you can close the browser window yourself by clicking the browser on-off switch. This shrinks the window to a narrow bar which is displayed to the right of the navigator window. The bar will display the on-off switch. The browser can be re-opened by clicking on the switch. 4 If the system is set up to automatically start the “Applications Manager”, you may still see a window entitled “PTC Application Manager” at the upper left of your screen. Click on the “Start” button, then click on “Exit” from the resulting pull-down menu, to shut down the Applications Manager. ‘‘Global Search’’ link Figure 2: The layout of the “Help Center” home page. 2 Obtaining Further Information A great deal of documentation on Pro/ENGINEER is available in ME 308. In general, I recommend working through this tutorial first to develop a feel for Pro/ENGINEER’s conventions, then improving your skill level by exploring the alternative documentation. However, the available documentation is described now to provide resources in the case that you have questions while working through this tutorial. The most current documentation on Pro/ENGINEER is available through a web browser. The first three subsections below explain how to access it. The last section describes printed references and short courses which are available to help you learn Pro/ENGINEER. 2.1 On-Line Manuals The on-line manuals are accessed by choosing “Help > Help Center” from the pull-down menu at the top of the Pro/E screen. This raises a browser window that appears similar to Fig. 2. The extensive documentation associated with Pro/E has been partitioned into “functional areas” to make it manageable. Documentation on com- c “A Beginner’s Guide to Pro/ENGINEER”, Thomas R. Chase, 2005 5 ‘‘Open book’’ icon Figure 3: The “Part” help screen (available under “Part Modeling”. ‘‘Closed book’’ icon ‘‘Page’’ icon mands utilized in this tutorial can be found in the areas named “Fundamentals”, “Part Modeling”, “Assembly and Welding”, and “Detailing”. Try making these selections in the “Functional Area” selector to obtain a brief description of each area. Three different methods are available to locate the specific documentation that you need. We will explain these methods using an example from the functional area of “Part Modeling”. Therefore, please change the “Functional Area” selector to “Part Modeling”. The “Part Modeling” documentation is further partitioned into the topics of “Part” and “Sketcher”. Click on the “Part” link. This will cause the browser window to appear similar to Fig. 3. The lower left corner of the screen will contain tabbed directories similar to Fig. 4. The three tabs, “Contents”, “Index”, and “Search”, correspond to the three methods available for searching the documentation. The “Contents” works similar to a conventional table of contents. The entries in the Contents can be expanded hierarchically by clicking on the “closed book” icon preceding any topic. Similarly, an expanded entry can be contracted by clicking on an “open book” entry. You will see “page” icons displayed when you reach the lowest levels of the contents entries. Click Figure 4: The tabbed directories corresponding to the “Part” help screen. on a topic listed to the right of a page icon to display the documentation on that topic. The documentation is displayed in the lower right region of the help center window. Next, try clicking on the “Index” tab (see Fig. 4). An alphabetical list of all topics described in the current area then appears in the lower portion of the directory window. You can scroll through this list to search for the topic you seek. Alternately, you can enter a keyword in the “keyword” field and press the “Enter” key to search the index entries for that keyword. Finally, click on the “Search” tab. “Search” works by typing in a keyword and pressing the “Enter” key. The documentation in the current functional area is searched for that keyword, and links to all topics which include that keyword are listed. “Search” will seek the keyword in the current functional area, but not the other functional areas. This limitation can be overcome by using the “Global Search” link on the help center screen (see Fig. 3). This will raise a window which will enable you search multiple areas for specified keywords. 6 c “A Beginner’s Guide to Pro/ENGINEER”, Thomas R. Chase, 2005 Figure 5: Context-sensitive help for the “Measure” selection from the “Analysis” menu. 2.2 Context-Sensitive Help You can instantly obtain documentation about any tool bar icon in Pro/ENGINEER by utilizing “context-sensitive help”. Context-sensitive help works on menu selections, also. The simplest way to obtain context-sensitive help is to click on the “?” button at the right of the tool bar (see Fig. 1), then click on the tool bar icon or menu entry for which information is desired. The documentation for the menu entry will immediately appear in a help window. For example, Fig. 5 shows the contents of the help window which is obtained by clicking the “?” tool, then clicking on “Analysis > Measure”. Note that the help entries are organized by functional area. For this example, the “measure” documentation under “Fundamentals” is the most likely to be of interest to you. Context-sensitive help can also be invoked by clicking the “Help” entry on the top menu bar, then selecting “What’s this?” from the resulting pulldown menu. 2.3 Other Useful Online Resources Parametric Technology Corporation supplies a variety of resources to help new users familiarize themselves with Pro/ENGINEER. They are accessible through links on the browser page entitled “Pro/ENGINEER Wildfire 2.0 Resource Cen- ter”, which automatically opens when you start Pro/ENGINEER (see Fig. 1). You can also access this page through any web browser by going to URL: http://www.ptc.com/community/proewf2 /newtools/index.htm. The “Wildfire 2.0 Tutorial for New Users” is a web-based tutorial to learn the basics of Pro/E. If you prefer a printed document to a web-based tutorial, click the link labeled “Getting Started for New Users”. This will take you to a 200page .pdf document entitled “Getting Started With R WildfireTM 2.0”. Pro/ENGINEER The “Quick Reference Card” links to a four page color .pdf file which provides an informative guide to the Pro/E user interface. The “Menu Mapper” is a useful tool for those who are familiar with versions of Pro/ENGINEER prior to the “Wildfire” release. The menu mapper enables you to locate commands accessed by menu picks in earlier releases in “Wildfire”. The “Resource Center” page provides several additional links to other useful information about Wildfire 2.0. 2.4 Third Party Documentation A text entitled “Pro/ENGINEER Wildfire Tutorial”, by Roger Toogood (SDC Publications, 2003), is available for check-out from the lab attendant in ME 308. You will find it to be similar to the level of this tutorial, but more extensive. Please note that printed documentation can not be removed from ME 308. This text is also available for purchase from the University Bookstore’s reference section. Parametric Technology Corporation offers a series of short courses on Pro/ENGINEER ranging from learning the basics to utilizing specialized modules, such as the sheet metal fabrication module. Information on registering for Pro/ENGINEER short courses is available by calling the Parametric Technology Corporation local sales office at (952)820-0026. Some of these courses have substantial tuition charges, so you may want to wait for your employer to send you! 3 Creating a Base Feature A “feature” is defined here as a distinct geometric entity of a part, such as a “hole”, “boss”, or “fillet”. The geometric entity comprising the basis for all others, such as a “block” or “cylinder”, is described c “A Beginner’s Guide to Pro/ENGINEER”, Thomas R. Chase, 2005 7 New object tool Figure 6: The new object tool. here as the “base feature”. In other words, you may think of the base feature as the stock from which a machined part would be fabricated. The best way to create a part in Pro/ENGINEER is to start by creating a simple base feature. Then, add a series of simple features to refine the part geometry to its final form. We describe this approach as “feature based design”. Features which add material are generically called “protrusions”. Features which remove material are called “cuts”. The base feature is always a protrusion. Additional features may be either protrusions or cuts. We will introduce how a part is created in Pro/ENGINEER by defining a simple base feature. We will call the base feature a “cubic”, which will be a rectangular block. Our “cubic” will be created by “sketching” a two-dimensional rectangular cross-section, then adding depth by “extruding” the cross-section along a line perpendicular to the sketching plane. A detailed procedure is provided below. If you have not already done so, start Pro/ENGINEER as described in Section 1. Next, click on the “new object” tool, located on the far left of the top tool bar (see Fig. 6). A dialog box similar to that shown in Fig. 7 then appears. The default selections of Type “Part” and Sub-type “Solid” are applicable to our new model. You need only move to the “Name” field and replace the default name of “prt0001” with “cubic”. Press the “OK” button to complete the definition of the part name. The Pro/E screen now changes substantially. The browser window automatically closes. This clears the graphics window to display the geometry of the new part. Most of the tool bar icons along the top of the screen become active, and the tool bar along the right side of the screen is expanded. The navigator window shifts from displaying di- Figure 7: The “New” dialog box. default datum planes spin center Figure 8: Default datum planes. rectories to displaying a “model tree”5 . The model tree provides a record of all features which are utilized in your part. By default, the new part includes three “datum planes” named “RIGHT”, “TOP” and “FRONT”. Additionally, the new part includes a default “coordinate system” named “PRT CSYS DEF”. These features all appear in the graphics window (see Fig. 8). The “positive” side of a datum plane is displayed in brown. The positive sides of all three datum planes are visible in the default view, so they all appear brown on your display. If the view were re5 The directory display is still accessible by clicking on the directory tab in the navigator window. c “A Beginner’s Guide to Pro/ENGINEER”, Thomas R. Chase, 2005 8 red arm of spin center positive ‘‘x’’ direction Sketch tool "RIGHT" plane (brown side) Figure 9: Relating coordinate directions and datum planes. oriented to show the “negative” sides of any of the planes, they would be displayed in gray. The default coordinate system appears at the origin defined by the intersection of the three default datum planes. A three color “spin center” is superimposed on top of it. This symbol is intended to help you establish your orientation while mapping a 3-dimensional image to a two-dimensional workstation screen. The red arm indicates the xdirection, the green arm indicates the y-direction, and the cyan arm indicates the z-direction. Using this assumption, the default datum planes are numbered so that the “RIGHT” plane is perpendicular to the x-direction, the “TOP” plane is perpendicular to the y-direction, and the “FRONT” plane is perpendicular to the z-direction. The positive direction of each axis is indicated by a dot at the end of each arm of the coordinate frame symbol. Thus, the dot will always correspond to the “positive”, or brown, side of the datum planes. The relationship between the spin center, datum planes and assumed directions is clarified in Fig. 9. Next, you will sketch the two dimensional rectangular cross section of the cubic. You will sketch the cross section on the “FRONT” datum plane. Move the mouse cursor over the “FRONT” label, in the graphics window, so that the label and the plane are highlighted in cyan. Then, left-click on the plane. If you have successfully selected the “FRONT” plane, it will be highlighted in red. Click on the “sketch” tool, located at the top of the right tool bar (see Fig. 10). This raises the “Sketch” dialog box, as illustrated in Fig. 11. The “Sketch” dialog box provides you with options for orienting the sketch plane. The default orientation works well for this sketch. Therefore, you can close the dialog box and proceed with the sketch by pressing the “Sketch” button at the bottom of the dialog Figure 10: The sketch tool. Figure 11: The “Sketch” dialog box. box. The graphics window now changes in appearance, similar to Fig. 12. For the moment, you are looking at a two dimensional display rather than three. You are looking directly into plane “FRONT”. If you look closely, you will see the “positive” sides of the “RIGHT” and “TOP” planes in brown, and the “negative” sides in gray, in this view. The red x-axis and green y-axis are oriented in their conventionally assumed directions. Pro/ENGINEER provides an “intent manager” to facilitate the definition of sketches of cross sections. You do not need to create exact profiles of the cross section of your intended part. Rather, you can sketch an approximation to the cross section and refine it later. The intent manager makes reasonable assumptions about geometric intent, such as assuming horizontal and vertical line segments. Do not worry about dimensions at this time; simply sketch the shape of your cross-section such that it c “A Beginner’s Guide to Pro/ENGINEER”, Thomas R. Chase, 2005 9 Place mouse cursor about here Slide cursor down until the first quadrant approximately fills the graphics window Figure 12: Initial sketcher display in the graphics window. The mouse cursor position which enables zooming in on the first quadrant is also shown. fills the display nicely. The sketch is begun by specifying features in the sketching plane to use as references for newlysketched entities. The intent manager will constrain sketched entities to these designated features if you sketch close to them. For example, we will sketch our cubic so that the left side is aligned along the “RIGHT” plane and the bottom is aligned along the “TOP” plane6 . In other words, the cubic will be placed in the first quadrant of the coordinate frame suggested in Fig. 12. The intent manager assumes that the “RIGHT” and “TOP” datum planes will be used as sketching references, as no other geometry is accessible in the sketch view. The likely references are marked with orange dash-dot lines, as indicated in Fig. 12. Accept these reference assumptions by clicking the “Close” button in the “References” dialog box at the upper right corner of the screen. In general, sketcher versatility is maximized if your sketch approximately fills the work window. Since our cross section will be located in only the first quadrant, we will now change the view of the sketching plane to “zoom in” on this area. The procedure is summarized in Figs. 12 and 13. 6 This layout enables utilizing the datum planes as logical datum references for inspecting the actual part that would be created from this model. Figure 13: Zooming in on the first quadrant of the sketching plane. Hold down the “Ctrl” key. Place the mouse cursor approximately in the center of the cubic area constituting the first quadrant, as suggested in Fig. 12. Then, press the center mouse button down. Slide the mouse cursor straight down while continuing to hold the center button down. Zoom in until the display appears similar to Fig. 13. Finally, release the center mouse button, then release the control key7 . The profile of our cubic is a simple rectangle, as suggested in Fig. 14. When drawing the rectangle by following the steps described below, remember to make the width noticeably larger than the height; otherwise, the sketcher may assume that you are drawing a square rather than a rectangle. The sketcher tool bar is displayed to the right of the sketcher work window (see Fig. 12). The meaning of the tool bar icons is illustrated in Fig. 15. Remember that you can obtain a brief description of each icon on the menu help line by moving the cursor over each icon. Alternately, you can look up the meaning of each icon using context-sensitive help. You can choose to sketch different types of geometric entities, such as line segments, rectangles, circles, and arcs, by choosing the appropriate icon 7 If you make an error at this step, you can re-set the sketching window to its default size by selecting “View > Orientation > Previous” from the menu bar at the top of the main work window. c “A Beginner’s Guide to Pro/ENGINEER”, Thomas R. Chase, 2005 10 8.00 2) Left click here 4.00 Figure 16: Suggested dimensions for the rectangular cross section. 1) Left click here Figure 14: Sketching the cross-section of the cubic base feature. : select : line : rectangle : circle : arc : fillet : spline : point : entity from edge : dimension : modify : constrain : text : trim : mirror : done : cancel Figure 15: Meaning of sketcher tool bar icons. from the tool bar8 . Click on the rectangle tool. Move the mouse cursor close to the intersection of the “RIGHT” and “TOP” planes, as shown in Fig. 14. Then, click the left mouse button. The first corner of the rectangle will be attached to the intersection of the specified references. As you move the mouse cursor from the starting point, the opposite diagonal corner of the rectangle is “rubber banded” from the start point to the current cursor position. Move the mouse cursor to the upper right until the display appears similar to Fig. 14. Click the mouse button a second time to complete the rectangle. The intent manager defines default dimensions for your cross section upon completion of your sketch. The assumed dimensions are shown lightly on your display and in Fig. 14. In the case of our cubic, the critical dimensions are the width and height. If the intent manager did not assume the dimensioning scheme that you wanted, you can override its assumed scheme using the “dimension” icon in the “SKETCHER” tool bar (see Fig. 15). However, in our case, we need only change the assumed dimensions to the values that we prefer. The desired width and height are shown in Fig. 16. To change a dimension, first move the mouse cursor to a blank region of the graphics window and center-click. This changes the mouse from “sketch” to “select” mode. Then, double-click on each dimension that you want to modify (186.36 and 132.87 in Fig. 14). Upon doing so, a dialog box will appear containing the dimension. You can then type in the value that you wish. Your sketch is complete when it is consistent with 8 The most popular sketch tool selections can also be accessed by moving the mouse cursor into a blank region of the graphics window and pressing down the right mouse button. c “A Beginner’s Guide to Pro/ENGINEER”, Thomas R. Chase, 2005 : extrude : revolve : sweep : boundary blend : style Figure 17: Tools for three dimensional feature creation. 11 The sketch was extruded using the “extrusion” feature tool. While we only utilized its most basic features here, the “dashboard” enables you to change all properties of a three dimensional solid feature. 4 Basic File Management Fig. 16. Click the “done” icon in the sketcher tool bar (see Fig. 15). Move the cursor to a blank portion of the graphics window, press down the “Control” key, and press the “d” key. This will return the display to a “standard view”, where you can see all three dimensions of your model9 . Be sure that your sketch of the rectangular profile is displayed in red in your graphics window. This means that it is “selected”. If it is not, move the mouse cursor near an edge of the sketch and rightclick until the entire profile is highlighted in cyan. The, left-click to select the profile. Now, you are ready to sweep the rectangular profile perpendicular to the plane of the sketch to create a three dimensional solid. This is done by clicking on the “extrude” tool on the right tool bar (see Fig. 17). Your profile will be swept to some default depth on the screen, as suggested in Fig. 18. We want the sketch to be extruded 4.00 units. The most direct way for modifying the depth is to double-click on the default value in the graphics window. You can then type in the desired value, followed by pressing the “Enter” key. Alternately, you can change the depth value in the “dashboard” region at the bottom of the screen. Or, if you prefer, you can interactively drag the “drag handle”, shown in Fig. 18, to a depth that you desire. The extrusion is completed by clicking the “Done” icon in the dashboard (see Fig. 18). Your base feature is now complete! In review, construction of the base feature consisted of instantiating a set of default datum planes, then defining a planar cross section, then extruding the cross section to convert it to a solid. The cross section was created using the sketcher. Use of the sketcher can in turn be summarized in three steps. First, identify the reference features to constrain your sketch. Second, sketch the crosssectional profile. Third, dimension the profile. If you are working through this tutorial as you read it, you are probably ready for a break. However, Pro/ENGINEER will not save any of your part or assembly definitions unless you specifically instruct it to do so. This section begins by showing you how to save files and safely exit Pro/ENGINEER. When you do save files, large files start building up in your account quickly. Pro/ENGINEER provides convenient tools for controlling the proliferation of these files. This section concludes by instructing you how to use these tools at the system level, then re-start the program. Your cubic part part is saved by selecting “File” from the menu bar above the main work window, then “Save” from the resulting pull-down menu. You are then prompted for the name of the object to be saved. Pro/ENGINEER suggests a default name, “CUBIC.PRT”10 , developed from the base feature name. The suffix “.PRT” is automatically added to the file name to clearly identify it as a part file. Simply press “Enter” to accept the default file name. The message “CUBIC has been saved” will be printed. I highly recommend that you “Save” a part periodically, parallel to the way you would periodically update a text file developed on a word processor. This will protect you in the case of accidentally corrupting a complicated part well into its development, or a “crash” of the computer system. If you would like a break, this is a good time. Pro/ENGINEER is terminated by selecting “Exit” from the “MAIN” menu, as described in Part 1. The “Save” command creates a new version of the part file every time that it is issued. Furthermore, these files may be large. Therefore, these files can start consuming large amounts of your disk space. In addition, Pro/ENGINEER creates a “trail” file that keeps a record of all commands that you have 9 The graphics window can alternately be returned to the standard view by selecting “View > Orientation > Standard Orientation”. 10 While the prompt shows this name in all capital letters, the name of the file that is actually saved to your directory is in all small letters. 12 c “A Beginner’s Guide to Pro/ENGINEER”, Thomas R. Chase, 2005 default dimension drag handle feature creation ‘‘dashboard’’ Figure 18: Screen controls associated with the “Extrude” tool. cancel done preview c “A Beginner’s Guide to Pro/ENGINEER”, Thomas R. Chase, 2005 13 User Tip 2: Exit Pro/ENGINEER regularly! If you work continuously on Pro/ENGINEER for a long period of time, exit and re-start Pro/ENGINEER on a regular basis. Half-hour intervals are suggested. This simplifies recovery in the case of a catastrophic error. input every time you run the program11 . While useful, these files can also clutter your directory. Pro/ENGINEER provides a system-level “purge” command to control the files associated with the program. The system-level purge command eliminates all but the most recent version of all part, assembly, and drawing files that it finds on the current directory. Furthermore, the command deletes all but the most recent trail file. To purge your file space, select “Window > Open System Window” from the main menu. The directory of the system window will be set to the directory where Pro/E is running. You will see a systemlevel command prompt (“%”) in the system window12 . Type “purge”, then press the “Enter” key. Next, close the system window by typing “exit”, then pressing the “Enter” key13 : % purge % exit You will want to retrieve your cubic part at the time that you re-start Pro/ENGINEER. This is accomplished by starting Pro/ENGINEER as described in Part 1, then selecting “File > Open” from the menu bar14 . A dialog box labeled “File Open” will appear on your display showing all available parts in the current catalog. You can re-open the cubic by selecting file “cubic.prt” with the mouse cursor, then pressing the “Open” button at the bottom of the dialog box. The retrieved part is displayed in the main work window in its default orientation. 11 These enable advanced users to recover sessions when an error occurs. In addition, they can be used to set up demonstration sessions. 12 The “purge” command will also work if typed in a command window when Pro/ENGINEER is not running. However, the Pro/ENGINEER module must be loaded for the command to be recognized. 13 Pro/E will not function again until the system window is closed. 14 Alternatively, you can click the “Open an existing object” icon on the tool bar.” User Tip 3: Purge Your Account Regularly! Run the system-level “purge” command regularly to conserve your file space. User Tip 4: Check Your File Space! IT students are allocated 200 Mb of file space on their ITlabs accounts. If you exceed this allocation, your files may be automatically deleted! If you are a WINDOWS user, you can see how much disk space remains by double-clicking on the “My Computer” icon, then double-clicking on the disk drive corresponding to your ITlabs account. The resulting information window will show a “pie chart” which indicates your used and free disk space. If you are a UNIX or Linux user, you can check your available file space with the command: % quota -v Check your disk space regularly to see if you are nearing your disk quota. We strongly suggest that you delete unwanted files if your usage exceeds about 175 Mb. This is particularly important when you are working frenetically to complete a project! c “A Beginner’s Guide to Pro/ENGINEER”, Thomas R. Chase, 2005 14 wireframe hidden lines shown dashed hidden lines removed shaded view display datum planes display datum axes display datum points display datum coordinate systems Figure 19: Tool bar icons for changing the display mode of a part. 5 Changing the View Pro/ENGINEER provides many ways for manipulating the appearance of the object in the main work window. The usage of several popular viewing selections is introduced here. In particular, changing the display mode of the part, re-orienting the part, and changing the color of your part are described. Try all these manipulations with your sample cubic part. The ability to create shaded views is one of the attractive features of solid modeling systems. The part appears “solid”, so you can develop a better appreciation of its appearance before actually manufacturing it. The default system set-up automatically displays solids using shaded views. The display mode for your part can be changed by clicking on the tool bar icons shown in Fig. 19. The four icons on the left are used to choose the display mode of the overall part. Only one of the four modes can be selected at one time. The four icons on the right turn the display of datum entities on and off. Any combination of the datum display icons can be chosen. “Wireframe” mode means that every edge of the part will be displayed with a solid line. This is the simplest and most compact way to display the part, but a wireframe image may be difficult to understand. “Hidden line” mode means that the edges which are hidden will be displayed with dashed lines. “Hidden lines removed” means that the edges which are hidden will be removed from the display. This mode creates a compact file for printing, but it is not recommended for interactive screen displays. “Shaded” mode clarifies the three dimensional shape of the part, but print files of shaded parts can be large. User Tip 5: Orienting the View Spin: Hold the center mouse button down and move the mouse cursor. If the spin center is turned on, the object spins about the spin center. If the spin center is turned off, the object spins about the initial cursor position. Pan: Press the “Shift” key, then hold the center mouse button down and move the mouse cursor. Zoom: Rotate the mouse wheel up and down. Pressing the “Shift” key before rotating the wheel slows the rate of zooming. Pressing the “Ctrl” key before rotating the wheel accelerates the rate of zooming. Alternately, zooming can be accomplished by pressing the “Ctrl” key, holding the center mouse button down and moving the mouse cursor straight up and down. Rotate about an axis ⊥ to the screen: Press the “Ctrl” key, hold the center mouse button down and move the cursor straight left and right. The cursor position defines the position of the axis about which the object is rotated. Datum entities provide useful references for feature creation15 . However, datum entities may confuse prints of the part. Therefore, you may want to turn the datum entities on during feature creation, but turn them off before printing. Try turning the display of all datum entities off. Then, select each display mode to see their effect. When you are done, turn the datum entities back on. Pro/E utilizes the center mouse button to reorient objects in the graphics window. Many options are available, as summarized in User Tip 5. “Spin” means rotating objects in three dimensional space. Pressing down the center mouse button will cause objects to spin as the cursor is moved. Note that an icon is available on the tool bar to turn 15 Referencing the geometry of features to datum planes rather than other features is recommended to avoid unwanted dependence between features. Datum planes are wise choices for declaring inspection surfaces of the finished part. Therefore, referencing features to datum planes may be useful for capturing design intent, also. c “A Beginner’s Guide to Pro/ENGINEER”, Thomas R. Chase, 2005 the display of the spin center (see Fig. 8) on and off. If the spin center is turned on, objects spin about it; if the spin center is turned off, the current location of the mouse cursor in the graphics window is utilized as the spin center. You can appreciate the visualization power of shaded views by spinning your cubic in the main work window so that you can see its various sides. Try it! Three additional orientation commands are described in User Tip 5. They all consist of utilizing the center mouse button in combination with one of the keys on the keyboard. “Pan” means move the object in the plane of the screen without rotating it. “Zoom” means move closer to or farther away from an object16 . “Spin about an axis perpendicular to the screen” means rotating an object in the plane of the screen. Try each of the reorient commands. Your part can be returned to a default orientation at any time by moving the cursor to a blank portion of the screen, the pressing “Ctrl-d”. Alternately, the default orientation can be re-instated by choosing “View > Orientation > Standard Orientation” from the main menu. The default color of your cubic is light gray, as is evident in the shaded view. You may want to change its color, particularly if you intend to combine this part with others in an assembly. This is done by choosing “View > Color and Appearance” from the main menu. This raises a dialog box labeled “Appearance Editor”, as shown in Fig. 20. A palette of pre-defined appearances is displayed at the top of the dialog box. Try clicking on one of the appearances, then click the “Apply” button in the “Assignment” region of the dialog box. Note that the appearance of your part in the graphics window will change to correspond to your choice. You can also define your own appearance. Select the upper left appearance in the appearance palette (“ref color1”). Then, click on the “add an appearance” icon (see Fig. 20). The new appearance is assigned a default name of “copy of <ref color1>”. Change the name in the name field to “my color1”. Next, click on the color chip in the “Basic” region of the Appearance Editor dialog box. This raises a new dialog box labeled “Color Editor”. A block of color at the top of the dialog box illustrates the current color. 16 You are likely to use zoom commands extensively while creating part geometry. appearance pallette 15 add an appearance name field color chip Figure 20: The Appearance Editor dialog box. 16 c “A Beginner’s Guide to Pro/ENGINEER”, Thomas R. Chase, 2005 Colors in Pro/E can be defined using either of two common conventions: “RGB”, a concatenation of “Red-Green-Blue”, and “HSV”, a concatenation of “Hue-Saturation-Value”. We use the “RGB” option in this exercise. The RGB section contains a sliding scale for each color. Each color can be varied between and intensity of 0 and 25517 . The appearance “ref color1” used a red intensity of 224, a green intensity of 242 and a blue intensity of 255. Since all colors are close to the maximum intensity of 255, the resulting color is close to white. Try moving the “R” (red) slider by holding the mouse cursor over it and depressing the left mouse button. Lower the percentage of red included in your new color to about 130. You will note that the color block at the top of the scale appears turquoise. Use the RGB sliders to adjust the sample color block to your satisfaction. When you are satisfied with the appearance of your new color, click on the “Close” button at the bottom of the “Color Editor” window. Then click on the “Apply” button in the “Assignment” region of the “Appearance Editor” dialog box. The cubic will appear in the graphic window in your new color. You must save your part after changing its color to permanently record its new color. A separate procedure is used to save your new color on the palette for future use in other parts. Click on the “File” pull-down menu entry at the upper left corner of the “Appearance Editor” dialog box, then choose “Save As” from the resulting pulldown menu. This raises another dialog box, entitled “Save As”, that enables you to save a file in your current directory that contains your custom palette. A common name for this file is “appearance.dmt”. Click the “OK” button at the bottom of the “Save” dialog box to create or update this file. Click the “Close” button to close the “Appearance Editor” dialog box. The “View” commands can be applied at any time without affecting the remaining functionality of Pro/ENGINEER. For example, you can zoom in on a portion of geometry while using the sketcher without adversely affecting your sketch. Experiment with applying the “View” commands at any point where they might help in your design. 6 Printing from Pro / ENGINEER We recommend printing in Pro/ENGINEER in three steps. First, the view is set up to appear exactly how you want it printed in the main work window. Second, a print file is generated. Third, the print file is sent to the printer at your convenience. The first step is accomplished with the “View” commands described in Section 5. You may want to change the display mode of your part to “hidden line” rather than “shaded” to save disk space on your account. You may also want to turn off the display of the datum entities to improve the readability of your print. Generating a print file and sending it to the printer are described first. Then, advanced users are provided with information on how to modify PostScript files generated by Pro/ENGINEER to enable importing them to other software packages. The “Print” dialog box is raised by clicking on the “printer” tool bar icon. Alternately, you can select “File > Print” from the main menu. If you wish to create a black-and-white plot, choose a “Destination” of “Generic Postscript”. If you wish to print to a color printer, choose a “Destination” of “Generic Color Postscript”18 . We recommend that you always create a file before sending your file to the printer if using workstations in ITlabs. This is recommended so that you can check your print before paying to plot it. Furthermore, you can choose which of the many printers available in ITlabs you wish to receive your print at any time. Pro/ENGINEER is instructed to create a file for printing by selecting “To file” and deselecting19 “To printer” in the “Print” dialog box. Initiate creation of the print file by pressing the “OK” button at the bottom of the “Print” dialog box. A dialog box labeled “Print to File” is then raised showing the default print file name. The default file name consists of the object name with the suffix “.plt” appended. For example, the default name for a plot of the “cubic” part is “cubic.plt”. You may change this name if you wish. Click on the “OK” button at the bottom of the 18 This 17 The scale of 0 to 255 indicates the number of color gradations available using 8 bits of intensity control for each color gun. is selected by default for shaded views. menu item containing a check mark symbol to its right is “selected”. Clicking on a checked menu item will “deselect” the item, causing it to be “turned off”. 19 A c “A Beginner’s Guide to Pro/ENGINEER”, Thomas R. Chase, 2005 17 User Tip 6: Delete Shaded View “.plt” Files After Printing! Shaded image PostScript files are very large. To conserve your file space, delete all such files as soon as you no longer need them. If you save them, we recommend “zipping” them to reduce their size. “Print to File” dialog box to generate the plot file. If you accepted the default plot file name in the “Plot” window, your catalog now contains a Postscript file named “cubic.plt”. Since you are charged for all prints made in ME 308, you may wish to examine your plot on your workstation screen before sending it to the printer. This can be done outside of Pro/ENGINEER by using the “ghostview” program. If your plot file appears acceptable using “ghostview”, you can send it to the printer using the standard, system-level “lpr” command20 . For example, if you want to make a black-and-white print on the Hewlett-Packard laser printer in ME 308, issue the command: % lpr -Pme308 cubic.plt For a color print in ME 308, issue the command: % lpr -Pme308-color cubic.plt More advanced users may wish to take PostScript plots generated using Pro/ENGINEER and utilize them in other software, such as the “xfig” drawing package or LATEX documents. You will have to edit two of the first 14 lines of the PostScript file to enable this. Fortunately, this is easy to do with your favorite text editor, as described below. First, open your “.plt” file with your favorite text editor. The second line of this file will specify the “bounding box”. Change the four integer numbers on this line to read: %%BoundingBox: 0 0 612 792 Now, examine line 13, following the “PageSize” line. This line will contain a closing curly bracket followed by the word “if”. Leave the closing curly bracket, but delete the word “if”. The plot file should now be ready for printing or inclusion in 20 It is possible that a print of a shaded image may be incorrectly oriented in “portrait” rather than “landscape” format. This will be obvious when you inspect the file using “ghostview”, as a portion of the print will be cropped. If this occurs, we suggest that you modify the file using the procedure described at the end of this section before printing it. Figure 21: Adding a through hole to the cubic. other documents. 7 Adding a Feature to a Base Feature Your base feature should be created to represent only the simple net shape of your actual part. Additional geometry, such as holes, cuts, fillets, and protrusions, should be added as separate features. This section describes how to add a through hole feature to your cubic part as an example. Some other common feature choices are introduced at the end of the section. The finished hole is illustrated in Fig. 21. Construction of the hole can be conceptualized as follows. We will place a circular profile on the “FRONT” datum plane. The profile will be located 2 inches to the right of the “RIGHT” datum plane and 2 inches above the “TOP” datum plane. We will then generate the hole by “sweeping” the circular profile forward for the entire thickness of the part. Note that many Pro/ENGINEER features are created by defining a two-dimensional profile on a plane and then sweeping it into a third dimension. Referencing features to the default datums is generally desirable to obtain good part structure. Therefore, we will reference the datum planes of the cubic to place the hole. If you turned the display of the datum planes off while creating a print file of your part, turn them back on before beginning the hole feature. We will begin by selecting the surface where we want to define the hole profile: the “FRONT” datum plane. Move the mouse cursor over the c “A Beginner’s Guide to Pro/ENGINEER”, Thomas R. Chase, 2005 18 User Tip 7: Use Trimetric Views to Select Geometry Use trimetric views, such as provided by “View > Standard Orientation”, to select edges, planes, datums, and axes for defining dimensions and positioning features. The trimetric view enables you to ensure that the intended geometric entity was selected. In contrast, if you attempt to select geometry from a front, right or top view, you may accidentally select an entity which is superimposed on the one that you intended to select. For example, you may accidentally select an edge on a back face, instead of an intended edge on a front face, from a view that overlays the two faces. Remember, you can always change the view without affecting the part under construction! left−click here Figure 22: Selecting the front datum plane for attaching a hole feature. “FRONT” label on the datum plane21 . When you see the outline of the plane change color from tan to cyan, select it by clicking the left mouse button. If you selected it correctly, the “FRONT” plane should now be highlighted in red (see Fig. 22)22 . Now, click on the “Hole” tool on the right tool bar (see Fig. 23). The skeleton geometry of a hole feature will appear in the graphics window (see Fig. 24). Its circular profile is attached to the “FRONT” datum plane. A “dashboard” for con21 Alternatively, you can move the cursor close to the bordering edges of the datum plane. 22 If you accidentally select the wrong piece of geometry to attach your new feature, move the mouse cursor to a blank portion of the graphics window and left-click. This will cancel all current selections. : hole : shell : rib : draft : round : chamfer Figure 23: Tools for common features. trolling the feature attributes in the message area at the bottom of the Pro/E screen display. The skeleton of the hole feature is equipped with “drag handles” to facilitate defining its characteristic dimensions entirely graphically. For example, we can specify that we want the center of the hole dimensioned relative to the “TOP” datum plane by using the procedure suggested in Fig. 24. Place the mouse cursor over the drag handle shown. Press and hold down the left mouse button to drag it. Drag it close to the border of the “TOP” datum plane. When you see the “TOP” plane highlighted in cyan, release the left mouse button. The drag handle is then “attached” to the top plane. Attach the other drag handle which is outside of the hole skeleton to the “RIGHT” datum plane using a similar procedure. The distance of the center of the hole from the “TOP” and “RIGHT” planes can be changed by double-clicking on the dimension shown in the graphics window. Change both of these dimensions to 2.00. If the hole skeleton should be moved outside of the geometry of the cubic when the dimension is changed, re-enter the dimension as −2.00 to reverse it. All of the feature properties can be controlled through the “dashboard”. For example, click on the “Placement” field of the dashboard (see Fig. 25). This raises a panel showing all of the current parameters corresponding to the hole placement. Note that the references are set to correspond to the choices that you made in the graphics window. Alternatively, they could also have been set using the dashboard. Note that the skeleton of the hole is going in the opposite direction from what we want. This can be corrected by clicking the “Flip” button in the “Placement” field of the dashboard (see Fig. 25). The default hole has a blind depth associated with it. We want this hole to go entirely through the cubic. The depth definition can be changed by clicking on the “Shape” field in the dashboard, then changing the depth attribute from “Blind” to c “A Beginner’s Guide to Pro/ENGINEER”, Thomas R. Chase, 2005 19 ‘‘drag handle’’ feature creation ‘‘dashboard’’ slide the drag handle shown to here (until the ‘‘TOP’’ datum plane is highlighted) Figure 24: Referencing a hole feature to existing part features. pause enable preview click here to reverse hole direction preview complete cancel Figure 25: Changing the hole direction through use of the feature dashboard. “Through All”. Finally, change the diameter to .75 by doubleclicking on the diameter dimension in the graphics window. The feature controls at the right side of the dashboard (see Fig. 26) can be used to pause23 , preview, complete, and cancel the new feature. For example, click on the “Preview” icon. This previews how the feature will appear when it is completed. Changes can not be made while it is being previewed. “Preview” mode is turned off by clicking on the “Preview” icon a second time. When the feature is defined consistently with Fig. 21, click the “Complete” icon of the feature controls. If something goes seriously wrong during feature creation, cancel the feature and start over. Save your part when the hole feature is complete. Pro/ENGINEER provides a multitude of other possible features. Most, if not all, of the features 23 You might pause feature creation to add a new reference for creating the feature, such as a datum plane. Figure 26: Feature controls. that you will want are accessible from the menus illustrated in Figs. 17 and 23. Common selections may include “Extrude”, “Revolve”, “Hole”, “Round”, and “Chamfer”. 8 Creating a Second Part A second simple part, a “pin”, is now created for three reasons. First, you will obtain experience in creating a “solid of revolution”, rather than an extrusion. Second, you will gain more experience with the facilities of the “sketcher”. Finally, you will need two parts to create a sample assembly in the following section. Much of the procedure for creating the pin is similar to the steps presented in Section 3. The unique steps of creating the pin are explained below. If you did not exit from Pro / ENGINEER following the completion of Section 7, the cubic is still displayed in the main work window. The main work window needs to be cleared if you wish to create the 20 c “A Beginner’s Guide to Pro/ENGINEER”, Thomas R. Chase, 2005 new part in it. This is accomplished by selecting “Window > Close” from the main menu. The pin is initiated by clicking the new object tool (see Fig. 6). This raises the “New” dialog box with “Part” pre-selected. Enter “pin” in the “Name” field, then press the “OK” button. As mentioned in Section 7, you can visualize creation of many solids in Pro/ENGINEER as a process of sketching a two-dimensional cross-section and then sweeping it into a third dimension. The features for the cubic were swept by “extruding” it along a straight line in the third dimension. Pro/ENGINEER offers more elegant options for sweeping in the third dimension. For example, you can revolve a profile around an axis to create a circular or spherical shape. You have two options for creating the pin at this point. You could revolve a rectangular crosssection about an axis, or you could extrude a circular cross-section. We will create the pin as a revolution to expand your domain of commands in Pro/ENGINEER. Set up the sketching plane exactly as was done in Section 3. Select “FRONT” as the sketching plane. Click on the sketch tool icon. Click on the “Sketch” button in the “Sketch” dialog box. Accept the default references and close the “References” dialog box. Revolved sections require definition of a center line around which the section is revolved. The center line is a distinct type of line segment which must be explicitly selected in the sketcher. Click on the arrow to the right of the line segment tool in the sketcher tool bar (see Fig. 15), then click on the vertical dashed line button to the right of the resulting menu. Define a center line on top of the “TOP” axis, as suggested in Fig. 27, using the left mouse button. Then, re-set the line segment tool to the normal line segment. The complete profile to be revolved is suggested in cyan in Fig. 28. You will create the profile in three separate steps, itemized in Figs. 29 through 31, respectively. Each step is described below. A chain of line segments is created by repeatedly clicking the left mouse button. Create the four line segments shown in Fig. 29. Align the bottom of the first vertical line segment with datum plane “TOP”. Align the third line segment with datum plane “RIGHT”. A new line segment is “rubber banded” off of the cursor after each click. After you have defined the far right point of the fourth Start centerline approximately here End centerline approximately here Figure 27: Creating an axis of revolution for the pin axis of revolution Figure 28: Completed (undimensioned) profile of the pin. c “A Beginner’s Guide to Pro/ENGINEER”, Thomas R. Chase, 2005 21 2 3 (Align vertical position of center symbol with ‘‘TOP’’ datum) 1 Start tangent arc here 4 End tangent arc here Figure 29: Definition of initial line segments defining pin profile. (Assumed lengths shown by sketcher aren’t important.) line segment, click the center mouse button to terminate the “rubber banded” end. Second, create the tangent arc at the right side of the profile, as suggested in Fig. 30. Select the “Arc” tool from the sketcher tool bar (fig. 15). Define the first end point of the arc by moving the mouse cursor close to the right end of the fourth line segment created in the previous step. Then, press and release the left mouse button. The arc is “rubber banded” from the cursor as you move the mouse cursor downward and to the right. Place the second end point on the “TOP” datum plane. Manipulate the mouse cursor so that the center symbol of the arc is also aligned with the “TOP” plane. Then, press the left mouse button a third time to complete the definition of the arc. Third, again select the line segment tool. Define a line segment extending from the left edge of the revolved profile to the bottom of the tangent arc, as suggested in Fig. 31. This line segment should be drawn on top of both the centerline and datum plane “TOP”. This line segment is used to close the revolved profile. We wish to define the pin with four parameters: the overall length, the length of the cap, the diameter of the pin body, and the diameter of the cap. The sketcher assumed the overall length dimension Figure 30: Creating a tangent arc. Start closure line here End closure line here Figure 31: Closing the profile. 22 c “A Beginner’s Guide to Pro/ENGINEER”, Thomas R. Chase, 2005 consistent with our design intent in Fig. 31. However, dimensions for the cap length and diameters must be defined to over-ride the sketcher’s initial assumptions24 . Dimensioning schemes are changed from the sketcher’s assumptions by selecting the “Dimension” tool from the “SKETCHER” tool bar (see Fig. 15). Selecting this tool will raise a small dialog box labeled “Select”. We must select specific geometric entities on the sketch to define the dimensioning scheme that we want. You can immediately select an entity by clicking on it with the left mouse button. However, if multiple entities exist near the vicinity that you click, you may not select the entity that you intended. In this case, move the cursor over the entity you intend to select, then press and hold down the right mouse button. This will raise a menu at the mouse cursor with a selection labeled “Pick From List”. Choosing this option raise a list of all entities that could be referenced at the current cursor location. You can then inspect each entity on the list. For example, right-click on the closure line drawn in Fig. 31 and choose “Pick From List”25 . You will see that four different picks were possible here: the closure line, the centerline, the reference line, or the “TOP” datum plane. Click “Cancel” in the “Pick From List” dialog box to start over. The method for dimensioning the cap length is shown in Fig. 32. First, select either the “RIGHT” datum plane or the reference line that is aligned with it. Second, left click on the vertical line segment representing the top of the pin. Third, place the dimension symbol at a convenient spot by clicking the center mouse button. If you accidentally define a dimension improperly, choose the “select” tool from the sketcher menu (see Fig. 15). Then, click on the dimension that you want to eliminate to select it. Finally, choose “Edit > Delete” from the main menu. Diameter dimensions are defined by selecting a line segment representing the edge of an outer diameter, then selecting a center line, then selecting the line segment representing the edge of an outer 24 Two line segments were sketched with similar length in Fig. 29, so the sketcher assumed that the user wanted these to be the same length. If you sketched these two line segments with noticeably different lengths, the sketcher may initially assume a cap length consistent with our intentions. 25 Try not to click too close to the “RIGHT” plane, or additional entities will be added to the pick list. 3) Place dimension at convenient location (Use center mouse button) 1) Select the ‘‘RIGHT’’ datum plane. (or reference line) 2) Select vertical line (representing cap top) Figure 32: Defining the cap length. diameter again. Finally, the dimension symbol is placed with the center mouse button. For example, the procedure for sizing the diameter of the pin body is summarized in Fig. 3326 . The diameter of the cap is dimensioned using parallel steps. The sketcher will insert arbitrary dimensions during definition of the sketch. We wish to change the values of the pin to those summarized in Fig. 34. Choose the “select” tool from the sketcher menu, then double-click on each dimension to change it. This procedure works on assumed dimensions as well as dimensions that you specifically defined. The sketch is completed by clicking the “Done” tool on the sketcher tool bar. Then, choose the “Revolve” tool from the feature creation icons at the right of the screen (see Fig. 17). By default, the profile that you sketched will be revolved 360◦ . Therefore, you need only choose “Complete” from the feature controls at the right of the dashboard at the bottom of the screen27 . I suggest that you change the color of the pin to contrast with the cubic, as described at the end of Section 5. Then, save the pin for later retrieval. 26 Be sure to dimension the outer diameter of the pin using the line representing the pin diameter, and not the point representing the intersection of the tangent arc with the outer diameter. The latter produces unexpected results. 27 A partially revolved profile could be created by making the appropriate entries in the dashboard. c “A Beginner’s Guide to Pro/ENGINEER”, Thomas R. Chase, 2005 23 Figure 34: Desired dimensions for the pin. 1) Select OD line with left mouse button 2) Select center line with left mouse button 9 Creating Assemblies 3) Select OD line with left mouse button 4) Place dimension in a convenient location with center mouse button Figure 33: Defining the diameter of the pin body. You can change the dimensions of a feature after you have created it. To do so, right-click on the feature in the model tree, then choose “Edit” from the resulting pull-down menu. Creation of the pin has been used to expose you to some of the options for defining circular features using the sketcher. The same pin could have been defined using a variety of alternate entities. For example, the pin could have been defined with a flat, rather than a spherical, tip. The tip could then have been modified to its final shape by superimposing a second “round” feature. In general, the base feature should be kept as simple as possible. Try to limit the sketch used to create the base feature to ten entities or less. Pro/ENGINEER provides the designer with tools to combine several separate parts into an assembly. Furthermore, you can group combinations of parts into sub-assemblies, then manage a subassembly similar to a single part. The full associativity of Pro/ENGINEER reflects any changes made on a part in all assemblies where that part is used. The use of the assembly facility is introduced here by giving you detailed instructions on how to assemble the pin with the cubic. The general procedure starts by creating a set of default datum planes in assembly mode. Components are then added one at a time, each referencing the default assembly datum planes. Some suggestions for creating robust assemblies, as well as simplifying the potentially confusing variety of possibilities for creating assemblies, are provided at the end of the section. You should either exit Pro / ENGINEER after completing the pin, or select “Close” from the “Window” pull-down menu to clear the main work window. Then, click on the new object tool (fig. 6). Once the “New” dialog box is displayed, change the selection from “Part” to “Assembly”. Provide any convenient name for your assembly in the “Name” field, such as “demo assem”. Press the “OK” button to start defining the assembly. The main work window will then display a set of datum planes similar to that used to create a new part, except that the datum plane labels are now each preceded by an “ASM ”. For example, the plane perpendicular to the X-axis is labeled “ASM RIGHT”. You will now add the cubic to the assembly. Click the “Assemble Component” icon from the tool bar at the right of the graphics window (see Fig. 35). A 24 c “A Beginner’s Guide to Pro/ENGINEER”, Thomas R. Chase, 2005 Figure 35: Assemble component icon. dialog box labeled “Open” is raised. Click on “cubic.prt” from the resulting list of entities. Press the “Open” button. The cubic is then displayed in the main work window. The cubic will be positioned on top of the assembly datums by default. A dialog box entitles “Component Placement” will also be opened. You will now provide directions on how the cubic should be oriented with respect to the reference datums. In general, three constraints are needed to position one part with respect to the assembly datums. The cubic is placed by applying the “Align Offset” command three times. First, change the “Constraint Type” field in the “Component Placement” dialog box from “Automatic” to “Align”28 This is done by moving the mouse cursor to the downward arrow to the right of the field, clicking on the arrow, then selecting “Align” from the resulting pull-down menu. “Align” aligns two planar surfaces such that they are parallel and their normals point in the same direction29 . The offset allows you to control the distance between the two surfaces. You are prompted to select a surface or datum on one part. Move the mouse cursor into the graphics window near the border of the “ASM RIGHT” datum plane. If you see that plane highlighted, select it by clicking the left mouse button. If necessary, click the right mouse button to select “ASM RIGHT” from a list of possible selections. The next prompt asks you to select a planar surface or datum plane on the cubic. Again, move the mouse cursor close to the border of the “RIGHT” datum plane. You are likely to have to click the right mouse button to highlight the “RIGHT” plane of the cubic rather than plane “ASM RIGHT” of the assembly. When the “RIGHT” plane is highlighted, click the left mouse button to select it. The 28 You may use “Automatic” if you prefer. “Automatic” would likely assume “align” constraints in the following commands. 29 The normal to a solid surface always points away from the solid side of the surface. Datum planes are exceptions to this rule; you may reference a normal on either side of a datum plane, as explained later in this section. two planes, “ASM RIGHT” and “RIGHT”, are now made coincident. This should be indicated in the first row of the “Constraints” field in the “Component Placement” dialog box. The “TOP” plane of the cubic is aligned with the “ASM TOP” plane of the assembly using a similar procedure. Follow the same procedure to align “FRONT” with “ASM FRONT”. When the procedure is complete, you should see three “Align” constraints listed in the upper half of the “Component Placement” dialog box. You should get a message that the cubic component is “Fully Constrained” in the “Placement Status” field near the bottom of the “Component Placement” dialog box30 . We recommend that you always specify a discrete offset between assembly planes, even if you default that offset to zero to obtain a coincident constraint. We recommend that to make your assembly model more flexible: you can easily change the offset from coincident to a finite offset later on. To make this change, click on each “Coincident” label in the “Offset” column in the “Component Placement” dialog box. A down arrow will then appear to the right of the field. Select “0.0” from the pull-down menu attached to the arrow. Then, press the “Enter” key. When you are done, the “Component Placement” box should appear similar to Fig. 36. When you succeed in defining all three constraints, click the “OK” button at the bottom of the dialog box. You will then receive the message: “COMPONENT has been created successfully.”. Save the file after successfully assembling the cubic with the assembly datum planes. The assembly is completed by adding the “pin”. Click on the “Assemble Component” icon. The “Open” dialog box is raised once more. Click on “pin.prt”, then press the “Open” button. The pin then appears in your main work window, next to the cubic, as shown in Fig. 37. You will now define how the pin is located with respect to the assembly datums. We will arbitrarily choose to do this by specifying how the “brown” sides of the datum planes for the pin should be located relative to the “brown” sides of the assembly datums. To orient the pin the way we would 30 If you have problems, you can click the “Cancel” button at the bottom of the “Component Placement” dialog box. This eliminates the cubic component from your assembly altogether, so you can start over. c “A Beginner’s Guide to Pro/ENGINEER”, Thomas R. Chase, 2005 25 Figure 38: Shaded view of completed assembly. Figure 36: Constraints for positioning the cubic with respect to the assembly default datum planes. Figure 37: Initial appearance of work window when assembling the pin and the cubic. like it, the brown side of the “FRONT” plane of the pin should face in the same direction as the brown side of the “ASM RIGHT” datum plane. The brown side of the “TOP” plane of the pin should face in the same direction as the brown side of the “ASM TOP” datum plane. The brown side of the “RIGHT” plane of the pin should face in the opposite direction to the brown side of the “ASM FRONT” datum plane. The first two constraints are specified using “Align Offset”, as was done before. However, specify an offset of 2 inches for both of these constraints. The normals to two planes are forced to point in opposite directions by selecting a “Constraint Type” of “Mate”. Specify an offset of 4.5 inches for this constraint. Then, click on the “OK” button at the bottom of the “Component Placement” dialog box. Close the “COMPONENT” menu by selecting “Done / Return” at the bottom of the menu. Save your assembly by selecting “Save” from the “File” pull-down menu. You can make your assembly appear more realistic by temporarily turning off the display of the datum planes and axes and shading the view. The resulting assembly should appear similar to Fig. 38. You can gain an appreciation for the visualization capabilities of Pro/ENGINEER by spinning your assembly to see all of its sides. Once you have defined the basic constraints for an assembly, they are easy to modify. As an example, we will temporarily move the pin straight out of the hole. Right-click on the “PIN.PRT” icon in the assembly tree. Select “Edit” from the resulting pull-down menu. The dimensions which locate the pin with respect to the assembly datums will now appear in the graphics window. Double-click on the z-offset of 4.5 inches, and type in a new offset of 8.5 inches. The new di- 26 c “A Beginner’s Guide to Pro/ENGINEER”, Thomas R. Chase, 2005 mension will be shown, but the pin will not yet be moved. The change is completed by right-clicking on “PIN.PRT” in the assembly tree and selecting “Regenerate” from the resulting pull-down menu. The pin should now have been moved as per your request. Manipulate the “View” commands to see the move clearly for yourself. If you exit Pro/ENGINEER without saving the modified position, the pin will be returned to its original location the next time you open this assembly file. You can gain some appreciation for the timesaving potential of CAD tools by appraising the previous assembly procedure. Note how little input was required to assemble previously-designed parts. Consider the time that would be required to create an equivalent assembly drawing using a manual drafting board! In closing this section, several suggestions are made for creating robust and flexible assembly models. First, I recommend that you build all assemblies by positioning new parts with respect to assembly datum planes wherever possible. Furthermore, utilize the datum planes defined as the first features of each individual part in your assembly constraints. Following this approach minimizes the danger of your assembly being corrupted as you make changes on the part models included in that assembly. Second, if you are creating a complex assembly, break it up into several simpler sub-assemblies. Pro/ENGINEER allows you to pull in assemblies as components in a new assembly, so packaging groups of parts in sub-assemblies is straightforward. If you include several sub-assemblies in a main assembly, differentiating between the datum planes of the different assemblies can be confusing. However, you can change the names of the datum planes used as the base for each sub-assembly31 . Select the datum plane whose name you would like to modify. After selecting it, right-click on it and choose “Edit Definition” from the resulting pulldown menu. Click on the “Properties” tab of the “DATUM PLANE” dialog box. You can assign a more descriptive name in the “Name” field. Third, try to get in the habit of building a constraint to “ASM RIGHT” first, followed by a constraint to “ASM TOP”, followed by a constraint to “ASM FRONT”. Following this pattern consistently makes it less likely to accidentally define an 31 You can also change the names of the datum planes used as the first features of each part. invalid constraint32 . Fourth, generally try to limit your definition of assembly constraints to “Align” and “Mate”. Pro/ENGINEER supports many additional constraints, some which are quite elegant. For example, the “Insert” constraint allows you to align the axis of a pin with the axis of a hole. However, I recommend that you don’t generally utilize these constraints, unless your design intent strongly requires it. The reason is that it locks the assembly definition of a part with a part, which increases the chances of corrupting your assembly if either of the parts is changed. I recommend that you always assign an offset to “Align” or “Mate” constraints in preference to using “coincident” constraints. Assign an offset of 0 if you want two planes to be coincident. Using the more general “offset” options provides you with the flexibility of changing to non-zero offsets in the future. 10 Creating Detail Drawings Detail drawings may still be needed to communicate part intent to a machine shop. They are also useful for confirming that you have defined your part’s features consistent with your design intent. Pro/ENGINEER’s drawing facility lets you readily create a conventional drawing from a previouslydefined part or model. This facility will be introduced by creating a drawing of your cubic part. A sample finished drawing of the cubic, actually generated using Pro/ENGINEER, is illustrated in Fig. 39. Establishing a drawing from an existing part file is described first. Adding views of the model to your drawing is then explained. Adjusting Pro/ENGINEER’s “environment” parameters to affect the overall drawing formatting is then described. Automatically generating the dimensions for your drawing is described next. Then, adjusting the display of the dimensions to your preferences is described. Adding notes is then described, followed by instructions to save and print your drawing. If the main work window is not clear, either quit the window or exit and re-start Pro/ENGINEER. 32 As you gain proficiency with assemblies, you can learn to selectively remove invalid constraints and replace them with correct constraints using the “Component Placement” dialog box. c “A Beginner’s Guide to Pro/ENGINEER”, Thomas R. Chase, 2005 Figure 39: Sample drawing of the cubic. 27 28 c “A Beginner’s Guide to Pro/ENGINEER”, Thomas R. Chase, 2005 A new drawing is started by selecting the “new object” tool, then changing the selection in the “New” dialog box from “Part” to “Drawing”. Provide any convenient name, such as “cubic dwg 1”, in the “Name” field. Pro/ENGINEER automatically adds the suffix “.drw” to the drawing file. Close the “New” dialog box by clicking the “OK” button. A dialog box labeled “New Drawing” then appears. You must ensure that the “Default Model” field reads “cubic.prt”. If it does not, press the “Browse” button next to the “Default Model” field. A dialog box labeled “Open” is then raised, showing all available files from which drawings can be created. Select “cubic.prt”, then press the “Open” button. We can use most of the default settings in the “New Drawing” dialog box. You are provided with the opportunity to select the drawing size. Try to choose a size that will enable showing the part at 1:1 scale. We will show you how you can print large drawings on standard 8.5 X 11 inch paper, if you wish, at the end of this section. The default of “c drawing” size will work well for the cubic. Press the “OK” button at the bottom of the dialog box to proceed with defining your drawing. The drawing is defined as a series of “views” from your part model. Front, right side and top views are created by default. Pro/ENGINEER automatically scales the first views so that all views are likely to fit on the paper size selected. A default scale of 0.5 is used for the cubic, as is indicated in the lower left corner of the main work window33 . However, the cubic is a simple part, so we can display it at full size and still have adequate space for additional views and dimensions. The scale is changed by double-clicking on it. You are prompted for the desired scale in the message window at the bottom of the screen; reply “1.0”. Press “Enter” or click the green check-mark at the right of the message window to implement the change. If you are displeased with the current location of the views, you can adjust them at this time. You will find an icon labeled “Disallow the movement of drawing views with the mouse” on the top tool bar. If this tool is turned on (as in Fig. 40), click on it to turn it off. Now, select the drawing view that you would like to move by clicking on it. When selected, it will be 33 The scale may be difficult to read on some displays. If necessary, you can double-click on it to see it more clearly. create general view disallow drawing movement with mouse show / erase clean up position of dimensions around a view make a note Figure 40: Drawing tools used in this section. highlighted with a red boundary. If you move the mouse cursor within the boundary, the cursor will change to a “panning” icon. You can then move the view by holding down the left mouse button and sliding it. Note that the sense of the views are preserved. In other words, you can move the right side view to the left or to the right, but you can not move the right side view up or down. This is because the right side view must remain aligned with the front view. However, you can move the front view up and down, and the right side view will move along with it! When you are satisfied with the position of the views, turn the “disallow movement” tool back on. A trimetric view will now be added in the available space in the upper right quadrant of the drawing. This view assists the user to visualize the threedimensional cubic quickly. You will scale it separately from the current views to fit it conveniently into the available space. The details are provided below. Click the “create a general view” tool on the top tool bar (see Fig. 40). You will be prompted to select a center point for the new view. Place the cursor in the center of the blank region in the upper right of the drawing and left-click to place the new view. A dialog box entitled “Drawing View” will now appear. Choose “Standard Orientation” from the list of names listed below the “Model view names” field. Click on the “Apply” button at the bottom right of the dialog box. Choose the “Scale” option listed below the “Categories” field. This will change the contents of the dialog box. Choose “Custom scale” and enter a scale of 0.5. Then, click the “OK” button to complete the new view. The display of the datum planes and coordinate system may confuse the drawing. For simplicity, c “A Beginner’s Guide to Pro/ENGINEER”, Thomas R. Chase, 2005 turn the display of these datums off34 . Change the “Display Style” to “Hidden Line” if it is not shown as the default35 Notice that axes of the hole are not displayed on your current drawing. They can be added to the drawing with the following five steps. First, click on the “Show / Erase” tool on the top tool bar (see Fig. 40). Second, press the “A 1” (axis) button from the “Show / Erase” dialog box. Third, select the hole feature from the front view in the main work window with the left mouse button. The axis for the hole is now previewed on all views. Fourth, click the center mouse button to indicate that you have completed selecting features. Fifth, click the “Accept All” button in the “Preview” section of the “Show / Erase” dialog box to permanently add the axes to the drawing. The dimensions themselves are now added to the orthogonal views. Select “Part” in the “Show By” section of the “Show / Erase” dialog box. Then, press the button with the dimension symbol in the upper left corner of the “Type” section. Select any of the orthogonal views in the main work window with the left mouse button. All defining dimensions are then added to the views. Click the middle mouse button to maintain the display of all dimensions. Close the “Show / Erase” dialog box. Pro/ENGINEER does not include any redundant dimensions; each dimension defined to parametrically create the geometry is displayed only once. The dimensions may be placed awkwardly upon their initial display. However, a utility is provided to re-space the dimension placement for you automatically. Select a view. Then, select the “Clean up positions of dimensions around a view” tool. Press the “Apply” button of the “Clean Dimensions” dialog box. Then, press the “Close” button. The last few drawing operations demonstrate some of the facilities available to you to adjust a drawing to its optimal appearance. You will first learn how to adjust the display of dimensions to your liking. Then, you will learn how to add notes to your drawing. First, you will move a dimension from one view to another. In particular, the height of “4.00” will 34 As you get more comfortable with making drawings, you will probably want to utilize the datum planes as inspection references. We turn them off in our first example purely for simplicity. 35 These changes may cause corruption of the display of your drawing. If necessary, choose “View > Repaint” to clear it. 29 be moved from the front view to the right view. First, select the dimension of “4.00”. Then, select “Edit > Move Item to View”. to tell Pro / ENGINEER that you wish to switch only one dimension. Next, you are prompted to select the new view. Select any point within the right side view with the left mouse button. The height dimension is removed from the front view and added to the right side view. The new position of the height dimension and its dimension lines may be undesirable. The height dimension should still be selected. Place the cursor over the character field. A “panning” arrow will then appear. Drag the dimension to the left of the right side view by holding down the left mouse button. Release the mouse button when you have the dimension placed where you want. You may notice that the dimension leader lines attached to the new height dimension cross the entire right view. You probably prefer that they stop slightly short of the front surface of the right view. You can re-position the end of a dimension line using a similar procedure to moving the dimension: select the dimension, then use the left mouse button to move the drag handles on the leader lines to the left of the view. You can clean up their positioning using the “clean up position of dimensions around a view” tool when you are done. You can move the remaining dimensions to appear similar to Fig. 39. You may want to move the arrows indicating the diameter of the hole to the outside of the hole. Select the diameter dimension. Then, hold down the right mouse button and choose “Flip Arrows” from the resulting pull-down menu. The internal arrows are replaced with an external arrow. Finally, the procedure for adding notes to your drawing is introduced. The example will add a title, “CUBIC”, to the lower right corner of your drawing. The note facility is invoked by selecting the “Create a Note” tool from the top tool bar (see Fig. 40). A seven-section “NOTE TYPES” menu is now raised. The pre-selected entries from the top sections are adequate for our simple label, so simply select “Make Note” from the last section. You are prompted for a location to place the note; select any convenient point in the lower right corner of the drawing with the left mouse button in the main work window. You are now prompted to enter the note. Furthermore, a menu of commonly-used drafting sym- 30 c “A Beginner’s Guide to Pro/ENGINEER”, Thomas R. Chase, 2005 bols is raised for your convenience. You can type standard characters directly from the keyboard, or select the special symbols from the menu, at will. If you were to select a special symbol from the menu, its character equivalent would be included in the message line. Type the label “CUBIC” from the keyboard. Press the “Enter” key. When you do so, you are again prompted to enter the note. This is to enable you to define a note with multiple lines, when needed. Definition of the note is terminated by pressing the “Enter” key on a blank line36 . The label “CUBIC” is then displayed on your drawing37 . Select “Done/Return” to close the “NOTE TYPES” menu. Alternate selections from the “NOTE TYPES” menu give you great flexibility on the style of notes that can be added in your drawing. For example, you can create a note with a leader line that can be attached to any feature. Such a note would be useful for specifying a thread to be cut into your part. Your drawing is saved with the “Save” selection from the “File” pull-down menu, as you would save a part or assembly. Printing your drawing is accomplished similar to the method described in the first part of Section 6. However, a slight change is needed if you wish to print the “C” size drawing on an “A” size (8.5 inch X 11 inch) sheet. Raise the “Print” dialog box by choosing the “Print” icon from the top tool bar. Then, push the “Configure” button. This raises a “Printer Configuration” dialog box. Change the “Size” field in the “Dimensions” section from “C” to “A”. Then, press “OK” to close the dialog box. Send the print to a file, rather than directly to a printer, by checking the appropriate boxes within the “Print” dialog box. Complete your print using the standard procedure described in Section 6. Pro/ENGINEER drawings are fully associative. Therefore, if you make any changes to your part, these changes are also reflected in the associated drawings. Conversely, if you update a parametric dimension in a drawing, this update is reflected in the original part definition. 36 You may need to move the mouse cursor explicitly into the text input field for the “Enter” key to be recognized on the blank line. 37 If necessary, you can refine the position of the note using the “Move” selection from the “DETAIL” menu. 11 Epilogue This tutorial is intended to acquaint you with a basic set of functions of Pro/ENGINEER in a very short amount of time. You should now have sufficient skill to create simple new parts, combine them into assemblies, and generate conventional engineering drawings from them. However, this tutorial has actually introduced only a small portion of the total functionality offered by Pro/ENGINEER. As you gain experience, make a point of experimenting with new commands. For example, don’t feel constrained to create all parts as extrusions or revolutions; try your hand at a blend or a sweep! We hope this tutorial has demonstrated that Pro/ENGINEER is a very powerful tool for engineering design. Practice is an excellent way to become more comfortable with its facilities. Study the documentation while experimenting with new tools. Additionally, you may eventually want to attend a short course offered by Parametric Technology Co. to learn more about Pro/ENGINEER “style” and advanced features. Have fun!!!