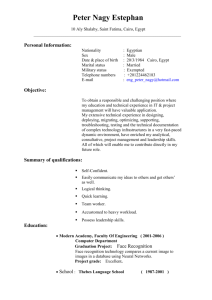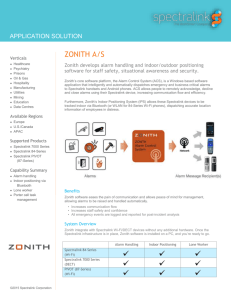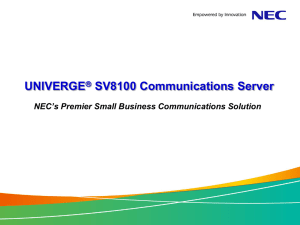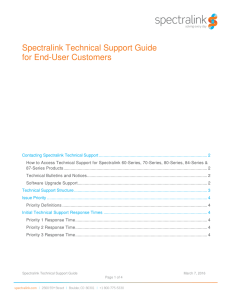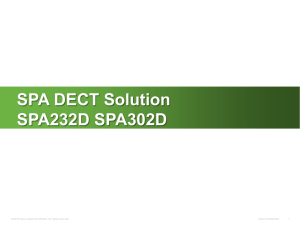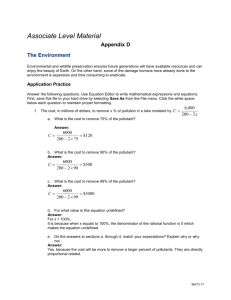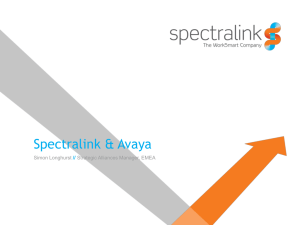Using Spectralink DECT Server 2500 and 8000 with Cisco Unified
advertisement
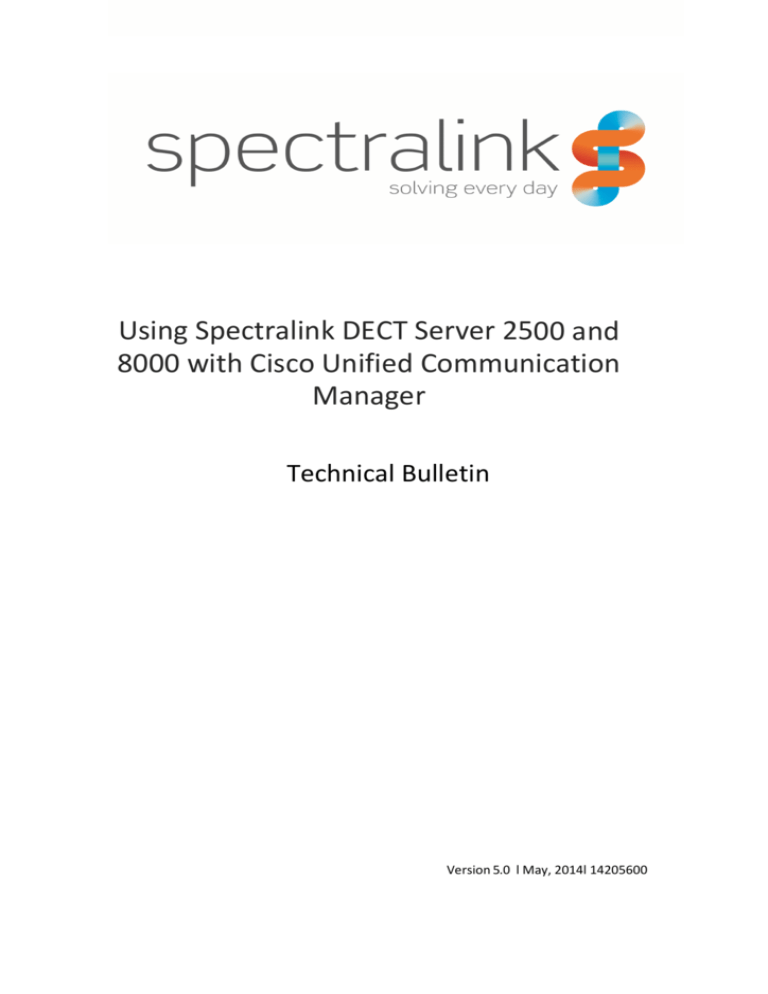
Using Spectralink DECT Server 2500 and 8000 with Cisco Unified Communication Manager Technical Bulletin Version 5.0 l May, 2014l 14205600 Using Spectralink DECT Server 2500 and 8000 with CUCM Introduction This document provides introductory information on how to use a Spectralink DECT Server 2500 and 8000 with the Cisco Unified Communication Manager PBX. It offers answers to frequently asked questions along with feature configuration examples for both Cisco Unified CM and Spectralink DECT Server systems. Find the Cisco Unified CM wiki at: http://www.cisco.com/en/US/products/sw/voicesw/ps556/ This document assumes that you have an installed and functioning Cisco Unified CM server. If you do not have a functioning Cisco Unified CM server, check the support page from Cisco website. Terms and Definitions: • The terms DECT Server 2500 and 8000 refer to the Spectralink DECT System 2500 and 8000. • Cisco Unified CM or CUCM server refers to a functioning Cisco Unified Communication Manager PBX installation. The examples in this document were tested with Spectralink DECT Server 2500 and PCS05_ with CUCM server version 8.0.2.40000-1. If there is an issue with a configuration that is specific to a particular software release, the issue is noted. Please ensure that you have read and understood our Configurator Guide and set up the DECT System before following the advice given below: DECT Server 2500 http://support.spectralink.com/sites/default/files/resource_files/Spectralink%20DECT%20Server%2025008000_ConfigurationGuide_0.pdf DECT Server 8000 http://support.spectralink.com/sites/default/files/resource_files/Spectralink%20DECT%20Server%2025008000_ConfigurationGuide_0.pdf Page | 2 Using Spectralink DECT Server 2500 and 8000 with CUCM The topics in this document include: • • • • Creating a Basic Configuration Phone License Units Bulk Administration Tool (BAT) Additional Resources The configuration file fragments in the figures of this document show the basic settings required to configure both CUCM server and the DECT Server 2500 and 8000 to successfully interoperate. Note that these settings are minimal configurations and only show changes from default factory settings on the Server. Page | 3 Using Spectralink DECT Server 2500 and 8000 with CUCM Creating a Basic Configuration To create a basic configuration: For each phone to be connected, follow the steps below: 1. On the Cisco Unified CM Administration page click on User Management and select End User A page similar to the one below will be displayed. Click on Add New to add a new user: The User ID reflects the SIP DDI (direct dial-in) that will be assigned to the Spectralink Handset. • A Password should be used for security reasons. This Password is only used CUCM internally. In above example 12345 is used. Page | 4 Using Spectralink DECT Server 2500 and 8000 with CUCM • • The same Value is used for the PIN. The Pin is the authentication Password used on the Spectralink Handset. The Last Name entry is used to identify this User and it is mandatory After making these settings, click on the Save Icon to store the information. The operation described above must be repeated for every SIP DDI that will be added to the Cisco Unified CM. 2. On the Cisco Unified CM click on Device and select Phone A page similar to the one below will be displayed. Click on Add New and select a Third-Party SIP Device(Basic) from the drop down list, then click Next to proceed. In the Device Information area, add the Mac Address of the Spectralink Handset and ensure that Device Pool and Phone Button Template are selected as highlighted. Notice the Owner User ID which must reflect the SIP DDI that has been assigned to the User. Also make sure that Is Active button is checked. Page | 5 Using Spectralink DECT Server 2500 and 8000 with CUCM In the Protocol Specific Information area chose the Device Security Profile, SIP Profile and the Digest User as highlighted below and press save to store this information within the CUCM server. In Association Information area click on Add a new DN Button in order to assign the selected SIP DDI. Page | 6 Using Spectralink DECT Server 2500 and 8000 with CUCM In the Directory Number Information area write the desired SIP DDI and the Alerting Name (This number will be added as the Username/Extension within the User data for the Handset on the DECT Server 2500/8000 Web Interface) • • The description is used only internally. Alerting name is displayed whilst a SIP Device rings another Device. Once connected the Display (Internal Caller ID) is shown. The Display (Internal Caller ID) and ASCII Display (Internal Caller ID) is a feature that displays the added entry on Cisco Phones when they receive a call from a Spectralink Handset. • • The Display (Internal Caller ID) is displayed on outgoing Calls on the ringing End External Phone Number Mask is for Cisco Phones only. The process is finalized by clicking on Save Button. Page | 7 Using Spectralink DECT Server 2500 and 8000 with CUCM 3. Once the Cisco Unified CM configuration is completed, configure the Server ( DECT Server 2500/8000). Browse to your DECT Server 2500/8000 Administration page and then select Configuration -> SIP Configuration (DECT Server 2500 and 8000): Page | 8 Using Spectralink DECT Server 2500 and 8000 with CUCM The above configuration shows a basic setup: • Choose the designated Transport protocol as UDP only. • Enter the CUCM Domain Name or the IP address of the Subscriber as Default domain. • Enter the CUCM Domain Name or the IP address of the Subscriber as Proxy 1 It is usually a best practice to register all of the users with the Subscriber, rather than the Publisher, in order to reduce the overall load on the Publisher and for cases when the CUCM installation has not a CUCM service active on its Publisher. • Enter IP address 127.0.0.1 as Proxy 2 in order for the KWS to handle internal calls between the DECT handsets in case the first Proxy cannot be reached. • Tick the Register each endpoint on separate port and Send all messages to current registrar. • Change the offered rfc to 101. All other settings can be left with factory default values. Note that Hostname must be left blank under DNS settings when connected to a CUCM. Page | 9 Using Spectralink DECT Server 2500 and 8000 with CUCM DECT Server 2500/8000 & SRST (Survivable Remote Site Telephony) feature In order for the Server to support SRST within a Cisco Unified CM setup with a SRST router, the following settings have to be made: - Browse to Cisco Unified CM Administration and then select System -> Cisco Unified CM -> select CUCM Publisher server -> section "Server Information" -> field "Cisco Unified Communications Manager Name". Enter the CUCM Publisher server name and description. Page | 10 Using Spectralink DECT Server 2500 and 8000 with CUCM - Browse to your DECT Server 2500/8000 Administration page and then select Configuration -> Sip menu. In addition to the basic sip configuration setup from above, set the following as in the picture below: • Enter the CUCM Publisher server name as the Default name. • Enter the IP address of the CUCM Subscriber server as Proxy 1. • Enter the IP address of the CUCM Publisher server as Proxy 2. • Enter the IP address of the SRST router as Proxy 3. Page | 11 Using Spectralink DECT Server 2500 and 8000 with CUCM Adding a user to the DECT Server 2500/8000: Choose the Registrations/Users -> List Users menu from the Web interface and select Create New Registration and a new window will open. Page | 12 Using Spectralink DECT Server 2500 and 8000 with CUCM NOTE: Please be aware that 3rd party phones may need an Access code to register to the Spectralink DECT Server and may not support the Standby text facility or the time display. Please check within the Configuration => Wireless Server menu to centrally deactivate the Send date and time feature. Page | 13 Using Spectralink DECT Server 2500 and 8000 with CUCM Activating Call Forward unconditional Feature (CFU) On the Spectralink DECT Server 2500/8000 System -> Configuration Web Interface. CFU can be activated permanently at subscription time by the service provider. By modifying the Rerouting Calling Search Space option, this will provide the sufficient rights for the handset to action the CFU on the CUCM. The Directory Number Configuration page defines some fields that let one set calling search spaces associated with call forwarding: Call Forward All Calling Search Space, Call Forward Busy Calling Search Space (internal and external), Call Forward No Answer Calling Search Space (internal and external), Call Forward No Coverage Calling Search Space (internal and external). Using these fields, one can forward a user's calls to destinations the user could not normally call directly. Conversely, the user can be prevented from forwarding calls to certain destinations, even if the user could normally dial such destinations directly. One can configure calling search space for Forward All, Forward Busy, Forward No Answer, Forward No Coverage, and Forward on CTI Failure directory numbers. The value that one chooses applies to all devices that are using this directory number. It must be configured either primary Forward All Calling Search Space or Secondary Forward All Calling Search Space or both for Call Forward All to work properly. If the system is using partitions and calling search spaces, it is recommended to configure the other call forward calling search spaces as well. When a call is forwarded or redirected to the call forward destination, the configured call forward calling search gets used to forward the call. If the forward calling search is none, the forward operation may fail if the system is using partitions and calling search spaces. Page | 14 Using Spectralink DECT Server 2500 and 8000 with CUCM Successful registration A successful registration may be verified on CUCM; it is shown in the CUCM Device –> Phone selection. Page | 15 Using Spectralink DECT Server 2500 and 8000 with CUCM On the Spectralink DECT Server 2500/8000 Registrations/Users -> List Users web interface: Phone License Units In order to be able to register Spectrlaink Handsets with Cisco Unified CM, license units are needed. To calculate the amount of license units required for a specific number of Handsets, go to System -> Licensing -> License Unit Calculator page from CUCM administration webpage. Page | 16 Using Spectralink DECT Server 2500 and 8000 with CUCM A new page similar to the one below is displayed. Scroll down until Third-Party SIP Device (Basic) appears and fill in the box with the specific number of handset required to register with Cisco Unified CM, then press Calculate. The total Phone License Units needed will be displayed: Page | 17 Using Spectralink DECT Server 2500 and 8000 with CUCM Bulk Administration Tool (BAT) The Cisco Unified CM Bulk Administration Tool (BAT) lets you add, update or delete a large number of similar phones and users at the same time. In order for BAT to work, you need first to activate Bulk Provisioning Service (BPS) from Cisco Unified CM Serviceability. Log-on to Cisco Unified Serviceability from the Navigation Tab, as shown in the screen dump below: Go to Tools -> Service Activation: A new page similar to the one below is displayed. Go to Cisco Bulk Provisioning Service (found in Database and Admin Services category) and activate it (by checking the box) then click on Save to store the information. Activation status should change to Activated. Page | 18 Using Spectralink DECT Server 2500 and 8000 with CUCM Once the service is activated, logon into Cisco Unified CM Administration page and go to Bulk Administration -> Upload/Download Files: A new page as the one below is displayed. Click on Find and search for bat.xlt in the list. Check left side the box and click on Download Selected. Save the file on your hard drive. • • • • • • • Open the bat.xlt spread sheet you just saved on your machine. When prompted, click Enable Macros to use spread sheet capabilities. Click on Phones-Users tab at the bottom of the spread sheet. Make sure that Selected Model is on Phone and click on Create File Title button. A new page appears as shown in the picture below Add Owner User ID and Digest User to appear in Selected Device Fields Add Directory Number, Alerting Name, Alerting Name ASCII, Display and ASCII Display to appear in Selected Line Fields. Click on Create and Yes when prompted Page | 19 Using Spectralink DECT Server 2500 and 8000 with CUCM Now you have to fill the following fields which contain minimal information about users: • Last Name: used to identify the user. Ex: Polycom IP 6000 Slough • User ID: reflects the SIP DDI that will be assigned to the Polycom Kirk Handset. Ex: 9998 • Password: is recommended to use a pass for security reasons. • PIN: is the Authentication Password used on the Polycom Kirk Handset • MAC Address/Device Name: the IPEI of the handset. • Owner User ID: user ID of the assigned phone user. Ex: 9998 • Digest User: end user that is associated to the phone Ex:9998 • Directory Number 1: phone number (SIP DDI). Ex: 9998 • Alerting Name 1: is displayed whilst a SIP device rings another device. Once connected the Display1 is shown. • Alerting Name Ascii 1: same as Alerting Name, but only ASCII characters • Display 1: if blank the system will display the extension. • ASCII Display 1: same as Display1. You can enter as many users as needed, each one on its separate row. After the spread sheet is filled with all the above info about the users, the file must be saved and then uploaded on the Cisco Unified CM. Click on Export to BAT Format and save the file on your local hard drive. Next go to Cisco Unified CM Administration Page, and from there to Bulk Administration -> Upload/Download File page: Page | 20 Using Spectralink DECT Server 2500 and 8000 with CUCM A new page similar to the one below should appear. From here you can upload the file created with bat.xlt spread sheet. Click on Add New to add the file created with bat.xlt to the CUCM server. A page similar to the one below should appear: Make sure that Select The Target is set to Phones/users and Select Transaction Type is set to Insert Phones/users. Browse to the file created with bat.xlt from your local drive and then click save. To make sure the file is uploaded on the CUCM server, go to Bulk Administration -> Page | 21 Using Spectralink DECT Server 2500 and 8000 with CUCM Upload/Download Files and click on Find. The uploaded file should appear along with bat.xlt file, as shown below: Next you have to create a Phone Template and a User Template. To create a Phone Template, go to Bulk Administration -> Phones -> Phone Template. A page similar to the one below appears: Page | 22 Using Spectralink DECT Server 2500 and 8000 with CUCM Click on Add New to add a new phone template. A new window appears as below. Make sure to select Phone type to be Third-Party SIP Device (Basic) and then click on Next. A new page is displayed as below. Make sure to fill the following fields as below: • Template Name: a name of your choice. Ex: Template_Phone • Device Pool: set to Default • Phone Button Template: set to Third-party SIP Device (Basic) • Device Security Profile: set to Third-party SIP Device Basic – Standard SIP Non-Secure • Sip Profile: set to Standard SIP Profile Click on Save after you finished storing the information. Page | 23 Using Spectralink DECT Server 2500 and 8000 with CUCM Click on Add a new DN button: A page similar to the one below appears. Fill the Line Template Name with a name of your choice and make sure Active check box is enabled. Press Save to store the information. Page | 24 Using Spectralink DECT Server 2500 and 8000 with CUCM To create a Users Template, go to Bulk Administration -> Users -> Users Template: Page | 25 ERROR: stackunderflow OFFENDING COMMAND: ~ STACK: