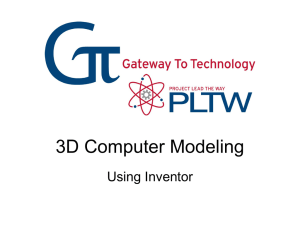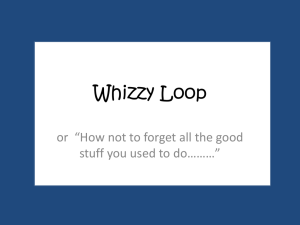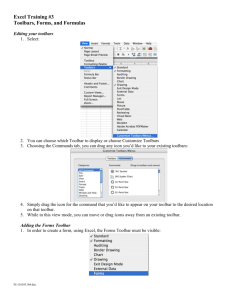Lesson 2 - Assemblies Creating the Base Feature
advertisement

Lesson 2 - Assemblies Page 1 of 11 Lesson 2 - Assemblies An assembly is a combination of two or more parts, also called components, within one SolidWorks document. You position and orient components using mates that form relations between components. In this lesson, you build a simple assembly based on the part you created in Lesson 1. This lesson discusses the following: Adding parts to an assembly Moving and rotating components in an assembly Creating display states in an assembly Next Creating the Base Feature You can use the same methods you learned in Lesson 1 to create the base for a new part. 1. Click New (Standard toolbar) and open a new part. 2. Click Extruded Boss/Base plane. (Features toolbar) and select the Front A sketch opens on the Front plane. file://C:\Documents and Settings\megzl\Local Settings\Temp\~... 9/7/2010 Lesson 2 - Assemblies Page 2 of 11 3. Sketch a rectangle beginning at the origin. 4. Click Smart Dimension (Dimensions/Relations toolbar) and dimension the rectangle to 120mm x 120mm. 5. Click Sketch (Sketch toolbar) to exit the sketch. The Extrude PropertyManager and a preview of the extrusion appear. 6. Under Direction1: Set End Condition to Blind. Set Depth 7. Click to 90. to create the extrusion. 8. Click Hidden Lines Visible 9. Click Fillet (View toolbar). (Features toolbar) and select the four edges shown. 10. In the PropertyManager, under Items to Fillet, set Radius 11. Click to 5. to fillet the selected edges. Next Creating the Base Feature (Continued) Next, you shell the part. 1. Click Hidden Lines Removed 2. Click Shell on the View toolbar. on the Features toolbar. file://C:\Documents and Settings\megzl\Local Settings\Temp\~... 9/7/2010 Lesson 2 - Assemblies Page 3 of 11 The Shell PropertyManager appears. 3. Select the front face of the model. The face is listed in Faces to Remove 4. Under Parameters, set Thickness 5. Click OK in the PropertyManager. to 4. . 6. Save the part as Tutor2. Next Creating a Lip on the Part In this section, you use the Convert Entities and Offset Entities tools to create sketch geometry. Then you create a cut to make a lip to mate with the part from Lesson 1. 1. Click Zoom to Area (View toolbar) and drag-select to a corner of the part, as shown. Click Zoom to Area again to turn off the tool. 2. Select the front face of the thin wall. The edges of the face are highlighted. file://C:\Documents and Settings\megzl\Local Settings\Temp\~... 9/7/2010 Lesson 2 - Assemblies 3. Click Extruded Cut Page 4 of 11 (Features toolbar). A sketch opens on the selected face. 4. Click Convert Entities (Sketch toolbar). The outer edges of the selected face are projected (copied) onto the sketch plane as lines and arcs. The Convert Entities PropertyManager appears. Because you do not want to convert more entities, you close the PropertyManager. 5. In the PropertyManager, click . Next Creating a Lip on the Part (Continued) 5. Click the front face again. 6. Click Offset Entities on the Sketch toolbar. The Offset Entities PropertyManager appears. 7. Under Parameters, set Offset Distance to 2. file://C:\Documents and Settings\megzl\Local Settings\Temp\~... 9/7/2010 Lesson 2 - Assemblies Page 5 of 11 The preview shows the offset extending outward. 8. Select Reverse to change the offset direction. 9. Click OK . A set of lines is added to the sketch, offset from the outside edge of the selected face by 2mm. This relation is maintained if the original edges change. Next Creating a Lip on the Part (Continued) 10. Click Sketch (Sketch toolbar) to exit the sketch. The Extrude PropertyManager appears. 11. Under Direction 1, set Depth to 20, then click . The material between the two lines is cut, creating the lip. 12. Click Zoom to Fit (View toolbar). file://C:\Documents and Settings\megzl\Local Settings\Temp\~... 9/7/2010 Lesson 2 - Assemblies Page 6 of 11 Next Changing the Color of a Part You can change the color and appearance of a part or its features. 1. Click Shaded With Edges on the View toolbar. 2. Right-click the Tutor2 icon at the top of the FeatureManager design tree. 3. On the shortcut menu, select Appearances , and then select tutor2. 4. In the PropertyManager, under Color, select the desired color on the color palette, then click OK . 5. Save the part. Next Creating the Assembly Now create an assembly using the two parts. 1. If Tutor1.sldprt is not open, click Open (Standard toolbar) and open the part you created, or browse to <install_dir>\samples\tutorial\lesson2\Tutor1.sldprt. 2. Click New OK. on the Standard toolbar, click Assembly, then click The Begin Assembly PropertyManager appears. file://C:\Documents and Settings\megzl\Local Settings\Temp\~... 9/7/2010 Lesson 2 - Assemblies Page 7 of 11 3. Under Part/Assembly to Insert, select Tutor1. A preview of Tutor1 appears in the graphics area, and the pointer changes to . 4. Click Keep Visible in the PropertyManager, so you can insert more than one component without having to re-open the PropertyManager. 5. Click anywhere in the graphics area to place Tutor1. 6. In the PropertyManager under Part/Assembly to Insert, select Tutor2. 7. Click in the graphics area to place Tutor2 beside Tutor1. 8. Click . 9. Click Zoom to Fit . 10. Save the assembly as Tutor. (The .sldasm extension is added to the file name.) If you see messages about rebuilding the assembly and saving referenced documents, click Yes. Next file://C:\Documents and Settings\megzl\Local Settings\Temp\~... 9/7/2010 Lesson 2 - Assemblies Page 8 of 11 Mating the Components In this topic, you define assembly mating relations between the components, making them align and fit together. 1. Click Mate (Assembly toolbar). The Mate PropertyManager appears. 2. In the graphics area, select the top edge of Tutor1, then select the outside edge of the lip on the top of Tutor2. The Mate pop-up toolbar appears, and the components move into place, previewing the mate. The edges are listed in the Entities to Mate box under Mate Selections in the PropertyManager. 3. On the Mate pop-up toolbar: a. Click Coincident as the mate type. b. Click Add/Finish Mate . A coincident mate appears under Mates in the PropertyManager. Next Mating the Components (Continued) The position of Tutor2 is not fully defined yet. It still has some degrees of freedom to move in directions that are not yet constrained by mates. Test degrees of freedom by moving the components. file://C:\Documents and Settings\megzl\Local Settings\Temp\~... 9/7/2010 Lesson 2 - Assemblies Page 9 of 11 1. In the graphics area, select the Tutor2 component and hold down the left mouse button. 2. Drag the component from side to side to observe the available degrees of freedom. Next Adding More Mates 1. Select the rightmost face of one component, then select the corresponding face on the other component. 2. On the Mate pop-up toolbar, click Coincident Add/Finish Mate . , then click Another coincident mate appears under Mates in the PropertyManager. 3. Repeat steps 1 and 2, but select the top faces of both components, to add another Coincident mate. file://C:\Documents and Settings\megzl\Local Settings\Temp\~... 9/7/2010 Lesson 2 - Assemblies 4. Click OK Page 10 of 11 . 5. Save the assembly. Next Using Display States You can change the display settings of the components and save the settings in a display state. 1. At the top of the FeatureManager design tree, to the right of the tabs, click Show Display Pane . The Display Pane shows the different display settings (appearances, transparency, etc.) of each component. 2. Right-click anywhere in the Display Pane and select Add Display State. 3. Type a name and press Enter. file://C:\Documents and Settings\megzl\Local Settings\Temp\~... 9/7/2010 Lesson 2 - Assemblies Page 11 of 11 4. Move the pointer over Tutor2 in the FeatureManager design tree, then: a. Move the pointer into the Display Mode b. When the pointer changes to Visible . column. , click, then select Hidden Lines 5. Click Hide Display Pane . 6. Right-click and select Default_Display State-1. The assembly returns to its original display state. Congratulations! You have completed this lesson! file://C:\Documents and Settings\megzl\Local Settings\Temp\~... 9/7/2010