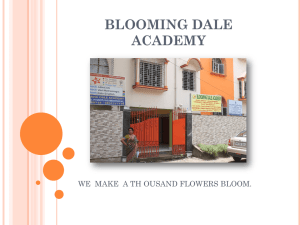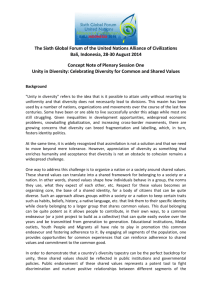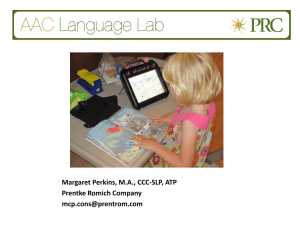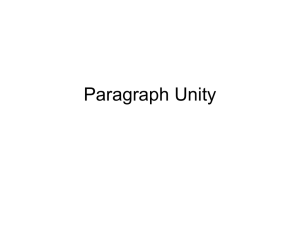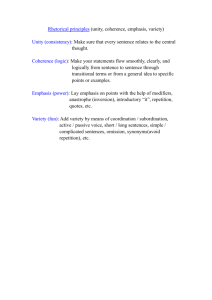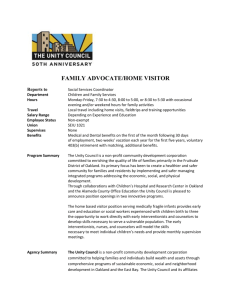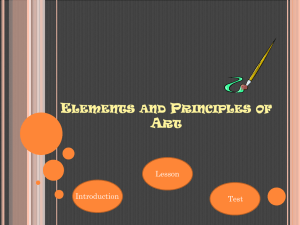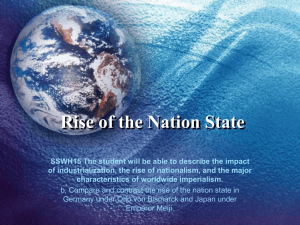LigoPTP UNITY Configuration Manual
advertisement

LigoPTP UNITY Configuration Manual Contents 1 Introduction 1.1 Product Overview 1.2 LigoPTP UNITY Features 1.2.1 Key Features 1.2.2 Management 1.2.3 Reliability 2 LigoPTP UNITY Installation 2.1 Package Contents 2.2 Hardware Introduction 2.3 Accessing to the PTP Unit's Web Management 2.3.1 Default Settings 2.4 Quick Setup Guide 2.5 Verify PTP Link Connection 3 Mounting the LigoPTP UNITY 3.1 Mounting on a Pole 3.2 Mounting on a Wall 3.3 Aligning Antennas 4 LigoPTP UNITY Web Management 4.1 General Operation 4.1.1 Applying and Saving Configuration Changes 4.1.2 Signal Indicator 4.2 Status 4.2.1 System 4.2.2 Ethernet 4.2.3 Wireless 4.2.4 Statistics 4.2.5 Graphs 4.3 Configuration 4.3.1 Network 4.3.2 Radio 4.3.3 QoS 4.3.4 System 4.3.4.1 Link Settings 4.3.4.2 System Date 4.3.4.3 Administrative Account 4.3.4.4 System Log 4.3.5 Services 4.3.5.1 HTTP Settings 4.3.5.2 SSH Settings 4.3.5.3 SNMP Configuration 4.3.5.4 WNMS Configuration 4.3.5.5 System Alerts 4.3.5.5.1 SNMP Traps Settings 4.3.5.5.2 SMTP Settings 4.3.6 Maintenance 4.3.6.1 System Functions 4.3.6.2 OLED Control 4.3.6.3 Firmware Update 4.4 Tools 4.4.1 Antenna Alignment 4.4.2 Link Test 4.4.3 Site Survey 4.4.4 Delayed Reboot 4.4.5 Spectrum Analyzer 5 OLED Management 5.1 OLED States 5.2 OLED Usage 5.3 OLED Structure 5.4 OLED Functionality 5.4.1 Unlock OLED 5.4.2 Run Antenna Alignment 5.4.3 Run Link Test 5.4.4 Statistics 5.4.5 Reboot Device 5.4.6 Reset Device to Defaults 5.4.7 Lock OLED 6 Appendix 6.1 Resetting Unit to Factory Defaults 6.2 Run PTP link in Small Distance Introduction The PTP link consists of two units, one on each end: Master and Slave. Master unit operates as an access point; therefore the Slave connects to the Master and operates as a client. From the point of view of the administrator the Local unit is the one with the direct connection to the Web management interface and the Remote unit is the one which is connected to the Local unit in PTP link. The concept of the Local unit and the Remote unit is not related to the operating mode (Master or Slave). This terminology will be used throughout the manual, particularly in the description of statistics. Product Overview LigoWave unleashes its highest-end, license-free PTP device with the release of the LigoPTP UNITY series product line. Making use of ground breaking 2x2 MiMo technology, the LigoPTP 5-23/5-N UNITY delivers real aggregate throughput capability of up to 220 Mbps (110 Mbps full-duplex) combined with high packets-per-second performance (140000) and at the same time a link bonding option integrated on the device to double the capacity for up to 400 Mbps (200 Mbps Full-duplex). Link bonding is done using a powerful CPU and uses fair queuing mechanism. The throughput is not only doubled, but it also ensures radio link redundancy at the same time and works efficiently when traffic source is coming from a single MAC address. Additionally, the new product is compatible with previous LigoPTP 5-23 MiMo, LigoPTP 5-N MiMo, LigoPTP 5-23 PRO and LigoPTP 5-N PRO models that can be used concurrently to double the throughput over the same link. This product enables carrier-class point-to-point capability, ideal for dedicated access or backhaul applications (including VOIP or other small packet applications). The Ligo PTP UNITY product family couples flexible channel width capability (20 or 40 MHz) and industry-leading proprietary software mechanisms to set the utmost standard in spectral efficiency. The LigoPTP 5-23/5-N UNITY products feature either an integrated dual-polarized antenna or two Ntype connectors. They are housed in rugged, cast aluminum enclosures. Combining digital signal processing, dual polarization antennas and proprietary W-Jet 2 MiMo protocol these bridges have a high spectral efficiency of 7.5bit/Hz. The LigoPTP 5-23/5-N UNITY showcase an array of advanced software mechanisms that provide optimal point-topoint connectivity for high-throughput, long distance links. LigoWave’s proprietary PTP mechanisms utilize techniques such as Dynamic Time Division Duplexing (TDD) to dynamically allocate bandwidth in the direction needed, thus increasing link efficiency and greatly decreasing the impact that distance has on throughput of the link. The LigoWave point-to-point products also features selective repeat ARQ technology, an enhanced error-correction software mechanism that optimizes data traffic to provide very high throughput over high-bandwidth, long-range links even in the presence of interference. Additionally, the new devices support L2 and L3 QoS (quality of service which allows prioritizing of mission critical data going on a wireless link. The new UNITY series products have an extremely powerful integrated 28 dBm (+/-2 dBm) radio which allows building solid long-distance links even with an integrated antenna. The output power on highest modulation (MCS 15) is 23 dBm (+/- 2 dBm) which is hard to find elsewhere in the market today. Gigabit Ethernet port and 802.3 af standard support makes the UNITY series product line even more flexible. Superior SURGE and ESD protection makes this product ideal for mission critical and harsh-weather condition installations. SURGE and ESD protection meets IEC 61000-4-2 (ESD) and IEC 61000-4-5 (SURGE) standards. The LigoPTP 5-23/5-N UNITY is also compatible with LigoWave’s online link calculator and WNMS, a centralized configuration, firmware, and statistics server offered by LigoWave for remote diagnostic and configuration. LigoPTP UNITY Features Key Features 5 GHz PTP bridge, ideal for: Dedicated Access Backhaul Private networks Flexible center channel and channel width capability (20/40 MHz) for throughput optimization Radio rate of up to 300Mbps True aggregate throughput up to 220 Mbps Advanced proprietary W-jet MiMo 2 wireless protocol High packet-per-second (PPS) rate – ideal for VOIP backhaul applications (140000) Low packet latency (2ms) Great spectral efficiency (7.5 bit/ Hz) ARQ (Selective Repeat) for very high throughput Dynamic TDD for allocating bandwidth in real-time to the direction needed Integrated dual-polarized antenna (2 N-type connectors for the LigoPTP 5-N UNITY product) 2nd Ethernet port used to bond two links together L2 and L3 QoS support PoE built-in for single cable installation (802.3 af compatible) 2 x 1000 BaseT Ethernet ports 28 dBm (per chain) integrated radio Advanced security technologies Management Web GUI Command line management via SSH WNMS server support for configuration SNMP V1/2/3 with traps supporting MIBs: 802.1, 802.1x, MIBII Syslog support Compatible with LigoWave link calculator Real-time alerts Reliability Rugged articulating bracket solution for multi-facet mounting OLED screen for antenna alignment IP-67 compliant LigoPTP UNITY Installation This chapter provides installation instructions for the hardware and software components of the LigoPTP UNITY. Package Contents The LigoPTP UNITY system is available in two versions: PTP unit with integrated antenna (LigoPTP 5-23 UNITY); PTP unit with N-type connectors for external antenna (LigoPTP 5-N UNITY). Each PTP unit comes with the following: Component Name LigoPTP UNITY Articulating mounting bracket hardware Screws for mounting bracket attaching to the device Screws for pole mounting 48V 802.3af PoE Quantity 1 1 4 2 1 If any of these items are missing or damaged, please contact your reseller. Hardware Introduction The LigoPTP UNITY is housed in rugged, cast aluminum enclosure and features an N-Female type connector (LigoPTP 5-N UNITY) or an integrated 23dBi directional antenna (LigoPTP 5-23 UNITY). The panel of the PTP unit contains: Two Gigabit Ethernet connector in the form of passive PoE through standard Ethernet cable Two N-Female type antenna connectors (for LigoPTP-5N only) OLED screen Grounding stud The LigoPTP 5-23 UNITY unit with integrated antenna has a custom enclosure hole plugs instead of N-type connectors. General View of the LigoPTP 5-23 UNITY and LigoPTP 5-N UNITY: Accessing to the PTP Unit's Web Management The default IP address of the PTP unit is 192.168.2.66 with a subnet mask of 255.255.255.0. Step 1. Configure your PC with a static IP address on the 192.168.2.0 subnet with mask 255.255.255.0. Step 2. Connect the LigoPTP UNITY unit in to the same physical network as your PC. Step 3. Open the Web browser and type the default IP address of the LigoPTP UNITY unit: https://192.168.2.66/ Step 4. Enter the default administrator login settings to access the Web management page. The default administrator login settings for PTP unit are: Login: admin Password: admin01 Step 5. After successful administrator log on you will see the main page of the LigoPTP UNITY unit Web management interface. The LigoPTP UNITY unit now is ready for configuration. For further instructions on configuration refer to the respective chapter Web Management Default Settings The default settings of the LigoPTP UNITY configuration parameters are listed in the table below: Parameter Default Value IP address 192.168.2.66 Netmask 255.255.255.0 Login name admin Login password admin01 Link ID LigoWave-PTP Encryption none SNMP R/O community public SNMP R/O user public SNMP R/O password password Quick Setup Guide Step 1. Log in to the PTP unit web management interface. To access the PTP unit Web management interface, configure your PC with a static IP address on the 192.168.2.0 subnet with mask 255.255.255.0. Connect the LigoPTP UNITY unit in to the same physical network as your PC. Open the Web browser, type the default IP address of the LigoPTP UNITY unit https://192.168.2.66/ to load the login page. Enter default administrator login settings: The default administrator login settings for LigoPTP UNITY are: Login: admin Password: admin01 After successful administrator login you will see the main page of the LigoPTP UNITY unit Web management interface. The LigoPTP UNITY unit now is ready for configuration. Step 2. Confirm the disclaimer of the LigoPTP UNITY. According to the chosen country the regulatory domain settings may differ. You are not allowed to select radio channels and RF output power values other the permitted values for your country and regulatory domain. Additionally the Antenna Gain value must be specified for the LigoPTP 5-N UNITY unit. Step 3. Specify the operation mode: Master or Slave. The difference in configuration of Master and Slave is that the frequency does not need to be specified for the Slave. The Slave scans the air and chooses the frequency automatically after finding the Master. Step 4. Specify a Link ID. Link ID must be identical for each unit of the same link. For instructions on changing this setting refer to the Radio section in the Web management chapter. Step 5. Select Frequency at which LigoPTP UNITY link will operate on Master unit, or leave the option Auto. The Frequency change applies only for Master units. The Slave unit will choose the frequency automatically after the Master unit will be found. For detailed instructions on changing this setting refer to the Radio section in the Web management chapter. It is recommended to use Spectrum Analyzer to choose the operating frequency with the best signal level. Step 6. Set link encryption for secure data transfer between LigoPTP UNITY devices. The security settings (encryption and passphrase) must be the same on each side of the link otherwise the link will not establish. For detailed instructions on changing this setting refer to the Radio section in the Web management chapter. Step 7. Reduce Transmit Power before testing the units placed on a table. LigoPTP UNITY devices placed in short distance with high transmit power may work not work or even damage the peer's radio’s receiver. Step 8. Change web management login password. This is strongly recommended for security reasons. For instructions on changing the administrator’s password refer to the corresponding section Administrative Account Step 9. Click Save&Apply button to save configuration. Step 10. Configure second unit in the same way and check if configured units establishes a point-topoint link. Verify PTP Link Connection After the both units of the LigoPTP UNITY link are configured, verify the link quality: Step 1. Connect to the unit’s web management interface. Step 2. Check the Signal Indicator bar located at the bottom of the web management interface: Step 3. Increase the Transmit power before mounting LigoPTP UNITY devices outside. Note that if the distance between the units is short, do not set Transmit Power to the maximum value. Mounting the LigoPTP UNITY This chapter provides instructions how to install a LigoPTP UNITY link. A Point to Point link operates in pairs of two units with the same configuration. Both units must be installed, and the antennas aligned for maximum throughput. The LigoPTP UNITY mounting bracket is designed to make installation on a wall or a pipe easy. The unit is attached and it's position is fixed with the single bolt. Mounting on a Pole The LigoPTP UNITY devices are supplied with mounting hardware for pole with diameters in the range 10mm to 70mm installations. Follow the steps for LigoPTP UNITY installation on a pole: Step 1. Make sure that the LigoPTP UNITY unit is powered-off. Step 2. Ground the unit. The unit must be properly grounded to protect against lightning. The grounding wire must be attached to the grounding stud on the unit. If the unit is attached to a metal pole which is earth-grounded, no further grounding is required. Step 3. Connect the unit to the bracket together and tighten up with the screws: It is recommended not to tighten the unit’s mounting bracket details until the alignment process of the antenna is complete. Step 4. Attach the mounting bracket and the pole clamp with the bolts and nuts. The clamp’s orientation will differ according the pole’s diameter as displayed below: Step 5. Power-up the unit. IMPORTANT: make sure that external antennas are connected before powering up the LigoPTP 5-N UNITY to avoid possible damage. It is recommended to use shielded Ethernet cable to reduce exposure of the electromagnetic noise. Mounting on a Wall The mounting bolts for unit installation on the wall are not included in the package. For mounting LigoPTP UNITY unit on the wall, first mount one half of the bracket to the wall and then connect the two halves of the bracket together and tighten the nut and bolt. Step 1. Make sure that the LigoPTP UNITY unit is powered-off. Step 2. Ground the LigoPTP UNITY unit. The unit must be properly grounded to protect against lightning. The grounding wire must be attached to the grounding stud on the unit. Step 3. Dismantle mounting bracket into the two parts for easier attachment to the wall: Step 4. Attach the following part of the mounting bracket to the LigoPTP UNITY unit with 4 screws as displayed below: Step 5. Attach the second part of the mounting bracket to the wall using screws (not included) as displayed below: Step 6. Connect the mounting bracket together as displayed below and tighten up: It is recommended not to tighten the units to its mounting brackets until the alignment process of the antenna is complete. Step 7. Power-up the unit. IMPORTANT: make sure that external antennas are connected before powering up the LigoPTP 5-N UNITY to avoid possible damage. It is recommended to use shielded Ethernet cable to reduce exposure of the electromagnetic noise. Aligning Antennas Avoid standing directly in front of an operating antenna. The LigoPTP UNITY units are equipped with two signal strength feedback systems: antenna alignment tool on the Web management interface and antenna alignment tool on the OLED screen. Follow the steps to establish a radio link between the two LigoPTP UNITY units and align the units for the best signal strength: Step 1. Ensure that power is supplied to both LigoPTP UNITY link units. Step 2. Ensure normal operation of the unit: check the OLED screen or Status page on the Web management interface. Step 3. Run the Antenna Alignment tool on the selected interface (OLED or Web management) and move the antenna in the horizontal and vertical planes until the maximum RSSI visible on the Antenna Alignment graph is achieved. Antenna Alignment on OLED interface: For detailed instructions on Antenna Alignment tool, refer to the respective sections: Web management – Antenna Alignment OLED screen – Run Antenna Alignment Step 4. After the maximal RSSI is reached, tighten down the unit in the optimum position. LigoPTP UNITY Web Management LigoPTP UNITY products are designed to provide superior performance at long range distances. With a proprietary wireless driver that was written for the sole purpose of optimizing wireless point to point links, one can achieve much higher throughput, especially at longer links, than standards based products. General Operation This section provides information about concepts used in LigoPTP UNITY Web management interface. Applying and Saving Configuration Changes There are three general buttons located on the right top corner of the Web GUI allowing managing device configuration: Apply – if pressed new configuration settings are applied instantly. It will take few seconds and the device will be running with new settings. It should be noted that pressing Apply button settings are not written to the permanent memory. Therefore, if the device is rebooted it will start with old configuration settings. Discard – if pressed parameter changes are discarded. It should be noted that if Apply or Save&Apply is pressed it is not possible to discard changes. Save&Apply – if pressed new configuration settings are applied instantly and written to the permanent memory. It is not required to press Apply or Save&Apply in every Web GUI tab. The device remembers all changes made in every tab and after action button is used, all changes will be applied. Signal Indicator The LigoPTP UNITY web management interface has a link signal indicator. This indicator displays real-time signal level in dBm of the Local and Remote units. The color of the Signal indicator will change according to the signal level quality of the unit. The green color means excellent link quality while the red color of the indicator means that link quality is poor. The red circle beside full filled red indicator switches on immediately when the signal level becomes too high and overload is detected. This may happen on an incorrect link layout, for example, in case the Transmit power in the LigoPTP UNITY is set to maximum but physically the units are too close to each other (e.g. testing units are placed on a table). The screenshot below displays Signal indicator if there is no LigoPTP UNITY link established between units: Status Use the Status menu to check the current status of the LigoPTP UNITY and established link (this is the default page when accessing the device’s web management interface). The Information page displays generic information and status of the LigoPTP UNITY. The page is divided into four categories: System, Wireless, Ethernet and Network. The System section displays the identification information of the LigoPTP PUNITY. The Wireless section presents main wireless settings. The Ethernet section describes the PTP unit’s Ethernet link status. Network section represents a network mode and connectivity. The information in the page can be updated using Refresh button. System System section displays general information of the LigoPTP UNITY. Product name – displays the product name. Friendly name – describe the link name to identify the LigoPTP UNITY on the network. Link location – describe the link location, to identify the LigoPTP UNITYon the network. Link distance – displays automatically calculated LigoPTP UNITY link distance. Latitude/Longitude – displays the coordinates of the device. Firmware version – displays the device hardware and software version. Uptime – displays the time, expressed in days, hours and minutes since the system was last rebooted. Current load – displays the current load of the device processor. System time – displays current system time. Ethernet ETH status - displays the status of the appropriate Ethernet link. A State UP indicates that the Ethernet link is established. A state DOWN indicates that the Ethernet link is not established. Ethernet speed/duplex - displays the negotiated speed and duplex of the Ethernet interface specified in Mbps. The N/A will be displayed if the Ethernet link is down. Full duplex means that data can be transmitted in both directions on a signal carrier at the same time. Half duplex means that data can be transmitted in both directions on a signal carrier, but not at the same time. Auto means that the system will detect link speed and duplex mode automatically. Wireless Wireless link status - displays the status of the Wireless link. A State UP indicates that the Wireless link between local and remote units is established. A state DOWN indicates that the Wireless link between local and remote units is not established. Link uptime - displays the time, expressed in days, hours and minutes since the point to point link was established. Operating mode - displays the operating mode of the device. The operating mode can be Master or Slave. Link ID - displays LigoPTP UNITY link ID, specified by the user. Encryption - displays encryption method: none or AES. Frequency, MHz - displays frequency in MHz at which the LigoPTP UNITY link communicates. Channel width, MHz - displays the channel width (5/10/20/40) at which the LigoPTP UNITY link communicates. Data rate, Mbps - displays data rates at which the LigoPTP UNITY link communicates. Antenna gain, dBi - displays the antenna gain value. Transmit power, dBm - displays TX power value of the local LigoPTP UNITY unit. Remote transmit power, dBm - displays TX power value of the remote LigoPTP UNITY unit. Statistics The statistics page displays detailed statistics of the LigoPTP UNITY link performance. The Statistics page is divided into the two sections: Networks statistics and W-Jet statistics. Network statistics contains detailed statistics of Ethernet and Wireless interfaces: RX bytes - displays the total number of received bytes by the Ethernet or Wireless interface of the LigoPTP UNITY link. RX packets - displays the total number of received packets by the Ethernet or Wireless interface of the LigoPTP UNITY link. RX errors - displays the total number of received corrupted packets by the Ethernet or Wireless interface of the LigoPTP UNITY link. RX drops - displays the total number of dropped packets by the Ethernet or Wireless interface of the LigoPTP UNITY link. TX bytes - displays the total number of sent bytes by the Ethernet or Wireless interface of the LigoPTP UNITY link. TX packets - displays the total number of sent packets by the Ethernet or Wireless interface of the LigoPTP UNITY link. TX errors - displays the total number of sent corrupted packets by the Ethernet or Wireless interface of the LigoPTP UNITY link. TX drops - displays the total number of dropped packets by the Ethernet or Wireless interface of the LigoPTP UNITY link. W-Jet 3 is advanced proprietary wireless protocol that combines special techniques to achieve superior performance and reliability even over long distances. This table displays statistical counters of the LigoPTP UNITY link communication protocol. MAC address – displays MAC addresses of the Local and Remote units. IP address – displays IP addresses of the Local and Remote units. TX frames – number of transmitted data frames. The number in brackets (+xx) displays the data change since the last page refresh. RX frames – number of transmitted data frames. The number in brackets (+xx) displays the data change since the last page refresh. TX retry frames % – the percentage of attempts to retransmit data frames. The number in brackets (+xx) displays the data change since the last page refresh. Graphs The Graphs page contains device statistics in graphic diagrams and is used for device monitoring. Select the check-boxes of the required statistics and the corresponding graphic diagrams will be displayed. The statistics in diagrams are displayed on hourly, daily, weekly, monthly or yearly basis; hourly is chosen by default. The option Display current time set on the system gives possibility to convert the time stamps on the diagrams in current system date. To update statistics data click Refresh button. Point the mouse cursor on the diagram line and you will get the numeric expression of the particular statistic. Signal strength diagram displays signal strength change of the Local and Remote units at the chosen period: Traffic diagram displays Incoming and Outcoming traffic statistical data: W-Jet 3 frames data rates diagram displays the count of data frames send on chosen data rates. This gives possibility to choose the most effective data rates for the PTP unit. The data on diagram must be observed carefully: the correctly chosen data rates must generate diagram with one distinguished data rate column (300 Mbps data rate column in first picture below), thus meaning that a little or no data frame were sent on lower data rates. The second picture shows that a lot of retries were on 270 Mbps data rate (this means that administrator needs to lower the data rate). RX/TX errors diagram displays statistical data of RX drops and TX tries of the Local and Remote units: Link latency diagram calculates the round-trip delay time (RTD) - the length of time it takes for a packet to be sent from Local unit to Remote unit, plus the length of time it takes receive packet back from Remote unit to a Local unit. The Link latency graph will be displayed only if both LigoPTP UNITY ends (Remote and Local units) are on the same subnet. Free memory diagram displays memory usage data: CPU load diagram displays device CPU load in appropriate time basis: Frequency diagram displays device operating frequency in GHz: Configuration The Configuration page is subdivided into following pages: Network Network - to set main network configuration for LigoPTP UNITY. Radio - to setup radio settings of the LigoPTP UNITY link. QoS - to prioritize data traffic on LigoPTP UNITY. System - to setup system date, administrator's access settings, configure system log feature and control OLED. Services - to setup SNMP, WNMS settings and configure device alerts. Maintenance - for device firmware update, reboot, reset device to factory defaults, troubleshooting file download and to view system log messages. The network configuration as described below is required for LigoPTP UNITY management purposes. Use the Network menu to setup the network settings of the LigoPTP UNITY unit: Network mode - select the LigoPTP UNITY network operating mode: Switch - a simple network mode, where the second LigoPTP UNITY port (ETH2) is switched with the main port (ETH1) and the wireless radio. Application example: for access point or camera connection to second port (power is not provided on second port). Trunking - a special mode where traffic from second LigoPTP UNITY port (ETH2) together with wireless radio interface is integrated to main port (ETH1). Therefore a parallel LigoPTP PRO or LigoPTP MIMO device can be connected to the second port and get aggregated throughput on the main port. This methods is also known as bonding. Enable packet aggregation - if enabled, the small packets of data traffic will be aggregated to big packets. If the LigoPTP UNITY operates in Trunking network mode, the Status page additionally contains the trunking state: Failover - a special mode used with a second link as in Link Aggregation. The difference is, only one wireless link is active at the same time. If one link fails, the other starts operating as backup link. If the LigoPTP UNITY operates in Failover network mode, the Status page additionally contains the failover state: IP settings 2nd link config - a special mode used for second link configuration. When LigoPTP UNITY operates in Link aggregation or Link failover mode, second link (e.g. LigoPTP PRO) cannot be accessed via IP for management or monitoring purposes. Therefore in this special mode the second link can be accesses via IP. Method - specify IP configuration mode: Static IP - choose to specify static IP of the device. Dynamic IP - choose to use dynamic IP given by the DHCP server (running DHCP server is required). IP address – specify the device IP address [digit and dots]. When shipped from the factory or reset to factory settings, device defaults to a static IP address of 192.168.2.66. Subnet mask – specify the device subnet mask [digit and dots]. When shipped from the factory or reset to factory settings, the device defaults to a subnet mask of 255.255.255.0. Default gateway – specify the IP address of the device gateway [digit and dots]. When shipped from the factory or reset to factory settings, the device defaults to a gateway IP address of 192.168.2.1. DNS server 1 – specify the IP address of the primary DNS server [digit and dots]. The DNS (Domain Name Service) service translates Internet host names into their IP addresses. DNS server 2 – specify the IP address of the secondary DNS server. Ethernet settings ETH auto negotiation - select the auto negotiation which advertise and negotiate Ethernet link duplex configuration (half/full) for the highest possible data rates. ETH configuration – select the Ethernet link speed and the duplex mode (if ETH auto negotiation is disabled) of the particular Ethernet port. Management VLAN Management VLAN enabled – select to enable management VLAN. If enabled, all traffic received by the device will by tagged with the management VLAN ID to access the network. All non-tagged traffic will be dropped, thus reducing the risk of unauthorized access. Management VLAN ID – specify the management VLAN ID [2-4094]. Radio Use the Configuration | Radio menu to set up radio settings for the LigoPTP UNITY link: Operating mode – specify the operating mode of the local device to create LigoPTP UNITY link [Master/Slave]. Master – in this mode the LigoPTP UNITY is the controlling PTP link unit. Slave – in this mode the LigoPTP UNITY connects to the Master unit thus creating the LigoPTP UNITY link. Slave Link ID - specify known network name of the remote device to establish a LigoPTP UNITY link. For LigoPTP UNITY link establishment both units (Master and Slave) of a link must have exactly the same Link ID, and Encryption specified. Broadcast link ID - enables or disables the broadcasting of the link ID for master unit. Frequency - specify frequency at which the LigoPTP UNITY link will operate. If more than one channel is selected, then autochannel feature will be enabled. Automatic channel selection allows PTP unit select a channel which is not used by any other wireless device or, if there are no free channels available - to select a channel which is least occupied. The table displays detailed information about each channel: If the PTP unit is operating in Slave mode, it will not have the possibility to choose a frequency. The Slave scans the air and connects to the Master automatically choosing the master's frequency. Channel width - choose the channel width in MHz [20/40]. The default channel bandwidth for 802.11 radio is 20MHz. The 802.11n allow channel bonding in such way the total channel width becomes 40MHz. Encryption - select the security level for the LigoPTP UNITY link: None - means no security on link. AES - means encryption with passphrase. Passphrase - specify passphrase of the AES security [8-63 characters]. This parameter appears and is mandatory when AES security is chosen. Radio mode – choose the LigoPTP UNITY antenna operating mode: SISO – single input single output. The device will use only one antenna for data transfer. The antenna will be chosen automatically. MIMO – multiple input multiple output. The device will use two antennas for data transfer (two simultaneous streams). In this mode the link capacity doubles if compared to SISO mode. Max data rate, Mbps – choose the data rates in Mbps at which PTP UNITY should transmit packets. PTP UNITY will attempt to transmit data at the highest data rate set. If there will be an interference encountered, the device will step down according the selected method (Auto data rate and Data rate fallback settings below) to the next highest rate that allows data transmission. Auto data rate - select the algorithm at which the PTP UNITY will choose the proper data rates in case the signal degrades: Fixed algorithm - with this method the PTP UNITY will start transmitting data with the specified Max data rate and step down gradually until the best data rate of the transmission will be reached. Dynamic algorithm - with this method the PTP UNITY will start transmitting data with automatically calculated data rate by specific algorithm and step down to the next automatically calculated data rate until the best data rate of the data packet transmission will be reached. Data rate fallback – choose the data rate fallback method: normal or aggressive. Normal - the PTP UNITY will start transmitting data at the highest data rate and then decreases it until the best rate of the transmission will be reached. Aggressive - with this method selected, the data rate will be decreasing down faster and more aggressive: the PTP UNITY will start transmitting data at the highest data rate and renegotiate down every two data rate until the best rate of the transmission will be reached, even changing the radio mode from MIMO to SISO. DFS - select to enable a radar detection. With enabled DFS, LigoPTP UNITY unit monitors the operating frequency for radar signals. If radar signals are detected on the channel, the unit randomly selects a different channel. If the LigoPTP UNITY is operating on channel where DFS is required (check on the Channel list table), the DFS option will be enabled automatically. Enable ATPC – select to enable Automatic Transmit Power Control (ATPC). If enabled, LigoPTP UNITY radio will continuously communicate with remote unit’s radio in order to adjust the optimal transmit power automatically. Transmit power - set the radio transmit power at which the device will transmit data. The larger the distance, the higher transmit power is required. To set transmit power level use the slider or enter the value manually. When entering the transmit power value manually, the slider position will change according to the entered value. The maximum transmit power level is limited to the allowed value by country's in which device is operating regulatory agency. Transmit queue length, frames - specify the maximum number of frames of the transmit queue [164]. QoS LigoPTP UNITY devices support L2 (802.1p) and L3 (DSCP) QoS. In layer 2 QoS data is prioritized according to VLANs while in layer 3 according to IP addresses. Both types of QoS can run together or independently and traffic can be mapped into 4 different queues for each type applying strict or WRR policies. Having QoS on your link allows you to prioritize mission critical data and real time data that requires more capacity and higher PPS rate. Max capacity for each of the queues is calculated according to the wireless link, dynamically. QoS policy settings will be activated only if 802.1p and/or DSCP is enabled. QoS policy - choose the Strict or WRR prioritize method: Strict - with this scheduling the higher priority queues are transmitted before transmitting any from the lower priority queues. The value of this type of scheduling is that high priority packets are always handled before low priority packets which is required for voice or video data. WRR - with this scheduling, a set number of packets from each queue is transmitted, in a round robin algorithm. The higher queue’s priority, more packets are transmitted in as the algorithm cycles through the queues in turn. This method guarantees that every queue receives some attention from the port for transmitting packets. QoS mapping precendence - select the QoS mapping priority either L2 (802.1p) or L3 (DSCP). This option is available only if both types of QoS are enabled. 802.1p settings - enable L2 QoS and specify the priority queue [0-4] for each CoS value (0-7). DSCP settings - enable L3 QoS and specify the priority queue [0-4] for each DSCP value (0-63). The queue 1 has the lowest, queue 4 has the highest priority. System The System page is subdivided into 4 sections: Link settings - to specify LigoPTP UNITY link settings. System date - to setup system date and time of the LigoPTP UNITY unit. Administrative account - to change administrator's password. System Log - to configure logging of the system messages. Link Settings Friendly name - specify name of the LigoPTP UNITY that is used to identify the unit on the network [maximum 255 ASCII characters]. Link location - describe the physical location of the LigoPTP UNITY [maximum 255 ASCII characters]. Longitude - specify the longitude coordinates of the LigoPTP UNITY [specific decimal format, e.q. 54.869446]. Latitude - specify the latitude coordinates of the LigoPTP UNITY [specific decimal format, e.q. 23.891058]. Both coordinates helps indicate accurate location of the LigoPTP UNITY unit's. System Date Use this section to manage the system time and date on the device automatically, using the Network Time Protocol (NTP), or manually, by setting the time and date on the PTP unit. he NTP (Network Time Protocol) client synchronizes the clock of the device with the defined time server. Choose NTP from the configuration menu, select your location timezone and enter NTP server in order to use the NTP service. Configuration – choose the system clock configuration mode [NTP/Manual]. Timezone – select the timezone. Time zone should be specified as a difference between local time and GMT time. Save last known time – select to recall the timestamp that was saved on last reboot. When NTP is enabled, this option will set system clock to last reboot time if no NTP servers are available. NTP server – specify the trusted NTP server IP or hostname for synchronizing time with [IP address]. To adjust the clock settings manually, choose the configuration mode as Manual and specify the following settings: Configuration – choose the system clock configuration mode [NTP/Manual]. Timezone – select the timezone. Time zone should be specified as a difference between local time and GMT time. Save last known time – select to recall the timestamp that was saved on last reboot. Date – pecify the new date value in format MM/DD/YYYY Time – specify the time in format hh:mm. If the device hardware has no internal clock, the configured manual time will be reset to the specified date and time after each device reboot. Administrative Account We recommend changing the default administrator password as soon as possible. The Administrative Account menu is for changing the administrator’s credentials. User name – enter new administrators username. Old password – enter the old administrator password. New password – enter the new administrator password for user authentication. Verify password – re-enter the new password to verify its accuracy. The only way to gain access to the web management if you forget the administrator password is to reset the device to factory default settings. Default administrator login settings are User name: admin Password: admin01 System Log Use the Configuration | System menu to setup device to save log messages locally or by saving them to a properly configured remote server: Message level – specify system's message tracing level. The level determines the importance of the message and the volume of messages generated by the PTP unit. The levels are in increased importance order [emergency, alert, critical, error, warning, notice, information, debug]. Default: info. The LigoPTP UNITY can be configured to send system log messages to a remote server: Syslog forward – select to enable remote system logging. Forward server – specify the remote host IP address or hostname where syslog messages will be sent. Forward port – specify the port to which syslog messages will be forwarded [0-65535]. Default: 514. Forward message level – specify the message level that will be send to the remote syslog server. The level determines the importance of the message and the volume of messages generated by the PTP unit. The levels are in order of increasing importance [emergency/alert/critical/error/warning/notice/information/debug]. Default: information. Forward backup – select to enable remote syslog logging backup. Backup server – specify the backup host IP address or hostname where syslog messages will be send to. Backup port – specify the port to which syslog messages will be forwarded [0-65535]. Default: 514. To view logged system messages locally, navigate to the menu View system log. Services Services page is divided into 3 sections: HTTP Settings - to setup HTTP port on the LigoPTP UNITY. SSH Settings - to setup SSH port on the LigoPTP UNITY. SNMP configuration - To enable SNMP and setup SNMP on the LigoPTP UNITY. WNMS configuration - to enable and setup WNMS agent on the LigoPTP UNITY. Alerts - to enable and setup system alerts. HTTP Settings HTTPS connection via the standard port 8080 is always enabled on the LigoPTP UNITY. Use this menu to control HTTP connection on device web management: Enable management through HTTP – select tis option to enable or disable HTTP access to the device management. Port – specify HTTP port. Standard HTTP port is 80. SSH Settings Use this menu to manage access to the device via SSH port: Enabled – enable or disable SSH access to device. Port – the SSH service port. By default SSH port is 22. SNMP Configuration SNMP is the standard protocol that is widely used for remote network management over the Internet. With the SNMP service enabled, the LigoPTP UNITY can act as SNMP agent. To communicate with SNMP manager you must configure SNMP communities and identifiers on both ends (manager and agent). Enable SNMP – specify the SNMP service status. Friendly name – displays an administratively assigned name [string]. This name is configurable on Link settings under the System menu tab. Link location – displays the physical location of the LigoPTP UNITY [string]. This setting is configurable on Link settings under the System menu tab. Contact information - enter the name of the contact person (such as a network administrator) LigoPTP UNITY [string]. R/O community – specify the read-only community name for SNMP version 1 and version 2c [string]. The read-only community allows a manager to read values, but denies any attempt to change values. R/O user – specify the user name for read-only SNMPv3 access [string]. The read-only community allows a manager to read values, but denies any attempt to change values. R/O user password– specify the password for read-only SNMPv3 access [string]. WNMS Configuration Wireless Network Management System (WNMS) is a centralized monitoring and management system for wireless network equipment. The communication between managed devices and the WNMS server is always initiated by an WNMS agent service running on every device. Enable WNMS – select to enable WNMS agent settings. Server/Collector URL – specify the URL with ending /collector of the WNMS server that heartbeat notifications will be sent to. System Alerts The LigoPTP UNITY is able to send external alerts when there are system errors. The alerts can be sent via SNMP Traps or/and SMTP notifications. Enable alerts - select to enable alert notifications on the system. System check interval, s - specify interval in seconds at which the device will send notifications of unexpected system behavior. System alerts: Wireless link status change – system will send notification on Wireless link status change. Ethernet link status change – system will send notification on Ethernet link status change. RSSI level lower than – system will send notification when RSSI reach value lower than specified. Default: 25 Noise level greater than – system will send notification when signal noise will reach value greater than specified. Default: -60 dBm. RX drop greater than – system will send notification when the specified percent of RX dropped packets becomes higher than specified value. Default: 35%. TX retry greater than – system will send notification when the specified percent of TX retries becomes higher than specified value. Default: Default: 35%. Device reboot – system will send notification about unexpected or administrator initiated device reboot. Frequency change – system will send notification on frequency change. SNMP Traps Settings Manager address - specify the IP address or hostname of Trap receiver. Manager port - specify the port number of the Trap receiver. Default port number is 162. Trap community - specify the SNMP community string. This community string acts as password between SNMP manager and PTP unit. by default Trap community string is "public". Use inform - select to wait for an acknowledgment from SNMP manager that trap was received. Retry count - specifies maximum number of times to resend an inform request [1-10]. Default: 5. Retry timeout - specifies number in seconds to wait for an acknowledgment before resending request [1-10]. Default: 1. SMTP Settings Server address - specify the IP address or hostname of the networked SMTP server. Server port - specify the SMTP Port Number is the port number used by the networked SMTP server. By default the port number is 25. Source e-mail - specify the e-mail address that will be used by the LigoPTP UNITY. Destination e-mail - specify the e-mail address where the LigoPTP UNITY will send the alert messages. E-mail notification interval - specify interval in seconds at which the e-mail notification will be sent from the LigoPTP UNITY [0-86400]. If 0 specified, then device will send an e-mail notification immediately after unexpected system behavior. Username - provide the user name required to access the SMTP server. Password - provide the password required to access the SMTP server. Encryption - select the encryption method of SMTP authentication: none, TLS 1.0 or SSL 3.0 Maintenance Use Maintenance menu for device firmware update, reboot, reset device to factory defaults, troubleshooting file download and to view system log messages and control OLED System Functions Reboot device – reboot device with the last saved configuration. Reset device to factory defaults – click to restore LigoPTP UNITY factory configuration. Resetting the device is an irreversible process. Current configuration and the administrator password will be set back to the factory default. Download troubleshooting file – click to download the troubleshooting file. The troubleshooting file contains valuable information about device configuration, routes, log files, command outputs, etc. When using the troubleshooting file, the device quickly gathers troubleshooting information automatically, rather than requiring you to gather each piece of information manually. This is helpful for submitting problems to the support team. Backup configuration file - click to save the current configuration file. The saved configuration file is useful to restore a configuration in case of a device misconfiguration or to upload a standard configuration to multiple devices without the need to manually configure each device through the web interface.. Restore configuration from file - click to upload an existing configuration file to the LigoPTP UNITY. View system log - click to view a temporary log of the LigoPTP UNITY device most recent activities. Filter – filter content of the system messages by entering required words or symbols. To change level of the system messages displayed in the Syslog Viewer use menu System log. Installer radio test mode – select to enable Installer radio test mode. If enabled, responsibility for the compliance of the LigoPTP UNITY performance with the regulatory rules must be taken by the installer. OLED Control Use this section under Maintenance tab to control status or assign a PIN code for the LigoPTP UNITY OLED interface: Enable OLED – select to enable or disable OLED on the LigoPTP UNITY. PIN required – select to enable or disable OLED protection with PIN. PIN – enter 4 digits for OLED protection. Firmware Update It is highly recommended to use firmware images of the same version for successful link performance between LigoPTP units. To update your device firmware use the Firmware upgrade section under the Maintenance menu, select the firmware file and click the Upload button: Current version – displays version of the current firmware. Upload firmware – click the button to select the new firmware image for uploading it to the device. The device system firmware upgrade is compatible with all configuration settings. When the device is upgraded with a newer version or the same version builds, all the system’s configuration will be preserved after the upgrade. The new firmware image is uploaded to the controller’s temporary memory. It is necessary to save the firmware into the device permanent memory. Click the Upgrade button: Upgrade – upgrade device with the uploaded image and reboot the system. Do not switch off and do not disconnect the device from the power supply during the firmware update process as the device could be damaged. Tools Use the Tools menu to use the following device applications: Antenna alignment – to align device antenna. Link test – to check quality of the established LigoPTP UNITY link. Site survey – to view the list of wireless networks in the surrounding area. Delayed reboot – to set time for automatic reboot of the LigoPTP UNITY. Spectrum analyzer – to check channel occupation in the area. Antenna Alignment The antenna alignment test measures signal quality between the master and slave units of the LigoPTP UNITY link. For best results during the antenna alignment test, turn off all wireless networking devices within range of the device except the device(s) with which you are trying to align the antenna. Watch the constantly updated display in the antenna alignment test window as you adjust the antenna. The Antenna Alignment test results appear when you click the Start button, and finishes when you click the Stop button. Average – if this option selected, the graph will display the average RSSI of both antennas. Link Test We recommend to ensure that there is no traffic on the link before running the Link Test as results may not be completely accurate. Use the Link test tool to check the quality of the established LigoPTP UNITY link. This tool tests the throughput at selected packet sizes and iterations. Link test can be run from either the Remote unit or Local unit. Results represents the maximum, minimum and average value of the performed test. Iterations - specify number of test iterations. Packet sizes - specify packet sizes in bytes at which the test will be performed. Start – click to start the throughput test. Stop – click to stop the throughput test. Site Survey The Site Survey test shows overview information for wireless networks in a local geographic area. Using this test, an administrator can scan for working access points, check their operating frequency, encryption, see signal/noise levels and view whether device has enabled W-Jet or not. This feature may be used by the administrator find unused wireless channel so that LigoPTP UNITY unit would not interference with adjacent working devices thus getting best possible performance. Note that Site Survey function can take several minutes to perform. To perform the Site Survey test, click the Start scan button: Start scan – click to perform the Site Survey test. Show only W-Jet 3 AP - select this option to sort Site Survey results. Delayed Reboot This tool is extremely useful while tuning radio settings – once you defined hypothetical radio parameters and set them with Apply button (not written to the permanent memory), device starts operating with the new settings, and in case the LigoPTP UNITY link fails, device will be rebooted in specified minutes, thus the old settings will be set back. Reboot after – specify time in minutes, after which the device will be rebooted. Start/Stop – click to start or stop delayed reboot tool. Spectrum Analyzer The Spectrum analyzer test displays detailed information about signal level of each LigoPTP UNITY antenna on each frequency. This enables administrator choose the best available frequency/channel for the particular unit operation. The frequency list depends on the Country at which the unit is operating, and chosen channel width. Do not use the Spectrum analyzer on the remote unit of the link, as the connection to the device will be lost during the test. Click Start button to perform the test: Operating frequency range – displays the channel frequency range at which the particular LigoPTP UNITY is operating currently. Maximum – the maximum achieved signal level on the appropriate frequency. Current – current signal level on the appropriate frequency. Average – displays average of the signal level on the appropriate frequency. OLED Management This chapter provides information about OLED control. Please note that this description applies for units with integrated OLED only. OLED States During power up the PTP unit will display its state in OLED screen: Loading... – string being printed from the OLED display control board to indicate the moment device was powered. Booting... – string being printed from kernel and must appear as quickly as possible after powering up the device. Locked… – string appears after OLED has been locked and has been awakened from sleep mode Press and hold SET button for 3 seconds to unlock the OLED. After 3 seconds the OLED notifies to release SET button, otherwise it locks again. Sleep mode – the OLED display will be locked and the OLED screen will be turned off automatically after 5 minutes of inactivity. Press any key to activate OLED. OLED Usage There are 4 buttons on OLED. Two of them (MODE and SET) are functional keys; the other two keys are for navigation purpose. MODE – used for menu navigation. SET – executes the particular action. E.g. navigate to “Link test” menu using the arrow key, then press SET (S) key to enter the second level menu – throughput options by packet size. Change packet size using the MODE (M) button to 512 bytes and press the SET (S) key to execute throughput test action. OLED Structure The 2 level OLED menu contains such functionality: Lock Alignment Link test Statistics packet size 64 packet size 512 packet size 1024 packet size 2048 Wireless W-Jet Ethernet Device status IP Reset to defaults Reboot BACK menu item, located at the end of each sub-menu, returns you to the first level menu. Use an arrow keys to navigate on the Back menu and then press SET (S) key. The following diagram represents OLED menu structure and navigation: OLED Functionality If OLED is OFF it might be in a Sleep mode (press any key to wake-up) or disabled (refer at the corresponding section OLED Control on how to enable and set PIN code on PTP unit). The short description of each menu screen is provided below. Unlock OLED By default the OLED is locked to prevent an accidental OLED control. The OLED unlock procedure depends on either PIN code is enabled or not ((refer at the corresponding section OLED Control on how to enable and set PIN code on PTP unit). Press and hold SET (S) button for 3 seconds to unlock the OLED. After 3 seconds the OLED notifies to release SET button, and asks to enter a PIN code if required, otherwise it locks again. Use arrow keys to set a required number and confirm it by pressing MODE (M) key. If the specified PIN code is incorrect, the user will be informed with the string “Wrong PIN”. Run Antenna Alignment The Antenna alignment will show RSSI (Signal strength / Noise level dBm) in numbers of both sides (where L means Local and R means Remote unit) if link is established. In case the device has 2 antennas, the information of each of them will be displayed. L1, L2 stands for local unit antenna 1 and antenna 2. R1, R2 stands for remote unit antenna 1 and antenna 2. To return to the upper level menu, use an arrow key to navigate to the Back menu and then press SET (S) key. Run Link Test This menu contains throughput test handlers that performs a link throughput test with the chosen packets size (64, 512, 1024, 2048 bytes). Press MODE (M) key to choose the packet size and SET (S) key to start the test. Running this test will take several seconds (progress in % is displayed while test results are loading). If PTP link is not established, the Link test menu displays the corresponding message “PTP connection is lost”. To return to the upper level menu, use an arrow key to navigate to the Back menu and then press SET (S) key. Statistics The status menu consists of 5 submenus and the sixth Back menu to return to the upper level menu: Wireless menu displays link wireless statistics: frequency, channel width, data rate at which the link communicates, and TX power of Local and Remote units (L/R). If the statistics value length is high and can’t fit into the OLED’s display, the value shall be divided by 103, 106 or 109 and the additional letter K, M or G shall be added then (e.g. TX: 40K/234M) If the PTP link is not established, no counters of the W-Jet statistics will be displayed, the string “---” will be shown instead (e.g. TX power: 20/--- dBm). W-Jet menu displays Local and Remote (L/R) sides W-Jet statistics: TX (Tx packets), RX (Rx packets), Duplicated packets, and Retry count. If the statistics value length is high and can’t fit into the OLED’s display, the value shall be divided by 103, 106 or 109 and the additional letter K, M or G shall be added then (e.g. TX: 40K/234M) If the PTP link is not established, no counters of the W-Jet statistics will be displayed, the string “---” will be shown instead. Ethernet menu displays Ethernet statistics. The statistics contains information about RX and TX throughput in Mbps, RX and TX packets per second (pps), RX and TX errors per second. The Ethernet configuration is displayed in the following format: speed/duplex AUTO|FIXED link-status, where: speed is either 10, 100, 1000 (if possible); duplex is FD/HD (full or half duplex); AUTO|FIXED is either AUTO (auto negotiating) or FIXED (auto negotiating is disabled) link status is ether “UP” or “DOWN”. The rest statistics contains info: RX and TX throughput in Mbps, RX and TX PPS (packets per second) Device menu contains information about CPU load, Free memory and Firmware version: IP settings menu displays DHCP status and current IP addresses of Local and Remote units. Reboot Device Use this menu to reboot the PTP unit after confirmation: To return to the upper level menu, use an arrow key as a Back button and then press SET (S) key. Reset Device to Defaults Use this menu to reset PTP unit to factory defaults. Press SET key to start reset process. To return to the upper level menu, use an arrow key as a Back button and then press SET (S) key. Resetting the device is an irreversible process. Current configuration, administrator password and OLED access settings will be set back to the factory default. Lock OLED The OLED display will be locked and the OLED screen will be turned off automatically after 5 minutes of inactivity. To lock OLED display manually, use arrow keys to navigate on Unlocked menu and press SET (S) key. Appendix Resetting Unit to Factory Defaults PTP units have the capability of being reset to defaults by pinging the device with a certain packet size when the radio is booting. During the startup of the device, when the drivers of the ethernet interfaces are loaded, the discovery daemon is started. The daemon suspends startup process for 3 seconds and waits for ICMP echo request packet of length 369 bytes. If the packet received, the discoveryd resets the device to default configuration. It is recommended to connect PC to the device via switch, as depending on PC OS settings, the ARP table might be flushed during wired link status change (connecting the device that will be reset). Steps to reset to default settings: Step 1. Power off the device. Step 2. Obtain the device MAC address. Step 3. Connect a PC to the same physical subnet as the device. Step 4. Execute 'arp -s' command to assign the IP address (IP address should be from the same subnet as PC) to the device MAC address: arp -s <IP address to assign> <device MAC address> Note that syntax of MAC address differs depending on OS: Linux OS: AA:BB:CC:DD:EE:FF Windows OS: AA-BB-CC-DD-EE-FF Step 5. Start pinging the device: For Linux users: ping <IP address> -s 369 For Windows users: ping <IP address> -l 369 -t -w 200 Step 6. Power up device and wait about 30sec or more (depending on device hardware). Step 7. Stop pinging the device, and let the device boot as usual. The device should start up with factory default settings. Run PTP link in Small Distance Follow up the steps to run the LigoPTP UNITY link for testing it in small distances (e.g. testing on a table) and achieve throughput up to 70 Mbps. Step 1. Power-up both units: Master and Slave. Step 2. LigoPTP UNITY devices must be placed at least a distance of 2 meters from each other. Step 3. Change major Radio parameters for both units (Master and Slave): Frequency: auto Channel width: 40 MHz Radio mode: MIMO 2x2 Data rate: auto Enable ATPC: on Transmit power: 0 dBm Transmit queue length: 64 frames Click Apply button for configuration to take effect. Step 4. Observe the Signal Indicator bar at the bottom of the screen. If it is green the quality of the link is excellent whereas the red color indicates a poor quality of the link. If results do not meet the requirements increase or decrease the Transmit Power on Radio page depending on the status of the Signal Indicator bar. The Signal must be approximately 25-30dBm Step 5. Start the testing: start the iperf server , then iperf client: Step 6. If the result meets the requirements, before mounting LigoPTP UNITY devices outside, increase the Transmit Power. Retrieved from "http://www.ligowave.com/wiki/index.php?title=LigoPTP_UNITY_Configuration_Manual&oldid=162 2" This page was last modified on 10 October 2013, at 02:08.