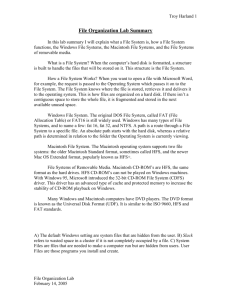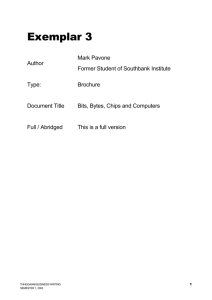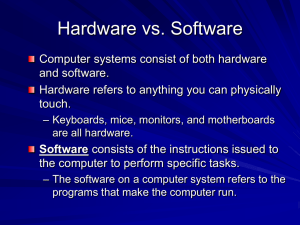Hard Drive for Video Production
advertisement

Hard Drive for Video Production This document will help you choose an external hard drive and format it correctly for video editing on Apple computers. Part I. – Choosing A Hard Drive For Video Editing Interface Spindle Rotation Capacity Price (appox) Good USB 3 5400 500-750 GB $70-$120 Better USB 3 or Firewire 800** 7200 1-2 TB $120-$200 Best Thunderbolt SSD (solid state drive) 500 GB $500 • NOTE: All new Macs in labs and edit suites have Thunderbolt inputs instead of Firewire. A Thunderbolt to Firewire adapter is required if connecting a firewire drive to these systems. More information about external hard drives: http://en.wikipedia.org/wiki/External_hard_drive Part II. – Formatting Your Hard Drive For Video Editing Formatting your hard drive for Macintosh use Most new external hard drives are pre-formatted for use with PC/Windows computers. Although the Macintosh OS X system can mount and read PCformatted drives, you should re-format a PC-formatted drive if it will be used primarily on a Macintosh system—especially for video work. Final Cut Pro specifications state that media storage drives should be Macintosh formatted. Ignore this specification at your own risk. If you need to use your Macformatted drive on a PC too, here is a software solution that may help: http://www.mediafour.com/products/macdrive CAUTION: Re-formatting requires erasing the contents of the drive. Back-up any documents before you re-format. Follow the steps below… 1 of 2 1) Connect the disk to your computer. 2) Quit all other OS X programs while you do this procedure. 3) Click on the GO menu at the top of the screen and choose UTILITIES. Alternatively you can find the Utilities folder within the Applications folder on the internal Macintosh HD. 4) Open the program, DISK UTILITY. 5) Select the disk for reformatting in the list on the left. Make sure you select the Disk rather than its volume. In the picture to the right we have selected the disk named "149.1 GB LaCie." Its volume is named "Untitled." When you have the disk properly selected, its information is displayed in the lower part of the window: Disk Description, Connection Bus, etc. 6) Click the ERASE tab located in the upper middle of the window between First Aid and Partition. 7) From the Format pop-up menu choose Mac OS Extended (Journaled). There's no need to partition the disk. 8) Type a name for the disk or volume. 9) Click Erase. 2 of 2