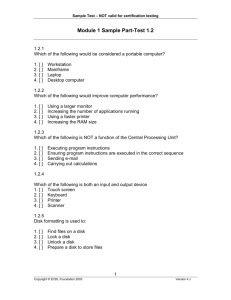El Capitan Formatting Guide
advertisement

El Capitan Formatting Guide Using Disk Utility with: OS X 10.11 Introduction: This formatting guide focuses specifically on the new Disk Utility application found in Mac OS X 10.11 (El Capitan). If you’re accustomed to using the Disk Utility in earlier versions of OS X, it will be worth reading through this document to get familiar with the new user interface and formatting processes. Interface Changes: Some features have moved to new locations, others have been removed entirely. One change is that many of the buttons that were once on the toolbar (like Verify, Burn, and New Image) have been removed. They have been replaced by a mix of the operating mode buttons (First Aid, Partition, and Erase) and the most common function buttons (Mount/Unmount is now a single, context-sensitive button, and Info). Additionally when you select a disk or volume, the default view provides key drive statics and a breakdown of the file types that are stored on your drive — the latter feature serves the same purpose as the storage screen shown for iOS devices when they are mounted in iTunes, allowing you to see which type of media are taking up the most space on your device (or in this case, your hard drive or SSD). Terminology Updates: The new Disk Utility now refers to the physical drive connected to your computer (internally or externally) as a “physical disk”, The OS X volume you create and work with is now referred to as a “physical volume” even though technically the volume is a digital or logical entity, not a physical one. 1 El Capitan Formatting Guide STEP 1: Typically the easiest way to access the Disk Utility application is to use the Spotlight search tool built into your OS X Menubar. Click the magnifying glass icon in the topright corner of your screen. Type (without quotes) “Disk Utility”. The first search result should automatically highlight the application. Press the Return key or doubleclick the name. to launch the application. STEP 2: Each physical disk connected to your Mac appears as an icon in the sidebar on the left. Similar to prior versions of Disk Utility, the volumes contained within that disk (i.e. the partitions you create) will be indented beneath the physical disk’s icon. To create a single Mac OS Extended (Journaled) volume on your disk you need to first highlight the physical disk. Note: If you’re using a new, external drive from OWC for the first time, notice the physical disk has a volume associated with it called “OWC Setup”. If you are using Disk Utility to format the drive and you don’t need the bundled software that comes with the drive (or prefer to access it from your online account), you can ignore this default volume. If you would like to potentially keep the shareware on the drive and use the OWC Drive Guide to format your disk, please quit Disk Utility and click here for details. 2 El Capitan Formatting Guide STEP 3: Unlike prior versions of Disk Utility, if your physical disk has not already been formatted for OS X, you cannot add a new partition until you use the Erase function to format the drive for the first time. Click the Erase button on the toolbar. This will reveal a new interface. Instead of the main window displaying features of the Erase mode, a “sheet” drops down from the toolbar. STEP 4: First give your new physical volume a name. It is still recommended that you only use letters, numbers, dashes, and underscores in the name. Avoid special characters and slashes if you can. If you intend to use this volume only with OS X, leave the default Format setting of “OS X Extended (Journaled)” intact. If you want your volume to be readable on both Mac and PC (at the expense of some performance), choose ExFAT. Note also that the physical disk’s partition map scheme (listed as “Scheme in the screenshot) is now part of the Erase process, rather than the partition process. This too should remain at the default setting of “GUID Partition Map”, even if you’re using ExFAT as the format. When you’re ready, click the Erase button on the sheet. 3 El Capitan Formatting Guide Step 5: Once you’ve clicked the Erase button, the first sheet will close and a new sheet with status information will appear in its place (click “Show Details” to reveal more information, as seen at right). It may take a minute or two for the drive to be formatted and initialized. Once the process is complete, you should see a new physical volume with the name you chose in Step 4, indented beneath the name of the physical disk. Click Done when you are ready. If you do not need to create additional partitions on your physical disk, you can quit Disk utility at this stage and begin using your newly formatted drive. Step 5a: Note that if Time Machine is active on your computer when you walk through the Disk Utility process, a message will appear when the volume has been created, asking you if you want to use it as a Time Machine backup. Unless you set the drive up for that specific reason, click “Don’t Use”. If you did intend to set up a Time Machine Disk, but you’re not storing sensitive information, it is a good idea to leave “Encrypt Backup Disk” unchecked. This may aid in the recovery of data should something happen to your physical disk down the road. All drives will eventually fail, regardless of make or model. 4 El Capitan Formatting Guide OPTIONAL - CREATING ADDITIONAL PARTITIONS Step 6a If you want to add additional partitions to your physical disk so that you can store different types of information in logically separated volumes (i.e. each with its own name, etc.), highlight the physical disk icon again and click the “Partition” button. This will open another sheet from the toolbar with a set of buttons and visual aids to assist you in setting up the partitions. Step 6b: At first, the “pie chart” visual will show a solid blue circle — this represents the volume you just created (as seen above). The entire physical disk is dedicated to this one volume for the time being. Click the “+” button underneath the pie chart to begin the repartition process. By default this will split the disk in half, producing a new untitled volume, while maintaining the original volume at half its original size (show at right). 5 El Capitan Formatting Guide Step 6c: Next to the Partition field, change the name from Untitled to whatever you would like to use. The same guidelines used in Step 4 apply here as well. Step 6d: Now you have to decide whether you want to leave the existing 50/50 split (of the disk’s capacity) as-is, or if you would like one partition to be larger than the other. If so, you grab one of the circular (white) handles and drag to re-apportion the pie to the different drives. IMPORTANT: the selected partition’s name will always appear next to “Partition” and the blue segment of the pie always belongs to that same selected partition. You can click the white portion of the pie graphic to select and modify the other partition. In this case, “Vacation Videos” will occupy 1.5TB of the total 2TB space available on the physical disk. Again you can leave the format at its default if the new partition is strictly for use with OS X, or choose ExFAT if the partition needs to be accessible to both Macs and PCs. 6 El Capitan Formatting Guide Step 7: Add more partitions if necessary (using the same process described in Step 6b-6d), or if not, click Apply. You will again see the original sheet disappear and a new one take its place, this time with partition status information. The process may take a minute or two depending on the setup you specified. Click Done when the process has finished. Once complete you should see both of your physical volumes indented beneath the physical disk icon, and they will be color-coded in the interface as well. Both volumes should mount on your Desktop as well, assuming your Finder Preferences are set to allow that. When you are ready you can quit the Disk Utility application from this point. R1 09/21/15 DM 7 OWCELCAPFORGUIDE