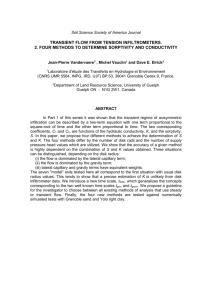Formatting an External Hard Disk

P. DeGroot " p. 1 of 7 " 5/27/10
Formatting an External Hard Disk for Use with a Mac
Most external hard disks you buy are pre-formatted for Windows (MS-DOS FAT format). If you just plug them in, they will usually work with a Mac for general file storage. Even if your disk comes formatted for Mac, it may not work properly for some uses. The safest thing to do to avoid future problems it is to reformat before using it for any purpose. Once you put data on it, it ʼ s too late.
Reformatting is easy to do with Disk Utility, but the reason you need to do it before you start using the disk is because the reformatting process erases everything already on the disk(1).
There are a couple of ways to format a disk for different purposes using Disk Utility and some options within the formatting process. I'm going to show you a single "universal" procedure that will format a disk so that it can be used for any purpose: general data storage, Time Machine Backup, or bootable disk (2) (one you can start up your computer from). I'll also show you how to divide a hard drive into 2 or more "partitions" or volumes, which each act like a separate disk, and can be used for different purposes.
Reformatting with a Single Volume
Plug in your External Hard drive to a USB or
Firewire Port, as appropriate, power it on, and wait for the disk icon to appear on the desktop, then go to Applications/Utilities and launch Disk
Utility. You will see a screen like this.
This is the hard disk itself, and this is a Volume on it (there can be more than one, but normally when you buy a hard disk there is only one).
Think of the hard disk as a file cabinet, and the
Volumes as file drawers. In this case we have a one-drawer file cabinet.
Note: this example is a very small external drive.
Nowadays you would want to buy 500 GB or larger, but this is an old one without any critical data on it that I could erase and reformat for this demonstration.
_______________________________
(1) Normally when you partition a drive, the drive is erased when the new partition scheme is applied. However, if you are running OS
10.5 (Leopard) or OS 10.6 (Snow Leopard), there is a way to add a partition in the free space on a drive that already has data on it without losing that data. Here is a link to the procedure . I strongly recommend backing up your data before trying this.
(2) To be bootable, the disk must be both formatted a certain way and have OS X properly installed on it. For example, a Time Machine backup disk is not bootable. Even though it has copies of all the system files on it, these files are not put together into a functioning copy of OS X. On the other hand, a clone backup such as SuperDuper is bootable because the system files in the backup are organized into a functioning exact copy of the System on the disk from which the backup was made.
In addition, there are two options for "bootability"; one will allow the disk to be used as a startup only for the older PowerMac (G3, G4,
G5 machines) and the other only for the newer Intel machines. Even though a disk is made bootable only for one type of Mac, it can still be used as a non-bootable backup (i.e., Time Machine) or general data storage disk on any Mac.
P. DeGroot "
Select the disk itself, not the Volume, then Click on Partition.
p. 2 of 7 "
Click on the drop-down menu under "Volume
Scheme" and select
1 Partition.
5/27/10
P. DeGroot "
Now enter the desired name.
This is the name that will appear under the disk icon on the desktop. In this case I'm going to use it as my Time
Machine backup disk. If I wanted to use it for storing iMovie home videos, I might name it "Home Videos".
Next choose "Mac OS
Extended (Journaled)" from this menu.
Now click on Options.
p. 3 of 7 "
Here is where you choose whether the disk can be made bootable on an Intel
Mac...
... or on a G3, G4, or G5
Power Mac.
(If you don't know what kind of processor your Mac has, go to the
Apple Menu and click on About This
Mac.)
This choice is actually only important if you want to use the disk as startup disk or for a bootable
Clone backup. However, you might as well do it because it doesn't interfere with any other use of the disk on any type of Mac, and you may want to use it as a bootable disk in the future. See also the footnote on p. 1.
Click OK.
5/27/10
P. DeGroot "
Finally click Apply.
The disk will be erased and reformatted. This may take several minutes.
p. 4 of 7 " 5/27/10
Reformatting with Multiple Volumes
Suppose you want to use Time Machine to backup your computer and you also need some additional disk space to store some of your iMovies or other files. You could buy 2 separate hard drives, but you just bought a nice big 1 Terabyte hard drive which has enough space for more than a year's worth of
Time Machine backups with room to spare. You might be tempted to just put your iMovie files on the same volume as the Time Machine backup. This can cause problems with the backup and is definitely not recommended
However, you can partition the hard drive into 2 Volumes, and keep your iMovies on one and the Time machine backup on the other.
It might also be tempting to partition a large hard drive into separate volumes for two different types of backup, for instance a Time Machine backup and a SuperDuper Clone. (see Time Machine vs Clone
Backups.pdf on the Presentation Handouts page of the AshMUG website for a comparison of the two types.) The risk is that if the hard disk fails, you will lose both backups. It would be better to use a separate external disk for each backup. For suggested sizes for backup disks, see Appendix I in Time
Machine vs Clone Backups.pdf, above.
* The same is true for a SuperDuper clone backup.
P. DeGroot "
To partition a hard drive into two Volumes, follow the procedures on page 1 and the top of page 2.
In the Volume Scheme pull down menu in the bottom screen shot on page 2, select 2 Partitions.
You can adjust the relative sizes of the 2 Volumes by dragging the divider between them up or down or by simply typing in the desired size in the next screen.
Click on the first Volume to select it, then enter the desired name, the format (Mac OS
Extended (Journaled) and optionally the size
Then Click on Options p. 5 of 7 " 5/27/10
P. DeGroot "
Choose whether the
Volume can be made bootable on an Intel Mac or on a G3, G4, or G5
Power Mac then click OK.
p. 6 of 7 " 5/27/10
Select the second partition and repeat setting the
Name,
Format and Options
Note: Volumes can have different Formats and Option choices, if that is needed for some uses.
Click Apply when finished.
P. DeGroot " p. 7 of 7 " 5/27/10
After the formatting process is complete, on your desktop the two volumes will look like and can be used as, two separate external hard disks.