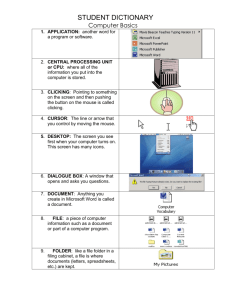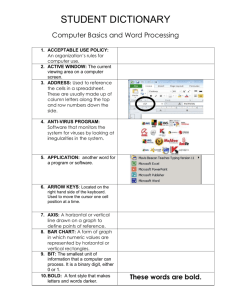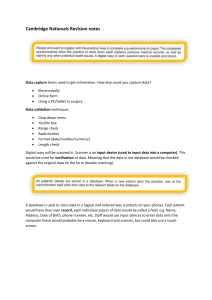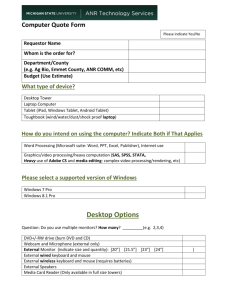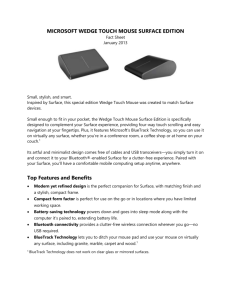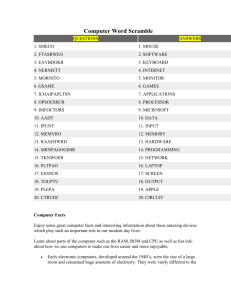Computer and Literacy Skills Program
advertisement
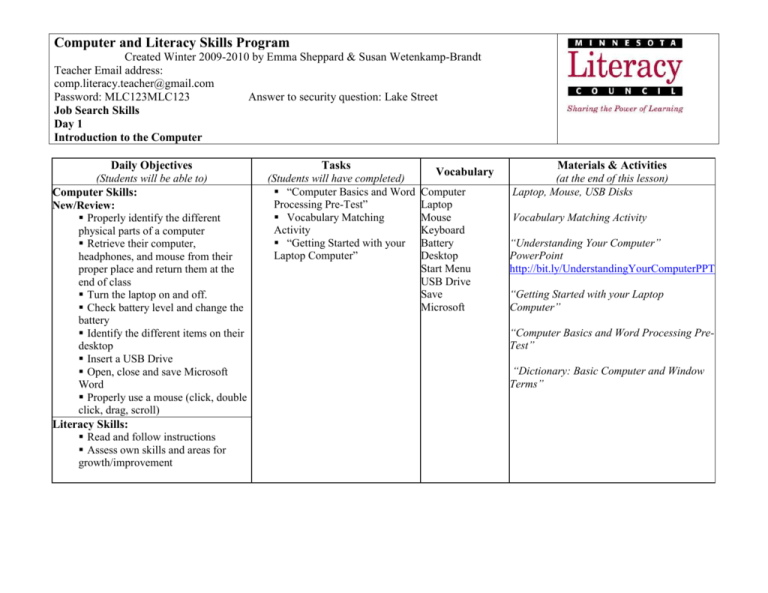
Computer and Literacy Skills Program Created Winter 2009-2010 by Emma Sheppard & Susan Wetenkamp-Brandt Teacher Email address: comp.literacy.teacher@gmail.com Password: MLC123MLC123 Answer to security question: Lake Street Job Search Skills Day 1 Introduction to the Computer Daily Objectives (Students will be able to) Computer Skills: New/Review: Properly identify the different physical parts of a computer Retrieve their computer, headphones, and mouse from their proper place and return them at the end of class Turn the laptop on and off. Check battery level and change the battery Identify the different items on their desktop Insert a USB Drive Open, close and save Microsoft Word Properly use a mouse (click, double click, drag, scroll) Literacy Skills: Read and follow instructions Assess own skills and areas for growth/improvement Tasks (Students will have completed) “Computer Basics and Word Processing Pre-Test” Vocabulary Matching Activity “Getting Started with your Laptop Computer” Vocabulary Computer Laptop Mouse Keyboard Battery Desktop Start Menu USB Drive Save Microsoft Materials & Activities (at the end of this lesson) Laptop, Mouse, USB Disks Vocabulary Matching Activity “Understanding Your Computer” PowerPoint http://bit.ly/UnderstandingYourComputerPPT “Getting Started with your Laptop Computer” “Computer Basics and Word Processing PreTest” “Dictionary: Basic Computer and Window Terms” Activity / Time Introductions 10 Minutes Warm-Up Time Allotted 30 Minutes Vocabulary 20 Minutes Introduction to the Computer 10 Minutes Demonstration 30 Minutes Description Resources Notes “Getting Started With Your Laptop Teachers may want to make a “rules and Computer” expectations” poster either before or during class to hang for duration of course. “Computer Basics and Word Processing Students Complete and Teachers Stress that it is not a test they can fail, Pre-Test” then go over “Computer Basics and merely a measure of where they are Word Processing Pre-Test” starting. Introduction of teachers, fellow students, Basic ground rules and procedures. Students read their dictionaries and complete Vocabulary Matching Activity. “Dictionary: Basic Computer and Windows Terms” If students already have this dictionary from previous sessions they will not need a new copy. Students will match vocabulary listed above to items in classroom. Alternatively teacher could; a) print images of these items and students can match vocab to pictures. Labeled pictures can be posted in classroom. (Teacher should print images before class.) Or b) Print definitions and words (in binder) and have students cut up/match them. Following “Getting Started” “Getting Started With Your Laptop This can be demonstrated beforehand instructions, students get and turn on Computer" either by T or a student who has taken their computers, connect mouse and the class before. headset. T should be able to sign off on Part 1 by the end T should use the “Understanding Your “Understanding Your Computer” Ask for volunteers to come to the Laptop Computer” PowerPoint and PowerPoint; “Getting Started With and help demonstrate as appropriate.. demonstrate: Your Laptop Computer ” How to open, save and close a LCD Projector document Basic Mouse Skills The red “x” that closes the Independent Practice 20 Minutes window Start menu and finding USB disk Task Bar Students Practice the same skills that Mavis Beacon Teaches Typing were demonstrated in order to open a Mavis Beacon typing account and then close the program. Encourage students to come in to practice typing skills outside of class time. Vocabulary Matching Activity CENTRAL PROCESSING UNIT CLICKING CURSOR DESKTOP DISK DRIVE DISKS (Hard Drive, Flash Drive) FILE FOLDER HARDWARE ICON OPERATING SYSTEM Where all of the information you put into the computer is stored. Pointing to something on the screen and then pushing the button on the mouse. The line or arrow that follows your mouse movement. The screen you see first when your computer turns on. The place where you put your disk so that you can save file on it. Where you save your work, like recording on a video tape. A piece of computer information such as a document or part of a computer program. Just like a file folder in a filing cabinet, the place where files (documents, letters, spreadsheets, etc.) are kept. All the parts of the computer that you can touch: the monitor, CPU, printer, mouse, and keyboard. Symbols or pictures that you can click on to perform an action. Each program has its own icon. An important program that makes everything in the computer work. KEYBOARD Like a typewriter, it’s where you type and enter numbers. It is one way to tell the computer what you want it to do. MONITOR Your computer’s screen. MOUSE The tool you move with your hand to tell the computer what to do. For example, you can open programs and files by clicking or double clicking. Getting Started with Your Laptop Computer Work with a Partner. Explain each line below and show your partner how to do this on the computer. There are 3 Rules: § No food or drink § Carry carefully § Don’t touch the screen 1. Take computer out of cart (keep the cords organized!) 2. Get mouse and headset from bin 3. Connect mouse and headset 4. Open and turn on 5. Connect USB disk 6. Check battery power 7. Change battery 8. Turn off the computer When computer is off and you have done all of the steps have a teacher check your work. They will sign in this box. STUDENT DICTIONARY Basic Computer Use and Word Processing 1. APPLICATION: another word for a program or software. 2. BOLD: A font style that makes letters and words darker. These words are bold. These words are not. 3. CLICKING: Pointing to something on the screen and then pushing the button on the mouse is called clicking. 4. CURSOR: The line or arrow that you control by moving the mouse. 5. DESKTOP: The screen you see first when your computer turns on. This screen has many icons. 6. DIALOGUE BOX: A window that opens and asks you questions. 7. DISK DRIVE: The place where you put a disk so that you can save files on it. 8. DISKS: One way to save (record) documents and other files. 9. DOCUMENT: Anything you create in Microsoft Word is called a document. 10. FILE: a piece of computer information such as a document or part of a computer program. 11. FOLDER: like a file folder in a filing cabinet, a folder is where documents (letters, spreadsheets, etc.) are kept. 12. FONT: The style of the text. 13. FORMAT: Changing the way that text looks on the page (font, size, color, etc.) THIS is formatted. This is not formatted. 14. HARD DISK DRIVE or HARD DRIVE: where all of the information you put into the computer is stored. In a desktop computer, the hard drive is located in the TOWER. In a laptop computer, it is inside the laptop case. 15. HARDWARE: All the parts of the computer that you can touch: the monitor, tower, disk drives, printer, mouse, and keyboard. 16. HEADSET: earphones and a microphone that you wear on your head. 17. HIGHLIGHT/SELECT: Click and drag across a word or sentence to highlight it. When it is highlighted you can make changes to it. 18. ICON: Symbols or pictures that you can click on to perform an action. Each program has its own icon. Hard Drive Tower 19. ITALICS: A font style that slants words to the right. 20. KEYBOARD: It’s where you type and enter numbers and commands. It is one way to tell the computer what you want it to do. 21. LAPTOP: a portable computer that you can carry with you. This is the kind we use in class. Inside the laptop case is a hard drive, a processor, and other hardware. 22. Mac or MACINTOSH: A computer that is made to use the Macintosh operating system. There are two basic kinds of computers: PCs and Macs. 23. MENU BAR: The words at the top of the screen. Click on these words and you see menus of other things you can do. 24. MENU: A list of other things you can do. You see a menu when you click on one of the words on the Menu Bar. 25. MICROSOFT: A software company owned by Bill Gates. 26. MICROSOFT POWERPOINT: a software program for making slides for presentations that you can show to others. 27. MICROSOFT WINDOWS: an operating system made by the Microsoft company. 28. MICROSOFT WORD: A word-processing program for typing letters, resumes, school papers and more. 29. MINIMIZE: to move a window to the bottom of the screen without closing the window. 30. MAXIMIZE: to expand a window to the full size of the screen. 31. RESTORE: to make a window smaller so that you can change the size or position. 32. MONITOR: The part of a computer that has a screen. 33. MOUSE: The tool you can use to tell the computer what to do. For example you can open programs and files by clicking or double clicking. 34. OPEN: A command on the File Menu that brings files onto the screen so that you can see them. 35. OPERATING SYSTEM: the most important program in your computer. This program is like the “manager” of all of the other programs. 36. PC = PERSONAL COMPUTER: a computer that is made to use the Windows operating system. There are two basic kinds of computers: PCs and Macs. 37. POINT: The size of text. 38. PROCESSOR or CPU: a piece of computer hardware that works with or processes information. The processor is like the brain of the computer. It does all of the computer’s work and carries out your commands. The processor is inside the tower or laptop case. 39. PROGRAMS: Another word for software or applications. 40. SCREEN SAVER: A design on the screen that turns on if you don’t use your computer for a few minutes. 12 point 16 point 24 point Processor/CPU Tower 41. SCROLL BARS: The bars on the sides of the screen that allow you to move up or down the page. 42. SOFTWARE: another word for programs. Instructions in the computer that help it do different tasks. 43. SPELL CHECK: a command that finds and corrects spelling mistakes. 44. SPREADSHEET: Organizes information into rows and columns and often uses math and numbers. 45. TASKBAR: the bar at the bottom of the screen that shows all the windows you have open. 46. TOOL BARS: The bars across the top of the screen that have icons you click on to do different things. 47. USB DRIVE or FLASH DRIVE: a device for saving documents and other files. 48. USB PORT: part of a computer where devices that use USB (such as a mouse, a camera, or a flash drive) can be connected. 49. WINDOW: an area on the screen that shows information and that you can move around. Every program and document opens a separate window. You can have many windows open at one time. A Microsoft Word Window An Internet Explorer Window 50. WORD PROCESSING: Typing documents on a computer. Word processing also allows you to format, save, and edit your writing.