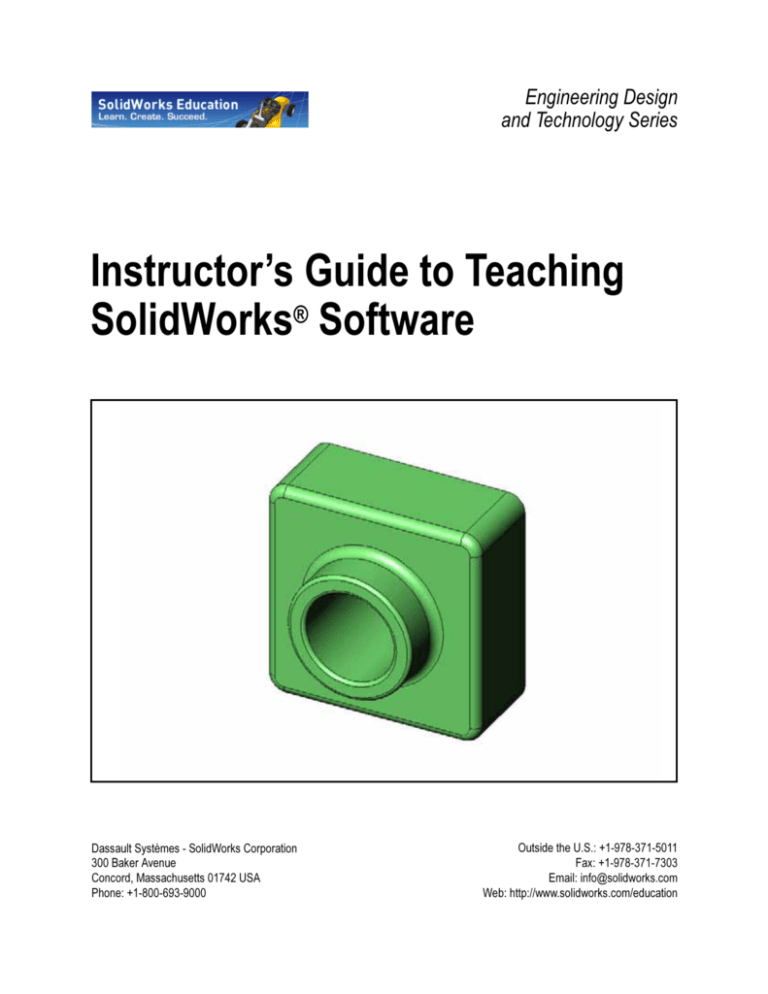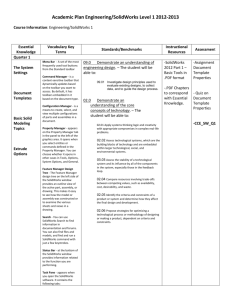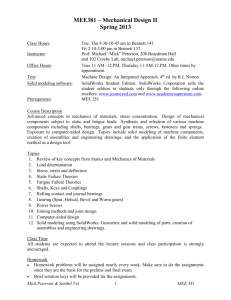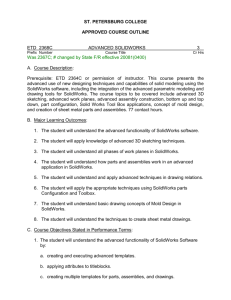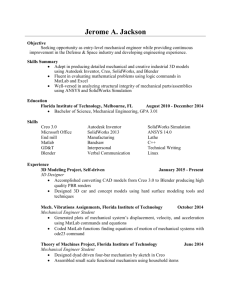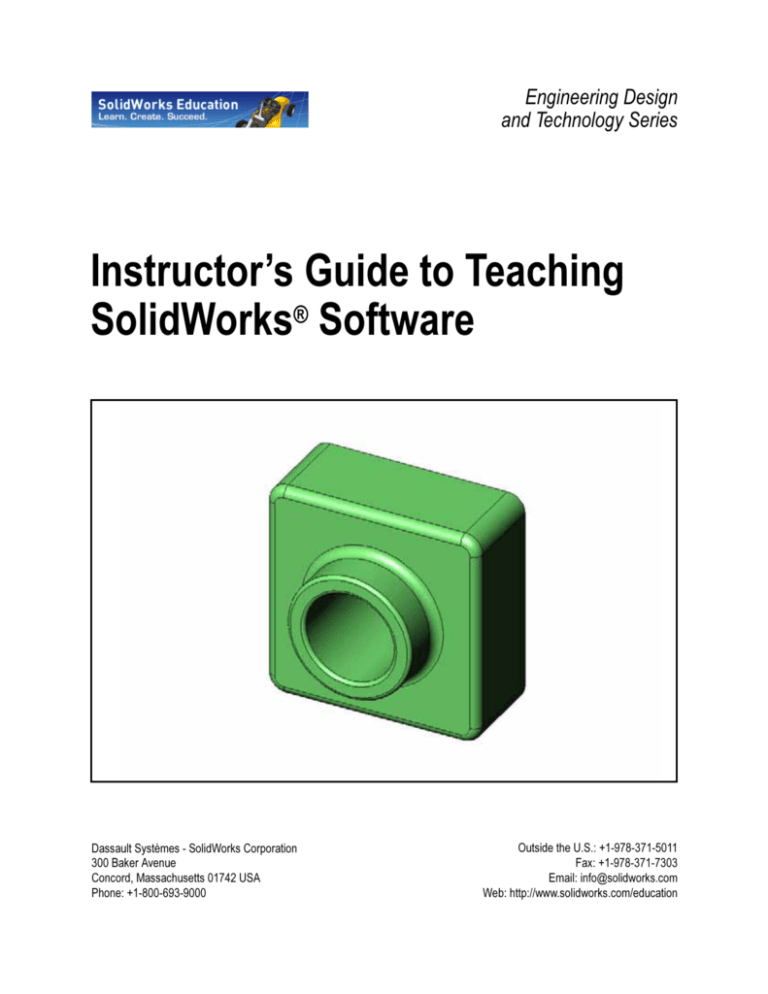
Engineering Design
and Technology Series
Instructor’s Guide to Teaching
SolidWorks® Software
Dassault Systèmes - SolidWorks Corporation
300 Baker Avenue
Concord, Massachusetts 01742 USA
Phone: +1-800-693-9000
Outside the U.S.: +1-978-371-5011
Fax: +1-978-371-7303
Email: info@solidworks.com
Web: http://www.solidworks.com/education
© 1995-2010, Dassault Systèmes SolidWorks
Corporation, a Dassault Systèmes S.A. company,
300 Baker Avenue, Concord, Mass. 01742 USA.
All Rights Reserved.
The information and the software discussed in this
document are subject to change without notice and are
not commitments by Dassault Systèmes SolidWorks
Corporation (DS SolidWorks).
No material may be reproduced or transmitted in any
form or by any means, electronic or mechanical, for any
purpose without the express written permission of DS
SolidWorks.
The software discussed in this document is furnished
under a license and may be used or copied only in
accordance with the terms of this license. All warranties
given by DS SolidWorks as to the software and
documentation are set forth in the SolidWorks
Corporation License and Subscription Service
Agreement, and nothing stated in, or implied by, this
document or its contents shall be considered or deemed
a modification or amendment of such warranties.
Patent Notices for SolidWorks Standard, Premium,
and Professional Products
U.S. Patents 5,815,154; 6,219,049; 6,219,055;
6,603,486; 6,611,725; 6,844,877; 6,898,560; 6,906,712;
7,079,990; 7,184,044; 7,477,262; 7,502,027; 7,558,705;
7,571,079; 7,643,027 and foreign patents, (e.g., EP
1,116,190 and JP 3,517,643).
U.S. and foreign patents pending.
Trademarks and Other Notices for All SolidWorks
Products
SolidWorks, 3D PartStream.NET, 3D ContentCentral,
PDMWorks, eDrawings, and the eDrawings logo are
registered trademarks and FeatureManager is a jointly
owned registered trademark of DS SolidWorks.
SolidWorks Enterprise PDM, SolidWorks Simulation,
SolidWorks Flow Simulation, and SolidWorks 2010 are
product names of DS SolidWorks.
CircuitWorks, Feature Palette, FloXpress, PhotoWorks,
TolAnalyst, and XchangeWorks are trademarks of DS
SolidWorks.
FeatureWorks is a registered trademark of Geometric
Ltd.
Other brand or product names are trademarks or
registered trademarks of their respective holders.
COMMERCIAL COMPUTER
SOFTWARE - PROPRIETARY
U.S. Government Restricted Rights. Use, duplication, or
disclosure by the government is subject to restrictions as
set forth in FAR 52.227-19 (Commercial Computer
Software - Restricted Rights), DFARS 227.7202
(Commercial Computer Software and Commercial
Computer Software Documentation), and in the license
agreement, as applicable.
Contractor/Manufacturer:
Dassault Systèmes SolidWorks Corporation, 300 Baker
Avenue, Concord, Massachusetts 01742 USA
Copyright Notices for SolidWorks Standard,
Premium, and Professional Products
Portions of this software © 1990-2010 Siemens Product
Lifecycle Management Software III (GB) Ltd.
Portions of this software © 1998-2010 Geometric Ltd.
Portions of this software © 1986-2010 mental images
GmbH & Co. KG.
Portions of this software © 1996-2010 Microsoft
Corporation. All rights reserved.
Portions of this software © 2000-2010 Tech Soft 3D.
Portions of this software © 1998-2010 3Dconnexion.
This software is based in part on the work of the
Independent JPEG Group. All Rights Reserved.
Portions of this software incorporate PhysX™ by
NVIDIA 2006-2010.
Portions of this software are copyrighted by and are the
property of UGS Corp. © 2010.
Portions of this software © 2001-2010 Luxology, Inc.
All Rights Reserved, Patents Pending.
Portions of this software © 2007-2010 DriveWorks Ltd
Copyright 1984-2010 Adobe Systems Inc. and its
licensors. All rights reserved. Protected by U.S. Patents
5,929,866; 5,943,063; 6,289,364; 6,563,502; 6,639,593;
6,754,382; Patents Pending.
Adobe, the Adobe logo, Acrobat, the Adobe PDF logo,
Distiller and Reader are registered trademarks or
trademarks of Adobe Systems Inc. in the U.S. and other
countries.
For more copyright information, in SolidWorks see
Help > About SolidWorks.
Other portions of SolidWorks 2010 are licensed from
DS SolidWorks licensors.
Copyright Notices for SolidWorks Simulation
Portions of this software © 2008 Solversoft
Corporation.
PCGLSS © 1992-2007 Computational Applications and
System Integration, Inc. All rights reserved.
Portions of this product are distributed under license
from DC Micro Development, Copyright © 1994-2005
DC Micro Development, Inc. All rights reserved.
Document Number: PME0118-ENG
Contents
Introduction
Lesson 1: Using the Interface
Lesson 2: Basic Functionality
Lesson 3: The 40-Minute Running Start
Lesson 4: Assembly Basics
Lesson 5: SolidWorks Toolbox Basics
Lesson 6: Drawing Basics
Lesson 7: SolidWorks eDrawings Basics
Lesson 8: Design Tables
Lesson 9: Revolve and Sweep Features
Lesson 10: Loft Features
Lesson 11: Visualization
Lesson 12: SolidWorks SimulationXpress
Glossary
Appendix A: Certified SolidWorks Associate Program
Instructor’s Guide to Teaching SolidWorks Software
v
1
17
47
67
99
121
149
171
197
221
241
265
283
289
iii
Contents
iv
Instructor’s Guide to Teaching SolidWorks Software
i
Introduction
To the Teacher
Instructor’s Guide to Teaching SolidWorks® Software and its supporting materials are
designed to assist you in teaching SolidWorks in an academic setting. This guide offers a
competency-based approach to teaching 3D design concepts and techniques.
Each lesson in Instructor’s Guide to Teaching SolidWorks Software has corresponding
pages in the Student’s Guide to Learning SolidWorks Software (available as PDFs from the
Design Library tab on the Task Pane. Expand SolidWorks Content, SolidWorks
Educator Curriculum, Curriculum, SolidWorks Student Guide). Instructor’s Guide to
Teaching SolidWorks Software is annotated with discussion points, suggestions for class
demonstrations, and explanatory information related to the exercises and projects. Also in
this guide are answer keys for assessments, worksheets, and quizzes.
SolidWorks Tutorials
Instructor’s Guide to Teaching SolidWorks Software is a
companion resource and supplement for the SolidWorks
Tutorials. Many of the exercises in Student’s Guide to
Learning SolidWorks Software use material from the
SolidWorks Tutorials.
Accessing the SolidWorks Tutorials
To start the SolidWorks Tutorials, click Help, SolidWorks
Tutorials. The SolidWorks window is resized and a second
window appears next to it with a list of the available tutorials.
There are over 40 lessons in the SolidWorks Tutorials. As you
move the pointer over the links, an illustration of the tutorial
will appear at the bottom of the window. Click the desired
link to start that tutorial.
TIP: When you use SolidWorks Simulation
to perform static engineering analysis,
click Help, Simulation, Simulation
Online Tutorial to access over 20
lessons and over 35 verification
problems. Click Tools, Add-ins to
activate SolidWorks Simulation.
Instructor’s Guide to Teaching SolidWorks Software
v
Introduction
Conventions
Set your screen resolution to 1280x1024 for optimal viewing of the tutorials.
The following icons appear in the tutorials:
Moves to the next screen in the tutorial.
Represents a note or tip. It is not a link; the information is below the icon. Notes
and tips provide time-saving steps and helpful hints.
You can click most toolbar buttons that appear in the lessons to flash the
corresponding SolidWorks button.
Open File or Set this option automatically opens the file or sets the option.
A closer look at... links to more information about a topic. Although not required
to complete the tutorial, it offers more detail on the subject.
Why did I... links to more information about a procedure, and the reasons for the
method given. This information is not required to complete the tutorial.
Show me... demonstrates with a video.
Printing the SolidWorks Tutorials
If you like, you can print the SolidWorks Tutorials by following this procedure:
1 On the tutorial navigation toolbar, click Show.
This displays the table of contents for the SolidWorks Tutorials.
2 Right-click the book representing the lesson you wish to print and select Print... from
the shortcut menu.
The Print Topics dialog box appears.
3 Select Print the selected heading and all subtopics, and click OK.
4 Repeat this process for each lesson that you want to print.
Educator Resources link
The Instructors Curriculum link on the SolidWorks Resources
tab of the Task Pane
includes substantial supporting materials to aid in your course presentation. Accessing this
page requires a login account for the SolidWorks Customer Portal. You can use this course
as is or you can select the pieces of it that meet your class needs. These supporting
materials afford you flexibility in scope, depth, and presentation.
vi
Instructor’s Guide to Teaching SolidWorks Software
Introduction
Before You Begin
If you have not done so already, copy the companion files for the lessons onto your
computer before you begin this project.
1 Start SolidWorks.
Using the Start menu, start the SolidWorks application.
2 SolidWorks Content.
Click SolidWorks Resources
to open the SolidWorks
Resources Task Pane.
Click on the Instructors Curriculum link which will take you
to the SolidWorks Customer Portal web page.
Click Educator Resources, under Download. Accessing this
page requires a login account for the SolidWorks Customer
Portal.
Here you will find the zip file containing the teacher companion files: Teacher
SolidWorks files.
3 Download the zip file.
4
5
Open the zip file.
Browse to the folder where you saved the zip file in step 3 and double-click the zip file.
Click Extract.
Browse to the location where you want to save the files. The system automatically
creates folders for the sample files in whatever location you specify. For example, you
might want to save it in My Documents.
TIP: Remember the location of these files.
Using This Course
This course is not just this book. Instructor’s Guide to Teaching SolidWorks Software is
the focal point of the SolidWorks course — the road map for it. The supporting materials
that are on the Educator Resources link and the SolidWorks Tutorials give you a lot of
flexibility in how you present the course.
Learning 3D design is an interactive process. Students learn best when they can explore
the practical applications of the concepts that they learn. This course has many activities
and exercises that enable students to put design concepts into practice. Using the provided
files, they can do so quickly.
The lesson plans for this course are designed to balance lecture and hands-on learning.
There are also assessments and quizzes that give you additional measures of student
progress.
Instructor’s Guide to Teaching SolidWorks Software
vii
Introduction
Before Presenting the Lectures
Verify that the SolidWorks software is loaded and running on your classroom/lab
computers in accordance with your SolidWorks license.
Download and unzip the files from the Educator Resources link.
Print copies of Student’s Guide to Learning SolidWorks Software for each student.
Work through each of the labs yourself. This is not only to verify that you understand
how they work, but to explore. Often there are different ways to accomplish a task.
Lesson Plans
Each lesson plan contains the following components:
Goals of the Lesson — Clear objectives for the lesson.
Before Beginning the Lesson — Prerequisites, if any, for the current lesson.
Resources for This Lesson — Tutorials that correspond to the lesson.
Review of Previous Lesson — Students reflect back on the material and models
described in the previous lesson with questions and examples. Ask these questions of
your students to reinforce concepts.
Lesson Outline — Describes the major concepts explored in each lesson.
Competencies — Lists the competencies that students develop as they learn the
material presented in the lesson.
In Class Discussion — Topics for discussion to explain some concepts in the lesson.
Active Learning Exercises — Students create models. Some of these exercises are from
Student’s Guide to Learning SolidWorks Software. Most are from the SolidWorks
Tutorials.
5-minute Assessments — These review the concepts developed in the outline of the
lesson and the active learning exercises. Questions are presented in the Student
Workbook and they may be answered in class or for homework. You can use the 5minute assessment questions as verbal or written exercises. Space is provided in the
Student Workbook for answers. These are check points for students before they move on
to the additional exercises and projects.
Additional Exercises and Projects — Additional exercises and projects are at the end of
each lesson. These exercises and projects were developed from suggestions made by
students and teachers.
Note: Mathematics is also explored through a series of applied problems. For
example: students design a coffee mug and determine how much liquid it
holds. Does the answer make sense?
viii
More to Explore — Since students learn at different rates, some lessons also have
advanced or related exercises that you can assign to all students or just students who
have finished the other material of the lesson ahead of the class.
Instructor’s Guide to Teaching SolidWorks Software
Introduction
Lesson Quizzes — Fill in the blank, true/false and short answer questions compose the
lesson quizzes. The lesson quiz master and answer key are only available in the
Instructor’s Guide to Teaching SolidWorks Software.
Lesson Summary — Quick recap of the main points of the lesson.
Microsoft® PowerPoint® Slides — There are prepared Microsoft PowerPoint slides to
explain each lesson. These slides are provided to you electronically on the Educator
Resources link. These reproducible pages can also be used to create handouts.
Syllabus
Here is an overview of the material covered in each lesson:
Lesson
Outcome for Students
Assessments
Lesson 1: Using the Interface
• Become familiar with
Microsoft Windows
• Become familiar with the
SolidWorks user interface
• 5 minute assessment
• Vocabulary worksheet
• Lesson Quiz
Lesson 2: Basic Functionality
• Develop an understanding of
3D modeling and recognition
of an object in 3D space
• Apply 2D sketch geometry,
rectangle, circle, and
dimensions
• Understand 3D features that
add and remove geometry
including Extruded Base,
Extruded Cut, Fillet and Shell
• Create the Box part
•
•
•
•
Instructor’s Guide to Teaching SolidWorks Software
5 minute assessment
Vocabulary worksheet
Lesson Quiz
Additional Exercises: Design a
Switch Plate
• Optional materials for Switch
Plate: Cardboard, construction
paper or foam board
120mmx80mm for each
student, tape or glue, cutting
tools, ruler
• Optional materials for Box: For
milled wood
100mmx60mmx50mm for each
box. (Note: Cardboard sheets
and tape can also be used)
ix
Introduction
Lesson
x
Outcome for Students
Assessments
Lesson 3: The 40-Minute Running
Start
• Reinforce the understanding of
3D features that add and
remove geometry
• Apply 2D sketch geometry,
rectangle, circle, and
dimensions
• Create the Tutor1 part
•
•
•
•
•
5 minute assessment
Unit conversion worksheet
Material volume assessment
Lesson Quiz
Additional Exercises:
Modifying the Tutor1 part
• Additional Exercises: CD Jewel
Case and Storage Box parts
• Optional materials: cardboard
or foam board, tape, wood (mill
or precut pieces required)
29mmx17mmx18mm for each
storage box
Lesson 4: Assembly Basics
• Develop an understanding of
3D assembly modeling by
combining Tutor1 part with
Tutor2 part
• Apply 2D sketch tools to offset
geometry and project geometry
to the sketch plane
• Create Tutor2 part and Tutor
assembly
•
•
•
•
•
Lesson 5: SolidWorks Toolbox
Basics
• Develop an understanding of
SolidWorks Toolbox, a
component library of standard
parts
• Understand how library
components are utilized in an
assembly
• Modify SolidWorks Toolbox
part definitions and create new
parts for the Toolbox library
•
•
•
•
Lesson 6: Drawing Basics
• Understand basic drawing
concepts
• Apply drawing standards to
part and assembly drawings
• Create a drawing template
• Create Tutor1 drawing for part
and assembly
• 5 minute assessment
• Lesson Quiz
• Additional Exercises: Create a
drawing for Tutor2, the storage
box, and the switchplate
5 minute assessment
Vocabulary worksheet
Lesson Quiz
Review of fasteners selection
Additional Exercises: Design a
Switchplate assembly, Storage
Box assembly, and Claw
Mechanism assembly
• Optional materials: screws for
switchplate part, roughly
3.5mm diameter
• A variety of fasteners to discuss
design and manufacturing
parameters for a product
5 minute assessment
Vocabulary worksheet
Lesson Quiz
Assemble a standard Toolbox
pan head screw to the
switchplate
• Additional Exercises: Add
fasteners to the bearing block
assembly
• Optional materials: Variety of
fasteners. For Switch Plate, #632 Pan Head
Instructor’s Guide to Teaching SolidWorks Software
Introduction
Lesson
Outcome for Students
Assessments
Lesson 7: SolidWorks eDrawings
Basics
• Create eDrawings from existing
SolidWorks files
• View and manipulate
eDrawings
• Measure and markup
eDrawings
• Create animations of
eDrawings to display multiple
views
•
•
•
•
Lesson 8: Design Tables
• Understand configurations
• Develop a Design Table with
Microsoft Excel to create
families of parts
• Explore how values in an Excel
spreadsheet automatically
change dimensions and features
of an existing part to create
multiple parts of different sizes
• 5 minute assessment
• Lesson Quiz
• Additional Exercises: Create a
design table for Tutor2, the
Tutor assembly, the storage
box, and a cup
• Optional materials: cups,
beakers in different size and a
ruler
Lesson 9: Revolve and Sweep
Features
• Understand 3D features that
add and remove geometry
including Revolve and Sweep
• Apply 2D sketch tools such as
ellipse, trim and centerline
• Create the Candlestick part
• 5 minute assessment
• Lesson Quiz
• Additional Exercises: Create a
candle and modify the
switchplate
• Optional materials: cup, beaker,
candle and a ruler
Lesson 10: Loft Features
• Understand the 3D Loft feature
created from multiple profiles
sketched on different planes
• Create the Chisel part
• 5 minute assessment
• Lesson Quiz
• Additional Exercises: Create a
bottle, a screwdriver, and a
sports bottle
• Optional materials: screwdriver
and simple bottle
Instructor’s Guide to Teaching SolidWorks Software
5 minute assessment
Vocabulary worksheet
Lesson Quiz
Additional Exercises: Create,
explore and email eDrawings
files
xi
Introduction
Lesson
Outcome for Students
Assessments
Lesson 11: Visualization
• Understand how to apply
materials, scenes, and lights to
create a photorealistic images
in JPEG format
• Create an exploded view and
develop an animation in AVI
format
• 5 minute assessment
• Lesson Quiz
• Additional Exercises: Create a
PhotoWorks rendering of
Tutor1, Tutor2 and Tutor
assembly, create an exploded
view, and create an animation
of the nested slides assembly
• Optional materials: digital
photographs and images
Lesson 12: SolidWorks
SimulationXpress
• Understand basic concepts of
stress analysis
• Analyze parts to calculate
factor of safety and maximum
stress and displacement
• 5 minute assessment
• Lesson Quiz
• Additional Exercises: Analyze
the storagebox and modify the
storagebox to observe the
effects on the maximum
displacement
Supporting Course Materials
The following supporting course materials are provided to you via the Educators
Resources link of the SolidWorks Customer Portal. Click the Instructors Curriculum
link on the SolidWorks Resources
tab of the Task Pane to access:
xii
Student workbook - An electronic version of the Student’s Guide to Learning
SolidWorks Software. It contains exercises, tutorials, projects, and worksheets. You can
reproduce this book for use with your students.
Student SolidWorks files - Parts, assemblies, and drawings that correspond to the
activities and exercises in the Student’s Guide to Learning SolidWorks Software.
Teacher SolidWorks files - Parts, assemblies, and drawings that correspond to the
activities and exercises in this guide.
Instructor guide - A zip file that includes:
• An electronic version of this guide.
• An electronic version of Student’s Guide to Learning SolidWorks Software.
• Microsoft PowerPoint slides - These slides compliment the Instructor’s Guide to
Teaching SolidWorks Software. You can project these slides directly on a screen,
reproduce these as student handouts, and modify them to suit your needs. These
slides are available as .PPT and .PDF files.
Instructor’s Guide to Teaching SolidWorks Software
Introduction
Certified SolidWorks Associate (CSWA) Certification Program
The lessons, exercises, and projects in this course provide much of the background
required for the Certified SolidWorks Associate (CSWA) Certification Program. The
CSWA Certification Program provides the skills students need to work in the design and
engineering fields. Successfully passing the CSWA Exam assessment proves competency
in 3D CAD modeling technology, application of engineering principles, and recognition of
global industry practices. Appendix A provides more information and a sample exam.
More Resources
The SolidWorks Education web site (http://www.solidworks.com/education) is a dynamic
resource of information and updates for you. This site is focused on the needs of you —
the instructor — and the resources that you need to modernize the way in which
engineering design graphics is taught today.
The following table showcases many additional resources to help make the SolidWorks
software easy to learn, use, and teach:
Curriculum and Community Resources for Educators and Students
Curriculum Resources
SolidWorks Instructor Guides - a collection of tutorials and
projects that utilize SolidWorks design and analysis tools.
Includes the documents, PowerPoint presentations, and movie
files in reproducible format. Login account required on
SolidWorks Customer Portal.
www.solidworks.com/curriculum
SolidWorks Student Guides - a collection of tutorials and
projects that are available from within the SolidWorks Education
Edition.
Select Help>Student Curriculum
SolidWorks Sustainability - tutorials and PowerPoint
presentation that introduce students to sustainable design and
life cycle assessment (LCA). Login account required on
SolidWorks Customer Portal.
www.solidworks.com/customerportal
Teacher Blog - a collection of lessons developed by teachers for
teachers that use SolidWorks to reinforce concepts in science,
technology, engineering and math concepts.
http://blogs.solidworks.com/teacher
Community Resources
3D Content Central - a library of part, assembly, drawing,
blocks and macro files.
www.3DContentCentral.com
SolidWorks User Group Network - a independent community
of local and regional SolidWorks users throughout the world.
www.swugn.org
SolidWorks Blog - the official SolidWorks blog and access to
over 35 independent SolidWorks bloggers
http://blogs.solidworks.com
SolidWorks User Network - a comprehensive resource forum
on specific product areas
http://forum.solidworks.com/
SolidWorks Sponsored Design Contests - SolidWorks supports
thousands of students in design competitions in after school
programs including FSAE/Formula Student teams, Robotics
competitions, Technology competitions
www.solidworks.com/
SponsoredDesignContests
Instructor’s Guide to Teaching SolidWorks Software
xiii
Introduction
Curriculum and Community Resources for Educators and Students
Textbooks - books based on SolidWorks software available
from a variety of publishers
www.amazon.com
www.delmarlearning.com
www.g-w.com
www.mcgrawhill.com
www.prenhall.com
www.schroff.com
Video - YouTube playlists for Formula SAE/Formula Student,
Certified SolidWorks Associate Exam (CSWA) and SolidWorks
Tutorials
www.youtube.com/solidworks
Certified SolidWorks Associate (CSWA) Exam Provider
Program - The CSWA Provider Program is an engineering
design competency based program that leads students to achieve
certification through the Certified SolidWorks Associate Exam
(CSWA) Exam. Used by industry as a recommended
competency for job placement and used by academia for
assessment and articulation agreements. A desk copy of the
CSWA Exam Preparation Guide is available through
www.schroff.com
CSWA Provider Application:
www.solidworks.com/CSWAProvider
xiv
Sample CSWA exam:
www.solidworks.com/CSWA
Instructor’s Guide to Teaching SolidWorks Software
1
Lesson 1: Using the Interface
Goals of This Lesson
Become familiar with the Microsoft Windows® interface.
Become familiar with the SolidWorks user interface.
Note: If your students are already experienced with the Microsoft Windows
Graphical User Interface, you may wish to skip to the section of this lesson that
familiarizes students with the SolidWorks user interface.
Before Beginning This Lesson
Verify that Microsoft Windows is loaded and running on your classroom/lab computers.
Verify that the SolidWorks software is loaded and running on your classroom/lab
computers in accordance with your SolidWorks license.
Load the lesson files from the Educator Resources link.
Outline of Lesson 1
Active Learning Exercise — Using the Interface
• Starting a Program
• Exiting a Program
• Searching for a File or Folder
• Opening an Existing File
• Saving a File
• Copying a File
• Resizing Windows
• SolidWorks Windows
• Toolbars
• Mouse Buttons
• Context-sensitive Shortcut Menus
• Getting Online Help
Lesson Summary
The Instructor's Guide to Teaching SolidWorks provides additional examples, presentations,
model files, and quizzes. Visit www.solidworks.com/customerportal for more.
Instructor’s Guide to Teaching SolidWorks Software
1
Lesson 1: Using the Interface
Competencies for Lesson 1
Students develop the following competencies in this lesson:
Engineering: Knowledge of an engineering design industry software application.
Technology: Understand file management, search, copy, save, starting and exiting
programs.
Active Learning Exercise — Using the Interface
Start the SolidWorks application, search for a file, save the file, save the file with a new
name, and review the basic user interface.
Starting a Program
1
Click the Start button
in the lower left corner of the window. The Start
menu appears. The Start menu allows you to select the basic functions of the Microsoft
Windows environment.
Note: Click means to press and release the left mouse button.
2
From the Start menu, click Programs, SolidWorks, SolidWorks as shown below.
The SolidWorks application program is now running.
Note: Your Start menu may appear different than the illustration
depending on which versions of software are loaded on
your system.
TIP: A desktop shortcut is an icon that you can
double-click to go directly to the file or folder
represented. The illustration shows the
SolidWorks shortcut.
2
Instructor’s Guide to Teaching SolidWorks Software
Lesson 1: Using the Interface
Exit the Program
To exit the application program, click File, Exit or click
window.
on the main SolidWorks
Searching for a File or Folder
3
4
You can search for files (or folders containing files). This is useful if you cannot
remember the exact name of the file that you need.
Click Start, Search to open the Windows Desktop Search dialog box. Select Click
here to use Search Companion to open the Search Results dialog box.
Click All files and folders. Search for the SolidWorks part
dumbell. To do this, enter dumb* in the All or part of the
file name: field.
Specifying what to search for and where to search for it is
known as defining the search criteria.
TIP: The asterisk (*) is a wild card.
The wild card allows you to enter
part of a file name and search for
all files and folders that contain
that piece.
5
Click Search.
The files and folders that match the search criteria appear in the Search Results
window.
TIP: You can also begin a search by right-clicking on the Start
button and selecting Search. Right-click means to press
and release the right button on your mouse.
Opening an Existing File
6
Double-click on the SolidWorks part file Dumbell.
This opens the Dumbell file in SolidWorks. If the SolidWorks application program is
not running when you double-click on the part file name, the system runs the
SolidWorks application program and then opens the part file that you selected.
TIP: Use the left mouse button to double-click. Doubleclicking with the left mouse button is often a quick way of
opening files from a folder.
You could have also opened the file by selecting File, Open, and typing or browsing to
a file name or by selecting a file name from the File menu in SolidWorks. SolidWorks
lists the last several files that you had open.
Saving a File
7
Click Save
on the Standard toolbar to save changes to a file.
It is a good idea to save the file that you are working whenever you make changes to it.
Instructor’s Guide to Teaching SolidWorks Software
3
Lesson 1: Using the Interface
Copying a File
1
2
Notice that Dumbell is not spelled
correctly. It is supposed to have two
“b’s”.
Click File, Save As to save a copy of the
file with a new name.
The Save As window appears. This
window shows you in which folder the
file is currently located, the file name,
and the file type.
In the File Name field change the name
to Dumbbell and click Save.
A new file is created with the new name.
The original file still exists. The new file
is an exact copy of the file as it exists at the moment that it is copied.
Resizing Windows
1
2
3
4
5
6
SolidWorks, like many applications, uses windows to show your work. You can change
the size of each window.
Move the cursor along the edge of a window until the shape of the
cursor appears to be a two-headed arrow.
While the cursor still appears to be a two-headed arrow, hold down
the left mouse button and drag the window to a different size.
When the window appears to be the size that you wish, release the mouse button.
Windows can have multiple panels. You can resize these panels relative to each other.
Move the cursor along the border between two panels until the cursor
appears to be two parallel lines with perpendicular arrows.
While the cursor still appears to be two parallel lines with perpendicular
arrows, hold down the left mouse button and drag the panel to a different size.
When the panel appears to be the size that you wish, release the mouse button.
SolidWorks Windows
1
4
SolidWorks windows have two panels. One panel provides non-graphic data. The other
panel provides graphic representation of the part, assembly, or drawing.
The leftmost panel of the window contains the FeatureManager® design tree,
PropertyManager and ConfigurationManager.
Click each of the tabs at the top of the left panel and see how the contents of the
window changes.
Instructor’s Guide to Teaching SolidWorks Software
Lesson 1: Using the Interface
2
The rightmost panel is the
Graphics Area, where you
create and manipulate the
part, assembly, or
drawing.
Look at the Graphics
Area. See how the
dumbbell is represented.
It appears shaded, in color
and in an isometric view.
These are some of the
ways in which the model
can be represented very
realistically.
Model
Graphics
area
Left panel displaying the FeatureManager design tree
Toolbars
1
2
Toolbar buttons are shortcuts for frequently used commands. You can set toolbar
placement and visibility based on the document type (part, assembly, or drawing).
SolidWorks remembers which toolbars to display and where to display them for each
document type.
Click View, Toolbars.
A list of all toolbars displays. The toolbars with their icon
depressed or a check mark beside them are visible; the
toolbars whose icons are not depressed or without a check mark are hidden.
Turn several toolbars on and off to see the commands.
CommandManager
The CommandManager is a context-sensitive toolbar that dynamically updates based on
the toolbar you want to access. By default, it has toolbars embedded in it based on the
document type.
When you click a button in the control area, the CommandManager updates to show that
toolbar. For example, if you click Sketch in the control area, the sketch tools appear in the
CommandManager.
control area
Use the CommandManager to access toolbar buttons in a central location and to save
space for the graphics area.
Instructor’s Guide to Teaching SolidWorks Software
5
Lesson 1: Using the Interface
Mouse Buttons
Mouse buttons operate in the following ways:
Left – Selects menu items, entities in the graphics area, and objects in the
FeatureManager design tree.
Right – Displays the context-sensitive shortcut menus.
Middle – Rotates, pans, and zooms the view of a part or an assembly, and pans in a
drawing.
Shortcut Menus
Shortcut menus give you access to a wide variety of tools and commands while you work
in SolidWorks. When you move the pointer over geometry in the model, over items in the
FeatureManager design tree, or over the SolidWorks window borders, right-clicking pops
up a shortcut menu of commands that are appropriate for wherever you clicked.
You can access the "more commands menu" by selecting the double-down arrows in
the menu. When you select the double-down arrows or pause the pointer over the doubledown arrows, the shortcut menu expands to offer more menu items.
The shortcut menu provides an efficient way to work without continually moving the
pointer to the main pull-down menus or the toolbar buttons.
Getting Online Help
If you have questions while you are using the SolidWorks software, you can find
answers in several ways:
6
Click Help
Click Help, SolidWorks Help Topics in the menu bar.
While in a command, click Help
on the Standard toolbar.
in the dialog.
Instructor’s Guide to Teaching SolidWorks Software
Lesson 1: Using the Interface
Lesson 1 — 5 Minute Assessment — Answer Key
Name: _______________________________Class: _________ Date:_______________
Directions: Answer each question by writing the correct answer or answers in the space
provided or circle the answer as directed.
1
2
3
4
5
Search for the SolidWorks part file Paper Towel Base. How did you find it?
Answer: Click
, Search, All files and folders, enter search criteria in the All
or part of the file name: window, click Search.
What is the quickest way to bring up the Search window?
Answer: Right-click
, and click Search... from the shortcut menu.
How do you open the file from the Search Results window?
Answer: Double-click on the file name.
How do you start the SolidWorks program?
Answer: Click
, All Programs, SolidWorks, SolidWorks.
What is the quickest way to start the SolidWorks program?
Answer: Double-click the SolidWorks desktop shortcut (if one exists).
Instructor’s Guide to Teaching SolidWorks Software
7
Lesson 1: Using the Interface
Lesson 1 — 5 Minute Assessment
REPRODUCIBLE
Name: _______________________________Class: _________ Date:_______________
Directions: Answer each question by writing the correct answer or answers in the space
provided or circle the answer as directed.
1
2
3
4
5
8
Search for the SolidWorks part file Paper Towel Base. How did you find it?
_____________________________________________________________________
_____________________________________________________________________
What is the quickest way to bring up the Search window?
_____________________________________________________________________
How do you open the file from the Search Results window?
_____________________________________________________________________
How do you start the SolidWorks program?
_____________________________________________________________________
What is the quickest way to start the SolidWorks program?
_____________________________________________________________________
Instructor’s Guide to Teaching SolidWorks Software
Lesson 1: Using the Interface
Lesson 1 Vocabulary Worksheet — Answer Key
Name: _______________________________Class: _________ Date:_______________
Fill in the blanks with the words that are defined by the clues.
1
Shortcuts for collections of frequently used commands: toolbars
2
Command to create a copy of a file with a new name: File, Save As
One of the areas that a window is divided into: panel
The graphic representation of a part, assembly, or drawing: model
Character that you can use to perform wild card searches: asterisk or *
Area of the screen that displays the work of a program: window
Icon that you can double-click to start a program: desktop shortcut
Action that quickly displays shortcut menus of frequently used or detailed commands:
3
4
5
6
7
8
right-click
Command that updates your file with changes that you have made to it: File, Save
10 Action that quickly opens a part or program: double-click
11 The program that helps you create parts, assemblies, and drawings: SolidWorks
12 Panel of the SolidWorks window that displays a visual representation of your parts,
assemblies, and drawings: graphics area
13 Technique that allows you to find all files and folders that begin or end with a specified
set of characters: wild card search
9
Instructor’s Guide to Teaching SolidWorks Software
9
Lesson 1: Using the Interface
Lesson 1 Vocabulary Worksheet
REPRODUCIBLE
Name: _______________________________Class: _________ Date:_______________
Fill in the blanks with the words that are defined by the clues.
10
1
Shortcuts for collections of frequently used commands: ________________________
2
Command to create a copy of a file with a new name: __________________________
3
One of the areas that a window is divided into: _______________________________
4
The graphic representation of a part, assembly, or drawing: ______________________
5
Character that you can use to perform wild card searches: _______________________
6
Area of the screen that displays the work of a program: _________________________
7
Icon that you can double-click to start a program: _____________________________
8
Action that quickly displays shortcut menus of frequently used or detailed commands:
_____________________________________________________________________
9
Command that updates your file with changes that you have made to it: ____________
_____________________________________________________________________
10
Action that quickly opens a part or program: _________________________________
11
The program that helps you create parts, assemblies, and drawings: _______________
12
Panel of the SolidWorks window that displays a visual representation of your parts,
assemblies, and drawings: ________________________________________________
13
Technique that allows you to find all files and folders that begin or end with a specified
set of characters: _______________________________________________________
Instructor’s Guide to Teaching SolidWorks Software
Lesson 1: Using the Interface
Lesson 1 Quiz — Answer Key
Name: _______________________________Class: _________ Date:_______________
Directions: Answer each question by writing the correct answer or answers in the space
provided or circle the answer as directed.
1
How do you start the SolidWorks application program?
Answer: Click
, All Programs, SolidWorks, SolidWorks; or double-click
on the SolidWorks desktop shortcut; or double-click on a SolidWorks file.
2
3
4
5
6
7
8
Which command would you use to create a copy of your file?
Answer: File, Save As
Where do you see a 3D representation of your model?
Answer: Graphics Area.
Look at the illustration (at right). What is this collection
of frequently used commands called?
Answer: Toolbar
How would you find a file if you could not remember the whole file name?
Answer: Perform a wild card search.
Which command would you use to preserve changes that you have made to a file?
Answer: File, Save
Which character helps you perform a wild card search?
Answer: Asterisk or *
Circle the cursor that is used to resize a window.
Answer:
9
Circle the cursor that is used to resize a panel.
Answer:
10
Circle the button that is used to get online help.
Answer:
Instructor’s Guide to Teaching SolidWorks Software
11
Lesson 1: Using the Interface
Lesson 1 Quiz
REPRODUCIBLE
Name: _______________________________Class: _________ Date:_______________
Directions: Answer each question by writing the correct answer or answers in the space
provided or circle the answer as directed.
12
1
How do you start the SolidWorks application program?
_____________________________________________________________________
_____________________________________________________________________
2
Which command would you use to create a copy of your file? ____________________
3
Where do you see a 3D representation of your model? __________________________
4
Look at the illustration (at right). What is this collection
of frequently used commands called?
_____________________________________________________________________
5
How would you find a file if you could not remember the whole file name?
_____________________________________________________________________
6
Which command would you use to preserve changes that you have made to a file?
_____________________________________________________________________
7
Which character helps you perform a wild card search? _________________________
8
Circle the cursor that is used to resize a window.
9
Circle the cursor that is used to resize a panel.
10
Circle the button that is used to get online help.
Instructor’s Guide to Teaching SolidWorks Software
Lesson 1: Using the Interface
Lesson Summary
The Start menu is where you go to start programs or find files.
You can use wild cards to search for files.
There are short cuts such as right-click and double-click that can save you work.
File, Save allows you to save updates to a file and File, Save As allows you to make a
copy of a file.
You can change the size and location of windows as well as panels within windows.
The SolidWorks window has a Graphics Area that shows 3D representations of your
models.
Instructor’s Guide to Teaching SolidWorks Software
13
Lesson 1: Using the Interface
Thumbnail Images of PowerPoint Slides
The following thumbnail images, arranged left to right, show the PowerPoint slides
provided with this lesson.
Using the Interface
Instructor’s Guide to Teaching SolidWorks Software
Lesson 1
School’s Name
Teacher’s Name
Date
The interface is how you interact with the
computer in the following ways:
Use windows to view files.
Use the mouse to select buttons, menus, and model
elements.
elements
Run programs — like SolidWorks mechanical design
software.
Find, open, and work with files.
Create, save, and copy files.
Confidential
Information
Microsoft® Windows®
Confidential
Information
Using the Mouse
SolidWorks runs on
the Microsoft
Windows graphical
user interface.
Windows let you see
the work of an
application program.
Panels are sub sections of windows.
Illustration shows one window with two panels.
The mouse lets you move around the
interface.
The cursor is the pointer that shows you
where the mouse is on the screen.
Click the left mouse button to select
commands buttons,
commands,
buttons geometry
geometry, and other
elements.
Double-click the left mouse button to quickly
open a file or folder.
Click the right mouse button to access a
shortcut menu of frequently used commands.
Confidential
Information
Running Programs
Exit a Program
The quickest way to start a program is to
double-click on a desktop shortcut.
Some programs may not have desktop
shortcuts.
The Programs menu lists
all of the application
programs resident
on the computer.
Select or click File, Exit to end a program.
If the file has unsaved changes, you have the chance to
save the them before exiting.
Confidential
Information
14
Confidential
Information
Confidential
Information
Instructor’s Guide to Teaching SolidWorks Software
Lesson 1: Using the Interface
Searching for a File or Folder
Wild Card Searches
Click
, Search, All files and folders to find files or
folders.
Search for all files of a particular type by searching for
the file type suffix.
Example: *.SLDPRT
Enter the search criteria in
All or part of the file name:
Search for all files that begin the same.
If the search continues after
you have found the file or
folder, click
.
E
Example:
l bearing*
b i *
Search for all files that have
common letters in the file name.
Use * to perform wild card
searches.
Example *plate*
Confidential
Information
Opening a File
Confidential
Information
Saving and Copying Files
The quickest way to open a file is to double-click on it.
Saving a file preserves the changes
that you have made to it.
The File menu displays your most recently used files.
Use File, Save As to copy a file.
File, Save As creates an exact duplicate of the file as it
existed at the moment that you copied it
it.
Confidential
Information
Resizing Windows
Using the SolidWorks Interface
Allows you to customize the appearance of your
screen.
View multiple files at the same time.
Use
Use
window.
Confidential
Information
to change the size of a window.
to change the size of panels within a
Confidential
Information
Instructor’s Guide to Teaching SolidWorks Software
SolidWorks windows
display graphic and nongraphic model data.
Toolbars display
frequently used
commands.
Confidential
Information
15
Lesson 1: Using the Interface
Right Side of SolidWorks Window
Left Side of SolidWorks Window
FeatureManager®
design tree
Property
Manager
Configuration
Manager
The Task Pane
SolidWorks Resources
•
Design Library
Confidential
Information
Right Side of SolidWorks Window
Toolbars
Buttons for frequently used commands.
The Task Pane
•
Confidential
Information
File Explorer
Toolbox
Confidential
Information
•
You can select the toolbars to display.
•
Toolbars are displayed at the top and sides of the
window.
•
You can also access the toolbars from the
CommandManager.
Confidential
Information
Getting Help
To view comprehensive online help:
•
Click
•
Select Help,
SolidWorks Help.
.
•
Help displays in a
separate window.
Confidential
Information
16
Instructor’s Guide to Teaching SolidWorks Software
2
Lesson 2: Basic Functionality
Goals of This Lesson
Understand the basic functionality of the SolidWorks software.
Create the following part:
Before Beginning This Lesson
Complete Lesson 1: Using the Interface.
The Student's Guide to Learning SolidWorks reinforces design skills and builds competencies.
Instructor’s Guide to Teaching SolidWorks Software
17
Lesson 2: Basic Functionality
Review of Lesson 1: Using the Interface
The interface is how you interact with the computer in the following ways:
18
Use windows to view files.
Use the mouse to select buttons, menus, and model elements.
Run programs — like SolidWorks mechanical design software.
Find, open, and work with files.
Create, save, and copy files.
SolidWorks runs on the Microsoft Windows graphical user interface.
Click
The mouse lets you move around the interface.
The quickest way to open a file is to double-click on it.
Saving a file preserves the changes that you have made to it.
SolidWorks windows display graphic and non-graphic model data.
Toolbars display frequently used commands.
, Search to find files or folders.
Instructor’s Guide to Teaching SolidWorks Software
Lesson 2: Basic Functionality
Outline of Lesson 2
In Class Discussion — The SolidWorks Model
Active Learning Exercise — Creating a Basic Part
• Create a New Part Document
•
•
Overview of the SolidWorks Window
Sketch a Rectangle
Add Dimensions
Changing the Dimension Values
Extrude the Base Feature
View Display
Save the Part
•
Round the Corners of the Part
•
Hollow Out the Part
Extruded Cut Feature
Open a Sketch
Sketch the Circle
Dimension the Circle
Extrude the Sketch
Rotate the View
Save the Part
•
•
•
•
•
•
•
•
•
•
•
•
In Class Discussion — Describing the Base Feature
Exercises and Projects — Designing a Switch Plate
More to Explore — Modifying a Part
Lesson Summary
Competencies for Lesson 2
Students develop the following competencies in this lesson:
Engineering: Develop a 3D part based on a selected plane, dimensions, and features.
Apply the design process to develop the box or switch plate out of cardboard or other
material. Develop manual sketching techniques by drawing the switch plate.
Technology: Apply a windows based graphical user interface.
Math: Understand units of measurement, adding and subtracting material,
perpendicularity, and the x-y-z coordinate system.
Instructor’s Guide to Teaching SolidWorks Software
19
Lesson 2: Basic Functionality
In Class Discussion — The SolidWorks Model
SolidWorks is design automation software. In SolidWorks, you sketch ideas and
experiment with different designs to create 3D models. SolidWorks is used by students,
designers, engineers, and other professionals to produce simple and complex parts,
assemblies, and drawings.
The SolidWorks model is made up of:
Parts
Assemblies
Drawings
A part is a single 3D object made up of features. A part can become a component in an
assembly, and it can be represented in 2D in a drawing. Examples of parts are bolt, pin,
plate, and so on. The extension for a SolidWorks part file name is .SLDPRT. Features are
the shapes and operations that construct the part. The Base feature is the first feature that
is created.The Base feature is the foundation of the part.
An assembly is a document in which parts, features, and other assemblies (subassemblies) are mated together. The parts and sub-assemblies exist in documents separate
from the assembly. For example, in an assembly, a piston can be mated to other parts, such
as a connecting rod or cylinder. This new assembly can then be used as a sub-assembly in
an assembly of an engine. The extension for a SolidWorks assembly file name is
.SLDASM.
A drawing is a 2D representation of a 3D part or assembly. The extension for a
SolidWorks drawing file name is .SLDDRW.
20
Instructor’s Guide to Teaching SolidWorks Software
Lesson 2: Basic Functionality
Active Learning Exercises — Creating a Basic Part
Use SolidWorks to create the box shown at the right.
The step-by-step instructions are given below.
Create a New Part Document
1
2
3
4
Create a new part. Click
New
on the Standard
toolbar.
The New SolidWorks
Document dialog box
appears.
Click the Tutorial tab.
Select the Part icon.
Click OK.
A new part document
window appears.
Base Feature
The Base feature requires:
Sketch plane – Front (default plane)
Sketch profile – 2D Rectangle
Feature type – Extruded boss feature
Open a Sketch
1
2
Click to select the Front plane in the FeatureManager design tree.
Open a 2D sketch. Click Sketch
on the Sketch toolbar.
Confirmation Corner
When many SolidWorks commands are active, a symbol or a set of symbols appears in the
upper right corner of the graphics area. This area is called the Confirmation Corner.
Sketch Indicator
When a sketch is active, or open, a symbol appears in the confirmation corner
that looks like the Sketch tool. It provides a visual reminder that you are active in
a sketch. Clicking this symbol exits the sketch saving your changes. Clicking the
red X exits the sketch discarding your changes.
Instructor’s Guide to Teaching SolidWorks Software
21
Lesson 2: Basic Functionality
When other commands are active, the confirmation corner displays two
symbols: a check mark and an X. The check mark executes the current
command. The X cancels the command.
Overview of the SolidWorks Window
A sketch origin appears in the center of the graphics area.
Editing Sketch1 appears in the status bar at the bottom of the screen.
Sketch1 appears in the FeatureManager design tree.
The status bar shows the position of the pointer, or sketch tool, in relation to the sketch
origin.
Heads-up View Toolbar
Menu bar
Confirmation Corner with sketch indicator
CommandManager
FeatureManager design tree
Sketch origin
Graphics area
Reference Triad
Status bar
Sketch a Rectangle
1
2
3
4
22
Click Corner Rectangle
on the Sketch toolbar.
Click the sketch origin to start the rectangle.
Move the pointer up and to the right, to create a
rectangle.
Click the mouse button again to complete the
rectangle.
Instructor’s Guide to Teaching SolidWorks Software
Lesson 2: Basic Functionality
Add Dimensions
1
2
3
4
5
6
Click Smart Dimension
on the Dimensions/Relations
toolbar.
The pointer shape changes to
.
Click the top line of the rectangle.
Click the dimension text location above the top line.
The Modify dialog box is displayed.
Enter 100. Click
or press Enter.
Click the right edge of the rectangle.
Click the dimension text location. Enter 65. Click .
The top segment and the remaining vertices are
displayed in black. The status bar in the lower-right
corner of the window indicates that the sketch is fully
defined.
Changing the Dimension Values
The new dimensions for the box are 100mm x 60mm. Change the dimensions.
1 Double-click 65.
The Modify dialog box appears.
2 Enter 60 in the Modify dialog box.
3 Click
.
Extrude the Base Feature.
The first feature in any part is called the Base Feature. In this exercise, the base feature is
created by extruding the sketched rectangle.
1 Click Extruded Boss/Base
on the Features toolbar.
TIP: If the Features toolbar is not visible
(active), you may also access the
feature commands from the
CommandManager.
The Extrude PropertyManager appears. The view of the sketch
changes to trimetric.
Instructor’s Guide to Teaching SolidWorks Software
23
Lesson 2: Basic Functionality
2
Preview graphics.
A preview of the feature is shown at the default
depth.
Handles
appear that can be used to drag the
preview to the desired depth. The handles are
colored magenta for the active direction and gray
for inactive direction. A callout shows the current
depth value.
Sketch
Handle
Preview
On-screen Scale
3
The cursor changes to
. If you want to create the
feature now, click the right mouse button. Otherwise, you can make additional changes
to the settings. For example, the depth of extrusion can be changed by dragging the
dynamic handle with the mouse or by setting a value in the PropertyManager.
Extrude feature settings.
Change the settings as shown.
•
End Condition = Blind
•
4
(Depth) = 50
Create the extrusion. Click OK .
The new feature, Extrude1, is displayed in the
FeatureManager design tree.
TIP:
on the PropertyManager is just one
The OK button
way to complete the command.
A second method is the set of OK/Cancel
buttons in the confirmation corner of the
graphics area.
A third method is the right-mouse
shortcut menu that includes OK,
among other options.
24
Instructor’s Guide to Teaching SolidWorks Software
Lesson 2: Basic Functionality
5
Click the plus sign
beside Extrude1 in the
FeatureManager design tree. Notice that
Sketch1 — which you used to extrude the
feature — is now listed under the feature.
Click Here
View Display
Change the display mode. Click Hidden Lines Visible
on the View toolbar.
Hidden Lines Visible enables you to select hidden back
edges of the box.
Save the Part
1
Click Save
on the Standard toolbar, or click File,
Save.
2
The Save As dialog box appears.
Type box for the filename. Click Save.
The .sldprt extension is added to the filename.
The file is saved to the current directory. You can use the Windows browse button to
change to a different directory.
Round the Corners of the Part
Round the four corner edges of the box. All rounds have the same
radius (10mm). Create them as a single feature.
1 Click Fillet
on the Features toolbar.
The Fillet PropertyManager appears.
2 Enter 10 for the Radius.
3 Select Full preview.
Leave the remaining settings at their default values.
Instructor’s Guide to Teaching SolidWorks Software
25
Lesson 2: Basic Functionality
4
5
Click the first corner edge.
The faces, edges, and vertices are highlighted as you
move the pointer over them.
When you select the edge, a callout
appears.
Identify selectable objects. Notice how the pointer
changes shapes:
Edge:
6
Face:
Vertex:
Click the second, third and fourth corner edges.
Note: Normally, a callout only appears
on the first edge you select. This
illustration has been modified to
show callouts on each of the four
selected edges. This was done
simply to better illustrate which
edges you are supposed to select.
7
8
Click OK .
Fillet1 appears in the FeatureManager design tree.
Click Shaded
on the View toolbar
Hollow Out the Part
Remove the top face using the Shell feature.
1 Click Shell
on the Features toolbar.
The Shell PropertyManager appears.
2 Enter 5 for Thickness.
26
Instructor’s Guide to Teaching SolidWorks Software
Lesson 2: Basic Functionality
3
Click the top face.
4
Click
Top Face
.
Extruded Cut Feature
The Extruded Cut feature removes material. To make an extruded cut requires a:
Sketch plane – In this exercise, the face on the right-hand side of the part.
Sketch profile – 2D circle
Open a Sketch
1
2
3
To select the sketch plane, click the righthand face of the box.
Click Right
on the Standard Views
toolbar.
The view of the box turns. The selected
model face is facing you.
Open a 2D sketch. Click Sketch
on the
Sketch toolbar.
Instructor’s Guide to Teaching SolidWorks Software
Pick this face
27
Lesson 2: Basic Functionality
Sketch the Circle
1
2
3
4
Click Circle
on the Sketch Tools toolbar.
Position the pointer where you want the center of the
circle. Click the left mouse button.
Drag the pointer to sketch a circle.
Click the left mouse button again to complete the circle.
Dimension the Circle
Dimension the circle to determine its size and location.
1 Click Smart Dimension
on the Dimensions/
Relations toolbar.
2 Dimension the diameter. Click on the circumference
of the circle. Click a location for the dimension text
in the upper right corner. Enter 10.
3 Create a horizontal dimension. Click the
circumference of the circle. Click the left most
vertical edge. Click a location for the dimension text
below the bottom horizontal line. Enter 25.
4 Create a vertical dimension. Click the circumference
of the circle. Click the bottom most horizontal edge.
Click a location for the dimension text to the right of
the sketch. Enter 40.
Extrude the Sketch
1
2
3
28
Click Extruded Cut
on the Features toolbar.
The Extrude PropertyManager appears.
Select Through All for the end condition.
Click .
Instructor’s Guide to Teaching SolidWorks Software
Lesson 2: Basic Functionality
4
Results.
The cut feature is displayed.
Rotate the View
Rotate the view in the graphics area to display the model from different angles.
1 Rotate the part in the graphics area. Press and hold the middle mouse button. Drag the
pointer up/down or left/right. The view rotates dynamically.
2 Click Isometric
on the Standard Views toolbar.
Save the Part
1
Click Save
on the Standard toolbar.
2
Click File, Exit on the Main menu.
Instructor’s Guide to Teaching SolidWorks Software
29
Lesson 2: Basic Functionality
Lesson 2 — 5 Minute Assessment — Answer Key
Name: _______________________________Class: _________ Date:_______________
Directions: Answer each question by writing the correct answer or answers in the space
provided or circle the answer as directed.
1
How do you start a SolidWorks session?
Answer: Click
. Click All Programs. Click the SolidWorks folder. Click the
SolidWorks application.
2
Why do you create and use Document Templates?
Answer: Document Templates contain the units, grid and text settings for the model.
You can create Metric and English templates each with different settings.
How do you start a new Part Document?
Answer: Click the New icon. Select a part template.
4 What features did you use to create the box?
Answer: Extruded Boss, Fillet, Shell, and Extruded Cut.
5 True or False. SolidWorks is used by designers and engineers.
Answer: True.
6 A SolidWorks 3D model consists of _________ _________ ________.
Answer: Parts, assemblies and drawings.
7 How do you open a sketch?
Answer: Click the Sketch icon on the Sketch toolbar.
8 What does the Fillet feature do?
Answer: The Fillet feature rounds sharp edges.
9 What does the Shell feature do?
Answer: The Shell feature removes material from the selected face.
10 What does the Cut-Extrude feature do?
3
The Cut-Extrude feature removes material.
How do you change a dimension value?
Answer: Double-click on the dimension. Enter the new value in the Modify dialog box.
Answer:
11
30
Instructor’s Guide to Teaching SolidWorks Software
Lesson 2: Basic Functionality
Lesson 2 — 5 Minute Assessment
REPRODUCIBLE
Name: _______________________________Class: _________ Date:_______________
Directions: Answer each question by writing the correct answer or answers in the space
provided or circle the answer as directed.
1
2
3
How do you start a SolidWorks session?
_____________________________________________________________________
_____________________________________________________________________
Why do you create and use Document Templates?
_____________________________________________________________________
_____________________________________________________________________
How do you start a new Part Document?
_____________________________________________________________________
What features did you use to create the box?
_____________________________________________________________________
5 True or False. SolidWorks is used by designers and engineers.
_____________________________________________________________________
6 A SolidWorks 3D model consists of _________ _________ ________.
_____________________________________________________________________
7 How do you open a sketch?
_____________________________________________________________________
8 What does the Fillet feature do?
_____________________________________________________________________
9 What does the Shell feature do?
_____________________________________________________________________
10 What does the Cut-Extrude feature do?
_____________________________________________________________________
11 How do you change a dimension value?
_____________________________________________________________________
4
Instructor’s Guide to Teaching SolidWorks Software
31
Lesson 2: Basic Functionality
In Class Discussion — Describing the Base Feature
Pick up a pencil. Ask the students to describe the base feature of the pencil. How would
you create the additional features for the pencil?
Answer
Fillet Feature
Sketch a circular 2D profile.
Extrude the 2D sketch. This creates the base
feature which is named Extrude1.
Select one circular edge on the base feature.
Create a fillet feature. The fillet feature
removes sharp edges. The fillet feature creates
the eraser for the pencil.
Select the other circular edge on the base
feature. Create a chamfer feature. The chamfer
feature creates the point for the pencil.
Base Feature
Chamfer Feature
Exercises and Projects — Designing a Switch Plate
Switch plates are required for safety. They cover live electrical wires and protect people
from electric shock. Switch plates are found in every home and school.
Caution: Do not use metal rulers near switch plates attached to a live wall outlet.
Tasks
1
2
3
4
32
Measure a single light plate switch cover.
Answer: Overall a single switch plate is
approximately 70mm x 115mm x 10mm. The
switch cut-out is approximately 10mm x 25mm.
Using paper and pencil, manually sketch the
light plate switch cover.
Label the dimensions.
What is the base feature for the light plate
switch cover?
Answer: It is an extruded boss feature.
Instructor’s Guide to Teaching SolidWorks Software
Lesson 2: Basic Functionality
5
6
Create a simple single light switch cover
using SolidWorks. The filename for the part
is switchplate.
What features are used to develop the
switchplate?
Answer: The extruded boss, chamfer, shell
and extruded cut features are used to create
the switchplate.
•
7
8
The order in which the features are
created is important.
First – create the base feature.
Second – create the chamfer feature.
Third – create the shell feature.
Fourth – create the cut feature for the switch hole.
Fifth – create the cut feature for the screw holes.
• The file switchplate.sldprt is found in Lessons\Lesson2 in the
SolidWorks Teacher Tools folder.
Create a simplified duplex outlet cover
plate. The filename for the part is
outletplate.
Answer: The outletplate.sldprt
file is found in Lessons\Lesson2 in the
SolidWorks Teacher Tools folder.
Save the parts. They will be used in later
lessons.
Instructor’s Guide to Teaching SolidWorks Software
33
Lesson 2: Basic Functionality
More to Explore — Modifying a Part
Many pencils have a longer, sharper point than the one shown earlier. How can this be
accomplished?
Answer
Answers will vary. One possibility is:
Double-click chamfer feature, either in the
FeatureManager design tree or the graphics area.
Change the angle to 10°.
Change the distance to 25mm.
Click Rebuild
rebuild the part.
on the Standard toolbar to
Another possibility is:
34
Edit the definition of the chamfer feature.
Change the Type option to Distance-Distance.
Set the Distance1 value to 25mm.
Set the Distance2 value to 4.5mm.
Click OK to rebuild the chamfer feature.
Instructor’s Guide to Teaching SolidWorks Software
Lesson 2: Basic Functionality
Lesson 2 Vocabulary Worksheet — Answer Key
Name: _______________________________Class: _________ Date:_______________
Fill in the blanks with the words that are defined by the clues.
1
2
3
4
The corner or point where edges meet: vertex
The intersection of the three default reference planes: origin
A feature used to round off sharp corners: fillet
The three types of documents that make up a SolidWorks model: parts, assemblies,
drawings
5
6
7
8
9
10
11
12
13
14
15
16
17
18
A feature used to hollow out a part: shell
Controls the units, grid, text, and other settings of the document: template
Forms the basis of all extruded features: sketch
Two lines that are at right angles (90°) to each other are: perpendicular
The first feature in a part is called the base feature.
The outside surface or skin of a part: face
A mechanical design automation software application: SolidWorks
The boundary of a face: edge
Two straight lines that are always the same distance apart are: parallel
Two circles or arcs that share the same center are: concentric
The shapes and operations that are the building blocks of a part: features
A feature that adds material to a part: boss
A feature that removes material from a part: cut
An implied centerline that runs through the center of every cylindrical feature: axis
Instructor’s Guide to Teaching SolidWorks Software
35
Lesson 2: Basic Functionality
Lesson 2 Vocabulary Worksheet
REPRODUCIBLE
Name: _______________________________Class: _________ Date:_______________
Fill in the blanks with the words that are defined by the clues.
36
1
The corner or point where edges meet: ______________________________________
2
The intersection of the three default reference planes:___________________________
3
A feature used to round off sharp corners: ____________________________________
4
The three types of documents that make up a SolidWorks model: _________________
5
A feature used to hollow out a part: _________________________________________
6
Controls the units, grid, text, and other settings of the document:__________________
7
Forms the basis of all extruded features: _____________________________________
8
Two lines that are at right angles (90°) to each other are: ________________________
9
The first feature in a part is called the ____________ feature.
10
The outside surface or skin of a part: ________________________________________
11
A mechanical design automation software application:__________________________
12
The boundary of a face: __________________________________________________
13
Two straight lines that are always the same distance apart are: ____________________
14
Two circles or arcs that share the same center are:______________________________
15
The shapes and operations that are the building blocks of a part: __________________
16
A feature that adds material to a part: _______________________________________
17
A feature that removes material from a part: __________________________________
18
An implied centerline that runs through the center of every cylindrical feature:_______
Instructor’s Guide to Teaching SolidWorks Software
Lesson 2: Basic Functionality
Lesson 2 Quiz — Answer Key
Name: _______________________________Class: _________ Date:_______________
Directions: Answer each question by writing the correct answer or answers in the space
provided or circle the answer as directed.
1
2
3
4
5
6
7
8
9
10
You build parts from features. What are features?
Answer: Features are the shapes (bosses, cuts and holes) and the operations (fillets,
chamfers and shells) that are use to build a part.
Name the features that are used to create the box in Lesson 2.
Answer: Extruded Boss, Fillet, Shell and Extruded Cut.
How do you begin a new part document?
Answer: Click the New tool or click File, New. Select a part template.
Give two examples of shape features that require a sketched profile.
Answer: Shape features are Extruded Boss, Extruded Cut, and Hole.
Give two examples of operation features that require a selected edge or face.
Answer: Operation features are Fillet, Chamfer and Shell.
Name the three documents that make up a SolidWorks model.
Answer: Parts, assemblies and drawings
What is the default sketch plane?
Answer: The default sketch plane is Front.
What is a plane?
Answer: A plane is a flat 2D surface.
How do you create an extruded boss feature?
Answer: Select a sketch plane. Open a new sketch. Sketch the profile. Extrude the
profile perpendicular to the sketch plane.
Why do you create and use document templates?
Answer: Document templates contain the units, grid and text settings for the model.
You can create Metric and English templates, each with different settings.
Instructor’s Guide to Teaching SolidWorks Software
37
Lesson 2: Basic Functionality
Lesson 2 Quiz
REPRODUCIBLE
Name: _______________________________Class: _________ Date:_______________
Directions: Answer each question by writing the correct answer or answers in the space
provided or circle the answer as directed.
1
2
3
4
5
6
7
8
9
10
38
You build parts from features. What are features? ______________________________
_____________________________________________________________________
Name the features that are used to create the box in Lesson 2.____________________
_____________________________________________________________________
How do you begin a new part document? ____________________________________
_____________________________________________________________________
Give two examples of shape features that require a sketched profile. _______________
_____________________________________________________________________
Give two examples of operation features that require a selected edge or face. ________
_____________________________________________________________________
Name the three documents that make up a SolidWorks model. ____________________
_____________________________________________________________________
What is the default sketch plane? ___________________________________________
_____________________________________________________________________
What is a plane? ________________________________________________________
_____________________________________________________________________
How do you create an extruded boss feature? _________________________________
_____________________________________________________________________
Why do you create and use document templates? ______________________________
_____________________________________________________________________
Instructor’s Guide to Teaching SolidWorks Software
Lesson 2: Basic Functionality
Lesson Summary
SolidWorks is design automation software.
The SolidWorks model is made up of:
Parts
Assemblies
Drawings
Features are the building blocks of a part.
Instructor’s Guide to Teaching SolidWorks Software
39
Lesson 2: Basic Functionality
Thumbnail Images of PowerPoint Slides
The following thumbnail images, arranged left to right, show the PowerPoint slides
provided with this lesson.
What is SolidWorks?
Instructor’s Guide to Teaching SolidWorks Software
Lesson 2
School’s Name
Teacher’s Name
Date
SolidWorks is design automation software.
In SolidWorks, you sketch ideas and experiment with
different designs to create 3D models.
SolidWorks is used by students, designers,
engineers,
i
and
d other
th professionals
f
i
l to
t produce
d
simple and complex parts, assemblies, and
drawings.
Confidential
Information
Confidential
Information
The SolidWorks Model
The SolidWorks Model
The SolidWorks model is made up of:
Part
Parts
Part
Assemblies
Drawings
Drawing
Assembly
Confidential
Information
Features
Confidential
Information
Examples of Shape Features
Features are
the building
blocks of the
part.
Base Feature
First feature
in part.
Created from
a 2D sketch.
Forms the
work piece to
which other
features are
added.
Features are
the shapes
and operations
that construct
the part.
Confidential
Information
40
Drawing
Confidential
Information
Instructor’s Guide to Teaching SolidWorks Software
Lesson 2: Basic Functionality
Examples of Shape Features
Examples of Shape Features
Boss feature
Cut feature
Removes
material from
part.
Created from
2D sketch.
Adds material
to part.
Created from
2D sketch.
Confidential
Information
Examples of Shape Features
Confidential
Information
Examples of Shape Features
Hole feature
Fillet feature
Removes
material.
Works like
more
intelligent
cutt feature.
f t
Corresponds
to process
such as
counter-sink,
thread, counterbore.
Used to
round off
sharp edges.
Can remove
or add
material.
t i l
Outside edge
(convex fillet)
removes
material.
Inside edge
(concave fillet)
adds material.
Confidential
Information
Confidential
Information
Sketched Features & Operation Features
Examples of Shape Features
Sketched Features
Chamfer
feature
Shape features have sketches.
Similar to a
fillet.
Bevels an
edge rather
than rounding
it.
Can remove or
add material.
Sketched features are built from 2D profiles.
Operation Features
Operation features do not have sketches.
Applied directly to the work piece by selecting edges or
faces.
Confidential
Information
Instructor’s Guide to Teaching SolidWorks Software
Confidential
Information
41
Lesson 2: Basic Functionality
To Create an Extruded Base Feature:
1.
2.
Select a sketch plane.
Sketch a 2D profile.
Select the sketch plane
3
3.
To Create a Revolved Base Feature:
Sketch the 2D profile
1.
Select a sketch plane.
2.
Sketch a 2D profile.
3.
Sketch a centerline (optional).
4.
Revolve the sketch around
a sketch
k t h line
li or centerline.
t li
Extrude the sketch
perpendicular to
sketch plane.
Extrude the sketch
Centerline (optional)
Resulting base feature
Confidential
Information
Confidential
Information
Terminology: User Interface
Terminology: Document Window
Menu
Bar
Divided into two panels:
Left panel contains
the FeatureManager®
design tree.
Toolbar
Task pane
Command
Manager
Lists the structure of
the part, assembly or
drawing
drawing.
Drawing
document
window
Right panel contains
the Graphics Area.
Part
document
window
Location to display,
create, and modify
a part, assembly or
drawing.
FeatureManager
design tree
Status bar
Graphics Area
Confidential
Information
Terminology: PropertyManager
Preview
Confidential
Information
Terminology: Basic Geometry
Axis - An implied centerline that
runs through every cylindrical
feature.
Confirmation
corner
Plane - A flat 2D surface.
Origin - The point where the
three default reference planes
intersect. The coordinates of the
origin are:
(x = 0, y = 0, z = 0).
Property
Manager
Origin
Handle
Confidential
Information
42
Axis
Plane
Confidential
Information
Instructor’s Guide to Teaching SolidWorks Software
Lesson 2: Basic Functionality
Features and Commands
Terminology: Basic Geometry
Base feature
Face
–
The surface or “skin”
of a part. Faces can
be flat or curved.
Vertex
Edge
Edge
–
The boundary of
a face.
Edges
can
f
Ed
be straight or curved.
Vertex
–
The corner where
edges meet.
•
The Base feature is the first feature that is created.
•
The Base feature is the foundation of the part.
•
The Base feature g
geometry
y for the box is an
extrusion.
•
The extrusion is named Extrude1.
Edge
Faces
Confidential
Information
Confidential
Information
Features and Commands
Features and Commands
Features used to
build the box are:
To create the extruded base feature
for the box:
•
Extruded Base feature
•
Fillet feature
•
Shell feature
1.Base Feature
•
2.Fillet Feature
Extruded Cut feature
3.Shell Feature
•
Sketch a rectangular profile on a
2D plane.
•
E t d the
Extrude
th sketch.
k t h
•
By default extrusions are
perpendicular to the sketch plane.
4.Cut Feature
Confidential
Information
Confidential
Information
Features and Commands
Features and Commands
Fillet feature
Shell feature
•
The fillet feature rounds the
edges or faces of a part.
•
The shell feature removes material
from the selected face.
•
Select the edges to be
rounded.
d d Selecting
S l ti a face
f
rounds all the edges of that
face.
•
Using the shell feature creates a
h ll
hollow
box
b from
f
a solid
lid box.
b
•
Specify the wall thickness
for the shell feature.
•
Wall Thickness
Specify the fillet radius.
Fillet
Confidential
Information
Instructor’s Guide to Teaching SolidWorks Software
Confidential
Information
43
Lesson 2: Basic Functionality
Dimensions and Geometric Relationships
Features and Commands
Specify dimensions and geometric relationships
between features and sketches.
To create the extruded cut
feature for the box:
•
Sketch the 2D circular profile.
•
Extrude the 2D Sketch profile
perpendicular to the sketch
plane.
•
Enter Through All for the end
condition.
•
The cut penetrates through
the entire part.
Dimensions change the size and shape of the part.
Mathematical relationships between dimensions can be
controlled by equations.
Geometric relationships are the rules that
control the behavior of sketch geometry.
Geometric relationships help capture design
intent.
Confidential
Information
Dimensions
Confidential
Information
Geometric Relationships
Dimensions
Base depth = 50 mm
Horizontal
Boss depth = 25 mm
Vertical
Mathematical relationship
Boss depth = Base depth ÷ 2
Intersection
Parallel
Tangent
Concentric
Confidential
Information
¾
Confidential
Information
The SolidWorks Window
To Start SolidWorks
Click the Start button
Perpendicular
on Windows task bar.
Click Programs.
¾ Click
the SolidWorks folder.
¾Click the SolidWorks application.
Confidential
Information
44
Confidential
Information
Instructor’s Guide to Teaching SolidWorks Software
Lesson 2: Basic Functionality
Creating New Files Using Templates
Click New
Document Templates
on the Standard toolbar.
Document Templates control the units, grid, text, and
other settings for the model.
Select a document template:
The Tutorial document templates are required to
complete the exercises in the Online Tutorials.
Part
Assembly
Drawing
The templates are located in the Tutorial tab on the
N
New
S
SolidWorks
lidW k Document
D
t dialog
di l box.
b
Tutorial Tab
Document properties are saved in templates.
Confidential
Information
Document Properties
Confidential
Information
System Options
Accessed through
the Tools, Options
menu.
Accessed through
the Tools, Options
menu.
Control settings like:
Allow you to
customize your work
environment.
Units: English (inches)
or Metric (millimeters)
System options
control:
Grid/Snap Settings
Colors, Material
Properties and Image
Quality
File locations
Performance
Spin box increments
Confidential
Information
Multiple Views of a Document
Confidential
Information
Creating a 2D Sketch
Click the view
pop-up menu.
Select an icon.
The viewport
icons include:
1.
Click Sketch
toolbar.
2.
Select the Front
plane as a sketch
plane.
3
3.
Click Rectangle
on the Sketch
Tools toolbar.
4.
Move the pointer to
the Sketch Origin.
Single View
Two View
(horizontal and
vertical)
on the Sketch
Four View
Confidential
Information
Instructor’s Guide to Teaching SolidWorks Software
Confidential
Information
45
Lesson 2: Basic Functionality
Creating a 2D Sketch
5.
Click the left mouse button.
6.
Drag the pointer
up and to the right.
7.
Click the left
mouse button
again
again.
Adding Dimensions
Dimensions specify the size of the model.
To create a dimension:
1.
Click Smart Dimension
2.
Click the 2D geometry.
on the Dimensions/Relations toolbar.
3.
Click the text location.
4.
Enter the dimension value.
Text location
2D geometry
Confidential
Information
46
Confidential
Information
Instructor’s Guide to Teaching SolidWorks Software
3
Lesson 3: The 40-Minute Running Start
Goals of This Lesson
Create and modify the following part:
Before Beginning This Lesson
Complete Lesson 2: Basic Functionality.
Resources for This Lesson
This lesson plan corresponds to Getting Started: Lesson 1 – Parts in the SolidWorks
Tutorials. For more information, see “SolidWorks Tutorials” on page v.
SolidWorks education suite contains 80 tutorials in engineering design, sustainability,
simulation and analysis.
Instructor’s Guide to Teaching SolidWorks Software
47
Lesson 3: The 40-Minute Running Start
Review of Lesson 2: Basic Functionality
Questions for Discussion
1
A SolidWorks 3D model consists of three documents. Name the three documents.
Answer: Part, Assembly and Drawing.
2
Parts are built from features. What are features?
Answer: Features are the shapes (bosses, cuts and holes) and the operations (fillets,
chamfers and shells) that you use to build a part.
3
Name the features that are used to
create the box in Lesson 1.
Answer: Extruded Boss, Fillet, Shell,
and Extruded Cut.
4
What is the base feature of the box?
Answer: The base feature is the first
feature of the box. The base feature is
the foundation of the part. The base
feature geometry for the box is an
extrusion. The extrusion is named
Extrude1. The base feature
represents the general shape of the
box.
5
6
7
8
48
1. Base Feature
2. Fillet Feature
Why did you use the Fillet feature?
Answer: The fillet feature rounds the
sharp edges and faces. The result of
3. Shell Feature
4. Cut Feature
using the fillet feature created the
rounded edges of the box.
Why did you use the Shell feature?
Answer: The shell feature removes material. The result of using the shell feature created
a hollow block from a solid block.
How do you create the Base feature?
Answer: To create a solid Base feature:
• Sketch a rectangular profile on a flat 2D plane.
• Extrude the profile perpendicular to the sketch plane.
What would have happened if the Shell feature was created
before the Fillet feature?
Answer: The inside corners of the box would be sharp instead of
rounded.
Instructor’s Guide to Teaching SolidWorks Software
Lesson 3: The 40-Minute Running Start
Outline of Lesson 3
In Class Discussion — Base Features
Active Learning Exercise — Create a Part
Exercises and Projects — Modifying the Part
•
•
•
•
•
Converting Dimensions
Calculating the Modification
Modifying the Part
Calculating Material Volume
Calculating the Volume of the Base Feature
Exercises and Projects — Creating a CD Jewel Case and Storage Box
• Measuring the CD Jewel Case
•
Rough Sketch of the Jewel Case
• Calculate the Overall Case Capacity
• Calculate the Outside Measurements of the CD Storage Box
• Creating the CD Jewel Case and Storage Box
More to Explore — Modeling More Parts
Lesson Summary
Competencies for Lesson 3
Students develop the following competencies in this lesson:
Engineering: Utilize 3D features to create a 3D part. Create a pencil sketch of a profile
for chalk and an eraser.
Technology: Work with a common music/software case and determine the size of a CD
container.
Math: Apply concentric relations (same center) between circles. Understand
conversion from millimeters to inches in an applied project. Apply width, height, and
depth to a right prism (box).
Science: Calculate volume of a right prism (box).
Instructor’s Guide to Teaching SolidWorks Software
49
Lesson 3: The 40-Minute Running Start
In Class Discussion — Base Features
Select a simple object in the classroom, a piece of chalk or board eraser.
Ask the students to describe the Base feature of these objects.
How would you create the additional features for these objects?
Answer
Chalk:
Sketch a circular 2D profile.
Extrude the 2D profile. The extruded 2D profile creates the Base feature. The Base
feature is named Extrude1.
Select the circular edge on the Base feature. Create a Fillet feature. The Fillet feature
removes sharp edges.
Note: You would probably not want to use the Fillet feature for a new piece of chalk.
Board Eraser:
50
Sketch a rectangular 2D profile.
Extrude the 2D profile. The extruded 2D profile creates the Base feature.
Select the 4 corners on the Base feature. Create a Fillet feature to remove the sharp
edges.
Instructor’s Guide to Teaching SolidWorks Software
Lesson 3: The 40-Minute Running Start
Active Learning Exercises — Create a Part
Follow the instructions in Getting Started: Lesson 1 – Parts of the
SolidWorks Tutorial. In this lesson you will create the part shown
at the right. The part name is Tutor1.sldprt.
Lesson 3 — 5 Minute Assessment — Answer Key
Name: _______________________________Class: _________ Date:_______________
Directions: Answer each question by writing the correct answer or answers in the space
provided or circle the answer as directed.
1
2
3
What features did you use to create Tutor1?
Answer: Extruded Boss, Fillet, Shell and Extruded Cut.
What does the Fillet feature do?
Answer: The Fillet feature rounds sharp edges and faces.
What does the Shell feature do?
The Shell feature removes material from the selected face.
Name three view commands in SolidWorks.
Answer: Zoom to Fit, Rotate View, and Pan.
Where are the display buttons located?
Answer: The display buttons are located on the View toolbar.
Name the three SolidWorks default planes.
Answer: Front, Top, and Right.
The SolidWorks default planes correspond to what principle drawing views?
Answer:
4
5
6
7
Answer:
•
8
9
10
Front = Front or Back view
• Top = Top or Bottom view
• Right = Right or Left view
True or False. In a fully defined sketch, geometry is displayed in black.
Answer: True.
True or False. It is possible to make a feature using an over defined sketch.
Answer: False.
Name the primary drawing views used to display a model.
Answer: Top, Front, Right and Isometric views.
Instructor’s Guide to Teaching SolidWorks Software
51
Lesson 3: The 40-Minute Running Start
Lesson 3 — 5 Minute Assessment
REPRODUCIBLE
Name: _______________________________Class: _________ Date:_______________
Directions: Answer each question by writing the correct answer or answers in the space
provided or circle the answer as directed.
1
2
3
4
5
6
7
8
9
10
52
What features did you use to create Tutor1?
_____________________________________________________________________
What does the Fillet feature do?
_____________________________________________________________________
What does the Shell feature do?
_____________________________________________________________________
Name three view commands in SolidWorks.
_____________________________________________________________________
Where are the display buttons located?
_____________________________________________________________________
Name the three SolidWorks default planes.
_____________________________________________________________________
The SolidWorks default planes correspond to what principle drawing views?
_____________________________________________________________________
_____________________________________________________________________
True or False. In a fully defined sketch, geometry is displayed in black.
_____________________________________________________________________
True or False. It is possible to make a feature using an over defined sketch.
_____________________________________________________________________
Name the primary drawing views used to display a model.
_____________________________________________________________________
Instructor’s Guide to Teaching SolidWorks Software
Lesson 3: The 40-Minute Running Start
Exercises and Projects — Modifying the Part
Task 1 — Converting Dimensions
The design for Tutor1 was created in
Europe. Tutor1 will be manufactured in
the US. Convert the overall dimensions of
Tutor1 from millimeters to inches.
Note: Units are in Millimeters
Given:
Conversion: 25.4 mm = 1 inch
Base width = 120 mm
Base height = 120 mm
Base depth = 50 mm
Boss depth = 25 mm
Answer:
Overall depth = Base depth + Boss depth
Overall depth = 1.97” + 0.98” = 2.95”
Overall dimensions = Base width x Base height x Depth
Overall dimensions = 4.72” x 4.72” x 2.95”
In Class Demonstration:
SolidWorks supports both metric and
English units. Demonstrate the software
conversion from metric to English units.
1 Click Tools, Options.
2 Click the Document Properties tab.
3 Click Units.
4
5
Note: Units are in Inches
Click Inches from the Linear units
list. Click OK.
Double-click the Tutor1 features to
display the dimensions.
•
6
Base width = 4.72”
• Base height = 4.72”
• Base depth = 1.97”
• Boss depth = 0.98”
Change the Linear units of the part back to Millimeters for the next task.
Instructor’s Guide to Teaching SolidWorks Software
53
Lesson 3: The 40-Minute Running Start
Task 2 — Calculating the Modification
The current overall depth of Tutor1 is 75 mm. Your
customer requires a design change. The new required overall
depth is 100 mm. The Base depth must remain fixed at 50
mm. Calculate the new Boss depth.
Given:
New overall depth = 100 mm
Base depth = 50 mm
Answer:
Overall depth = Base depth + Boss depth
Boss depth = Overall depth - Base depth
Boss depth = 100mm - 50 mm
Boss depth = 50 mm
Task 3 — Modifying the Part
Using SolidWorks, modify Tutor1 to meet the customer’s requirements. Change the
depth of the Boss feature such that the overall depth of the part equals 100 mm.
Save the modified part under a different name.
Answer:
1
Double-click on the Extrude2 feature.
2
Double-click on the 25 mm depth dimension.
In the Modify dialog, enter the value 50mm.
Press Enter.
3
4
54
Instructor’s Guide to Teaching SolidWorks Software
Lesson 3: The 40-Minute Running Start
5
Click Rebuild.
6
Click File, Save As to create
block100.
When you use File, Save As,
you save a copy of the
document with a new name or
path. You can create a new
folder in the Save As dialog
box if needed. After you use
File, Save As, you are working
in the new document. The
original document is closed
without saving.
If you click the Save as copy
check box you will save a copy
of the document, with a new
name, without replacing the active document. You continue to work in the original
document.
Task 4 — Calculating Material Volume
Material volume is an important calculation for designing
and manufacturing parts. Calculate the volume of the Base
feature in mm3 for Tutor1.
Answer:
Volume = Width x Height x Depth
Volume = 120mm x 120mm x 50mm = 720,000 mm3
Task 5 — Calculating the Volume of the Base feature
Calculate the volume of the Base feature in cm3.
Given:
1cm = 10mm
Answer:
Volume = Width x Height x Depth
Volume = 12cm x 12cm x 5cm = 720cm3
Instructor’s Guide to Teaching SolidWorks Software
55
Lesson 3: The 40-Minute Running Start
Exercises and Projects — Creating a CD Jewel Case and Storage Box
You are part of a design team. The project manager has provided the following design
criteria for a CD storage box:
The CD storage box is constructed of a polymer (plastic) material.
The storage box must hold 25 CD jewel cases.
The title of the CD must be visible when the jewel
case is positioned in the storage box.
The wall thickness of the storage box is 1cm.
On each side of the storage box, there must be 1cm
clearance between the jewel case and the inside of the
box.
There must be 2cm clearance between the top of the
CD cases and the inside of the storage box.
There must be 2cm clearance between the jewel cases and the front of the storage box.
Task 1 — Measuring the CD Jewel Case
Measure the width, height, and depth of one CD jewel case.
What are the measurements in centimeters?
Answer:
Approximately 14.2cm x 12.4cm x 1cm
Task 2 — Rough Sketch of the Jewel Case
Using paper and pencil, manually sketch the
CD jewel case. Label the dimensions.
56
Instructor’s Guide to Teaching SolidWorks Software
Lesson 3: The 40-Minute Running Start
Task 3 — Calculate the Overall Case Capacity
Calculate the overall size of 25 stacked CD jewel
cases. Record the overall width, height and depth.
Given:
CD jewel case width = 1cm
CD jewel case height = 12.4cm
CD jewel case depth = 14.2cm
Answer:
Overall width of 25 CD jewel cases = 25 x 1cm = 25cm
Overall size for 25 CD jewel cases = Overall width x CD case height x CD case depth
Overall size for 25 CD jewel cases = 25cm x 12.4cm x 14.2cm
Task 4 — Calculate the Outside Measurements of the CD Storage Box
Calculate the overall outside measurements of the CD storage box. The box requires a
clearance to insert and position the CD jewel cases. Add a 2cm clearance to the overall
width (1cm on each side) and 2cm to the height. The wall thickness is equal to 1cm.
Answer:
Clearance = 2cm
Wall thickness = 1cm
Wall thickness is applied to both sides of the
width and height dimensions. Wall thickness
is applied to one side of the depth dimension.
CD storage box width = Overall width of 25
CD jewel cases + Clearance + Wall thickness
+ Wall thickness
CD storage box width = 25cm + 2cm + 1cm +
1cm = 29cm
CD storage box height = CD case height + Clearance + Wall thickness + Wall thickness
CD storage box height = 12.4cm + 2cm + 1cm + 1cm = 16.4cm
CD storage box depth = CD case depth + Clearance + Wall thickness
CD storage box depth = 14.2cm + 2cm + 1cm = 17.2cm
Overall size CD storage box = Storage box width x Storage box height x Storage box
depth
Overall size CD storage box = 29cm x 16.4cm x 17.2cm
Instructor’s Guide to Teaching SolidWorks Software
57
Lesson 3: The 40-Minute Running Start
Task 5 — Creating the CD Jewel Case and Storage Box
Create two parts using SolidWorks.
Model a CD jewel case. You should use the dimensions you obtained in Task 1. Name
the part CD case.
Note: A real CD jewel case is an assembly of several parts. For this exercise, you will
make a simplified representation of a jewel case. It will be a single part that
represents the overall outside dimensions of the jewel case.
Design a storage box to hold 25 CD jewel cases. The fillets are 2 cm. Name the part
storagebox.
Save both parts. You will use them to make an assembly at the end of the next lesson.
More to Explore — Modeling More Parts
Description
Look at the following examples. The files are in the Lessons\Lesson03 folder in
SolidWorks Teacher Tools. There are at least three features in each example.
Identify the 2D Sketch tools used to create the shapes. You should:
Consider how the part should be broken down into individual features.
Focus on creating sketches that represent the desired shape. You do not need to use
dimensions. Concentrate on the shape.
Also, experiment and create your own designs.
Note: Each new sketch should overlap an existing feature.
Task 1 — Explore
bottleopener.sldprt
Answer:
Overlap
sketched
geometry
The features used to
create the bottle opener
are:
• Base feature - Sketch a
rectangle with rounded
corners to create the
handle.
• Extruded boss - Sketch
a triangle with rounded
corners to create the head.
Cut
Boss
Base feature
Boss
•
Extruded cut - Sketch an ellipse to create the hole.
• Extruded boss - Sketch a circle to create the hook tab.
58
Instructor’s Guide to Teaching SolidWorks Software
Lesson 3: The 40-Minute Running Start
Task 2 — Explore door.sldprt
Answer:
The features used to create
the door are:
• Base feature - Sketch a
rectangle to create the
door.
• Extruded cut - Sketch a
circle to create the door
hole.
• Extruded cut - Sketch two
rectangles to create the
panel.
• Chamfer - Select the
middle face.
First, create the
Base feature
Extruded cut
Extruded cut
Chamfer
Task 3 — Explore wrench.sldprt
Answer:
The features used to create the wrench are:
• Base feature - Sketch a rectangle then
round one end to create the handle.
• Shell - Select the top face to create the
recess in the handle.
• Extruded boss - Sketch a circle to create
the head.
• Extruded cut - Sketch a slot with one
rounded end to create the opening.
• Extruded cut - Sketch the circle to create the hole in the handle.
• Fillet - Select faces and edges to round the handle and outside edges of the head.
• Chamfer - Select the two leading inside edges of the opening.
Instructor’s Guide to Teaching SolidWorks Software
59
Lesson 3: The 40-Minute Running Start
Lesson 3 Quiz — Answer Key
Name: _______________________________Class: _________ Date:_______________
Directions: Answer each question by writing the correct answer or answers in the space
provided or circle the answer as directed.
1
2
3
4
5
6
7
8
9
10
11
60
How do you begin a new part document?
Answer: Click the New icon. Select a part template.
How do you open a sketch?
Answer: Select the desired sketch plane. Click the Sketch icon on the Sketch toolbar.
What is the Base feature?
Answer: The base feature is the first feature of a part. It is the foundation of the part.
What color is the geometry of a fully defined sketch?
Answer: Black
How can you change a dimension value?
Answer: Double-click on the dimension. Enter the new value in the Modify dialog box.
What is the difference between an extruded boss feature and an extruded cut feature?
Answer: The boss feature adds material. The cut feature removes material.
What is a fillet feature?
Answer: The Fillet feature rounds the edges or faces of a part at a specified radius.
What is a shell feature?
Answer: The shell feature removes material by hollowing out the part.
Name four types of geometric relations you can add to a sketch?
Answer: The Geometric Relations you can add to a Sketch are: horizontal, vertical,
collinear, coradial, perpendicular, parallel, tangent, concentric, midpoint, intersection,
coincident, equal, symmetric, fix, pierce and merge points.
What is a section view?
Answer: A section view shows the part as if it were cut into two pieces. This displays
the internal structure of the model.
How do you create multiple views of a part?
Answer: To create multiple views of a part, drag one or both of the split boxes at the
corners of the window to create panes. Adjust the pane size. Change the view
orientation in each pane.
Instructor’s Guide to Teaching SolidWorks Software
Lesson 3: The 40-Minute Running Start
Lesson 3 Quiz
REPRODUCIBLE
Name: _______________________________Class: _________ Date:_______________
Directions: Answer each question by writing the correct answer or answers in the space
provided or circle the answer as directed.
1
2
3
4
5
6
7
8
9
10
11
How do you begin a new part document? ____________________________________
_____________________________________________________________________
How do you open a sketch? _______________________________________________
_____________________________________________________________________
What is the Base feature? _________________________________________________
_____________________________________________________________________
What color is the geometry of a fully defined sketch?___________________________
_____________________________________________________________________
How can you change a dimension value?_____________________________________
_____________________________________________________________________
What is the difference between an extruded boss feature and an extruded cut feature?
_____________________________________________________________________
What is a fillet feature?___________________________________________________
_____________________________________________________________________
What is a shell feature?___________________________________________________
_____________________________________________________________________
Name four types of geometric relations you can add to a sketch? __________________
_____________________________________________________________________
What is a section view? __________________________________________________
_____________________________________________________________________
How do you create multiple views of a part? __________________________________
_____________________________________________________________________
Instructor’s Guide to Teaching SolidWorks Software
61
Lesson 3: The 40-Minute Running Start
Lesson Summary
62
The Base Feature is the first feature that is created — the foundation of the part.
The Base Feature is the workpiece to which everything else is attached.
You can create an Extruded Base Feature by selecting a sketch plane and extruding the
sketch perpendicular to sketch plane.
A Shell Feature creates a hollow block from a solid block.
The views most
commonly used to
describe a part are:
Top
Front
Right
Isometric or
Trimetric
Instructor’s Guide to Teaching SolidWorks Software
Lesson 3: The 40-Minute Running Start
Thumbnail Images of PowerPoint Slides
The following thumbnail images, arranged left to right, show the PowerPoint slides
provided with this lesson.
Features and Commands
Instructor’s Guide to Teaching SolidWorks Software
Lesson 3
School’s Name
Teacher’s Name
Date
Base Feature
•
The first feature that is created.
•
The foundation of the part.
•
The base feature geometry for the box is an
extrusion.
•
The extrusion is named Extrude1.
Tip: Keep the base feature simple.
Confidential
Information
To Create an Extruded Base Feature:
1.
Select a sketch plane.
2.
Sketch a 2D profile.
3.
Extrude the sketch
perpendicular to
sketch plane.
Confidential
Information
Features Used to Build Tutor1
1.Base Extrude
Select the sketch plane
3.Cut Extrude
Sketch the 2D profile
4.Fillets
Extrude the sketch
2.Boss Extrude
5.Shell
Resulting base feature
Confidential
Information
Features Used to Build Tutor1
Confidential
Information
Features Used to Build Tutor1
Extruded Boss Feature
Shell Feature
Adds material to the part.
Removes material from the selected face.
Requires a sketch.
Creates a hollow block from a solid
block.
Extruded Cut Feature
Very useful for thin-walled, plastic parts.
Removes material from the part.
You are required to specify a wall
thickness when using the shell feature.
Requires a sketch.
Fillet Feature
Rounds the edges or faces of a part to a
specified radius.
Confidential
Information
Instructor’s Guide to Teaching SolidWorks Software
Confidential
Information
63
Lesson 3: The 40-Minute Running Start
View Control
Display Modes
Magnify or reduce the view of a model in the graphics area.
•
Zoom to Fit – displays the part so that it fills the current window.
•
Zoom to Area – zooms in on a portion of the view that you select
by dragging a bounding box.
box
•
Zoom In/Out – drag the pointer upward to zoom in. Drag the
pointer downward to zoom out.
•
Zoom to Selection – the view zooms so that the selected object
fills the window.
Illustrate the part in various display modes.
Wireframe
Hidden lines
Visible
Hidden Lines Shaded With
Removed
Edges
Confidential
Information
Confidential
Information
View Orientation
Standard Views
Changes the view display to correspond to one of the
standard view orientations.
Isometric
View
Top View
Front
Right
Bottom
Back View
Left View
Shaded
Front View
Bottom View
Right View
Isometric
Confidential
Information
Top
Left
Back
Normal To
(selected plane
or planar face)
Confidential
Information
View Orientation
The views most
commonly used
to describe a
part are:
p View
Top
Front View
Right View
Isometric or
Trimetric View
Confidential
Information
64
Confidential
Information
Instructor’s Guide to Teaching SolidWorks Software
Lesson 3: The 40-Minute Running Start
Default Planes
Isometric View
Default Planes
Displays the part with height, width, and depth equally
foreshortened.
Front, Top, and Right
Pictorial rather than orthographic.
Correspond to the
standard principle
drawing views:
Shows all three dimensions –
height, width, and depth.
Easier to visualize than
orthographic views.
Front = Front or Back view
Top = Top or Bottom view
Right = Right or Left view
Confidential
Information
Section View
Confidential
Information
The Status of a Sketch
Under defined
Displays the internal
structure of a model.
Additional dimensions or relations
are required.
Under defined sketch entities are
blue (by default).
Requires a section
cutting plane.
Fully defined
No additional dimensions or relationships
are required.
i d
Fully defined sketch entities are
black (by default).
Over defined
Contains conflicting dimensions or
relations, or both.
Over defined sketch entities are
red (by default).
Section Plane
Mouse over
Confidential
Information
Geometric Relations
Confidential
Information
Geometric Relations
Geometric relations are the rules that control the
behavior of sketch geometry.
Geometric relations help capture design intent.
The SolidWorks
default name for
circular geometry
is an Arc#.
Example: The sketched circle is concentric with the
circular
i
l edge
d off the
th extruded
t d d boss
b
feature.
f t
SolidWorks treats
circles as 360 arcs.
In a concentric relation, selected
entities have the same center point.
Confidential
Information
Instructor’s Guide to Teaching SolidWorks Software
Confidential
Information
65
Lesson 3: The 40-Minute Running Start
66
Instructor’s Guide to Teaching SolidWorks Software
4
Lesson 4: Assembly Basics
Goals of This Lesson
Understand how parts and assemblies are related.
Create and modify the part Tutor2 and create the Tutor assembly.
Tutor1
Tutor2
Tutor assembly
Before Beginning This Lesson
Complete the tutor1 part in Lesson 3: The 40-Minute Running Start.
Resources for This Lesson
This lesson plan corresponds to Getting Started: Lesson 2– Assemblies in the SolidWorks
Tutorials.
Additional information about assemblies can be found in the Building Models: Assembly
Mates lesson in the SolidWorks Tutorials.
www.3dContentCentral.com contains 1000's of model files, industry supplier components,
and multiple file formats.
Instructor’s Guide to Teaching SolidWorks Software
67
Lesson 4: Assembly Basics
Review of Lesson 3: The 40-Minute Running Start
Questions for Discussion
1
A SolidWorks 3D model consists of three documents. Name the three documents.
Answer: Part, Assembly and Drawing.
2
Name the features that were used to create
tutor1 in Lesson 3.
Answer: Review the PowerPoint slides in
Lesson 3. The features are shown here.
1. Base Extrude
2. Boss Extrude
4. Fillets
3
68
3. Cut Extrude
5. Shell
Discuss any questions on the creation of
the switchplate, cdcase, and storagebox.
Instructor’s Guide to Teaching SolidWorks Software
Lesson 4: Assembly Basics
Outline of Lesson 4
In Class Discussion — Exploring an Assembly
In Class Discussion — Size, Fit, and Function
Active Learning Exercises — Creating an Assembly
Exercises and Projects — Creating the Switchplate Assembly
• Modifying Feature Size
• Designing a Fastener
• Creating an Assembly
Exercises and Projects — Creating CD Storage Box Assembly
• Component Patterns
Exercises and Projects - Assembling a Mechanical Claw
•
Smart Mates
• Circular Component Pattern
• Dynamic Assembly Motion
Lesson Summary
Competencies for Lesson 4
Students develop the following competencies in this lesson:
Engineering: Evaluate the current design and incorporate design changes that result in
an improved product. Review fastener selection based on strength, cost, material,
appearance, and ease of assembly during installation.
Technology: Review different materials and safety in the design of an assembly.
Math: Apply angular measurements, axes, parallel, concentric and coincident faces,
and linear patterns.
Science: Develop a volume from a profile revolved around an axis.
Instructor’s Guide to Teaching SolidWorks Software
69
Lesson 4: Assembly Basics
In Class Discussion — Exploring an Assembly
Show your students a white board marker or highlighter.
Ask the students to describe the marker in terms of features and components.
Answer
There are four visible major components on the marker. They are: body, felt tip,
end plug, and cap.
Discussion
What are the mates required to complete the
assembly between the felt tip and the body?
felt
tip
Answer
The assembly is named Marker. The Marker
requires three mates to fully define the assembly.
The three mates are:
body
Concentric Mate between a cylindrical face of
the body and a cylindrical face of the felt
tip.
Concentric Mate
felt
tip
body
Distance Mate between the front face of the
body and the flat front face of the felt tip.
Distance Mate
felt tip
body
Parallel Mate between the Top
plane of the body and the flat
face of the felt tip. The
Marker assembly is now fully
defined.
Note: The completed assembly
is in the
Lessons\Lesson04
folder in SolidWorks
Teacher Tools.
70
Parallel Mate
felt tip
body
Instructor’s Guide to Teaching SolidWorks Software
Lesson 4: Assembly Basics
In Class Discussion — Size, Fit, and Function
A 3.5mm fastener cannot be inserted into a 3.5mm hole without great difficulty. The
3.5mm dimension is a nominal dimension. The nominal dimension is approximately the
size of the feature which corresponds to a common fraction or whole number. One
example of a nominal dimension that your students might know is a wooden 2x4. A 2x4 is
not 2 inches by 4 inches. It is 11/2 inches by 31/2 inches.
Tolerance is the difference between the maximum and minimum variation of a nominal
dimension and the actual manufactured dimension. For example, a design might call for a
4mm hole. When the product is manufactured, the actual diameter of the hole will vary
depending on many factors such as the method used to make the hole or tool wear. A dull
drill makes a different size hole than a sharp one.
A designer must take tolerances into account when designing a product. For example, if
the hole is at the small end of its tolerance range and the fastener that goes into the hole is
at the large end of its tolerance range, will they still go together? This assembly
relationship between a fastener and the hole is called fit. The fit is defined as the tightness
or looseness between two components. There are three major types of fits:
Clearance fit – The shaft diameter of the fastener is less than the hole diameter of the
plate.
Interference fit – The shaft diameter of the fastener is larger than the hole diameter of
the plate. The difference between the shaft diameter and the hole diameter is called
interference.
Transition fit – Clearance or interference can exist between the shaft of the fastener and
the hole diameter of the plate.
Present additional examples to explain fit and tolerance from your experience or from text
books such as:
Bertoline et. al. Fundamentals of Graphics Communications, Irwin, 1995.
Earle, James, Engineering Design Graphics, Addison Wesley 1999.
Jensel et al. Engineering Drawing and Design, Glencoe, 1990.
Instructor’s Guide to Teaching SolidWorks Software
71
Lesson 4: Assembly Basics
The Hole Wizard
Show your students the Hole Wizard. Show how the Hole
Wizard uses the size of the fastener and the desired amount
of clearance to create the correct size hole.
Fastener Selection
Fastener selection is a vast topic. Selecting the correct
fastener for a particular application involves many
considerations. Discuss some of the following factors that
will influence selecting the right fastener for a particular
job:
Strength: Will the fastener be strong enough for the
intended application? Fasteners that fail under a load can
lead to problems ranging from unhappy customers to
product liability lawsuits to injury or even death.
Material: This is related to strength, cost, and
appearance. However, the appropriate material is also
important in its own right. For example, fasteners used in
marine applications (boats) must be made of a corrosion
resistant material such as stainless steel.
Cost: All other things being equal, a manufacturer would
want to use the lowest cost fastener.
Appearance: Is the fastener visible to the consumer or is
it hidden inside the product? Some fasteners serve a
decorative purpose in addition to their functional
purpose of holding things together.
Ease of assembly: Today many products are being designed to snap together without
fasteners. Why? Because even with automatic assembly equipment, fasteners add a
great deal of expense to a product.
Special considerations: Some fasteners have special characteristics. For example, some
are designed with special heads that allow them to be installed but not removed. One
application for this type of fastener would be road signs, to make them vandal proof.
Invite designers and engineers from local industries into your classroom to discuss the
area of fastener selection.
72
Instructor’s Guide to Teaching SolidWorks Software
Lesson 4: Assembly Basics
Active Learning Exercises — Creating an Assembly
Follow the instructions in Getting Started: Lesson 2– Assemblies in the SolidWorks
Tutorials. In this lesson you will first create Tutor2. Then you will create an assembly.
Note: For Tutor1.sldprt, use the sample file provided in the
\Lessons\Lesson04 folder to ensure the correct dimensions.
For Tutor2.sldprt, the tutorial instructs you to create a fillet
with a 5mm radius. You must modify the radius of the fillet to
10mm to mate properly with the Tutor1.sldprt.
Tutor1
Tutor assembly
Instructor’s Guide to Teaching SolidWorks Software
Tutor2
73
Lesson 4: Assembly Basics
Lesson 4 — 5 Minute Assessment — Answer Key
Name: _______________________________Class: _________ Date:_______________
Directions: Answer each question by writing the correct answer or answers in the space
provided or circle the answer as directed.
1
2
3
4
5
6
7
8
9
74
What features did you use to create Tutor2?
Answer: Extruded base/boss, fillet, shell and extruded cut.
What two sketch tools did you use to create the extruded cut feature?
Answer: The two sketch tools used to create the extruded cut are Convert Entities and
Offset Entities.
What does the Convert Entities sketch tool do?
Answer: The Convert Entities sketch tool creates one or more curves in a sketch by
projecting geometry onto the sketch plane.
What does the Offset Entities sketch tool do?
Answer: The Offset Entities sketch tool creates a curve from a selected edge at a
specified distance.
In an assembly, parts are referred to as _______________.
Answer: In an assembly, parts are referred to as components.
True or False. A fixed component is free to move.
Answer: False.
True or False. Mates are relationships that align and fit components together in an
assembly.
Answer: True.
How many components does an assembly contain?
Answer: An assembly contains two or more components.
What mates are required for the Tutor assembly?
Answer: Three Coincident Mates are required for the Tutor assembly.
Instructor’s Guide to Teaching SolidWorks Software
Lesson 4: Assembly Basics
Lesson 4 — 5 Minute Assessment
REPRODUCIBLE
Name: _______________________________Class: _________ Date:_______________
Directions: Answer each question by writing the correct answer or answers in the space
provided or circle the answer as directed.
1
2
3
4
5
6
7
8
9
What features did you use to create Tutor2?
_____________________________________________________________________
What two sketch tools did you use to create the extruded cut feature?
_____________________________________________________________________
_____________________________________________________________________
What does the Convert Entities sketch tool do?
_____________________________________________________________________
What does the Offset Entities sketch tool do?
_____________________________________________________________________
In an assembly, parts are referred to as _______________.
_____________________________________________________________________
True or False. A fixed component is free to move.
_____________________________________________________________________
True or False. Mates are relationships that align and fit components together in an
assembly.
_____________________________________________________________________
How many components does an assembly contain?
_____________________________________________________________________
What mates are required for the Tutor assembly?
_____________________________________________________________________
Instructor’s Guide to Teaching SolidWorks Software
75
Lesson 4: Assembly Basics
Exercises and Projects — Creating the Switchplate Assembly
Task 1 — Modifying Feature Size
The switchplate created in Lesson 3 requires two fasteners to
complete the assembly.
Question:
How do you determine the size of the holes in the switchplate?
Answer:
By the size of the fasteners.
Many aspects of a design are determined by the size, shape, and
position of features in other components in an assembly.
The switchplate is to be attached to an electrical switch.
The electrical switch already has threaded holes in it for the
screws.
Those screws determine the size of the holes in the switchplate.
The hole must be slightly larger than the fastener that goes into it.
Given:
The diameter of the fastener is 3.5mm.
The switchplate is 10mm deep.
Procedure:
1
2
3
76
Open the switchplate.
Modify the diameter of the two holes to 4mm.
Save the changes.
Instructor’s Guide to Teaching SolidWorks Software
Lesson 4: Assembly Basics
Task 2 — Designing a Fastener
Design and model a fastener that is appropriate for the
switchplate. Your fastener may (or may not) look like the
one shown at the right.
Design Criteria:
The fastener must be longer than the thickness of the
switchplate.
The switchplate is 10mm thick.
The fastener must be 3.5mm in diameter.
The head of the fastener must be larger than the hole in the
switchplate.
Good Modeling Practice
Fasteners are almost always modeled in a simplified form.
That is, although a real machine screw has threads on it, these
are not included in the model.
Note to the Teacher
A sample fastener part and its related drawing file are found in the
Lessons\Lesson04 folder located under SolidWorks Teacher Tools.
The fasteners your students build do not have to exactly match the one illustrated on
this page.
This is a good opportunity for the students to develop independent solutions to the
stated problem.
It is important that the fasteners your students build meet the stated design criteria.
Task 3 — Creating an Assembly
Create the switchplate-fastener assembly.
Procedure:
1
2
3
Create a new assembly.
The fixed component is the switchplate.
Drag the switchplate into the assembly window.
Drag the fastener into the assembly window.
The switchplate-fastener assembly requires three mates to fully define the
assembly.
Instructor’s Guide to Teaching SolidWorks Software
77
Lesson 4: Assembly Basics
1
Create a Concentric mate between the
cylindrical face of the fastener and the
cylindrical face of the hole in the
switchplate.
Faces
2
3
Create a Coincident mate between the back flat
face of the fastener and the flat front face of
the switchplate.
Create a Parallel mate between one of
the flat faces on the slot of the
fastener and the flat top face of the
switchplate.
Note: If the necessary faces do not
exist in the fastener or the
switchplate, create the
parallel mate using the
appropriate reference planes in
each component.
78
Faces
Faces
Instructor’s Guide to Teaching SolidWorks Software
Lesson 4: Assembly Basics
4
Add a second instance of the fastener to the assembly.
You can add components to an assembly by dragging and
dropping:
• Hold the Ctrl key, and then drag the component either from
the FeatureManager design tree, or from the graphics area.
•
5
6
The pointer changes to
.
• Drop the component in the graphics area by releasing the
left mouse button and the Ctrl key.
Add three mates to fully define the second fastener to the
switchplate-fastener assembly.
Save the switchplate-fastener assembly.
Note to the Teacher
The completed switchplate-fastener assembly is found
in the Lessons\Lesson04 folder in SolidWorks
Teacher Tools.
Instructor’s Guide to Teaching SolidWorks Software
79
Lesson 4: Assembly Basics
Exercises and Project — Creating CD Storage Box Assembly
Assemble the cdcase and storagebox that you created in Lesson 3.
Note: The completed cdcase-storagebox assembly example is
found in the Lesson3 file folder.
Procedure:
1
2
3
4
Create a new assembly.
The fixed component is the storagebox.
Drag the storagebox into the assembly window.
Drag the cdcase into the assembly window to the right of the storagebox.
Create a Coincident mate between
the bottom face of the cdcase and
the inside bottom face of the
storagebox.
Faces
5
Create a Coincident mate between
the back face of the cdcase and
the inside back face of the
storagebox.
Inside back face
Faces
80
Instructor’s Guide to Teaching SolidWorks Software
Lesson 4: Assembly Basics
6
7
Create a Distance mate between the left
face of the cdcase and the inside left
face of the storagebox.
Enter 1cm for Distance.
Save the assembly.
Enter cdcase-storagebox for the
filename.
Component Patterns
Create a linear pattern of the cdcase
component in the assembly.
The cdcase is the seed component. The
seed component is what gets copied in the
pattern.
1
2
3
Faces
Click Insert, Component Pattern, Linear Pattern.
The Linear Pattern PropertyManager appears.
Define the direction for the pattern.
Click inside the Pattern Direction text box to
make it active.
Click the bottom horizontal front edge of the
storagebox.
Observe the direction arrow.
The preview arrow should point to the right. If it
does not, click the Reverse Direction button.
Instructor’s Guide to Teaching SolidWorks Software
81
Lesson 4: Assembly Basics
4
5
6
82
Enter 1 cm for Spacing. Enter 25 for Instances.
Select the component to be patterned.
Make sure the Component to Pattern field is active, and then
select the cdcase component from the FeatureManager design
tree or the graphics area.
Click OK.
The Local Component Pattern feature is added to the
FeatureManager design tree.
Save the assembly.
Click Save. Use the name cdcasestoragebox.
Instructor’s Guide to Teaching SolidWorks Software
Lesson 4: Assembly Basics
Exercises and Projects — Assembling a Mechanical Claw
Assemble the claw mechanism shown at the right. This
assembly will be used later, in Lesson 11, to create a movie
using the SolidWorks Animator software.
Procedure:
1
2
Create a new assembly.
Save the assembly. Name it Claw-Mechanism.
3
Insert the Center-Post component into the assembly.
The files for this exercises are found in the Claw folder in
the Lesson04 folder.
4
Open the Collar part.
Arrange the windows as shown below.
Instructor’s Guide to Teaching SolidWorks Software
83
Lesson 4: Assembly Basics
SmartMates
You can create some types of mating relationships automatically. Mates created with these
methods are referred to as SmartMates.
You can create mates when you drag the part in specific ways from an open part window.
The entity that you use to drag determines the types of mates that are added.
5
Select the cylindrical face of the Collar, and drag the Collar into the assembly.
Point at the cylindrical face of the Center-Post in the assembly window.
When the pointer is over the Center-Post, the pointer changes to
. This pointer
indicates that a Concentric mate will result if the Collar is dropped at this location.
A preview of the Collar snaps into place.
6
Drop the Collar.
A Concentric mate is added automatically.
Click Add/Finish Mate
.
Close the Collar part document.
7
84
Instructor’s Guide to Teaching SolidWorks Software
Lesson 4: Assembly Basics
8
Open the Claw.
Arrange the windows as shown below.
9
Add the Claw to the assembly using SmartMates
• Select the edge of the hole in the Claw.
It is important to select the edge and not the cylindrical face. This is
because this type of SmartMate will add two mates:
• A Concentric mate between the cylindrical faces of the two holes.
• A Coincident mate between the planar face of the Claw and the
arm of the Center-Post.
Instructor’s Guide to Teaching SolidWorks Software
85
Lesson 4: Assembly Basics
10
Drag and drop the Claw onto the edge of the hole in the
arm.
The pointer looks like this
indicating that a
Concentric and a Coincident mate will be added
automatically. This SmartMate technique is ideal for
putting fasteners into holes.
11
Close the Claw part document.
Drag the Claw as shown below. This makes it easier to
select an edge in the next step.
12
13
Add the Connecting-Rod to the assembly.
Use the same SmartMate technique you used
in steps 9 and 10 to mate one end of the
Connecting-Rod to the end of the Claw.
There should be two mates:
• Concentric between the cylindrical faces of
the two holes.
• Coincident between the planar faces of the
Connecting-Rod and the Claw.
14
86
Mate the Connecting-Rod to the Collar.
Add a Concentric mate between the hole in
the Connecting-Rod and the hole in the
Collar.
Do not add a Coincident mate between the
Connecting-Rod and the Collar.
Instructor’s Guide to Teaching SolidWorks Software
Lesson 4: Assembly Basics
15
Add the pins.
There are three different length pins:
• Pin-Long (1.745 cm)
• Pin-Medium (1.295 cm)
• Pin-Short (1.245 cm)
Students should use Tools, Measure to
determine which pin goes in which hole.
Add the pins using SmartMates.
Medium
Circular Component Pattern
Short
Create a circular pattern of the Claw,
Long
Connecting-Rod, and pins.
1 Click Insert, Component Pattern, Circular Pattern.
The Circular Pattern PropertyManager appears.
2 Select the components to be patterned.
Make sure the Components to Pattern field is active, and then
select the Claw, the Connecting-Rod, and the three pins.
3 Click View, Temporary Axes.
4 Click in the Pattern Axis field. Select the axis that runs down the
center of the Center-Post for the center of rotation for the
pattern.
5 Set the Angle to 120°.
6 Set the Instances to 3.
7
Click OK.
8
Turn off the temporary axes.
Dynamic Assembly Motion
Moving under defined components simulates
movement of a mechanism through dynamic
assembly motion.
9
10
Drag the Collar up and down while
observing the motion of the assembly.
Save and close the assembly.
Instructor’s Guide to Teaching SolidWorks Software
87
Lesson 4: Assembly Basics
Lesson 4 Vocabulary Worksheet — Answer Key
Name: _______________________________Class: _________ Date:_______________
Fill in the blanks with the words that are defined by the clues.
copies one or more curves into the active sketch by projecting them
onto the sketch plane.
1 Convert Entities
2
3
4
5
6
7
8
88
In an assembly, parts are referred to as: Components.
Relationships that align and fit components together in an assembly: Mates
The symbol (f) in the FeatureManager design tree indicates a component is: Fixed
The symbol (-) indicates a component is: Underdefined
When you make a component pattern, the component you are copying is called the
Seed component.
A SolidWorks document that contains two or more parts: Assembly
You cannot move or rotate a fixed component unless you Float it first.
Instructor’s Guide to Teaching SolidWorks Software
Lesson 4: Assembly Basics
Lesson 4 Vocabulary Worksheet
REPRODUCIBLE
Name: _______________________________Class: _________ Date:_______________
Fill in the blanks with the words that are defined by the clues.
1
____________________ copies one or more curves into the active sketch by projecting
them onto the sketch plane.
2
In an assembly, parts are referred to as: ______________________________________
3
Relationships that align and fit components together in an assembly:_______________
4
The symbol (f) in the FeatureManager design tree indicates a component is: _______
_____________________________________________________________________
5
The symbol (-) indicates a component is: __________________________________
6
When you make a component pattern, the component you are copying is called the
__________________ component.
7
A SolidWorks document that contains two or more parts:________________________
8
You cannot move or rotate a fixed component unless you _________________ it first.
Instructor’s Guide to Teaching SolidWorks Software
89
Lesson 4: Assembly Basics
Lesson 4 Quiz — Answer Key
Name: _______________________________Class: _________ Date:_______________
Directions: Answer each question by writing the correct answer or answers in the space
provided or circle the answer as directed.
1
2
3
4
5
6
7
8
9
How do you start a new Assembly document?
Answer: Click the New icon. Select a assembly template. Click OK.
What are components?
Answer: Components are parts or sub-assemblies contained in an assembly.
The Convert Entities sketch tool projects selected geometry onto the ________ plane?
Answer: Current sketch.
True or False. The Offset Entities sketch tool was used to copy the Cut-Extrude
feature.
Answer: False.
How many mates were required to fully define the Tutor assembly?
Answer: The Tutor assembly required 3 Coincident Mates.
True or False. Edges and faces can be selected items for Mates in an assembly.
Answer: True.
A component in an assembly displays a (-) prefix in the FeatureManager design tree. Is
the component fully defined?
Answer: No. A component that contains the (-) prefix is not fully defined. Additional
mates are required.
When components are modified, describe the result to the assembly?
Answer: The assembly reflects the new component modifications.
What actions do you perform when an edge or face is too small to be selected by the
pointer?
Answer:
•
10
90
Use Zoom options from the View toolbar to increase the geometry size
• Use Selection Filters
• Right-click and choose Select Other
Name the mates required to fully define the switchplate-fastener assembly?
Answer: The switchplate-fastener assembly required 3 mates for each
fastener: Concentric Mate, Coincident Mate and Parallel Mate.
Instructor’s Guide to Teaching SolidWorks Software
Lesson 4: Assembly Basics
Lesson 4 Quiz
REPRODUCIBLE
Name: _______________________________Class: _________ Date:_______________
Directions: Answer each question by writing the correct answer or answers in the space
provided or circle the answer as directed.
1
2
3
4
How do you start a new Assembly document?
_____________________________________________________________________
What are components?
_____________________________________________________________________
The Convert Entities sketch tool projects selected geometry onto the _____________
__________________________ plane?
True or False. The Offset Entities sketch tool was used to copy the Cut-Extrude
feature.
_____________________________________________________________________
5
6
7
8
9
10
How many mates were required to fully define the Tutor assembly?
_____________________________________________________________________
True or False. Edges and faces can be selected items for Mates in an assembly.
_____________________________________________________________________
A component in an assembly displays a (-) prefix in the FeatureManager design tree. Is
the component fully defined?
_____________________________________________________________________
When components are modified, describe the result to the assembly?
_____________________________________________________________________
What actions do you perform when an edge or face is too small to be selected by the
pointer?
_____________________________________________________________________
_____________________________________________________________________
_____________________________________________________________________
Name the mates required to fully define the switchplate-fastener assembly?
_____________________________________________________________________
_____________________________________________________________________
_____________________________________________________________________
Instructor’s Guide to Teaching SolidWorks Software
91
Lesson 4: Assembly Basics
Lesson Summary
92
An assembly contains two or more parts.
In an assembly, parts are referred to as components.
Mates are relationships that align and fit components together in an assembly.
Components and their assembly are directly related through file linking.
Changes in the components affect the assembly and changes in the assembly affect the
components.
The first component placed into an assembly is fixed.
Under defined components can be moved using dynamic assembly motion. This
simulates the movement of mechanisms.
Instructor’s Guide to Teaching SolidWorks Software
Lesson 4: Assembly Basics
Thumbnail Images of PowerPoint Slides
The following thumbnail images, arranged left to right, show the PowerPoint slides
provided with this lesson.
Features Used to Build Tutor2
1.Base Extrude
2.Fillets
Instructor’s Guide to Teaching SolidWorks Software
Lesson 4
School’s Name
Teacher’s Name
Date
3.Shell
Confidential
Information
Sketch for Cut Feature
4.Cut Extrude
Confidential
Information
Convert Entities
Sketch is composed of two curves.
Copies one or more curves into the active sketch by
projecting them onto the sketch plane.
Convert Entities creates the outside curve.
Offset Entities creates the inside curve.
Curves can be:
Rather than drawing the outlines by hand, they are
p
from existing
g geometry.
g
y
“copied”
Edges of faces
Entities in other sketches
This technique is:
Easy and fast
Fast and easy– select the face and click the tool.
Select the face or curve.
Accurate – sketch entities are “cloned” directly from existing
geometry.
Click the
tool.
Intelligent – if the solid body changes shape, the sketch
updates. Automatically.
Confidential
Information
To Create the Outside Curve:
1.
Select the sketch plane.
2.
Open a new sketch.
3.
Select the face or curves
you want to convert.
In this case
case, select the
face.
4.
Click Convert Entities
on the Sketch toolbar.
Confidential
Information
Creating the Outside Curve:
Confidential
Information
Instructor’s Guide to Teaching SolidWorks Software
5.
Outside edges of face are copied into the active
sketch.
6.
Sketch is fully defined – no dimensions needed.
Confidential
Information
93
Lesson 4: Assembly Basics
To Create the Inside Curve:
1.
Click Offset Entities
on the
Sketch toolbar.
The PropertyManager opens.
2.
Enter the distance value of 2mm.
3.
S l t one off the
Select
th converted
t d
entities.
4.
The Select chain option causes
the offset to go all the way
around the contour.
Creating the Inside Curve:
5.
The system generates a preview
of the resulting offset.
6.
A small
arrow points toward
the cursor. If you move your
cursor to the other side of the
li
line
, the
h arrow changes
h
direction. This indicates on which side
the offset will be created.
7.
Move the cursor so it is inside the
contour. Click the left mouse button to
create the offset.
Confidential
Information
Creating the Inside Curve:
8.
The resulting sketch is fully
defined.
9.
There is only one
dimension. It controls the
offset distance.
Confidential
Information
Tutor Assembly
The Tutor assembly is
comprised of two parts:
Tutor1 (created in Lesson
2)
Tutor2 (created in this
lesson)
Confidential
Information
Assembly Basics
Confidential
Information
To create the Tutor assembly:
An assembly contains two or more parts.
1.
Open a new
assembly
document
template.
2.
Open Tutor1.
3.
Open Tutor2.
4.
Arrange the
windows.
In an assembly, parts are referred to as components.
Mates are relationships that align and fit components
together in an assembly.
Components and their assembly are directly related
through file linking.
Changes in the components affect the assembly.
Changes in the assembly affect the components.
Confidential
Information
94
Confidential
Information
Instructor’s Guide to Teaching SolidWorks Software
Lesson 4: Assembly Basics
Assembly Basics
Creating the Tutor assembly:
5.
The first component placed into
an assembly is fixed.
Drag and
drop the
part icons
into the
assembly
document
document.
A fixed component cannot move.
If you want to move a fixed
component,
t you mustt
Float (unfix) it first.
Save the
assembly
as Tutor.
Tutor1 is added to the FeatureManager design tree
with the symbol (f).
The symbol (f) indicates a fixed component.
Confidential
Information
Assembly Basics
Confidential
Information
Manipulating Components
Tutor2 is added to the
FeatureManager design tree
with the symbol (-).
Move components by dragging.
The symbol (-) indicates an
underdefined component.
Move Component
– translates
(moves) the selected component
according
di to
t its
it available
il bl degrees
d
of freedom.
Move components with a triad.
Tutor2 is free to move and rotate.
Confidential
Information
Manipulating Components
Confidential
Information
Degrees of Freedom: There are Six
They describe how an
object is free to move.
Rotate components by dragging.
Rotate components with a triad.
Translation (movement)
along X, Y, and Z axes.
Rotate Component
– rotates the
selected component according to
it available
its
il bl degrees
d
off freedom.
f d
Rotation around X,
X Y,
Y and
Z axes.
Confidential
Information
Instructor’s Guide to Teaching SolidWorks Software
Confidential
Information
95
Lesson 4: Assembly Basics
Mate Relationships
Mate Relationships
Mate relationships align and fit together components
in an assembly.
The Tutor assembly requires three mates to fully
define it.
The three mates are:
Coincident between the top
back edge of Tutor1 and
the edge of the lip on Tutor2.
Edges
Second Mate: Coincident
mate between the right face
of Tutor1 and the right face
of Tutor2.
Third Mate: Coincident mate
between the top face of
Tutor1 and the top face
of Tutor2.
Tutor1
Tutor2
Confidential
Information
Mates and Degrees of Freedom
Confidential
Information
Mates and Degrees of Freedom
The first mate removes all
but two degrees of
freedom.
The second mate removes one more degree of freedom.
The remaining degree of freedom is:
Rotation around the edge.
The remaining degrees of
freedom are:
Movement along the edge.
Rotation around the edge.
Confidential
Information
Mates and Degrees of Freedom
Additional Mate Relationships for Exercises and Projects
The third mate removes last degree of freedom.
The switchplate requires two fasteners.
No remaining degrees of freedom.
Create the fastener.
The assembly is fully defined.
Create the switchplate-fastener assembly.
Confidential
Information
96
Confidential
Information
Confidential
Information
Instructor’s Guide to Teaching SolidWorks Software
Lesson 4: Assembly Basics
Additional Mate Relationships for Exercises and Projects
The switchplate-fastener assembly requires three mates to be fully defined.
The three mates are:
First Mate:
Concentric mate
between the cylindrical
face of the fastener and
the cylindrical face of
p
the switchplate.
Additional Mate Relationships for Exercises and Projects
Second Mate:
Coincident mate between
the flat circular back face of
the fastener and the flat
front face of the
switchplate.
switchplate
Confidential
Information
Additional Mate Relationships for Exercises and Projects
Third Mate:
Parallel mate between the
flat cut face of the
fastener and the flat top
face of the switchplate.
Faces
Confidential
Information
Additional Mate Relationships for Exercises and Projects
The cdcase-storagebox assembly requires three
mates to be fully defined. The three mates are:
Faces
The switchplate-fastener
assembly is fully defined.
First Mate:
Coincident between
the inside bottom face
of the storagebox and
the bottom face of
the cdcase.
Faces
Confidential
Information
Additional Mate Relationships for Exercises and Projects
Second Mate:
Coincident mate between
the inside back face of
the storagebox and the
back face of the cdcase.
Confidential
Information
Additional Mate Relationships for Exercises and Projects
Third Mate:
Distance mate between the inside left face of the
storagebox and the left face of the cdcase.
Distance = 1cm.
Good job! Now,
Now
would you like to do
this 24 more times?
Inside back face
No!
Faces
Faces
Confidential
Information
Instructor’s Guide to Teaching SolidWorks Software
Confidential
Information
97
Lesson 4: Assembly Basics
To Create a Linear Component Pattern:
Component Pattern
A Component pattern is
a pattern of components
in an assembly.
1.
Click
Insert, ComponentPattern,
LinearPattern.
The Component pattern
copies the Seed
Component.
The Seed Component
in this example is the cdcase.
This eliminates the work of adding and mating each
cdcase individually.
Confidential
Information
Creating a Linear Component Pattern:
Confidential
Information
More to Explore: The Hole Wizard
2.
Select the cdcase as the
Components to Pattern.
3.
Select the front edge of the
storagebox for
Pattern Direction.
4.
Spacing = 1cm
Close
5.
Instances = 25
Loose
6.
Click OK.
What determines the size of the
hole?
The size of the fastener
The desired amount of clearance
N
Normal
l
Confidential
Information
98
Confidential
Information
Instructor’s Guide to Teaching SolidWorks Software
5
Lesson 5: SolidWorks Toolbox Basics
Goals of This Lesson
Place standard SolidWorks Toolbox parts in assemblies.
Modify Toolbox part definitions to customize standard Toolbox parts.
Before Beginning This Lesson
Complete Lesson 4: Assembly Basics.
Verify that SolidWorks Toolbox and SolidWorks
Toolbox Browser are set up and running on your
classroom/lab computers. Click Tools, Add-Ins to
activate these add-ins. SolidWorks Toolbox and
SolidWorks Toolbox Browser are SolidWorks add-ins
which are not loaded automatically. These add-ins
must be specifically added during installation.
Resources for This Lesson
This lesson plan corresponds to Productivity Enhancements: Toolbox in the SolidWorks
Tutorials.
SolidWorks Toolbox contains 1000's of library parts including fasteners, bearings, and
structural members.
Instructor’s Guide to Teaching SolidWorks Software
99
Lesson 5: SolidWorks Toolbox Basics
Review of Lesson 4: Assembly Basics
Questions for Discussion
1
Describe an assembly.
Answer: An assembly combines two or more parts in a single document. In an assembly
or sub-assembly, parts are referred to as components.
2
What does the command Convert Entities do?
Answer: Convert Entities projects one or more curves onto the active sketch plane.
Curves can be edges of faces or entities in other sketches.
What does a selection filter do?
Answer: A selection filter enables you to more easily select the item you want in the
Graphics Area by only allowing you to select a specified type of entity.
3
4
What does it mean when a component in an assembly is “fixed”?
A fixed component in an assembly cannot move. It is locked in place. By
default, the first component added to an assembly is automatically fixed.
What are mates?
Answer: Mates are the relationships that align and position components in an assembly.
What are degrees of freedom?
Answer: Degrees of freedom describe how an object is free to move. There are six
degrees of freedom. They are translation (movement) along the X, Y, or Z axes, and
rotation around the X, Y, or Z axes.
Answer:
5
6
7
How are degrees of freedom related to mates?
Answer: Mates eliminate degrees of freedom.
In Class Demonstration — Changing an Assembly
You receive a design change. The
customer requires a storage box to hold
50 CD jewel cases.
1 Open the cdcase-storagebox
assembly.
2
3
4
100
Double-click on the top face of the
storagebox component.
Double-click the width dimension.
Enter a new value, 54 cm.
Rebuild.
Instructor’s Guide to Teaching SolidWorks Software
Lesson 5: SolidWorks Toolbox Basics
5
Open storagebox. Review the modified
part.
Notice that when feature dimensions are
modified in the assembly, the components
change to reflect the modification.
Optional:
Change the number of instances in the assembly
component pattern to 50.
Outline of Lesson 5
In Class Discussion — What is Toolbox?
Active Learning Exercises — Adding Toolbox Parts
• Open the Switchplate Toolbox Assembly
• Open Toolbox Browser, in the Design Library Task Pane
• Selecting Appropriate Hardware
• Placing Hardware
• Specifying the Properties of the Toolbox Part
Exercises and Projects — Bearing Block Assembly
• Opening the Assembly
• Placing Washers
• Placing Screws
• Thread Display
• Making Sure the Screws Fit
• Modifying Toolbox Parts
More to Explore — Add Hardware to an Assembly
Lesson Summary
Competencies for Lesson 5
Students develop the following competencies in this lesson:
Engineering: Select fasteners automatically based on hole diameter and depth. Utilize
fastener vocabulary such as thread length, screw size, and diameter.
Technology: Utilize the Toolbox Browser and display of thread style.
Math: Relate diameter of screw to screw size.
Science: Explore fasteners created from different materials.
Instructor’s Guide to Teaching SolidWorks Software
101
Lesson 5: SolidWorks Toolbox Basics
In Class Discussion — What is Toolbox?
Toolbox includes a library of standard parts that are
fully integrated with SolidWorks. These parts are readyto-use components — such as bolts and screws.
To add these parts to an assembly, select the type of part
you want to insert, then drag the Toolbox part into your
assembly. As you drag Toolbox parts, they snap to the
appropriate surfaces — automatically establishing a
mate relationship. In other words, a screw recognizes
that it belongs in a hole and snaps to it by default.
As you are placing the Toolbox parts, you can edit the
property definitions to correctly size the Toolbox part to
your needs. Holes created with the hole wizard are easy
to match with properly-sized hardware from Toolbox.
The Toolbox Browser library of ready-to-use parts saves
you the time that you would usually spend creating and
adapting these parts if you built them yourself. With
Toolbox, you have a complete catalog of parts.
Toolbox supports international standards such as ANSI,
BSI, CISC, DIN, ISO, and JIS. In addition, Toolbox also
includes standard parts libraries from leading
manufacturers such as PEM®, Torrington®, Truarc®,
SKF®, and Unistrut®.
102
Instructor’s Guide to Teaching SolidWorks Software
Lesson 5: SolidWorks Toolbox Basics
Active Learning Exercises — Adding Toolbox Parts
Follow the instructions in Productivity Enhancements: Toolbox in the SolidWorks
Tutorials. Then proceed with the exercise below.
Add screws to the switchplate using the predefined hardware in Toolbox.
In the previous lesson, you added screws to the switchplate by modeling the screws and
mating them to the switchplate in an assembly. As a general rule, hardware — such as
screws — are standard components. Toolbox gives you the ability to apply standard
hardware to assemblies without having to model it first.
Open the Switchplate Toolbox Assembly
Open the Switchplate Toolbox Assembly.
Notice that this assembly only has one part — or
component — in it. Switchplate is the only
part in the assembly.
An assembly is where you combine parts together.
In this case, you are adding the screws to the
switchplate.
Instructor’s Guide to Teaching SolidWorks Software
103
Lesson 5: SolidWorks Toolbox Basics
Open Toolbox Browser
Expand the Toolbox item
on the Design
Library Task Pane. The Toolbox Browser appears.
The Toolbox Browser is an extension of the Design Library
that contains all available Toolbox parts.
The Toolbox Browser is organized like a standard Windows
Explorer folder view.
Selecting the Appropriate Hardware
1
Toolbox contains a wide variety of hardware. Selecting
the right hardware is often critical to the success of a
model.
You must determine the size of the holes before selecting
the hardware to use and match the hardware to the hole.
Click Smart Dimension
on the Dimensions/
Relations toolbar or Measure
on the Tools toolbar
and select one of the holes on the switchplate to
determine the hole size.
Note: The dimensions in this lesson are shown in inches.
104
Instructor’s Guide to Teaching SolidWorks Software
Lesson 5: SolidWorks Toolbox Basics
2
3
In the Toolbox Browser, browse to Ansi Inch, Bolts and
Screws, Machine Screws in the folder structure.
The valid types of machine screws display.
Click and hold Pan Cross Head.
Does this hardware selection make sense for this assembly?
The switchplate was designed with the size of the fasteners
in mind. The holes in the switchplate are specifically
designed for a standard fastener size.
The fastener size is not the only consideration in selecting a
part. The type of fastener is important too. For example, you
would not use miniature screws or square head bolts for the
switchplate. They are the wrong size. They would be either
too small or too large. You also have to take into
consideration the user of this product. This switchplate has
to be attachable with the most common of household tools.
Placing Hardware
1
Drag the screw towards the switchplate.
As you begin to drag the screw, it may
appear very large.
Note: Drag and drop parts by holding the
left mouse button. Release the
mouse button when the part is
correctly oriented.
Instructor’s Guide to Teaching SolidWorks Software
105
Lesson 5: SolidWorks Toolbox Basics
2
3
Slowly drag the screw towards one of the switchplate holes
until the screw snaps into the hole.
When the screw snaps into the hole, it is correctly oriented
and properly mates with the surfaces of the part that it is
combined with.
The screw still may appear too large for the hole.
When the screw is in the correct position, release the mouse
button.
Specifying the Properties of the Toolbox Part
1
2
106
After you release the mouse button, a PropertyManager appears.
If necessary, change the properties of the screw to match the holes.
In this case, a #6-32 screw with 1” length works with these holes.
When you have completed the property changes,
click OK
.
The first screw is now placed in the first hole.
Instructor’s Guide to Teaching SolidWorks Software
Lesson 5: SolidWorks Toolbox Basics
3
Repeat the process for the second hole.
You should not have to change any of the screw properties for the
second screw. Toolbox remembers your last selection.
Both screws are now in the switchplate.
Lesson 5 — 5 Minute Assessment — Answer Key
Name: _______________________________Class: _________ Date:_______________
Directions: Answer each question by writing the correct answer or answers in the space
provided or circle the answer as directed.
1
2
3
4
5
How would you determine the size of a screw to place in an assembly?
Answer: Measure the hole and the thickness of the material that the screw has to go
through. The hole size determines the size of the screw. The thickness of the material
determines the length of the screw.
In which window do you find ready-to-use hardware components?
Answer: Toolbox Browser.
True or False: Parts from Toolbox automatically size to the components they are being
placed on.
Answer: False.
True or False: Toolbox parts can only be added to assemblies.
Answer: True
How can you resize components as you are placing them?
Answer: Use the window that pops up to change the part properties.
Instructor’s Guide to Teaching SolidWorks Software
107
Lesson 5: SolidWorks Toolbox Basics
Lesson 5 — 5 Minute Assessment
REPRODUCIBLE
Name: _______________________________Class: _________ Date:_______________
Directions: Answer each question by writing the correct answer or answers in the space
provided or circle the answer as directed.
1
2
3
4
5
108
How would you determine the size of a screw to place in an assembly?
_____________________________________________________________________
_____________________________________________________________________
_____________________________________________________________________
In which window do you find ready-to-use hardware components?
_____________________________________________________________________
True or False: Parts from Toolbox automatically size to the components they are being
placed on.
_____________________________________________________________________
True or False: Toolbox parts can only be added to assemblies.
_____________________________________________________________________
How can you resize components as you are placing them?
_____________________________________________________________________
_____________________________________________________________________
Instructor’s Guide to Teaching SolidWorks Software
Lesson 5: SolidWorks Toolbox Basics
Exercises and Projects — Bearing Block Assembly
Add bolts and washers to fasten the bearing rest to the bearing block.
Opening the Assembly
1
Open Bearing Block
Assembly.
Bearing Block
Assembly has Bearing
Rest and Bearing
Block as components.
In this exercise, you are
going to bolt the bearing rest
to the bearing block. The
through holes in the bearing
rest are designed to allow
the bolts to pass through but
not be loose. The holes in
the bearing block are tapped holes. Tapped holes are threaded and specifically designed
to act like nuts do. In other words, the bolt screws directly into the bearing block.
If you take a close look at the holes, you see that the holes in the
bearing rest are larger than those of the bearing block. That is
because the holes in the bearing block are represented with the
amount of material needed for the creation of the screw threads.
The screw threads are not visible. Threads are rarely shown in
models.
Placing Washers
2
Washers have to be placed before the screws or bolts. You do not have to use washers
every time you place screws. However, when you do intend to use washers, they must
be placed before screws, bolts, or nuts so that the correct relationships can be
established.
The washers mate with the surface of the part and the screw or bolt mates with the
washer. Nuts also mate with washers.
Expand the Toolbox Browser icon
in the Design Library Task Pane.
Instructor’s Guide to Teaching SolidWorks Software
109
Lesson 5: SolidWorks Toolbox Basics
3
4
5
6
7
8
9
110
In the Toolbox Browser, browse for Ansi Inch, Washers,
Plain Washers (Type A).
The valid types of Type A Washers display.
Click and hold Preferred - Narrow Flat Washer Type A
washer.
Slowly drag the washer towards one of the bearing rest
through holes until the washer seems to snap onto the hole.
When the washer snaps onto the hole, it is correctly oriented
and properly mates with the surfaces of the part that it is
combined with.
The washer still may appear too large for the hole.
When the washer is in the correct position, release the
mouse button.
After you release the mouse button, a pop-up window
appears. This window enables you to edit the properties of
the washer.
Edit the washer properties for a 3/8th hole and click OK.
The washer is placed.
Notice that the inside diameter is slightly larger than 3/8th.
In general, the size of the washer indicates the size of the
bolt or screw that must pass through it — not the actual size
of the washer.
Place a washer on the other hole.
Close the Insert Components PropertyManager
Instructor’s Guide to Teaching SolidWorks Software
Lesson 5: SolidWorks Toolbox Basics
Placing Screws
1
2
3
4
Select Ansi Inch, Bolts and Screws, and Machine Screws from
Toolbox Browser.
Drag a Hex Screw to one of the washers that you placed earlier.
Snap the screw into place and release the mouse button.
A window appears with the properties for the hex screw.
Select a 3/8-24 screw of the appropriate length and click OK.
The first screw is placed. The screw establishes a mate
relationship with the washer.
5
Place the second screw in the same way.
6
Close the Insert Components PropertyManager.
Thread Display
While fasteners such as bolts and screws are fairly detailed parts, they also very common
ones. In general, bolts and screws are not the parts that you design. Instead you will use
off-the-shelf hardware components. It is a well-established design practice to not draw all
of the details of fasteners, but to specify their properties and show only an outline — or
simplified — view of them.
The three display modes for bolts and screws are:
Simplified — Represents the hardware with few details. This is the
most common display. Simplified display shows the bolt or screw
as if it were unthreaded.
Instructor’s Guide to Teaching SolidWorks Software
111
Lesson 5: SolidWorks Toolbox Basics
Cosmetic — Represents some details of the hardware. Cosmetic
display shows the barrel of the bolt or screw and represents the size
of the threads as dashed lines.
Schematic — Very detailed display which is rarely used. Schematic
shows the bolt or screw as it really appears. This display is best used
when designing a unique fastener or when specifying an uncommon
one.
Making Sure That the Screws Fit
Before you placed the washers and screws, you
should have measured the depth of the holes and
the thickness of the washer as well as the diameter
of the holes.
Even if you measured before placing the
hardware, it is a good practice to verify that the
screw fits as you intended it to. Viewing the
assembly in wireframe, viewing it from different
angles, using Measure, or creating a section view
are some ways to do this.
A section view lets you look at the assembly as if you took a saw and cut it open.
1
2
3
4
5
Click Section View
on the View toolbar.
The Section View PropertyManager appears.
Select Right
as the Reference Section Plane.
Specify 3.4175 as the Offset Distance.
Click OK.
Now you see the cut away of the assembly right down the center
of one of the screws. Is the screw long enough? Is it too long?
Click Section View
again to turn off of the section view.
Modifying Toolbox Parts
If the screws — or other parts placed from Toolbox — are not the correct size you can
modify their properties.
1 Select the part to modify, right-click, and select Edit Toolbox Definition.
A PropertyManager appears with the name of the Toolbox part. It is the window that
you used to specify the properties of Toolbox parts as you were placing them.
2 Modify the part properties and click OK.
The Toolbox part changes.
Note: After modifying parts, you should rebuild the assembly.
112
Instructor’s Guide to Teaching SolidWorks Software
Lesson 5: SolidWorks Toolbox Basics
More to Explore — Add Hardware to an Assembly
In the previous exercise you
used Toolbox to add washers
and screws to an assembly. In
that assembly, the screws went
into blind holes. In this
exercise, add washers, lock
washers, screws, and nuts to
an assembly.
1 Open Bearing Plate
Assembly.
2 Add the washers
(Preferred - Narrow Flat
Washer Type A parts) to
the through holes on the
bearing rest first. The holes
are 3/8th diameter.
3 Add the lock washers (Regular Spring Lock Washer parts) to the far side of the plate
next.
4 Add 1-inch machine screws with a pan cross head. Snap these to the washers on the
bearing rest.
5 Add hex nuts (Hex Nut parts). Snap these to the lock washers.
6 Use the techniques that you have learned to verify that the hardware is the correct size
for this assembly.
Instructor’s Guide to Teaching SolidWorks Software
113
Lesson 5: SolidWorks Toolbox Basics
Lesson 5 Vocabulary Worksheet — Answer Key
Name: _______________________________Class: _________ Date:_______________
Fill in the blanks with the words that are defined by the clues.
1
View that lets you look at the assembly as if you took a saw and cut it open: Section
view
2
3
4
Type of hole that allows a screw or bolt to be screwed directly into it: Tapped hole
Common design practice that represents the screws and bolts showing outlines and few
details: Simplified
Method for moving a Toolbox part from the Toolbox Browser to the assembly: Drag
and drop
5
Area of Design Library Task Pane that contains all available Toolbox parts: Toolbox
Browser
6
7
8
9
114
A file where you where you combine parts together: Assembly
Hardware — such as screws, nuts, washers, and lock washers — that you can select
from the Toolbox Browser: Toolbox parts
Type of hole that allows a screw or bolt into it, but is not tapped: Through hole
Properties — such as size, length, thread length, display type — that describe a Toolbox
part: Toolbox definition
Instructor’s Guide to Teaching SolidWorks Software
Lesson 5: SolidWorks Toolbox Basics
Lesson 5 Vocabulary Worksheet
REPRODUCIBLE
Name: _______________________________Class: _________ Date:_______________
Fill in the blanks with the words that are defined by the clues.
1
View that lets you look at the assembly as if you took a saw and cut it open:_________
_____________________________________________________________________
2
Type of hole that allows a screw or bolt to be screwed directly into it: ______________
_____________________________________________________________________
3
Common design practice that represents the screws and bolts showing outlines and few
details:________________________________________________________________
4
Method for moving a Toolbox part from the Toolbox Browser to the assembly: ______
_____________________________________________________________________
5
Area of Design Library Task Pane that contains all available Toolbox parts: _________
_____________________________________________________________________
6
A file where you where you combine parts together:____________________________
7
Hardware — such as screws, nuts, washers, and lock washers — that you can select
from the Toolbox Browser: _______________________________________________
8
Type of hole that allows a screw or bolt into it, but is not tapped:__________________
_____________________________________________________________________
9
Properties — such as size, length, thread length, display type — that describe a Toolbox
part:__________________________________________________________________
Instructor’s Guide to Teaching SolidWorks Software
115
Lesson 5: SolidWorks Toolbox Basics
Lesson 5 Quiz — Answer Key
Name: _______________________________Class: _________ Date:_______________
Directions: Answer each question by writing the correct answer or answers in the space
provided or circle the answer as directed.
1
2
3
4
5
6
7
8
9
116
How do you establish a mate relationship between a Toolbox part and the part it is
being placed on?
Answer: The mate relationship is established when the Toolbox part snaps to the other
part. You do not have to explicitly define the relationship.
What does Edit Toolbox Definition enable you to change?
Answer: Toolbox part properties such as size, thread display, and length.
If you need a washer for a 3/8th diameter screw or bolt, is the inside dimension of the
washer also 3/8th? If not, why not?
Answer: The inside diameter of washers is slightly larger than the outside dimension of
the screw or bolt that it is combined with. This allows the screw or bolt to pass through
it.
How would you determine the correct length of a machine screw that fastens two parts
using a washer, lock washer, and nut?
Answer: Measure the thickness of both parts, the washer, the lock washer, and nut. Use
a screw that is the next size longer so that the threads of the screw engage all of the
threads of the nut.
How do you select a lock washer from Toolbox?
Answer: In the Toolbox Browser, select Ansi Inch (or other standard), Washers, and
Spring Lock Washers.
True or False. To place a Toolbox part you have to specify the exact X, Y, Z
coordinates.
Answer: False.
How do you specify the location of a Toolbox part?
Answer: You place Toolbox parts by dragging them and dropping them in the assembly.
How would you measure hole size?
Answer: Use either the Measure or Dimension commands.
True or False. Screw threads are always displayed in Schematic mode — showing all
details.
Answer: True
Instructor’s Guide to Teaching SolidWorks Software
Lesson 5: SolidWorks Toolbox Basics
Lesson 5 Quiz
REPRODUCIBLE
Name: _______________________________Class: _________ Date:_______________
Directions: Answer each question by writing the correct answer or answers in the space
provided or circle the answer as directed.
1
How do you establish a mate relationship between a Toolbox part and the part it is
being placed on? ________________________________________________________
_____________________________________________________________________
2
What does Edit Toolbox Definition enable you to change? ______________________
_____________________________________________________________________
3
If you need a washer for a 3/8th diameter screw or bolt, is the inside dimension of the
washer also 3/8th? If not, why not? _________________________________________
_____________________________________________________________________
4
How would you determine the correct length of a machine screw that fastens two parts
using a washer, lock washer, and nut? _______________________________________
_____________________________________________________________________
5
How do you select a lock washer from Toolbox? ______________________________
_____________________________________________________________________
6
True or False. To place a Toolbox part you have to specify the exact X, Y, Z
coordinates.____________________________________________________________
7
How do you specify the location of a Toolbox part? ____________________________
_____________________________________________________________________
8
How would you measure hole size? _________________________________________
_____________________________________________________________________
9
True or False. Screw threads are always displayed in Schematic mode — showing all
details.________________________________________________________________
Instructor’s Guide to Teaching SolidWorks Software
117
Lesson 5: SolidWorks Toolbox Basics
Lesson Summary
118
Toolbox provides ready-to-use parts — such as bolts and screws.
Toolbox parts are placed by dragging and dropping them in assemblies.
You can edit the property definitions of Toolbox parts.
Holes created with the hole wizard are easy to match with properly-sized hardware
from Toolbox.
Instructor’s Guide to Teaching SolidWorks Software
Lesson 5: SolidWorks Toolbox Basics
Thumbnail Images of PowerPoint Slides
The following thumbnail images, arranged left to right, show the PowerPoint slides
provided with this lesson.
What is Toolbox?
Instructor’s Guide to Teaching SolidWorks Software
Lesson 5
School’s Name
Teacher’s Name
Date
Ready-to-use standard parts
such as bolts, screws,
washers, lock washers, and
so forth.
Eliminates the need to
model most fasteners and
many other standard parts.
Easy drag-and-drop
placement.
Confidential
Information
Toolbox Browser
Easy Drag-and-Drop Placement
Browser containing libraries of
ready-to-use components.
Click
Browser.
Confidential
Information
Drag from Toolbox Browser
Snap to assembly
to access Toolbox
C t i lib
Contains
libraries
i off ready-tod t
use parts.
Confidential
Information
Mate Relationships Defined at Placement
When the Toolbox part snaps to the assembly, the
mate relationship between the Toolbox part and the
other part is established.
When using washers, place them first. Subsequent
hardware — like screws and nuts — mate to the
washers.
Confidential
Information
Instructor’s Guide to Teaching SolidWorks Software
Confidential
Information
Standard Hardware Matches - Standard Holes
Hardware placed on holes created using the Hole
Wizard is appropriately sized.
Standard sized parts help to keep your designs
realistic.
Confidential
Information
119
Lesson 5: SolidWorks Toolbox Basics
Specifying Toolbox Part Properties
Thread Display
Change part properties to
customize the hardware to your
design.
Simplified — Represents the
hardware with few details. Most
common display.
Specify the properties as you are
placing the part.
Cosmetic
C
ti — Represents
R
t some
details of the hardware.
Ability to change the properties after
the part is placed.
Schematic — Very detailed
display which is used for unusual
or custom designed hardware.
Confidential
Information
Supported Standards
Libraries from Leading Manufacturers
Toolbox supports international standards
Toolbox contains standard parts libraries from
leading manufacturers such as:
ANSI
PEM®
BSI
Torrington®
CISC
Truarc®
DIN
SKF®
ISO
Unistrut®
JIS
Confidential
Information
120
Confidential
Information
Confidential
Information
Instructor’s Guide to Teaching SolidWorks Software
6
Lesson 6: Drawing Basics
Goals of This Lesson
Understand basic drawing concepts.
Create detailed drawings of parts and assemblies.
Before Beginning This Lesson
Create Tutor1 part from Lesson 3: The 40-Minute Running Start.
Create Tutor2 part and the Tutor assembly from Lesson 4: Assembly Basics.
Drawing skills are required by industry. Review industry examples, case studies and white
papers at www.solidworks.com.
Instructor’s Guide to Teaching SolidWorks Software
121
Lesson 6: Drawing Basics
Resources for This Lesson
This lesson plan corresponds to Getting Started: Lesson 3 – Drawings in the SolidWorks
Tutorials.
Additional information about drawings can be found in the Working with Models:
Advanced Drawings lesson in the SolidWorks Tutorials.
Review of Lesson 5: SolidWorks Toolbox Basics
122
Toolbox includes ready-to-use standard parts such as bolts, screws, washers, lock
washers, and so forth.
Eliminates the need to model most fasteners and many other standard parts.
Toolbox Browser contains libraries of ready-to-use
components.
Easy drag-and-drop placement.
Toolbox parts snap to assemblies.
When the Toolbox part snaps to the assembly, the mate
relationship between the Toolbox part and the other part is
established.
Instructor’s Guide to Teaching SolidWorks Software
Lesson 6: Drawing Basics
Outline of Lesson 6
In Class Discussion — Understanding Engineering Drawings
• Engineering Drawings
• General Drawing Rules – Views
•
General Drawing Rules – Dimensions
• Editing the Title Block
Active Learning Exercises — Creating Drawings
Exercises and Projects — Creating a Drawing
• Create a Drawing Template
• Create a Drawing for Tutor2
•
Add a Sheet to an Existing Drawing
•
Add a Sheet to an Existing Assembly Drawing
More to Explore — Creating a Parametric Note
More to Explore — Add a Sheet to Switchplate Drawing
Lesson Summary
Competencies for Lesson 6
Students develop the following competencies in this lesson:
Engineering: Apply engineering drawing standards to part and assembly drawings.
Apply concepts of orthographic projection to 2D standard views and isometric views.
Technology: Explore associativity between different, but related file formats that
change during the design process.
Math: Explore how numeric values describe overall size and features of a part.
Instructor’s Guide to Teaching SolidWorks Software
123
Lesson 6: Drawing Basics
In Class Discussion — Understanding Engineering Drawings
Note to the Teacher
These course materials about SolidWorks are not intended to replace courses in
mechanical drafting, or engineering drawing. However, we recognize that in many cases,
the students will not have a background in drafting. Therefore, we have provided some
basic background information about drafting that you may wish to use in your course.
This material is not intended to be a complete discussion of mechanical drafting. It is
intended only as a brief introduction to some of the principals of view definition and
dimensioning practices.
The overhead masters for this lesson include illustrations of the concepts below. You can
duplicate these and hand them out to your students if you wish.
Engineering Drawings
Drawings communicate three things about the objects they represent:
Their shape – views are used to communicate the shape of an object.
Their size – dimensions are used to communicate the size of an object.
Other information – notes communicate non-graphic information about manufacturing
processes such as drill, ream, bore, paint, grind, heat treat, remove burrs, and so forth.
General Drawing Rules – Views
The general characteristics of an object will determine what views are required to
describe its shape.
Most objects can be described using three properly selected views. Sometimes you can
use fewer. However, sometimes more are needed.
Sometimes specialized views such as auxiliary views or section views are needed to
fully and accurately describe an object.
General Drawing Rules – Dimensions
There are two kinds of dimensions:
•
Size dimensions – how big is the feature?
• Location dimensions – where is the feature located?
124
For flat pieces, give the thickness dimension in the edge view, and all other dimensions
in the outline view.
Dimension features in the view where they can be seen true size and shape.
Use diameter dimensions for circles. Use radial dimensions for arcs.
Omit unnecessary dimensions.
Place dimensions away from the profile lines.
Allow space between individual dimensions.
Instructor’s Guide to Teaching SolidWorks Software
Lesson 6: Drawing Basics
A gap must exist between the profile lines and the extension lines.
The size and style of leader line, text, and arrows should be consistent throughout the
drawing.
Editing the Title Block
The masters for the overhead transparencies include a step-by-step procedure for
customizing the part name in the title block so that the name of the referenced part or
assembly is automatically filled in. This material is an advanced topic that may not be
suitable for all classes. Use it at your discretion. Additional information about linking text
notes to file properties can be found in the SolidWorks On-line Help. Click Help,
SolidWorks Help, and locate the topic Link to Property.
Active Learning Exercises — Creating Drawings
Follow the instructions in Getting Started: Lesson 3 – Drawings in the SolidWorks
Tutorials. In this lesson you will create two drawings. First, you will create the drawing
for the part named Tutor1 which you built in a previous lesson. Then you will create an
assembly drawing of the Tutor assembly.
Instructor’s Guide to Teaching SolidWorks Software
125
Lesson 6: Drawing Basics
Lesson 6 — 5 Minute Assessment — Answer Key
Name: _______________________________Class: _________ Date:_______________
Directions: Answer each question by writing the correct answer or answers in the space
provided or circle the answer as directed.
1
2
3
How do you open a drawing template?
Answer: Click File, New. Click the Draw icon.
What is the difference between Edit Sheet Format and Edit Sheet?
Answer: Edit Sheet Format provides the ability to change the title block size and text
headings. Edit Sheet provides the ability to add or modify views, dimensions and or
text. 99+% of the time you will work in Edit Sheet mode.
A title block contains information about the part and/or assembly. Name five pieces of
information that can be contained in a title block.
Answers will vary but may include company name, part number, part name,
drawing number, revision number, sheet number, material & finish, tolerance, drawing
scale, sheet size, revision block and drawn by.
True or False. Right-click Edit Sheet Format to modify title block information.
Answer: True.
What three views are inserted into a drawing when you click Standard 3 View?
Answer: Front, Top, and Right. Note: This answer applies when the type of view
projection is third angle (as is almost universally the case in the United States). Most
European countries use first angle projection which creates Front, Top, and Left views.
Answer:
4
5
6
7
How do you move a drawing view?
Answer: Click inside the view boundary. Drag the view by its border.
What command is used to import part dimensions into the drawing?
Answer: The command used to import part dimensions into a drawing is Insert, Model
Items.
126
8
True or False. Dimensions must be clearly positioned on the drawing.
Answer: True.
9
Give four rules for good dimensioning practice.
Answer: Answers will vary but may include:
• For flat pieces, give the thickness dimension in the edge view, and all other
dimensions in the outline view.
• Dimension features in the view where they can be seen true size and shape.
• Use diameter dimensions for circles.
• Use radial dimensions for arcs.
• Omit unnecessary dimensions.
• Place dimensions away from the profile lines.
• Allow space between individual dimensions.
• A gap must exist between the profile lines and the extension lines.
• The size and style of leader line, text, and arrows should be consistent.
Instructor’s Guide to Teaching SolidWorks Software
Lesson 6: Drawing Basics
Lesson 6 — 5 Minute Assessment
REPRODUCIBLE
Name: _______________________________Class: _________ Date:_______________
Directions: Answer each question by writing the correct answer or answers in the space
provided or circle the answer as directed.
1
2
3
4
5
6
7
8
9
How do you open a drawing template?
_____________________________________________________________________
What is the difference between Edit Sheet Format and Edit Sheet?
_____________________________________________________________________
_____________________________________________________________________
_____________________________________________________________________
A title block contains information about the part and/or assembly. Name five pieces of
information that can be contained in a title block.
_____________________________________________________________________
_____________________________________________________________________
_____________________________________________________________________
True or False. Right-click Edit Sheet Format to modify title block information.
_____________________________________________________________________
What three views are inserted into a drawing when you click Standard 3 View?
_____________________________________________________________________
How do you move a drawing view?
_____________________________________________________________________
What command is used to import part dimensions into the drawing?
_____________________________________________________________________
True or False. Dimensions must be clearly positioned on the drawing.
_____________________________________________________________________
Give four rules for good dimensioning practice.
_____________________________________________________________________
_____________________________________________________________________
_____________________________________________________________________
_____________________________________________________________________
Instructor’s Guide to Teaching SolidWorks Software
127
Lesson 6: Drawing Basics
Exercises and Projects — Creating a Drawing
Task 1 — Create a Drawing Template
Create a new A-size ANSI standard drawing template.
For Units use millimeters.
Name the template ANSI-MM-SIZEA.
Procedure:
1
2
3
4
5
6
7
8
9
10
11
12
13
128
Create a new drawing using the Tutorial drawing template.
This is an A-size sheet that uses the ISO drafting standard.
Click Tools, Options and then click the Document Properties tab.
Set the Overall drafting standard to ANSI.
Make any other desired changes to the document properties, such as the dimension text
font and size.
Click Units and verify that the Length units are set to millimeters.
Click OK to apply the changes and close the dialog.
Click File, Save As...
From the Save as type: list, click Drawing Templates (*.drwdot).
The system automatically jumps to the directory where the templates are installed.
Click
to create a new folder.
Name the new folder Custom.
Browse to the Custom folder.
Enter ANSI-MM-SIZEA for the name.
Click Save.
Drawing templates have the suffix *.drwdot
Instructor’s Guide to Teaching SolidWorks Software
Lesson 6: Drawing Basics
Task 2 — Create a Drawing for Tutor2
1
2
3
4
Create a drawing for Tutor2. Use the drawing template you created in Task 1.
Review the guidelines for determining which views are necessary. Since Tutor2 is
square, the top and right views communicate the same information. Only two views are
necessary to fully describe the shape of Tutor2.
Create Front and Top views. Add an Isometric view.
Import the dimensions from the part.
Create a note on the drawing to label the wall thickness.
Click Insert, Annotations, Note. Enter WALL THICKNESS = 4mm.
Instructor’s Guide to Teaching SolidWorks Software
129
Lesson 6: Drawing Basics
Task 3 — Add a Sheet to an Existing Drawing
1
2
3
4
Add a new sheet to the existing drawing you created in Task 2. Use the drawing
template you created in Task 1.
Create three standard views for the storagebox.
Import the dimensions from the model.
Create an Isometric view in a drawing for the storagebox.
Note to the Teacher
Your students’ designs and dimensions may vary from the ones illustrated here.
The drawing file is located in the Lessons\Lesson06 folder in SolidWorks
Teacher Tools. This file is named Lesson6.SLDDRW. The drawing file contains
four sheets:
130
Sheet 1 is the drawing for Task 2.
Sheet 2 is the drawing for Task 3.
Sheet 3 is the drawing for Task 4.
Sheet 4 is the drawing for More to Explore - Add a Sheet to Switchplate Drawing.
Instructor’s Guide to Teaching SolidWorks Software
Lesson 6: Drawing Basics
Task 4 — Add a Sheet to an Existing Assembly Drawing
1
2
Add a new sheet to the existing drawing you created in Task 2. Use the drawing
template you created in Task 1.
Create an Isometric view in a drawing for the cdcase-storagebox assembly.
Instructor’s Guide to Teaching SolidWorks Software
131
Lesson 6: Drawing Basics
More to Explore — Create a Parametric Note
Investigate the on-line documentation to learn how to create a parametric note. In a
parametric note, text, such as the numeric value of the wall thickness, is replaced with a
dimension. This causes the note to update whenever the thickness of the shell is changed.
Once a dimension is linked to a parametric note, the dimension should not be deleted. That
would break the link. However, the dimension can be hidden by right-clicking the
dimension, and selecting Hide from the shortcut menu.
Note to the Teacher
The topic of creating a parametric note is an optional activity you might want to use as an
independent study or enrichment activity with some of your more advanced students. To
assist you in providing guidance to your students, the following is the procedure for
creating a parametric note:
1
Import the model dimensions into the
drawing.
When you import the dimensions
from the model, the 4mm thickness
dimension of the Shell feature will
also be imported. This dimension is
needed for the parametric note.
2
Click Note
on the Annotations toolbar or Insert, Annotations, Note.
Click to place the note on the drawing.
A text insertion box appears
. Enter the note text. For example: WALL
3
THICKNESS =
132
4
Select the dimension of the Shell feature.
Instead of typing the value, click the dimension. The system will enter the dimension
into the text note.
5
Type the rest of the note.
Make sure the text insertion cursor is at the end of the text string and type mm.
Instructor’s Guide to Teaching SolidWorks Software
Lesson 6: Drawing Basics
6
7
Click OK to close the Note
PropertyManager.
Position the note on the drawing by
dragging it.
Hide the dimension.
Right-click the dimension, and select Hide
from the shortcut menu.
Instructor’s Guide to Teaching SolidWorks Software
133
Lesson 6: Drawing Basics
More to Explore — Add a Sheet to Switchplate Drawing
1
Add a new sheet to the existing drawing you created in Task 2. Use the drawing
template you created in Task 1.
2
Create a drawing of the switchplate.
The chamfer is too small to be clearly seen and dimensioned in either the Top or Right
views. A detail view is required. Detail views are views that usually show only a portion
of the model, at a larger scale. To make a detail view:
3 Select the view from which the detail view will be derived.
4
5
6
7
134
Click Detail View
on the Drawing toolbar, or Insert, Drawing View, Detail.
This turns on the Circle sketch tool.
Sketch a circle around the area you want to show.
When you finish sketching the circle, a preview of the detail view appears.
Position the detail view on the drawing sheet.
The system automatically adds a label to the detail circle and the view itself. To change
the scale of the detail view, edit the label’s text.
You can import dimensions directly into a detail view, or drag them from other views.
Instructor’s Guide to Teaching SolidWorks Software
Lesson 6: Drawing Basics
Lesson 6 Quiz — Answer Key
Name: _______________________________Class: _________ Date:_______________
Directions: Answer each question by writing the correct answer or answers in the space
provided or circle the answer as directed.
1
2
3
4
5
6
7
8
9
10
11
How do you begin a new drawing document?
Answer: To begin a new drawing document, click File, New. Select a drawing template.
What is the difference between Edit Sheet Format and Edit Sheet?
Answer: Edit Sheet Format provides the ability to change the title block size and text
headings, incorporate a company logo and add drawing text. Edit Sheet provides the
ability to add or modify views, dimensions and or text. Edit Sheet is used 99+% of the
time.
Where on the drawing document would you find the name of the person who created
the drawing?
Answer: The name of the person who created the drawing is located in the title block
under Drawn by.
How do you modify the text size and text font of the part name in the title block?
Answer: To modify the title block part name, click Edit Sheet Format. Right-click
Properties. Click Font.
How do you change the drawing standard from ISO to ANSI?
Answer: To change the drawing standard from ISO to ANSI, click Tools, Options. On
the Document Properties tab, click ANSI for the Overall drafting standard.
Name the three standard drawing views.
Answer: The three standard drawing views are Front, Top, Right.
True or False. Dimensions used to detail the Tutor2 drawing were created in the part.
Answer: True.
How do you move dimensions that have been placed on a drawing?
Answer: To move a dimension, click on the dimension text and drag to a new location.
When you modify an imported dimension on a drawing, what happens to the part?
Answer: The part is also modified to reflect the changes.
What three types of information are found on engineering drawings?
Answer: Views, which communicate the shape of an object; dimensions which
communicate the size of an object, and notes, which communicate non-graphic
information about an object.
Good engineering drawings should have all the views
necessary to describe the object, but no unnecessary views.
In the illustration at the right, cross out the unnecessary
view.
Answer: The right side view is not necessary.
Instructor’s Guide to Teaching SolidWorks Software
135
Lesson 6: Drawing Basics
Lesson 6 Quiz
REPRODUCIBLE
Name: _______________________________Class: _________ Date:_______________
Directions: Answer each question by writing the correct answer or answers in the space
provided or circle the answer as directed.
1
2
3
4
5
6
7
8
9
10
11
136
How do you begin a new drawing document?
_____________________________________________________________________
_____________________________________________________________________
What is the difference between Edit Sheet Format and Edit Sheet?
_____________________________________________________________________
_____________________________________________________________________
_____________________________________________________________________
Where on the drawing document would you find the name of the person who created
the drawing?
_____________________________________________________________________
How do you modify the text size and text font of the part name in the title block?
_____________________________________________________________________
_____________________________________________________________________
How do you change the drawing standard from ISO to ANSI?
_____________________________________________________________________
_____________________________________________________________________
Name the three standard drawing views.
_____________________________________________________________________
True or False. Dimensions used to detail the Tutor2 drawing were created in the part.
_____________________________________________________________________
How do you move dimensions that have been placed on a drawing?
_____________________________________________________________________
When you modify an imported dimension on a drawing, what happens to the part?
_____________________________________________________________________
What three types of information are found on engineering drawings?
_____________________________________________________________________
_____________________________________________________________________
Good engineering drawings should have all the views
necessary to describe the object, but no unnecessary views.
In the illustration at the right, cross out the unnecessary
view.
Instructor’s Guide to Teaching SolidWorks Software
Lesson 6: Drawing Basics
Lesson Summary
Engineering Drawings communicate three things about the objects they represent:
• Shape – Views communicate the shape of an object.
• Size – Dimensions communicate the size of an object.
•
Other information – Notes communicate non-graphic information about
manufacturing processes such as drill, ream, bore, paint, plate, grind, heat treat,
remove burrs, and so forth.
The general characteristics of an object will determine what views are required to
describe its shape.
Most objects can be described using three properly selected views.
There are two kinds of dimensions:
• Size dimensions – how big is the feature?
•
Location dimensions – where is the feature?
A drawing template specifies:
• Sheet (paper) size
• Orientation - Landscape or Portrait
• Sheet Format
Instructor’s Guide to Teaching SolidWorks Software
137
Lesson 6: Drawing Basics
Thumbnail Images of PowerPoint Slides
The following thumbnail images, arranged left to right, show the PowerPoint slides
provided with this lesson.
Engineering Drawings
Instructor’s Guide to Teaching SolidWorks Software
Lesson 6
Drawings communicate three things about the
objects they represent:
Shape – Views communicate the shape of an object.
Size – Dimensions communicate the size of an object.
School’s Name
Teacher’s Name
Date
Other information – Notes communicate non-graphic
information about manufacturing processes such as drill,
ream, bore, paint, plate, grind, heat treat, remove burrs, and
so forth.
Confidential
Information
Sample Engineering Drawing
Confidential
Information
General Drawing Rules – Views
The general characteristics of an object will
determine what views are required to describe its
shape.
Most objects can be described using three properly
selected views.
Sometimes you can use fewer.
However, sometimes more are needed.
Confidential
Information
Drawing Views
Confidential
Information
Drawing Views: When Three is not Enough
Why do we need three
views?
Three standard views do not fully describe the
shape of the cut-out in the angled face.
The Front and Top views of
both parts are identical.
The Right side view is
necessary to show the
characteristic shape.
Confidential
Information
138
Confidential
Information
Instructor’s Guide to Teaching SolidWorks Software
Lesson 6: Drawing Basics
Drawing Views: When Three is too Many
Dimensions
There are two kinds of
dimensions:
The Right side view is unnecessary.
Size
Dimensions
Size dimensions –
how big is the feature?
Location dimensions – where is
the feature?
Location
Dimensions
Confidential
Information
General Drawing Rules – Dimensions
Confidential
Information
General Drawing Rules – Dimensions
For flat pieces, give the thickness dimensions in the
edge view, and all other dimensions in the outline
view.
Dimension
features in the
view where they
can be seen true
size and shape.
Use diameter dimensions for circles.
Use radial dimensions for arcs.
Confidential
Information
Confidential
Information
Dimension Guidelines – Appearance
General Drawing Rules – Dimensions
Place dimensions away from the profile lines.
Omit unnecessary dimensions.
Allow space between individual dimensions.
A gap must exist between the profile lines and the extension
lines.
y of leader line, text, and arrows should be
The size and style
consistent throughout the drawing.
Display only the number of decimal places required for
manufacturing precision.
Neatness counts!
This
Not This
Confidential
Information
Instructor’s Guide to Teaching SolidWorks Software
Confidential
Information
139
Lesson 6: Drawing Basics
Drawing Appearance – Not Good
Drawing Appearance – Much Better
Confidential
Information
What is a Drawing Template?
Confidential
Information
Drawing Templates Choices in SolidWorks
A Drawing Template is the foundation for drawing
information.
Standard SolidWorks drawing template
Tutorial drawing template
A drawing template specifies:
Custom template
Sheet (paper) size
No template
O i t ti - Landscape
Orientation
L d
or Portrait
P t it
Sheet Format
Borders
Title block
Data forms and tables such as bill of materials or revision
history
Confidential
Information
To Create a New Drawing Using a Document Template:
1.
Click New
2.
Click the
Tutorial
tab.
3.
Double
Doubleclick the
drawing
icon.
Confidential
Information
Sample Drawing Template
on the Standard toolbar.
Drawing Icon
Tutorial Tab
Preview
Confidential
Information
140
Confidential
Information
Instructor’s Guide to Teaching SolidWorks Software
Lesson 6: Drawing Basics
Edit Sheet vs. Edit Sheet Format
Title Block
There are two modes in the drawing:
Edit Sheet
Contains vital part and/or assembly information.
Each company can have a unique version of a title
block.
This is the mode you use to make detailed drawings
Used 99+% of the time
Add or modify views
Add or modify dimensions
Add or modify text notes
Typical title block information includes:
Edit Sheet Format
Company name
Part number
Part name
Drawing number
Revision number
Sheet number
Change the title block size and text headings
Change the border
Incorporate a company logo
Add standard text that appears on every drawing
Confidential
Information
To Edit the Title Block:
1.
Material & Finish
Tolerance
Drawing scale
Sheet size
Revision block
Drawn By/Checked By
Confidential
Information
Editing the Title Block:
2.
Right-click
in the graphics
area, and
select Edit
Sheet Format
from the
shortcut
menu.
Zoom in on the title block.
Confidential
Information
Editing the Title Block:
Confidential
Information
Editing the Title Block:
3.
Double-click the note that says
<COMPANY NAME>.
The PropertyManager and the
pop-up formatting toolbar appear.
5.
Set the text justification to
and change the size and style of the
Align Left
text font.
4.
Enter your school
name in the text
insertion box.
6.
Click OK
to apply the changes and close the
PropertyManager.
Confidential
Information
Instructor’s Guide to Teaching SolidWorks Software
Confidential
Information
141
Lesson 6: Drawing Basics
Customizing the Part Name
Editing the Title Block:
7.
Advanced Topic
Position the note so it is centered in the space.
•
The name of the part or assembly shown on the
drawing changes with every new drawing.
•
It is not very efficient to have to edit the sheet format
and the title block each time you make a new
drawing
drawing.
•
It would be nice if the title block would automatically
be filled in with the name of the part or assembly that
is shown on the drawing.
•
This can be done.
Confidential
Information
Confidential
Information
Editing the Part Name:
Editing the Part Name:
Advanced Topic
Advanced Topic
1.
Click Note
on the Annotation
toolbar, or click Insert,
Annotations, Note.
3.
Click Model in view
specified in sheet
properties, and
choose SW-File
Name from the list
of properties.
4.
Click OK to add the
property.
Th PropertyManager
The
P
t M
appears.
2.
Click the Link to Property button
.
Confidential
Information
Editing the Part Name:
Editing the Part Name:
Advanced Topic
Advanced Topic
5.
In the PropertyManager,
set any other text properties
such as justification, or font.
6.
Confidential
Information
142
Confidential
Information
Click OK
to apply the changes
and close the PropertyManager.
Confidential
Information
Instructor’s Guide to Teaching SolidWorks Software
Lesson 6: Drawing Basics
Advanced Topic
Switching to Edit Sheet Mode:
Advanced Topic
1.
Right-click in
the graphics
area, and
select
Edit Sheet from
the shortcut
menu.
2.
This is the
mode you must
be in when you
make drawings.
Results.
7.
Currently the title block
shows the text of the
property.
p
p y However,, when
the first view is added to
the drawing, that text will
change to become the file name of the
referenced part or assembly.
Confidential
Information
Confidential
Information
Detailing Options
Detailing Options
Dimensioning Standards
Dimensioning Standards
•
Dimensioning standards determine things such as
arrowhead style and dimension text position.
•
The Tutorial drawing template uses the ISO standard.
•
ISO stands
t d for
f International
I t
ti
l Organization
O
i ti
for Standardization.
•
ISO is widely used in European
countries.
•
ANSI is widely used in the
United States.
•
ANSI stands for American
N ti
National
l Standards
St d d Institute.
I tit t
•
Other standards include BSI (British Standards
Institution) and DIN (Deutsche Industries-Normen).
•
Customize the drawing template to use the ANSI
standard.
Confidential
Information
Detailing Options
Confidential
Information
Detailing Options
Setting the dimensioning standard:
Setting text fonts:
1.
Click Tools,
Options.
1.
Click Tools,
Options.
2.
Click the Document
Properties
p
tab
2.
Click the Document
Properties
p
tab
3.
Click Drafting
Standard.
3.
Click Annotations.
4.
Click Font.
4.
Select ANSI from
the Overall drafting
standard list.
5.
Click OK.
Confidential
Information
Instructor’s Guide to Teaching SolidWorks Software
Confidential
Information
143
Lesson 6: Drawing Basics
Detailing Options
Saving a Custom Drawing Template:
Setting text fonts continued:
5.
The Choose Font
dialog box opens.
6.
Make the desired
changes and click
OK.
1.
Click File, Save As...
2.
From the Save as type:
list, click Drawing
Templates.
The system
Th
t
automatit
ti
cally jumps to the
directory where the
templates are installed.
3.
Click
to create a new folder.
Confidential
Information
Creating a Drawing – General Procedure
Saving a Custom Drawing Template:
4.
Name the new folder
Custom.
5.
Browse to the Custom
folder.
6.
Enter ANSI-MM-SIZEA
for the file name
name.
7.
Click Save.
Drawing templates have
the suffix *.drwdot
Confidential
Information
1.
Open the part or assembly you wish to detail.
2.
Open a new drawing of the desired size.
3.
Add views: usually three standard views plus any
specialized views such as detail, auxiliary, or
section views.
4.
Insert the dimensions and arrange the dimensions
on the drawing.
5.
Add additional sheets, views and/or notes if
required.
Confidential
Information
Working with Drawing Views
To Create Three Standard Views:
1.
Click Standard 3
View
.
Drawing View 2
Drawing View 1
2.
Select Tutor1 from
the Window menu.
3.
Cli k OK.
Click
OK
To select a view, click the view boundary. The view
boundary is displayed in green.
Drawing View 3
Drawing views 2 and 3 are aligned with view 1.
Drag Drawing View1 (Front). Drawing View 2 (Top)
and
3 (Right)
d Drawing
D
i View
Vi
(Ri ht) move, staying
t i aligned
li
d to
t
Drawing View1.
Drawing View 3 can only be dragged left or right.
The drawing window reappears with the
three views of the selected part.
Drawing View 2 can only be dragged up or down.
Confidential
Information
144
Confidential
Information
Confidential
Information
Instructor’s Guide to Teaching SolidWorks Software
Lesson 6: Drawing Basics
Working with Drawing Views
Dimensioning Drawings
The dimensions used to create the part can be
imported into the drawing.
Hidden line representation.
Hidden Lines Visible is usually
used in orthographic views.
Dimensions can be added manually using the Smart
Dimension tool
.
Hidden Lines Removed is usually
used in isometric views.
Associativity
Tangent edge display.
Changing the values of imported dimensions will
change the part.
Right-click inside the view border.
Select Tangent Edge, Tangent
Edges Removed from the shortcut
menu.
You cannot change the values of manually inserted
dimensions.
Confidential
Information
To Import Dimensions into the Drawing:
1.
Manipulating Dimensions
Moving dimensions:
Click Model Items
on the
Annotation toolbar, or click Insert,
Model Items.
2.
Click the Import items into all views
check box.
3.
Click the option for Marked for
drawing
and Eliminate duplicates
check box.
Confidential
Information
Click the dimension text.
Drag the dimension to the desired location.
To move a dimension into a different view, press and hold the Shift
key while you drag it.
Deleting dimensions:
Click the dimension text, and then press the Delete key.
Flipping the arrows:
Click the dimension text.
A green dot appears on the dimension arrows.
4.
Click OK.
Click the dot to flip the arrows in or out.
Confidential
Information
Finish the Drawing
Confidential
Information
Associativity
Changing a dimension on the
drawing changes the model.
Position the
views.
Double-click the dimension text.
Enter a new value.
Rebuild.
Arrange the
dimensions by
dragging them.
Open the part. The part reflects
the new value.
Set hidden line
removal and
tangent edge
display.
Open the assembly. The
assembly also reflects the new
value.
Confidential
Information
Instructor’s Guide to Teaching SolidWorks Software
Confidential
Information
145
Lesson 6: Drawing Basics
Three View Drawing of Assembly
Multi-sheet Drawings
Drawings can contain more than one sheet.
The first drawing sheet contains Tutor1.
The second drawing sheet contains the Tutor
assembly.
Use the B-size landscape (11” x 17”) drawing Sheet
Format.
Add 3 standard views.
Add an Isometric view of the assembly. The
Isometric view is a model view.
Confidential
Information
Model Views
Confidential
Information
To Insert a model View:
A model view shows the part or assembly in a
specific orientation.
1.
Click Model View
, or click Insert,
Drawing view, Model.
Examples of model views are:
2.
Click inside the border of an existing
view.
Standard Views such as Front, Top or Isometric view.
User-defined view orientations that were created in the p
part
or assembly.
The current view in a part or assembly.
Important: Do not click directly on one of
the parts in the assembly. Doing so will
create a named view of that specific
part.
Confidential
Information
Isometric View Added to Drawing
Inserting a Model View:
3.
Confidential
Information
A selection of model view icons
appears in the PropertyManager.
Select the desired view, in this case,
, from the selection.
Isometric
4.
Pl
Place
the
th view
i
in
i the
th desired
d i d
location on the drawing.
Confidential
Information
146
Confidential
Information
Instructor’s Guide to Teaching SolidWorks Software
Lesson 6: Drawing Basics
Specialized Views
Specialized Views
Detail View – used to show
enlarged view of something.
Section View – used to
show internal aspects of object.
1.
Click Detail View , or click
Insert, Drawing View, Detail.
2.
Sketch a circle in the
“source”
source view.
3.
Position the view on
drawing.
4.
Edit the label to change
scale.
5.
Import dimensions or drag
them into view.
Confidential
Information
Instructor’s Guide to Teaching SolidWorks Software
1.
Click Section View , or
click Insert, Drawing View,
Section.
2
2.
Sketch line in the
“source” view.
3.
Position the view on
drawing.
4.
Section view is
automatically crosshatched.
5.
Double-click section line to reverse arrows.
Confidential
Information
147
Lesson 6: Drawing Basics
148
Instructor’s Guide to Teaching SolidWorks Software
7
Lesson 7: SolidWorks eDrawings Basics
Goals of This Lesson
Create eDrawings® files from existing SolidWorks files.
View and manipulate eDrawings.
Email eDrawings.
Before Beginning This Lesson
Complete Lesson 6: Drawing Basics.
An email application has to be loaded on the student’s computer. If email is not present
on the student’s computer, you will not be able to complete More to Explore- Emailing
an eDrawings File.
Verify that eDrawings is set up and running on your
classroom/lab computers. eDrawings is a SolidWorks
add-in which is not loaded automatically. This add-in
must be specifically added during installation.
Resources for This Lesson
This lesson plan corresponds to Working with Models: SolidWorks eDrawings in the
SolidWorks Tutorials.
Save paper. To record your grades, use eDrawings and email.
Instructor’s Guide to Teaching SolidWorks Software
149
Lesson 7: SolidWorks eDrawings Basics
Review of Lesson 6: Drawing Basics
Questions for Discussion
1
Name the three standard drawing views.
Answer: Front, Top and Right.
2
How do you move dimensions that have been placed in a drawing view?
Answer: Click on the dimension text. Drag the text to a new location.
How do you move a dimension from one view to another?
Answer: Hold down the Shift key while you drag the dimension.
You already have three standard views of a part on the drawing. How do you add an
Isometric view?
Answer: Click Model View
on the Drawing toolbar, or click Insert, Drawing View,
Model. Click inside one of the existing views. Select Isometric from the Orientation
list in the Model View PropertyManager. Position the view on the drawing.
3
4
Outline of Lesson 7
In Class Discussion — eDrawings Files
Active Learning Exercises — Creating an eDrawings File
• Creating an eDrawings File
• Viewing an Animated eDrawings File
• Viewing Shaded and Wireframe eDrawings Files
•
Saving an eDrawings File
• Markup and Measure
Exercises and Projects — Exploring eDrawings Files
• eDrawings of Parts
• eDrawings of Assemblies
• eDrawings of Drawings
• Using the eDrawings Manager
• The 3D Pointer
• Overview Window
More to Explore — Emailing an eDrawings File
Lesson Summary
Competencies for Lesson 7
Students develop the following competencies in this lesson:
150
Engineering: Mark up engineering drawings utilizing eDrawings comments.
Understand how to communicate with manufacturing vendors.
Technology: Work with different file formats including animations. Understand
attachments for email.
Instructor’s Guide to Teaching SolidWorks Software
Lesson 7: SolidWorks eDrawings Basics
In Class Discussion — eDrawings Files
SolidWorks eDrawings gives you the power to create, view, and share your 3D models and
2D drawings. You can create the following types of eDrawing files:
3D part files (*.eprt)
3D assembly files (*.easm)
2D drawing files (*.edrw)
eDrawing files are small enough that you can share eDrawings with others by email. You
can even send these files to others who do not have SolidWorks. eDrawings is an effective
communication tool that enables you to work remotely from those reviewing your work.
With eDrawings, they can easily look at your work and give you feedback.
eDrawings are not just static snapshots of parts, assemblies, and drawings. eDrawings can
be viewed dynamically. This dynamic presentation is called animation.
Animation lets the recipient of an eDrawing view it from all angles, in all views, and at
different scales. Graphic aids like the Overview Window, 3D Pointer, and Shaded mode
help the eDrawing to clearly communicate.
eDrawing Toolbars
By default, when the eDrawings viewer starts, the toolbars are displayed with large
buttons like this
. This makes it easier to learn what the buttons do. However, you
might want to use smaller buttons like this
to save screen space. To use small buttons,
click View, Toolbars, Large Buttons in the eDrawings viewer. Clear the check mark in
front of the menu listing. The remaining illustrations in this lesson are shown using small
buttons.
Instructor’s Guide to Teaching SolidWorks Software
151
Lesson 7: SolidWorks eDrawings Basics
Active Learning Exercises — Creating an eDrawings File
Follow the instructions in Working with Models: SolidWorks eDrawings in the SolidWorks
Tutorials. Then proceed with the exercises below.
Create and explore an eDrawings file of the switchplate part created earlier.
Creating an eDrawings File
1
In SolidWorks, open the switchplate part.
Note: You created switchplate during Lesson 2.
2
Click Publish an eDrawing
on the eDrawings toolbar to publish an eDrawing of
the part.
The eDrawing of switchplate appears in the eDrawings Viewer.
Note: You can create eDrawings from AutoCAD® drawings too. Refer to the topic
Creating SolidWorks eDrawing Files in the eDrawings online help for more
information.
152
Instructor’s Guide to Teaching SolidWorks Software
Lesson 7: SolidWorks eDrawings Basics
Viewing an Animated eDrawings File
Animation enables you to dynamically view eDrawings.
1
2
3
4
5
Click Next
.
The view changes to the Front view. You can click Next
repeatedly to step through
the views.
Click Previous
.
The previous view is displayed.
Click Continuous Play
.
Each view is displayed one by one in a continuous display.
Click Stop
.
The continuous display of views halts.
Click Home .
The default or home view is displayed.
Viewing Shaded and Wireframe eDrawings Files
1
2
Click Shaded
.
The display of the switch plate changes from shaded to wireframe.
Click Shaded
again.
The display of the switch plate changes from wireframe to shaded.
Saving an eDrawings File
1
In the eDrawings Viewer click
File, Save As.
2
3
4
Select Enable measure.
This option enables anyone
viewing the eDrawing file to
measure the geometry. This is
called making the file “reviewenabled”.
Select eDrawings Zip Files
(*.zip) from the Save as type:
dropdown list.
This option saves the file as an
eDrawings Zip file, which
contains the eDrawings Viewer and the active eDrawings file.
Click Save.
Instructor’s Guide to Teaching SolidWorks Software
153
Lesson 7: SolidWorks eDrawings Basics
Markup and Measure
You can markup eDrawings with tools from the Markup toolbar. Measure, if enabled (set
at the time of eDrawing save in the save options dialog) allows for rudimentary dimension
checking.
For tracking purposes markup comments appear as discussion threads on the Markup tab
of the eDrawing Manager. In this example you will add a cloud with text and a leader.
1
2
3
154
Click Cloud with Leader
on the Markup toolbar.
Move the cursor into the graphics area. The pointer changes to
Click the front face of the switchplate.
This is where the leader will begin.
Move the pointer to where you want to place
the text and then click. A text box appears.
4
In the text box, type the text you want to
appear in the cloud and then click OK
.
The cloud with text appears attached to the
leader. If necessary, click Zoom to Fit
.
5
Close the eDrawing file, saving your changes.
.
Instructor’s Guide to Teaching SolidWorks Software
Lesson 7: SolidWorks eDrawings Basics
Lesson 7 — 5 Minute Assessment — Answer Key
Name: _______________________________Class: _________ Date:_______________
Directions: Answer each question by writing the correct answer or answers in the space
provided or circle the answer as directed.
1
2
3
4
5
6
How do you create an eDrawing?
Answer: There are two ways:
In SolidWorks, click Publish an eDrawing
on the eDrawings toolbar.
Or, in SolidWorks click File, Save As. From the Save as type list, select eDrawing.
How do you send others eDrawings?
Answer: Email.
What is the quickest way to return to the default view?
Answer: Click Home
.
True or False: You can make changes to a model in an eDrawing.
Answer: False. However if the eDrawing is review-enabled, you can measure geometry
and add comments using markup tools.
True or False: You need to have the SolidWorks application in order to view
eDrawings.
Answer: False.
What eDrawings feature enables you to dynamically view parts, drawings, and
assemblies?
Answer: Animation.
Instructor’s Guide to Teaching SolidWorks Software
155
Lesson 7: SolidWorks eDrawings Basics
Lesson 7 — 5 Minute Assessment
REPRODUCIBLE
Name: _______________________________Class: _________ Date:_______________
Directions: Answer each question by writing the correct answer or answers in the space
provided or circle the answer as directed.
1
2
3
4
5
6
156
How do you create an eDrawing?
_____________________________________________________________________
_____________________________________________________________________
_____________________________________________________________________
How do you send others eDrawings?
_____________________________________________________________________
What is the quickest way to return to the default view?
_____________________________________________________________________
True or False: You can make changes to a model in an eDrawing.
_____________________________________________________________________
_____________________________________________________________________
True or False: You need to have the SolidWorks application in order to view
eDrawings.
_____________________________________________________________________
What eDrawings feature enables you to dynamically view parts, drawings, and
assemblies?
_____________________________________________________________________
Instructor’s Guide to Teaching SolidWorks Software
Lesson 7: SolidWorks eDrawings Basics
Exercises and Projects — Exploring eDrawings Files
In this exercise, you explore eDrawings created from SolidWorks parts, assemblies, and
drawings.
eDrawings of Parts
1
In SolidWorks, open the Tutor1 part created in Lesson 3.
2
Click Publish an eDrawing
.
An eDrawing of the part appears in the eDrawings Viewer.
3
Hold Shift and press one of the arrow keys.
The view of rotates 90° each time you press an arrow key.
Press an arrow key without holding Shift.
The view of rotates 15° each time you press an arrow key.
Click Home .
The default or home view is displayed.
Click Continuous Play
.
Each view is displayed one by one in a continuous display. Observe this for a moment.
Click Stop
.
The continuous display of views halts.
Close the eDrawing file without saving it.
4
5
6
7
8
Instructor’s Guide to Teaching SolidWorks Software
157
Lesson 7: SolidWorks eDrawings Basics
eDrawings of Assemblies
1
In SolidWorks, open the Tutor assembly created in Lesson 4.
2
Click Publish an eDrawing
.
An eDrawing of the assembly appears in the eDrawings Viewer.
3
Click Continuous Play
.
Each view is displayed one by one. Observe this for a moment.
Click Stop
.
The continuous display of views halts.
Click Home
.
The default or home view is displayed.
4
5
158
Instructor’s Guide to Teaching SolidWorks Software
Lesson 7: SolidWorks eDrawings Basics
6
In the Components panel, right-click Tutor1-1 and select Make Transparent from
the shortcut menu.
The Tutor1-1 part become transparent so you can see through it.
7
Right-click Tutor1-1 and select Hide from the shortcut menu.
The Tutor1-1 part no longer displays in the eDrawing. This part still exists in the
eDrawing, it is just hidden.
8
Right-click Tutor1-1 again and select Show.
The Tutor1-1 part displays.
Instructor’s Guide to Teaching SolidWorks Software
159
Lesson 7: SolidWorks eDrawings Basics
eDrawings of Drawings
1
2
3
4
Click Continuous Play
.
Each view is displayed one by one. Observe this for a moment. Notice that the
animation stepped through both sheets of the drawing.
5
Click Stop
.
The continuous display of drawing views halts.
Click Home
.
The default or home view is displayed.
6
160
Open the drawing you created in Lesson 6. This drawing has two sheets. Sheet 1 shows
the part Tutor1. Sheet 2 shows the Tutor assembly. An example of this is in the
Lesson07 folder and is named Finished Drawing.slddrw.
Click Publish an eDrawing
.
Select All sheets.
A window appears so you can select which sheets to
include in the eDrawing.
Click OK.
An eDrawing of the drawing appears in the eDrawings
Viewer.
Instructor’s Guide to Teaching SolidWorks Software
Lesson 7: SolidWorks eDrawings Basics
Using the eDrawings Manager
You can use the eDrawings Manager, located on the left side of the eDrawings Viewer, to
display tabs that let you manage file information. When you open a file, the most
appropriate tab is automatically active. For example, when you open a drawing file, the
Sheets tab is active.
The Sheets tab makes it easy to navigate through a multi-sheet drawing.
1 In the Sheets tab of the eDrawings Manager, double-click Sheet2.
Sheet2 of the drawing is displayed in the eDrawings Viewer. Use this method to
navigate a multi-sheet drawing.
Note: You can also switch between multiple sheets by clicking the tabs located below
the graphics area.
2
3
4
In the Sheets tab of the eDrawings Manager, right-click one of the drawing views.
The Hide/Show menu appears.
Click Hide.
Notice how the eDrawings file changes.
Return to Sheet1.
The 3D Pointer
You can use the 3D Pointer
to point to a location in all of the drawing views in
drawing files. When you use the 3D Pointer, linked crosshairs appear in each of the
drawing views. For example, you can place the crosshairs on an edge in one view and the
crosshairs in the other views point to the same edge.
Instructor’s Guide to Teaching SolidWorks Software
161
Lesson 7: SolidWorks eDrawings Basics
The crosshairs colors indicate the following:
Color
Axis
Red
X-Axis (perpendicular to YZ plane)
Y-Axis (perpendicular to XZ plane)
Z-Axis (perpendicular to XY plane)
Blue
Green
1
Click 3D Pointer
.
The eDrawing of the drawing displays the 3D
pointer. The 3D pointer helps you to see the
orientation of each view.
2
Move the 3D Pointer.
Notice how the pointer moves in each view.
Overview Window
The Overview Window gives you a thumbnail
view of the entire drawing sheet. This is especially handy when working with large,
complicated drawings. You can use the window to navigate among the views. In the
Overview Window, click the view you want to look at.
162
1
Click Overview Window
.
The Overview Window appears.
2
Click the Front view in the Overview Window.
Notice how the eDrawings Viewer changes.
Instructor’s Guide to Teaching SolidWorks Software
Lesson 7: SolidWorks eDrawings Basics
More to Explore — Emailing an eDrawings File
If your system is set up with an email application, you can see how easy it is to send an
eDrawing to someone else.
1 Open one of the eDrawings that you created earlier in this lesson.
2 Click Send
.
The Send As menu appears.
3 Select the file type to send and click OK.
An email message is created with the file
attached.
4 Specify an email address to send the message
to.
5
Add text to the email message if you would
like to.
6
Click Send.
The email is sent with the
eDrawing attached. The
person receiving it can view
it, animate it, send it on to
others, and so forth.
Teaching Suggestion
eDrawings Professional gives
you the ability to measure and
markup eDrawings. You may
wish to use eDrawings
Professional to review your
student’s work and give them
feedback. eDrawings
Professional is a communication
tool that is well-suited for
reviewing other’s designs.
By using eDrawings Professional to evaluate and respond to student’s work, you are
closely simulating collaboration in the work world. Often, an engineer creates a design for
someone located elsewhere. eDrawings Professional helps to bridge that gap.
Instructor’s Guide to Teaching SolidWorks Software
163
Lesson 7: SolidWorks eDrawings Basics
Lesson 7 Vocabulary Worksheet — Answer Key
Name: _______________________________Class: _________ Date:_______________
Fill in the blanks with the words that are defined by the clues.
1
The ability to dynamically view an eDrawing: Animate
2
Halting a continuous play of an eDrawing animation: Stop
Command that enables you to step backwards one step at a time through an eDrawing
animation: Previous
3
Non-stop replay of eDrawing animation: Continuous Play
5 Rendering of 3D parts with realistic colors and textures: Shaded
6 Go forward one step in an eDrawing animation: Next
7 Command used to create an eDrawing: Publish
8 Graphic aid that enables you to see the model orientation in an eDrawing created from a
SolidWorks drawing: 3D Pointer
9 Quickly return to the default view: Home
10 Command that enables you to use email to share eDrawings with others: Send
4
164
Instructor’s Guide to Teaching SolidWorks Software
Lesson 7: SolidWorks eDrawings Basics
Lesson 7 Vocabulary Worksheet
REPRODUCIBLE
Name: _______________________________Class: _________ Date:_______________
Fill in the blanks with the words that are defined by the clues.
1
The ability to dynamically view an eDrawing: ________________________________
2
Halting a continuous play of an eDrawing animation:___________________________
3
Command that enables you to step backwards one step at a time through an eDrawing
animation: _____________________________________________________________
4
Non-stop replay of eDrawing animation: _____________________________________
5
Rendering of 3D parts with realistic colors and textures: ________________________
6
Go forward one step in an eDrawing animation: _______________________________
7
Command used to create an eDrawing: ______________________________________
8
Graphic aid that enables you to see the model orientation in an eDrawing created from a
SolidWorks drawing: ____________________________________________________
9
Quickly return to the default view:__________________________________________
10
Command that enables you to use email to share eDrawings with others: ___________
Instructor’s Guide to Teaching SolidWorks Software
165
Lesson 7: SolidWorks eDrawings Basics
Lesson 7 Quiz — Answer Key
Name: _______________________________Class: _________ Date:_______________
Directions: Answer each question by writing the correct answer or answers in the space
provided or circle the answer as directed.
1
2
3
What is the window that shows you a thumbnail view of the whole eDrawing?
Answer: Overview window.
Which command displays wireframe as solid surfaces with realistic colors and
textures?
Answer: Shaded.
How do you create an eDrawing?
Answer: Click Publish an eDrawing
in the SolidWorks application.
What action does the Home command perform?
Answer: Returns to the default view.
5 Which command performs a non-stop replay of eDrawing animation?
Answer: Continuous Play.
6 True or False — eDrawings only displays part files, but not assemblies or drawings.
Answer: False.
7 True or False — You can hide assembly components or drawing views.
Answer: True.
8 In an eDrawing created from a SolidWorks drawing, how do you view a sheet other
than the one currently displayed?
Answer: Answers will vary but may include:
• In the Sheets tab of the eDrawing Manager, double-click the sheet you want to view.
• Click the sheet tab located below the graphics area of the eDrawings viewer.
9 What visual aid helps you identify model orientation in a drawing?
Answer: 3D Pointer.
10 Holding Shift and pressing an arrow key rotates a view 90-degrees at a time. How
would you rotate a view 15-degrees at a time?
4
Answer:
166
Press an arrow key without holding Shift.
Instructor’s Guide to Teaching SolidWorks Software
Lesson 7: SolidWorks eDrawings Basics
Lesson 7 Quiz
REPRODUCIBLE
Name: _______________________________Class: _________ Date:_______________
Directions: Answer each question by writing the correct answer or answers in the space
provided or circle the answer as directed.
1
What is the window that shows you a thumbnail view of the whole eDrawing?
_____________________________________________________________________
2
Which command displays wireframe as solid surfaces with realistic colors and
textures? ______________________________________________________________
3
How do you create an eDrawing? __________________________________________
4
What action does the Home command perform?_______________________________
5
Which command performs a non-stop replay of eDrawing animation?______________
_____________________________________________________________________
6
True or False — eDrawings only displays part files, but not assemblies or drawings. __
_____________________________________________________________________
7
True or False — You can hide assembly components or drawing views. ____________
8
In an eDrawing created from a SolidWorks drawing, how do you view a sheet other
than the one currently displayed? ___________________________________________
9
What visual aid helps you identify model orientation in a drawing? ________________
_____________________________________________________________________
10
Holding Shift and pressing an arrow key rotates a view 90-degrees at a time. How
would you rotate a view 15-degrees at a time? ________________________________
_____________________________________________________________________
Instructor’s Guide to Teaching SolidWorks Software
167
Lesson 7: SolidWorks eDrawings Basics
Lesson Summary
168
eDrawings can be created quickly from part, assembly, and drawing files.
You can share eDrawings with others — even if they don’t have SolidWorks.
Email is the easiest way to send an eDrawing to others.
Animation enables you to see all views of a model.
You can hide selected components of an assembly eDrawing and selected views of a
drawing eDrawing.
Instructor’s Guide to Teaching SolidWorks Software
Lesson 7: SolidWorks eDrawings Basics
Thumbnail Images of PowerPoint Slides
The following thumbnail images, arranged left to right, show the PowerPoint slides
provided with this lesson.
eDrawings
Instructor’s Guide to Teaching SolidWorks Software
Lesson 7
School’s Name
Teacher’s Name
Date
Animate, View, and Email eDrawings.
•
Allows others to
view parts,
assemblies, and
drawings outside
of SolidWorks.
•
Files are compact
enough to email.
Confidential
Information
Publishing eDrawings
View eDrawings Dynamically
Creating an eDrawing is quick and simple.
Click
file.
Confidential
Information
to publish an eDrawing from any SolidWorks
You can create eDrawings from other AutoCAD®
d
drawings,
i
too.
t
Click Continuous Play
to view a continuously
running animation of the eDrawing.
Step through the eDrawing animation using Next
and Previous
.
Cli k Stop
Click
St
t end
to
d the
th animation.
i ti
Confidential
Information
Sending eDrawings
Confidential
Information
Shaded View
By default eDrawing views are shaded.
Click Send
or File,
Send to email an
eDrawing.
Click Shaded
Click
Several email-compatible
formats.
to view an eDrawing as wireframe.
again to view an eDrawing as shaded.
The recipient does not
need to have the
SolidWorks application to
view the file.
Confidential
Information
Instructor’s Guide to Teaching SolidWorks Software
Confidential
Information
169
Lesson 7: SolidWorks eDrawings Basics
Resetting the View
Click Home
3D Pointer
to reset the view to the default.
Home allows you to look at the eDrawing and then
quickly return it to the default view.
Helps you to see the orientation of the model in an
eDrawing created from a drawing file.
Click
to display
the 3D pointer.
Red
R d — X-Axis
XA i
Green — Y-Axis
Blue — Z-Axis
Confidential
Information
Confidential
Information
Overview Window
Small thumbnail view of the eDrawing.
Click Overview Window
window.
to display the Overview
Confidential
Information
170
Instructor’s Guide to Teaching SolidWorks Software
8
Lesson 8: Design Tables
Goals of This Lesson
Create a design table that generates the following configurations of Tutor1.
Before Beginning This Lesson
Design Tables requires the Microsoft Excel® application. Ensure that Microsoft Excel is
loaded on your classroom/lab systems.
Resources for This Lesson
This lesson plan corresponds to Productivity Enhancements: Design Tables in the
SolidWorks Tutorials.
The SolidWorks Teacher Blog, http://blogs.solidworks.com/teacher, SolidWorks Forums
http://forums.solidworks.com and SolidWorks Users Groups http://www.swugn.org provide a
great resource to instructors and students.
Instructor’s Guide to Teaching SolidWorks Software
171
Lesson 8: Design Tables
Review of Lesson 7: SolidWorks eDrawings Basics
172
Animate, view, and email eDrawings.
Enables others to view parts, assemblies, and drawings outside of SolidWorks.
Files are compact enough to email.
Publish an eDrawing from any SolidWorks file.
You can create eDrawings from other CAD systems too.
Animation enables you to view eDrawings dynamically.
Instructor’s Guide to Teaching SolidWorks Software
Lesson 8: Design Tables
Outline of Lesson 8
In Class Discussion — Families of Parts
Active Learning Exercises — Creating a Design Table
Exercises and Projects — Creating a Design Table for Tutor2
•
Creating Four Configurations
• Creating Three Configurations
• Modifying Configurations
• Determining Feasibility of Configurations
Exercises and Projects - Creating Part Configurations Using Design Tables
More to Explore — Configurations, Assemblies, and Design Tables
Lesson Summary
Competencies for Lesson 8
Students develop the following competencies in this lesson:
Engineering: Explore family of parts with a design table. Understand how design
intent can be built into a part to allow for changes.
Technology: Link an Excel spreadsheet with a part or an assembly. See how they relate
a manufactured component.
Math: Work with numerical values to change overall size and shape of a part and
assembly. Develop width, height and depth values to determine volume of the CD
Storage box modifications.
Instructor’s Guide to Teaching SolidWorks Software
173
Lesson 8: Design Tables
In Class Discussion — Families of Parts
Many common objects come in a variety of sizes. Encourage discussion by having your
students name examples. Some possibilities include:
Nuts and bolts
Sprockets on bicycles
Paper clips
Wheels on cars
Pipe fittings
Gears and pulleys
Bookends
Measuring spoons
Design tables make it easy to create a family of parts. Look around for examples.
Question:
Show the students a drinking cup. Ask the
students to describe the features that make up the
cup.
Answer:
The Base feature is an extruded feature with a
circular profile that was sketched on the Top
plane.
The taper was created by extruding the base
feature with the Draft option. The Draft
option creates a taper during the extrusion
process. You can specify the amount of draft
(the size of the angle) and whether it tapers outward or inward.
The bottom of the cup was rounded with a fillet feature.
The cup was hollowed out using a shell feature.
The lip of the cup was rounded with a fillet feature.
Question:
What are the some of the dimensions that you would want to control if you were to make a
series of different sized cups?
Answer:
Answers will vary but can include:
The diameter of the cup
The angle of the taper
The radius of the fillet on the bottom
174
The height of the cup
The thickness of the wall
The radius of the fillet on the lip
Instructor’s Guide to Teaching SolidWorks Software
Lesson 8: Design Tables
Question:
You work for a company that manufactures cups. Why should you use a design table?
Answer:
A design table saves design time. With a single part and a design table you can create
numerous versions of the cup without having to model each one individually.
Question:
What are some other examples of products that lend themselves to design tables? You can
bring in the actual objects or illustrations from magazines or catalogs.
Answer:
Answers will vary depending on the interests and
resourcefulness of your students. Some ideas
include hardware such as nuts and bolts, pipe
fittings, wrenches, pulleys, or shelf brackets. If any
of your students have an interest in bicycling,
suggest looking at the chainring on a mountain
bike. Is someone interested in cars? An automotive
wheel (rim) would work well with a design table.
Look around the classroom. Do you have different
size paperclips? Collaborate with a teacher in
another discipline. For example, a science teacher
might have different sizes of glassware such as test
tubes or beakers that they can loan you.
Instructor’s Guide to Teaching SolidWorks Software
175
Lesson 8: Design Tables
Active Learning Exercises — Creating a Design Table
Create the design table for Tutor1. Follow the instructions in Productivity
Enhancements: Design Tables in the SolidWorks Tutorials.
176
Instructor’s Guide to Teaching SolidWorks Software
Lesson 8: Design Tables
Lesson 8 — 5 Minute Assessment — Answer Key
Name: _______________________________Class: _________ Date:_______________
Directions: Answer each question by writing the correct answer or answers in the space
provided or circle the answer as directed.
1
2
3
What is a configuration?
Answer: A configuration is a way to create a family of similar parts within one file.
What is a design table?
Answer: A design table is a spreadsheet that lists the different values that are assigned
to the various dimensions and features in a part. A design table is an easy way to create
many configurations.
What additional Microsoft software application is required to create design tables in
SolidWorks?
Microsoft Excel.
What are three key elements of a design table?
Answer: A design table requires configuration name, dimension name and dimension
values.
True or False. Link Values equates a dimension value to a shared variable name.
Answer: True.
Describe the advantage of using geometric relations versus linear dimensions to
position the Knob feature on the Box feature.
Answer: The advantage of using a geometric relation is that a midpoint relation ensures
the Knob is always positioned in the center of the Box. If linear dimensions were used,
the Knob would be located in various positions relative to the Box.
Answer:
4
5
6
7
What is the advantage of creating a design table?
Answer: A design table saves design time, disk space and automatically drives the
dimensions and features of an existing part to create multiple configurations.
Instructor’s Guide to Teaching SolidWorks Software
177
Lesson 8: Design Tables
Lesson 8 — 5 Minute Assessment
REPRODUCIBLE
Name: _______________________________Class: _________ Date:_______________
Directions: Answer each question by writing the correct answer or answers in the space
provided or circle the answer as directed.
1
2
3
4
5
6
7
178
What is a configuration?
_____________________________________________________________________
What is a design table?
_____________________________________________________________________
_____________________________________________________________________
_____________________________________________________________________
What additional Microsoft software application is required to create design tables in
SolidWorks?
_____________________________________________________________________
What are three key elements of a design table?
_____________________________________________________________________
_____________________________________________________________________
True or False. Link Values equates a dimension value to a shared variable name.
_____________________________________________________________________
Describe the advantage of using geometric relations versus linear dimensions to
position the Knob feature on the Box feature.
_____________________________________________________________________
_____________________________________________________________________
_____________________________________________________________________
What is the advantage of creating a design table?
_____________________________________________________________________
_____________________________________________________________________
Instructor’s Guide to Teaching SolidWorks Software
Lesson 8: Design Tables
Exercises and Projects — Creating a Design Table for Tutor2
Task 1 — Creating Four Configurations
Create a design table for Tutor2 that
corresponds to the four configurations of
Tutor3. Rename the features and the
dimensions. Save the part as Tutor4.
Answer:
The height and width of Tutor4
must equal the box_width and
box_height dimension values in
the Tutor3 design table.
The corner radii of Tutor4 must
match those of Tutor3.
The depth of the front cut on Tutor4
must be at least 5mm less than the depth of
Tutor3.
This is important because some of the
configurations of Tutor3 (blk3 for
example) are not very deep.
If the front cut depth on Tutor4 is
not changed accordingly, the parts
will not fit together correctly in the
assembly.
If the depth of the front cut is set to a
value less than the depth of
Tutor3, the parts will fit correctly.
To explore this topic more fully with
your students, see More to Explore
— Configurations, Assemblies, and
Design Tables on page 183 in this
lesson.
Instructor’s Guide to Teaching SolidWorks Software
179
Lesson 8: Design Tables
One possible design
table for the Tutor4 is
shown in the illustration
at the right.
Task 2 — Creating Three
Configurations
Create three configurations
of the storagebox to contain 50, 100
and 200 CDs. The maximum width
dimension is 120cm.
100 CDs
Answer:
There are numerous answers to this
question. The storagebox can
have various widths and heights.
Some examples are shown at the
right. A sample file with suggested
dimensions is found in the
Lessons\Lesson08 folder in
SolidWorks Teacher Tools.
50 CDs
200 CDs
180
Instructor’s Guide to Teaching SolidWorks Software
Lesson 8: Design Tables
Task 3 — Modifying Configurations
Convert the overall dimensions of the
50 CD storagebox from centimeters
to inches. The design for the CD
storagebox was created overseas.
The CD storagebox will be
manufactured in the US.
Given:
Conversion: 2.54cm = 1 inch
Box_width = 54.0cm
Box_height = 16.4cm
Box_depth = 17.2cm
Answer:
Overall dimensions = box_width x box_height x box_depth
Box_width = 54.0 ÷ 2.54 = 21.26”
Box_height = 16.4 ÷ 2.54 = 6.46”
Box_depth = 17.2 ÷ 2.54 = 6.77”
Use SolidWorks to confirm the conversion values.
Task 4 — Determining Feasibility of Configurations
What CD storagebox configurations are feasible for use in your classroom?
Answer:
Have the students work in groups to measure bookshelves, desks and tables in the
classroom. Determine the CD storagebox size most feasible in each area. The
answers will vary.
Instructor’s Guide to Teaching SolidWorks Software
181
Lesson 8: Design Tables
Exercises and Projects — Creating Part Configurations Using Design Tables
Create a cup. In the Extrude Feature dialog
box, use a 5° Draft Angle. Create four
configurations using a design table.
Experiment with different dimensions.
Note: Units are in Inches
Answer:
Answers will
vary. A sample
design table for
the cup is shown
at the right.
182
Instructor’s Guide to Teaching SolidWorks Software
Lesson 8: Design Tables
More to Explore — Configurations, Assemblies, and Design Tables
When each component in an assembly has
multiple configurations, it make sense that the
assembly should have multiple configurations
as well. There are two ways to accomplish this:
Manually change the configuration being
used by each component in the assembly.
Create an assembly design table that
specifies which configuration of each
component is to be used for each version of
the assembly.
Note: If your students followed the directions in the tutorial, they saved Tutor1 as
Tutor3 when they created the design table. Likewise in Task 1 of the
exercises, Tutor2 would have been saved as Tutor4. To explore assembly
design tables, you will need an assembly that is made up of Tutor3 and
Tutor4. This assembly is located in the Lessons\Lesson08 folder in
SolidWorks Teacher Tools.
Changing the Configuration of a Component in an Assembly
To manually change the displayed configuration of a component in an assembly:
1 Open the assembly Tutor Assembly which is located in the Lesson08 folder.
2 Right-click the component, either in the FeatureManager design tree or in the graphics
area, and select Properties
.
3 In the Component Properties
dialog, select the desired
configuration from the list in the
Referenced configuration area.
Click OK.
4
Repeat this procedure for each
component in the assembly.
Instructor’s Guide to Teaching SolidWorks Software
183
Lesson 8: Design Tables
Assembly Design Tables
While manually changing the configuration of each component in an assembly works, it is
neither efficient nor very flexible. Switching from one version of an assembly to another
would be tedious. A better approach would be to create an assembly design table.
The procedure for creating an assembly design table is very similar to the procedure for
creating a design table in an individual part. The most significant difference is the choice
of different keywords for the column headers. The keyword we will explore here is
$CONFIGURATION@component<instance>.
Procedure
1
2
3
4
5
6
184
Click Insert, Tables, Design Table.
The Design Table PropertyManager appears.
For Source, click Blank and then click OK
.
The Add Rows and Columns dialog box appears.
If the assembly already contained configurations that
were created manually they would be listed here. You
could select them and they would automatically be
added to the design table.
Click Cancel.
In cell B2, enter the
keyword
$Configuration@
followed by the name
of the component and
its instance number. In
this example, the
component is Tutor3 and the instance is <1>.
In cell C2, enter the
keyword
$Configuration@
Tutor4<1>.
Instructor’s Guide to Teaching SolidWorks Software
Lesson 8: Design Tables
7
Add the configuration
names in column A.
8
Fill in the cells of columns B and C with the
appropriate configurations for the two components.
9
Finish inserting the
design table.
Click in the graphics area. The system reads the
design table and generates the configurations.
Click OK to close the message dialog.
10
Switch to the ConfigurationManager.
Each of the configurations specified in
the design table should be listed.
Note: The configuration names are listed in the
ConfigurationManager alphabetically, not in
the order in which they appeared in the design
table.
11
Test the configurations.
Double-click on each configuration to verify
that they display correctly.
Instructor’s Guide to Teaching SolidWorks Software
185
Lesson 8: Design Tables
Lesson 8 Quiz — Answer Key
Name: _______________________________Class: _________ Date:_______________
Directions: Answer each question by writing the correct answer or answers in the space
provided or circle the answer as directed.
1
2
3
4
5
6
7
8
9
10
11
186
What is a design table?
Answer: A design table is a spreadsheet that lists the different values that are assigned
to the various dimensions and features in a part. A design table is an easy way to create
many configurations.
List three elements of a design table.
Answer: Answers will vary but may include Configuration Name, Dimension Name
and Dimension Values, Feature Name, Component Name (in assembly design tables).
Design tables are used to create different _____________________________ of a part.
Answer: Configurations
Why should you rename feature names and dimension names?
Answer: Renaming feature names and dimension names makes them more meaningful.
Meaningful names make it easier to read the design table and to understand what
dimensions and features are being controlled by it.
What Microsoft software application is required to create design tables in SolidWorks?
Answer: Microsoft Excel.
How do you display all feature dimensions?
Answer: Right-click the Annotations Folder. Click Show Feature Dimensions.
Examine the part shown at the right. The design intent is that
the width of the three slots, A, B, and C must always be the
same. To do this, should you use Link Values or the
geometric relation Equal?
Answer: You should use Link Values. An Equal geometric
relation will not work because Equal only works inside a
sketch. Features A, B, and C cannot be in the same sketch.
How do you hide all dimensions of a feature?
Answer: Right-click the feature in the FeatureManager design tree, and select Hide All
Dimensions.
How is the ConfigurationManager used in SolidWorks?
Answer: The ConfigurationManager is used to switch from one configuration to
another.
What is the advantage of creating a design table?
Answer: A design table saves design time and disk space by automatically driving the
dimensions and features of an existing part to create multiple versions of that part. This
is more efficient than building many separate part files.
What type of parts lend themselves to using a design table?
Answer: Parts that have similar characteristics such as shape, but that have different
values for their dimensions.
Instructor’s Guide to Teaching SolidWorks Software
Lesson 8: Design Tables
Lesson 8 Quiz
REPRODUCIBLE
Name: _______________________________Class: _________ Date:_______________
Directions: Answer each question by writing the correct answer or answers in the space
provided or circle the answer as directed.
1
2
3
4
5
6
7
8
9
10
11
What is a design table? ___________________________________________________
_____________________________________________________________________
_____________________________________________________________________
List three elements of a design table. ________________________________________
_____________________________________________________________________
_____________________________________________________________________
Design tables are used to create different _____________________________ of a part.
Why should you rename feature names and dimension names? ___________________
_____________________________________________________________________
_____________________________________________________________________
What Microsoft software application is required to create design tables in SolidWorks?
_____________________________________________________________________
How do you display all feature dimensions? __________________________________
_____________________________________________________________________
_____________________________________________________________________
Examine the part shown at the right. The design intent is that
the width of the three slots, A, B, and C must always be the
same. To do this, should you use Link Values or the
geometric relation Equal?
________________________________________________
How do you hide all dimensions of a feature?
________________________________________________
_____________________________________________________________________
How is the ConfigurationManager used in SolidWorks? _________________________
_____________________________________________________________________
_____________________________________________________________________
What is the advantage of creating a design table? ______________________________
_____________________________________________________________________
_____________________________________________________________________
What type of parts lend themselves to using a design table? ______________________
_____________________________________________________________________
_____________________________________________________________________
Instructor’s Guide to Teaching SolidWorks Software
187
Lesson 8: Design Tables
Lesson Summary
188
Design Tables simplify making families of parts.
Design Tables automatically change the dimensions and features of an existing part to
create multiple configurations. The configurations control the size and shape of a part.
Design Tables requires Microsoft Excel application.
Instructor’s Guide to Teaching SolidWorks Software
Lesson 8: Design Tables
Thumbnail Images of PowerPoint Slides
The following thumbnail images, arranged left to right, show the PowerPoint slides
provided with this lesson.
Families of Parts
Instructor’s Guide to Teaching SolidWorks Software
Lesson 8
Many times parts come in a
variety of sizes.
This is called a family of parts.
It is not efficient to build each
version individually.
School’s Name
Teacher’s Name
Date
Design Tables simplify making
families of parts.
Confidential
Information
Design Table Overview
Confidential
Information
Design Table Overview
Design Tables are used to create different
configurations of a part.
Design Tables can control the state of a
feature.
What is a Configuration?
A configuration is a way to create a family of similar parts
within one file.
Each configuration represents one version of the part.
part
Design Tables automatically change the dimensions
and features of an existing part to create multiple
configurations. The configurations control the size
and shape of a part.
The state of a feature can be
suppressed or unsuppressed (also
called resolved). A suppressed feature
is not rebuilt or displayed.
Design Tables requires Microsoft Excel
application.
Center hole suppressed
Confidential
Information
Design Tables Require
Confidential
Information
Rename Features and Dimensions
Dimension and/or Feature names
or special keywords
Feature and Dimension names used in a Design Table
should be renamed to better describe their function.
Which is easier to understand?
D1@Cut-Extrude1
Width@Oval_Slot
Width@Oval Slot
Configuration
Values
Tip: Rename features and dimensions before creating a
design table.
Confidential
Information
Instructor’s Guide to Teaching SolidWorks Software
Confidential
Information
189
Lesson 8: Design Tables
To Rename a Feature
Rename the Other Features Used in the Design Table
Rename Extrude2 to Knob.
Click-pause-click on Extrude1 in the
FeatureManager design tree (do not
double-click).
Rename Cut-Extrude1 to
Hole_in_knob.
Tip: Instead of the click-pause-click technique,
you can select the feature, and then press the
function key F2.
Rename Fillet1 to Outside_corners.
The feature name is highlighted in
blue, ready to be edited.
Type the new name, Box, and press
Enter.
Confidential
Information
To Display Feature Dimensions
Confidential
Information
To Hide All the Feature Dimensions for a Selected Feature
Right-click the
Annotations folder, and
select Show Feature
Dimensions from the
shortcut menu.
Right-click the feature in the
FeatureManager design tree, and
select Hide All Dimensions from
the shortcut menu.
Confidential
Information
To Hide Individual Dimensions
To Display Dimension Names
Right-click the
dimension, and select
Hide from the shortcut
menu.
Confidential
Information
190
Confidential
Information
1.
Click Tools, Options.
2.
Click General on the
System Options tab.
3.
Click Show
di
dimension
i names.
4.
Click OK.
Confidential
Information
Instructor’s Guide to Teaching SolidWorks Software
Lesson 8: Design Tables
To Rename a Dimension
1.
Rename these Dimensions
Display the dimension.
Height of the box to
box_height.
Either double-click the feature to display
its dimensions.
Width of the box to
box_width.
Or, right-click the Annotations folder, and
select Show Feature Dimensions.
2.
Diameter
the hole
Di
t off th
h l in
i the
th
knob to hole_dia.
Click the 70mm diameter dimension,
and in the PropertyManager, rename
the dimension to knob_dia, then
click OK.
Radius of outside corners
to fillet_radius.
Note: “@Sketch2” is automatically
added to the dimension name.
Confidential
Information
Confidential
Information
Linking Values
Design Intent
The Link Values command relates dimensions to
each other through shared variable names.
The depth of the Knob
should always be equal to
the depth of the Box (the
base feature).
If the value of one linked dimension is modified, then
all of the linked dimensions are modified.
The Knob should always be
centered on the Box.
Li k Values
Link
V l
i excellent
is
ll t for
f making
ki feature
f t
dimensions equal to each other.
Dimensions alone are not
always the best way to
capture design intent.
This is an important tool for capturing design intent.
Confidential
Information
Examples of Uses for Link Values
Confidential
Information
Link the Depth of the Box to the Depth of the Knob
The thickness of the
square and the two
tabs is always equal.
The width of both
slots is always
equal.
Confidential
Information
Instructor’s Guide to Teaching SolidWorks Software
1.
Display the
dimensions.
2.
Right-click on the
depth dimension for
the Box, and select
Link Values from the
shortcut menu.
Confidential
Information
191
Lesson 8: Design Tables
Linking the Box to the Knob
3.
Type Depth in the Name
text box and then click
OK.
4.
Right-click on the depth
dimension for the Knob,
and select Link Values
from the shortcut menu.
Linking the Box to the Knob
5.
Select Depth from the list,
and click OK.
6.
Both dimensions have the
same name and value.
7.
Rebuild the part to update
the geometry.
Tip: Use the CTRL key to select several
dimensions at the same time and
link them in one step.
Confidential
Information
Geometric Relations
Confidential
Information
Examples of Geometric Relations
Relate geometry through physical relationships such
as:
The Sketch Fillet tool
automatically creates one radial
dimension and 3 Equal
relations.
Concentric
Coradial
Changing the dimension
changes all 4 fillets.
Midpoint
Equal
This technique is better than
having 4 radial dimensions.
Collinear
Coincident
Confidential
Information
Examples of Geometric Relations
To Center the Knob on the Box
Two features.
Making the circle for
the boss Coradial with
the edge of the base
ensures that the boss
will always be the
correct size
regardless of how the
base changes.
1.
Right-click the Knob feature, and
select Edit Sketch from the
shortcut menu.
Or
Confidential
Information
192
Confidential
Information
Confidential
Information
Instructor’s Guide to Teaching SolidWorks Software
Lesson 8: Design Tables
Centering the Knob on the Box
Centering the Knob on the Box
2.
Delete the linear dimensions.
6.
Click Add Relation
3.
Notice the circle is blue,
indicating it is under defined.
7.
Select the centerline and the point at
the center of the circle.
.
4.
Drag the circle to one side.
Without dimensions to locate it,
it is free
f
to move.
5.
Click Centerline , and sketch
a diagonal Centerline.
Note: If the centerline is still highlighted
when Add Relations opens, the line
automatically appears in the Selected
Entities list and you do not have to select
it again.
If you select the wrong entity, right-click
in the graphics area, and select Clear
Selections.
Confidential
Information
Centering the Knob on the Box
8.
Click Midpoint, and then
click Apply and Close.
9.
The circle will now stay
centered on the Box
feature.
Confidential
Information
Centering the Knob on the Box
10.
Click Rebuild
to exit the
sketch and rebuild the part.
Confidential
Information
Inserting a New Design Table
To Insert a New Design Table
1.
Position the part in the lower right
hand corner of the graphics area.
2.
Click Insert, Design Table.
3.
Select the Auto-create option to create
a new design table automatically .
Confidential
Information
The PropertyManager appears.
Confidential
Information
Instructor’s Guide to Teaching SolidWorks Software
Confidential
Information
193
Lesson 8: Design Tables
Review of a Design Table’s Format
Inserting a New Design Table
Dimension and/or Feature names
or special keywords go in this row.
An Excel worksheet is displayed in the part
document window.
Excel toolbars replace the SolidWorks toolbars.
By default, the first configuration is named Default.
You can (and should) change this to something more
meaningful.
Configuration names
Values go here.
go in this column.
Confidential
Information
Inserting a New Design Table
Confidential
Information
Inserting a New Design Table
Double-click the box_width
dimension.
1.
3.
Note: Since the depth dimensions of the Knob and the Box
are linked together, you only need one of them in the
design table.
The full dimension name is
inserted into cell B2. The
dimension value is inserted into
cell B3.
The next cell, C2, is
automatically selected.
Excel tip: Dimension names tend to be very long. Use the
Excel command Format, Cells, and click Wrap Text on the
Alignment tab.
Double-click the box_height
dimension.
2.
Repeat this process for knob_dia, hole_dia,
fillet_radius, and Depth.
Confidential
Information
Inserting a New Design Table
1.
2.
To Close the Excel Worksheet
Enter new configuration names in column A:
1.
Click in the graphics area outside the worksheet.
Replace Default with blk1.
Fill cells A4 through A6 with blk2, blk3, and blk4.
2.
The system builds
the configurations.
Fill in the dimension values as shown below.
3.
Click OK.
The Design Table is
embedded and
stored in the part document.
The design table icon appears in the
FeatureManager.
4.
Save the part document.
Confidential
Information
194
Confidential
Information
Confidential
Information
Instructor’s Guide to Teaching SolidWorks Software
Lesson 8: Design Tables
To View Part Configurations
1.
Click the Configuration
Manager tab
at the
top of the
FeatureManager
window.
The list of
configurations is
displayed.
2.
Double-click each
configuration.
Viewing Part Configurations
3.
Confidential
Information
Instructor’s Guide to Teaching SolidWorks Software
The part is automatically rebuilt using the
dimension values from the design table.
Confidential
Information
195
Lesson 8: Design Tables
196
Instructor’s Guide to Teaching SolidWorks Software
9
Lesson 9: Revolve and Sweep Features
Goals of This Lesson
Create and modify the following parts and assembly.
Resources for This Lesson
This lesson plan corresponds to Building Models: Revolves and Sweeps in the SolidWorks
Tutorials.
The Certified SolidWorks Associate Exam (CSWA) proves to employers that students have
the fundamental design competencies www.solidworks.com/cswa.
Instructor’s Guide to Teaching SolidWorks Software
197
Lesson 9: Revolve and Sweep Features
Review of Lesson 8: Design Tables
Questions for Discussion
1
What is a configuration?
Answer: A configuration is a way to create a family of similar parts within one file.
2
What is a design table?
Answer: A design table is a spreadsheet that lists the different values that are assigned
to the various dimensions and features in a part. A design table is an easy way to create
many configurations.
3
What are three key elements of a design table?
Answer: Configuration names, dimension and/or feature names, and their values.
What features in Tutor3 were used to create the design table?
Answer: The features used to create the design table are: Box,
Knob, Hole_in_Knob, and Outside_corners.
4
5
198
What additional features in Tutor3 could be added to the design
table?
Answer: The additional features that could be added to the design
table are: Fillet2, Fillet3, and Shell1.
Instructor’s Guide to Teaching SolidWorks Software
Lesson 9: Revolve and Sweep Features
Outline of Lesson 9
In Class Discussion — Describing a Swept Feature
Active Learning Exercises — Creating a Candlestick
Exercises and Projects — Creating a Candle to Fit the Candlestick
•
Revolve Feature
• Create an Assembly
• Create a Design Table
Exercises and Projects — Modify the Outlet Plate
• Sketch the Sweep Section
• Create the Sweep Path
More to Explore — Design and Model a Mug
More to Explore — Use Revolve Feature to Design a Top
Lesson Summary
Competencies for Lesson 9
Students develop the following competencies in this lesson:
Engineering: Explore different modeling techniques that are utilized for parts molded
or machined in a lathe process. Modify the design to accept a candle of different sizes.
Technology: Explore the difference in plastic design for cups and travel mugs.
Math: Create axes and a profile of revolution to create a solid, 2D ellipse, and arcs.
Science: Calculate the volume and unit conversion for a container.
Instructor’s Guide to Teaching SolidWorks Software
199
Lesson 9: Revolve and Sweep Features
In Class Discussion — Describing a Swept Feature
Show your students a candle.
Ask them to describe the swept feature of the
candle wick.
Path
Answer
Sweep
Section
The swept feature is created with a sketched 2D
path and a circular cross section.
The path is sketched on the Right plane.
The sweep section is sketched on the top
circular face. The top face is parallel to the Top
plane.
200
Swept
Feature
Instructor’s Guide to Teaching SolidWorks Software
Lesson 9: Revolve and Sweep Features
Active Learning Exercises — Creating a Candlestick
Create the candlestick. Follow the instructions in
Building Models: Revolves and Sweeps in the
SolidWorks Tutorials.
The part name is Cstick.sldprt. However,
throughout this lesson, we will refer to it as
“candlestick” because that makes more sense.
Lesson 9 — 5 Minute Assessment — Answer Key
Name: _______________________________Class: _________ Date:_______________
Directions: Answer each question by writing the correct answer or answers in the space
provided or circle the answer as directed.
1
2
3
4
5
What features did you use to create the candlestick?
Answer: Revolved boss, swept boss, and extruded cut features.
What special piece of sketch geometry is useful, but not required for a revolve feature?
Answer: A centerline.
Unlike an extruded feature, a swept feature requires a minimum of two sketches. What
are these two sketches?
Answer: The sweep section and the sweep path.
What information does the pointer provide while sketching an arc?
Answer: The pointer displays: arc angle in degrees, arc radius and inferences to model
or sketch geometry.
Examine the three illustrations at
the right. Which one is not a valid
sketch for a revolve feature?
Why?
Sketch A is not a valid
sketch for a revolve feature
because the profile crosses the
centerline.
Answer:
Instructor’s Guide to Teaching SolidWorks Software
A
B
C
201
Lesson 9: Revolve and Sweep Features
Lesson 9 — 5 Minute Assessment
REPRODUCIBLE
Name: _______________________________Class: _________ Date:_______________
Directions: Answer each question by writing the correct answer or answers in the space
provided or circle the answer as directed.
1
2
3
4
5
What features did you use to create the candlestick?
_____________________________________________________________________
What special piece of sketch geometry is useful, but not required for a revolve feature?
_____________________________________________________________________
Unlike an extruded feature, a swept feature requires a minimum of two sketches. What
are these two sketches?
_____________________________________________________________________
What information does the pointer provide while sketching an arc?
_____________________________________________________________________
_____________________________________________________________________
Examine the three illustrations at
the right. Which one is not a valid
sketch for a revolve feature?
Why?
___________________________
___________________________
A
B
C
___________________________
_____________________________________________________________________
_____________________________________________________________________
202
Instructor’s Guide to Teaching SolidWorks Software
Lesson 9: Revolve and Sweep Features
Exercises and Projects — Creating a Candle to Fit the Candlestick
Task 1 — Revolve Feature
Design a candle to fit the candlestick.
Use a revolve feature as the base feature.
Taper the bottom of the candle to fit into the candlestick.
Use a sweep feature for the wick.
Answer:
There are numerous answers to this question. One possible
solution is shown at the right. Below are the key design issues:
Review the dimensions of the extruded cut on the candlestick.
•
The diameter of the extruded cut is 30mm.
•
The depth of the extruded cut is 25mm.
• The draft angle is 15°.
The dimensions of the taper on the end of the candle must equal the dimensions of the
extruded cut on the top of the candlestick. Otherwise the candle will not properly fit
into the candlestick.
The swept feature for the wick is
created with a sketched 2D path and
a circular sweep section.
• The path is sketched on the
Right plane.
• The cross section is sketched on
the top circular face. The top face
is parallel to the Top plane.
Path
Wick
Sweep
section
Swept Feature
Question:
What other features could you use to create the candle? Use a sketch to illustrate your
answer if necessary.
Answer:
Answers may vary. One solution is shown in the illustrations below.
Sketch a 30mm diameter circle on the Top plane and extrude it a
depth of 25mm with a draft angle of 15°. This forms the taper at
the base of the candle.
Instructor’s Guide to Teaching SolidWorks Software
203
Lesson 9: Revolve and Sweep Features
204
Open a sketch on the top face of the taper. Use Convert Entities to copy the
edge, and extrude a boss the desired height of the candle with a draft angle of 1°.
Make a revolved cut feature to round off the top of the candle.
Instructor’s Guide to Teaching SolidWorks Software
Lesson 9: Revolve and Sweep Features
Task 2 — Create an Assembly
Create a candlestick assembly.
Answer:
The appearance of the completed assembly will depend on the
design of the student’s candle.
A sample candlestick assembly is found in the
Lessons\Lesson09 folder in SolidWorks Teacher
Tools.
Two mates are required to fully define the assembly:
• Concentric mate between the two conical faces.
Note: The conical faces are the cone-shaped faces, one on
the tapered hole in the candlestick, and one on the
taper at the bottom of the candle.
• Coincident mate between the Front planes of the candle and
the candlestick. This keeps the candle from rotating.
Task 3 — Create a Design Table
You work for a candle manufacturer. Use a design table to create 380 mm, 350 mm,
300 mm, and 250 mm candles.
Answer:
A design table requires configuration names,
dimension and/or feature names, and their values.
The configuration names are:
• 380 mm candle
• 350 mm candle
• 300 mm candle
• 250 mm candle
The dimension name is Length.
The four dimension values are 380, 350, 300 and 250 mm.
Change the default configuration name from First Instance to 380 mm candle.
Instructor’s Guide to Teaching SolidWorks Software
205
Lesson 9: Revolve and Sweep Features
Exercises and Projects — Modify the Outlet Plate
Modify the outletplate that you created earlier in Lesson 2.
Edit the sketch for the circular cuts that form the openings for
the outlet. Create new cuts using the sketch tools. Apply what
you have learned about Link Values and geometric relations
to properly dimension and constrain the sketch.
Add a swept boss feature to
the back edge.
• The sweep section
includes a 90° arc.
• The radius of the arc is
equal to the length of the
model edge as shown in
the accompanying
Sweep Section
illustration.
• Use geometric relations to fully define the sweep section
sketch.
• The sweep path is made up of the four rear edges of the
part.
• Use Convert Entities to create the sweep path.
The desired result is shown in the illustration at the right.
Path
Answer:
206
The modified outletplate is found in the Lesson09
folder.
If your students need assistance creating the swept feature, here
is the procedure:
Instructor’s Guide to Teaching SolidWorks Software
Lesson 9: Revolve and Sweep Features
Sketch the Sweep Section
1
Select the upper face of the outletplate, and
on the
click Insert, Sketch, or click Sketch
Sketch toolbar. This will be the sketch plane for
the sweep section.
2
3
Click Centerpoint Arc
on the Sketch
toolbar.
Position the pointer at the end of the model
edge.
Look for the coincident relation in the pointer
indicating that you are snapping
coincident to the end of the model edge. This
establishes the center of the arc.
4
Define the radius.
Click the left mouse button. Move the pointer
to the other end of the edge. Again, look for
the coincident relation in the pointer
.
5
Click the left mouse button. This establishes
the radius of the arc.
6
Define the circumference.
As you move the pointer to define the
circumference, look for the inference line that
indicates the endpoint of the arc is lined up
with the back edge of the model.
When you see the inference line indicating a
90° arc, click the left mouse button.
Instructor’s Guide to Teaching SolidWorks Software
207
Lesson 9: Revolve and Sweep Features
7
8
Finish the profile.
Two lines are needed to close the
profile. One line can be created by
using Convert Entities on the model
edge. The second line should be
Collinear with the back edge of the
model.
Exit the sketch.
Convert
Entities
Collinear with
back edge
Create the Sweep Path
1
Select the rear face of the model and insert a new sketch.
2
Convert the edges.
Use Convert Entities to copy the edges of the rear face into
the active sketch.
Exit the sketch.
Sweep the feature.
3
4
208
Instructor’s Guide to Teaching SolidWorks Software
Lesson 9: Revolve and Sweep Features
More to Explore — Design and Model a Mug
Design and model a mug. This is a rather
open-ended assignment. You have an
opportunity to express your creativity and
ingenuity. The design of a mug can vary
from the simple to the complex. A couple
of examples are shown at the right.
There are two specific requirements:
Use a revolve feature for the body of the
mug.
Use a swept feature for the handle.
Simple design
Note: This task can present some interesting
challenges for your students. Some of these
challenges arise from the lack of knowledge
about more advanced modeling techniques.
More complex design –
a commuter’s spill-proof
travel mug
Here are some representative examples of situations that may arise. They are illustrated
using a simple mug design:
How to make the handle:
The handle is a swept feature. Assuming that
the typical way of looking at a mug is from the
front, the sweep path would be sketched on the
Front reference plane.
The sweep section would be sketched on the
Right reference plane. It should be related to
the end of the path with a geometric relation.
Sweep section
Sweep path
Note: The sweep section does not have to be
an ellipse.
The handle sticks through into the inside of the mug.
This is caused by sweeping the handle after the mug is hollowed out.
Solution: Sweep the handle before hollowing out the mug.
Instructor’s Guide to Teaching SolidWorks Software
209
Lesson 9: Revolve and Sweep Features
Ending up with a hollow handle.
This is caused by hollowing out the mug with a shell feature. When
you use the shell feature, you identify the face to be removed,
hollowing out the part. Depending on the wall thickness, this can
result in a hollow handle, too. If the wall thickness is too great for the
size of the handle cross section, the shell feature may fail, also.
Solution: Use a cut feature to hollow out the mug.
Task 4 — Determine Volume of Mug
How much coffee does the mug shown at the right hold?
Given:
Inside Diameter = 2.50”
Overall height of the mug = 3.75”
Thickness of the bottom = 0.25”
Coffee cups are not filled to the brim. Allow 0.5” space at
the top.
Answer:
Volume of a cylinder = π * Radius2 * Height
“Height” of coffee = 3.75” - 0.25” - 0.5” = 3.0”
Radius = Diameter ÷ 2
Volume = 3.14 * 1.252 * 3.0 = 14.72 in3
Conversion:
A cup of coffee in the US is sold by the fluid ounce, not by the cubic inch. How many
ounces does the mug hold?
Given:
1 gallon = 231 in3
128 ounces = 1 gallon
Answer:
1 ounce = 231 in3/gallon ÷ 128 ounces/gallon = 1.80 in3/ounce.
Volume = 14.72 in3 ÷ 1.80 in3/ounce = 8.18 ounces.
The mug conveniently holds 8 ounces of coffee.
210
Instructor’s Guide to Teaching SolidWorks Software
Lesson 9: Revolve and Sweep Features
More to Explore — Use Revolve Feature to Design a Top
Use a revolve feature to create a toy top of your
own design.
Answer:
There are numerous answers to this question. An
example is found in the Lesson9 file folder.
Instructor’s Guide to Teaching SolidWorks Software
211
Lesson 9: Revolve and Sweep Features
Lesson 9 Quiz — Answer Key
Name: _______________________________Class: _________ Date:_______________
Directions: Answer each question by writing the correct answer or answers in the space
provided or circle the answer as directed.
1
2
3
4
5
6
7
How do you create a Revolve feature?
Answer: A Revolve feature is created by rotating a 2D profile around an axis of
revolution. Sketch a profile on a 2D plane. Optionally sketch a centerline to be used as
an axis. The profile must not cross the axis of revolution. Click the Revolved Boss/
Base tool. Enter a rotation angle.
What two sketches are required to create a Sweep feature?
Answer: The sweep feature requires a Sweep Path sketch and a Sweep Section sketch.
Examine the Before and After pictures at the
right. What sketch tool should you use to delete
the unwanted portions of the lines and circles?
Answer: The Trim tool.
Where can you find additional sketch tools that
Before
After
are not located on the Sketch Tools toolbar?
Answer: Click Tools, Sketch Entities from the main menu.
Multiple choice. Examine the illustration at the right. How
should you create this object?
a. Use a Revolve feature
b. Use a Sweep feature
c. Use an Extrude feature with the option Draft while extruding.
Answer: c.
Examine the illustration of the ellipse at the right. The two
axes are labeled A and B. Identify the two axes.
Answer: A is the major axis and B is the minor axis.
True or False. A Base feature is always an Extrude feature.
False
True or False. A sketch must be fully defined in order to create a Revolve feature.
Answer: False
Study the illustration at the right. In the
Spoke
space provided, indicate what SolidWorks
Hub
feature would be best to use for each part of
the hand wheel.
Rim
Answer:
8
9
Answer:
The Hub: Revolve feature _____________
The Spoke: Sweep feature ____________
The Rim: Revolve feature _____________
212
Instructor’s Guide to Teaching SolidWorks Software
Lesson 9: Revolve and Sweep Features
Lesson 9 Quiz
REPRODUCIBLE
Name: _______________________________Class: _________ Date:_______________
Directions: Answer each question by writing the correct answer or answers in the space
provided or circle the answer as directed.
1
2
3
4
5
6
7
8
9
How do you create a Revolve feature?
_____________________________________________________________________
_____________________________________________________________________
What two sketches are required to create a Sweep feature?
_____________________________________________________________________
Examine the Before and After pictures at the
right. What sketch tool should you use to delete
the unwanted portions of the lines and circles?
_____________________________________
Where can you find additional sketch tools that
Before
After
are not located on the Sketch Tools toolbar?
_____________________________________________________________________
_____________________________________________________________________
Multiple choice. Circle the best answer. Examine the illustration
at the right. How should you create this object?
a. Use a Revolve feature
b. Use a Sweep feature
c. Use an Extrude feature with the option Draft while extruding.
Examine the illustration of the ellipse at the right. The two
axes are labeled A and B. Identify the two axes.
________________________________________________
________________________________________________
True or False. A Base feature is always an Extrude feature.
_____________________________________________________________________
True or False. A sketch must be fully defined in order to create a Revolve feature.
_____________________________________________________________________
Study the illustration at the right. In the
Spoke
space provided, indicate what SolidWorks
Hub
feature would be best to use for each part of
the hand wheel.
Rim
The Hub:__________________________
The Spoke:________________________
The Rim:__________________________
Instructor’s Guide to Teaching SolidWorks Software
213
Lesson 9: Revolve and Sweep Features
Lesson Summary
A Revolve feature is created by rotating a 2D profile sketch around an axis of
revolution.
The profile sketch can use a sketch line (that is part of the profile) or a centerline as the
axis of revolution.
The profile sketch cannot cross the axis of revolution.
Good
214
Good
No Good
The Sweep feature is created by moving a 2D profile along a path.
The Sweep feature requires two sketches:
• Sweep Path
• Sweep Section
Draft tapers the shape. Draft is important in molded, cast, or forged parts.
Fillets are used to smooth edges.
Instructor’s Guide to Teaching SolidWorks Software
Lesson 9: Revolve and Sweep Features
Thumbnail Images of PowerPoint Slides
The following thumbnail images, arranged left to right, show the PowerPoint slides
provided with this lesson.
Revolve Feature Overview
A Revolve feature is created by rotating a 2D profile
sketch around an axis of revolution.
Instructor’s Guide to Teaching SolidWorks Software
Lesson 9
The profile sketch can use a sketch line or a centerline
as the axis of revolution.
The profile sketch cannot cross the axis of revolution.
School’s Name
Teacher’s Name
Date
Good
Good
No Good
Confidential
Information
Creating a Revolve Feature
1.
Select a sketch plane.
2.
Sketch a 2D profile.
3.
(Optional) Sketch a centerline.
Confidential
Information
Creating a Revolve Feature
Centerline
4.
Click Revolved Boss/Base
5.
Specify the angle of rotation and click
OK.
.
The default angle is 360 , which is right
99+% of the time.
The axis of revolution must be in the
sketch with the profile. It cannot be
i a separate
in
t sketch.
k t h
The profile must not cross the
centerline.
Confidential
Information
Creating a Revolve Feature
6.
Confidential
Information
Sketching Arcs – 3 Point Arc
A 3 Point Arc creates an arc through three points – the
start, end and midpoint.
The sketch is revolved around
the axis of revolution, creating
the feature.
To Create a 3 Point Arc:
Confidential
Information
Instructor’s Guide to Teaching SolidWorks Software
1.
Click 3 Point Arc
2.
Point to the arc start location and
click the left mouse button.
on the Sketch Tools toolbar.
3.
Move the pointer to the arc end location.
4.
Click the left mouse button again.
Confidential
Information
215
Lesson 9: Revolve and Sweep Features
Creating a 3 Point Arc:
Sketching Arcs – Tangent Arc
5.
Drag the arc midpoint to
establish the radius and
direction (convex vs. concave).
The Tangent Arc tool
creates an arc
that has a smooth transition to an
existing sketch entity.
Not Tangent
6.
Click the left mouse button a
third time.
Saves the work of sketching an arc and
then manually adding a geometric
relation to make it tangent.
Tangent
Start point of the arc must connect to
an existing sketch entity.
Not Tangent
Confidential
Information
To Create a Tangent Arc:
1.
Click Tangent Arc
on the
Sketch Tools toolbar.
2.
Point to the arc start location,
and click the left mouse
button.
3.
Drag to create the arc.
The arc angle and radius values
are displayed on the pointer
when creating arcs.
4.
Confidential
Information
Pointer Feedback
Arc is tangent to
existing line
Arc is tangent to
existing arc
Click the left mouse button.
As you sketch, the pointer provides feedback and
information about alignment to sketch entities and
model geometry.
Horizontal
Midpoint
Vertical
Intersection
Parallel
Endpoint, Vertex or Centerpoint
Perpendicular
On
Tangent
Confidential
Information
Inferencing
Ellipse Sketch Tool
Dotted lines appear when you
sketch, showing alignment
with other geometry.
This alignment information
is called inferencing.
Orange
Used to create the sweep section for the handle of the
candlestick.
An Ellipse has two axes:
Blue
Inference lines are two different colors: orange
and blue.
Orange inference lines capture and add a geometric
relation such as Tangent.
Blue lines show alignment and serve as an aid to
sketching, but do not actually capture and add a
geometric relation.
(Note: Orange inference lines may appear as yellow in the
SolidWorks graphics view. Orange is used here to aid
visibility.)
Confidential
Information
216
Confidential
Information
Major axis, labeled A
g
at the right.
Minor axis labeled B
at the right.
Sketching an ellipse is a two-step operation, similar to
sketching a 3 Point Arc.
Confidential
Information
Instructor’s Guide to Teaching SolidWorks Software
Lesson 9: Revolve and Sweep Features
Sketching an Ellipse:
To Sketch an Ellipse:
1.
Click Tools, Sketch Entity, Ellipse.
5.
Move the pointer vertically to
define the minor axis.
6.
Click the left mouse button a
third time. This completes
sketching the ellipse.
Tip: You can use Tools, Customize to add the Ellipse
tool
to the Sketch Tools toolbar.
2.
Position the pointer at the center of the ellipse.
3.
Click the left mouse
b tt
button,
and
d then
th move
the pointer horizontally
to define the major axis.
4.
Click the left mouse
button a second time.
Confidential
Information
Fully Defining an Ellipse
Confidential
Information
More About Ellipses
Requires 4 pieces of information:
The major axis does not have to be
horizontal.
Location of the center:
You can dimension half the major
and/ or minor axis.
Either dimension the center or locate it with a
geometric relation such as Coincident.
It is like dimensioning the radius of a
circle instead of the diameter
diameter.
Length of the major axis.
Length of the minor axis.
You do not have to use a geometric
relation to orient the major axis.
Orientation of the major axis.
Even though the ellipse at the right is
dimensioned, and its center is located
coincident to the origin, it is free to rotate until
the orientation of the major axis is defined.
A dimension works fine.
Confidential
Information
Trimming Sketch Geometry
The Trim tool
Confidential
Information
To Trim a Sketch Entity:
is used to delete a sketch segment.
Power trim
is the quickest and most intuitive
method. Other methods are useful in certain
circumstances.
1.
Click Trim
on the Sketch
Tools toolbar.
2.
Select Power trim
3.
Position the pointer
adjacent to the segment to
b trimmed,
be
ti
d and
d click
li k and
d
hold the left mouse button.
4.
Drag the cursor across the
segment, and release the
mouse button.
5.
The segment is deleted.
With Power trim
trim, segments are deleted up to their
intersection with another sketch entity.
The entire sketch segment is deleted if it does not
intersect any other sketch entity.
To use Power trim, click and drag the pointer over the
segment(s) to be removed. Multiple segments can be
deleted in one operation.
Confidential
Information
Instructor’s Guide to Teaching SolidWorks Software
.
Confidential
Information
217
Lesson 9: Revolve and Sweep Features
Sweep Overview – Rules
Sweep Overview
The sweep path is a set of sketched curves
contained in a sketch, a curve, or a set of model
edges.
The Sweep feature is created by
moving a 2D profile along a path.
Section
A Sweep feature is used to create
the handle on the candlestick.
The sweep section must be a closed contour.
The
feature
requires
two
Th Sweep
S
f t
i
t
sketches:
Th start
The
t t point
i t off the
th path
th mustt lie
li on the
th plane
l
off
the sweep section.
Path
Sweep Path
Sweep Section
The section, path or the resulting solid cannot be
self-intersecting.
Confidential
Information
Sweep Overview – Tips
Confidential
Information
To Create the Sweep Path:
Make the sweep path first. Then make the section.
1.
Create small cross sections away from other part
geometry.
Open a sketch on the
Front plane.
2.
Sketch the Sweep path
using the Line and
Tangent Arc sketch
tools.
3.
Dimension as shown.
4.
Close the sketch.
Then move the sweep section into position by
adding
ddi a Coincident
C i id t or Pierce
Pi
relation
l ti to
t the
th end
d off
the sweep path.
Confidential
Information
To Create the Sweep Section:
1.
Open a sketch on the Right
plane.
2.
Sketch the Sweep section
using the Ellipse sketch
tool.
3.
Add a Horizontal relation
between the center of the ellipse
and one end of the
major axis.
4.
Creating the Sweep Section:
5.
Add a Coincident
relation between the center
of the ellipse
Coincident
and the endpoint of
the path.
6.
Close the sketch.
Horizontal
Dimension the major and
minor axes of the ellipse.
Confidential
Information
218
Confidential
Information
Confidential
Information
Instructor’s Guide to Teaching SolidWorks Software
Lesson 9: Revolve and Sweep Features
Sweeping the Handle – Results
To Sweep the Handle:
1.
Click Swept Boss/Base
Features toolbar.
on the
2.
Select the Sweep path sketch.
3.
Select the Sweep section sketch.
4.
Click OK.
Confidential
Information
Extruded Cut with Draft Angle
Confidential
Information
To Create the Cut:
Creates the opening for a candle in the top of the
candlestick.
1.
Open a sketch on the top face of
the candlestick.
2.
Sketch a circular profile
Concentric to the circular face.
3.
Dimension the circle.
Same process as extruding a boss except it removes
material instead of adding it.
Draft tapers the shape.
D ft iis iimportant
Draft
t t in
i molded,
ld d
cast, or forged parts.
Example: Ice cube tray –
without draft it would be very
hard to get the ice cubes out
of the tray.
Find other examples.
Confidential
Information
Creating the Cut:
4.
Click Extruded Cut
5.
End Conditions:
Best Practice – Keep it Simple
on the Features toolbar.
Do not use a sweep feature
when a revolve or extrude
will work.
Sweeping a circle along a
circular path appears to
give the same result as a
revolve feature.
Type = Blind
Depth = 25mm
Draft = On
Angle = 15
6.
Confidential
Information
However, the revolve feature:
Revolve
Is mathematically less complex
Is easier to sketch – one sketch
vs. two
Click OK.
Sweep
Confidential
Information
Instructor’s Guide to Teaching SolidWorks Software
Confidential
Information
219
Lesson 9: Revolve and Sweep Features
220
Instructor’s Guide to Teaching SolidWorks Software
10
Lesson 10: Loft Features
Goals of This Lesson
Create the following part.
profiles
chisel
Resources for This Lesson
This lesson plan corresponds to Building Models: Lofts in the SolidWorks Tutorials.
Additional SolidWorks tutorials provide knowledge into sheet metal, plastic and machine
parts.
Instructor’s Guide to Teaching SolidWorks Software
221
Lesson 10: Loft Features
Review of Lesson 9: Revolve and Sweep Features
Questions for Discussion
1
2
Describe the steps required to create a revolved feature.
Answer: To create a revolved feature:
• Sketch a profile on a 2D plane.
• The profile sketch may optionally include a centerline as the axis of revolution. The
centerline (or sketch line as axis of revolution) must not cross the profile.
• Click Revolved Boss/Base
on the Features toolbar.
• Enter a rotation angle. The default angle is 360°.
Describe the steps required to create a swept feature.
Answer: To create a swept feature:
• Sketch the Sweep path. The path must not be self-intersecting.
•
3
Sketch the Sweep section.
• Add a Geometric Relation between the sweep section and the path.
• Click Swept Boss/Base
on the Features toolbar.
• Select the Sweep path.
• Select the Sweep cross section.
Each of the following parts was created with one feature.
• Name the Base feature for each part.
• Describe the 2D geometry used to create the Base feature of the part.
• Name the sketch plane or planes required to create the Base feature.
Part 1
Part 2
Part 3
Answer:
•
Part 1: Extrude – created with an L-shaped profile sketched on the Right plane.
• Part 2: Revolve – created with 3 tangent arcs and 3 lines and a centerline sketched on
the Top plane. The angle of rotation is 270°. Note: The 2D profile could also be
sketched on the Right plane.
• Part 3: Sweep – created with an ellipse cross section sketched on the Right plane
and an S-shaped path composed of 2 lines and 2 tangent arcs sketched on the Front
plane.
222
Instructor’s Guide to Teaching SolidWorks Software
Lesson 10: Loft Features
Outline of Lesson 10
In Class Discussion — Identifying Features
Active Learning Exercises — Creating the Chisel
Exercises and Projects — Creating the Bottle
Exercises and Projects — Creating a Bottle with Elliptical Base
Exercises and Projects — Creating a Screwdriver
More to Explore — Designing a Sports Drink Bottle
• Design a Bottle
• Calculate Costs
Lesson Summary
Competencies for Lesson 10
Students develop the following competencies in this lesson:
Engineering: Explore different design changes to modify the function of a product.
Technology: Knowledge of how thin wall plastic parts are developed from lofts.
Math: Understand tangency effects on surfaces.
Science: Estimate volume for different containers.
Instructor’s Guide to Teaching SolidWorks Software
223
Lesson 10: Loft Features
In Class Discussion — Identifying Features
Show the students the finished bottle they will build in
Task 1. The completed bottle is in the Leson10 folder in
the SolidWorks Teacher Tools directory. Ask the
students to describe the features that make up the bottle.
What feature would be used to create the body of the
bottle?
How do you create the shoulder of the bottle?
Describe the other features used to create the bottle.
neck
shoulder
body
Answer:
The body of the bottle is created with an extruded boss
feature. Sketch a square profile on the Top plane. Use a
Fillet feature to round the edges of the body.
fillet
The shoulder of the bottle is created with a Loft feature. The Loft feature is
composed of two profiles. The first is the top face of the extruded boss feature. The
second profile is a circle sketched on a plane parallel to the Top plane.
The neck of the bottle is created with a extrude boss feature. The sketch is a circle
converted from the top face of the shoulder.
The shell feature is used to hollow out the bottle.
A fillet feature is used to remove the sharp edge between the shoulder and the neck.
Question
What would be the result if the body and shoulder were created as a single feature by
lofting through three profiles?
Answer:
The result is shown at the right.
224
A 5mm fillet is added to the four edges of the body/shoulder after
the loft is complete.
The neck is extruded as before.
A 15mm fillet is created around the joint where the neck meets the
shoulder.
A 1mm shell is used to hollow out the bottle.
Instructor’s Guide to Teaching SolidWorks Software
Lesson 10: Loft Features
Active Learning Exercises — Creating the Chisel
Create the chisel. Follow the instructions in
Building Models: Lofts in the SolidWorks
Tutorials.
chisel
Lesson 10 — 5 Minute Assessment — Answer Key
Name: _______________________________Class: _________ Date:_______________
Directions: Answer each question by writing the correct answer or answers in the space
provided or circle the answer as directed.
1
2
3
4
What features were used to create the chisel?
Answer: Two Loft features and a Flex feature.
Describe the steps required to create the first Loft feature for the chisel.
Answer: To create a first Loft feature:
• Create the planes required for the profile sketches.
• Sketch a profile on the first plane.
• Sketch the remaining profiles on the corresponding planes.
• Click Loft
on the Features toolbar.
• Select the profiles.
• Review the connecting curve.
• Click OK.
What is the minimum number of profiles required for a Loft feature?
Answer: The minimum number of profiles for a Loft feature is two.
Describe the steps to copy a Sketch onto another plane.
Answer: To copy a Sketch to an existing reference plane:
• Select the sketch in the FeatureManager design tree.
•
Click Copy
on the Standard toolbar.
• Select the new plane in the FeatureManager design tree.
• Click Paste
on the Standard toolbar.
Instructor’s Guide to Teaching SolidWorks Software
225
Lesson 10: Loft Features
Lesson 10 — 5 Minute Assessment
REPRODUCIBLE
Name: _______________________________Class: _________ Date:_______________
Directions: Answer each question by writing the correct answer or answers in the space
provided or circle the answer as directed.
1
2
3
4
226
What features were used to create the chisel?
_____________________________________________________________________
Describe the steps required to create the first Loft feature for the chisel.
_____________________________________________________________________
_____________________________________________________________________
_____________________________________________________________________
_____________________________________________________________________
_____________________________________________________________________
_____________________________________________________________________
What is the minimum number of profiles required for a Loft feature?
_____________________________________________________________________
Describe the steps to copy a Sketch onto another plane.
_____________________________________________________________________
_____________________________________________________________________
_____________________________________________________________________
_____________________________________________________________________
Instructor’s Guide to Teaching SolidWorks Software
Lesson 10: Loft Features
Exercises and Projects — Creating the Bottle
Create the bottle as shown in the drawing.
Note: All dimensions in the Bottle exercise are in millimeters.
A completed example of the Bottle is found in the Lesson10 file folder.
Instructor’s Guide to Teaching SolidWorks Software
227
Lesson 10: Loft Features
Exercises and Projects — Creating a Bottle with Elliptical Base
Create bottle2 with an elliptical extruded
boss feature. The top of the bottle is circular.
Design bottle2 with your own
dimensions.
Note: Bottle2 is found in the
Lesson10 file folder.
bottle2
Exercises and Projects — Creating a Funnel
Create the funnel as shown in the drawing below.
Use 1mm for the wall thickness.
The completed funnel is found in the Lesson10 file folder.
228
Instructor’s Guide to Teaching SolidWorks Software
Lesson 10: Loft Features
Exercises and Projects — Creating a Screwdriver
Create the screwdriver.
Use inches for the units.
Create the handle as the first feature.
Use a revolved feature.
Create the shaft as the second feature.
Use an extruded feature.
The overall length of the blade (shaft and
tip together) is 7 inches. The tip is 2
inches long. Compute the length of the
shaft.
Create the tip as the third feature.
Use a loft feature.
Create the sketch for the end of the
tip first. This is a rectangle 0.50”
by 0.10”.
The middle — or second profile
— is sketched using a 0.10” offset
(to the outside) of the tip.
The third profile is the circular
face on the end of the shaft.
Instructor’s Guide to Teaching SolidWorks Software
229
Lesson 10: Loft Features
Matching Tangency
When you want to blend a loft
feature into an existing feature
such as the shaft, it is desirable
to have the face blend smoothly.
Look at the illustrations at the
right. In the upper one, the tip
was lofted with tangency
matching to the shaft. The lower
example was not.
Tangency
No Tangency
In the Start/End Constraints
box of the PropertyManager,
there are some tangency
options. End constraint
applies to the last profile,
which in this case, is the face
on the end of the shaft.
Note: If you picked the face
of the shaft as the first
profile, you would
use the Start
constraint option.
Select Tangency to Face for
one end and None for the other
end. The option Tangency To
Face will make the lofted
feature tangent to the sides of
the shaft.
The result is shown at the right.
Note: The completed screwdriver is
found in the Lesson10 file folder.
230
Instructor’s Guide to Teaching SolidWorks Software
Lesson 10: Loft Features
More to Explore — Designing a Sports Drink Bottle
Task 1 — Design a Bottle
Design a 16 ounce sportsbottle. How would you
calculate the capacity of the bottle?
Create a cap for the sportsbottle.
Create a sportsbottle assembly.
cap
Question
How many liters are contained in the sportsbottle?
sports
bottle
Conversion
1 fluid ounce = 29.57ml
Answer:
Volume = 16 fluid ounces * (29.57ml/fluid ounce) =
473.12ml
Volume = 0.473 liters
There are numerous answers to this question. Students
should be directed to develop their own solutions.
Creativity, ingenuity, and imagination should be
encouraged.
sportsbottle
assembly
An example of the sportsbottle assembly is found in the Lesson10 file folder.
Task 2 — Calculate Costs
A designer for your company receives the following cost information:
Sports Drink = $0.32 per gallon based on 10,000 gallons
16 ounce sport bottle = $0.11 each based on 50,000 units
Question
How much does it cost to produce a filled 16 oz. sportsbottle to the nearest cent?
Answer:
1 gallon = 128 ounces
Sports Drink Cost = 16 ounce * ($0.32/128 ounces) = $0.04
Container Cost (sports bottle) = $0.11
Total Cost = Sports Drink Cost + Container Cost
Total Cost = $0.04 + $0.11 = $0.15
Instructor’s Guide to Teaching SolidWorks Software
231
Lesson 10: Loft Features
Lesson 10 Quiz — Answer Key
Name: _______________________________Class: _________ Date:_______________
Directions: Answer each question by writing the correct answer or answers in the space
provided or circle the answer as directed.
1
What are two methods for creating an offset plane?
Answer:
•
2
Use the command Insert, Reference Geometry, Plane
• Hold down the Ctrl key and drag a copy of an existing plane.
Describe the steps required to create a Loft feature.
Answer:
•
Create the planes required for the profile sketches.
•
3
4
Sketch a profile on the first plane.
• Sketch the remaining profiles on the corresponding planes.
• Click Loft
on the Features toolbar.
• Select the profiles.
• Review the connecting curve.
• Click OK.
What is the minimum number of profiles for a Loft feature?
Answer: The minimum number of profiles for a Loft feature is two.
Describe the steps to copy a sketch onto a different plane.
Answer:
•
5
Select the sketch in the FeatureManager design tree or the graphics area.
• Click Copy
on the Standard toolbar. (Or use Ctrl+C.)
• Select the new plane in the FeatureManager design tree or the graphics area.
• Click Paste
on the Standard toolbar. (Or use Ctrl+V.)
What is the command to view all reference planes?
Answer: View, Planes
6
7
8
You have an offset plane. How do you change its Offset distance?
Answer: There are two acceptable answers:
• Right-click the plane, and select Edit Feature from the shortcut menu. Set the
Distance to a new value. Click OK.
• Double-click the plane to display its dimension. Double-click the dimension and
enter a new value in the Modify box. Click Rebuild.
True or False. The location where you select each profile determines how the Loft
feature is created.
Answer: True.
What is the command used to move a sketch onto a different plane?
Answer: Edit Sketch Plane
232
Instructor’s Guide to Teaching SolidWorks Software
Lesson 10: Loft Features
Lesson 10 Quiz
REPRODUCIBLE
Name: _______________________________Class: _________ Date:_______________
Directions: Answer each question by writing the correct answer or answers in the space
provided or circle the answer as directed.
1
2
3
4
5
6
7
8
What are two methods for creating an offset plane?
_____________________________________________________________________
_____________________________________________________________________
_____________________________________________________________________
_____________________________________________________________________
Describe the steps required to create a Loft feature.
_____________________________________________________________________
_____________________________________________________________________
_____________________________________________________________________
_____________________________________________________________________
_____________________________________________________________________
_____________________________________________________________________
_____________________________________________________________________
What is the minimum number of profiles for a Loft feature?
_____________________________________________________________________
Describe the steps to copy a sketch onto a different plane.
_____________________________________________________________________
_____________________________________________________________________
_____________________________________________________________________
_____________________________________________________________________
What is the command to view all reference planes?
_____________________________________________________________________
You have an offset plane. How do you change its Offset distance?
_____________________________________________________________________
_____________________________________________________________________
_____________________________________________________________________
_____________________________________________________________________
True or False. The location where you select each profile determines how the Loft
feature is created.
_____________________________________________________________________
What is the command used to move a sketch onto a different plane?
_____________________________________________________________________
Instructor’s Guide to Teaching SolidWorks Software
233
Lesson 10: Loft Features
Lesson Summary
A Loft blends multiple profiles together.
A Loft feature can be a base, boss, or cut.
Neatness counts!
•
Select the profiles in order.
• Click corresponding points on each profile.
• The vertex closest to the selection point is used.
234
Instructor’s Guide to Teaching SolidWorks Software
Lesson 10: Loft Features
Thumbnail Images of PowerPoint Slides
The following thumbnail images, arranged left to right, show the PowerPoint slides
provided with this lesson.
Loft Feature Overview
Blends multiple profiles together.
Instructor’s Guide to Teaching SolidWorks Software
Lesson 10
A Loft feature can be a base, boss, or cut.
To Create a Simple Loft Feature:
1.
School’s Name
Teacher’s Name
Date
2.
Create the planes required for the profile sketches.
Each sketch should be on a different plane.
Sketch a profile on the first plane.
Confidential
Information
Creating a Simple Loft Feature:
3.
4.
Confidential
Information
Creating a Simple Loft Feature:
Sketch the remaining
profiles on their
corresponding planes.
Click Lofted Boss/Base
on the Features toolbar.
5.
Select each profile.
6.
Examine the preview curve
and the connectors.
7.
Click OK
Preview curve
.
Connectors
Confidential
Information
Additional Information About Lofts:
Confidential
Information
Neatness Counts!
Unexpected results occur when you don’t pick
corresponding points on each profile.
Neatness counts!
Select the profiles in order.
Click corresponding points on each profile.
The vertex closest to the selection point is used.
Drag the connectors to improve if necessary.
A preview curve connecting
the profiles is displayed.
Review the curve in order to
address adjustments.
Confidential
Information
Instructor’s Guide to Teaching SolidWorks Software
Confidential
Information
235
Lesson 10: Loft Features
To Create an Offset Plane:
Neatness Counts!
Rebuild errors can occur if you
select the profiles in the wrong
order.
Hold down Ctrl and drag the Front
plane in the direction you want the
offset to go.
1.
NOTE: Ctrl-drag is a common Windows
technique for copying objects.
2.
The Plane PropertyManager appears.
3.
Enter 25mm for Distance.
4.
Click OK
.
Confidential
Information
Creating an Offset Plane – Results
Confidential
Information
Setting up the Planes
Additional offset planes are required.
Plane2 is offset 25mm from
Plane1.
Plane3 is offset 40mm from
Plane2.
Verify the positions of the
planes.
Click View, Planes.
Double-click the planes to see
their offset dimensions.
Confidential
Information
Sketch the Profiles
Confidential
Information
Best Practice
There is a better way to sketch a centered square:
The Loft feature is created with 4
profiles.
1.
Sketch a Center Rectangle
starting at the origin. This keeps
the rectangle centered.
2.
Add an Equal relation to one
horizontal and one vertical line.
This makes the rectangle a
square.
3.
Dimension one side of the square.
Each profile is on a separate plane.
To Create the First Profile:
1.
Open a sketch on the Front plane.
2.
Sketch a square.
3.
Exit the sketch.
Confidential
Information
236
Confidential
Information
Instructor’s Guide to Teaching SolidWorks Software
Lesson 10: Loft Features
Sketch the Remaining Profiles:
1.
Open a sketch on Plane1.
2.
Sketch a circle and dimension it.
3.
Exit the sketch.
4.
Open sketch on Plane2.
5.
6.
To Copy a Sketch:
1.
Select Sketch3 in the FeatureManager design tree or
graphics area.
2.
Click Edit, Copy or click
Copy
on the Standard
toolbar.
Sketch a circle whose
circumference is coincident with the
corners of the square.
3.
Select Plane3 in the
FeatureManager design tree
or graphics area.
Exit the sketch.
4.
Click Edit, Paste or click
Paste
on the Standard toolbar .
A new sketch, Sketch4, is created on Plane3.
Confidential
Information
More About Copying Sketches
Confidential
Information
To Move a Sketch to a Different Plane:
External relations are deleted.
For example, when you copied Sketch3, the geometric
relations locating the center and defining the
circumference were deleted.
1.
Right-click the sketch in the
FeatureManager design tree.
2.
Select Edit Sketch Plane from the
shortcut menu.
3.
Select a different plane.
4.
Click OK
Therefore, Sketch4 is underdefined.
T fully
To
f ll define
d fi Sketch4,
Sk t h4 add
dd a Coradial
C
di l relation
l ti between
b t
the copied circle and the original.
If you sketch a profile on the wrong plane, move it to the
correct plane using Edit Sketch Plane. Do not copy it.
.
Confidential
Information
Loft Feature
Creating the Loft Feature:
The Loft feature blends the 4 profiles
to create the handle of the chisel.
1.
Click Lofted Boss / Base
Features toolbar.
Confidential
Information
2.
Select each profile.
Click on each sketch in the
same relative location – the
right side.
3.
Examine the preview curve.
The preview curve shows how
the profiles will be connected
when the loft feature is created.
on the
Preview curve
Confidential
Information
Instructor’s Guide to Teaching SolidWorks Software
Confidential
Information
237
Lesson 10: Loft Features
Creating the Loft Feature:
4.
Creating the Loft Feature:
The sketches are listed in the Profiles
box.
5.
Click OK
.
The Up/Down arrows
are used to
rearrange the order of the profiles.
Confidential
Information
Confidential
Information
To Create Sketch6:
A Second Loft Feature Creates the Bit of the Chisel:
The second Loft feature is
composed of two profiles: Sketch5
and Sketch6.
1.
Hold down Ctrl and drag
the Front plane in the
direction you want the
offset
ff t tto go.
To Create Sketch5:
1.
Select the square face.
2.
Open a sketch.
3.
4.
Click Convert Entities
Offset Plane4 behind the
Front plane.
2.
The Plane PropertyManager appears.
3.
Enter 200mm for Distance.
4.
Click OK
.
.
Exit the sketch.
Confidential
Information
To Create Sketch6:
5.
Open a sketch on Plane4.
6.
Sketch a narrow rectangle.
7.
Dimension the rectangle.
8
8.
Exit the sketch
sketch.
To Create the Second Loft Feature:
1.
Click Lofted Boss / Base
on the Features toolbar.
2.
Select Sketch5 in the
lower right corner of
the square.
3.
S l t Sketch6
Select
Sk t h6 in
i the
th
lower right corner of
the rectangle.
4.
Examine the preview
curve.
5.
Click OK.
Sketch 6
Confidential
Information
238
Confidential
Information
Preview
Sketch 5
Confidential
Information
Instructor’s Guide to Teaching SolidWorks Software
Lesson 10: Loft Features
Lofted Chisel
Tips and Tricks
Remember best practices:
Confidential
Information
•
Only two dimensions are
required for the narrow
rectangle.
•
U aC
Use
Center
t R
Rectangle
t
l tto
center the rectangle.
•
This technique eliminates
two dimensions and it
captures the design inte
Confidential
Information
Tips and Tricks
You do not need Sketch5
(the sketch with the
converted edges of the
square face).
Lofts can use the face as a
profile. Select the face
near the corner.
OR, you can re-use
Sketch1 instead of
creating Sketch5.
Confidential
Information
Instructor’s Guide to Teaching SolidWorks Software
239
Lesson 10: Loft Features
240
Instructor’s Guide to Teaching SolidWorks Software
11
Lesson 11: Visualization
Goals of This Lesson
Create an image with the PhotoWorks™ application.
Create an animation using SolidWorks MotionManager.
Before Beginning This Lesson
This lesson requires copies of Tutor1, Tutor2 and the Tutor assembly that are
found in the Lessons\Lesson11 folder in the SolidWorks Teacher Tools
folder. Tutor1, Tutor2 and the Tutor assembly were built earlier in the course.
This lesson also requires the Claw-Mechanism that was built in Lesson 4: Assembly
Basics. A copy of this assembly is located in the Lessons\Lesson11\Claw folder
in the SolidWorks Teacher Tools folder.
Verify that PhotoWorks is set up and running on your classroom/lab computers.
Resources for This Lesson
This lesson plan corresponds to Working with Models: PhotoWorks and Working with
Models: Animation in the SolidWorks Tutorials.
Combine photorealistic images and animations to create professional presentations.
Instructor’s Guide to Teaching SolidWorks Software
241
Lesson 11: Visualization
Review of Lesson 10: Loft Features
Questions for Discussion
1
Describe the general steps required to create a Loft
feature such as was used in the chisel.
Answer: To create a Loft feature:
• Create the planes required for the profile
sketches.
•
Create the profile sketches, each on the
appropriate plane.
chisel
•
2
Click Loft
on the Features toolbar.
• Select the profiles exercising care to select them in the correct order and selecting
them in corresponding locations to prevent twisting.
• Review the connecting curve.
• Click OK.
Each of the following parts were created with one feature.
• Name the Base feature for each part.
• Describe the 2D geometry used to create the Base feature of each part.
• Name the sketch plane or planes required to create the Base feature.
Part 1
Part 2
Part 3
Part 4
Answer:
•
Part 1: Extruded boss feature is created with an T-shaped profile sketched on the Top
plane.
•
Part 2: Revolved boss feature is created with C-shaped profile and a centerline
sketched on the Front plane. The angle of rotation is 360°. Note: The C-shaped
profile could also be sketched on the Right plane.
• Part 3: Swept boss feature is created with a circular cross section sketched on a plane
that is perpendicular to the end of the path. The path is a series of tangent lines and
arcs. A number of different combinations of planes could have been used. For
example, the path could be sketched on the Top plane and the sweep section on the
Front plane. There must be a slight gap between the loops of the paper clip because
a sweep feature must not self-intersect.
•
242
Part 4: Lofted boss feature is created with a square profile on the Top plane and a
circular sketch created on a plane that is offset from the Top plane.
Instructor’s Guide to Teaching SolidWorks Software
Lesson 11: Visualization
Outline of Lesson 11
In Class Discussion — Using PhotoWorks and MotionManager
Active Learning Exercises — Using PhotoWorks
• Getting Started
•
•
•
•
•
Shaded Rendering
Applying an Appearance
What Makes an Image Look Realistic?
Set the Background Style to Graduated
Saving the Image
Active Learning Exercise — Creating an Animation
Exercises and Projects — Creating an Exploded View of an Assembly
•
Using PhotoWorks and MotionManager Together
• Creating an Exploded View of an Assembly
Exercises and Projects — Creating and Modifying Renderings
• Creating a Rendering of a Part
• Modifying a Rendering of a Part
• Creating a Rendering of an Assembly
• Rendering Additional Parts
Exercises and Projects — Creating an Animation
Exercises and Projects — Creating an Animation of the Claw-Mechanism
More to Explore — Creating an Animation of Your Own Assembly
Lesson Summary
Competencies for Lesson 11
Students develop the following competencies in this lesson:
Engineering: Enhance the appeal of a product with visualization and animation.
Technology: Work with different file formats to enhance presentation skills.
Instructor’s Guide to Teaching SolidWorks Software
243
Lesson 11: Visualization
In Class Discussion — Using PhotoWorks and MotionManager
Ideally, you want to view your designs in as realistic a manner as possible. Being able to
view designs realistically reduces prototyping costs and speeds time to market.
PhotoWorks lets you use realistic surface appearances, lighting, and advanced visual
effects to display your models. SolidWorks MotionManager lets you capture and replay
motion. Together, PhotoWorks and SolidWorks MotionManager display a model close to
real life.
PhotoWorks uses advanced graphics to create photorealistic images of SolidWorks
models. You can select appearances to display the model as the built part would appear —
if it existed. For example, if a part is being designed to have a chrome finish, you can
display it in chrome. If chrome does not look right, you can change the display to brass.
In addition to advanced appearances, PhotoWorks also has advanced lighting, reflectance,
texture, transparency, and roughness display capabilities.
SolidWorks MotionManager is effective in realistically communicating the basic design
intent of a SolidWorks part or assembly. You can animate and capture motion of
SolidWorks parts and assemblies that you can play back. This enables you to communicate
design intentions — using SolidWorks MotionManager as a feedback tool. Often, an
animation is a quicker and more effective communication tool than static drawings.
You can animate standard behaviors such as explode and collapse or other behaviors such
as rotate.
SolidWorks MotionManager generates Windows-based animations (*.avi files). The
*.avi file uses a Windows-based Media Player to playback the animation. You can use
these animation files for product illustrations, design reviews, and so forth.
244
Instructor’s Guide to Teaching SolidWorks Software
Lesson 11: Visualization
Active Learning Exercises — Using PhotoWorks
Follow the instructions in Working with Models: PhotoWorks in the
SolidWorks Tutorials. Then create a PhotoWorks rendering of
Tutor1 which you built in a previous lesson.
Apply Chrome appearance.
Set the Background Style to Graduated.
Save the Tutor Rendering.bmp image.
The step-by-step instructions are as follows:
Getting Started
1
Click Open
on the Standard toolbar, and open the part
Tutor1 which you built earlier.
2
Set the view orientation to Isometric and click Shaded
on
the View toolbar. Your part should look like the illustration at the
right.
Shaded Rendering
Shaded rendering is the basis for all photo-realistic rendering in
PhotoWorks.
1
Click Render
on the PhotoWorks
toolbar.
The PhotoWorks software produces a
smooth-shaded rendering of the part
using a default appearance and scene.
Instructor’s Guide to Teaching SolidWorks Software
245
Lesson 11: Visualization
Applying an Appearance
1
2
3
4
5
Click Appearance
on the PhotoWorks toolbar. The
Appearances PropertyManager opens and the Appearances/
PhotoWorks tab appears in the Task Pane.
The top pane of the Appearances/PhotoWorks tab in the Task
Pane is the Appearance Library where appearances are listed in
folders. Each folder can be expanded by clicking the plus sign
next to it to show the sub-folders. The bottom pane is the
Appearance Selection area.
Open the Metal folder and then open the Chrome sub-folder.
The appearance selection area displays a rendered image of a
sphere for each appearance in the class.
Click on the chromium plate appearance.
Click OK in the Appearances PropertyManager.
Click Render
.
The part is rendered with a chrome surface.
What Makes an Image Look Realistic?
Highly reflective surfaces such as chrome are visually more interesting when there are details in
the environment for them to reflect. Compare the image with the plain graduated background with
the one that has the complex background, with floor and walls. Notice the reflections in the part.
246
Instructor’s Guide to Teaching SolidWorks Software
Lesson 11: Visualization
Set the Background Style to Graduated
1
Click Scene
on the PhotoWorks
toolbar. The Scene Editor opens.
2
Open the Presentation Scenes
folder.
Select Garage Room.
Click Apply and Close.
Click Render
.
3
4
5
Saving the Image
You can save a PhotoWorks image to a file for design proposals, technical documentation
and product presentations. Images can be rendered to many file types, including: .bmp,
.jpg. .tif, and so on.
To Save the Image:
1
2
3
4
5
Click Render to File
on the
PhotoWorks toolbar.
In the Render to File window, specify a
filename for the image.
In the Format field, specify a file type to
save the image as.
Save the file in the directory as instructed
by your teacher.
Optionally, you may set the Width, and
Height.
Note: If you change the Image size,
you should use Fixed aspect
ratio to prevent distorting the
image.
6
Click Render.
Instructor’s Guide to Teaching SolidWorks Software
247
Lesson 11: Visualization
Active Learning Exercises — Creating an Animation
Create an animation of the 4-bar linkage.
Follow the instructions in Working with
Models: Animation in the SolidWorks
Tutorials.
Lesson 11 — 5 Minute Assessment — Answer Key
Name: _______________________________Class: _________ Date:_______________
Directions: Answer each question by writing the correct answer or answers in the space
provided or circle the answer as directed.
1
2
3
4
5
6
248
What is PhotoWorks?
Answer: PhotoWorks is a software application that creates realistic images from
SolidWorks models.
List the rendering effects that are used in PhotoWorks?
Answer: Appearances, Backgrounds, Lights and Shadows.
The PhotoWorks_________ ___________ enables you to specify and preview
appearances.
Answer: Appearance Editor
Where do you set the scene background?
Answer: Scene Editor - Background
What is SolidWorks MotionManager?
Answer: SolidWorks MotionManager is a software application that animates and
captures motion of SolidWorks part and assemblies.
List the three types of animations that can be created using the AnimationWizard.
Answer: Rotate Model, Explode View, Collapse View.
Instructor’s Guide to Teaching SolidWorks Software
Lesson 11: Visualization
Lesson 11 — 5 Minute Assessment
REPRODUCIBLE
Name: _______________________________Class: _________ Date:_______________
Directions: Answer each question by writing the correct answer or answers in the space
provided or circle the answer as directed.
1
2
3
4
5
6
What is PhotoWorks?
_____________________________________________________________________
List the rendering effects that are used in PhotoWorks?
_____________________________________________________________________
The PhotoWorks_________ ___________ enables you to specify and preview
appearances.
Where do you set the scene background?
_____________________________________________________________________
What is SolidWorks MotionManager?
_____________________________________________________________________
_____________________________________________________________________
List the three types of animations that can be created using the AnimationWizard.
_____________________________________________________________________
Instructor’s Guide to Teaching SolidWorks Software
249
Lesson 11: Visualization
Exercises and Projects — Creating an Exploded View of an Assembly
Using PhotoWorks and MotionManager Together
When you record an animation, the default
rendering engine that is used is the
SolidWorks shaded image software. This
means the shaded images that make up the
animation will look just like the shaded
images you see in SolidWorks.
Earlier in this lesson you learned how to
make photo-realistic images using the
PhotoWorks application. You can record
animations that are rendered using the
PhotoWorks software. Since PhotoWorks
rendering is much slower than SolidWorks
shading, recording an animation this way
takes much more time.
To use the PhotoWorks rendering software
select PhotoWorks buffer from the
Renderer: list on the Save Animation to
File dialog box.
Note: The file types *.bmp and *.avi increase in file size as more appearances and
advanced rendering effects are applied. The larger the image size the more time is
required to create the image and animation files.
Creating an Exploded View of an Assembly
The Claw-Mechanism which you used earlier already had an exploded view. To add an
exploded view to an assembly, the Tutor assembly for example, follow this procedure:
250
1
Click Open
on the Standard toolbar,
and open the assembly, Tutor, which
you built earlier.
2
Click Insert, Exploded View... or click
Exploded View
on the Assembly
toolbar.
The Explode PropertyManager appears.
Instructor’s Guide to Teaching SolidWorks Software
Lesson 11: Visualization
3
The Explode Steps section of the dialog displays the explode steps
in sequence, and is used to edit, navigate through, or delete explode
steps. Each movement of a component in a single direction is
considered a step.
The Settings section of the dialog controls the details of each
explode step, including what component(s), what direction, and
how far to move each component. The simplest way is just to drag
the component(s).
4
First select a component to begin a new
explode step. Select Tutor1; a
reference triad appears on the model.
Next choose the other explode criteria:
• Direction to explode along
The default is Along Z
(z@tutor.sldasm), the blue triad
pointer. A different direction can be
specified by selecting a different
arrow of the triad or a model edge.
• Distance
The distance the component is exploded can be done by eye in the graphics area, or
more exactly by manipulating the value in the dialog.
5
Click on the blue triad arrow, and drag the part to
the left. It is constrained to this axis (Along Z).
Drag the part to the left by clicking and holding
the left mouse button.
Instructor’s Guide to Teaching SolidWorks Software
251
Lesson 11: Visualization
6
When the part is released (release the left mouse button), the
explode step is created. The part or parts are displayed under the
step in the tree.
7
The explode distance can be changed by editing the step. Rightclick on Explode Step1, and select Edit Step. Change the
distance to 70mm, and click Apply.
Since there is only one component to explode, this completes
making the exploded view.
8
9
Click OK to close the Explode
PropertyManager.
Note: Exploded views are related to and
stored in configurations. You can
have only one exploded view per
configuration.
10
11
252
To collapse an exploded view, right-click the assembly icon at the top of the
FeatureManager design tree, and select Collapse from the shortcut menu.
To explode an existing exploded view, right-click the assembly icon in the
FeatureManager design tree, and select Explode from the shortcut menu.
Instructor’s Guide to Teaching SolidWorks Software
Lesson 11: Visualization
Exercises and Projects — Creating and Modifying Renderings
Task 1 — Creating a Rendering of a Part
Create a PhotoWorks rendering of Tutor2. Use the following
settings:
Use old english brick2 appearance from the stone\brick
class. Adjust the scale to your liking.
Set the background to Plain White from Basic Scenes.
Render and save the image.
Task 2 — Modifying a Rendering of a Part
Modify the PhotoWorks rendering of Tutor1 that you created in
the preceding Active Learning Exercise. Use the following settings:
Change the appearance to wet concrete2d from the
Stone\Paving class.
Set the background to Plain White from Basic Scenes.
Render and save the image.
Task 3 — Creating a Rendering of an Assembly
Create a PhotoWorks rendering of the Tutor
assembly. Use the following settings:
Set the scene to Courtyard Background from
Presentation Scenes.
Render and save the image.
Task 4 — Rendering Additional Parts
Create PhotoWorks renderings of any of the parts and assemblies you built during class.
For example, you might render the candlestick or the sports bottle you made created
earlier. Experiment with different appearances and scenes. You can try to create as realistic
an image as possible, or you can create some unusual visual effects. Use your imagination.
Be creative. Have fun.
Instructor’s Guide to Teaching SolidWorks Software
253
Lesson 11: Visualization
Exercises and Projects — Creating an Animation
Create an animation that shows how the
slides move relative to each other. In other
words, create an animation where at least
one of the slides moves. You cannot
accomplish this task with the Animation
Wizard.
1 Open the Nested Slides assembly.
It is located in the Lesson11 folder.
2
Select the Motion Study1 tab at the
bottom of the graphics area to access
the MotionManager controls.
3
The parts are in their initial position.
Move the time bar to 00:00:05.
4
Select Slide1, the innermost slide.
Drag Slide1 so that it is almost completely
out of Slide2.
Next drag Slide2 about halfway out of
Slide3. The MotionManager shows with
green bars that the two slides are set to move
in this time frame.
Click Calculate
on the MotionManager
Toolbar to process and preview the animation.
Once calculated, use the Play and Stop
controls.
5
6
7
8
254
If desired, you can cycle the animation by
using the Reciprocate command.
Or, to create an animation of the complete
cycle, move the time bar forward (to 00:00:10), then return the components to their
original positions.
Save the animation to an .avi file.
Instructor’s Guide to Teaching SolidWorks Software
Lesson 11: Visualization
Exercises and Projects — Creating an Animation of the Claw-Mechanism
Create an animation of the ClawMechanism. Some suggestions include
exploding and collapsing, and moving the
Collar up and down to show assembly
motion.
A completed copy of the ClawMechanism is located in the Lesson11
folder. This version is slightly different than
the one you built in Lesson 4. This one does
not have a component pattern. Each
component was assembled individually.
This is so the assembly will explode better.
More to Explore — Creating an Animation of Your Own Assembly
Earlier you created an animation from an existing assembly. Now create an animation of
the Tutor assembly that you built earlier, using the Animation Wizard
. The
animation should include the following:
Explode the assembly for a duration of 3 seconds.
Rotate the assembly around the Y axis for a duration of 8 seconds.
Collapse the assembly for a duration of 3 seconds.
Record the animation. Optional: Record the animation using the PhotoWorks renderer.
Instructor’s Guide to Teaching SolidWorks Software
255
Lesson 11: Visualization
Lesson 11 Quiz — Answer Key
Name: _______________________________Class: _________ Date:_______________
Directions: Answer each question by writing the correct answer or answers in the space
provided or circle the answer as directed.
1
2
3
4
5
6
7
8
9
10
11
12
256
What is PhotoWorks?
Answer: PhotoWorks is a software application that creates realistic images from
SolidWorks models.
What is SolidWorks MotionManager?
Answer: SolidWorks MotionManager is a software application that animates and
captures motion of SolidWorks part and assemblies.
List the two rendering effects that were used when rendering the Tutor assembly.
Answer: Appearances and Background.
___________ ____________ is the basis for all images in PhotoWorks.
Answer: Shaded Rendering.
Where do you modify the scene background?
Answer: Scene Editor - Background.
True or False. You cannot modify the color of the old english brick2 appearance.
Answer: True.
Image Background is the portion of the graphics area not covered by the __________.
Answer: Model.
True or False. PhotoWorks output renders to graphics window or renders to a file.
Answer: True.
Identify the Renderer option that must be used to add PhotoWorks appearances and
scenes to an animation.
Answer: PhotoWorks buffer.
SolidWorks MotionManager produces what type of file?
Answer: *.avi.
List the three types of animations that can be created using the AnimationWizard.
Answer: Rotate Model, Explode View, Collapse View.
For a given animation, list three factors that affect the file size when the animation is
recorded.
Answer: Possible answers include number of frames per second, type of renderer used,
amount of video compression, number of key frames, and screen size. If the rendering
is done with the PhotoWorks buffer, the appearance, scene, and lighting effects such as
shadows all affect file size.
Instructor’s Guide to Teaching SolidWorks Software
Lesson 11: Visualization
Lesson 11 Quiz
REPRODUCIBLE
Name: _______________________________Class: _________ Date:_______________
Directions: Answer each question by writing the correct answer or answers in the space
provided or circle the answer as directed.
1
2
3
4
5
6
7
8
9
10
11
12
What is PhotoWorks?
_____________________________________________________________________
What is SolidWorks MotionManager?
_____________________________________________________________________
List the two rendering effects that were used when rendering the Tutor assembly.
_____________________________________________________________________
___________ ____________ is the basis for all images in PhotoWorks.
_____________________________________________________________________
Where do you modify the scene background?
_____________________________________________________________________
True or False. You cannot modify the color of the old english brick2 appearance.
_____________________________________________________________________
Image Background is the portion of the graphics area not covered by the __________.
_____________________________________________________________________
True or False. PhotoWorks output renders to the graphics window or renders to a file.
_____________________________________________________________________
Identify the Renderer option that must be used to add PhotoWorks appearances and
scenes to an animation.
_____________________________________________________________________
SolidWorks MotionManager produces what type of file?
_____________________________________________________________________
List the three types of animations that can be created using the AnimationWizard.
_____________________________________________________________________
For a given animation, list three factors that affect the file size when the animation is
recorded. ______________________________________________________________
_____________________________________________________________________
_____________________________________________________________________
_____________________________________________________________________
Instructor’s Guide to Teaching SolidWorks Software
257
Lesson 11: Visualization
Lesson Summary
258
PhotoWorks and SolidWorks MotionManager create realistic representations of
models.
PhotoWorks uses realistic textures, appearances, lighting, and other effects to produce
true to life models.
SolidWorks MotionManager animates and captures motion of SolidWorks parts and
assemblies.
SolidWorks MotionManager generates Windows-based animations (*.avi files). The
*.avi file uses a Windows-based Media Player.
Instructor’s Guide to Teaching SolidWorks Software
Lesson 11: Visualization
Thumbnail Images of PowerPoint Slides
The following thumbnail images, arranged left to right, show the PowerPoint slides
provided with this lesson
What is PhotoWorks?
Instructor’s Guide to Teaching SolidWorks Software
Lesson 11
A software application that creates realistic images from
SolidWorks models.
PhotoWorks uses rendering effects such as:
School’s Name
Teacher’s Name
Date
•
Materials
•
Lights
•
Shadows
•
Backgrounds
Confidential
Information
Confidential
Information
Materials
Shaded Rendering
Materials specify the properties of a model’s surface.
The basis for images
in PhotoWorks.
Properties are:
Shaded Rendering requires
a material.
•
Color
Th default
The
d f lt material
t i l is
i Plastic.
Pl ti
•
Texture
•
Surface Finish
•
Illumination
To display the Shaded Rendering:
Click Render
on the PhotoWorks toolbar.
Confidential
Information
Confidential
Information
Materials Editor – Chromium Plate
To Apply the Chromium Plate Material:
1.
Click Appearance
2.
Expand the metals folder.
on the PhotoWorks toolbar.
3.
Open the sub-folder chrome.
4
4.
Select chromium plate.
plate
5.
Click OK in the Appearances PropertyManager.
6.
Click Render
.
Confidential
Information
Instructor’s Guide to Teaching SolidWorks Software
Confidential
Information
259
Lesson 11: Visualization
Appearance Editor – Old English Brick 2
Image Background
The portion of the graphics area not covered by the
model.
Background styles vary in complexity and rendering
speed.
B k
Background
d styles
t l controlled
t ll d by
b Scene
S
Editor.
Edit
Incorporate advanced rendering effects into a
PhotoWorks Scene.
Shadows
Reflections
Confidential
Information
Scene Editor – Courtyard
Confidential
Information
To Change the Background Style to Clouds:
1.
Click Scene
2.
Expand the Presentation Scenes folder.
on the PhotoWorks toolbar.
3.
Select Courtyard Background.
4.
Click Apply.
Confidential
Information
SolidWorks MotionManager Application
To Save the Image File
1.
Click Render to File
on
the PhotoWorks toolbar.
2.
Enter a file name.
3.
Specify a file type.
4.
Click Render.
What is SolidWorks MotionManager?
Confidential
Information
260
Confidential
Information
•
SolidWorks MotionManager animates and captures
motion of SolidWorks parts and assemblies.
•
SolidWorks MotionManager generates Windowsb
based
d animations
i ti
(*.avi
(* i files).
fil ) The
Th *.avi
* i file
fil uses a
Windows-based Media Player.
•
SolidWorks MotionManager can be combined with
PhotoWorks.
Confidential
Information
Instructor’s Guide to Teaching SolidWorks Software
Lesson 11: Visualization
Renderer Options
Factors Affecting File Size
Number of frames per second
The Renderer affects the quality of the saved image.
There are two options:
•
•
Renderer used
PhotoWorks buffer creates a larger file than SolidWorks
screen
SolidWorks screen
If using PhotoWorks buffer:
PhotoWorks buffer
Materials
Background
Shadows
Multiple-light sources
Video compression
Key frames
Confidential
Information
To Create an Exploded View:
1.
2.
Confidential
Information
Creating an Exploded View:
Click Open
on the
Standard toolbar, and open
the assembly, Tutor.
Click Exploded View
on
the Assembly toolbar.
The Explode
PropertyManager appears.
Click on the component to explode to
begin a new explode step. Drag the
component to the explode location.
The dialog box contains selection lists
for:
3.
C
Component(s)
t( ) tto explode
l d
Direction to explode along
Distance
Confidential
Information
Creating an Exploded View:
4.
Confidential
Information
Creating an Exploded View:
Click the component to explode,
in this case Tutor1. The
component name appears in the
dialog.
Select the desired explode
direction from the model triad
triad.
This selection is indicated in the
Direction area of the dialog (Along
Z, Z@Tutor.SLDASM by default).
Confidential
Information
Instructor’s Guide to Teaching SolidWorks Software
5.
Drag the component to the
desired distance. Release
the mouse button to create
the Explode step.
6.
Edit the step (right-click
on the new Explode step,
step
and select Edit Step) to
adjust the Distance to exactly 70mm
and click Apply in the dialog.
7.
Since there is only one component to explode, this
to close
completes making the exploded view. Click OK
the Explode PropertyManager.
Confidential
Information
261
Lesson 11: Visualization
Collapsing an Exploded View:
Creating an Exploded View:
8.
Right-click the assembly icon in the FeatureManager
design tree, and select Collapse from the shortcut
menu.
Results.
Note: Exploded views are
related to and stored in
configurations. You can only
have one exploded view per
configuration.
fi
ti
To Explode an Existing Exploded View:
Right-click the assembly icon in the FeatureManager
design tree, and select Explode from the shortcut
menu.
Confidential
Information
262
Confidential
Information
Instructor’s Guide to Teaching SolidWorks Software
12
Lesson 12: SolidWorks SimulationXpress
Goals of This Lesson
Understand basic concepts of stress analysis.
Calculate the stress and displacement in the following part subjected to a load.
Fix this face.
von Mises stress plot
Apply 1500lb force
on these faces.
Before Beginning This Lesson
If SolidWorks Simulation is active, you must clear it from the Add-Ins list of
compatible software products to access SolidWorks SimulationXpress. Click Tools,
Add-Ins and clear the check mark in front of SolidWorks Simulation.
Resources for This Lesson
This lesson plan corresponds to Design Analysis: SolidWorks SimulationXpress in the
SolidWorks Tutorials.
The Simulation Guides, Sustainability guide, Structural Bridge, Race Car, Mountain Board,
and Trebuchet Design Projects apply concepts of engineering, math, and science.
Instructor’s Guide to Teaching SolidWorks Software
263
Lesson 12: SolidWorks SimulationXpress
Review of Lesson 11: Visualization
Questions for Discussion
1
2
3
264
What is PhotoWorks?
Answer: PhotoWorks is a software application that creates realistic images from
SolidWorks models.
What are the rendering effects used by PhotoWorks?
Answer: Appearances, Backgrounds, Lights and Shadows.
What is SolidWorks MotionManager?
Answer: SolidWorks MotionManager is a software application that animates and
captures motion of SolidWorks parts and assemblies.
4
List the three types of animations that can be created using the Animation Wizard.
Answer: Rotate Model, Explode View, Collapse View.
5
What types of files are generated by SolidWorks MotionManager to playback the
animation?
Answer: SolidWorks MotionManager generates Windows-based animations (*.avi
files).
Instructor’s Guide to Teaching SolidWorks Software
Lesson 12: SolidWorks SimulationXpress
Outline of Lesson 12
In Class Discussion — Stress Analysis
• Stress on the Legs of a Chair
• Stress on the Body of a Standing Student
Active Learning Exercises — Analyze a Hook and a Control Arm
Exercises and Projects — Analyze a CD Storage Box
• Calculate the Weight of the CD Cases
• Determine the Displacement in the Storage Box
• Determine the Displacement in a Modified Storage Box
More to Explore — Analysis Examples
• Analyze the Anchor Plate
•
Analyze the Spider
• Analyze the Link
• Analyze the Faucet
More to Explore — Other Guides and Projects
• Introduction to Analysis Guides
• Trebuchet Design Project
• Structural Bridge Design Project
• CO2 Car Design Project
Lesson Summary
Competencies for Lesson 12
Students develop the following competencies in this lesson:
Engineering: Explore how material properties, forces, and restraints affect part
behavior.
Technology: Knowledge of the finite element process to analyze force and pressure on
a part.
Math: Understand units and apply matrices.
Science: Investigate density, volume, force, and pressure.
Instructor’s Guide to Teaching SolidWorks Software
265
Lesson 12: SolidWorks SimulationXpress
In Class Discussion — Stress Analysis
SolidWorks SimulationXpress offers an easy-to-use first pass stress analysis tool for
SolidWorks users. SolidWorks SimulationXpress can help you reduce cost and time-tomarket by testing your designs on the computer instead of expensive and time-consuming
field tests.
SolidWorks SimulationXpress uses the same design analysis technology that SolidWorks
Simulation users to perform stress analysis. The wizard interface of SolidWorks
SimulationXpress guides you through a five step process to specify material, restraints,
loads, run the analysis, and view the results.
The purpose of this section is to encourage students to think about the applications of
stress analysis. Ask the students to identify objects around them and what loads and
restraints to specify.
Stress on the Legs of a Chair
Estimate the stress on the legs of a chair.
Stress is force per unit area or force divided by area. The legs support the weight of the
student plus the weight of the chair. The chair design and how the student is sitting
determine the share of each leg. The average stress is the weight of the student plus the
weight of the chair divided by the area of the legs.
Stress on the Body of a Standing Student
Estimate the stress on the feet of a student when they stand up. Is the stress the same at all
points? What happens if the student leans forward, backward, or to the side? How about
the stress on the knee and ankle joints? Is this information useful in designing artificial
joints?
Stress is force per unit area or force divided by area. The force is the weight of the student.
The area that supports the weight is the area of the foot in contact with the shoes. The
shoes redistribute the load and transmit it to the floor. The reaction force from the floor
should be equal to the student’s weight.
When standing upright, each foot approximately takes half the weight. When walking, one
foot supports the whole weight. The student could feel that the stress (pressure) is higher
at some points. When standing upright, the students can move their toes indicating that
there is little or no stress on the toes. As the students lean forward, the stress is
redistributed with more stress on the toes and less on the heel. The average stress is the
weight divided by the area of the feet in contact with the shoes.
We can estimate the average stresses on the knee and ankle joints if we know the area that
carry the weight. Detailed results require performing stress analysis. If we can build the
knee or ankle joint assembly in SolidWorks with the proper dimensions and if we know
the elastic properties of the various parts, then static analysis can give us the stresses at
every point of the joint under different support and load scenarios. The results can help us
improve designs for artificial joint replacements.
266
Instructor’s Guide to Teaching SolidWorks Software
Lesson 12: SolidWorks SimulationXpress
Active Learning Exercises — Analyze a Hook and a Control Arm
Follow the instructions in Design Analysis: SolidWorks
SimulationXpress: SimulationXpress Basic Functionality in
the SolidWorks Tutorials. In this lesson, you determine the
maximum von Mises stress and displacement after
subjecting the hook to a load.
Fix this face.
Apply 1500lb force
on these faces.
Follow the instructions in Design Analysis: SolidWorks
SimulationXpress: Using Analysis to Save Material in the
SolidWorks Tutorials. In this lesson, you use the results
from SolidWorks SimulationXpress to reduce the volume
of a part.
Fix this face.
Apply a vertical force
of 4000 N on this face.
Lesson 12 — 5 Minute Assessment — Answer Key
Name: _______________________________Class: _________ Date:_______________
Directions: Answer each question by writing the correct answer or answers in the space
provided or circle the answer as directed.
1
2
How do you start SolidWorks SimulationXpress?
Answer: With a part open in SolidWorks, click Tools, SimulationXpress.
What is analysis?
Analysis is a process to simulate how your design performs in the field.
Why is analysis important?
Answer: Analysis can help you design better, safer, and cheaper products. It saves you
time and money by reducing traditional, expensive design cycles.
What does static analysis calculate?
Answer: Static analysis calculates stresses, strains, displacements, and reaction forces
in the part.
Answer:
3
4
5
6
What is stress?
Answer: Stress is the intensity of force or force divided by area.
SolidWorks SimulationXpress reports that the factor of safety is 0.8 at some locations.
Is the design safe?
Answer: No. The minimum factor of safety should not be less than 1.0 for a safe design.
Instructor’s Guide to Teaching SolidWorks Software
267
Lesson 12: SolidWorks SimulationXpress
Lesson 12 — 5 Minute Assessment
REPRODUCIBLE
Name: _______________________________Class: _________ Date:_______________
Directions: Answer each question by writing the correct answer or answers in the space
provided or circle the answer as directed.
1
2
3
4
5
6
268
How do you start SolidWorks SimulationXpress?
_____________________________________________________________________
What is analysis?
_____________________________________________________________________
Why is analysis important?
_____________________________________________________________________
_____________________________________________________________________
What does static analysis calculate?
_____________________________________________________________________
_____________________________________________________________________
What is stress?
_____________________________________________________________________
SolidWorks SimulationXpress reports that the factor of safety is 0.8 at some locations.
Is the design safe?
_____________________________________________________________________
_____________________________________________________________________
Instructor’s Guide to Teaching SolidWorks Software
Lesson 12: SolidWorks SimulationXpress
Exercises and Projects — Analyze a CD Storage Box
You are part of the design team that created the storagebox to hold the CD cases in an
earlier lesson. In this lesson, you use SimulationXpress to analyze the storagebox.
First, you determine the deflection of storagebox under the weight of 25 CD cases.
Then, you modify the wall thickness of the storagebox, perform another analysis, and
compare the deflection to the original value.
Task 1 — Calculate the Weight of the CD Cases
You are given the measurements of a single CD case as
shown. Storagebox holds 25 CD cases. The density of the
material used for the CD cases is 1.02 g/cm^3.
What is the weight of 25 CD cases in pounds?
Answer:
Volume of 1 CD case = 14.2 cm x 12.4 cm x 1 cm = 176.1
cm^3
Weight of 1 CD case = 176.1 cm^3 x 1.02 g/cm^3 x 1 kg/
1000 g = 0.18 kg
Weight of 25 CD cases = 0.18 kg x 25 x 2.2 lbs / kg = 9.9 lbs
The answer is that 25 CD cases weigh approximately 10 lbs.
Task 2 — Determine the Displacement in the Storage Box
Determine the maximum displacement of storagebox under the weight of 25 CD
cases.
1 Open storagebox.sldprt in the Lesson12 file folder.
2 Click Tools, SimulationXpress to start SolidWorks SimulationXpress.
Options
Set the units to English (IPS) to enter the force in pounds and see the deflection in inches.
1
2
3
4
In the SolidWorks SimulationXpress Task pane, click Options.
Select English (IPS) for System of Units.
Click OK.
Click Next in the Task pane.
Material
Choose a solid nylon material for storagebox from the library of standard materials.
1 Click Material in the Task pane, then click Change material.
2 In the Plastics folder, select Nylon 101, click Apply, then click Close.
3 Click Next.
Instructor’s Guide to Teaching SolidWorks Software
269
Lesson 12: SolidWorks SimulationXpress
Fixtures/Restraints
Restrain the back face of storagebox to simulate hanging
the box on a wall. Restrained faces are fixed; they do not
move during the analysis. In reality, you would probably
hang the box using a couple screws but we will restain the
entire back face.
1 Click Fixtures in the Task pane, then click Add a fixture.
2 Select the back face of storagebox to restrain that
face, then click OK in the PropertyManager.
3 Click Next in the Task pane.
Select this face.
Loads
Apply a load inside storagebox to simulate the weight
of the 25 CD cases.
1 Click Loads in the Task pane, then click Add a force.
2 Select the inside face of storagebox to apply the load
to that face.
3 Type 10 for the value of the force in pounds. Make sure Select this face.
the direction is set to Normal. Click OK in the PropertyManager.
4 Click Next in the Task pane.
Analyze
Perform the analysis to calculate displacements, strains, and stresses.
1 Click Run in the Task pane, then click Run Simulation.
2 After analysis is complete, click Yes, continue to display the Factor of Safety plot.
Results
URES (in)
View the results.
1 On the Results page of the Task pane, click Show
displacement.
A plot displaying the displacement of
storagebox appears in the graphics area.
The maximum displacement is 0.01 inches.
2
270
Close the Task pane and click Yes to save the
SolidWorks SimulationXpress data.
Instructor’s Guide to Teaching SolidWorks Software
Lesson 12: SolidWorks SimulationXpress
Task 3 — Determine the Displacement in a Modified Storage Box
The current wall thickness is 1 centimeter. What if you changed the wall thickness to 1
millimeter? What would the maximum displacement be?
Answer:
Edit the Shell1 feature and change the thickness
to 1 mm.
Re-open the SolidWorks SimulationXpress Task
pane. Notice that Fixtures, Loads, and Material
already have check marks. This is because you
saved the results when you completed the previous
task.
Click Run in the Task pane, then click Run
simulation.
View the displacement results. Switch to the
Results tab and display the displacement plot.
URES (in)
The maximum displacement is 2 inches when the wall
thickness is 1 millimeter.
Note that the two displacement plots look similar. The red, yellow, and green areas of the
two plots appear in the same place. You must use the legend on the right of the
displacement plot to see that the values of displacement are quite different.
Instructor’s Guide to Teaching SolidWorks Software
271
Lesson 12: SolidWorks SimulationXpress
More to Explore — Analysis Examples
The Design Analysis: SolidWorks SimulationXpress: Analysis Examples section of the
SolidWorks Tutorials contains four additional examples. This section does not provide a
step-by-step procedural discussion that shows you how to perform each step of the
analysis in detail. Rather the purpose of this section is to show examples of analysis,
provide a description of the analysis, and outline the steps to complete the analysis.
Task 1 — Analyze the Anchor Plate
von Mises (psi)
Determine the maximum force that the anchor plate
can support while maintaining a factor of safety of
3.0.
Task 2 — Analyze the Spider
von Mises (psi)
Based on a factor of safety of 2.0, find out the
maximum force that the spider can support when a)
all outer holes are fixed, b) two outer holes are fixed,
and c) only one outer hole is fixed.
Task 3 — Analyze the Link
von Mises (psi)
Determine the maximum force that you can safely
apply to each arm of the link.
Task 4 — Analyze the Faucet
Calculate the magnitudes of the front and sideways
horizontal forces that will cause the faucet to yield.
272
Instructor’s Guide to Teaching SolidWorks Software
Lesson 12: SolidWorks SimulationXpress
More to Explore — Other Guides and Projects
There are additional guides and projects that teach simulation and analysis.
Introduction to Analysis Guides
These guides include:
An Introduction to Stress Analysis Applications with SolidWorks Simulation. Features
an introduction to the principles of stress analysis. Fully integrated with SolidWorks,
design analysis is an essential part of completing a product. SolidWorks tools simulate
the testing of your model’s prototype working environment. It can help answer
questions such as how safe, efficient, and economical is your design?
An Introduction to Flow Analysis Applications with SolidWorks Flow Simulation.
Features an introduction to SolidWorks Flow Simulation. This is an analysis tool for
predicting the characteristics of various flows over and inside 3D objects modeled by
SolidWorks, thereby solving various hydraulic and gas dynamic engineering problems.
An Introduction to Motion Analysis Applications with SolidWorks Motion. Features an
introduction to SolidWorks Motion with step-by-step examples to incorporate dynamic
and kinematic theory through virtual simulation.
stress analysis
flow analysis
motion analysis
Trebuchet Design Project
The Trebuchet Design Project document steps a student
through the parts, assemblies, and drawings used to
construct a trebuchet. Utilizing SolidWorks
SimulationXpress, students analyze structural members to
determine material and thickness.
Mathematics and physics competency-based exercises
explore algebra, geometry, weight, and gravity.
An optional hands-on construction with models is
provided by Gears Education Systems, LLC.
Instructor’s Guide to Teaching SolidWorks Software
273
Lesson 12: SolidWorks SimulationXpress
Structural Bridge Design Project
The Structural Bridge Design Project document steps a
student through the engineering method for
constructing a trussed wooden bridge. Students utilize
SolidWorks Simulation to analyze different loading
conditions of the bridge.
An optional hands-on activity is provided by Pitsco,
Inc., with classroom kits.
CO2 Car Design Project
The CO2 Car Design Project document leads students
through the steps of designing and analyzing a
CO2-powered car, from the car body design in SolidWorks
to the analysis of air flow in SolidWorks Flow Simulation.
Students must make design changes in the car body to
reduce drag.
They will also explore the design process through
production drawings.
An optional hands-on activity is provided by Pitsco, Inc., with classroom kits.
SolidWorks Sustainability
From raw material extraction and
manufacturing to product use and
disposal, SolidWorks Sustainability
shows designers how the choices they
make can change the overall
environmental impact of any product they
create. SolidWorks Sustainability
measures the environmental impact over
the life cycle of your product in terms of
four factors: carbon footprint, air
acidification, water eutrophication, and
total energy consumed.
The SolidWorks Sustainability document leads students through the environmental impact
of a brake assembly. Students analyze the entire brake assembly and take a closer look at a
single part, the rotor.
274
Instructor’s Guide to Teaching SolidWorks Software
Lesson 12: SolidWorks SimulationXpress
Lesson 12 Quiz — Answer Key
Name: _______________________________Class: _________ Date:_______________
Directions: Answer each question by writing the correct answer or answers in the space
provided or circle the answer as directed.
1
What are the steps used when performing an analysis with SolidWorks
SimulationXpress?
Answer: Assign material, specify restraints, apply loads, run the analysis, and view the
results.
2
True or False. You can use SolidWorks SimulationXpress to perform thermal,
frequency, and buckling analyses.
False. You need SolidWorks Simulation to perform those analysis types.
After completing an analysis, you change the geometry. Do you need to run analysis
again?
Answer: Yes. You must run the analysis again to obtain updated results. It may also be
necessary to update the restraints and loads depending on the nature of the geometry
changes.
What does it mean when the Factor of Safety is less than one?
Answer: When the Factor of Safety is less than one, the part has exceeded its Yield
Strength.
Can SolidWorks SimulationXpress be used to analyze parts where the sum of the forces
do not add up to zero?
Answer: No, SolidWorks SimulationXpress can only analyze parts that are static (the
sum of the forces and moments must equal zero.)
Where can you apply a material to a part so that it can be used in SolidWorks
SimulationXpress?
Answer: You can either apply the material in the part, or you can apply the material in
the SolidWorks SimulationXpress Task pane.
Name at least three of the result plots you can generate using SolidWorks
SimulationXpress.
Answer:
3
4
5
6
7
8
Answer: Factor of safety, stress distribution (von Mises), displacement distribution
(URES), and deformation.
True or False. You can create a SolidWorks eDrawings file containing the result plots.
Answer: True
Instructor’s Guide to Teaching SolidWorks Software
275
Lesson 12: SolidWorks SimulationXpress
Lesson 12 Quiz
REPRODUCIBLE
Name: _______________________________Class: _________ Date:_______________
Directions: Answer each question by writing the correct answer or answers in the space
provided or circle the answer as directed.
1
2
3
4
5
6
7
8
276
What are the steps used when performing an analysis with SolidWorks
SimulationXpress?
_____________________________________________________________________
_____________________________________________________________________
True or False. You can use SolidWorks SimulationXpress to perform thermal,
frequency, and buckling analyses.
_____________________________________________________________________
After completing an analysis, you change the geometry. Do you need to run analysis
again?
_____________________________________________________________________
_____________________________________________________________________
What does it mean when the Factor of Safety is less than one?
_____________________________________________________________________
_____________________________________________________________________
Can SolidWorks SimulationXpress be used to analyze parts where the sum of the forces
do not add up to zero?
_____________________________________________________________________
_____________________________________________________________________
Where can you apply a material to a part so that it can be used in SolidWorks
SimulationXpress?
_____________________________________________________________________
_____________________________________________________________________
Name at least three of the result plots you can generate using SolidWorks
SimulationXpress.
_____________________________________________________________________
_____________________________________________________________________
True or False. You can create a SolidWorks eDrawings file containing the result plots.
_____________________________________________________________________
Instructor’s Guide to Teaching SolidWorks Software
Lesson 12: SolidWorks SimulationXpress
Lesson Summary
SolidWorks SimulationXpress is fully integrated in SolidWorks.
Design analysis can help you design better, safer, and cheaper products.
Static analysis calculates displacements, strains, stresses, and reaction forces.
Materials start to fail when stress reach a certain limit.
von Mises stress is a number that gives an overall idea about the state of stresses at a
location.
SolidWorks SimulationXpress calculates the factor of safety at a point by dividing the
yield strength of the material by the von Mises stress at that point. A factor of safety of
less than 1.0 indicates that the material at that location has yielded and the design is not
safe.
Instructor’s Guide to Teaching SolidWorks Software
277
Lesson 12: SolidWorks SimulationXpress
Thumbnail Images of PowerPoint Slides
The following thumbnail images, arranged left to right, show the PowerPoint slides
provided with this lesson
What is SolidWorks SimulationXpress?
Instructor’s Guide to Teaching SolidWorks Software
Lesson 12
School’s Name
Teacher’s Name
Date
SolidWorks SimulationXpress is a design analysis
software that is fully integrated in SolidWorks.
SolidWorks SimulationXpress simulates the testing of
your part’s prototype in its working environment. It
can help you answer questions like: how safe,
efficient,
efficient and economical is your design?
SolidWorks SimulationXpress is used by students,
designers, analysts, engineers, and other
professionals to produce safe, efficient, and
economical designs.
Confidential
Information
Traditional Design Cycle
Use SolidWorks to build the
model.
Manufacture a prototype.
Test the prototype under
various loading conditions.
Instrumentation is needed in
most cases.
Based on results, modify the
model in SolidWorks, build a
new prototype, and test it again
until you are satisfied.
Confidential
Information
Benefits of Analysis
Design cycles are expensive and time-consuming.
SolidWorks
Analysis reduces the number of design cycles.
Prototype
Analysis reduces cost by testing your model using
the computer instead of expensive field tests.
Test
Analysis reduces time to market.
Satisfied?
No
Analysis can help you optimize your designs by
quickly simulating many concepts and scenarios
before making a final decision.
Yes
Mass Production
Confidential
Information
The Finite Element Method
Confidential
Information
Main Concept of Design Analysis
Analytical solutions are only available for simple
problems. They make many assumptions and fail to
solve most practical problems.
SolidWorks SimulationXpress uses the Finite
Element Method (FEM). Analysis using the FEM is
called Finite Element Analysis (FEA) or Design
Analysis.
The FEM replaces a complex problem by many simple
problems. It subdivides the model into many small
pieces of simple shapes called elements.
FEA is very general. It can be used to solve simple
and complex problems.
FEA is well-suited for computer implementation. It is
universally recognized as the preferred method of
analysis.
CAD Model
Confidential
Information
278
CAD Model Subdivided into Small
Pieces
Confidential
Information
Instructor’s Guide to Teaching SolidWorks Software
Lesson 12: SolidWorks SimulationXpress
Main Concept of Design Analysis
Main Concept of Design Analysis
Nodes
The elements share common
points called nodes. The
behavior of these elements is
well-known under all possible
support and load scenarios.
The motion of each node is
fully described by translations
in the X, Y, and Z directions.
Tetrahedral Element
These are called degrees of
freedom (DOF). Each node has
3 DOF.
SolidWorks SimulationXpress writes the equations
governing the behavior of each element taking into
consideration its connectivity to other elements.
These equations relate the unknowns, for example
displacements in stress analysis, to known material
properties, restraints and loads.
Next, the program assembles the equations into a
large set of simultaneous algebraic equations. There
could be hundreds of thousands or even millions of
these equations.
Confidential
Information
Confidential
Information
Main Concept of Design Analysis
Static or Stress Analysis
In static analysis, the solver
finds the displacements in the X,
Y, and Z directions at each node.
Now that the displacements are
known at every node of each
p g
calculates
element,, the program
the strains in various directions.
Strain is the change in length
divided by the original length.
Finally, the program uses
mathematical expressions to
calculate stresses from the
strains.
δL
L
This is the most common type of analysis. It
assumes linear material behavior and neglects
inertia forces. The body returns to its original
position when loads are removed.
It calculates displacements, strains, stresses, and
reaction
i
forces.
f
Strain = (δL)/L
A material fails when the stress reaches a certain
level. Different materials fail at different stress
levels. With static analysis, we can test the failure of
many materials.
Confidential
Information
Confidential
Information
What is Stress?
When a load is applied to a body,
the body tries to absorb the effect
by generating internal forces that
vary from one point to another.
The intensity of these forces is
called stress. Stress is force per
unit area.
area
Stress at a point is the intensity
of force on a small area around
that point.
What is Stress?
F
P
ΔA
σ
P
σ = lim F/ΔA
ΔA 0
Confidential
Information
Instructor’s Guide to Teaching SolidWorks Software
Stress is a tensor quantity described by magnitude and
direction in reference to a certain plane. Stress is fully
described by six components:
SX: Normal stress in the X-direction
SY: Normal stress in the Y-direction
SZ: Normal stress in the Z-direction
TXY: Shear stress in the Y-direction
Y direction on
YZ-plane
TXZ: Shear stress in the Z-direction on
YZ-plane
TYZ: Shear stress in the Z-direction on
XZ-plane
Positive stress indicates tension and negative stress
indicates compression.
Confidential
Information
279
Lesson 12: SolidWorks SimulationXpress
Principal Stresses
von Mises Stress
Z
Shear stresses vanish for some
orientations. Normal stresses at
these orientations are called
principal stresses.
3
P3
P2
2
P1: Normal stress in the first
principal
direction
(largest).
i i l di
ti (l
t)
P2: Normal stress in the second
principal direction (intermediate).
P3: Normal stress in the third
principal direction (smallest).
Y
o
X
von Mises stress is a positive scalar number that
has no direction. It describes the stress state by one
number.
Many materials fail when the von Mises stress
exceeds a certain level.
In terms of normal and shear stresses,, von Mises
stress is given by:
(1 ⁄ 2)
1 P1
Axes 1,2, and 3 are called principal
directions and the normal stresses
P1, P2, and P3 are called principal
stresses.
­1
2
2
2
2
2
2 ½
VON = ®§--·[(SX – SY) + (SX – SZ ) + (SY – SZ) ] + 3(TXY + TXZ + TYZ ) ¾
©¹
¯2
¿
In terms of principal stresses, von Mises stress is
given by:
(1 ⁄ 2)
­1
2
2
2 ½
VON = ®§ ---· [ ( P1 – P2 ) + ( P1 – P3) + ( P2 – P3) ] ¾
© ¹
¯2
¿
Confidential
Information
Analysis Steps
1.
2.
3.
4.
5.
Confidential
Information
Additional Analysis Types
Assign materials. What is the part made of?
Specify restraints. Which faces are fixed and do not
move?
Apply loads. Where are the forces or pressures
acting on the part?
Run the analysis.
View the results. What is the factor of safety? What
are the resultant displacements or stresses?
Confidential
Information
SolidWorks SimulationXpress performs linear, static
stress analysis on parts. Other software tools provide
additional means of analyzing parts and assemblies.
SolidWorks Simulation includes:
Linear, static stress analysis on assemblies.
Non-linear static analysis
Buckling analysis
Frequency analysis
Thermal and Thermal stress analysis
Optimization analysis
Dynamic analysis
Fatigue analysis
Drop test analysis
Confidential
Information
Additional Analysis Types
SolidWorks Flow Simulation includes:
Flow simulation of liquids and gases over and inside 3D objects
SolidWorks Motion Simulation includes:
Dynamic and kinematic simulation
Confidential
Information
280
Instructor’s Guide to Teaching SolidWorks Software
G
Glossary
animate
assembly
axis
View a model or eDrawing in a dynamic manner. Animation
simulates motion or displays different views.
An assembly is a document in which parts, features, and other
assemblies (sub-assemblies) are mated together. The parts and subassemblies exist in documents separate from the assembly. For
example, in an assembly, a piston can be mated to other parts, such
as a connecting rod or cylinder. This new assembly can then be used
as a sub-assembly in an assembly of an engine. The extension for a
SolidWorks assembly file name is.SLDASM. See also sub-assembly
and mate.
An axis is a straight line that can be used to create model geometry,
features, or patterns. An axis can be made in a number of different
ways, including using the intersection of two planes. See also
temporary axis, reference geometry
block
A block is a user-defined annotation for drawings only. A block can
contain text, sketch entities (except points), and area hatch, and it can
be saved in a file for later use as, for example, a custom callout or a
company logo.
boss/base
A base is the first solid feature of a part, created by a boss. A boss is
a feature that creates the base of a part, or adds material to a part, by
extruding, revolving, sweeping, or lofting a sketch, or by thickening
a surface.
broken-out
section
chamfer
A broken-out section exposes inner details of a drawing view by
removing material from a closed profile, usually a spline.
A chamfer bevels a selected edge or vertex.
click-click
As you sketch, if you click and then release the pointer, you are in
click-click mode. Move the pointer and click again to define the next
point in the sketch sequence.
click-drag
As you sketch, if you click and drag the pointer, you are in click-drag
mode. When you release the pointer, the sketch entity is complete.
Instructor’s Guide to Teaching SolidWorks Software
281
Glossary
closed profile
collapse
component
Collapse is the opposite of explode. The collapse action returns an
exploded assembly's parts to their normal positions.
A component is any part or sub-assembly within an assembly.
configuration
A configuration is a variation of a part or assembly within a single
document. Variations can include different dimensions, features, and
properties. For example, a single part such as a bolt can contain
different configurations that vary the diameter and length. See design
table.
Configuration
Manager
The ConfigurationManager on the left side of the SolidWorks
window is a means to create, select, and view the configurations of
parts and assemblies.
cut
A feature that removes material from a part.
coordinate
system
A coordinate system is a system of planes used to assign Cartesian
coordinates to features, parts, and assemblies. Part and assembly
documents contain default coordinate systems; other coordinate
systems can be defined with reference geometry. Coordinate systems
can be used with measurement tools and for exporting documents to
other file formats.
degrees of
freedom
Geometry that is not defined by dimensions or relations is free to
move. In 2D sketches, there are three degrees of freedom: movement
along the X and Y axes, and rotation about the Z axis (the axis
normal to the sketch plane). In 3D sketches and in assemblies, there
are six degrees of freedom: movement along the X, Y, and Z axes,
and rotation about the X, Y, and Z axes. See under defined.
design table
A design table is an Excel spreadsheet that is used to create multiple
configurations in a part or assembly document. See configurations.
document
A SolidWorks document is a file containing a part, assembly, or
drawing.
drawing
A drawing is a 2D representation of a 3D part or assembly. The
extension for a SolidWorks drawing file name is.SLDDRW.
drawing sheet
edge
eDrawing
282
A closed profile (or closed contour) is a sketch or sketch entity with
no exposed endpoints; for example, a circle or polygon.
A drawing sheet is a page in a drawing document.
The boundary of a face.
Compact representation of a part, assembly, or drawing. eDrawings
are compact enough to email and can be created for a number of
CAD file types including SolidWorks.
Instructor’s Guide to Teaching SolidWorks Software
Glossary
face
A face is a selectable area (planar or otherwise) of a model or surface
with boundaries that help define the shape of the model or surface.
For example, a rectangular solid has six faces. See also surface.
feature
A feature is an individual shape that, combined with other features,
makes up a part or assembly. Some features, such as bosses and cuts,
originate as sketches. Other features, such as shells and fillets,
modify a feature's geometry. However, not all features have
associated geometry. Features are always listed in the
FeatureManager design tree. See also surface, out-of-context feature.
FeatureManager
design tree
fillet
The FeatureManager design tree on the left side of the SolidWorks
window provides an outline view of the active part, assembly, or
drawing.
A fillet is an internal rounding of a corner or edge in a sketch, or an
edge on a surface or solid.
graphics area
The graphics area is the area in the SolidWorks window where the
part, assembly, or drawing appears.
helix
A helix is defined by pitch, revolutions, and height. A helix can be
used, for example, as a path for a swept feature cutting threads in a
bolt.
instance
layer
An instance is an item in a pattern or a component that occurs more
than once in an assembly.
A layer in a drawing can contain dimensions, annotations, geometry,
and components. You can toggle the visibility of individual layers to
simplify a drawing or assign properties to all entities in a given layer.
line
A line is a straight sketch entity with two endpoints. A line can be
created by projecting an external entity such as an edge, plane, axis,
or sketch curve into the sketch.
loft
A loft is a base, boss, cut, or surface feature created by transitions
between profiles.
mate
mategroup
A mate is a geometric relationship, such as coincident,
perpendicular, tangent, and so on, between parts in an assembly. See
also SmartMates.
A mategroup is a collection of mates that are solved together. The
order in which the mates appear within the mategroup does not
matter.
Instructor’s Guide to Teaching SolidWorks Software
283
Glossary
mirror
(1) A mirror feature is a copy of a selected feature, mirrored about a
plane or planar face. (2) A mirror sketch entity is a copy of a selected
sketch entity that is mirrored about a centerline. If the original
feature or sketch is modified, the mirrored copy is updated to reflect
the change.
model
A model is the 3D solid geometry in a part or assembly document. If
a part or assembly document contains multiple configurations, each
configuration is a separate model.
mold
A mold cavity design requires (1) a designed part, (2) a mold base
that holds the cavity for the part, (3) an interim assembly in which
the cavity is created, and (4) derived component parts that become
the halves of the mold.
named view
A named view is a specific view of a part or assembly (isometric,
top, and so on) or a user-defined name for a specific view. Named
views from the view orientation list can be inserted into drawings.
open profile
An open profile (or open contour) is a sketch or sketch entity with
endpoints exposed. For example, a U-shaped profile is open.
origin
over defined
parameter
284
The model origin is the point of intersection of the three default
reference planes. The model origin appears as three gray arrows and
represents the (0,0,0) coordinate of the model. When a sketch is
active, a sketch origin appears in red and represents the (0,0,0)
coordinate of the sketch. Dimensions and relations can be added to
the model origin, but not to a sketch origin.
A sketch is over defined when dimensions or relations are either in
conflict or redundant.
A parameter is a value used to define a sketch or feature (often a
dimension).
part
A part is a single 3D object made up of features. A part can become a
component in an assembly, and it can be represented in 2D in a
drawing. Examples of parts are bolt, pin, plate, and so on. The
extension for a SolidWorks part file name is .SLDPRT.
pattern
A pattern repeats selected sketch entities, features, or components in
an array, which can be linear, circular, or sketch-driven. If the seed
entity is changed, the other instances in the pattern update.
planar
An entity is planar if it can lie on one plane. For example, a circle is
planar, but a helix is not.
plane
Planes are flat construction geometry. Planes can be used for a 2D
sketch, section view of a model, a neutral plane in a draft feature, and
others.
Instructor’s Guide to Teaching SolidWorks Software
Glossary
point
A point is a singular location in a sketch, or a projection into a sketch
at a single location of an external entity (origin, vertex, axis, or point
in an external sketch). See also vertex.
profile
A profile is a sketch entity used to create a feature (such as a loft) or
a drawing view (such as a detail view). A profile can be open (such
as a U shape or open spline) or closed (such as a circle or closed
spline).
Property
Manager
The PropertyManager is on the left side of the SolidWorks window
for dynamic editing of sketch entities and most features.
rebuild
The rebuild tool updates (or regenerates) the document with any
changes made since the last time the model was rebuilt. Rebuild is
typically used after changing a model dimension.
relation
A relation is a geometric constraint between sketch entities or
between a sketch entity and a plane, axis, edge, or vertex. Relations
can be added automatically or manually.
revolve
Revolve is a feature tool that creates a base or boss, a revolved cut,
or revolved surface by revolving one or more sketched profiles
around a centerline.
section
A section is another term for profile in sweeps.
section view
shaded
A section view (or section cut) is (1) a part or assembly view cut by a
plane, or (2) a drawing view created by cutting another drawing view
with a section line.
A shaded view displays a model as a colored solid. See also HLR,
HLG, and wireframe.
sheet format
A sheet format typically includes page size and orientation, standard
text, borders, title blocks, and so on. Sheet formats can be
customized and saved for future use. Each sheet of a drawing
document can have a different format.
shell
Shell is a feature tool that hollows out a part, leaving open the
selected faces and thin walls on the remaining faces. A hollow part is
created when no faces are selected to be open.
sketch
A 2D sketch is a collection of lines and other 2D objects on a plane
or face that forms the basis for a feature such as a base or a boss. A
3D sketch is non-planar and can be used to guide a sweep or loft, for
example.
SmartMates
A SmartMate is an assembly mating relation that is created
automatically. See mate.
Instructor’s Guide to Teaching SolidWorks Software
285
Glossary
sub-assembly
A sub-assembly is an assembly document that is part of a larger
assembly. For example, the steering mechanism of a car is a subassembly of the car.
surface
A surface is a zero-thickness planar or 3D entity with edge
boundaries. Surfaces are often used to create solid features.
Reference surfaces can be used to modify solid features. See also
face.
sweep
A sweep creates a base, boss, cut, or surface feature by moving a
profile (section) along a path.
template
A template is a document (part, assembly, or drawing) that forms the
basis of a new document. It can include user-defined parameters,
annotations, or geometry.
Toolbox
A library of standard parts that are fully integrated with SolidWorks.
These parts are ready-to-use components — such as bolts and
screws.
under defined
A sketch is under defined when there are not enough dimensions and
relations to prevent entities from moving or changing size. See
degrees of freedom.
vertex
wireframe
286
A vertex is a point at which two or more lines or edges intersect.
Vertices can be selected for sketching, dimensioning, and many
other operations.
Wireframe is a view mode in which all edges of the part or assembly
are displayed. See also HLR, HLG, shaded.
Instructor’s Guide to Teaching SolidWorks Software
A
Appendix A: Certified SolidWorks Associate Program
Certified SolidWorks Associate (CSWA)
The Certified SolidWorks Associate (CSWA) Certification Program provides the skills
students need to work in the design and engineering fields. Successfully passing the
CSWA Exam assessment proves competency in 3D CAD modeling technology,
application of engineering principles, and recognition of global industry practices.
The exam features hands-on challenges in many of these areas:
Sketch entities - lines, rectangles, circles, arcs, ellipses, centerlines
Sketch tools - offset, convert, trim
Sketch relations
Boss and cut features - extrudes, revolves, sweeps, lofts
Fillets and chamfers
Linear, circular and fill patterns
Dimensions
Feature conditions – start and end
Mass properties
Materials
Inserting components
Standard mates - coincident, parallel, perpendicular, tangent, concentric, distance, angle
Reference geometry – planes, axis, mate references
Drawing sheets and views
Dimensions and model items
Annotations
SimulationXpress
Learn more at http://www.solidworks.com/cswa.
Instructor’s Guide to Teaching SolidWorks Software
287
Appendix A: Certified SolidWorks Associate Program
Sample Exam Questions
The questions below represent sample CSWA Exam questions. Part modeling and
assembly modeling questions that require you to build model should be correctly
answered in 45 minutes or less. Question 2 and Question 3 should be correctly answered
in 5 minutes or less.
The answers to the exam are at the end of this appendix.
Question 1
Build this part in SolidWorks.
Unit system: MMGS (millimeter, gram, second)
Decimal places: 2. Part origin: Arbitrary
A = 63mm, B = 50mm, C = 100mm. All holes through all.
Material: Copper Density = 0.0089 g/mm^3
288
Instructor’s Guide to Teaching SolidWorks Software
Appendix A: Certified SolidWorks Associate Program
What is the overall mass of the part
in grams?
a) 1205
b) 1280
c) 144
d) 1108
Question 2
SolidWorks SimulationXpress allows changes to mesh settings. Which of the following
statements is False?
a) A fine mesh setting produces more accurate results than a course mesh.
b) A coarse mesh setting produces less accurate results than a fine mesh.
c) A fine mesh setting can be applied to a specific face instead of the entire model.
d) All of the above
Question 3
To create drawing view, ‘B’ it is necessary to
sketch a spline (as shown) on drawing view ‘A’
and insert which SolidWorks view type?
a) Broken-out Section
b) Aligned Section
c) Section
d) Detail
Instructor’s Guide to Teaching SolidWorks Software
289
Appendix A: Certified SolidWorks Associate Program
Question 4
Build this assembly in SolidWorks.
It contains 3 machined brackets and 2 pins.
Brackets: 2mm thickness, and equal size (holes through-all). Material: 6061 Alloy,
Density = 0.0027g/mm^3. The top edge of the notch is located 20 mm from the top edge
of the MachinedBracket.
Pins: 5 mm length and equal in diameter, Material: Titanium, Density = 0.0046g/mm^3.
Pins are mated concentric to bracket holes (no clearance). Pin end faces are coincident to
bracket outer faces. There is a 1 mm gap between the brackets. Brackets are positioned
with equal angle mates (45 degrees).
Unit system: MMGS (millimeter, gram, second)
Decimal places: 2
Assembly origin: As shown.
What is the center of mass of the assembly?
290
a)
X = -11.05
Y = 24.08
Z = -40.19
b)
X = -11.05
Y = -24.08
Z = 40.19
c)
X = 40.24
Y = 24.33
Z = 20.75
d)
X = 20.75
Y = 24.33
Z = 40.24
Instructor’s Guide to Teaching SolidWorks Software
Appendix A: Certified SolidWorks Associate Program
Question 5
Build this assembly in SolidWorks. It
contains 3 components: Base, Yoke,
Adjusting Pin. Apply the MMGS unit system.
Material: 1060 Alloy for all components.
Density = 0.0027g/mm^3
Base: The distance between the front face of
the Base and the front face of the Yoke =
60mm.
Yoke: The Yoke fits inside the left and right
square channels of the Base component, (no
clearance). The top face of the Yoke contains
a Ø12mm through-all hole.
AdjustingPin: The bottom face of the
AdjustingPin head is located 40 mm from the
top face of the Yoke component. The
AdjustingPin component contains a Ø5mm
though all hole.
What is the center of mass of the assembly with respect to the illustrated coordinate
system?
a)
X = -30.00
Y = -40.16
Z = -40.16
b
)X = 30.00
Y = 40.16
Z = -43.82
c)
X = -30.00
Y = -40.16
Z = 50.20
d)
X = 30.00
Y = 40.16
Z = -53.82
Instructor’s Guide to Teaching SolidWorks Software
291
Appendix A: Certified SolidWorks Associate Program
Question 6
Build this part in SolidWorks.
Material: 6061 Alloy. Density =
0.0027g/mm^3
Unit system: MMGS (millimeter, gram,
second)
Decimal places: 2.
Part origin: Arbitrary
A = 100.
All holes through all, unless otherwise
specified
What is the overall mass of the part in grams?
a) 2040.57
b) 2004.57
c) 102.63
d) 1561.23
292
Instructor’s Guide to Teaching SolidWorks Software
Appendix A: Certified SolidWorks Associate Program
More Information and Answers
For further preparation, please complete the SolidWorks tutorials, located in SolidWorks
under the Help Menu, before taking the CSWA Exam. Review the “About the CSWA
Exam” document located at http://www.solidworks.com/cswa.
Good Luck,
Certification Program Manager, SolidWorks Corporation
Correct answers
1 b
2 c
3 a
4 c
5 d
6 a
Instructor’s Guide to Teaching SolidWorks Software
293
Appendix A: Certified SolidWorks Associate Program
294
Instructor’s Guide to Teaching SolidWorks Software