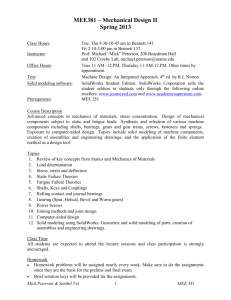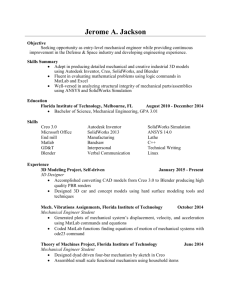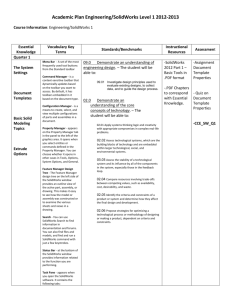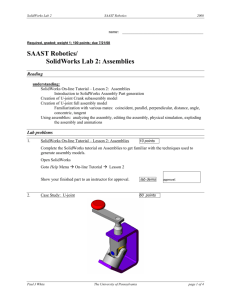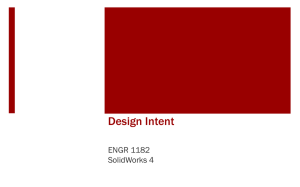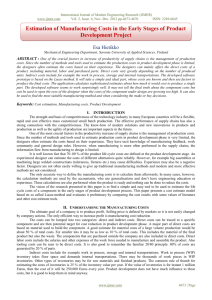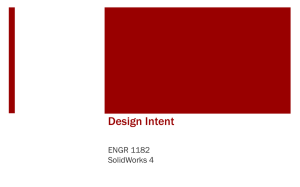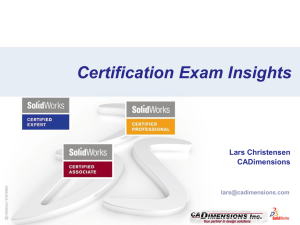Lesson 1 - Britton Schools
advertisement

Instructor’s Guide to Teaching SolidWorks Software Lesson 1 School’s Name Teacher’s Name Date Using the Interface The interface is how you interact with the computer in the following ways: Use windows to view files. Use the mouse to select buttons, menus, and model elements. Run programs — like SolidWorks mechanical design software. Find, open, and work with files. Create, save, and copy files. Microsoft® Windows® SolidWorks runs on the Microsoft Windows graphical user interface. Windows let you see the work of an application program. Panels are sub sections of windows. Illustration shows one window with two panels. Using the Mouse The mouse lets you move around the interface. The cursor is the pointer that shows you where the mouse is on the screen. Click the left mouse button to select commands, buttons, geometry, and other elements. Double-click the left mouse button to quickly open a file or folder. Click the right mouse button to access a shortcut menu of frequently used commands. Running Programs The quickest way to start a program is to double-click on a desktop shortcut. Some programs may not have desktop shortcuts. The Programs menu lists all of the application programs resident on the computer. Exit a Program Select or click File, Exit to end a program. If the file has unsaved changes, you have the chance to save the them before exiting. Searching for a File or Folder Click , Search, All files and folders to find files or folders. Enter the search criteria in All or part of the file name: If the search continues after you have found the file or folder, click . Use * to perform wild card searches. Wild Card Searches Search for all files of a particular type by searching for the file type suffix. Example: *.SLDPRT Search for all files that begin the same. Example: bearing* Search for all files that have common letters in the file name. Example *plate* Opening a File The quickest way to open a file is to double-click on it. The File menu displays your most recently used files. Saving and Copying Files Saving a file preserves the changes that you have made to it. Use File, Save As to copy a file. File, Save As creates an exact duplicate of the file as it existed at the moment that you copied it. Resizing Windows Allows you to customize the appearance of your screen. View multiple files at the same time. Use Use window. to change the size of a window. to change the size of panels within a Using the SolidWorks Interface SolidWorks windows display graphic and nongraphic model data. Toolbars display frequently used commands. Left Side of SolidWorks Window FeatureManager® design tree Property Manager Configuration Manager Right Side of SolidWorks Window The Task Pane • SolidWorks Resources Design Library Right Side of SolidWorks Window The Task Pane • Toolbox File Explorer Toolbars Buttons for frequently used commands. • You can select the toolbars to display. • Toolbars are displayed at the top and sides of the window. • You can also access the toolbars from the CommandManager. Getting Help To view comprehensive online help: • Click . • Select Help, SolidWorks Help. • Help displays in a separate window.