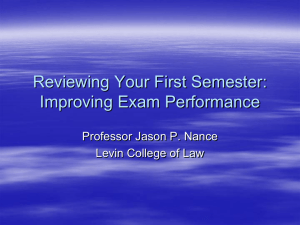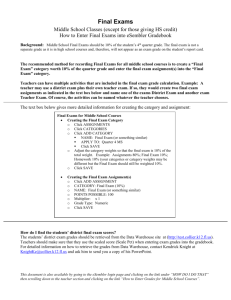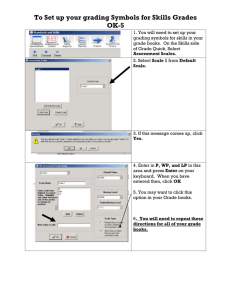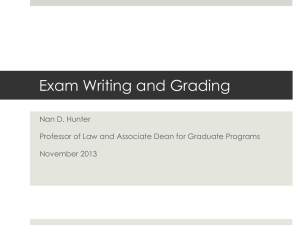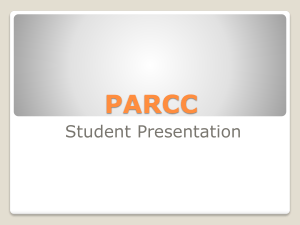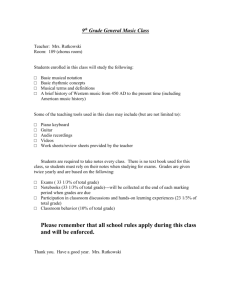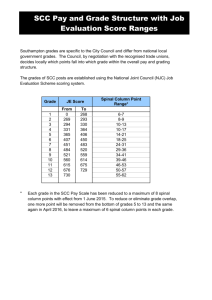snap for college accounting 5e instructor user guide
advertisement

SNAP FOR COLLEGE ACCOUNTING 5E INSTRUCTOR USER GUIDE SNAP END USER LICENSE AGREEMENT Paradigm Publishing, Inc. ("Paradigm") grants the "End User" (herein defined as any person who downloads the files associated with SNAP Training and Assessment product, hereafter referred to as the "Program") permission to use both the files and content of the Program. By doing so, the End User acknowledges that Paradigm holds all benefits of copyright in the aforementioned Product. The End User further agrees that the Product will not be copied, sold for profit, or redistributed in any manner to any third party for any reason whatsoever without the express written consent of Paradigm. The End User agrees that Paradigm, at its sole discretion, with, or without cause, may revoke this permission at any time. By using the enclosed password to enter SNAP, the End User acknowledges having read and understood the terms of the User License and hereby agrees that they will comply with the terms of The End User License. ©2010 BY PARADIGM PUBLISHING, INC. 1 Contents Introduction to SNAP 5 Logging in to SNAP for College Accounting, 5e Managing Courses 6 7 Requesting a New Course 7 Creating a New Course by Copying an Existing Course Deleting a Course 8 Assigning Adjuncts and Students 9 Assigning Adjunct Instructors to a Course Moving Students into a Course Logging in as a Student Settings 9 9 9 10 General 10 Enrollments 11 Enrollment Expiration Notification 12 Sections 13 Creating, Editing, and Deleting a Section Adding and Removing a Student Reports 13 13 14 Choose Which Logs You Want to See 14 2 8 Watch Current Activity Grades 14 15 Viewing Grade Statistics 15 Viewing Grade Details 16 Editing Grades 17 Configuring the Gradebook 17 Managing Assignments 22 Tutorials 23 Scheduling a Tutorial as a Course Activity Launching a Tutorial Viewing a Tutorial Concept Exams 23 24 24 25 Using Predefined Concept Exams 25 Creating New Concept Exams 26 Adding Concept Exam Questions 26 Adding Concept Exam Categories 27 Types of Questions 28 Scheduling Concept Exams 29 Unscheduling Concept Exams 34 Rescheduling Concept Exams 34 Updating Concept Exams 34 Deleting Concept Exams 34 Viewing Concept Exam Performance Reports Regrading Concept Exams 35 Grading Concept Exams Manually 35 3 34 Analyzing Concept Items 35 Previewing Concept Exams 35 Editing Concept Exams 36 Taking a Concept Exam 36 Sharing a Concept Exam 36 Copying a Concept Exam 37 Document Assessments 38 Scheduling Document Assessments 38 Using Document Assessment Files 41 Uploading Completed Document Assessment Files Viewing Submitted Assessments 41 Viewing Document Assessment Reports 42 Unscheduling Document Assessments 42 Creating Your Own Document Assessments Assignments 45 Adding a New Assignment 45 Uploading Assignment Files Processing Submitted Files 41 47 48 4 42 Introduction to SNAP SNAP is an on-line training and assessment courseware that gives you tools to enhance your students’ learning, assess their success in understanding the skills being taught, organize and view their assessment results, and easily communicate with them. When you have made the decision to try SNAP, your account manager (referred to in SNAP as your sales representative) will create a course for you built around the book you will be adopting for your classes. He or she also will create an instructor profile for you and will send you by e-mail your Login Name and Password with which you can enter SNAP. Once your profile and courses have been set up in SNAP, you can create sections of students for each of your courses. You will give each section an Enrollment Key. You will then need to distribute this Enrollment Key to the students in that given section. They will use that Enrollment Key, along with the unique individual Activation Codes that they will get with their textbook packages, to enroll in their section within SNAP. As part of the enrollment process, the students will be able to create their own user names and passwords. Once your sections are created, you can schedule tutorials and either SNAP-provided exams or your own customized exams to your sections. You can also schedule either SNAP-provided document assessments or your own custom document assessments to your sections. As students complete tutorials, exams, and document assessments, their progress and results will automatically be stored in various reports. Scored work will automatically be stored in the SNAP gradebook. The following is an introduction to the main functions within SNAP and how you can use them to help make your class successful. You can also access this information through SNAP’s on-line Help function, which is context specific and can be accessed by clicking the Help logo 5 . Logging in to SNAP for College Accounting, 5E To log on to SNAP for College Accounting, 5e, do the following: 1. Type www.ca5esnap.emcp.com in the URL text box of Internet Explorer. The SNAP for College Accounting, 5e home page appears. 2. Type your user name in the User Name text box, and then type your password in the Password text box. 3. Click Go. The Overview of my courses — View Courses page opens. 6 Managing Courses When you sign up as a SNAP instructor, your SNAP sales representative will create a course for you based on the books you are adopting. If a course hasn’t been created yet, you can request a new course. You can also copy your existing course, so that you don’t have to re-create exams and other content from course to course. Requesting a New Course To request a new course, do the following: 1. Click Request a Course on the View Courses page. The Request New Course page opens. 2. Enter course details. a. In the Enter Course Name text box, type the name of the course. The name appears at the top of each page and in the course listings. b. In the Enter Course Number text box, type the number of the course. The short name can be the way a specific institution refers to the course. If there is no assigned short name, you can create one to use as you wish. c. From the Course start date drop-down lists, select the month, day, and year the course will start. d. 3. • Specify the starting time of the course in your own time zone. • When you chose the course duration in weeks, the first week of the course will start on the date you set. The logs use this date as the earliest possible date you can show as the start date. For more information about the logs, go to Choose Which Logs You Want to See in the Reports section. From the Enrollment duration drop-down list, select the length of the course in months. The course will no longer be available to learners after the course duration has elapsed. Select the courseware. a. From the available books, check the box of the book you are requesting. b. Click Submit Request. The Request New Course message appears. Click Continue. The Request New Course page opens. To return to the View Courses page, click Back. 7 Creating a New Course by Copying an Existing Course To copy an existing course to create a new course, do the following: 1. Click Copy Course. The Copy the Exams from Your Existing Course to a New Course page opens. 2. In the Full name text box, type the full name of the new course. 3. In the Short name text box, type the abbreviated name of the new course. 4. From the Course start date drop-down lists, select the day, month, and year the course will start. NOTE: Use your own time zone. 5. In the Summary text box, write a short description of the course, its purpose, and its objectives. 6. Click Save Changes. The Your existing course has been successfully copied to a new course message appears. 7. Click Continue. The View Courses page opens and shows the new course. Deleting a Course To delete a course, do the following: 1. Click Delete Course. The deletion confirmation message appears. 2. Click Yes. The Deleting Copy course...Copy course has been completely deleted page opens. All course components are completely deleted from the system. 3. Click Continue. The View Courses page opens, and the deleted course no long appears on the page. 8 Adjuncts and Students You can share your course with other instructors at your school, providing them with either full or limited access to the courseware. You can also find and move students from course to course. Assigning Adjunct Instructors to a Course You can assign any SNAP instructor from your school to be an adjunct instructor of your course. To do so, take the following steps: 1. Under the Administration menu for your course, click Adjuncts and Students. 2. At the Adjuncts and Students page, choose what role you want the instructor to play in your course: a. Instructor: Adjunct instructors can do anything within a course, including changing the activities and grading students. b. Non-editing Instructor: Non-editing adjunct instructors can teach in courses and grade students, but may not alter activities. 3. Click the role you want your colleague to play. Then click Instructor in the Show list box, select the instructor from the potential users list box, and move that person to the existing users list box. NOTE: Do not change your own status to Non-editing Instructor; you will not be able to access your course materials if you do that. Moving Students into a Course If a student has enrolled in the wrong course at your school, you can move that student by going to the correct course, clicking Adjuncts and Students in the Administration menu, selecting Student in the Show list box, and then selecting the student from the potential users list box, and moving the person to the existing list box. Logging in as a Student You can log in as one of your students by clicking the student’s name in an exam or document assessment report, or in the gradebook, and then clicking the Login As button. Note that you will be able to do anything that the student does, and any changes you make will be as though they were made by that student. 9 Settings You can edit course settings after the course has been initially set up. To edit course settings, click Settings in the Administration block of the course home page. The Edit course settings page appears. The page is divided into three sections: • General • Enrollments • Enrollment Expiration Notification General This section describes how to either enter course information into the system or change course information that is already in the system. 1. In the Full name text box, type the full name of the course. The course name appears at the top of each page and in the course listings. 2. If you have an official code name for the course, type it in the Course ID number text box; if you do not have an official code name for the course, you can leave the text box empty. NOTE: The ID number of a course is only used when matching this course against external systems. The ID number never appears within SNAP. 3. In the Summary text box, write a short description of the course, its purpose, and its objectives. 4. In the Number of weeks/topics drop-down list, select one of the following: • The number of topics the course covers. • The duration of the course, in weeks 5. From the Course start date drop-down lists, select the day, month, and year the course will start. • When you chose the course duration in weeks, the first week of the course will start on the date you set. • The logs use this date as the earliest possible date you can show as the start date. 6. From the News items to show drop-down list, select the number of news items to show in the News forum. • This number specifies how many items can appear in the Latest news block on the right side of the course home page. • To go directly to a news topic, click the link. 10 • When you select 0, the Latest news block does not appear. • For more detailed information about forums and news forums, go to Forums. 7. To choose whether or not to let students see their grades for an activity, click either Yes or No from the Show Grades drop-down list. • The default setting is Yes, and the results of all grades for an activity appear on the Grades page. • To prevent grades from appearing on the Grades page, click No. NOTE: Selecting No only hides the grades; it does not prevent you from assigning and using grades. • For more detailed information about grades, go to Grades. 8. To choose whether or not to let students see their activity reports, click either Yes or No from the Show activity reports drop-down list. • Instructors can always see student activity reports. To see a student’s activity report, click Activity reports on the student’s profile. • The default setting is Yes, and students can see their detailed activity reports. • To prevent students from seeing their activity reports, click No. NOTE: Selecting No only hides the activity reports from students; it does not prevent you from maintaining activity reports. 9. To specify the largest file size that a student can upload in this course, select the file size from the Maximum upload size drop-down list. • The site-wide limits are established by the site administrator • To further restrict file sizes, use the settings within each activity module. Enrollments This section describes how to specify when students can enroll in a course. 1. Specify when the course is available for student enrollment. • If students cannot yet enroll in the course, select No. • If students can enroll in the course now, select Yes. • If students cannot yet enroll in the course, but there is a known future enrollment time window, click Date range. • From the Start date drop-down lists, select the first day, month, and year a student can enroll. To disable this option, check the Disable box. • From the End date drop-down lists, select the last day, month, and year a student can 11 enroll. To disable this option, check the Disable box. 2. Specify how long a course is open for enrollment. • If the course is open for a specific number of days, select the number of days from the Enrollment duration drop-down list. • If the enrollment period for the course is not specified, select Unlimited from the Enrollment duration drop-down list. Enrollment Expiration Notification This section describes how to specify when to notify participants and students about enrollment expiration. • To notify a student of the enrollment expiration date, click Yes on the Notify dropdown list. • To notify a student of the potential expiration notice, click Yes on the Notify students drop-down list. • To specify the number of days prior to the enrollment termination period that students and participants will be notified, select the number of days from the Threshold dropdown list. 12 Sections Once your course is set up, you must create sections within it in which your students will enroll. To open the Sections page, click Sections in your Administration menu. Creating, Editing, and Deleting a Section To create a section, do the following: 1. On the Sections page, click Create section. The Create Sections page opens. 2. In the Section name text box, type the full name of the section. The section name appears at the top of each page and in the course listings. 3. In the Enrollment key text box, type an enrollment key for section, or use the one provided by SNAP. The enrollment key allow users to enroll themselves into a section. 4. In the Department text box, type the name of the department the course is in. 5. In the Site text box, type the name of the site of the course, such as the college campus or online. 6. Check the box for each day of the week the course will meet. 7. In the Time text box, type the beginning and ending hours for the course. 8. In the Term text box, type the name of the semester or quarter for the course, such as Fall, Winter, Spring, or Summer. 9. In the Year text box, type the year that corresponds to the term. 10. In the Summary text box, write a short description of the course, its purpose, and its objectives. To edit section settings, click Edit section settings on the Sections page. The Edit section settings box appears. To delete a section, highlight the section to delete, and then click Delete selected section. In the delete confirmation message, click Yes. The section is removed from the course. Adding and Removing a Student To add or remove a student, click Add/remove users from section. The Existing members and Potential members columns appear. • To add a member to the section, click the left-arrow between the columns. The member’s name moves from the Potential members column to the Existing members column. • To remove a member from the section, click the right-arrow between the columns. The member’s name moves from the Existing members column to Potential members. 13 Reports SNAP provides the utilization reports for your course that allow you to see when and how your students use SNAP. NOTE: For reports showing your students’ work on tutorials, exams, and document assessments, see those sections of the Instructors Guide, along with the Gradebook section. SNAP provides two kinds of utilization reports: • Choose Which Logs You Want to See • Watch Current Activity Choose Which Logs You Want to See To choose which logs you want to see, do the following: 1. In turn, click the down-arrows for each of the drop-down lists. 2. In turn, click on an item in each drop-down list to highlight and select it. 3. Click Get these logs. • • When you select Display on page, the report appears on the page. When you select any other report format, the file download confirmation message appears. To save the report to your workstation, click Save. To open the file, click Open. The file opens in the format you selected. Watch Current Activity You can open and view the current activity logs for the past hour. To see the logs of current activity, click Live logs from the past hour. The log entries for the last hour appear on the page shown below. To see the course activity report, click Activity Report. The course activity report appears. To see a participation report, do the following: 1. In turn, click the down-arrows for each of the drop-down lists. 2. In turn, click on an item in each drop-down list to highlight and select it. 3. Click Go. 14 Grades When you schedule an exam, document assessment, or tutorial as a graded event, SNAP automatically records grades in the gradebook. You can also manually enter and edit grades in the gradebook for activities for which SNAP does not automatically record grades. To open the Grades page, do the following: 1. On the View Courses page, click the name of the course in the Course Name column. The Syllabus page opens. 2. Click Grades in the Administration menu. The Grades page opens and shows all grades by category. The default view shows the activites, such as assignments and assessments, the names of all students, their, individual graded items and scores, and their cumulative scores and letter grade. To show the grades for a specific section, click the Separate Sections downarrow, and then select the section from the drop-down list. Viewing Grade Statistics • The All grades by category page contains a summary of the grades students received for a course, with the cumulative percent and letter grade in the Total (stats) column. • To obtain statistics about all graded activities in the course, click stats in the Total column. The following information appears: • Highest total score: the highest sum of all scores of a participant of this course • Lowest total score: the lowest sum of all scores of a participant of this course • Average total score: the sum of all total scores in this course, divided by the number of participants • Median: The score in the middle of all ranked total scores • Mode: the score achieved by the highest number of participants • Standard deviation: a measure of the spread of the results Exporting Gradebook Information in File Formats You can export gradebook information as either an Excel spreadsheet and as a plain text file. You can also download and save the gradebook in either Excel or plain text format. To open the gradebook in Excel format, do the following: 1. On the All Grades by category page, click either Download in Text Format or Download in Excel format. The File Download confirmation message appears. 15 2. Click Open. The file opens in the selected format. • The spreadsheet is editable. You can add, delete, and change any information on the spreadsheet. You can also save it to your local workstation. • The text file is editable. You can add, delete, change, and reformat any information in the file. You can save it to your local workstation. You can also save the file in different formats such as MS Word and WordPerfect. To save the Excel spreadsheet or plain text file to your local workstation, do the following: 1. On the All Grades by category page, click either Download in Text Format or Download in Excel format. The File Download confirmation message appears. 2. Click Save, and then follow the normal process for downloading and saving files. Viewing Grade Details The All Grades by category table shows summary information about student grades. You can see more detailed information and results about individual activities, assignments, and exams. To see detailed information about individual activities, do the following: 1. Click the activity type. The view page for the selected activity opens. 2. To see detailed information about an activity, click the activity name. The activity details appear. 3. To return to the view activity page, click Back on the top-right corner of the page. To see detailed information about individual activities, click the activity type. The Grades page for the activity opens. To see detailed information about an activity, click the activity name. The activity details appear page appears. To return to the view activity page, click Back on the top-right corner of the page. Editing Grades To modify grades in the gradebook, do the following: 1. On the Grades page, click Edit. The grades table appears. 2. Type the grade number value in the text box for the activity, and then click Save Grade Changes. SNAP calculates the grade percentages for individual activities and calculates the cumulative totals. 16 Configuring the Gradebook The default Grades page view contains a basic gradebook in a table that shows all student names and their grades. You can configure the way the gradebook shows activity grade information. For both automatically and manually recorded grades, you have the option of either displaying grades to students or hiding grades from students. NOTE: Disabling the display grades feature only hides the grades from students; it does not prevent you from using or setting grades. You can configure the gradebook in the following manner: • Hiding and Showing Student Names • Sorting Names After configuring the gradebook, click Save Changes at the bottom of the page. Hiding and Showing Student Names To show only one student name and grades, click the student’s name in the Student column. The other student names disappear from the page. To show all student names, click Show All Students in the Student column. The other student names reappear on the page. Sorting Names The default view shows all student names in alphabetical order in ascending order according to last name. • To sort in descending order by last name, double-click Last in the Student column. To re-sort into ascending order, double-click Last in the Student column again. • To sort in ascending order by first, name, double-click First in the Student column. To re-sort by first name in descending order, click First in the Student column again. Setting Preferences The normal setting shows only grade points and totals. The advanced setting shows detailed grade data. To change your preference setting, do the following: 1. On the Grades page, click Preferences. The Preferences page opens. 2. Select the preference settings from the drop-down lists. 3. After setting all preferences, click Save Preferences. • To show or hide weighted grades, select an option from the Display Weighted Grades drop-down list. • To hide weighted grades, select No. 17 • To show weighted grades to instructors only, select to instructors only. • To show weighted grades to all participants, select to everyone. • To show or hide grade points, select an option from the Display Points drop-down list. • To hide grade points, select No. • To show grade points to instructors only, select to instructors only. • To show grade points to all participants, select to everyone. NOTE: You can configure student settings separately from instructor view settings. • To show or hide grade percentages, select an option from the Display Percents dropdown list. • To hide grade percentages, select No. • To show grade percentages to instructors only, select to instructors only. • To show grade percentages to all participants, select to everyone. NOTE: You can configure student settings separately from instructor view settings. • To show or hide letter grades, select an option from the Display Letter Grades dropdown list. • To hide letter grades, select No. • To show letter grades to instructors only, select to instructors only. • To show letter grades to all participants, select to everyone. NOTE: You can configure student settings separately from instructor view settings. • To specify how to calculate and show letter grades, select an option from the Letter Grade drop-down list. • To calculate grades as a raw percent, select Use Percent. • To calculate grades as a weighted percent, select Use Weighted. • To specify how many times column headings can be reprinted, select a number from the Reprint headers drop-down list. This helps keep track of large classes of students. • To specify whether to show grade items to students or hide grades from students, select either Yes or No from the Show Hidden Items drop-down list. This option applies only to the instructor view only. When you select No, students cannot see hidden gradebook items. When you select Yes, student totals include hidden items. 18 Setting Categories You can place graded items in categories, change the category of an item, grade on a curve, and establish extra credit items. You can add new categories and delete existing categories. To set categories, do the following: 1. On the Grades page, click Set Categories. The Set Categories page opens and shows each graded item for the class and section. 2. Set the categories. 3. After setting the categories, click Save Changes. Items that have not been assigned a category, or were in a category that was deleted, automatically appear as Uncategorized. To change the category for an item, select the new category from the Category drop-down list. The Max Grade column shows the maximum possible raw grade for an activity. You can set a curve against which to calculate grades and percents. For example, if the maximum grade for an item was 100, and you set the curve to 95, student grades are calculated based on the curved 95 instead of the original 100. To grade an item on a curve, type the number value of the item to curve in the Curve To text box. SNAP recalculates grades and percents based on the Curve To value. To allow extra credit for an activity, check the Extra Credit box. NOTE: Enabling extra credit for all items within a category will have undesirable results, such as no activity for any of the item in the category counting for extra credit. In addition, enabling extra credit for all items within a category effectively removes those items from the grade calculation for the course because there will be no point total. To add a category, type the name in the Add Category text box, and then click Add Category. To delete a category, select the category from the Delete Category drop-down list, and then click Delete Category. NOTE: You cannot delete a category that contains activities or that has graded items. Setting Weights The weight is the percent that a category contributes to a grades total. To allow you to weight grades by category, the total weight appears at the bottom of the page. 19 • The weight total appears in green text when the total of the weights for all categories is 100. • The weight total appears in red text when the total weight for all categories is not 100. To set weights, do the following: 1. On the Grades page, click Set Weights. The Set Weights page opens. 2. Set the weights. 3. After setting the weights, click Save Changes. • To drop the lowest grades from the grade calculations, in the Drop X Lowest text box, type the number of items to be dropped. NOTE: When you drop x lowest grades, the point totals for all items in a category should be the same value. Differing point values might have unpredictable results. • You can give extra bonus points to compensate for unfair questions or other situations, as long as the extra points do not change the point total for a category. • Bonus points are applied equally to all students. • To selectively award extra credit to individual students, add a new graded item named Extra Credit on the Set Categories page. • To give bonus points, type the bonus point number in the Bonus Points text boxes, • You can hide a category from display and from grade calculation, which allows you to add items to the gradebook only after they have been graded. Graded items that have not been categorized automatically appear as • Uncategorized. You can hide the Uncategorized category and use it as a repository; as you grade items, move them to their actual appropriate category so students can see their grade. To hide a category, check the Hidden box. • Setting the Grade Letter Scale When you click the Set Grade Letters, the initial, default scale appears. • To accept and use this scale, click Save Changes. • To change the Grade Letter, Low, or High grade values, type the new value in the text box. • To exclude a grade value from grade calculations, or to remove it from the grade scale, leave the text box empty. • When no grades are set, the initial grade scale has not been set. 20 • When no letter grade appears for a low and high score, no letter grade has been assigned to that range of scores. Type the grade letter in the Grade Letter column, and then click Save Changes. Setting Grade Exceptions You can exclude students from being graded for individual activities. This is useful in situations such as when two class sections merge, when a student transfers from a different section several weeks into a term, and when accommodating circumstances such as illness or injury. The Exceptions page contains three columns: • The Included in Grading column shows the names of students in the course who are included in the grading for the assignment names in the Grade Items column. • The Grade Items column shows all of the graded activities for a course and the total number of students who are excluded from participating in the activity. • The Excluded from Grading column shows the names of students in the course and who are excluded from an assignment. To exclude students from grading, do the following: 1. In the Grade Items column, click the name of the activity. 2. In the Included in Grading column, click the name of the student. To select multiple student names, press and hold Ctrl while clicking student names. 3. At the bottom of the Included in Grading column, click Exclude from Grading. • The student name is removed from the Included in Grading column and appears in the Excluded from Grading column. • The student is excluded from grade calculations for that assignment. To include students who have been excluded, do the following: 1. In the Grade Items column, click the name of the activity. 2. In the Excluded from Grading column. Click the name of the student. To select multiple student names, press and hold Ctrl while clicking student names. 3. At the bottom of the Excluded in Grading column, click Include in Grading. • The student name is removed from the Excluded in Grading column and appears in the Included in Grading column. 21 • The student is included in grade calculations for that assignment. Managing Assignments You can add a new assignment to the list of graded activities, and you can delete an assignment. Adding a New Assignment To add a new assignment, do the following: 1. On the Grades page, click Manage Assignments. The Add Assignment page opens. 2. In the Assignment Name drop-down list, type the name of the new assignment. 3. In the Description text box, type a brief description of the new assignment. 4. From the Category drop-down list, select the category to put the new assignment in. 5. In the Points text box, type the numerical value for the maximum grade possible for the assignment. 6. Click Add Assignment. The assignment appears on the Set Categories page. Deleting an Assignment To delete an assignment, select the name of the assignment to delete and click Delete Assignment. 22 Tutorials Tutorials are interactive on-screen lessons that cover the main themes of your College Accounting, 5e textbook. They are meant to supplement what is in the book through audioenhanced demonstrations. You can neither modify nor delete tutorials. All the tutorials that come with your courseware are available to students at anytime. However, by scheduling the tutorials to include in your course activities, you can steer them to specific tutorials at appropriate times in the course. This section describes how to schedule, launch, and view tutorials. Scheduling a Tutorial as a Course Activity You can open the Tutorials page by clicking Tutorials in the Activities menu of your Syllabus page. 1. Click Schedule this for the section number. The Schedule Tutorial page opens. 2. In the Common Module Settings area, specify the section for which to schedule the tutorial. You must select at least one section. 3. In the Timings area, specify the availability of the tutorial. 4. a. To make the tutorial always available to students throughout the duration of the course, check the Always available box. The Open the Tutorial and Tutorial Schedule dropdown lists are then inactive. b. To specify exact dates and times that students can access the tutorial, uncheck the Always available box. the Open the Tutorial and Tutorial Schedule drop-down lists are then active • From the Open the Tutorial drop-down lists, select the date and time the tutorial is first available to students. • From the Tutorial Schedule drop-down lists, select the date and time the tutorial becomes unavailable to students. c. To specify a time limit for completing the tutorial, uncheck the Disable box and type the time limit in the Time Limit text box. d. To allow unlimited time to complete the tutorial, check the Disable box. The Time Limit text box is then inactive. In the Grades area, specify the grading structure for the tutorial. a. From the Grading method drop-down list, select the grading method. • Practice — Grades are not recorded in the gradebook and are not part of the overall course-grading schema. 23 • Highest grade — The highest grade the student receives for the tutorial is recorded in the gradebook and becomes part of the overall grade for the course. The maximum grade for the tutorial is the grade to which all grades are scaled. For example, if the highest grade as 10, the tutorial is worth 10 percent of the overall course grade. b. Click Save Changes to save the tutorial schedule. Launching a Tutorial To launch a scheduled tutorial, click the tutorial name on the Tutorials page. The Launch Tutorial page opens. To launch a tutorial click the Launch button. Viewing a Tutorial To view a tutorial, click the Launch button on the Launch Tutorial page. The tutorial will load and then appear on your screen, with a Finished button appearing underneath. Click the Continue button on the lower right corner of the player to advance to the next frame of the tutorial. When the frame has completed running, the Continue button will flash. Click it to go to the next frame, or click the Replay button to repeat the current frame. You can also start over at the beginning of a tutorial at any time by clicking the Restart button. After the last frame of the tutorial plays, a QUICKCHECK button appears. Click it to take a brief multiple-choice quiz about the topic of the tutorial. After you answer the last question, the tutorial player will give you feedback about whether or not you answered each question correctly. Click the Finished button underneath the tutorial player to end the tutorial and return to your Assignments page. 24 Exams You can configure and administer concept exams to assess your students’ understanding of the concepts from the textbook. To open the concept exam pages, click Exams in the Activities menu. The Exams page opens. Using Pre-Defined Concept Exams SNAP provides a bank of predefined built-in skill exams—one for each book chapter of the book(s) in your course—that you can assign to your students. You can access these exams by clicking the Copy a Skill Exam button, then clicking the down-pointing arrow at the Copy Exam from list box, and selecting Built-in Exams. Save the exam with a name customized to your course. Creating New Concept Exams To create new concept exams, click Create New Concept Exam on the Exams page. The Editing Exam page opens. Entering Concept Exam Names To enter the concept exam name, highlight New Exam in the Concept Exam name text box, and then type over it the name of the new exam. The new concept exam name appears on the Exams page. You can change the name of an existing concept exam at any time by highlighting the name and typing over it. Assigning Maximum Grades for Concept Exams To assign the maximum grade for the concept exam, do the following: 1. Type the number value of the maximum possible grade a student could receive on the concept exam. The maximum grade you set for a concept exam determines its value as a portion of the overall course grade. 2. Click Save to save the skill exam name and grade information. Formatting Concept Exams You have the following options for formatting the concept exam: • • To show page breaks between concept exam questions, check the Show page breaks box. • When you show page breaks, line numbers appear with concept exam questions. You can reorder the questions. • When you do not show page breaks, the questions have not corresponding line numbers, and you might see gaps in the line number sequence. To show the reordering tool, check the Show the reordering toolbox. 25 • The reordering tool displays line number fields at the front of the question list. Line numbers increment by 10 and you can insert questions on the empty, numbered lines. • To reorder the questions, change the line numbers, and then click Save changes. The questions will be reordered according to the line numbers you specified. • You can also use numbers with a decimal point instead of whole numbers. When you have completed formatting the exam, click Go. The Editing Exam page shows the number order and page breaks. Adding Concept Exam Questions You can add previously prepared questions and you can create your own questions on the Editing Exam page. Adding Previously Prepared Concept Exam Questions To add previously prepared concept exam questions to your exam, do the following: 1. Click the Category down-arrow, and then click the name of the category. The available questions for that category appear in the format you selected. To view additional questions, click a page number. 2. To select the questions to add to the concept exam, do either of the following: • Check the box in front of each question, and then click << to add the question to the concept exam. • Click Select all to check the box next to all questions, and then click Add to quiz. • To change the order of the questions, click on the up arrows and down arrows next to the question name. • To specify a grade for a question, type the number value in the Grade text box. • To remove a question, click >> in the Action column. • To rearrange the questions before or after a page break, click the up-and-down arrows to the right of the question name column. • To specify an exact number of questions to appear on a page, click on the Repaginate with questions per page down-arrow, and then select the number of questions per page. 3. Click Save Changes, and then click Go. 26 Previewing Concept Exam Questions You can preview concept exam questions before you add them to the concept exam to see what they look like on the concept exam. • To preview a concept exam question, click the Preview icon. The question appears on the preview page. • To answer the preview question, select an answer and click Submit. The score details appear and indicate correct or incorrect answers, associated penalties for incorrect answers, and subject reference. Adding Custom Concept Exam Questions You can create and add your own questions to a concept exam. For specific details about the types of questions you can add, go to the Questions for Course Examinations and Course Assignments section. To create and add custom questions, do the following: 1. In the Concept Question bank area, click the Category down-arrow, and then select Custom. 2. Click the Create new question down-arrow, and then click the type of question to add. The Editing a question page appears. 3. Click the Category drop-down arrow, and then select the category for the question. 4. In the Question text box, type the question as it is to appear on the concept exam. Adding Concept Exam Categories Categories are lists of questions by type that you can use to keep the questions organized by type. Each category consists of a name and a short description. Categories can be published; that is the category, and all questions in the category are available and can be used for all courses on the server, and other courses can use your questions in their exams. To assign or edit categories, click Categories on the Edit questions page. The Edit Categories page opens with the Add category and Edit category sections. Adding New Concept Exam Categories To add a new category, do the following: 1. Select a parent from the Parent drop-down list. • The Parent is the high-level location of the category you are creating. When no other category exists, Custom is the only parent in the Parent drop-down list. • To select the parent, click the Parent drop-down arrow, and then click the parent 27 name. 2. In the Category text box, type the name of the new category you are creating. 3. In the Category info text box, type a brief description of the category. 4. Specify whether to publish the category. 5. • To refrain from publishing the category, accept the default No. • To publish the category, click the Publish drop-down arrow, and then select Yes. Click Add. The new category is added to the Parent drop-down list and to the Edit categories list. Types of Questions The concept items provided in SNAP are all multiple choice or true/false. However, in creating your own items, SNAP provides you with a wide variety of formats from which to choose. Multiple Choice In response to a question (that may include an image), the respondent chooses from multiple answers. There are two types of multiple-choice questions - single answer and multiple answer. Short Answer In response to a question (that may include an image), the respondent chooses from multiple answers. There are two types of multiple-choice questions - single answer and multiple answer. Numerical In response to a question (that may include an image), the respondent chooses from multiple answers. There are two types of multiple-choice questions - single answer and multiple answer. True False In response to a question (that may include an image), the respondent selects from two options: True or False. Matching A list of sub questions is provided, along with a list of answers. The respondent must "match" the correct answers with each question. 28 Embedded Answers (Cloze) These very flexible questions consist of a passage of text (in SNAP format) that has various answers embedded within it, including multiple choice, short answers and numerical answers. Random Short-Answer Matching From the student perspective, this looks just like a Matching question. The difference is that the sub questions are drawn randomly from Short Answer questions in the current category. Random A Random question in a quiz is replaced by a randomly chosen question from the category that was set. Description This is not a real question. It simply prints some text (and possibly graphics) without requiring an answer. This can be used to provide some information to be used by a following group of questions, for example. Calculated Calculated questions offer a way to create individual numerical questions by the use of wildcards that are substituted with individual values when the quiz is taken. Essay In response to a question (that may include an image), the respondent writes an answer in essay format. Scheduling Concept Exams To schedule a concept exam, do the following: 1. On the Editing Exam page, click Schedule. The Scheduling Exam page opens. 2. If you are going to schedule an exam for an entire section or sections, leave the default setting of the Schedule by drop-down list at Sections. If you are going to schedule the exam for an individual student, click the down-pointing arrow of the Schedule by dropdown list, and select the section in which the student is enrolled. Setting General Exam Information To set the general exam information in the General area, do the following: 1. In the Exam Name text box, type the name of the concept exam you are scheduling. 29 2. In the Introduction text box, type descriptive information about the concept exam, such as its purpose, grading criteria, time constraints, and types of questions. Setting Common Module Settings To set the information in the Common Module Settings area, check the Sections box to specify the section for which you are scheduling the concept exam. If you are scheduling the exam for an individual student, once you have selected the student’s section in the Schedule by list box, a list of students in that section appears instead of a list of sections. Click the box next to the student’s name to select the student. You must select at least one section. Setting Timing To establish time parameters in the Timing area, do the following: 1. To keep the concept exam available throughout the duration of the course so that students can take it at their convenience, check the Always available box. When you check the Always available box, the Open the Exam and Exam Schedule drop-down lists are then inactive. 2. To specify exact dates and times that students can attempt to take the concept exam, uncheck the Always available box. The Open the Exam and Exam Schedule drop-down lists are then active. a. From the Open the Exam drop-down lists, select the date and time the concept exam is first available to students. b. From the Exam Schedule drop-down lists, select the date and time the concept exam becomes unavailable to students. 3. Specify the time limit for the concept exam. • By default, concept exams do not have a time limit, which allows students as much time as they need to complete the concept exam. To allow unlimited time to complete the concept exam, check the Disable box. The Time Limit text box is then inactive. • To specify a time limit for completing the concept exam, uncheck the Disable box and type the time limit in the Time Limit text box. • When you specify a time limit, the following actions occur to enforce the submission of concept exams by the deadline: • A floating timer window shows the time countdown. For the timer to function, Javascript must be enabled on the student’s Web browser. • The concept exam is submitted automatically with the answers recorded as of that time, whether or not complete, when time expires. NOTE: If for any reason a student continues working on the concept exam for more than 60 seconds after the allotted time expires, the concept exam automatically receives a grade of zero. 30 4. To specify the amount of time between the first and second attempts to take the test, click the down-arrow of the Time delay between first and second attempt text box, and then select the time period. 5. To specify the amount of time between subsequent attempts, click the down-arrow of the Time delay between later attempts and then select the time period. Setting Attempts To specify the number of number of times a student can attempt to take the concept exam and the exam attempt constraints, do the following: 1. Click the Attempts allowed down-arrow, and then select the number of allowed attempts. 2. Click the Each attempts builds on the last down-arrow, and then choose whether students are allowed to respond more than one time to a question, in either the same attempt or a subsequent attempt. 3. Click the Adaptive mode down-arrow, and then choose whether to use the adaptive mode for the concept exam questions. When you elect to provide a concept exam in adaptive mode, you might want to impose a penalty for wrong responses. To apply grade penalties, click the Apply penalties down-arrow, and then select Yes to impose penalties. For detailed information about establishing penalties when you set up or edit a question, go to the Questions for Course Examinations and Course Assignments section. Setting the Exam Display To specify how SNAP displays the exam to a student, do the following: 1. To show the number of questions that appear on a page, click the Unlimited down- arrow, and then select the number of questions. 2. To shuffle the sequence of questions on the concept exam, click the Shuffle questions down-arrow, and then click Yes. Questions are automatically and randomly presented to students in different sequences each time an attempt is made at taking the concept exam. NOTE: The random reshuffling of exam questions or answers is not related to how random questions are used in the exam. For more information about random questions in the exam, go to the Adding Random Concept Exam Questions section. 3. You can shuffle the sequence of question and answer components of a question. When you select Yes, the components of individual questions are randomly shuffled each time a student starts an attempt at this concept exam. • This option is available only when questions comprise multiple parts, such as for multiple choice and matching. • The option must also be set to Yes on the Questions for Course Examinations 31 and Course Assignments page. For more information about configuring questions, go to the Questions for Course Examinations and Course Assignments section. • When you select Yes for multiple-choice questions, the order of the answers is shuffled; the order of the questions remains the same. • For matching questions, the order of the answers is always shuffled. When you select Yes, the order of the question to answer pairing is also shuffled. Establishing Grading Parameters To establish the grading parameters for your concept exam, do the following: 1. To specify the maximum grade, type the numerical value in the Maximum Grade text box. 2. To specify the grading method, click the Grading method down-arrow, and then select the method. • When you allow only one attempt for a concept exam, only one grading method is available • When multiple attempts are allowed, there are different ways to calculate the student's final grade for the concept exam. • • Practice — no grade is recorded in the gradebook. • Highest grade — the best grade attained in any attempt is recorded in the gradebook. • Average grade — the simple mean of all grades for all attempts. • First attempt — the grade attained on the first attempt; other attempts are ignored. • Last attempt — when multiple attempts are allowed, the grade of the student’s last attempt is recorded in the gradebook. To apply grade penalties, click the Apply penalties down-arrow, and then select Yes to impose penalties. For detailed information about establishing penalties when you set up or edit a question, go to the Questions for Course Examinations and Course Assignments section. NOTE: This option applies only when using adaptive mode questions. • To specify the number of decimal digits in a grade, click the Decimal digits, and then select the number of digits that appear to the right of the decimal point in a grade. NOTE: The decimal setting affects the display of grades; it does not affect internal grade calculations and rounding. 32 Specifying Student Review Permissions To specify whether students can review concept exam results, check the appropriate boxes. Configuring Security Settings To configure security settings for a concept exam, do the following: 1. To specify that the concept exam appears in the secure window, click the Show exam in a “secure” window down-arrow, and then click Yes. The secure window provides additional security that helps maintain concept exam integrity by preventing some features and functions normally available in a Web browser. • Javascript must be enabled on the student’s Web browser. • The concept exam appears in a new, full-screen window. • Some mouse actions on the text are not available. • Some keyboard commands are not available. 2. To require a proctor code, type Yes in the Require Proctor Code text box. To establish additional security for a proctored concept exam, you can limit the access based on access to specific Web site addresses. 3. To limit access to concept exams on specific intranet and Internet Web sites, type the IP addresses in the Require network address text box. • Separate multiple IP address with a comma, such as 192.168., 231.54.211.0/20, 231.3.56.211, 231.3.56.10-20. Spaces are ignored. • You cannot use text-based URLs, such as ca5esnap.emcp.com. You must use only full or partial numerical octets, such as the following: • Restrict access to only a single computer, or its proxy by typing the full IP addresses, such as 192.168.10.1. • Allow access to all computers whose IP address start with partial specific numbers by typing the partial IP addresses, such as 192.168. • Allow access to all computers whose IP addresses are within a specific subnet by using Classless Inter-Domain Routing (CIDR) notation to specify more detailed subnets, such as 231.54.211.0/20. • Allow access to a range of IP addresses by typing the IP address to include the range of the last four numbers. For example, when you type 231.3.56.10-20, all computers with IP addresses between 231.3.56.10 and 231.3.56.20 can access the concept exam. 33 Unscheduling Concept Exams To unschedule a concept exam, to the following: 1. Click the Unschedule icon on the Exams page. The unschedule confirmation message appears. 2. Click Yes. The exam is removed from the course schedule. Rescheduling Concept Exams To reschedule a concept exam, do the following: 1. Click the schedule dates shown in the Exams Schedule column on the Exams page. The Scheduling Exams page opens. 2. In the Timing area, make the changes to the Open the exam and the Exam Schedule dates. 3. Click Save Changes. The new schedule dates appear in the Exam Schedule column. Updating Concept Exams This section describes how to update the characteristics of both new and existing concept exams. You can update concept exams only before they are scheduled. You cannot update a concept exam after it has been scheduled. You can, however, delete an exam and create a new one as a replacement. To update a concept exam, do the following: 1. Open the Exams page, and then click on the name of the exam. 2. Click Schedule. The Updating Exam page opens. You can then update information about the exam using the instructions described in the Scheduling Concepts Exams section. Deleting Concept Exams To delete a concept exam, do the following: 1. On the Exams page, click the Delete icon next to the name of the exam. 2. The deletion confirmation message appears. Click Yes. The exam is deleted from the course. Viewing Concept Exam Performance Reports You can view results reports for concept exams and how to analyze performance on individual items. 34 To view concept exam reports, do the following: 1. On either the Editing Exams page or the Exams Schedule page, click Reports. The Reports Overview page opens. 2. To specify the number of attempts shown on a reports page, type the numerical value in the Attempts shown per page text box. 3. To specify how the report shows student attempts, click the drop-down arrow, and then select the way for the report to show attempts. 4. To show score details on the report, check the Show score details box, and then click Go. Regrading Concept Exams If you create an exam, your students take the exam, and then you realize that the answer SNAP recognizes as correct is actually wrong, you can fix the answer and then click Regrade. Regrade forces the exam to be regraded and all students who answered correctly will now get credit. Grading Concept Exams Manually Clicking Manual grading allows an instructor to grade items in an exam that can't be automatically graded such as essay questions. Analyzing Concept Items To analyze test items, click Item analysis. The Item Analysis Table page opens. To hide the information in a column, click the Hide icon. The entire column disappears, including the column heading. To reveal the information again click the Show icon. To resort the questions in either ascending order or descending order, click the Question Number icon, and then click the icon again when the up- or down-arrow appears. To re-sort the questions in reverse numerical order, click the icon again. The Type of Question icon shows the type of question. To preview a question, click the Preview icon. For more information about previewing a question, go to Previewing Concept Exam Questions and Previewing Skill Exam Questions. To edit a question, click the question number. The Editing Exams page opens. To edit the exam, follow the procedures described in the Concept Exams section. Previewing Concept Exams To preview a scheduled concept exam, click Preview on either the exam Info or Reports page. The Preview page opens. 35 To take the preview exam, do the following: 1. 2. Answer the preview questions, and then click either of the following: • To save the results for later and not submit them, click Save without submitting. • To save the results and submit them for grading, click Submit all and finish. Click Yes on the confirmation message. The preview exam results appear. Editing Concept Exams To edit a scheduled concept exam, do either of the following: • On an Info, Reports, Preview, or Schedule, click Edit. • On the Items analysis page, click Edit and then click the question number. • On the Item analysis page, click Edit, and then click the question number. The Editing Exam page opens. To edit an exam question, follow the procedures described in Concept Exams. Taking a Concept Exam When you launch a concept exam as a student, the exam items appear on screen, sometimes covering several pages. Read each item, and select the answer you believe is correct. You can change your answer at any point before you submit an item for scoring. To stop taking a concept exam and complete it later, click the Save without submitting button. This saves your answers so you won’t have to re-answer any completed questions when you continue the exam at a later time. Note: For multiple page exams, your answers are all saved every time you navigate to a different page. At the end of the exam, you can submit all your answers by clicking the Submit all and finish button. A warning dialog box will appear. If you are ready to submit your answers, click the OK button. Note: For exams with time limits or a limited number of attempts, you should not stop taking the exam without clicking on the Submit all and finish button. To save answers in case you lose your Internet connection, click the Save without submitting button. This saves your answers so you won’t have to re-answer any completed questions when you continue the exam at a later time. A warning dialog box will appear. If you are ready to submit your answers, click the OK button. Sharing a Concept Exam To share an exam with other instructors at your school, go to your Exams page and click the share link next to the exam name. 36 Copying a Concept Exam To copy an exam that has been shared— 1. 2. 3. 4. Go to your Exam page and click Copy Concept Exam Click Shared Exam in my school. Select the desired exam in the table that appears. Click Copy. 37 Document Assessments Your College Accounting 5E textbook includes many exercises with which your students can practice or demonstrate the skills they are learning by working with documents. These exercises can be done as document assessments in SNAP. Assessments are activities that you can add to a course. Assessments allow students hands-on practice at performing tasks by following a list of instructions and using a personalized template. Students upload their finished documents to be graded. Students cannot upload other students’ evaluations; attempting to do so results in an error. You can configure assessments in the following ways: • Allow multiple or single attempts • Be either practice or graded. When graded, you can establish the grade as either the highest grade attained on all attempts or the grade attained on the last attempt. Scheduling Document Assessments To schedule an assessment, do the following: 1. On the course Syllabus page, click Doc Assessments in the Activities menu. The Document Assessment page opens to show the available document assessments. 2. Click the name of the assessment. The assessment page for the assessment opens. 3. On either the Document Assessment page or the Assessment Info page, click Schedule. The Adding a new Document Assessment page opens. 4. If you are going to schedule a document assessment for an entire section or sections, leave the default setting of the Schedule by drop-down list at Sections. If you are going to schedule the document assessment for an individual student, click the down-pointing arrow of the Schedule by drop-down list, and select the section in which the student is enrolled. Entering General Assessment Information To enter general assessment information in the General area, in the Introduction text box type descriptive information about the assessment, such as its purpose, grading criteria, time constraints, and types of assessment tasks. Entering Common Module Settings To enter the information in the Common Module Settings area, check the Sections box to specify the section the document assessment is for. If you are scheduling the document assessment for an individual student, once you have selected the student’s section in the Schedule by list box, a list of students in that section 38 appears instead of a list of sections. Click the box next to the student’s name to select the student. Scheduling Assessment Timing To establish assessment time parameters, do the following: • To keep the document assessment available throughout the duration of the course so that students can take it at their convenience, check the Always available box in the Timing area... When you check the Always available box, the Open the Document Assessment and The Document Assessment Schedule drop-down lists are then inactive. • To specify exact dates and times that students can attempt to take the document assessment, uncheck the Always available box in the Timing area. The Open the Document Assessment and The Document Assessment Schedule drop-down lists are then active. 1. From the Open the Document Assessment drop-down lists, select the date and time the document assessment is first available to students. 2. From the Document Assessment Schedule drop-down lists, select the date and time the document assessment becomes unavailable to students. Establishing Grading Parameters To specify the number of number of times a student can attempt to take the document assessment, do the following: 1. To specify the number of attempts allowed to take the assessment, click the Attempts allowed down-arrow, and then select the number of allowed attempts. 2. To specify the maximum grade, type the numerical value in the Maximum Grade text box. 3. To specify the grading method, click the Grading method down-arrow, and then select the method. • When you allow only one attempt for the document assessment, only one grading method is available • When multiple attempts are allowed, there are different ways to calculate the student's final grade for the document assessment. • Practice — no grade is recorded in the gradebook. • Highest grade — the best grade attained in any attempt is recorded in the gradebook. • Last attempt — when multiple attempts are allowed, the grade of the student’s last attempt is recorded in the gradebook. 39 • To specify the number of decimal digits in a grade, click the Decimal digits, and then select the number of digits that appear to the right of the decimal point in a grade. NOTE: The decimal setting affects the display of grades; it does not affect internal grade calculations and rounding. Configuring Security Settings In addition to configuring network security, you can, at your discretion, require a password. • To require a password, type it in the Require password text box. To take the assessment, students must enter the same password • To limit access to the document assessments on specific intranet and Internet Web sites, type the IP addresses in the Require network address text box. • Separate multiple IP address with a comma, such as 192.168., 231.54.211.0/20, 231.3.56.211, 231.3.56.10-20. Spaces are ignored. • You cannot use text-based URLs, such as snap2007.emcp.com. You must use only full or partial numerical octets, such as the following: • Restrict access to only a single computer, or its proxy, type the full IP addresses, such as 192.168.10.1. • Allow access to all computers whose IP address start with partial specific numbers; type the partial IP addresses, such as 192.168. • Allow access to all computers whose IP addresses are within a specific subnet, use Classless Inter-Domain Routing (CIDR) notation to specify more detailed subnets, such as 231.54.211.0/20. • Allow access to a range of IP addresses, type the IP address to include the range of the last four numbers. For the document assessment, when you type 231.3.56.10-20, all computers with IP addresses between 231 .3.56.10 and 231 .3.56.20 can access the document assessment. Enabling Student Feedback You can provide feedback messages to your students. To specify the feedback that students can receive, type the grade boundaries for the exam and the feedback for the learner in each Grade boundary and Feedback text box, • Students whose assessment grades fall above a boundary receive the feedback message associated with that boundary. For example, students with grades between 70 percent and 79 percent receive the “Fair - needs more work” feedback. • When you specified decimal digits for the grades, you can type decimals in the Grade boundary text boxes. • To provide additional feedback click Add More Feedback. 40 To save the assessment schedule, click Save Changes. Using Document Assessment Files Each document assessment starts with a student file. There are two important things to remember about student files: 1. 2. When you download a document for a document assessment, you MUST use that particular document to complete the assignment. You cannot use a document downloaded by someone else in SNAP, or a document from the student CD that came with your book. You can only perform SNAP document assessments using Excel 2007. You cannot use older versions of Excel. To complete the document assessment, take the following steps: 1. 2. 3. 4. Click the name of the student file in the Download column. Save the file to your computer. Open the student document in Microsoft Excel 2007. Re-name the document and edit it following the steps in your textbook, then save and close the document. Uploading Completed Document Assessment Files To upload a completed document assessment file, take the following steps: 1. 2. 3. 4. 5. Return to the page where you downloaded the student file. (You do not have to have SNAP open when you are working on the student file.) Click Browse. The Choose File dialog box appears. Use the Choose file dialog box to navigate to where you have saved your completed student file. Click Open. The file name appears in the Choose file to upload dialog box. Click Upload Assessment. The recorded attempts appear on the Reports page. Viewing Submitted Assessments You can view assessment results, and assessment student files. To view the results of the assessment, click Results. The results appear superimposed on the Assessment Reports page. Results: This file is an annotated version of your document assessment, showing what you did correctly and what you did wrong. Cells that contain incorrect content are shaded in light red. The correct contents for the cell are shown as a comment, which you can view by clicking the color triangle in the upper-right corner of the cell. To view the answer key for the assessment, click Answer Key. The answer key appears in the Web browser. To view the assessment the student submitted, click Submitted File. 41 Viewing Document Assessment Reports To view assessment reports, do the following: 1. Click Reports. The Reports page opens. • To change the number of attempts shown on a report page, type the number value in the Attempts shown per page text box. • To choose the type of attempts to show in a report, click the Show all attempts down-arrow, and then from the drop-down list, select with type of attempts to show. 2. Click Go. The report appears. Unscheduling Document Assessments To unschedule a document assessment, do the following: 1. Click the Unschedule icon on the Document Assessments page. The unscheduled confirmation message appears. 2. Click Yes. The assessment schedule is deleted from the Document Assessments page and the Syllabus page. Creating Your Own Document Assessments You can create, test, and schedule document assessments for Microsoft Excel 2007. Older versions of Microsoft Office are not supported. Accessing Document Assessments To open the Document Assessments page, click Doc Assessments in the Activities menu. Document Prerequisites The Document Assessment engine is designed to compare two documents in the same Microsoft Office 2007 application, notate the differences in the two documents and render a score. Because of the large number of features in Microsoft’s products, in some instances the Document Assessment engine does not provide meaningful results. Most notable are images in Microsoft Excel. It is crucial that any documents placed in the Document Checker be tested by the instructor for student usability. Documents used in the Document Checker must be typed starting with a blank document. Copying and pasting or using a previous application version of a document could interject hidden elements and make the document unusable. 42 Documents Several files are necessary to create a document assessment. The files needed are the base file, and the answer file. You can also include an instruction file and answer key file. These files are created and uploaded into the SNAP online system by the instructor. The base file is the file downloaded and corrected by the student then uploaded for a score and stored in the SNAP online system. The answer file is the canon version used as the standard in which the student corrected file is checked against. The instruction file contains a list of steps necessary to convert the base file into a replica of the answer file. The answer key file is a visual representation of the answer file with imbedded notation showing the changes required to create the answer file. Microsoft Excel Results documents highlight the incorrect cell in light pink. Incorrect cells have the correct answer placed into the cell’s note field. Cells containing notes have a red triangle mark in the upper right corner. Document Scoring The system calculates a score by first computing the total error difference between the base file and answer file. The total error difference is assumed to be the worst possible result. This calculation is saved in the SNAP system and is preformed when the assessment is initially uploaded by the instructor. The student grade is computed by the percentage of improvement between the total error difference and the actual student error difference. This calculation is preformed and reported (based on the Grading Method in the schedule) with each successful student upload. Security When using the Document Checker for an assignment, students are required to use the Microsoft Excel base file downloaded by them from the SNAP system. The download must be accomplished using the student’s unique SNAP user id and password. Files downloaded by a student have an embedded security code. This code prohibits the student from sharing the file. This embedded security code also prevents students from using a blank file and copying and pasting corrected answers. Students may download the file from the SNAP system on one computer and upload the completed file to the SNAP system on another computer, as long as they use the same login on both machines. Creating Documents The process for creating Document Assessment files is straightforward. The best approach is to create the base file first. Using the Microsoft 2007 version of Excel, open a blank file. Do not copy and paste from another file or open an older version of the Microsoft Office application and modify the contents. During the process of creating the base file contemplate all of the elements you which to test on. Many different application functions can be tested in one file. Key the entire spreadsheet. Save the base file in a folder on your computer with file name that is relevant to the assignment. The answer file and instruction file are created in parallel. Open a blank Microsoft Word document to be used as the instruction file, save it in a folder on your computer with a file 43 name that is relevant to the assignment, leave the file open to key in the steps necessary to perform on the base file in order to replicate the answer file. Open and rename the base file to a new file name that is relevant to the assignment. This file should now be considered the answer file. Switch back to the instruction file and write the first assignment step, switch back to the answer file and perform the step. Continue writing the steps in the instruction file and updating the answer file until you have finished all of the steps you wish to cover in the assignment. Make as many changes to the answer file as necessary to create a meaningful assignment. However, if a particular section of the file has a significant number element changes, it will become increasingly difficult for the student to understand the mistakes in the Results document. When finished save both the answer file and the instruction file. Processing Instructor Documents Once all of the necessary documents have been created, they need to be uploaded and tested in the SNAP system: To begin, navigate to the Activities box on the Syllabus page in SNAP, click Doc Assessment, then click the Create New Document Assessment button. On the Add Assessment page fill in the Name of the assignment. Using the Browse buttons locate the base file, answer file, Instructor File, and answer key file. Each file is located on your computer and must be selected using the Browse button. When finished locating the files click the Add Assignment button. If the system accepts the files, a message is displayed notating success. Select Continue to proceed to the Document Assessment page. 44 Assignments You can create tasks that require students to prepare digital content, in a format you select, and upload the document to SNAP. Typical assignments include essays, projects, and reports. Adding a New Assignment Adding a new assignment comprises four tasks: • Advanced Uploading of Files • Online Text • Upload a Single File • Offline Activity To add a new assignment, click Assignments on the Activities menu. Entering Assignment Information Type an assignment name in the Assignment name text box. Tehn select the sections that you want to have do the assignment. In the Description text box, type descriptive information about the assignment, such as its purpose, grading criteria, time constraints, and types of assignment tasks. To enter the grading scale, click the Grade drop-down arrow, and then select the grading method from the drop-down list. To specify the availability of the assignment, do the following: • • • Specify a beginning availability date. • To specify the first date a student can download the assignment, select the day, month, year, and time from the Available from drop-down lists. • To leave the beginning availability date unspecified, check the Disable box. The Available from drop-down lists are inactive. Specify a last date for a student can submit the assignment. • To specify a last date a student can submit the assignment, select the day, month, year, and time from the Due date drop-down lists. • To leave the due date unspecified, check the Disable box. The Due date dropdown lists are inactive. To prevent late submissions, keep the default No option on the Prevent late submissions drop-down list. To allow late submissions, select Yes from the Prevent late submissions drop-down list. 45 Configuring Advanced Uploading of Files To configure advanced uploading of files, select the following options in the Advanced uploading of files area: • To specify the maximum size of the assignment files students can upload, click the Maximum size drop-down arrow, and then select the size from the drop-down list. • To prevent uploads, select Uploads are not allowed. • To set the course upload limit, select Course upload limit (0) bytes. • To prevent participants from deleting uploaded files at any time before grading, click the Allow deleting down-arrow, and then select No. To allow file deletion, keep the default Yes. • To limit the number of files that a participant can upload, click the Maximum number of uploaded files drop-down arrow, and then select the number from the drop-down list. NOTE: This number is not available to students; therefore, specify this number in the Description text box so students are aware of the limit. • To allow participants to write notes in the text area, as a means of communication between student and teacher, click the Allow notes drop-down arrow, and then select Yes on the drop-down list. To prevent notes, keep the default No. • To prevent participants from seeing the assignment description before the Available from date shown in the Common Modules Settings area, click the Hide description before available date drop-down arrow, and then select Yes from the drop-down list. To allow participants to see the assignment description before the Available from date shown in the Common Modules Settings area, keep the default No. The assignment description will be available on and after the opening date. • To enable email notification, click the Email alerts to teachers drop-down arrow, and then select Yes from the drop-down list. Click Save Changes. The assignment appears on the Syllabus page. Configuring Assignment Online Text To configure assignment online text settings, select the following options in the Online Text area: • Allow students to resubmit assignments for grading. • By default, students cannot resubmit assignments after the assignment has been graded. This option is available for you to use to encourage students to do better work in an iterative process. • To allow students to resubmit assignments for you to re-grade, click the Allow 46 resubmitting down-arrow, and then select Yes from the drop-down list. • Enable email notification that a student has submitted or updated an assignment. • To enable email notification, click the Email alerts to teachers drop-down arrow, and then select Yes from the drop-down list. • The original assignment submission is copied into the feedback comment field during grading. This allows you to make inline comments, such as edits and comments. To enable inline commenting, click the Comment inline drop-down arrow, and then select Yes from the drop-down list. Click Save changes. The assignment appears on the Scheduling View and the Syllabus View pages. Configuring Upload a Single File To configure an assignment that involves uploading a single file, do the following: 1. Specify in the Description text box that only one file can be uploaded for this assignment. 2. Select the following options in the Upload a single file area: • To allow students to resubmit assignments for you to re-grade, click the Allow resubmitting down-arrow, and then select Yes from the drop-down list. • To enable email notification, click the Email alerts to teachers drop-down arrow, and then select Yes from the drop-down list. • To specify the maximum size of the assignment files students can upload, click the Maximum size drop-down arrow, and then select the size from the drop-down list. • To prevent uploads, select Uploads are not allowed. • To set the course upload limit, select Course upload limit (0) bytes. 3. Click Save Changes. The assignment appears on the Scheduling View and the Syllabus View pages. Configuring Offline Activity To configure an assignment that involves offline activity, complete the General and Common Module Settings areas, and then click Save Changes in the Offline activity area. The assignment appears on the Syllabus page. Uploading Assignment Files To upload assignment files, do the following: 47 1. On the Assignments page, click Browse. The Choose File dialog box appears. 2. Either type the name of the file in the File name text box or click on the file name to select it. 3. Click Open. The file name appears in the Upload a file text box. 4. Click Upload this file. The uploaded file appears in the Submission draft area of the Assignment page. To upload additional files, repeat the upload procedure. To delete the file, do the following: 1. Click the Delete icon . The deletion confirmation message appears. 2. Click Yes. The file is deleted from the Assignment page. Processing Submitted Files This section describes how to assign a grade and provide feedback for an assignment. Grading Submitted Files To grade a submitted file, do the following: 1. On the Assignments page, click View submitted assignments. NOTE: Click only View submitted assignments. When you click the assignment name, the Assignment Submission page opens and indicates that no files have yet been submitted. The Assignment Feedback page opens. 2. Click the Grade down-arrow, and then select the grade from the drop-down list. NOTE: The grading scale is based on the scale you selected in the Entering Common Module Settings section. Providing Assignment Feedback To provide assignment feedback, do the following: 1. Write the feedback text in the large text box. 2. Click Save Changes. The grade appears on the Submissions page. To change the number of submissions shown on Submissions pages, type the number of submissions to appear on a page. This number is saved and applies to all assignments for all courses. To update the grade or feedback, do the following: 48 1. Click Update in the Status column. The Assignment Feedback page opens. 2. Make any changes to the grade or feedback. 3. Click Save Changes. The changes are saved, and the Submissions page opens with the updated information. To allow you to grade multiple assignments on one page, check the Allow quick grading box. Your quick grading preferences are saved and apply to all assignments for all courses. After assigning grades and comments, click Save preferences to save all the changes for that page. You can use the Update button to update individual grades and provide individual feedback. Sending and Assignment Response File To send the student an assignment response file, do the following: 1. Click Browse. The Choose File dialog box appears. 2. Either type the name of the file in the File name text box or click on the file name to select it. 3. Click Open. The file name appears in the Upload a file text box. 4. Click Upload this file. The file is uploaded and appears on the Submissions Feedback page. Deleting a Response File To delete the file, do the following: 1. Click the Delete icon . The deletion confirmation message appears. 2. Click Yes. The file is deleted from the Submissions Feedback page. 3. Click Save Changes. The Submissions Feedback page closes and the Assignment Submissions page opens to show the grade and feedback information. 49