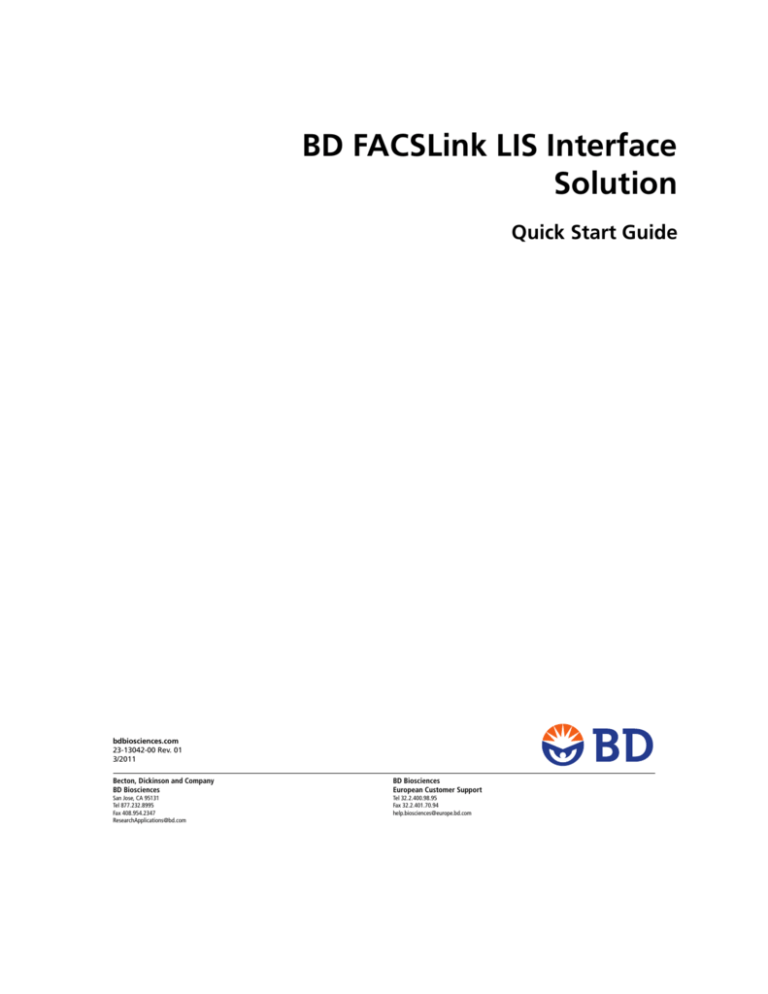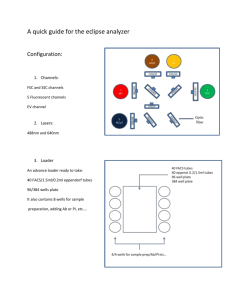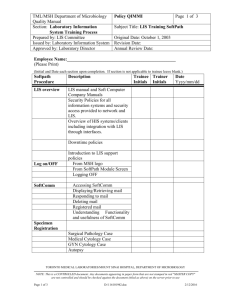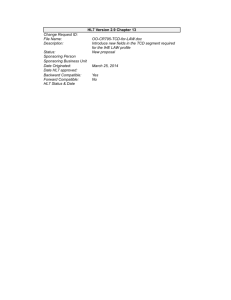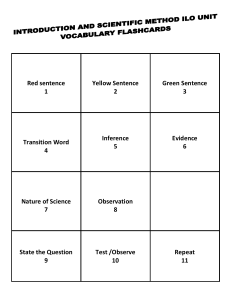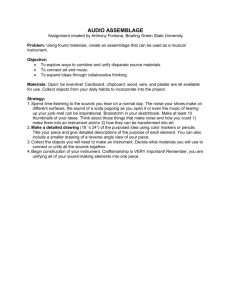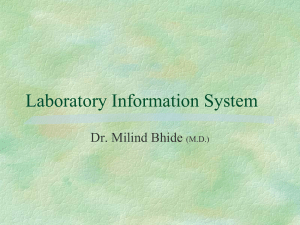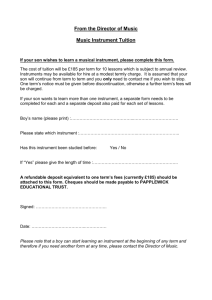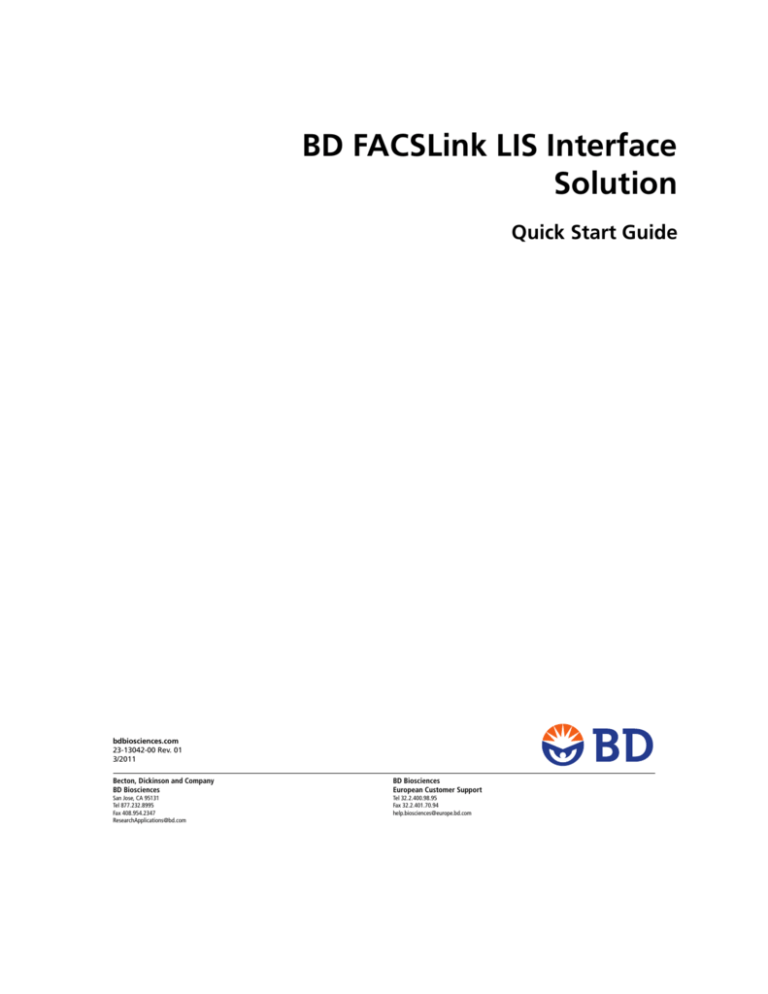
BD FACSLink LIS Interface
Solution
Quick Start Guide
bdbiosciences.com
23-13042-00 Rev. 01
3/2011
Becton, Dickinson and Company
BD Biosciences
BD Biosciences
European Customer Support
San Jose, CA 95131
Tel 877.232.8995
Fax 408.954.2347
ResearchApplications@bd.com
Tel 32.2.400.98.95
Fax 32.2.401.70.94
help.biosciences@europe.bd.com
Copyrights
© 2011, Becton, Dickinson and Company. All rights reserved. No part of this publication may be reproduced, transmitted, transcribed,
stored in retrieval systems, or translated into any language or computer language, in any form or by any means: electronic, mechanical,
magnetic, optical, chemical, manual, or otherwise, without prior written permission from BD Biosciences.
The information in this guide is subject to change without notice. BD Biosciences reserves the right to change its products and services at
any time to incorporate the latest technological developments. Although this guide has been prepared with every precaution to ensure
accuracy, BD Biosciences assumes no liability for any errors or omissions, nor for any damages resulting from the application or use of
this information. BD Biosciences welcomes customer input on corrections and suggestions for improvement.
Trademarks
BD, BD Logo and all other trademarks are property of Becton, Dickinson and Company. © 2011 BD
Instrument Manager is a trademark of Data Innovations, Inc. © 2011 Data Innovations
All other company and product names might be trademarks of the respective companies with which they are associated.
Regulatory information
BD FACSCanto, BD FACSCanto II, and BD FACSCalibur are Class I (1) Laser Products.
BD FACSCanto, BD FACSCanto II, BD FACSCalibur, BD FACS™ SPA II, and BD FACS SPA III are for In Vitro Diagnostic Use.
History
Revision
Date
Change made
647062 Rev. A
4/2009
New document
23-11040-00 Rev. A
9/2009
Added information to support V1.1 driver.
23-11546-00 Rev. A
5/2010
Added information to support V1.2 driver.
23-13042-00 Rev. 01
3/2011
Added information to support V1.3 driver.
Contents
Chapter 1: Introduction to the BD FACSLink LIS Interface Solution
5
About the BD FACSLink LIS Interface Solution . . . . . . . . . . . . . . . . . . . . . . . . . . . . . . . . . . . . . . . . . . 6
About this guide . . . . . . . . . . . . . . . . . . . . . . . . . . . . . . . . . . . . . . . . . . . . . . . . . . . . . . . . . . . . . . . . . . 7
Limitations . . . . . . . . . . . . . . . . . . . . . . . . . . . . . . . . . . . . . . . . . . . . . . . . . . . . . . . . . . . . . . . . . . . . . . 7
Technical support . . . . . . . . . . . . . . . . . . . . . . . . . . . . . . . . . . . . . . . . . . . . . . . . . . . . . . . . . . . . . . . . . 7
Chapter 2: Building worklists and transferring results
9
BD FACSLink workflow . . . . . . . . . . . . . . . . . . . . . . . . . . . . . . . . . . . . . . . . . . . . . . . . . . . . . . . . . . . 10
Starting Instrument Manager . . . . . . . . . . . . . . . . . . . . . . . . . . . . . . . . . . . . . . . . . . . . . . . . . . . . . . . 11
Opening and closing worklists . . . . . . . . . . . . . . . . . . . . . . . . . . . . . . . . . . . . . . . . . . . . . . . . . . . . . . 12
About worklist data columns . . . . . . . . . . . . . . . . . . . . . . . . . . . . . . . . . . . . . . . . . . . . . . . . . . . . . . . 14
Building a worklist . . . . . . . . . . . . . . . . . . . . . . . . . . . . . . . . . . . . . . . . . . . . . . . . . . . . . . . . . . . . . . . 15
Selecting a data criterion for the Case Number data column . . . . . . . . . . . . . . . . . . . . . . . . . . . . . . . . 20
Exporting a worklist . . . . . . . . . . . . . . . . . . . . . . . . . . . . . . . . . . . . . . . . . . . . . . . . . . . . . . . . . . . . . . 22
Deleting an entire worklist . . . . . . . . . . . . . . . . . . . . . . . . . . . . . . . . . . . . . . . . . . . . . . . . . . . . . . . . . 23
Transferring results to Specimen Management . . . . . . . . . . . . . . . . . . . . . . . . . . . . . . . . . . . . . . . . . . 24
Chapter 3: Reference
25
Viewing and modifying configurations . . . . . . . . . . . . . . . . . . . . . . . . . . . . . . . . . . . . . . . . . . . . . . . . 26
Viewing and modifying driver properties . . . . . . . . . . . . . . . . . . . . . . . . . . . . . . . . . . . . . . . . . . . . . . 31
About BD FACSLink driver configuration properties . . . . . . . . . . . . . . . . . . . . . . . . . . . . . . . . . . . . . 33
Specifying driver configuration properties . . . . . . . . . . . . . . . . . . . . . . . . . . . . . . . . . . . . . . . . . . . . . . 35
Viewing and managing connections . . . . . . . . . . . . . . . . . . . . . . . . . . . . . . . . . . . . . . . . . . . . . . . . . . 38
Viewing and managing the connection status . . . . . . . . . . . . . . . . . . . . . . . . . . . . . . . . . . . . . . . . . . . 41
Configuration workflow for BD FACSDiva setup . . . . . . . . . . . . . . . . . . . . . . . . . . . . . . . . . . . . . . . . 42
Using BD FACSDiva panels . . . . . . . . . . . . . . . . . . . . . . . . . . . . . . . . . . . . . . . . . . . . . . . . . . . . . . . . 43
BD worklist formats . . . . . . . . . . . . . . . . . . . . . . . . . . . . . . . . . . . . . . . . . . . . . . . . . . . . . . . . . . . . . . 45
Worklist toolbar options . . . . . . . . . . . . . . . . . . . . . . . . . . . . . . . . . . . . . . . . . . . . . . . . . . . . . . . . . . . 46
Importing and exporting workspaces . . . . . . . . . . . . . . . . . . . . . . . . . . . . . . . . . . . . . . . . . . . . . . . . . 47
Saving or deleting workspaces . . . . . . . . . . . . . . . . . . . . . . . . . . . . . . . . . . . . . . . . . . . . . . . . . . . . . . 49
Chapter 4: Reviewing and releasing results to the LIS
51
Reviewing results data in Specimen Management . . . . . . . . . . . . . . . . . . . . . . . . . . . . . . . . . . . . . . . . 52
Releasing or rejecting results data . . . . . . . . . . . . . . . . . . . . . . . . . . . . . . . . . . . . . . . . . . . . . . . . . . . . 55
iv
BD FACSLink LIS Interface Solution
Chapter 5: Troubleshooting
57
Software issues . . . . . . . . . . . . . . . . . . . . . . . . . . . . . . . . . . . . . . . . . . . . . . . . . . . . . . . . . . . . . . . . . . 58
1
Introduction to the BD FACSLink LIS Interface
Solution
This section includes these topics:
z
About the BD FACSLink LIS Interface Solution (page 6)
z
About this guide (page 7)
z
Limitations (page 7)
z
Technical support (page 7)
6
BD FACSLink LIS Interface Solution
About the BD FACSLink LIS Interface Solution
About this topic
This topic describes the hardware and software that BD FACSLink™ supports
and Data Innovations’ Instrument Manager software compatibility and
requirements.
Description
The BD FACSLink™ LIS Interface Solution is a software application that uses
Data Innovations’ Instrument Manager software and the BD FACSLink driver to
read BD Multiset™, BD HLA-B27, and BD FACSCanto™ clinical software and
BD FACSDiva™ software result files into ASTM and HL7 formats and to transfer
the results data to Laboratory Information Systems (LIS).
Worklists in Data Innovations’ Instrument Manager are compatible with the
following BD products:
z
BD FACSCanto Version 2.2 software
z
BD FACSCanto Version 2.4 software
z
BD FACSDiva™ Version 6.x software
z
BD FACSCalibur™ instruments
z
BD FACS™ Sample Prep Assistant II (SPA II) instruments and software
z
BD FACS™ Sample Prep Assistant III (SPA III) instruments and software
The BD FACSLink LIS Interface Solution allows the lab manager to review and
designate which test results are released to the LIS. BD FACSLink provides a
readable audit trail file for traceability between the original files and the
transferred results files.
Instrument Manager
Compatibility
The BD FACSLink LIS Interface Solution has the same system and compatibility
requirements as Data Innovations’ Instrument Manager software.
See Data Innovations’ Instrument Manager Help for a specific list of system
requirements and compatibilities.
Requirements
Data Innovations’ Instrument Manager software must be installed on a dedicated
network server and networked to the BD workstations.
z
The BD workstation EXP and CSV results directories must be accessible on
the network and have read/write permissions.
z
The network administrator should indicate the base result location by using
UNC paths, not Windows drive letter mapping.
z
Store all exported BD FACSLink worklist files in a network shared folder
accessible by the BD workstation.
Full operation of the BD FACSLink LIS Interface Solution requires installation of
the BD FACSLink driver and the BD Global Configuration File (GCF). If the GCF
is not installed, the BD FACSLink LIS Interface Solution customized user interface
will not be configured.
Chapter 1: Introduction to the BD FACSLink LIS Interface Solution
About this guide
This guide provides instructions for getting started with BD FACSLink. It does not
include information about installing the software package on a network server,
configuring the server or instrument, or operating extended features of Data
Innovations’ Instrument Manager.
See the Reference (page 25) section for overview information about the
BD FACSLink driver configuration and connections, as well as information about
worklist formats and Specimen Management settings.
Related publications
For detailed user information, see Data Innovations’ Instrument Manager
documentation included on the software CD, or Data Innovations’ Instrument
Manager Help.
Limitations
BD Biosciences delivers software and workstations that are intended for running
the instruments supplied by BD Biosciences. It is the responsibility of the buyer/
user to ensure that all added electronic files including software and transport
media are virus free. If the workstation is used for Internet access or purposes
other than those specified by BD Biosciences, it is the buyer/user’s responsibility to
install and maintain up-to-date virus protection software. BD Biosciences does not
make any warranty with respect to the workstation remaining virus free after
installation. BD Biosciences is not liable for any claims related to or resulting from
the buyer/user's failure to install and maintain virus protection.
BD Biosciences is not responsible for the development, validation, or support of
features or functions of Data Innovations’ Instrument Manager software, other
than the BD FACSLink driver option.
Technical support
If additional assistance is required, contact your local BD Biosciences technical
support representative or supplier.
When contacting BD Biosciences, have the following information available:
z
Product name, part number, and license number
z
Any error messages
z
Details of recent system performance
For system support from within the US, call 877.232.8995.
7
This page intentionally left blank
2
Building worklists and transferring results
This section includes these topics:
z
BD FACSLink workflow (page 10)
z
Starting Instrument Manager (page 11)
z
Opening and closing worklists (page 12)
z
About worklist data columns (page 14)
z
Building a worklist (page 15)
z
Selecting a data criterion for the Case Number data column (page 20)
z
Exporting a worklist (page 22)
z
Deleting an entire worklist (page 23)
z
Transferring results to Specimen Management (page 24)
10
BD FACSLink LIS Interface Solution Quick Start Guide
BD FACSLink workflow
About this topic
This topic shows a typical BD FACSLink workflow.
Typical workflow
Your facility’s standard operating procedure might require a different workflow.
This information is provided as an example.
Chapter 2: Building worklists and transferring results
Starting Instrument Manager
About this topic
This topic describes how to start and log on to Data Innovations’ Instrument
Manager.
Starting and logging on
To start Instrument Manager and log on:
1. Double-click the Instrument Manager icon on the desktop.
The Instrument Manager window and the Logon dialog appear.
2. In the User ID field, type a user ID.
3. In the Password field, type a password.
If this field is disabled (gray), no password is required. The IM_ADMIN user
account does not require a password.
4. Click Logon.
The Status Display window opens.
5. If the Status Display window is not displayed, reopen the Status dialog by
selecting System > Status in the Instrument Manager window.
Logging off
To log off Instrument Manger:
1. In the main Instrument Manager window, select System > Logoff.
A confirmation dialog opens.
2. Click Yes to log off.
11
12
BD FACSLink LIS Interface Solution Quick Start Guide
Opening and closing worklists
About this topic
This topic describes how to open worklists using the BD FACSLink Manager
window.
Opening the FACSLink
Manager window
To open the FACSLink Manager window:
1. In the System Display dialog, click FACSLink Manager in the Utility column.
The FACSLink Manager window opens.
You need to open an existing worklist, or create a new one.
Chapter 2: Building worklists and transferring results
Opening a worklist
To open an existing worklist:
1. In the FACSLink Manager window, click Open on the toolbar.
The Worklists dialog opens.
2. Select a worklist from the list, then click Open.
The worklist opens.
Closing a worklist
To close an open worklist:
In the FACSLink Manager window, click Close on the toolbar.
The worklist closes.
More information
•
About worklist data columns (page 14)
•
Building a worklist (page 15)
•
Exporting a worklist (page 22)
•
Deleting an entire worklist (page 23)
•
Worklist toolbar options (page 46)
13
14
BD FACSLink LIS Interface Solution Quick Start Guide
About worklist data columns
About this topic
This topic describes the data column contents and provides guidelines for data
columns and specific worklist types.
Data column contents
z
Specimen ID. Enter an ID or scan an ID with a barcode reader.
z
Sample Name. Patient Name. This data column is populated by the LIS. You
can view or edit a patient name associated with the current Specimen ID.
z
Case Number. This is a case number based on the Specimen ID plus an
incremental number. This data column is populated by the LIS. You can enter
a case number or allow Instrument Manager to automatically assign it.
z
Panel. Select a single Panel. If multiple panels are required, you can select
them using the Panel Selection dialog.
SPA connections might only have a single panel ordered for a specific
Specimen ID in a single worklist.
Data column guidelines
More information
z
Carousel ID. Enter a value after entering the first Specimen ID of a new
worklist. If the current carousel is full, enter a new Carousel ID. You can
build multiple carousels at the same time using different carousel IDs.
z
Start. The first tube position for a selected panel.
z
End. The last tube position for a selected panel.
z
Unique Carousel ID. SPA worklists only. Enter a unique ID to be used with
the worklist. If your unique ID contains special characters, they are not
included in the file name of your exported worklist.
z
Tube Size. SPA v3.0 worklists only. Select a tube size.
z
Tube Type. SPA v4.0 worklists only. Select a tube type.
z
Primary Rack Pos. SPA worklists only. Enter the primary rack position.
z
The same Specimen ID, Sample Name, and Case Number cannot be present in
one carousel for SPA III or BD FACSCalibur worklists.
z
SPA III worklist uniqueness is defined by the combination of the following
columns: Unique Carousel ID, Carousel ID, Sample ID, Sample Name, and
Case Number. This allows the same sample ID to be added with different tests
in two different carousels in one worklist.
z
The same Specimen ID, Sample Name, and Case Number cannot be present in
a BD FACSCanto worklist.
z
Two rows with the same Specimen ID cannot be present in one carousel for a
SPA II worklist.
z
If more than one panel is added from the same Specimen ID, the previously
selected panel is highlighted (yellow) in the Panel Selection dialog.
•
BD worklist formats (page 45)
Chapter 2: Building worklists and transferring results
Building a worklist
About this topic
This topic describes worklist types and how to select a worklist type and build a
worklist by entering data into the data columns. This topic also describes how to
save a worklist.
Before you begin
The BD FACSLink driver and Data Innovations’ Instrument Manager are
designed to allow data input using a barcode scanner. Information that is linked to
a barcode should populate data entry columns when you scan a barcode.
Some barcode scanners’ default settings require you to scan, then press the >,
Enter, or Tab keys to populate the data columns. See your barcode scanner
documentation for information about configuring your scanner to automatically
populate the data immediately after a scan.
Instrument worklist types You can only select an instrument worklist type that supports the specific
instrument connection. For example, BD FACSCanto Software v2.2 worklists
require an established BD FACSCanto v2.2 connection. See Viewing and
managing connections (page 38) for more information.
Worklist types include the following:
z
FACSCalibur (WorklistManager Software v5.2.1 and 6.0.2)
z
FACSCanto v2.2 clinical software
z
FACSCanto v2.4 clinical software
z
SPA v3.0.1-FACSCalibur
z
SPA v4.0-FACSCalibur
z
SPA v3.0.1-FACSCanto v2.2
z
SPA v3.0.1-FACSCanto v2.4
z
SPA v4.0-FACSCanto v2.2
z
SPA v4.0-FACSCanto v2.4
z
SPA v3.0.1-FACSDiva v6.x
z
SPA v4.0-FACSDiva v6.x
z
FACSDiva only v6.x
15
16
BD FACSLink LIS Interface Solution Quick Start Guide
Selecting an instrument
worklist type
To select an instrument worklist type:
1. In the FACSLink Manager window, click New on the toolbar.
The Select Instrument Worklist Type dialog opens.
The list of worklist types and version that appears is based on the currently
established instrument connections. Only instrument worklist type that
support the specific instrument connection appear in this list.
2. Select the instrument worklist type and version in the list, then click OK.
A new worklist appears.
Chapter 2: Building worklists and transferring results
Adding data into data
columns
To add data into data columns:
1. Manually enter the specimen ID into the Specimen ID data column in the
Data entry row, or scan the specimen ID to populate the data columns with
data from the LIS. Always enter your specimen ID in the data column before
you enter data in any other data column.
Data entry row
Worklist data (committed data)
See About worklist data columns (page 14) for details about each data
column.
After you enter the specimen ID, the following dialog opens if there is no
existing information or work request for this specimen ID in the LIS.
2. Click Yes to continue adding the specimen.
• If the specimen has pending panels associated with it, the panel data
populates the Panel data column. Continue with step 5.
17
18
BD FACSLink LIS Interface Solution Quick Start Guide
• If a specimen does not have any pending panels associated with it, the
Panel Selection for Specimen ID dialog opens.
3. Select a panel from the list.
You cannot include BD pre-defined panels with user-defined panels in a SPA
worklist.
4. Click OK.
5. Add or modify data in the other data columns as appropriate, or delete single
rows of data.
To delete a row of data from the Data entry row, select the row, then press
Delete on the keyboard. The row is deleted.
6. If you require a custom data criterion as the Case Number in this worklist, see
Selecting a data criterion for the Case Number data column (page 20) for
more information.
7. Press Enter in a data column in the Data entry row to commit the data to the
worklist.
The data is committed and the worklist row appears.
Chapter 2: Building worklists and transferring results
Saving a worklist
To save a worklist:
1. Click Save on the toolbar to save the new worklist.
The Save Worklist dialog opens.
2. The worklist name is automatically generated. You can type a new name in
the Enter Worklist Name field if you prefer.
3. Click OK to save the worklist.
More information
•
About worklist data columns (page 14)
•
Exporting a worklist (page 22)
•
Transferring results to Specimen Management (page 24)
•
BD worklist formats (page 45)
19
20
BD FACSLink LIS Interface Solution Quick Start Guide
Selecting a data criterion for the Case Number data column
About this topic
This topic provides instructions for selecting a custom data criterion (data
element) for the Case Number data column in the worklist.
This is an optional procedure. The default case number is based on the Specimen
ID plus an incremental number. The data in the column is populated by the LIS. If
you want to customize this criterion, you should make this selection before you
commit data to the worklist. See Building a worklist (page 15), step 5.
Procedure
To select a data element:
1. Click Worklist Options on the toolbar.
The Worklist Options dialog opens.
Data Element field
Chapter 2: Building worklists and transferring results
2. In Data Element field, select Specimen Comments from the list.
3. Click OK.
The selected data criterion is applied to the Case Number data column.
More information
•
About worklist data columns (page 14)
21
22
BD FACSLink LIS Interface Solution Quick Start Guide
Exporting a worklist
About this topic
This topic describes how to export a worklist.
Requirement
Store all exported BD FACSLink worklist files in a network shared folder
accessible by the BD workstation.
Exported worklist size for Worklists for BD FACS Sample Prep Assistant (SPA II and SPA III) and BD
each connection
FACSCalibur connections can include only one carousel. BD FACSCanto
worklists can hold up to 200 samples or five carousels. BD FACSDiva can export
only one carousel at a time.
If the BD FACSLink worklist includes more carousels than the BD Workstation
worklist can contain, the worklist is split into multiple worklists when exported.
For example, a worklist that contains two carousels in BD FACSLink splits into
two worklists when exported for a BD FACSCalibur connection.
Procedure
To export a worklist:
1. In the FACSLink Manager window, click Export on the toolbar.
2. Select Export Entire Worklist from the menu.
The Select a Destination Connection dialog opens.
3. In the Connection Name list, select a connection and click Select.
Chapter 2: Building worklists and transferring results
The worklist is exported and the following message appears.
4. Click OK to close the dialog.
More information
•
Opening and closing worklists (page 12)
•
BD worklist formats (page 45)
Deleting an entire worklist
About this topic
This topic describes how to delete an entire worklist.
Procedure
To delete an entire worklist:
1. Click the Delete tool on the toolbar.
The Worklists dialog opens.
2. In the list of worklists, select a saved worklist you want to delete.
3. Click Delete.
The worklist is deleted.
More information
z
Opening and closing worklists (page 12)
23
24
BD FACSLink LIS Interface Solution Quick Start Guide
Transferring results to Specimen Management
About this topic
This topic describes how to transfer results from the instrument to Specimen
Management for release to the LIS.
See Releasing or rejecting results data (page 55) for more information.
Procedure
To transfer results to Specimen Management:
1. In the FACSLink Manager window, open a worklist.
2. Transfer the results.
• To transfer FACSDiva results, click Transfer Diva Results on the toolbar.
• To transfer all other results, click Transfer Results on the toolbar.
The result file locations are determined by the driver configuration settings in
the Configuration dialog. See Viewing and modifying configurations
(page 26) for more information.
The results transfer and the Transfer Results dialog opens.
Any results data in the results file are transferred to Specimen Management,
even if the specimen is not in the Instrument Manager database.
3. Click OK to close the dialog.
3
Reference
This section includes these topics:
z
Viewing and modifying configurations (page 26)
z
Viewing and modifying driver properties (page 31)
z
About BD FACSLink driver configuration properties (page 33)
z
Specifying driver configuration properties (page 35)
z
Viewing and managing connections (page 38)
z
Viewing and managing the connection status (page 41)
z
Configuration workflow for BD FACSDiva setup (page 42)
z
Using BD FACSDiva panels (page 43)
z
BD worklist formats (page 45)
z
Worklist toolbar options (page 46)
z
Importing and exporting workspaces (page 47)
z
Saving or deleting workspaces (page 49)
26
BD FACSLink LIS Interface Solution Quick Start Guide
Viewing and modifying configurations
About this topic
This topic describes the configuration of the BD FACSLink driver and describes
how to view and modify current configurations and properties.
This topic is provided as a general overview. See Data Innovations’ Instrument
Manager Help for more information.
Description
Configurations determine how sample data is collected and stored by BD
instruments and how the data is transferred to the LIS.
The configurations are set up according to the instruments and connections you
require at your facility. If you need to edit the configuration or instrument
connections, contact your laboratory instrument or network administrator first.
For additional guidance:
Viewing the current
configuration
z
See Data Innovations’ Instrument Manager Help for more information.
z
Contact BD Biosciences service and support. See Technical support (page 7).
To view the current configuration:
1. In the main Instrument Manager window, select Configuration >
Configuration Editor.
The Configuration Editor dialog opens.
The available instruments appear in the dialog.
Chapter 3: Reference
Viewing configuration
properties
To view the properties of a configuration:
1. Click a configuration in the list, then click Properties.
The Configuration Properties dialog for the selected configuration opens.
Changing a configuration To modify configuration properties:
name and description
1. In the Configuration Name field, type a name.
2. In the Configuration Description field, type a description.
3. Click Close to save the changes and close this dialog.
27
28
BD FACSLink LIS Interface Solution Quick Start Guide
Restoring an instrument
configuration
To restore a single driver for a specific instrument:
1. In the Configuration Editor dialog, click Import.
The Restore Driver Configuration dialog opens.
2. In the Restore From Directory field, select the location of the directory that
contains the instrument driver configuration file you want to restore.
These instrument drivers are available on the BD FACSLink software CD.
3. In the Configuration Name field, type the name of the configuration that is
associated with the driver you want to restore, for example, FACSCanto
II_SN123.
4. In the Configuration Description, type a description.
The Driver Type field displays the current driver.
5. Click Import to import the configuration.
The configuration appears in the Configuration Editor list and is available for
selection.
Chapter 3: Reference
Saving instrument driver
configurations
To save an instrument driver configuration:
1. In the Configuration Editor dialog, click Export.
The Save Driver Configuration dialog opens.
2. Navigate to the target directory where you want to save the configuration file.
3. Click Save.
The configuration file is saved.
29
30
BD FACSLink LIS Interface Solution Quick Start Guide
Copying an instrument
driver
To copy the properties of an existing instrument driver and create a new one:
1. In the Configuration Editor dialog, click an instrument configuration in the
list.
2. Click Copy.
The Copy Configuration dialog opens.
3. In the New Configuration Name field, type in a new name.
4. In the New Configuration Description field, type a description.
5. Click Close to create the new instrument configuration.
More information
See Data Innovations’ Instrument Manager Help for more information.
Chapter 3: Reference
Viewing and modifying driver properties
About this topic
This topic describes how to view and modify driver properties. The driver is the
software interface between the BD instrument and Data Innovations’ Instrument
Manager. Drivers require configurations that are specific to each BD instrument.
This topic is provided as a general overview. See Data Innovations’ Instrument
Manager Help for more information.
Viewing driver properties To view the driver properties for a specific configuration:
1. In the main Instrument Manager window, select Configuration >
Configuration Editor.
The Configuration Editor dialog opens.
2. Click Properties.
The Configuration Properties dialog opens.
3. In the Configuration Properties dialog, click Driver Properties.
31
32
BD FACSLink LIS Interface Solution Quick Start Guide
The BD FACSLink Configuration dialog opens.
More information
•
Viewing and modifying configurations (page 26)
•
About BD FACSLink driver configuration properties (page 33)
•
Specifying driver configuration properties (page 35)
Chapter 3: Reference
About BD FACSLink driver configuration properties
About this topic
This topic describes driver configuration properties in the Standard Configuration
and Driver Configuration tabs in the BD FACSLink Configuration dialog.
About the Standard
Configuration tab
Most fields in Standard Configuration tab are disabled for BD FACSLink
Typically, you do not need to select any options on this tab. However, you can
modify the data formats for the order specimen ID and the result specimen ID
formats using the following options:
About the Driver
Configuration tab
z
Strip Leading Zeros. Removes leading zeros from the specimen ID.
z
Number of Significant Digits. Specifies the minimum number of characters
for a specimen ID.
z
Pad Character. Character used to force specimen ID values to be the
minimum number of characters in length.
Use this tab to select the instrument type you want to use for this configuration,
set the base result and worklist directory paths, and modify the way directory
paths are described. The product version for this driver appears in the Product
Version field.
33
34
BD FACSLink LIS Interface Solution Quick Start Guide
You need to select an instrument type or mode that you want to assign to this
configuration. Instrument type modes include the following:
z
SPA v3.0.1. Select this option to build, save, export, delete, print, and open
SPA II (SPA software version 3.0.1) format worklists. Exported worklists are
saved as XML files in the base worklist directory.
z
SPA v4.0. Select this option to build, save, export, delete, print, and open SPA
III (SPA software version 4.0) format worklists.
z
FACSCanto v2.2. Reads and processes CSV result files. Select this option to
build, save, export, delete, print, and open BD FACSCanto format worklists.
z
FACSCanto v2.4. Reads and processes CSV result files. Select this option to
build, save, export, delete, print, and open BD FACSCanto format worklists.
z
FACSCalibur. Reads and processes EXP result files. Select this option to build,
save, export, delete, print, and open BD FACSCalibur format worklists.
z
FACSDiva. Select this option to build, save, export, delete, print, and open
BD FACSDiva (software version 6.x) format worklists.
Exported worklists are saved as XML files in the base worklist directory.
More information
•
Specifying driver configuration properties (page 35)
Chapter 3: Reference
Specifying driver configuration properties
About this topic
This topic describes how to select an instrument mode and options for your driver.
It also describes how to specify worklist and results directories and enable the
FACSDiva mode.
Selecting instrument
modes
To select an instrument mode:
Setting driver options
To set an idle state timeout:
Under Instrument Mode, select one of the available instruments or software
versions.
In the Idle State Timeout field, specify a timeout value in seconds.
This determines how long the software pauses after checking for result
messages to parse and order messages to send. The default is 10 seconds.
To append a date onto the directory path:
– Select the Append Date onto Directory Path checkbox to append the
current date as subfolders under the Base Result Directory to form the full
result directory.
– Clear the checkbox to make the Base Result Directory the full result
directory.
Pre-filtering FACSCanto
results
If multiple result sets exist in the FACSCanto result file for FACSCanto v2.2 and
v2.4, you can pre-filter the results (CSV file) so that only the latest results are
transferred.
To pre-filter Canto results:
1. Select FACSCanto v2.2 or FACSCanto v2.4.
2. Select the Pre-filter Canto Results checkbox to transfer only the latest results
set for a given Sample-Panel pair.
35
36
BD FACSLink LIS Interface Solution Quick Start Guide
Specifying results and
worklist directories
The base directories can be configured to accommodate your instrument
configuration and specific workflow. The result directory is stored on the specific
workstation directory. The base worklist data is stored on the Instrument
Manager server.
If you select FACSCanto v2.2 or FACSCanto v2.4 and enable FACSDiva, you
need to define one Base Result Directory for FACSCanto results files and one for
FACSDiva results files. See Specifying result and worklist directories for
FACSDiva (page 37) for more information.
To change the result directory location (where instrument results data is stored)
for this instrument:
Under Base Result Directory, select a directory.
You can also click Browse to open the Browse For Folder dialog.
Navigate to the appropriate folder, click the folder name, and then click OK.
To change the worklist directory (where new worklists are stored):
1. Under Base Worklist Directory, select a directory, or click Browse to browse
for a folder.
2. Navigate to the appropriate folder, click the folder name, and then click OK.
Chapter 3: Reference
Enabling FACSDiva
To enable FACSDiva with FACSCanto:
1. Under Instrument Mode, select FACSCanto v2.2 or FACSCanto v2.4
The FACSDiva pane appears in the Driver Configuration tab.
2. In the FACSDiva pane, select the FACSDiva Enabled checkbox to enable
FACSDiva.
Specifying result and
worklist directories for
FACSDiva
To change the Diva result directory location (where instrument results data is
stored) for this instrument:
Under Diva Result Directory, select a directory, or click Browse to browse for
a folder. The default directory path is D:\BDExport\Statistics.
To change the Diva worklist directory (where new Diva worklists are stored):
1. Under Diva Worklist Directory, select a directory, or click Browse to browse
for a folder.
2. Navigate to the appropriate folder, click the folder name, and then click OK.
37
38
BD FACSLink LIS Interface Solution Quick Start Guide
Viewing and managing connections
About this topic
This topic describes connections and how to view current connection assignments
and properties. Connection assignments determine which configuration is applied
to a specific connection or instrument.
This topic is provided as a general overview. See Data Innovations’ Instrument
Manager Help for more information.
Viewing a connection
assignment
To view connection assignments:
In the main Instrument Manager window, select Configuration > Connection
Assignment.
The Connection Assignment dialog opens.
Viewing connection
properties
To view the properties of a connection:
1. Select a connection name in the dialog.
2. Click Properties.
Chapter 3: Reference
The Connection Properties dialog for the selected connection opens.
This dialog includes the following fields and options:
– Connection Name. Displays the connection name. You can create a new
connection name by typing over the existing name.
– Configuration Name. Select a configuration from the list.
– Start on System Start. Select this checkbox to start this connection
whenever the system starts.
– Destination Line(s). Select checkboxes for instruments you want to link
for this connection. The results data will be transferred to the destinations.
You can select multiple destinations for results data transfers.
If you want results data to be sent to Specimen Management as results are
sent to other selected destinations, you must select the Include in Specimen
Management checkbox under Advanced Options.
– Number of Days to Keep. Use the up or down arrows to select data
retention durations for incoming messages, outgoing messages,
communication trace, error messages, and driver data.
– Advanced Options. You can select from the following options:
z
Select the Explode Coded Entries for this Connection checkbox to send
a comment or a full description of the result code to the connection (in
addition to sending codes). This is typically used for LIS connections.
The LIS must be capable of receiving the full description. You can
explode the following codes: Patient Comments, Specimen Comments,
Test Comments, and Test Results.
39
40
BD FACSLink LIS Interface Solution Quick Start Guide
z
Select the Include in Specimen Management checkbox to include this
connection’s data in Specimen Management. You can use the Default
userid field to enter or change the connection’s default user ID.
z
Select the Include in Specimen Storage and Retrieval checkbox to
include this connection’s data in Specimen Storage and Retrieval. See
Data Innovations’ Instrument Manager Help for more information.
– Devices. Use these buttons to select or change your connection’s input/
output port and to select a communication method for the instrument or
LIS. Click the Device Parameters button to define information about your
selection.
z
Select NULL if the driver is communicating by reading and writing text
files, or if you are setting up a connection for future use and require a
place holder. If you select NULL, you do not need to specify any device
parameters.
z
Select COM to communicate through a serial port. If you select this
option, you might need to specify the Baud Rate, Data Bits, Parity, Stop
Bits, and XON/XOFF Flow Control (as applicable).
z
Select TCP/IP network protocol to communicate over a TCP/IP
network. If you are setting up the connection as a client process, you
must enter the TCP/IP address and port number that are assigned to the
device to which you are connecting. (The device can be an instrument,
LIS, or terminal server). If you are setting up the connection as a server
process, you must enter the port number to assign to this connection,
but do not enter an IP address.
Adding a new connection This action should be performed by Administrators only.
To add a new connection:
1. In the Connection Assignment dialog, click Add.
A blank Connection Properties dialog opens.
2. Make selections and modify values as needed.
3. Click Close to save and close this dialog.
The new connection is added to the connections list.
More information
See Data Innovations’ Instrument Manager Help for more information.
z
Viewing and managing the connection status (page 41)
Chapter 3: Reference
Viewing and managing the connection status
About this topic
This topic describes how to view and manage the status of current connections.
Opening the Status
Display dialog
To open the Status Display dialog:
1. In the main Instrument Manager window, select System > Status.
The Status Display dialog opens.
This dialog displays the following columns of information:
– Connection. This column shows each configured instrument connection.
– Utility. This column shows FACSLink Manager as a utility for each
connection. Click a utility icon to open the FACSLink Manager window.
From the FACSLink Manager window, you can create a worklist and
transfer analysis results to Specimen Management for review and release
to the LIS.
– Status. This column shows that Instrument Manager has requested a
connection to change its status to On.
– In. This column shows the total number of incoming messages processed
by the connection for the day. The counter is reset daily at midnight.
– InQ. This column shows the number of incoming messages for the
connection that are currently queued by Instrument Manager.
– SendQ. This column shows the number of outgoing messages to the
connection that have not yet been sent by Instrument Manager. This
includes any messages currently in the queue. This counter is decreased
only when the message recipient acknowledges receipt of the message.
– Sent. This column shows the total number of outgoing messages sent from
Instrument Manager to the selected connection so far today, excluding
messages currently in the queue. The counter is reset daily at midnight.
– Errors. This column shows the number of errors during processing or
transfer.
41
42
BD FACSLink LIS Interface Solution Quick Start Guide
Starting a connection
To start a connection:
1. Select a connection in the list.
2. Click Start Selected Connections.
The connection starts and the status changes from Off to On in the Status
column. If you are using a TCP/IP connection, the status might temporarily
appear as Connecting if the TCP/IP link is not established.
Stopping a connection
To stop a connection:
1. Select a connection in the list.
2. Click Stop Selected Connections.
The connection stops and the status changes from On to Off in the Status
column. This only stops the selected connection. It does not remove the
connection from the list.
More information
See Data Innovations’ Instrument Manager Help for more information.
•
Viewing and managing connections (page 38)
Configuration workflow for BD FACSDiva setup
About this topic
This topic describes a suggested workflow for initial setup so BD FACSLink can
access and transfer files created in BD FACSDiva software.
Initial setup workflow
The initial setup workflow for BD FACSDiva software requires you to set up user
preferences and to create the necessary Panel Templates and Statistics views.
Perform these tasks once to integrate the BD FACSDiva software and the
BD FACSLink interface to the LIS.
1. Change BD FACSDiva user preferences.
2. Do one of the following:
– If the panel is a BD panel, then add a Statistics view to the BD Panel
Template and save it. The Statistics view must contain the following
keywords and associated values:
z
Panel Name
z
Sample ID
Both keywords must be specified for each tube in the BD FACSDiva
experiment.
– If the panel is not a BD panel, go to step step 3.
Chapter 3: Reference
3. Create a User Defined BD FACSDiva Panel Template. Include the Global
Worksheet and Statistics view. If you also have a SPA, you need to create a
SPA panel at the same time and include the following information.
– The tube name in the BD FACSDiva Panel Template must be the same as
the tube name in the SPA Panel Template.
– The specimen name in the BD FACSDiva Panel Template should be the
same as the panel name in the SPA Panel Template.
More information
•
Using BD FACSDiva panels (page 43)
•
BD worklist formats (page 45)
Using BD FACSDiva panels
About this topic
This topic describes how to use BD FACSDiva Panel Templates to set up
experiments for use with BD FACSLink.
BD Defined Diva panel
templates
BD FACSDiva software includes some BD Defined Panel Templates. BD Defined
Panel Templates do not include Statistics views. You need to create a Statistics
view that contains Sample ID and PANEL NAME keywords.
The BD FACSDiva Statistics view must include the following keywords:
z
SAMPLE ID
z
PANEL NAME or Panel_Name
z
Record Date
To identify the source BD instrument and software and to track analysis, the BD
FACSDiva Statistics view must include the following keywords:
Worklist restrictions
Before you begin
z
Cytometer Serial Number or $INST
z
$OP
z
CYTOMETER CONFIG NAME
z
For SPA-BD FACSDiva and BD FACSDiva. You can only bring one carousel
into a BD FACSDiva Experiment when using SPA-Diva worklist types.
z
For SPA 3.0.1-BD FACSDiva. You can only specify one panel for each Sample
ID.
z
For BD FACSDiva worklist. You can have multiple instances of the same
Sample ID, but the combination of the Sample ID and Panel must be unique.
Make sure to create a panel in BD FACSDiva software and export it as an XML
file before you attempt to import it into BD FACSLink as a user-defined panel.
43
44
BD FACSLink LIS Interface Solution Quick Start Guide
Importing user-defined
panels
To import a user-defined panel:
1. Click Worklist Options on the toolbar.
The Worklist Options dialog opens.
2. Click Import.
The Import dialog opens.
3. Navigate to the folder that contains user-defined panels.
4. Select the panel, then click Import.
5. The user-defined panel imports into the Worklist Options dialog.
6. In the Panel list, select the user-defined panel.
7. Click OK.
More information
•
BD worklist formats (page 45)
Chapter 3: Reference
BD worklist formats
About this topic
This topic describes the different worklist formats for BD instruments.
SPA worklist format
The BD SPA worklist is in XML format. This worklist displays one carousel per
file. The following categories are included in this format:
BD FACSCanto worklist
format
BD FACSCalibur worklist
format
BD FACSDiva worklist
format
z
Patient Name > SampleName
z
Specimen ID > SampleID tag (required to have a value)
z
Test Code > PanelName tag (required to have a value)
The BD FACSCanto worklist is in XML format. This worklist displays five
carousels per file. All tags listed in the table are mandatory even if they have a null
value.
z
Specimen ID > SampleID tag (required to have a value)
z
Test Code > PanelName tag (required to have a value)
The BD FACSCalibur worklist is in a text file, tab delimited format. This worklist
displays one carousel per file. Each line in the file is a separate sample. All
columns listed in the table are mandatory. If the value is null, a "." is displayed in
that column unless otherwise specified ("Required to have a value").
z
Patient Name > Sample Name column (required to have a value)
z
Specimen ID > Sample ID column (required to have a value)
z
Test Code > Panel Name column (required to have a value)
The BD FACSDiva worklist is in XML format. This worklist displays one carousel
per file. If more than one carousel is used in FACSLink to Diva, then a new
experiment is created for each carousel.
z
Patient Name > Sample Name column (required to have a value)
z
Specimen ID > Sample ID column (required to have a value)
z
Test Code > Panel Name column (required to have a value)
45
46
BD FACSLink LIS Interface Solution Quick Start Guide
Worklist toolbar options
About this topic
This topic describes the tools in the BD FACSLink Manager toolbar.
Tool descriptions
The following figure describes the tools in the BD FACSLink Manager toolbar.
Open
New
Save
Close
Delete
Save As
Print
Export
Use large icons
Worklist Options Font
Use the toolbar to perform the following functions:
– New. Click this tool to select an instrument type and to create a new,
blank worklist file.
– Open. Click this tool to open an existing worklist file.
– Close. Click this tool to close the open worklist without saving.
– Save. Click this tool to save the current worklist with a default name.
– Save As. Click this tool to save the current worklist with a different name.
– Delete. Click this tool to delete a worklist.
– Export. Click this tool to export the current worklist to a connection or an
instrument. Exported worklists are saved with the date and time stamp.
– Print. Click this tool to print the current worklist.
– Worklist Options. Click this tool to select panels for the worklist and data
elements to populate the Case Number field.
– Use large icons. Click this tool to make the toolbar icons larger.
– Font. Click this tool to modify the font in the worklist.
Chapter 3: Reference
Importing and exporting workspaces
About this topic
This topic describes how to import a workspace into Specimen Management.
Importing
To import a Specimen Management Workspace:
1. In the Specimen Management Workspace window, select Workspace > Import
Workspace.
The Import SM Workspace dialog opens.
2. In the Import From Directory field, select the directory where the workspace
file is located. Workspace files have a .smw file extension.
3. Select a workspace file from the list.
4. Click Import.
The workspace is imported and appears as the current workspace.
Exporting
To export a Specimen Management Workspace:
1. Open a workspace in the Specimen Management Workspace window.
2. In the Specimen Management Workspace window, select Workspace > Export
Workspace.
47
48
BD FACSLink LIS Interface Solution Quick Start Guide
The Export Workspace to File dialog opens.
3. Navigate to the location where you want to export the file.
4. Click Save.
The workspace file is exported.
More information
See Data Innovations’ Instrument Manager Help for more information.
•
Reviewing results data in Specimen Management (page 52)
•
Saving or deleting workspaces (page 49)
Chapter 3: Reference
Saving or deleting workspaces
About this topic
This topic describes how to save or delete Specimen Management workspaces.
Saving a workspace
To save a workspace:
1. In the Specimen Management Workspace window, select Workspace > Save
Workspace.
The Save Workspace dialog opens.
2. Click one of the following buttons:
• Click Yes to save and overwrite the existing workspace.
• Click No to save as a new workspace.
• Click Cancel to abort the save.
Deleting a workspace
To delete a workspace:
1. In the Specimen Management Workspace window, select Workspace > Delete
Workspace.
The Delete Workspace dialog opens.
2. Select the workspace you want to delete from the list.
3. Click Delete.
The workspace is deleted.
More information
See Data Innovations’ Instrument Manager Help for more information.
•
Reviewing results data in Specimen Management (page 52)
•
Importing and exporting workspaces (page 47)
49
This page intentionally left blank
4
Reviewing and releasing results to the LIS
This section includes these topics:
z
Reviewing results data in Specimen Management (page 52)
z
Releasing or rejecting results data (page 55)
52
BD FACSLink LIS Interface Solution
Reviewing results data in Specimen Management
About this topic
This topic describes how to open and use the Specimen Management Workspace
to review, refresh, and sort data.
Before you begin
The BD FACSLink default result transfer rule “Hold all tests for verification”
must be applied to all instrument connections to review and release results data to
the LIS. This should be performed during initial configuration. See Data
Innovations’ Instrument Manager Rules Manual or the Data Innovations’
Instrument Manager Help for more information.
Opening the Specimen
Management Workspace
window
To open the Specimen Management Workspace window:
In the main Instrument Manager window, select Specimen Management > SM
Workspace.
The Specimen Management Workspace window opens.
The default view is unique to BD FACSLink. The last used workspace (unique
to each user account) appears as the default.
The BD Data Review workspace in Specimen Management does not appear
as the default view the first time a new user logs in. To make the BD Data
Review workspace the default for BD instrument users, complete the steps
described in Opening the BD Data Review workspace (page 53).
Chapter 4: Reviewing and releasing results to the LIS
Opening the BD Data
Review workspace
To open the BD Data Review workspace:
1. In the Specimen Management Workspace window, select Workspace > Open
Workspace.
2. The Open Workspace dialog opens.
3. Select the BD Data Review workspace from the list.
4. Click Open.
The BD Data Review workspace opens.
Using the specimen
worksheet
To use the specimen worksheet:
Select any row of data in the Specimen Worksheet pane.
The data appears in the Test Worksheet pane.
53
54
BD FACSLink LIS Interface Solution
Refreshing the results
data
If the Specimen Management Workspace window is already open and you recently
transferred results from a worklist to Specimen Management, you should refresh
the workspace to display all recent results data.
To refresh the results data display:
Click the Refresh tool on the toolbar to refresh the workspace.
The Specimen Worksheet pane and the Test Worksheet pane refresh.
Sorting data
To sort data:
1. In the Specimen Management Workspace window, navigate to the Test
Worksheet pane.
2. Click and drag the sort blocks to create a sorting hierarchy appropriate for
your needs. For example, you can drag the Test Code Sub ID into the first
position to serve as the primary sort criterion.
3. Select one of the sort blocks to sort the data based on the specific criterion, for
example, select Case Number to sort by case number.
Differentiating similar
data
To ensure that you have the most current data, even when multiple sets of similar
data appear, select the Collection Date/Time sort block to sort data by date and
time to differentiate between the sets of similar data.
More information
•
Importing and exporting workspaces (page 47)
•
Saving or deleting workspaces (page 49)
Chapter 4: Reviewing and releasing results to the LIS
Releasing or rejecting results data
About this topic
This topic describes how to review data in Specimen Management and how to
release data to the LIS or reject data.
Considerations for
releasing data to LIS
You decide which data is reviewed, released, or rejected from the Specimen
Management Workspace window. Your facility’s review and release procedures
should determine how results are released or rejected.
Verify that the results for the panels match the results in the reports generated
from BD FACSCanto clinical software (for the BD FACSCanto system), or BD
Multiset software/HLA-B27 software (for the BD FACSCalibur system).
Releasing or rejecting
data
To release or reject data:
1. Open the Specimen Management Workspace window.
2. Select the data you want to release or reject.
• If the data is acceptable, you can release it to the LIS. Select Action >
Release.
• If the data is not acceptable, you can reject it. Select Action > Reject
Result.
More information
See Data Innovations’ Instrument Manager Help for more information.
z
Opening the BD Data Review workspace (page 53)
55
This page intentionally left blank
5
Troubleshooting
This section includes this topic:
z
Software issues (page 58)
58
BD FACSLink LIS Interface Solution
Software issues
About this topic
This topic describes possible software problems and how to correct them.
Error message
Problem description
Possible solution
Unable to open
file:<value>
A file to be read cannot be opened.
Make sure that the file exists on the
server in the instrument folder.
File not selected to be
processed.
The Load Result button was clicked and a
worklist has not been selected to be
processed.
Select a worklist, then click Load Result
again.
File selected does not
have <value> file type
The Load Result button was clicked and a
file with an incorrect extension was selected
to be processed.
Select an appropriate worklist, then
click Load Result again.
Thin client license
exceeded
All available thin client licenses are open.
Close another instance, or wait for
another licensed user to close their thin
client.
Barcode scanner error
The barcode scanner does not scan the
barcode.
Make sure that the Caps Lock, Shift
and Control keys are off on the
keyboard.