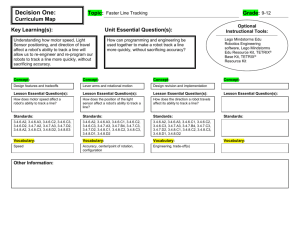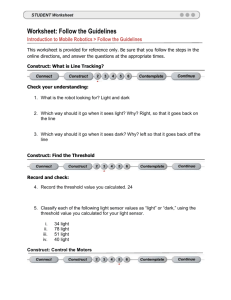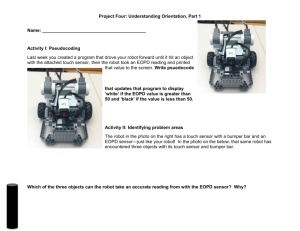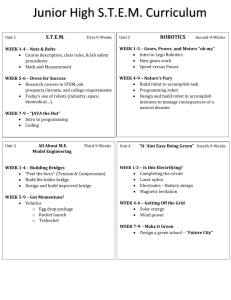Mini-Challenges - FIRST® LEGO® League
advertisement

Mini-Challenges Team Practice Activity COPYRIGHT NOTICE © 2001 FIRST and the LEGO Group, Official 2001 FIRST LEGO League Teams, and Tournament Partners are permitted to make reproductions of this document for immediate team and partner use only. Any use, reproduction, or duplication of this document for purposes other than directly related to the immediate 2001 FLL team is strictly prohibited without specific written permission from FIRST LEGO League. LEGO, MINDSTORMS, Robotics Invention System, RCX, LEGO Dacta Team Challenge Set and RoboLab are trademarks of the LEGO Group. The FIRST LEGO League name and logo are trademarks of FIRST and the LEGO Group. The FIRST LEGO League logo, as shown above, is trademarked and equally owned between FIRST (For Inspiration and Recognition of Science and Technology) and the LEGO Group. Any use or reproduction of the FIRST LEGO League logo is restricted without specific permission from FIRST LEGO League. Copyright © 2001 FIRST Page 1 Introduction This document will guide you, the coach, through practice sessions with your FIRST LEGO League team. These exercises are designed to teach your team basic skills: • • • • • • • Using timing to drive, stop, and turn Testing and modifying a program until it works as planned Combining multiple actions into one program Measuring with the light and rotation sensors Actions based on sensors, including when a robot encounters line or wall Repeating or looping programs, such a following a line Precision and repeatability using a rotation sensor instead of timing Creativity will take you far beyond what is covered in this document. For example, some further skills the team may eventually want to learn: • • • • • Programming with two light sensors Combining the use of multiple sensors in one program Limiting sensor operation to only certain portions of a program Programming with variables Programming with a steering robot Teams can use these exercises before the season begins, or as you see a need during the season. Depending on the team’s learning curve, these exercises will take from five to ten hours to complete. Prior to beginning this training, set up your kit: • • • Put batteries the RCX and tower Connect the tower to your computer Download the firmware to the RCX The setup video will lead you through this process: Mindstorms Robotics Invention System 1.5: After installation, click Run, log in, and then the setup video will launch automatically. It can also be started after logging in by clicking the button Getting Started, and then the button Setup: Part 1. There is also a Setup: Part 2. (The escape key skips the tour video) Mindstorms Robotics Invention System 2.0: After installation the setup video will launch automatically. It can also be started after logging in by clicking on the button Settings, and then the button Hardware Setup. (The enter key skips the tour video) RoboLab 2.0: The setup video will launch automatically after installation, or it can be found on the CD at \Movies\setup1\setup1.exe Copyright © 2001 FIRST Page 2 Mini-Challenges Each set of mini-challenges trains the team in a set of skills by incrementally increasing the difficulty. You can practice these challenges on the Challenge field. If you don’t have a field to work with you can do these exercises with the following supplies: • • • • A smooth floor A yard stick or tape measure A piece of dark colored tape A wall To lead your team through these challenges, you will need to know the basics of how the kit and the RCX operate, but more importantly, how to ask the correct questions to keep the team on track even if you don’t know the solution to the challenge yourself. For example, if the team is working on making its robot turn, you may not know the solution, yet can ask questions such as, “What is different about turning than driving straight?”, “Move the robot by hand. What will the motors need to be doing to turn the robot?” The FIRST LEGO League Team Manual section 3 has more information on facilitation. Some of the challenges are training challenges, and it is your choice as a coach to teach these short lessons yourself, have an outside expert teach these lessons, or have the team watch a training video on the CD in your kit. To learn the lessons ahead of time yourself, either watch the training videos or work with an experienced FLL coach. You may want to post the following pages of mini-challenges on the wall for the team to see. When your team completes a challenge, ask the team to demonstrate the robot’s actions to you. Re-read the whole challenge to make sure they did everything in the challenge and then check off that challenge for them – a big red marker gives a nice effect. Make sure your team saves each program after it completes each mini-challenge so you can refer to your solutions later! Copyright © 2001 FIRST Page 3 Starter Mini-Challenges This set of Mini-Challenges will teach the basics of programming: using timing to drive, stop and turn; testing and modifying a program until it works as planned; and combining multiple actions into one program. 1. Build a practice robot. You can use any robot that uses two motors to move the robot forward and drives slowly. Two practice robots that work well: The LEGO Roverbot – Instructions are on page 12-17 in the 1.5 and 2.0 Constructopedia (the manual). The FIRST Place Scooter – Developed at FIRST, these instructions where created to match these mini-challenges. Instructions are available on the FLL website. All of the FIRST Place Scooter instructions should be printed in color to clearly see the pieces in the diagrams. 2. Training Challenge: Go through the basics of programming. (Unless the team is already familiar with the basic programming blocks) Mindstorms Robotics Invention System 1.5: After logging in, click the button Program RCX, then Training Center. Go through three videos, Introduction, Creating and Downloading a Program, and Making Changes to Your Program. These videos use the Pathfinder robot, but you can accomplish these with the practice robot instead. (To unlock all videos: from the main menu hold down the control key and press About.) Mindstorms Robotics Invention System 2.0: After logging in, click Missions, then Training Missions. Videos 1 through 4 walk through setup and basic programming. It is important to know that not all robots will work with Big Blocks (although the Roverbot and the FIRST Place Scooter do). RoboLab 2.0: There is no training video for programming in RoboLab. There is programming training available at http://www.lego.com/dacta/robolab/default.htm (click on Programmopedia, then INVENTOR Programming). If you have a copy of the RoboLab Getting Started manual, instruction begins on page 32. There are also example programs at http://www.lego.com/dacta/robolab/Samples.htm and http://www.ceeo.tufts.edu/graphics/robolab/intro.htm. 3. Program the robot to drive forward 3 seconds and stop. Copyright © 2001 FIRST Page 4 4. Training Challenge: Learn to use My Commands, My Blocks or Subroutines. N ew m y c o m m an d Mindstorms Robotics Invention System 1.5 (My Commands): After logging in, click the button Help, then Programmopedia, then Organizing your programs with My Commands. Mindstorms Robotics Invention System 2.0 (My Blocks): After logging in, click Missions, then Training Missions. Hold down the control key and click the check box next to each video not yet watched. Watch video 8 covering My Blocks. RoboLab 2.0 (Subroutines): To show Subroutines, you must Install Extras: From Inventor Level 4 go to the Program menu and choose Install(Remove) Extras. After restarting the program, Subroutines are available from the Functions palette. Subroutines are numbered, not named. To learn about subroutines, go to the Help menu, choose Show Help, and point the mouse at a Create Subroutine block and a Run Subroutine block (see blocks to the right). 5. Program the robot to drive forward 24 inches and stop. Have the team measure out 24 inches on the floor. Place the blocks for this program in a new My Command or My Block and give it a name such as “Forward24”, or for RoboLab place it in a Subroutine. 6. Program the robot to turn to the right 90 degrees and stop. Place these blocks in a new My Command or My Block, named something like “Right90”, or for RoboLab, place it in a Subroutine. You will need to learn to use decimal measurements. 7. Program the robot to drive forward for 24 inches and then turn to the right 90 degrees. Try combining the two My Command, My Block or Subroutine blocks you just created. 8. Program the robot to drive in a square, returning to the spot it started from. You may need to modify a My Command, My Block or Subroutine with a Set Direction block if your robot spins in circles. My Commands, My Blocks and Subroutines help you keep track of your programs as they get more complicated. Copyright © 2001 FIRST Page 5 Sensor Training Mini-Challenge Do this challenge before any of the sensor challenges. This challenge will teach the general use of the sensor blocks. 9. Training Challenge: Learn to program with sensors. Mindstorms Robotics Invention System 1.5: After logging in, click the button Program RCX, then Training Center. Go through the video Using Touch and Light Sensors. This video uses the Pathfinder robot, but you can accomplish it with the practice robot instead. To learn about the rotation sensor, go to Help, then RCX Code Reference, then under the title Sensor Watchers click Rotation. Mindstorms Robotics Invention System 2.0: After logging in, click Missions, then Training Missions. Video 5 walks through programming with sensors. RoboLab 2.0: To learn about sensors, on the Functions palate from the Wait for menu Wait for Push select the following blocks and place them on the screen: , Wait for Dark , and Wait for Rotation . Then go to the Help menu, choose Show Help, and point the mouse at each of these blocks. Copyright © 2001 FIRST Page 6 Light Sensor Mini-Challenges This set of Mini-Challenges will teach the team the use of the light sensor, a very useful tool for the FLL Challenge. The team will learn to measure with the light sensor, program actions based on the light sensor, and create repeating or looping programs. 10. Add a light sensor to your practice robot. Install the light sensor so it is: • • • • Pointing towards the table Only a few centimeters from the table Shielded from light from above Forward of the point between the wheels or treads where the robot pivots For the FIRST Place Scooter, complete the Light Sensor Addition Instructions. 11. Use the black View button to measure the value of the table and of the line on the table. To make the View button work: • • • Download a program with a light sensor block set to the correct port (1, 2, or 3) to the RCX (even if the program doesn’t do anything!). Push the green Run button twice. Push the View button until the arrow on the RCX screen points to the port to which your light sensor is attached. Note: If you ever use a different light sensor, or the lighting in the room changes, you will need to measure again. 12. Program the robot to drive until it reaches a dark line, and have it stop on the line. Use a value a few percentage points higher (lighter) than what you measured for the line. For example, if the line measures 52, use <54 in your program. Copyright © 2001 FIRST Page 7 13. Program the robot to, in order: • • • Drive forward until it reaches a line Turn 90 degrees to the left Drive forward for 24 inches and stop 14. [Advanced Light Sensor Mini-Challenge:] Program the robot to follow the line on the table, including a curve in the line. Use the same rule of thumb for measurements here: if the line measures 52 and the table 60, use <54 for the line and >58 for the table. You will need to repeat or loop within this program. You can learn about repeating or looping here: Mindstorms Robotics Invention System 1.5: After logging in, click the button Program RCX, then Training Center. Go through the video, Programming Your Robot to Repeat Commands. This video uses the Pathfinder robot, but you can accomplish it with the practice robot instead. Mindstorms Robotics Invention System 2.0: After logging in, click Missions, then Training Missions. The first part of video 6 walks through repeat blocks. (To enable videos to be watched out of order, hold down the control key and click the check box next to each video not yet watched.) RoboLab 2.0: To learn about looping, on the Functions palate from the select the following blocks and place them on the screen: Structures menu Red Land , Red Jump , Start of Loop , and . End of Loop Then go to the Help menu, choose Show Help, and point the mouse at each of these blocks. A hint for following a line with one light sensor: It is possible to follow back and forth between one edge of the line and the table. Still need help? Another hint: Make the robot turn on only one motor and turn the other off when it sees dark, and the opposite when it sees light. Copyright © 2001 FIRST Page 8 Touch Sensor Mini-Challenges This set of Mini-Challenges will teach the team the use of touch sensors, including actions based on the touch sensor. 15. Add a touch sensor to your practice robot. The touch sensor must have a lever or sliding piece to activate it. This piece allows the touch sensor to be pushed from anywhere in front or even to the side of the robot. For the FIRST Place Scooter, complete the Touch Sensor Addition Instructions. 16. Program the robot to drive until it bumps a wall, then have it stop. 17. Program the robot to drive until it bumps a wall, then have it back up a short distance, turn around 180 degrees, and drive forward again. 18. [Advanced Touch Sensor Mini-Challenge:] Program the robot to follow the edge of a wall using a side wheel on the touch sensor attachment. If you did not use the FIRST Place Scooter, look at the FIRST Place Scooter Touch Sensor Attachment instructions for an example of a side wheel. Copyright © 2001 FIRST Page 9 Rotation Sensor Mini-Challenges This set of Mini-Challenges will teach the team the use of the rotation sensor, an important tool for precision and repeatability. 19. Add a rotation sensor to your practice robot. The rotation sensor must measure the rotation of only one motor, so we can track distance traveled as well as how far to turn. For the FIRST Place Scooter, complete the Rotation Sensor Addition Instructions. You may need to turn on the use of the rotation sensor in the software: Mindstorms Robotics Invention System 1.5: After logging in, click the button Getting Started, then Set Up Options. Make sure the RCX is on and in range of the tower, then click Advanced… and then select the X next to Rotation Sensors. Mindstorms Robotics Invention System 2.0: After logging in, click Settings, make sure the RCX is on and in range of the tower, then click Advanced and then select the X next to Rotation. RoboLab 2.0: There is no need to do anything in RoboLab. 20. Program the robot to drive 24 inches and stop (using the rotation sensor). You may wish to use the View button and roll the robot to measure this distance. See challenge 11 on how to use the View button. 21. Drive 24 inches and stop (using the rotation sensor). Do this in a program without any blocks underneath the sensor watcher. RoboLab users can ignore this challenge. Place these blocks in a new My Command or My Block. A hint: Try a Wait Until block. 22. Program the robot to turn 90 degrees to the right using the rotation sensor. Place these blocks in a new My Command, My Block or Subroutine. Copyright © 2001 FIRST Page 10 23. [Advanced Rotation Sensor Mini-Challenge:] Program the robot to drive 24 inches forward (using the rotation sensor) and then turn 90 degrees to the right (also using the rotation sensor). You will need to learn about resetting the rotation sensor to use the rotation sensor more than once in a program: Mindstorms Robotics Invention System 1.5: Go to Help, then RCX Code Reference, then under the title Commands click Reset Rotation. Mindstorms Robotics Invention System 2.0: After logging in, click Program, then Freestyle. From the Small Blocks, Reset menu choose a Reset Rotation block and place it on the screen. Go to the Help menu and choose What’s This?, then click on the Reset Rotation block. RoboLab 2.0: To learn about sensors, on the Functions palate from the select the Zero Angle Sensor block and place it on the Reset menu screen. Then go to the Help menu, choose Show Help, and point the mouse at this block. Copyright © 2001 FIRST Page 11