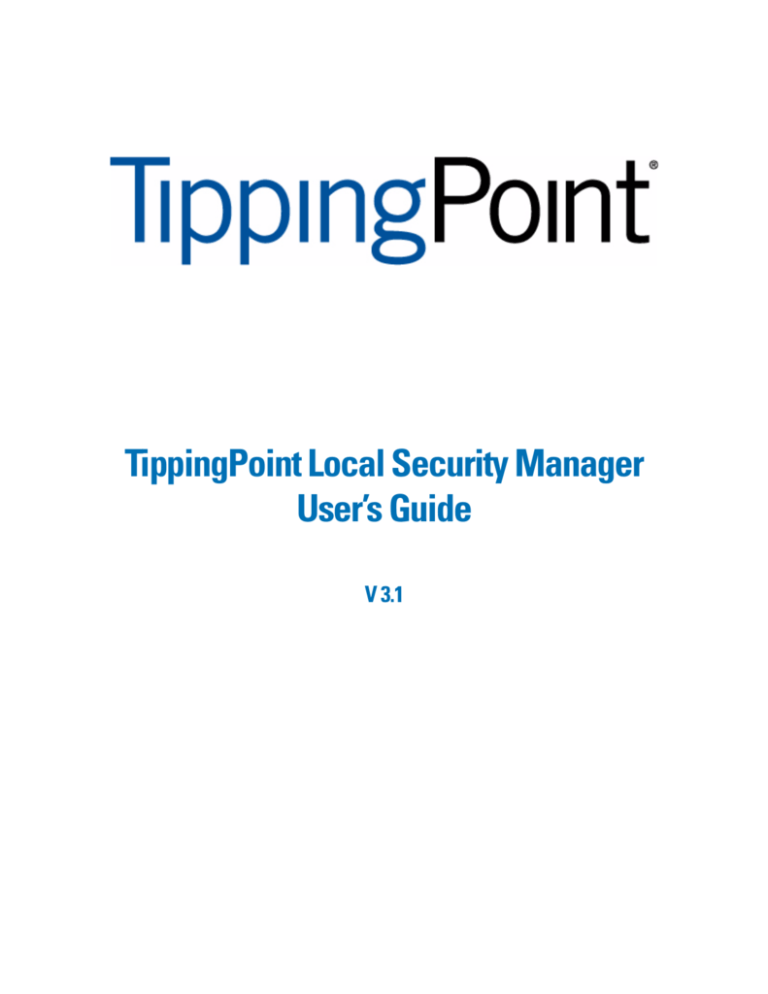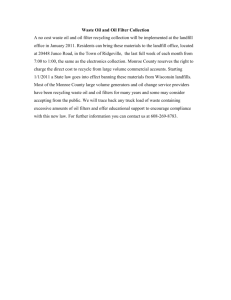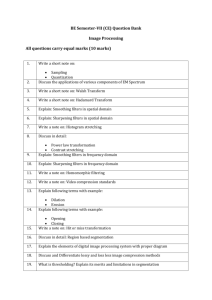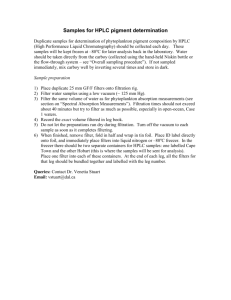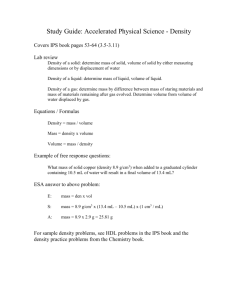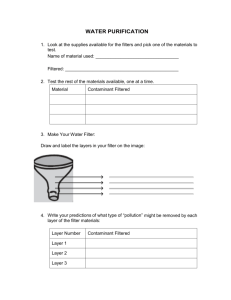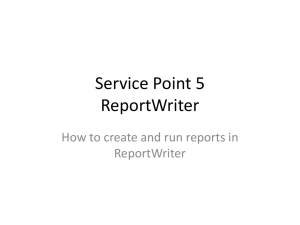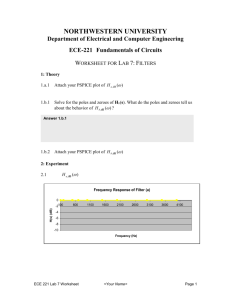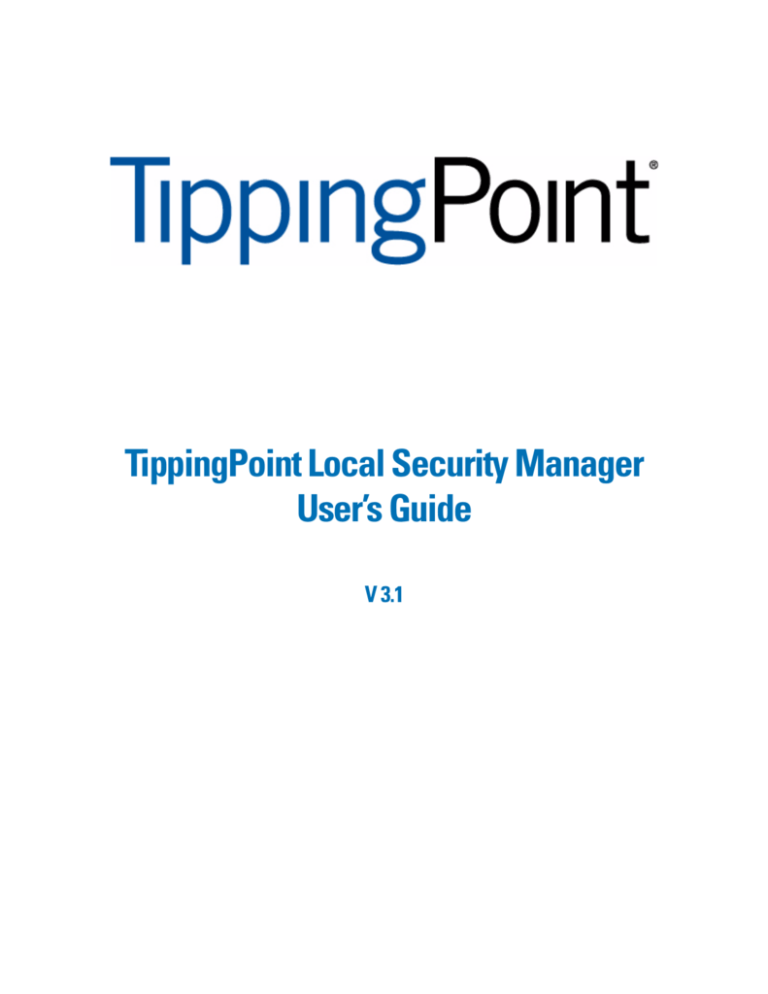
TippingPoint Local Security Manager
User’s Guide
V 3.1
Part Number: TECHD-0000000293
Publication Control Number: 111909:1131
Copyright © 2009 TippingPoint Technologies, Inc. TippingPoint® , the TippingPoint logo, and Digital Vaccine® are
registered trademarks of TippingPoint Technologies, Inc. All other company and product names may be trademarks of
their respective holders. All rights reserved. This document contains confidential information, trade secrets or both,
which are the property of TippingPoint Technologies, Inc. No part of this documentation may be reproduced in any form
or by any means or used to make any derivative work (such as translation, transformation, or adaptation) without written
permission from TippingPoint Technologies, Inc. or one of its subsidiaries.
TippingPoint Technologies, Inc. reserves the right to revise this documentation and to make changes in content from time
to time without obligation on the part of TippingPoint Technologies, Inc. to provide notification of such revision or
change.
TippingPoint Technologies, Inc. provides this documentation without warranty, term, or condition of any kind, either
implied or expressed, including, but not limited to, the implied warranties, terms, or conditions of merchantability,
satisfactory quality, and fitness for a particular purpose. TippingPoint Technologies, Inc. may make improvements or
changes in the product(s) and/or the program(s) described in this documentation at any time.If there is any software on
removable media described in this documentation, it is furnished under a license agreement included with the product as
a separate document.
UNITED STATES GOVERNMENT LEGENDS:
If you are a United States government agency, then this documentation and the software described herein are provided to
you subject to the following:
United States Government Legend: All technical data and computer software is commercial in nature and developed
solely at private expense. Software is delivered as Commercial Computer Software as defined in DFARS 252.227-7014
(June 1995) or as a commercial item as defined in FAR 2.101(a) and as such is provided with only such rights as are
provided in TippingPoint’s standard commercial license for the Software. Technical data is provided with limited rights
only as provided in DFAR 252.227-7015 (Nov 1995) or FAR 52.227-14 (June 1987), whichever is applicable. You agree not
to remove or deface any portion of any legend provided on any licensed program or documentation contained in, or
delivered to you in conjunction with guide.
Unless otherwise indicated, TippingPoint registered trademarks are registered in the United States and may or may not be
registered in other countries.
Microsoft and Windows are registered trademarks or trademarks of Microsoft Corporation in the United States and/or
other countries.
Other brand and product names may be registered trademarks or trademarks of their respective holders.
Table of Contents
About This Guide
xi
Overview
Target Audience
Conventions
Headings
Typeface
Cross References
Messages
Product Documentation
Customer Support
Contact Information
xi
xi
xii
xii
xii
xii
xii
xiii
xiii
xiv
System Overview
1
Overview
TippingPoint Architecture
Security Management System (SMS)
SMS Server
SMS Client
Intrusion Prevention System Devices (IPS)
IPS Local Clients
Core Controller
High Availability
Threat Suppression Engine
Threat Management Center
1
2
2
3
3
4
5
5
6
6
7
IPS Concepts and the LSM
Overview
IPS Deployment
Threat Suppression Engine
IPS Filtering
The Digital Vaccine Package
Filter Components
Categories and Category Settings
Filter Override Settings
Filter Limits and Exceptions
Adaptive Filtering
9
9
10
10
11
11
11
12
12
13
13
TippingPoint Local Security Manager User’s Guide V 3.1
i
TippingPoint N Platform Features
Best Effort Mode
IPv6 Inspection and Management
Inspection of Tunneled Traffic
Inspection Bypass Rules
Logging In to the LSM
Security Notes
The LSM Screen Layout
Menu Bar
Navigation
Content and Functionality
System Summary
Health
Product Specifications
Reboot Device
Packet Stats
Log Summary
14
14
14
14
15
15
15
17
18
18
19
20
20
21
21
21
22
IPS Filtering
23
Overview
Security Profiles
Sample Security Profiles
Default Security Profile
Applying Security Profiles to Traffic
Create a Security Profile
Edit a Security Profile
IPS Digital Vaccine Filters
View DV Filters
Filter Search
Filters List
Adding a Filter to a Security Profile
View Filters with Recommended (Default) Settings
View Filter Overrides and Custom Settings
Edit DV Filter Category Settings
Edit Category Settings for a Filter Group
Edit Individual Filter Settings
Create or Edit a DDoS Filter
Edit Reputation Filter Settings
Create or Edit a Reputation Filter
Configure Global IP Address Limits and Exceptions
Delete a Global Limit/Exception Setting
Reset an Individual Filter
ii
TippingPoint Local Security Manager User’s Guide V 3.1
23
24
26
26
27
28
28
29
30
30
32
33
33
34
34
35
36
37
38
38
39
39
40
Traffic Management Profiles
Applying Traffic Management Profiles to Traffic
Create a Traffic Management Profile
Edit a Traffic Management Profile
Traffic Management Filter Parameters
Configure a Traffic Management Filter
Reputation Groups
TippingPoint ReputationDV
Create a Reputation Group
Create a Reputation Filter
Edit a Reputation Filter
Delete a Reputation Filter
Action Sets
Special Types of Action Sets
Configure an Action Set
Notification Contacts
Alert Aggregation and the Aggregation Period
Configure the Management Console Contact
Configure the Remote System Log Contact
Create an Email or SNMP Notification Contact
Delete a Notification Contact
Services
41
42
43
44
45
46
47
48
48
48
49
49
50
52
53
54
55
55
56
57
57
58
Add a Port
Delete a Port
Preferences
Reset Security Policy
Configure the Threat Suppression Engine (TSE)
Configure Adaptive Filter Settings
58
59
59
59
60
61
Events: Logs, Traffic Streams, Reports
Overview
Logs
63
63
64
Alert Log
Block Log
Audit Log
System Log
Viewing Logs
Downloading a Log
Resetting a Log
Searching a Log
65
66
67
68
69
70
70
71
TippingPoint Local Security Manager User’s Guide V 3.1
iii
Managed Streams
Blocked Streams
Search Blocked Streams
Flush Blocked Streams
Rate Limited Streams
Search rate-limited streams
Flush rate-limited streams
Quarantined Addresses
Force IP Address into Quarantine
Search quarantined addresses
Flush quarantined addresses
Trusted Streams
Search trusted streams
Flush trusted streams
Health
72
73
74
74
75
76
76
77
77
77
78
78
79
79
80
Monitor
Performance
Port Health
High Availability
Intrinsic Network HA
Transparent HA
Zero-Power HA
Editing High Availability Configuration
Reports
81
82
83
83
84
85
85
86
86
Attack Reports
Rate Limit Reports
Traffic Reports
DDoS Report
Quarantine Report
Adaptive Filter Report
87
87
88
88
89
89
System
91
Update
92
Managing Current TOS Software
92
Viewing and Managing Current Digital Vaccine Filters 96
System Snapshots
99
Management Port
Reboot the IPS
Configure the Management Port
iv
101
102
103
Management Routing
Time Options
103
104
Internal Clock
SNTP Server
Time Zones
104
105
105
TippingPoint Local Security Manager User’s Guide V 3.1
SMS/NMS
106
Configure SMS Information
View or Configure NMS Information
Disable/Enable SMS Management
High Availability
Configuring High Availability from the LSM
Compact Flash
Thresholds
Set disk usage and memory thresholds
Email Server
Email Threshold
Testing Email
Syslog Servers
Named Networks
Adding a Named Network
License
107
107
108
108
109
109
110
110
111
111
111
112
112
113
114
Network
115
Overview
Segments
115
116
Edit IPS Segment Page
Configure a Segment
Network Ports
117
118
118
Edit Port Configuration
120
Click Apply to save the configuration and restart the port. 120
Disable a Port
120
Restart a Port
120
Correcting Port Link-Down Errors
121
Virtual Ports
Virtual Port Example
Configuration Overview: Ports and Segments
Create a Virtual Port
Edit a Virtual Port
Virtual Segments
Create a Virtual Segment
Delete a Virtual Segment
VLAN Translation
Create a VLAN Translation
Network Tools
Starting a Traffic Capture
Traffic Capture Expressions
121
122
123
123
124
124
125
125
126
127
128
129
129
TippingPoint Local Security Manager User’s Guide V 3.1
v
Authentication
131
Overview
User List
User Accounts
Access Level
Username and Password Requirements
Create a New User Account
Changing Passwords
Preferences
Set User Preferences
X.509 Certificates
Import a CA Certificate
Import a CRL Certificate
131
132
132
132
133
134
135
136
137
138
138
138
Third-Party Licensing
139
Open Source Software
gSOAP
OpenSSH
zlib.h General Purpose Compression Library
139
139
139
143
Log Formats
145
Overview
Log Formats
Delimiters
Alert and IPS Block Log Formats
Audit Log Format
System Log Format
Remote Syslog Log Format
High Availability Log Messages
System Update Status Messages
145
146
146
146
148
149
150
151
152
NMS and MIBs
vi
155
Enabling NMS Communication
Using the IPS MIBs
155
156
TIPPINGPOINT-REG-MIB
TPT-COMPACT-FLASH
TPT-HEALTH
TPT-HIGH-AVAIL
TPT-HOST
TPT-LICENSE
TPT-MISC-NOTIFY
TPT-MULTIDV
TPT-NPSTATS
TPT-POLICY
TPT-PORT-CONFIG
156
156
156
156
156
156
156
156
157
157
157
TippingPoint Local Security Manager User’s Guide V 3.1
TPT-RESOURCE
TPT-SMSMIBS
TPT-SMS-TRAP-MIB
TPT-TPA-HARDWARE
TPT-TPAMIBS
TPT-TRAFFIC
TPT-TSE
Using HP OpenView With IPS MIBs
Loading TippingPoint Enterprise MIBs
MIB Application Builder
Discovering the IPS
Creating Graphs with Application Builder
157
157
157
157
157
157
157
158
158
158
159
160
Glossary
161
Index
171
TippingPoint Local Security Manager User’s Guide V 3.1
vii
viii
TippingPoint Local Security Manager User’s Guide V 3.1
List of Figures
TippingPoint Architecture
IPS Deployment Example
LSM Logon Page
LSM Screen Layout
Filters Page with Search
Edit Security Profile Page - Category Settings
Network with VLAN Translation
2
10
16
17
30
35
126
TippingPoint Local Security Manager User’s Guide V 3.1vii
vii
List of Figures
viii
TippingPoint Local Security Manager User’s Guide V 3.1
List of Tables
Main Menu Bar Options
Navigation Options
Security Profile Details
Port Configuration
Sample Security Profiles
Sample Security Profile Zone Configuration
Sample Security Profile Zone Configuration
Sample Security Profile Zone Configuration
Search Filter Criteria Parameters
Filter List Details
Traffic Management Profile Details
IP Filter Settings
Traffic Management Filter
Security Profile Details
Action Sets
Action Sets Details
Contacts List
IPS: IPS Services Details
IPS Preferences: TSE Configuration Parameters
Alert Log Field Descriptions
Block Log Field Descriptions
Audit Log Field Descriptions
System Log Field Descriptions
Log Functions
Blocked Streams Table
Rate Limited Streams Table
Quarantined Address(es) Table
Trusted Streams Table
Device Health
Performance/Throughput
18
18
25
26
26
27
27
28
31
32
41
43
45
47
51
51
54
58
60
65
66
67
68
69
73
75
77
79
81
82
TippingPoint Local Security Manager User’s Guide V 3.1ix
ix
List of Tables
Port Health
TSE Adaptive Filter Configuration Details
LSM Management Port Configuration Options
High Availability Details
Named Network features
License Status
Segment Configuration Parameters
Port Configuration Parameters
Virtual Port Configuration Parameters
Virtual Segment Configuration Parameters
VLAN Translations Parameters
VLAN Translations Table
Traffic Capture Parameters
Traffic Capture Table
LSM Functions available to TOS Users based on
Access Level
Login and Password Name Examples
Authentication: General User Preferences
Authentication: TOS User Preferences
Alert and Block Log Formats
Audit Log Format
System Log Format
Remote Syslog Field Descriptions
High Availability Log Messages
IPS Update States
IPS Update Failure Messages
Virtual Port
x
TippingPoint Local Security Manager User’s Guide V 3.1
83
89
101
108
113
114
117
119
122
125
127
127
128
128
133
134
136
136
146
148
149
150
151
152
152
168
About This Guide
Explains intended audience, where related information is located, and how to obtain
customer support.
Overview
Welcome to the TippingPoint Local Security Manager User’s Guide.
This section includes the following items:
•
•
•
•
“Target Audience” on page xi
“Conventions” on page xii
“Product Documentation” on page xiii
“Customer Support” on page xiii
Target Audience
The intended audience includes technicians and maintenance personnel responsible for installing,
configuring, and maintaining TippingPoint security systems and associated devices. Users should be
familiar with networking concepts and the following standards and protocols:
•
•
•
•
•
•
•
TCP/IP
UDP
ICMP
Ethernet
Simple Network Time Protocol (SNTP)
Simple Mail Transport Protocol (SMTP)
Simple Network Management Protocol (SNMP)
TippingPoint Local Security Manager User’s GuideV 3.1
xi
Conventions
The TippingPoint documentation uses the following conventions for structuring information.
Headings
Each main section starts with a brief description of the information you can find in that section, which
correlates with the major headings in that section. Each major heading corresponds to a task or
concept that is important for you to understand. Headings are of a different size and type to make them
easy to skim, whether you are viewing an online or print copy of this document.
Typeface
This document uses the following typeface conventions:
Bold
Code
Italic
Hyperlink
Used for the names of screen elements like buttons, drop-down lists, or fields. For
example, when you are done with a dialog, you would click the OK button.
Used for text a user must type to use the product.
Used for book titles, variables, and important terms.
Used for Web site and cross reference links.
Cross References
When a topic is covered in depth elsewhere in this document, or in another document in this series, a
cross reference to the other information is provided as follows:
Messages
Messages are emphasized by font, format, and icons. There are four types of messages in this
document:
• Warnings: indicate how to avoid physical injury to people or equipment. For people, injury includes
anything from temporary conditions, such as pain, to irreversible conditions such as death. For
equipment, injury includes anything requiring repair. Warnings indicate what you should or should
not do and the consequences of not heeding the warning.
• Cautions: indicate how to avoid a serious loss that stops short of physical damage, such as the loss of
data, time, or security. Cautions indicate what you should or should not do to avoid such losses and
the consequences of not heeding the caution.
• Notes: Notes indicate information that might not be obvious or that does not relate directly to the
current topic, but that may affect relevant behavior.
• Tips: Tips are suggestions about how to perform a task more easily or more efficiently.
xii
TippingPoint Local Security Manager User’s Guide V 3.1
Warning
Warnings are represented by a red octagon with a white lightning bolt drawn inside. Warnings also
start with the word “WARNING” and are presented in bold face type.
WARNING: Only trained and qualified personnel should install, replace, or
service this equipment. Disconnect the system before servicing.
Caution
Cautions are represented by a yellow triangle icon with a black exclamation point drawn inside.
Cautions also start with the word “CAUTION”.
CAUTION: Do not type del *.* from the root (C:\) directory. Typing del *.* from the root
directory will destroy all the program and configuration data that your computer needs to
run, and will render your system inoperable.
Note
A note has an icon represented by a piece of note paper and starts with the word “Note”.
Note: To view information about attacks, you must have Operator authority.To
create or edit attack filters and related objects, you must have Super User or
Administrator authority.
Tip
A tip is represented by a circle icon with a light bulb drawn inside and starts with the word “Tip”.
Tip: Setting the logging parameter to “off” or “minimal” will improve your
system’s processing performance, but it will make debugging very difficult in the
event of a system crash. During system integration, you can set logging to “full” to
ease debugging. After you have finished testing, set logging to “minimal” to
improve performance.
Product Documentation
TippingPoint Systems have a full set of documentation. For the most current documentation, check the
Threat Management Center (TMC) Web site at https://tmc.tippingpoint.com.
Customer Support
TippingPoint is committed to providing quality customer support to all of its customers. Each
customer is provided with a customized support agreement that provides detailed customer and
support contact information.
TippingPoint Local Security Manager User’s GuideV 3.1
xiii
For the most efficient resolution of your problem, take a moment to gather some basic information
from your records and from your system before contacting customer support, including your customer
number.
Have the following information available:
Information
Location
Customer number
You can find this number on your Customer Support Agreement and on
the shipping invoice that came with your TippingPoint system.
Device serial number
You can find this information on the bottom of the server chassis. Also,
from the CLI, you can run the show version command.
Device version number
From the CLI, you can run the show version command.
Contact Information
Use the following information to contact TippingPoint Customer Support:
For additional information or assistance, contact TippingPoint Customer Support:
Telephone
North America: +1 866 681 8324
International: +1 512 681 8324
For a list of international toll-free contact numbers, consult one of the following web pages:
• https://tmc.tippingpoint.com/TMC/Content/support/Support_Contacts
• http://www.tippingpoint.com/support.html
E-mail
support@tippingpoint.com
xiv
TippingPoint Local Security Manager User’s Guide V 3.1
1
System Overview
The TippingPointTM system is a security suite of products and software that includes the Intrusion
Prevention System (IPS), Local Security Manager (LSM), Digital Vaccine™, the Security
Management System ApplianceTM, and the Core Controller.
Overview
Enterprise security schemes once consisted of a conglomeration of disparate, static devices from
multiple vendors. Today, TippingPoint’s security system provides the advantages of a single, integrated,
highly adaptive security system that includes powerful hardware and an intuitive management
interface.
This section includes the following topics:
•
•
•
•
•
•
•
“TippingPoint Architecture” on page 2
“Security Management System (SMS)” on page 2
“Intrusion Prevention System Devices (IPS)” on page 4
“Core Controller” on page 5
“High Availability” on page 6
“Threat Suppression Engine” on page 6
“Threat Management Center” on page 7
TippingPoint Local Security Manager User’s GuideV 3.1
1
System Overview
TippingPoint Architecture
The TippingPoint System uses a flexible architecture that consists of a Java-based SMS Client, SMS
Management Server, IPS device(s), and Local Clients including the Local Security Manager (LSM) and
Command Line Interface (CLI). The system may also include the Core Controller, a hardware appliance
that balances traffic loads for one or more IPSes. The following diagram provides an overview of the
architecture:
Figure 1 - 1: TippingPoint Architecture
Security Management System (SMS)
The SMS core components include:
• SMS Secure Server —hardware appliance for managing multiple devices
— SMS Home Page — web-based interface with links to current Client software, documentation,
and the Threat Management Center
• SMS Management Client — Java-based application for Windows or Linux workstations used to
manage your TippingPoint system
— Graphical User Interface (GUI)
— Dashboard
— Command Line Interface (CLI)
The SMS communicates with managed devices that are installed in your network.
2
TippingPoint Local Security Manager User’s Guide V 3.1
System Overview
The SMS architecture also includes the following components:
• Threat Management Center (TMC) — Centralized service center that monitors global threats and
distributes up-to-date attack filter packages, software updates, and product documentation.
• Digital Vaccine (DV) — Update service that includes up-to-date filter packages for protecting your
network
• Managed Devices — TippingPoint IPS or Core Controller devices that are installed in your network
SMS Server
The SMS Server is an enterprise-class management platform that provides centralized administration,
configuration, monitoring and reporting for well over a hundred TippingPoint IPS devices. The SMS
provides the following functionality:
• Enterprise-wide device status and behavior monitoring — Stores logs and device status
information, manages updates, and monitors filter, device, software, and network status.
• IPS networking and configuration — Stores device information and configures devices according
to the settings that are modified, imported, or distributed by clients. These settings affect the flow
and detection of traffic according to device, segment, or segment group.
• Filter customization — Stores filter customizations in profiles as maintained by the SMS client.
These settings are distributed and imported to devices, which can be reviewed and modified by local
clients. If a device is managed by the SMS Server, the local clients cannot modify settings.
• Filter and software distribution — Monitors and maintains the distribution and import of filters,
Digital Vaccine packages, and software for the TippingPoint Operating System and SMS Client. The
SMS client and Central Management Server can distribute these packages according to segment
group settings. The Central Management Server maintains a link to the Threat Management Center
(TMC) for downloading and installing package updates.
SMS Client
The TippingPoint Security Management System (SMS) client provides services and functions to
monitor, manage, and configure the entire TippingPoint system. This client is a Java-based application
installed and accessed on a computer running the appropriate operating system. Each user receives a
specific user level with enhanced security measures to protect access and configuration of the system.
TippingPoint Local Security Manager User’s GuideV 3.1
3
System Overview
You can monitor the entire TippingPoint system through the SMS client on a computer with the
following requirements:
• One of the following operating systems:
— Windows 98, 2nd edition
— Windows NT, Service Pack 5 or later
— Windows 2000, Service Pack 3 or later
— Windows XP
— Apple
— Red Hat Linux
• One of the following browsers:
— Microsoft Internet Explorer, version 6.0 or higher
— Firefox
— Safari
The SMS features a policy-based operational model for scalable and uniform enterprise management.
It enables behavior and performance analysis with trending reports, correlation and real-time graphs including reports on all, specific, and top attacks and their sources and destinations as well as all,
specific, and top peers and filters for misuse and abuse (peer-to-peer piracy) attacks. You can create,
save, and schedule reports using report templates. All reports are run against system and audit logs
stored for each device managed by the system. These logs detail triggered filters. You can modify,
update, and control distribution of these filters according to segment groups for refined intrusion
prevention.
The SMS dashboard provides at-a-glance monitors, with launch capabilities into the targeted
management applications that provide global command and control of TippingPoint. It displays the
entries for the top 5 filters triggered over the past hour in various categories, a graph of triggered filters
over the past 24 hours, the health status of devices, and update versions for software of the system.
Through the Dashboard, you gain an overview of the current performance of your system, including
notifications of updates and possible issues with devices monitored by the SMS.
Intrusion Prevention System Devices (IPS)
Intrusion Prevention System (IPS) devices protect your network with the Threat Suppression Engine
(TSE) by scanning, detecting, and responding to network traffic according to the filters, action sets,
and global settings maintained on each device by a client.
Each device provides intrusion prevention for your network according to the number of network
connections and hardware capabilities. IPS devices also have built-in intrinsic high-availability
features, guaranteeing that the network keeps running in the event of system failure.
TippingPoint Intrusion Prevention Systems are optimized to provide high resiliency, high availability
security for remote branch offices, small-to-medium and large enterprises and collocation facilities.
Each TippingPoint can protect network segments from both external and internal attacks.
4
TippingPoint Local Security Manager User’s Guide V 3.1
System Overview
IPS devices provide the following segments and traffic performance:
•
•
•
•
•
•
•
•
•
•
TippingPoint 200/200E— Two 10/100 segments, 200 megabits/second
TippingPoint 210E— Five 10/100/1000 segments, 200 megabits/second.
TippingPoint 400 — Four 10/100 segments, 400 megabits/second
TippingPoint 600E— Four 10/10/1000 segments, 600 megabits/second
TippingPoint 1200/1200E — Four 10/100/1000 segments, 1.2 gigabits/second
TippingPoint 2400/2400E — Four 10/100/1000 segments, 2.0 gigabits/second
TippingPoint 5000E — Four 10/100/1000 segments, 5.0 gigabits/second
TippingPoint 660N— 600 megabits/second
TippingPoint 1400N — 1 gigabit/second
TippingPoint 2500N — Five 1GbE copper segments, five 1GbE fiber segments, and one 10GbE fiber
segment, 2.0 gigabits/second
• TippingPoint 5100N — Five 1GbE copper segments, five 1GbE fiber segments, and one 10GbE fiber
segment, 5.0 gigabits/second
Multiple TippingPoint devices can be deployed to extend this unsurpassed protection to hundreds of
enterprise zones. You can monitor and manage the devices by using the local client available on each
device, or by using the SMS client to monitor and manage well over a hundred devices. E-Series
systems provide Advanced DDoS protection. The TippingPoint N-Series support IPv6, tunneling
(including GRE and multi-layer tunnels), and inspection bypass rules for trusted traffic.
IPS Local Clients
The TippingPoint System provides various points of interaction, management, and configuration of the
intrusion prevention system. The clients include graphical user interfaces (GUI) and command line
interfaces (CLI). These clients include the following:
• Local Security Manager (LSM) — Web-based GUI for managing one IPS device. The LSM provides
HTTP and HTTPS (secure management) access. This access requires access from a supported web
browser (Internet Explorer, Mozilla Firefox, and Netscape). Using the LSM, you have a graphical
display for reviewing, searching, and modifying settings. The GUI interface also provides reports to
monitor the device traffic, triggered filters, and packet statistics.
• Command Line Interface (CLI) — Command line interface for reviewing and modifying settings
on the device. The CLI is accessible through Telnet, SSH (secure access), and the Console serial port.
• LCD Panel — Several IPS TippingPoint devices provide an LCD panel to view, configure and modify
some device settings.
Core Controller
The TippingPoint Core Controller is a hardware-based device that enables inspection of up to 20 Gbps
of traffic by sending the traffic to as many as 24 IPS device segments. The CoreController can control
traffic across its three 10GbE network segment pairs and across multiple TippingPoint E-Series IPS
devices. IPS devices are connected by 1GbE uplinks, and each packet that is received on a 10GbE
CoreController interface passes through a load balancer that then determines the IPS connection to use
for transmitting the packet.
TippingPoint Local Security Manager User’s GuideV 3.1
5
System Overview
The Core Controller provides:
• 10GbE bidirectional traffic inspection and policy enforcement
• High Availability with an optional Smart ZPHA module
• Central management through the SMS
Note: The Core Controller can be used with the 2400E and 5000E IPS devices,
and with all N-Series devices.
High Availability
TippingPoint devices are designed to guarantee that your network traffic always flows at wire speeds in
the event of internal device failure. The TippingPoint System provides Network High Availability
settings for Intrinsic Network HA (INHA) and Transparent Network HA (TRHA). These options enact
manually or automatically, according to settings you enter using the LSM, CLI, or SMS. Zero-Power
High Availability (ZPHA) is available for the IPS as an external modular device, and for the Core
Controller as an optional Smart ZPHA module.
The IPS uses INHA for individual device deployment and TRHA for devices deployed in redundant
configurations in which one device takes over for another in the event of system failure. With INHA, a
failure puts the device into Layer-2 Fallback mode and permits or blocks traffic on each segment. In
TRHA, multiple IPS devices are synchronized so that when one device experiences a system failure,
traffic is routed to the other device with no interruption in intrusion prevention services.
SMS high availability provides continuous administration through an active-passive SMS system
configuration. A passive SMS is configured, synchronized with the active system, and waits in standby
mode and monitors the health of the active system. If the health or communications check fails, the
passive SMS will be activated.
The ZPHA modular device can be attached to an IPS to route traffic in the event of power loss. Smart
ZPHA modules perform the same function and are installed directly in the device.
Threat Suppression Engine
The Threat Suppression Engine (TSE) is a line-speed hardware engine that contains all the functions
needed for Intrusion Prevention, including IP defragmentation, TCP flow reassembly, statistical
analysis, traffic shaping, flow blocking, flow state tracking and application-layer parsing of over 170
network protocols.
The TSE reconstructs and inspects flow payloads by parsing the traffic at the application layer. As each
new packet of the traffic flow arrives, the engine re-evaluates the traffic for malicious content. The
instant the engine detects malicious traffic, it blocks all current and all subsequent packets pertaining
to the traffic flow. The blocking of the traffic and packets ensures that the attack never reaches its
destination.
6
TippingPoint Local Security Manager User’s Guide V 3.1
System Overview
The combination of high-speed network processors and custom chips provide the basis for IPS
technology. These highly specialized traffic classification engines enable the IPS to filter with extreme
accuracy at gigabit speeds and microsecond latencies. Unlike software-based systems whose
performance is affected by the number of filters installed, the highly-scalable capacity of the hardware
engine allows thousands of filters to run simultaneously with no impact on performance or accuracy.
Threat Management Center
The Threat Management Center (TMC) is a centralized service center that monitors global threats and
distributes up-to-date attack filter packages, software updates, and product documentation.
The Threat Management Center (TMC) collects threat information and creates Digital Vaccine
packages that are made available on the TMC web site. The packages include filters that block
malicious traffic and attacks on your network. The filters provide the following protections:
• Application Protection — Defend against known and unknown exploits that target applications
and operating systems:
— Attack Protection filters — Detect and block traffic known to be malicious, suspicious, and to
have known security implications. These filters include the following: Vulnerabilities and
Exploits filters.
— Security Policy filters — Detect and block traffic that may or may not be malicious. This traffic
may be different in its format or content from standard business practice, aimed at specific
software or operating systems, or contrary to your company’s security policies.
— Reconnaissance filters — Detect and block scans, sweeps, and probes for vulnerabilities and
information about your network. These filters include the following: Probes and Sweeps/Scans
filters.
— Informational filters — Detect and block classic Intrusion Detection System (IDS) infiltration
• Infrastructure Protection — Protect network bandwidth and network infrastructure elements
such as routers and firewalls from attack using a combination of filter types:
— Advanced DDoS filters — Available on the 2400E and 5000E. Detect and block denial of service
and flood requests, such as SYN Requests, that can overwhelm a system.
— Network Equipment Protection filters — Protect networked equipment from attacks
— Traffic Normalization filters — Detect and block abnormal or malicious traffic
• Performance Protection — Allow key applications to have prioritized bandwidth access setting
that ensure mission critical applications have adequate performance during times of high
congestion:
— Misuse and Abuse filters — Protect the resources and usage of file sharing across networks and
personal computers. These filters protect peer-to-peer services.
— Traffic Management filters — Protect the network by shielding against IP addresses or
permitting only a set of IP addresses
TippingPoint Local Security Manager User’s GuideV 3.1
7
System Overview
8
TippingPoint Local Security Manager User’s Guide V 3.1
2
IPS Concepts and the
LSM
Overview
The TippingPoint Intrusion Prevention System (IPS) device protects your network by scanning,
detecting, and responding to network traffic according to the filters, action sets, and global settings
maintained on each device by a client. Each device provides intrusion prevention for your network
according to the amount of network connections and hardware capabilities.
The Local Security Manager (LSM) provides a user-friendly, browser-based GUI for administering the
IPS.
This chapter describes IPS concepts and the login and navigation procedures of the LSM user interface.
•
•
•
•
•
•
•
“IPS Deployment” on page 10
“Threat Suppression Engine” on page 10
“IPS Filtering” on page 11
“Security Notes” on page 15
“Logging In to the LSM” on page 15
“The LSM Screen Layout” on page 17
“System Summary” on page 20
TippingPoint Local Security Manager User’s GuideV 3.1
9
IPS Concepts and the LSM
IPS Deployment
A single IPS can be installed at the perimeter of your network, at the network core, on your intranet, or
in all three locations. The following diagram shows an example of a corporate network with IPS devices
deployed in a variety of locations.
Figure 2 - 1: IPS Deployment Example
Threat Suppression Engine
The main component of the IPS device is the Threat Suppression Engine (TSE), a custom engine that
detects and blocks a broad range of attacks at wire speeds. The TSE is a flow-based network security
engine, in which each packet is identified as a component of a flow and each flow is tracked in the
connection table on the IPS. A flow is uniquely identified by its packet header information:
• IPv4 or IPv6 protocol (ICMP, TCP, UDP, other)
• source and destination IP addresses
• source and destination ports
The TSE reconstructs and inspects flow payloads by parsing the traffic at the application layer. When a
packet matches an IPS filter, the IPS handles the packets based on the action set configured on the
filter. For example, if the action set is Block, then the packet is dropped and subsequent packets from
the same flow are dropped without inspection. The IPS device provides default actions to block or
permit traffic with options to quarantine or rate-limit traffic and to notify users or systems when an
action executes. Logging options are also available to review the types of traffic being filtered by the
device. You can customize the default action sets, or create your own based on your network
requirements.
10
TippingPoint Local Security Manager User’s Guide V 3.1
IPS Concepts and the LSM
IPS Filtering
The TSE uses Digital Vaccine (DV) filters to police your network and to screen out malicious or
unwanted traffic. In addition to the Digital Vaccine filters, the IPS also provides Traffic Management
filters, custom filters that react to traffic based on source IP address, destination IP address, port,
protocol, or other defined values. Traffic management filters are applied to traffic before Digital
Vaccine filters. Depending on how the filters are configured, traffic may or may not require further
inspection
The Digital Vaccine Package
DV filters are contained in a Digital Vaccine (DV) package. All IPS devices have a DV package installed
and configured to provide out-of-the-box IPS protection for the network. After setting up the IPS, you
can customize the filters in the DV through the LSM. To ensure that you have the most up-to-date DV
package, use the Update page in the LSM to download the latest package. See “Viewing and Managing
Current Digital Vaccine Filters” on page 96.
The filters within the DV package are developed by TippingPoint’s Digital Vaccine Labs to protect the
network from specific exploits as well as potential attack permutations to address for Zero-Day threats.
These filters include traffic anomaly filters and vulnerability-based filters. Vulnerability-based filters
are designed to protect the network from an attack that takes advantage of a weakness in application
software. For viruses that are not based on a specific vulnerability in software, the DV provides
signature filters. TippingPoint delivers weekly Digital Vaccine updates which can be automatically
installed on the IPS device (System > Update). If a critical vulnerability or threat is discovered, Digital
Vaccine Updates are immediately distributed to customers. See “Enable Auto Update for Digital
Vaccine” on page 97.
Tip: In addition to providing a download location for Digital Vaccine packages, the TMC
also provides DV product documentation that includes more detailed information about the
filters included in the DV package, filter updates, and other related information.
Filter Components
IPS filters have the following components which determine the identity the filter type, global and
customized settings, and how the system will respond when the Threat Suppression Engine finds
traffic matching the filter:
• Category: defines the type of network protection provided by the filter. The category is also used to
locate the filter in the LSM and to control the global filter settings using the Category Setting
configuration.
• Action set: defines the actions that execute when the filter is matched.
• Adaptive Filter Configuration State: allows you to override the global Adaptive Filter configuration
settings so that the filter is not affected by adaptive filtering. See also “Adaptive Filtering” on page 13
• State: Indicates if the filter is enabled, disabled, or invalid. If the filter is disabled, the Threat
Suppression Engine does not use the filter to evaluate traffic.
TippingPoint Local Security Manager User’s GuideV 3.1
11
IPS Concepts and the LSM
Categories and Category Settings
Categories and category settings are used to configure global settings for all filters within a specified
category group. DV Filters are organized into categories and groups based on the type of protection
provided:
• Application Protection Filters defend against known exploits and exploits that may take advantage
of known vulnerabilities targeting applications and operating systems. This filter type includes the
sub-categories Exploits, Identity Theft, Reconnaissance, Security Policy, Spyware, Virus, and
Vulnerabilities.
• Infrastructure Protection Filters protect network bandwidth and network infrastructure elements
such as routers and firewalls from attack by using protocols and detecting statistical anomalies.
These filter types includes the sub-categories Network Equipment and Traffic Normalization.
• Performance Protection Filters block or rate-limit traffic from applications that can consume
excessive bandwidth, leaving network resources available for use by key applications. This filter type
includes the sub-categories: IM, P2P, and Streaming Media.
Category Settings are used to assign global configuration settings to filters in a sub-category. For
example, if you don’t want to use any filters to monitor P2P traffic, you can change the category settings
for the Performance Protection, P2P filter group to disable these filters. Category settings consist of the
following global parameters:
• State: determines whether filters within the sub-category are enabled or disabled. If a category is
disabled, all filters in the Category are disabled.
• Action Set: determines the action set that filters within a Category will execute when a filter match
occurs. If the Recommended action set is configured, filters within the category are configured with
the settings recommended by the Digital Vaccine team. If required, you can override the category
setting on individual filters by editing the filter to define custom settings.
See “Edit DV Filter Category Settings” on page 34 and “Edit Category Settings for a Filter Group” on
page 34.
Filter Override Settings
For the best system performance, TippingPoint recommends that you use global category settings and
the Recommended action set for all DV filters. However, in some cases, you may need to override the
category settings and recommended action for individual filters due to specific network requirements,
or in cases where the recommended settings for a filter interact poorly with your network.
Filter override settings specify custom settings to be applied to the filter in the Security Profile. Once a
filter has been customized, it is not affected by the global Category Settings that specify the filter State
and Action. See “Edit Individual Filter Settings” on page 36.
12
TippingPoint Local Security Manager User’s Guide V 3.1
IPS Concepts and the LSM
Filter Limits and Exceptions
Limits and exceptions change the way filters are applied based on IP address. For example, you can
specify a limit setting so that filters only apply to specific source and destination IP addresses or
address ranges. If a filter has both global and filter-level exception settings, the Threat Suppression
Engine uses the filter-level settings to determine how to apply the filter. You can configure the following
limit and exceptions from the LSM:
• Filter Exceptions (specific)— Allow traffic that would normally trigger a filter to pass between
specific addresses or address ranges without triggering the filter. Configured from the Filter Edit
page, these exceptions apply only to the filter where they were configured.
• Limit Filter to IP Addresses (global): Only apply filters to traffic between specified source and
destination IP address pairs. You can configure IP address limits that apply to all the following filter
types: Application Protection, Traffic Normalization, and Network Equipment Protection filters. You
can configure separate limits that apply only to Performance Protection filters.
• Exceptions (global): Exclude traffic between specified source and destination IP address pairs. You
can configure exceptions for the following filter types: Application Protection, Traffic Normalization,
Network Equipment Protection, and Performance Protection filters. These exceptions are global for
all specified filters.
See “Configure Global IP Address Limits and Exceptions” on page 39.
Adaptive Filtering
With Adaptive Filtering, the Threat Suppression Engine automatically manages filter behavior when
the IPS device is under extreme load conditions. This feature protects against the potential adverse
affects of a filter that interacts poorly with the network environment by preventing the device from
entering High Availability mode. See “Configure Adaptive Filter Settings” on page 61.
Adaptive filtering works by monitoring each filter to identify any suspected of causing congestion.
When it identifies a filter, it manages the filter using one of the following methods, depending on how
the global or filter-level Adaptive Filtering is configured:
• Automatic Mode: This setting enables the IPS device to automatically disable and generate a system
message regarding the defective filter.
• Manual: This setting enables the IPS device to generate a system message regarding the defective
filter. However, the filter is not disabled.
TippingPoint Local Security Manager User’s GuideV 3.1
13
IPS Concepts and the LSM
TippingPoint N Platform Features
The TippingPoint N Platform enables management of IPv6 traffic and tunneled traffic. The device also
permits the use of inspection bypass rules and X.509 certificates.
Best Effort Mode
Best Effort mode protects latency-sensitive applications on the network by shunting permitted traffic
packets. Best Effort mode is enabled with the following command:
debug np best-effort enable [-queue-latency <microseconds>]
[-recover-percent <percent>]
When Best Effort mode is enabled, the default latency threshold is set at 1000 microseconds, and the
default recovery percentage at 20%. The device will enter Best Effort mode when latency reaches 1000
microseconds, and will exit the mode when latency drops to 200 microseconds (20% of 1000).
For detailed information about Best Effort Mode, refer to the TippingPoint Command Line Interface
Reference.
IPv6 Inspection and Management
TOS V 3.1 supports IPv6 traffic inspection, and IPv6 options are available when configuring the
Security Profile options. The majority of existing TippingPoint filters are compatible with both IPv4
and IPv6 traffic. The host management port, default gateway, and management port routes can also be
configured with IPv6 addresses.
The LSM also includes a Named Networks function, accessible through the System > Named Networks
page, which enables you to assign names to specific IPv4 and IPv6 address prefixes.
Inspection of Tunneled Traffic
TOS V 3.1 enables inspection of a wide range of tunneled traffic, including:
•
•
•
•
•
•
14
GRE (Generic Routing Encapsulation)
GTP (GPRS Tunneling Protocol)
Mobile IPv4 (IP-in-IP)
IPv6, including 6-in-4, 4-in-6, and 6-in-6
Authentication Header (AH) tunnels
Tunnels up to 10 layers of tunneling or a header size of 256 bytes.
TippingPoint Local Security Manager User’s Guide V 3.1
IPS Concepts and the LSM
Inspection Bypass Rules
The TippingPoint 2500N and the TippingPoint 5100N enable users to configure inspection bypass
rules. Traffic that matches inspection bypass rules is directed through the IPS without inspection.
These rules can be applied to traffic according to source or destination IP address, port, or CIDR, or to
traffic moving through specific ports.
Inspection bypass rules are defined with the conf t inspection-bypass command in the
Command Line Interface (CLI). Refer to the TippingPoint Command Line Interface Reference for more
information.
Note: Inspection bypass rules are only enabled on the TippingPoint 2500N and
the TippingPoint 5100N.
Logging In to the LSM
The IPS device provides simultaneous support for up to 10 web client connections, 10 telnet/SSH (for
CLI) connections, and one console connection. Logging in with the CLI is discussed in the
TippingPoint IPS Command Line Interface Reference.
Note: Depending on your security settings, warnings may display when accessing the
client. Loading an X.509 certificate will not affect these warnings. See “X.509
Certificates” on page 138.
Security Notes
Because the LSM manages the IPS device through a web browser, take the following security
precautions.
• Some browser features, such as password caching, are inappropriate for security use and should be
turned off.
• The IPS should use the HTTPS server, not the HTTP server. HTTP servers allow usernames and
passwords to travel unencrypted over networks and are not secure. You can modify the server
configuration using the conf t server command. For details, see the Command Line Interface
Reference Guide.
CAUTION: Failure to follow these security guidelines may compromise the security of
your IPS device.
TippingPoint Local Security Manager User’s GuideV 3.1
15
IPS Concepts and the LSM
1.
In the web browser address bar, enter https:// followed by the IP address or hostname of
your IPS device.
The LSM login page appears in the browser. The page displays the name and model of the
device.
Figure 2 - 2: LSM Logon Page
2.
Enter your username and password
3.
Click Log On. The LSM confirms that your username is valid on the IPS. If the username is
valid, the LSM software opens. If the username is not valid, the LSM login page is redisplayed.
After logging in you can access the areas of the LSM permitted by your user role. For information on
user roles and access, see Chapter 7‚ “Authentication”.
16
TippingPoint Local Security Manager User’s Guide V 3.1
IPS Concepts and the LSM
The LSM Screen Layout
The LSM screen displays information in the following areas:
• Menu Bar: Provides quick access to the System Summary page and the online Help. Displays current
user and system status.
• Navigation: Provides access to the LSM menu functions.
• Content and Functionality: Displays the pages from which you can monitor the device operation and
performance, view current configuration settings, and modify configuration. The content refreshes
when you click a link in the Navigation pane or when you select buttons or links within a page. When
you first log onto the LSM, the System Summary page automatically displays in this area.
Figure 2 - 3: LSM Screen Layout
TippingPoint Local Security Manager User’s GuideV 3.1
17
IPS Concepts and the LSM
Menu Bar
The following table lists the available options in the Main Menu Bar:
Table 2 - 1: Main Menu Bar Options
Option
Description
System Summary
Displays the System Summary. See “System Summary” on page 20.
Online Help
Launches the online Help.
Current User
The username of the currently logged-in user.
Current date and time
The current date and time on the IPS device. The date and time settings on
the device are determined by the time synchronization method and time
zone configured for the device. For details, see “Time Options” on
page 105.
Auto Log Off
Logs you out of the LSM. For security purposes, LSM sessions have a
timeout period. The timeout period sets the length of the idle time before
the LSM automatically ends the session and logs off the user. The default
timeout period is 60 minutes. LSM administrators with super-user access
can change the default timeout period in the Preferences page. See
“Preferences” on page 136.
Navigation
The following table lists the available options in the navigation area and describes the functionality
that each option enables you to access.
Table 2 - 2: Navigation Options
Option
18
Description
IPS
• Create and manage security profiles to monitor traffic.
• Create and manage traffic management filters, action sets, and ports for IPS services.
• Manage and configure settings for IPS filters, the Threat Suppression Engine (TSE),
and global Adaptive Filters.
See Chapter 3‚ “IPS Filtering”.
Events
• View, download, print, and reset Alert, Audit, Block, and System logs.
• View graphs reporting on traffic flow, traffic-related events, and statistics on triggered
filters (attack, rate limit, and adaptive filter).
• Monitor, search, and maintain traffic streams for adaptive filtering, blocked streams,
and rate-limited streams.
• View health information including status of hardware components, performance,
system health, and system logs.
• View reports on traffic flow, traffic-related events, and triggered filters (attack, rate
limit, and adaptive filter).
See Chapter 4‚ “Events: Logs, Traffic Streams, Reports” .
TippingPoint Local Security Manager User’s Guide V 3.1
IPS Concepts and the LSM
Table 2 - 2: Navigation Options (Continued)
Option
Description
System
• Configure system controls such as the management port, time options, SMS/NMS
interaction, High Availability, disk and memory usage thresholds.
• Download and install software and Digital Vaccine updates.
See Chapter 5‚ “System”.
Network
• View and configure high availability and link down synchronization settings for
segments.
• View and configure network ports including options to enable and restart ports.
• View and configure virtual ports used to section the network by ports and VLAN IDs.
See Chapter 6‚ “Network”.
Authentication
Create, modify, and manage user accounts.
See Chapter 7‚ “Authentication”.
Content and Functionality
The LSM displays all data in the Content and Functionality area. Links selected on these pages may
display additional pages or dialog boxes depending on the feature selected.
Title Bar
On each page, you can see the position of the page in the menu hierarchy provided in the title bar. For
example, on the Alert Log page, the menu hierarchy indicates that the page is accessed through the
Events > Logs sub-menu. You can navigate up the hierarchy from the current location by clicking on
the link in the hierarchy listing.
Auto Refresh
Some screens (such as the System Summary screen) automatically refresh themselves periodically. To
disable the auto refresh function, deselect the Auto Refresh check box. To manually refresh, click
Refresh.To reconfigure the Page Refresh Time, see “Preferences” on page 136.
Tabbed Menu Options
Some sub-menu options are accessible as a tab on the main feature page. For example, on the
System > Update page, the following tabs are available: TOS/DV Update, Auto DV Config, and System
Snapshots.
TippingPoint Local Security Manager User’s GuideV 3.1
19
IPS Concepts and the LSM
System Summary
The System Summary page is the first page that appears when you log onto the LSM. To access the
System Summary page at any time, click the View System Summary icon, in the Menu Bar.
The System Summary page includes the following:
•
•
•
•
•
“Health” on page 20
“Product Specifications” on page 21
“Reboot Device” on page 21
“Packet Stats” on page 21
“Log Summary” on page 22
Health
The Health section of the Statistics frame includes color health indicators for each of the following IPS
components:
•
•
•
•
•
•
•
System Log
Performance
Memory
Disk
HA Status
Power Supply Status
License
For detailed information about each of the health indicators, click on the corresponding link next to the
color indicator. The colors indicate the current state of each component:
•
•
•
•
Green: No problems
Yellow: Major warning
Red: Critical warning
Grey: Service is disabled
Click Major and Critical warning indicators to view the error that caused the condition. When you view
the error, the indicator is reset and its color changes back to green. You can set the warning thresholds
on the System > Thresholds page. For more information, see “Set disk usage and memory thresholds”
on page 111.
20
TippingPoint Local Security Manager User’s Guide V 3.1
IPS Concepts and the LSM
Product Specifications
The Product Specification section displays the following information:
•
•
•
•
•
•
•
•
Model Number: Model number of the IPS.
Product Code: The IPS product code.
Serial Number: Serial number of the IPS.
TOS Version: Version number of the TippingPoint Operating System.
Digital Vaccine: Version number of the Digital Vaccine.
Reputation: ReputationDV version. Available only if you have purchased a ReputationDV license.
Boot Time: Time when the IPS was last started.
Up Time: Length of time that the IPS has been operating continuously.
Reboot Device
To reboot the device, click Reboot.
Packet Stats
The Packet Stats section provides basic traffic statistics:
•
•
•
•
•
Received: Total number of packets received and scanned by the Threat Suppression Engine.
Blocked: Total number of packets that have been blocked by the Threat Suppression Engine.
Rate Limited: The number of packets that matched a filter configured to a permit action set.
Trusted: The number of packets that were passed as trusted.
Dropped: Total number of packets that have been dropped because they are not properly formed or
formatted.
To reset the counters, click Reset.
Packet counters provide a snapshot of network traffic by displaying the number of packets tracked. If
the number is less than 1 million KB, the Packet Stats section displays the full amount. When the
number reaches the million and billion mark, the number displays as a decimal amount with a letter
(such as G for gigabytes). The unit factors include, M for mega, G for giga, and T for tera. To view the
full amount, hover your mouse over the displayed number.
The packet totals give a partial account of blocked activity according to the filters. All other filter results
affect the packet totals.
Note: The counters are not synchronized with each other. Packets may be counted more
than once in some situations.
TippingPoint Local Security Manager User’s GuideV 3.1
21
IPS Concepts and the LSM
Log Summary
The Log Summary section displays the number of entries and events for each type of Event Log. In
addition, it enables you to download, search, or reset the following logs.
•
•
•
•
•
Alert Log
Audit Log (Super-User only)
IPS Block Log
System Log
Packet Trace Log
The logs can be reviewed in detail on the Events > Logs page. For more information about logs, see
“Logs” on page 64.
22
TippingPoint Local Security Manager User’s Guide V 3.1
3
IPS Filtering
Overview
You can monitor and configure the settings for the IPS System from the IPS menu pages.
• Security Profiles: View, create, and manage the Security Profiles to provide Digital Vaccine filter
coverage across virtual network segments.
• Traffic Management Profiles: View, create, and manage the Traffic Management profiles to monitor
network traffic based on a limited set of parameters including the source IP address, destination IP
address, port, protocol, or other defined values.
• Action Sets: View, manage and create actions that define the operations a filter performs when a
traffic match occurs.
• Reputation Groups: Manage IP Reputation groups, both those made available through the
TippingPoint IP Reptutation service and those configured manually by the user.
• Notification Contacts: Configure notification contacts to send messages to a recipient (either
human or machine) in response to a traffic-related event that occurs on the IPS device.
• IPS Services: Add and manage non-standard ports supported by the IPS device. Use this feature to
configure additional ports associated with specific applications, services, and protocols to expand
scanning of traffic. When filters scan traffic against the standard ports for listed services, the engine
then accesses and scans traffic against the list of additional ports.
• Preferences: Reset IPS filters to the factory default values, configure timeout, logging, and
congestion threshold settings to manage performance of the Threat Suppression Engine, configure
the Adaptive Filter feature used to protect IPS performance from the effects of over-active filters.
TippingPoint Local Security Manager User’s GuideV 3.1
23
IPS Filtering
This chapter discusses following topics:
•
•
•
•
•
•
•
•
“Security Profiles” on page 24
“IPS Digital Vaccine Filters” on page 29
“Traffic Management Profiles” on page 41
“Reputation Groups” on page 47
“Action Sets” on page 50
“Notification Contacts” on page 54
“Services” on page 58
“Preferences” on page 59
Security Profiles
A Security Profile defines the traffic that the IPS monitors and the DV filters that the IPS applies.
Traffic monitoring is based on incoming and outgoing port pairs. You can use the default Digital
Vaccine filter configuration to protect the segment or customize the configuration as required. The
segment specifies both the port and the traffic direction which allows you to define separate Security
Profiles for traffic in and out of a port.
The default security profile is set to ANY incoming ports and ANY outgoing ports, with all IPS filters
configured with the default Digital Vaccine settings. With the default profile in place, all incoming and
outgoing traffic on any virtual segment configured on the device is monitored according to the IPS
filter configuration recommended by TippingPoint. You can edit the default Security Profile to
customize the virtual segments that it applies to and modify the filter settings, or create your own
Security Profiles as required.
Note: Before creating Security Profiles, verify that the network and system configuration
on the IPS device is set up correctly for your environment. In particular, configure all
required ports before creating the Security Profiles to protect them.
When a Security Profile is initially created, the recommended settings for all filter categories are
enabled.
Use the Security Profiles page to perform the following tasks:
•
•
•
•
24
View, create, edit, and delete Security Profiles
Change category settings for a group of filters
Override global filter settings and create filter-level settings
Restore filter to global category settings
TippingPoint Local Security Manager User’s Guide V 3.1
IPS Filtering
The Security Profile page includes the following information:
Table 3 - 1: Security Profile Details
Page Section
Current Profiles
Parameter
Description
Profile Name
The name assigned to the Security Profile.
The Default Security Profile is pre-configured on the
device. You can customize this profile to add virtual
segment or modify global and individual filter settings.
Description
A description of the Security Profile, if a description has
been defined.
Click to edit the Security Profile.
Click to delete the Security Profile.
To manage the virtual segments associated with security profiles, use the Virtual Segments page. See
“Virtual Segments” on page 124.
Note: If a Traffic Management Profile has been configured with a virtual segment that is
not protected by an IPS Security Profile, the segment will be listed in the table in red
along with the following message:
No security profile is assigned to the in/out pair. Traffic will
NOT be inspected by the IPS.
To correct the error, add the segment to an existing Security Profile, or create a new
Security Profile to protect it.
See also:
•
•
•
•
•
“Sample Security Profiles” on page 26
“Applying Security Profiles to Traffic” on page 27
“Create a Security Profile” on page 28
“Edit a Security Profile” on page 28
“IPS Digital Vaccine Filters” on page 29
TippingPoint Local Security Manager User’s GuideV 3.1
25
IPS Filtering
Sample Security Profiles
The following table shows a sample port configuration for an IPS device:
Table 3 - 2: Port Configuration
Name
Network Port
VLAN
ANY
ANY
ANY
1A
1
ANY
1B
2
ANY
Marketing-A
1
6
Marketing-B
2
6
The following table lists some sample Security Profiles you may create to monitor traffic on a device
with the configuration shown above.
Table 3 - 3: Sample Security Profiles
Name
Segment(s) (Incoming,
Outgoing)
Description
Marketing
Marketing-a ==> Marketing-b
Marketing-b ==> Marketing-a
Monitor all VLAN 6 traffic on port 1 and port 2 in
both directions.
LAN
1A ==> 1B
1B ==> 1A
Monitor all traffic between port 1 and port 2, except
traffic tagged for VLAN 6. VLAN 6 traffic is covered
by the Marketing security profile above.
Default
ANY <==> ANY
Monitor all incoming and outgoing traffic with any
port/VLAN ID except traffic on virtual segment 1A
<==> 1B. This traffic is already covered by the LAN
and Marketing profiles.
Default Security Profile
The default security profile is set to the ANY< ==> ANY virtual segment with all IPS filters
configured with the default Digital Vaccine settings. With the default profile in place, all incoming and
outgoing traffic in any virtual segment configured on the device is monitored according to the DV filter
configuration recommended by TippingPoint.
You can edit the default Security Profile to customize the virtual segments that it applies to and create
custom filter settings, or create your own Security Profiles as required. TippingPoint recommends that
you keep the default Security Profile with the default virtual segment ANY <==> ANY. This
configuration ensures that all traffic will be inspected by the IPS using the default Security Profile, if
the traffic does not match a more specific virtual segment configuration.
26
TippingPoint Local Security Manager User’s Guide V 3.1
IPS Filtering
Applying Security Profiles to Traffic
In the IPS, it is possible for a packet to match more than one Security Profile depending how the virtual
segments are configured within each profile. As a general rule, the IPS device will apply the filtering
rules specified in the Security Profile that has the most specific virtual segment defined. To determine
specificity, the IPS device always considers the incoming zone first. See the following examples to see
how the IPS applies filtering rules when a packet matches more than one Security Profile.
Example 1: Packet matches two profiles
Table 3 - 4: Sample Security Profile Zone Configuration
Security Profile
Applies To Segment
#1
1A (any VLAN) ==> 1B (any VLAN)
#2
ANY < ==> ANY
With this configuration, a packet going from virtual port 1A to virtual port 1B matches both Security
Profile #1 and #2. The IPS device applies the filtering rules from Security Profile #1 to the packet
because the virtual port 1A is more specific than the virtual port ANY
Example 2: Packet matches a profile with specified ports
Table 3 - 5: Sample Security Profile Zone Configuration
Security Profile
Applies to Segment(s)
#1
ANY <==> ANY
#2
ANY ==> 1B
#3
1A ==> 1B
With this configuration, a packet going from the virtual port 1A to 1B matches Security Profiles #1, #2
and #3. However, the IPS device applies filtering rules from Security Profile #3 to the packet because
the 1A virtual port is more specific than the virtual port ANY.
TippingPoint Local Security Manager User’s GuideV 3.1
27
IPS Filtering
Example 3: Packet matches a profile with a specific VLAN tag
Table 3 - 6: Sample Security Profile Zone Configuration
Security Profile
Applies to Segment(s)
#1
Marketing -a (1A, VLAN 6) ==>Marketing-b (Port 2, VLAN 6)
Marketing -b ==> Marketing-a
#2
1A ==> 1B
1B ==> 1A
#3
ANY < ==> ANY
With this configuration, a packet tagged as VLAN 6 traveling between 1A and 1B matches all the
security profiles. However, the IPS device applies filtering rules from Security Profile #1 because the
VLAN 6 tag is the most specific classification criteria.
Create a Security Profile
1.
Use the navigation bar to access the Security Profiles page.
2.
Click Create Security Profile. The Create Security Profiles page appears.
3.
Enter the Profile Name and, if desired, Description.
4.
Apply the security profile to virtual segments in the Virtual Segments section by selecting
the virtual segment from the drop-down menu and click Add to table below.
5.
If required, modify category settings, filter overrides, limits, and exceptions.
6.
Click Create.
Edit a Security Profile
1.
On the LSM menu, click IPS > Security Profiles.
2.
Click the name of the profile that you want to edit. The Edit Security Profile page appears.
3.
Apply the security profile to virtual segments in the Virtual Segments section by selecting
the virtual segment from the drop-down menu and click Add to table below. Click
delete a virtual segment from the profile.
to
4.
Review or configure additional configuration options. You can modify category settings, filter
overrides, DDoS filters, Reputation filters, limits, and exceptions.
5.
Click Save to update the Security Profile.
Note: Virtual segments that are associated with only one profile are deleted from the
system completely when they are removed from that profile.
28
TippingPoint Local Security Manager User’s Guide V 3.1
IPS Filtering
IPS Digital Vaccine Filters
IPS Digital Vaccine (DV) Filters monitor traffic passing between network segments. Based on the
Security Profiles configured on the device, the IPS applies the filters to traffic on each segment
included in the profile. Each Security Profile has its own filter settings. Within a Security Profile, you
can accept the recommended settings for a filter category, or, if necessary, customize individual filters
based on your network environment and security needs. For detailed information about the concepts
behind DV filters, see “IPS Filtering” on page 11.
Categories and category settings are used to configure global settings for all filters within a specified
category group. Filter settings are used to override the global settings for individual filters within a
category group.
You configure filters separately for each Security Profile configured on the IPS device. When a profile is
initially created, all filters are set to the default Category Settings. You can change the Category Settings
for filters or edit individual filters from the Edit Security Profile page in the LSM.
Because of the large number of DV filters available on the device, the LSM provides a search interface
on the Security Profiles page to view and edit filters. For instructions on using this interface and on
editing filters, see the following topics:
•
•
•
•
•
•
“View DV Filters” on page 30
“Edit DV Filter Category Settings” on page 34
“Edit Category Settings for a Filter Group” on page 35
“Edit Individual Filter Settings” on page 36
“Configure Global IP Address Limits and Exceptions” on page 39
“Reset an Individual Filter” on page 40
TippingPoint Local Security Manager User’s GuideV 3.1
29
IPS Filtering
View DV Filters
You can view and manage the filters configured on a Security Profile with the Filters and Filter Search
menu pages. Both pages can be accessed from the Filter Overrides section of the Edit Security Profile
pages.
1.
On the LSM menu, click IPS > Security Profiles.
2.
Click the name of the profile that you want to edit. The Edit Security Profile page appears.
3.
Under Filter Overrides:
• To access the Filters page, use the View all filters link. See “Filters List” on page 32.
• To access the Filter Search page, click Search All Filters. See “Filter Search” on page 30.
You can complete the following tasks from these pages:
•
•
•
•
•
•
View current filters
Sort the filter list
Locate a filter or group of filters
Add a filter to the filter override list for a Security Profile
Remove a filter from selected Security Profiles
View the filter description page which includes information about the filter, recommended settings,
and the current filter state
Filter Search
The Filter Search page enables you to view all filters or only those matching user-specified search
criteria. Access the Filter Search page by clicking Search All Filters while editing a security profile. To
sort filter search results, click the appropriate column heading in the Filters List table.
Figure 3 - 1: Filters Page with Search
30
TippingPoint Local Security Manager User’s Guide V 3.1
IPS Filtering
You can search for filters according to the following parameters:
Table 3 - 7: Search Filter Criteria Parameters
Parameter
Description
Keywords
Words or phrases in the filter names. You can search for a specific filter name or for
a specific substring in the filter name. A Keyword search is a string search, not a
Boolean search, and is not case-sensitive. If you enter a phrase, the results will
contain the exact phrase. For example, if you enter “ICMP reply” the search will not
return a filter whose description is “ICMP: Echo Reply”
Include Description
Option that expands the search to find the specified keyword(s) in the filter
descriptions as well as in the filter names.
Filter #
The unique filter ID number.
Filter State
Current operating states. You can select one of the following states: Any, Disabled, or
Enabled.
Filter Control
The filter configuration. You can select one of the following states: Any, Category
Settings (defaults), or Override (customized).
Categories
IPS filter category groups. You can choose from all groups in the Application
Protection, Infrastructure Protection, and Performance Protection categories.
Action Set
Action sets assigned to filters. You can choose from all the default and custom
Action Sets configured on the device.
Protocol
Transport protocols that filters can apply to.
Severity
Severity Levels assigned to filters.
For details on performing a filter search see the following topics:
• “View Filters with Recommended (Default) Settings” on page 33
• “View Filter Overrides and Custom Settings” on page 34
TippingPoint Local Security Manager User’s GuideV 3.1
31
IPS Filtering
Filters List
The Filters List page lists all filters that are configured on a Security Profile. Access this page by
selecting View all filters on the Security Profile page. Because of the large number of filters, it may
take some time for the system to display the page.
The Filters List page includes a search form, which includes the same features as the Filter Search page.
For more information about the search form, see “Filter Search” on page 30.
The Filters List table includes the following features:
Table 3 - 8: Filter List Details
Parameter
Description
Check Box
Selects the filters that you want to add to the security profile. If a filter entry has no
check box, that filter has already been added to the Security Profile.
Filter Name
The unique identifying number and name of the filter. The name includes the
protocol to which the filter applies and other descriptive information about the
purpose of the filter (0079: ICMP:Echo Reply). These names are assigned by the
TippingPoint Digital Vaccine team.
Click the name of the filter to view filter information.
Category
The type of network protection provided by the filter.
Control
Indicates whether the filter configuration uses the default category settings or usercustomized settings. To view and manage customized filters, select the filter from
the Filters table on the Security Profile page.
Action Set
The action set currently assigned to the filter. If the filter uses the default category
settings and the action set, the action set will be listed as Disabled. If the filter has
an override, the action selected in the override is displayed.
State
Indicates whether the filter is enabled (in use) or disabled.
Function(s)
Indicates whether the filter can be added to the security profile .
For details on viewing filters on the Filter List page, see the following topics:
• “View Filters with Recommended (Default) Settings” on page 33
• “View Filter Overrides and Custom Settings” on page 34
32
TippingPoint Local Security Manager User’s Guide V 3.1
IPS Filtering
Adding a Filter to a Security Profile
There are multiple methods for adding a filter to a security profile:
• Select one or more filters from a filter search. See “View Filters with Recommended (Default)
Settings” on page 33.
• Select one or more filters from the Filters List. See “View Filters with Recommended (Default)
Settings” on page 33.
• Use the Security Profile section on the View Filter page. See “Edit Individual Filter Settings” on
page 36.
View Filters with Recommended (Default) Settings
1.
On the LSM menu, click IPS > Security Profiles.
2.
On the Security Profiles page, click on the name of the security profile that you want to edit.
3.
In the Filter Overrides section:
• Select View all filters to view the Filters page. Because of the large number of filters, this
action may take some time to execute. You can sort the filters by filter name, control type,
action, or state by clicking the appropriate column heading in the Filters List table.
• Select Search Filters to view the Search Filters page. Enter one or more search parameters
and click Search.
In the Filters list generated by View all filters and by filter searches, you can can perform the following
tasks:
• View filter details by clicking on the filter name.
• Add a single filter to the current security profile by clicking the green plus-sign icon.
• Add multiple filters to the current security profile by selecting the check boxes next to the filter
names and clicking Add Selected Filters.
Select a filter that you want to customize. See “Edit Individual Filter Settings” on page 36.
TippingPoint Local Security Manager User’s GuideV 3.1
33
IPS Filtering
View Filter Overrides and Custom Settings
1.
On the LSM menu, click IPS > Security Profiles.
2.
On the Security Profiles page, click on the name of the security profile that you want to edit.
3.
In the Profile Details (Advanced) table, scroll down to the Filter Overrides section.
In the Filter Overrides section, you can can perform the following tasks:
• View and/or edit a filter by clicking on the Filter Name.
• Remove the filter override and return the filter to its default settings by clicking the Delete icon.
Edit DV Filter Category Settings
By default, a Security Profile uses the default category settings for all filters available in the Digital
Vaccine package. In some cases you may not need a particular filter or category of filters. For example,
if you do not have a particular type of web server installed on your network, you may want to disable
filters that protect that type of web server against attack. From the LSM, you can modify the filter
configuration for a Security Profile by category or by changing individual filter settings. You can make
the following types of changes:
• Edit a Filter Category Group to enable/disable all filters in the group or change the assigned action for
all filters in the group.
• Edit an individual filter or group of filters to modify the following settings: State, Action, Adaptive
Filter Configuration State, Exceptions.
When you edit a filter, the changes only affect the Security Profile in which you make the edits. This
allows you to have different filter configurations for different network segments.
For details on editing filters, see the following topics:
• “Edit Category Settings for a Filter Group” on page 35
• “Edit Individual Filter Settings” on page 36
Note: If the category setting is enabled and you disable the filter, the filter may still
display as enabled.
34
TippingPoint Local Security Manager User’s Guide V 3.1
IPS Filtering
Edit Category Settings for a Filter Group
For the best system performance, TippingPoint recommends that you use global Category Settings and
the Recommended action set for all DV filters. However, in some cases, you may need to override the
category settings and recommended action for individual filters due to specific network requirements,
or in cases where the recommended settings for a filter interact poorly with your network. For more
information about editing individual filters, see “Edit Individual Filter Settings” on page 36.
Figure 3 - 2: Edit Security Profile Page - Category Settings
When you change the Category Settings for a group of filters, the settings will not affect any filters that
have been customized (overridden). Filters that have been customized appear on the Edit Security
Profiles page in the Filter Filter Overrides section. On the Filters List page, these filters are listed with
Control = Filter.
1.
On the LSM menu, click IPS > Security Profiles.
2.
On the Security Profiles page, click on the name of the security profile that you want to edit.
3.
On the Edit Security Profile page, locate the category in the Category Settings table.
4.
Modify the settings as required:
5.
• State: Enables or disables all filters in the group.
• Action: Selects the Action Set that will be used for all filters in the group. The
Recommended Action Set is the system default for all category groups. If this action is
selected, each filter in the group is configured with the settings recommended by
TippingPoint. Filters within the group may have different settings for State and Action.
Click Save (at the bottom of the Security Profile page).
TippingPoint Local Security Manager User’s GuideV 3.1
35
IPS Filtering
Edit Individual Filter Settings
For the best system performance, TippingPoint recommends that you use global Category Settings and
the Recommended action set for all DV filters. However, in some cases, your network requirements
may require you to override the category settings and recommended action for individual filters. Once
a filter has been customized, it is not affected by the global Category Settings that specify the filter State
and Action. For more information about editing category settings, see “Edit Category Settings for a
Filter Group” on page 35.
1.
Search for the filter that you want to modify. See “View Filters with Recommended (Default)
Settings” on page 33.
2.
On the View Filter page, add the filter to the appropriate security profile by selecting it in the
Security Profiles table. After making changes, click Save. The Security Profiles page lists the
selected filters in the Filters table.
3.
Click the filter name, or the pencil icon. The Edit Filter page appears.
4.
Modify the filter settings as required.
5.
• To use a different action set for the filter, select the Override option in the Action/State
section and select the action set that you want to use. To enable or disable the filter, select or
deselect the Enabled checkbox.
• Select the Adaptive Filter Configuration state appropriate to your network.
• Define IP address exceptions for the filter. Enter source or destination IP addresses and
click Add to table below to create IP address exceptions.
Click Save.
Note: If the action for the filter is set to Recommended and you do not change it, the
filter may remain disabled even when you select the Enabled check box. This happens
when the recommended setting for the filter state is Disabled. To enable a filter with
this setting, you must change the action from Recommended to another option.
Note: Entering an IPv4-mapped address in IPv6 notation will only match addresses that
actually appear in IPv6 packets on the wire. They will not match IPv4 packets. Similarly, a
range entered in IPv4 notation will only match IPv4 packets, and not IPv6 packets that
contain the equivalent IPv4-mapped addresses. To match both notations, use both.
In fields where “any” is allowed, you may enter “any4” to match IPv4 packets, “any6” to
match IPv6 packets, and “any” to match both IPv4 and IPv6 packets.
Note: When using wildcards to create an IPv6 address exception, use a wildcard
character to represent each field. For example, input using the following format is valid:
a:b:c:d:e:f:*:*
The following format would be rejected as invalid:
a:b:c:d:e:*
36
TippingPoint Local Security Manager User’s Guide V 3.1
IPS Filtering
Create or Edit a DDoS Filter
Note: DDoS filters will not take effect if asymmetric mode is enabled on the device. See
“Configure the Threat Suppression Engine (TSE)” on page 60.
1.
On the LSM menu, click IPS > Security Profiles.
2.
On the Security Profiles page, click on the name of the security profile that you want to edit.
3.
On the Edit Security Profile page, click Edit DDoS Filters For This Profile. The DDoS
Filters List page appears.
4.
To create a DDoS filter, click Create DDoS Filter. To edit an existing filter, click on the filter’s
name in the list.
5.
In the Filter Parameters section, do the following:
6.
• Enter the Filter Name.
• Select the Action that determines how the device will manage traffic that triggers the filter:
Block + Notify or Block.
• Enter a Destination IP address or a CIDR to specify a set of IP addresses to which the filter
applies.
If you have enabled global SYN proxy DDoS protection, specify the threshold for the
maximum number of SYN connection requests allowed per second. When the threshold is
met, all subsequent SYNs are dropped until the frequency drops below the threshold.
7.
Click Create or Save to return to the DDoS Filters List page.
8.
On the DDoS Filters List page, click Edit Profile to return to the Security Profile page.
TippingPoint Local Security Manager User’s GuideV 3.1
37
IPS Filtering
Edit Reputation Filter Settings
1.
On the LSM menu, click IPS > Security Profiles.
2.
On the Security Profiles page, click on the name of the security profile that you want to edit.
3.
On the Edit Security Profile page, click Edit Reputation Filters For This Profile. The
Reputation Filters List page appears.
4.
Modify the following settings as needed:
5.
• Under Apply Reputation Filters, select whether you want the filter to apply to traffic
source IP addresses, destination IP addresses, or both.. Source and Destination IP
Addresses can be entered in CIDR format, as “any”, or as *.
• Select whether you want packets to be permitted or dropped when reputation lookup is
pending.
• Under Reputation Filter Exception Settings, enter IP addresses or DNS domains to which
reputation filters are not applied. The addresses may be source, destination, or both.
Click Apply to save the settings and return to the Security Profile page.
Note: For more information about Reputation Groups and ReputationDV, see “Reputation
Groups” on page 47.
Create or Edit a Reputation Filter
1.
On the LSM menu, click IPS > Security Profiles.
2.
On the Security Profiles page, click on the name of the security profile that you want to edit.
3.
On the Edit Security Profile page, click Edit Reputation Filters For This Profile. The
Reputation Filters List page appears.
4.
Click Create Reputation Filter. The Create Reputation Filter page appears.
5.
Select the Reputation Group.
6.
Enable the filter by selecting the Enabled check box. Disable the filter by deselecting it.
7.
Select the action set that you want to apply to the filter.
8.
Enter a traffic threshold.
9.
Click Apply to save the filter and return to the Reputation Filters List page.
Note: For more information about Reputation Groups and ReputationDV, see “Reputation
Groups” on page 47.
38
TippingPoint Local Security Manager User’s Guide V 3.1
IPS Filtering
Configure Global IP Address Limits and Exceptions
1.
From the LSM menu, click IPS > Security Profiles.
2.
On the Security Profiles page, click on the name of the security profile that you want to edit.
3.
In the Limits/Exceptions section, add IP addresses to Application Protection Filter
Exclusives, Application Protection Filter Exceptions, and Performance Protection Filter
Exclusives:
4.
A.
Enter the Source Address. Source and Destination IP Addresses can be entered in CIDR
format, as “any”, or as *.
B.
Enter the Destination Address.
C.
Click Add to table below.
D.
Repeat this process for each IP address exception required.
Click Apply.
Note: Entering an IPv4-mapped address in IPv6 notation will only match addresses that
actually appear in IPv6 packets on the wire. They will not match IPv4 packets. Similarly, a
range entered in IPv4 notation will only match IPv4 packets, and not IPv6 packets that
contain the equivalent IPv4-mapped addresses. To match both notations, use both.
In fields where “any” is allowed, you may enter “any4” to match IPv4 packets, “any6” to
match IPv6 packets, and “any” to match both IPv4 and IPv6 packets.
Note: When using wildcards to create an IPv6 address exception, use a wildcard
character to represent each field. For example, input using the following format is valid:
a:b:c:d:e:f:*:*
The following format would be rejected as invalid:
a:b:c:d:e:*
Delete a Global Limit/Exception Setting
1.
From the LSM menu, click IPS > Security Profiles.
2.
On the Security Profiles page, click on the name of the security profile that you want to edit.
3.
In the Limits/Exceptions section, review the global limit and exception address entries.
Click
4.
to delete an entry.
Click Apply.
To delete a filter-level exception, edit the filter. For details, see “Edit Individual Filter Settings” on
page 36.
TippingPoint Local Security Manager User’s GuideV 3.1
39
IPS Filtering
Reset an Individual Filter
If you have created a filter override in a Security Profile, you can restore the filter to its default settings
by deleting the filter from the Security Profile Filters table.
1.
From the LSM menu, click IPS > Security Profiles.
2.
On the Security Profiles page, click on the name of the security profile that you want to edit.
3.
In the Filter Overrides table, find the entry for the filter override you want to remove and
click
. The filter is restored to the recommended settings for the category it belongs to.
You can also reset all filters to their factory default settings from the IPS Preferences page. For details,
see “Reset Security Policy” on page 59.
CAUTION: If you use the IPS Preferences page to reset the filters to their default
settings, all filters will be set to their recommended state and all user-customized action
sets, rate limits, and thresholds will be deleted. You will also lose the Security Profiles
and custom Security Profile settings that you have created.
40
TippingPoint Local Security Manager User’s Guide V 3.1
IPS Filtering
Traffic Management Profiles
Use the Traffic Management Profiles page (IPS > Traffic Management Profiles) to view, create, edit,
or delete a Traffic Management profile and apply Traffic Management profiles to virtual segments. A
Traffic Management Profile consists of the following components:
• Identification: Profile name and description
• Virtual Segments: Specifies the incoming and outgoing virtual ports to which the Traffic Profile
applies.
• Traffic Management Filters: one or more filters to manage the traffic based on Protocol or IP
address and port. Each filter defines the type of traffic to be monitored and the action to be taken
when the filter is triggered: Block, Allow, Rate Limit, or Trust.
Traffic that triggers the traffic management filter is managed based on the filter action configured
which can be any of the following:
•
•
•
•
Block: traffic that triggers the filter is denied.
Allow: allows traffic that meets the filter criteria.
Rate Limit: rate limits traffic that meets the filter criteria.
Trust: allows traffic that meets the filter criteria through the IPS device without being inspected.
Traffic that is allowed or rate-limited based on a traffic management filter goes on to be inspected
based on the Security Profile configuration (DV filtering). In other words, traffic is not allowed through
the device based solely on the traffic management filter criteria, unless the filter is configured with the
Trust action.
The Traffic Management Profiles page includes the following information:
Table 3 - 9: Traffic Management Profile Details
Page Section
Parameter
Description
Current Profiles
Profile Name
The name assigned to the Traffic Management Profile.
Lists all the Traffic
Management Profiles
currently configured
on the IPS device.
Description
A description of the Traffic Management Profile, if a
description has been defined.
Click to edit the Traffic Management Profile.
Click to delete the Traffic Management Profile.
TippingPoint Local Security Manager User’s GuideV 3.1
41
IPS Filtering
To manage the virtual segments associated with security profiles, use the Virtual Segments page. See
“Virtual Segments” on page 124.
Note: The segment that you select must be configured on an IPS Security Profile.
Otherwise, traffic on the segment is not inspected by the IPS Digital Vaccine filters. If a
Traffic Management filter has been configured with a segment that is not protected by an
IPS Security Profile, the segment will be listed in the Security Profile Virtual Segments
table in red along with the following message.
No security profile is assigned to the in/out pair. Traffic will
NOT be inspected by the IPS.
To correct the error, add the segment to an existing Security Profile, or create a new
Security Profile to protect it.
This section discusses the following topics:
•
•
•
•
•
“Applying Traffic Management Profiles to Traffic” on page 42
“Create a Traffic Management Profile” on page 43
“Edit a Traffic Management Profile” on page 44
“Traffic Management Filter Parameters” on page 45
“Configure a Traffic Management Filter” on page 46
Applying Traffic Management Profiles to Traffic
You can use traffic management filters to prioritize traffic or implement security policy. For example,
you might define the following IP filters for your Web servers in a lab that denies access to external
users:
• Block traffic if the source is on an external subnet that arrives through port 80 and is destined for the
IP address of your Web server.
• Block traffic if the source is your Web server, the source port is 80, and the destination is any external
subnet.
You can define multiple traffic management rules in each profile. In general, when defining filters for
network segments more specific filters should come first. For example, a more specific IP filter might
block traffic with fully qualified source and destination IP addresses and ports. More general ones, like
those that apply to subnets, should follow.
42
TippingPoint Local Security Manager User’s Guide V 3.1
IPS Filtering
The following table lists several examples of traffic management filters:
Table 3 - 10: IP Filter Settings
Destination
Address
Source Address
Protocol
Source
Port
Destination
Port
Action
any
any
UDP
any
53
Allow
any
any
UDP
any
any
Block
any
any
ICMP
any
any
20 Mbps rate-limit
any
1.2.3.4
TCP
any
80
Allow
any
any
TCP
any
80
Block
66.94.234.13
any
IP
any
80
Block
These filters perform the following actions:
•
•
•
•
Block all UDP traffic except DNS requests. DNS requests are inspected for attacks.
Limit all ICMP traffic to 20 Mbps
Block all HTTP traffic except for server 1.2.3.4
Block IP fragments coming from IP address 66.94.234.13 on any port going to port 80.
Create a Traffic Management Profile
1.
From the LSM menu, click IPS > Traffic Management Profiles.
2.
Click Create Traffic Mgmt Profile.
3.
On the Create Traffic Management Profiles page, enter the Profile Name. You may also
enter a description of the profile.
4.
Apply the security profile to virtual segments in the Virtual Segments section by selecting
the virtual segment from the drop-down menu and click Add to table below.
5.
Repeat this process until you have added all the required virtual segments.
6.
Click Create.
After creating the Traffic Management profile, you need to edit it to add traffic management filters. See
“Edit a Traffic Management Profile” on page 44.
Note: The virtual segment that you specify must also be assigned to a Security Profile.
For details, see the virtual segments field description in Table 3 - 9, “Traffic Management
Profile Details,” on page 41.
TippingPoint Local Security Manager User’s GuideV 3.1
43
IPS Filtering
Edit a Traffic Management Profile
1.
On the LSM menu, click IPS > Traffic Management Profiles.
2.
On the Traffic Management Profiles page, click on the name of the traffic management
profile that you want to edit.
3.
Apply the security profile to virtual segments in the Virtual Segments section by selecting
the virtual segment from the drop-down menu and click Add to table below. Click
delete a virtual segment from the profile.
4.
to
Review additional configuration options. Perform the following tasks as needed:
• To add a traffic management filter, click Add Traffic Management filter. For details on
creating a traffic management filter, see “Configure a Traffic Management Filter” on
page 46.
• To change the precedence of traffic management filters, drag and drop the filter to the
appropriate position in the filter list.
• To edit an existing traffic management filter, click either the filter name or
Functions column.
in the
• To delete an existing filter, click .
After you have completed the changes, click Save to update the Traffic Management Profile. s
Note: Virtual segments that are associated with only one profile are deleted from the
system completely when they are removed from that profile.
44
TippingPoint Local Security Manager User’s Guide V 3.1
IPS Filtering
Traffic Management Filter Parameters
The following table describes the configuration parameters for traffic management filters.
Table 3 - 11: Traffic Management Filter
Parameter
Description
Name
The name assigned to the traffic management filter.
State: Enabled
Indicates the current filter status. A check mark indicates the filter is enabled. You
can disable the filter by removing the check mark. You cannot view or change the
filter state until you create and save the traffic management filter. The filter is
enabled by default.
Action
Indicates how the IPS device will manage traffic that triggers the filter. The
following options are available:
Block: traffic that triggers the filter is denied.
Allow: allows traffic that meets the filter criteria.
Rate Limit: rate limits traffic that meets the filter criteria.
Trust: for trusted servers or traffic, allows traffic that meets the filter criteria to pass
through the IPS device without being inspected.
Protocol
Specifies the protocol the filter checks for: IP, ICMP, TCP, or UDP.
• To apply the filter only to IP fragments, select Apply only to IP fragments.
• To change the protocol to IPv6 and IPv6 equivalents, select IPv6. Selecting ICMP
and IPv6 changes the protocol to ICMPv6.
Source Address and
Port
Specifies the source IP address for traffic that will be managed by the filter.
Destination IP
Address and Port
Specifies the destination IP address for traffic that will be managed by the filter.
ICMP
If the filter applies to ICMP traffic and you want to monitor a specific type of ICMP
message, this parameter specifies the ICMP message Type and Code.
TippingPoint Local Security Manager User’s GuideV 3.1
45
IPS Filtering
Configure a Traffic Management Filter
Traffic management filters are configured in the context of a Traffic Management Profile that
determines which network segments are monitored by the filter. For details on creating a profile, see
“Create a Traffic Management Profile” on page 43.
1.
On the LSM menu, click IPS > Traffic Management Profiles.
2.
On the Traffic Management Profiles page, click on the name of the traffic management
profile that you want to edit.
3.
In the Profile Details (Advanced) section in the Filters table, click Add Traffic
Management filter. To edit an existing filter, click the filter name.
4.
Enter or edit the filter Name.
5.
Select the parameters for the filter:
6.
• Use the State field to enable or disable the filter. When you create a new filter, it is enabled
by default.
• Select either Block, Allow, Rate Limit and a rate limit action set, or Trust for the Action.
Trusted traffic will not be inspected by the IPS.
• Select the Protocol this filter checks for from the drop-down list: IP, ICMP, TCP, or UDP.
• To change the protocol to IPv6 and its equivalents, select IPv6. If this option is selected,
only IPv6 addresses are allowed. If unselected, only IPv4 addresses are allowed.
• For the Source and Destination, type the IP Address and Port (if applicable) that
identifies the traffic to be monitored. IP addresses can be specified in CIDR format, as
“any” or as *. Click IPv6 Info for more information about using IPv6 addresses.
• If the protocol type is ICMP and you only want to monitor specific ICMP traffic, enter the
ICMP Type and Code (0-255).
Click Create or Save to return to the Edit Traffic Management Profile page.
7.
Click the Save button to update the profile with the new filter information.
Note: Entering an IPv4-mapped address in IPv6 notation will only match addresses that
actually appear in IPv6 packets on the wire. They will not match IPv4 packets. Similarly, a
range entered in IPv4 notation will only match IPv4 packets, and not IPv6 packets that
contain the equivalent IPv4-mapped addresses. To match both notations, use both.
In fields where “any” is allowed, you may enter “any4” to match IPv4 packets, “any6” to
match IPv6 packets, and “any” to match IPv4 or IPv6 packets depending on whether IPv6
is selected..
Note: When using wildcards to create an IPv6 address exception, use a wildcard
character to represent each field. For example, input using the following format is valid:
a:b:c:d:e:f:*:*
The following format would be rejected as invalid:
a:b:c:d:e:*
46
TippingPoint Local Security Manager User’s Guide V 3.1
IPS Filtering
Reputation Groups
As a part of security profiles, users can create groups of IP addresses and DNS names, known as
reputation groups. Reputation filters enable you to apply block, permit, or notify actions across an
entire reputation group.
When an IP address or DNS name is added to a reputation group, it is added to the device’s reputation
database. Incoming traffic is checked against the database, and the appropriate reputation filters are
then applied. While the address or name is being looked up, you may choose to have packets from a
suspect address dropped or permitted. See “Create or Edit a Reputation Filter” on page 38 for more
information.
The TippingPoint SMS offers additional reputation features; refer to the Tipping Point Security
Management System User Guide for more information.
Use the Reputation Groups page to perform the following tasks:
• View existing reputation groups
• Manually create reputation groups
• Access Security Profile pages to create and edit reputation group filters
The Reputation Group feature enables you to create groups of IPv4, IPv6, and DNS addresses and
define an action set to apply to all of those addresses.
The Reputation Groups page lists the following information:
Table 3 - 12: Security Profile Details
Page Section
Reputation Groups
List
Parameter
Description
Profile Name
The name assigned to the Reputation Group.
Description
A description of the Reputation Group, if a description
has been defined.
Click to edit the Reputation Group.
Click to delete the Reputation Group.
Security Profiles
Profile Name
The name assigned to the Security Profile that has
reputation filters configured on it.
Description
A description of the Security Profile, if a description has
been defined.
Click to edit the Security Profile.
Click to delete the Security Profile.
TippingPoint Local Security Manager User’s GuideV 3.1
47
IPS Filtering
This section discusses the following topics:
• “Create a Reputation Group” on page 48
• “Create a Reputation Filter” on page 48
• “Edit a Reputation Filter” on page 49
Create a Reputation Group
1.
Click Create Reputation Group to access the Create Reputation Groups page.
2.
Enter a name for the reputation group.
3.
Enter a brief description of the group.
4.
Enter an IPv4, IPv6, or DNS address in the Address field.
5.
Click Add to table below to add the address to the group.
6.
Repeat steps 4-5 until you have added all of the addresses that you want to add to the group.
7.
Click Create.
Create a Reputation Filter
1.
On the Reputation Groups page, click the pencil icon next to the name of the Security Profile
to which you want to add a reputation filter. The Reputation Filters List page appears.
2.
Click Create Reputation Filter. The Create Reputation Filter page appears.
3.
In the Filter Parameters section, do the following:
4.
5.
48
• Enter the Filter Name.
• Select the Action that determines how the device will manage traffic that triggers the filter:
Block + Notify or Block.
• Enter a Destination IP address or a CIDR to which the filter applies.
If you have enabled global SYN proxy DDoS protection, specify the threshold for the
maximum number of SYN connection requests allowed per second. When the threshold is
met, all subsequent SYNs are dropped until the frequency drops below the threshold.
Click Save to return to the Reputation Filters List page.
TippingPoint Local Security Manager User’s Guide V 3.1
IPS Filtering
Edit a Reputation Filter
1.
On the Reputation Groups page, click the pencil icon next to the name of the Security Profile
to which you want to add a reputation filter. The Reputation Filters List page appears.
2.
Click the pencil icon next to the name of the Reputation Filter that you want to edit. The
Create Reputation Filter page appears.
3.
In the Filter Parameters section, do the following:
4.
• Enter the Filter Name.
• Select the Action that determines how the device will manage traffic that triggers the filter:
Block + Notify or Block.
• Enter a Destination IP address or a CIDR to specify a set of IP addresses to which the filter
applies.
If you have enabled global SYN proxy DDoS protection, specify the threshold for the
maximum number of SYN connection requests allowed per second. When the threshold is
met, all subsequent SYNs are dropped until the frequency drops below the threshold.
5.
When editing a Reputation filter, you can also add exceptions.
6.
Click Save to return to the Reputation Filters List page.
Delete a Reputation Filter
1.
On the DDoS page, click the pencil icon next to the name of the Security Profile from which
you want to delete a reputation filter. The Reputation Filters List page appears.
2.
Click the Delete icon next to the name of the DDoS filter that you want to delete.
3.
Confirm that you want to delete the filter.
TippingPoint Local Security Manager User’s GuideV 3.1
49
IPS Filtering
Action Sets
Action Sets determine what the IPS device does when a packet triggers a filter. An action set can
contain more than one action, and can contain more than one type of action. The types of action that
can be specified include the following:
• Actions determine where a packet is sent after it is inspected:
— A permit action allows a packet to reach its intended destination.
— A block action discards a packet. A block action can also be configured to quarantine the host
and/or perform a TCP reset.
— A rate limit action enables you to define the maximum bandwidth available for the traffic stream.
— A trust action allows the designated traffic to bypass all inspection; the traffic is transmitted
immediately. Trust has lower latency than Permit, and using it can reduce load on the CPU and
processors.
• Packet Trace allows you to capture all or part of a suspicious packet for analysis. You can set the
packet trace priority and packet trace verbosity for action sets.
• Priority sets the relative importance of the information captured. Low priority items will be
discarded before medium priority items if there is a resource shortage.
• Verbosity determines how much of a suspicious packet will be logged for analysis. If you choose full
verbosity, the whole packet will be recorded. If you choose partial verbosity, you can choose how
many bytes of the packet (from 64 to 1600 bytes) the packet trace log records.
• Notification Contacts indicate the contacts to notify about the event. These contacts can be
systems, individuals, or groups.
Note: You must create or modify a notification contact before configuring an Action Set
that uses the contact. For details, see “Notification Contacts” on page 54.
You can also configure a Block action to perform a TCP Reset. This option resets the TCP connection
for the source or destination IP when the Block action executes.
Note: Globally enabling the TCP Reset option may negatively impact your
system performance. TippingPoint recommends using this option for issues
related to mail clients and servers on email related filters.
Use the Action Sets page to perform the following tasks:
• View and manage existing actions
• Create and Edit action sets
Action sets determine what the IPS device does when a packet triggers a filter. An action set can
contain more than one action, and can contain more than one type of action.
50
TippingPoint Local Security Manager User’s Guide V 3.1
IPS Filtering
The Action Sets page lists the following actions:
Table 3 - 13: Action Sets
Action Name
Description
Recommended
The default Action Set as determined by the filter’s Category Settings.
When this action set is assigned to a filter, the filter uses the
recommended action setting for the default Category Settings. The
Recommended action set may enable different configurations for
filters within the same category. Under a Recommended category
setting, some filters may be disabled while others are enabled; some
may have permit actions assigned while others are set to block.
Block (+TCP Reset)
Blocks a packet from being transferred to the network. TCP Reset is
an option for resetting blocked TCP flows.
Block + Notify (+TCP Reset)
• Blocks a packet from being transferred.
• Notifies all selected contacts of the blocked packet.
TCP Reset is an option for resetting blocked TCP flows.
Block + Notify + Trace (+TCP Reset)
• Blocks a packet from being transferred.
• Notifies all selected contacts of the blocked packet.
• Logs all information about the packet according to the packet trace
settings.
TCP Reset is an option for resetting blocked TCP flows.
Permit + Notify
Permits a packet and notifies all selected contacts of the packet.
Permit + Notify + Trace
• Permits a packet.
• Notifies all selected contacts of the packet, and logs all information
about the packet according to the packet trace settings
Trust
• Not configured on the device by default; you must create a Trust
action set for this action to appear on the table.
• Allows trusted traffic to pass without inspection.
• Lower latency than Permit.
• Cannot be used with DDoS or IP Reputation filters.
The Action Sets page provides the following information for each Action configured on the device:
Table 3 - 14: Action Sets Details
Column
Description
Action Set
The name of the action set
Action(s)
The actions included in the action set
TCP Reset
Indicates whether the option to reset a TCP connection is enabled. With TCP reset
enabled, the system resets the TCP connection for the source or destination IP when the
Block action executes. This option can be configured on Block action sets.
Packet Trace
Indicates whether packet tracing is enabled
TippingPoint Local Security Manager User’s GuideV 3.1
51
IPS Filtering
Table 3 - 14: Action Sets Details (Continued)
Column
Description
Contact(s)
Where notifications will be sent if a Notification Contact is configured on the action set.
Function(s)
Click on these icons to edit or delete an action set. You cannot delete a default Action Set
or an Action Set that is currently assigned to a filter, and you cannot edit the
Recommended Action Set)
This section discusses the following topics:
• “Special Types of Action Sets” on page 52
• “Configure an Action Set” on page 53
Special Types of Action Sets
By default, Block and Permit action sets are configured on the IPS. You can also create Rate Limit and
Quarantine action sets.
Rate Limit Action Set
A Rate Limit action set defines a maximum bandwidth that can be used by traffic that matches filters
assigned to that action set. Incoming traffic in excess of this bandwidth is dropped. If two or more
filters use the same rate limiting action set, then all packets matching these filters share the bandwidth.
For example, if filters 164 (ICMP Echo Request) and 161 (ICMP Redirect Undefined Code) use the
same 10 Mbps action set, then both “Echo Requests” and “Redirect Undefined Codes” filters share the
10 Mbps “pipe” as opposed to each filter getting a dedicated 10Mbps pipe.
The supported rates are subject to restrictions based on the device model. Any of these listed rates can
be used as long as it does not exceed 25% percent of the total bandwidth of the product.
Quarantine actions
Quarantine allows the system to block packets based on the IP addresses in the packet that triggers the
filter. When a filter with a quarantine option is triggered, the system installs two blocks: one for the
flow (as is normally done with Block actions) and another for the quarantined IP address. In addition
to installing the two blocks, the system quarantines the IP address based on the instructions in the
action set.
Quarantine actions can also occur at a user-defined threshold. You can configure permit and trust
actions to take effect before the threshold is triggered.
For example, you can display a Quarantine web page to notify a quarantined user of the problem and
provide instructions for fixing it, or the action may redirect all traffic from the quarantined IP address
to a quarantine server that provides instructions to correct the problem.
52
TippingPoint Local Security Manager User’s Guide V 3.1
IPS Filtering
Configure an Action Set
1.
On the LSM menu, click IPS > Action Sets.
2.
On the Action Sets page, click Create Action Set. To edit an existing action set, click the
action set name.
3.
Enter or edit the action set name.
4.
Select the parameters for the action set:
•
•
•
•
5.
6.
Permit: Allows traffic.
Rate Limit: Limits the speed of traffic. You must select a Rate.
Block: Blocks traffic from entering the network.
TCP Reset: Used with the Block action, resets the source, destination, or both IPs of an
attack. This option resets blocked TCP flows.
• Trust: Allows traffic to pass without inspection.
• Packet Trace: Enables or disables packet tracing. Specify Priority and Verbosity; if you
choose partial verbosity, enter the number of bytes to capture (between 64-1600).
Select the contact that will be notified when the action occurs. If there are no contacts
displayed, you must create an Email or SNMP Notification Contact first. See “Create an Email
or SNMP Notification Contact” on page 57.
If desired, select the quarantine options for the action set:
•
•
•
•
7.
No: The action set does not include a Quarantine action.
Immediate: When the action set is triggered, the quarantine goes into immediate effect.
Quarantine After: When the desired threshold is reached, the quarantine goes into effect.
HTTP Traffic options: HTTP requests from the quarantined host can be blocked,
redirected to a web server, or redirected to a custom page that displays information about
the filter that triggered the quarantine action.
• Non-HTTP Traffic: Non-HTTP requests can be blocked or permitted.
• Limit quarantine to the following IP address(es): Enables the quarantine to be
restricted to a limited set of hosts.
• Do not quarantine the following IP address(es): Enables a whitelist of hosts that will not
be quarantined.
• Allow quarantined hosts to access the following IP address(es): Enables quarantined
hosts to access selected IP addresses.
Click Create or Save.
TippingPoint Local Security Manager User’s GuideV 3.1
53
IPS Filtering
Notification Contacts
Configure notification contacts to send messages to a recipient (either human or machine) in response
to a traffic-related event that occurs on the IPS device. The traffic-related event can be the result of
triggering an IPS filter configured with an action set that specifies a notification contact. A notification
contact can be any of the following:
• Remote System Log: Sends messages to a syslog server on your network. This is a default contact
available in all IPS action sets. Before using this contact, configure the IP address and port for the
syslog server (System > Syslog Servers).
• Management Console: Sends messages to the LSM or the SMS device management application.
This default contact is available in all action sets. If this contact is selected messages are sent to the
Alert or IPS Block Log in the LSM, depending on whether a permit or block action has executed.
When the device is under SMS management, messages are also sent to the SMS client application.
This notification contact does not require any configuration, although you can change the default
name and aggregation period.
• Email or SNMP: Sends messages to the email address or specified SNMP. All email or SNMP
contacts must be added from the Notification Contacts page. If the default email server is not
configured on the device, you will be prompted to configure it before adding a contact.
Note: Before creating an Email or notification contact, you must configure Email and
SMTP server settings on the IPS device from the Email Server page. For details, see “Email
Server” on page 111.
After configuring notification contacts, you can select them for IPS filter events when you create or edit
the action set assigned to the filter.
Use the Notification Contacts page to perform the following tasks:
• View existing notification contacts
• Add new contacts
The Notification Contacts page lists the following information:
Table 3 - 15: Contacts List
Parameter
54
Description
Contact Name
The name assigned to the contact.
Type
The type of contact. The type may be MGMT, SYSLOG, or Email.
Period
The aggregation period, in minutes, for the contact.
Other Parameters
Other information about the contact. For example, the Remote System Log contact
will show the number of remote syslog servers configured for the device.
Function(s)
Click on these icons to edit or delete a contact.
Note: The Management Console and Remote System Log cannot be deleted from
this list.
TippingPoint Local Security Manager User’s Guide V 3.1
IPS Filtering
This section discusses the following topics:
•
•
•
•
•
“Alert Aggregation and the Aggregation Period” on page 55
“Configure the Management Console Contact” on page 55
“Configure the Remote System Log Contact” on page 56
“Create an Email or SNMP Notification Contact” on page 57
“Delete a Notification Contact” on page 57
Alert Aggregation and the Aggregation Period
The IPS uses Alert Aggregation to prevent system performance problems resulting from an excessive
number of notification requests. Because a single packet can trigger an alert, attacks with large
numbers of packets could potentially flood the alert mechanism used to send out notifications. Alert
aggregation allows you to receive alert notifications at intervals to prevent this flooding. For example, if
the aggregation interval is 5 minutes, the system sends an alert at the first IPS filter trigger, collects
subsequent alerts and sends them out every five minutes.
On the IPS, alert aggregation is controlled by the aggregation period that you configure when you create
a notification contact. This setting is required for all notification contacts.
CAUTION: Short aggregation periods can significantly affect system performance. The
shorter the aggregation period, the higher the system load. In the event of a flood attack, a
short aggregation period can lead to system performance problems.
In addition to the user-configured aggregation period, the system also provides alert aggregation
services to protect the system from over-active filters that can lower performance.
For email contacts, the aggregation period works in conjunction with the email threshold setting
configured for the email server. See “Email Server” on page 111.
Configure the Management Console Contact
1.
On the LSM menu, click IPS > Notification Contacts.
2.
On the Notification Contacts page, click Management Console.
3.
Edit the Contact Name. By default, it is Management Console.
4.
Enter the Aggregation Period for notification messages in minutes.
5.
Click Save.
TippingPoint Local Security Manager User’s GuideV 3.1
55
IPS Filtering
Configure the Remote System Log Contact
Designating a remote system log as the notification contact sends messages to a syslog server on your
network. This is a default contact available in all IPS action sets. Before using this contact, configure
the IP address and port for the syslog server (System > Syslog Servers).
CAUTION: Remote syslog, in adherence to RFC 3164, sends clear text log messages using
the UDP protocol with no additional security protections. You should only use remote syslog
on a secure, trusted network to prevent syslog messages from being intercepted, altered, or
spoofed by a third party.
1.
On the LSM menu, click IPS > Notification Contacts.
2.
On the Notification Contacts page, click Remote System Log.
3.
Enter the remote system log’s host IP address and port number.
4.
Select an Alert Facility and a Block Facility: none or select from a range of 0 to 31. The
syslog server uses these numbers to identify the message source.
5.
Select a Delimiter for the generated logs: tab, comma, semicolon, or bar.
6.
Enter a Remote system log aggregation period in minutes.
7.
Click Add to table below to add the remote syslog server.
8.
Repeat steps 3-7 to add additional remote system log servers.
9.
Click Save to save the changes.
Tip: Verify that your IPS can reach the remote system log server on your network. If the
remote system log server is on a different subnet than the IPS management port you may
need to configure the routing. For details, see “Management Routing” on page 103.
56
TippingPoint Local Security Manager User’s Guide V 3.1
IPS Filtering
Create an Email or SNMP Notification Contact
1.
On the LSM menu, click IPS > Notification Contacts.
2.
Click Add Contact.
3.
On the Create Contact page, select Email or SNMP.
4.
Enter the contact name.
5.
Enter the Aggregation Period. Longer aggregation periods improve system performance.
6.
If the contact is an email contact, enter the address where notifications will be sent in the To
Email Address field. If the contact is an SNMP contact, enter the host IP address and port
number.
7.
Click Create to save the changes.
Note: SNMP notification contacts require SNMPv2, and will not work when
SNMPv2 is disabled. See “Configure SMS Information” on page 107 and “View
or Configure NMS Information” on page 107.
Note: Before creating an Email or notification contact, you must configure Email and
SMTP server settings on the IPS device from the Email Server page. For details, see “Email
Server” on page 111.
If the email is not sent correctly, ensure that:
• the default email server is configured. See “Email Server” on page 111.
• the email server is reachable from the IPS.
• the email allows mail relaying and that you use the account/domain that the email server accepts.
Delete a Notification Contact
You cannot delete the default Remote System Log and Management Console contacts or a Notification
Contact if it is currently configured on another Action Set.
1.
On the LSM menu, click IPS > Notification Contacts.
2.
On the Notification Contacts page, click the Delete button.
3.
On the confirmation dialog, click OK.
TippingPoint Local Security Manager User’s GuideV 3.1
57
IPS Filtering
Services
Use the IPS Services page to configure additional ports associated with specific applications, services,
and protocols to expand the range of traffic scanned by the IPS device. During the inspection process,
the IPS device first scans traffic against the standard ports for listed services, and then scans traffic
against the list of additional ports. You can configure up to 16 additional ports for each service.
The IPS Services page provides the following information:
Table 3 - 16: IPS: IPS Services Details
Parameter
Definition
Application
Type of application or network service.
Protocol
The protocol for the application.
User-Defined Ports
The list of the custom ports defined on the IPS.
System-Defined Ports
The list of supported ports per application.
This section discusses the following topics:
• “Add a Port” on page 58
• “Delete a Port” on page 59
Add a Port
1.
From the LSM menu, click IPS > Services.
2.
On the IPS Services page, click Add Port Configuration.
3.
On the Create Port Configuration page in the Application Type/Port Assignment section,
select the Application Type and enter a Port Number.
4.
Click Create and click OK on the confirmation pop-up.
CAUTION: TippingPoint does not recommend configuration of user-defined, nonstandard ports. Enabling non-standard ports may have a deterimental effect on the
performance of the device.
58
TippingPoint Local Security Manager User’s Guide V 3.1
IPS Filtering
Delete a Port
You can only delete custom ports configurations. You cannot delete any of the default port
configurations configured on the IPS device. You can only delete one port at a time.
1.
From the LSM menu, click IPS > Services.
2.
On the IPS Services page, click Delete Port.
3.
On the Delete Port Configuration page, select the Application Type for the port
configuration to delete. The selection list only includes applications that have been configured
with a custom port.
4.
Select the Port Number that you want to delete.
Click Delete to delete the port and return to the IPS Services page.
Preferences
Use the IPS Preferences page (IPS > Preferences) to configure settings related to the Threat
Suppression Engine and filtering performance.
This section discusses the following topics:
• “Reset Security Policy” on page 59
• “Configure the Threat Suppression Engine (TSE)” on page 60
• “Configure Adaptive Filter Settings” on page 61
Reset Security Policy
To restore IPS filters and associated settings to the factory default settings, use the Reset Security
Policy option on the Preferences page.
CAUTION: The Reset Security Policy action restores all filters to their recommended
Category Settings. You will lose any filter customizations made in the Security Profiles. You
will also lose any user-created Action sets, rate limits, and traffic thresholds, and other
user-configured options. You cannot undo this action.
1.
From the LSM menu, click IPS > Preferences.
2.
On the IPS Preferences page, click Reset in the Reset Security Policy section.
3.
Click OK on the confirmation pop-up.
TippingPoint Local Security Manager User’s GuideV 3.1
59
IPS Filtering
Configure the Threat Suppression Engine (TSE)
On the IPS Preferences page, you can configure global settings for the TSE in the Configure Threat
Suppression Engine section.
1.
From the LSM menu, click IPS > Preferences.
2.
On the IPS Preferences page in the Configure Threat Suppression Engine (TSE) table,
change the configuration parameters as required.
3.
To configure Congestion Percentage and Disable Time for the disable logging feature, select
Disabled if congested in the Logging Mode field.
4.
Click Apply.
Refer to the following table for a description of the TSE configuration parameters:
Table 3 - 17: IPS Preferences: TSE Configuration Parameters
Parameter
Connection Table
Timeout (TCP)
Description
Specifies the global timeout interval for TCP traffic on the connection table.
For blocked streams in the connection table, this value determines the time interval
that elapses before the blocked connection is cleared from the connection table.
Before the timeout occurs, any incoming packets for that stream are blocked at the
IPS device. After the connection is cleared (the timeout interval expires), the
incoming connection is allowed until traffic matches another blocking filter.
Blocked streams can also be cleared from the connection table manually from the
Blocked Streams page (Events > Managed Streams > Blocked Streams).
Connection Table
Timeout (non-TCP)
Specifies the global timeout interval for non-TCP traffic on the connection table.
Trust Table Timeout
Specifies the global timeout interval for the trust table.
This value determines the time interval that elapses before the trusted connection is
cleared from the trust table. After the connection is cleared, ??
Quarantine Timeout
Specifies the global timeout for the quarantine table.
For quarantined hosts in the quarantine table, this value determines the time
interval that elapses before the quarantined host is cleared from the quarantine
table. After the quarantined host is cleared (the timeout interval expires),
quarantined addresses may be automatically released, if that option is selected.
Asymmetric Network
60
Specifies whether the IPS device is configured for an asymmetric network. When
asymmetric configuration is enabled, the IPS device will not see both sides of a TCP
connection. This option is enabled by default.
TippingPoint Local Security Manager User’s Guide V 3.1
IPS Filtering
Table 3 - 17: IPS Preferences: TSE Configuration Parameters (Continued)
Parameter
Description
Logging Mode
Configure settings to prevent traffic-related event notifications (such as those
generated when a triggered filter is configured with a Block+Notify or Permit+
Notify action set) from causing network congestion.
• Logging Mode determines whether logging is enabled/disabled when the network
becomes congested. Always indicates that the system continues logging even if
traffic is dropped under high load. Disable if congested indicates the logging will
be disabled when the system reaches the specified congestion percentage.
• Congestion Percentage can be configured if the disable logging option is selected.
This value specifies the amount of network congestion that can occur before the
system disables logging functions.
• Disable Time specifies the amount of time (default is10 minutes) that logging is
disabled before the service is restarted. When the downtime expires, the system
re-enables logging and displays the number of missed notifications.
Congestion
Notification
Specifies whether alert messages will be sent when the overall device congestion
exceeds the specified threshold.
Configure Adaptive Filter Settings
On the IPS Preferences page, you can configure the global settings for the adaptive filtering. At the filter
level, you have the option to disable Adaptive Filter configuration so that a filter is never impacted by
Adaptive Filter settings on the device. For details, see “Edit DV Filter Category Settings” on page 34.
You can view the effects of Adaptive Filter Configuration in the Ten Most Recent table, which displays
the ten filters most recently affected by the Adaptive Filter. You can also manage the global Adaptive
Filter configuration and the filter-level configuration. To change filter-level configuration, click on the
linked name of a filter in the list. For more information, see “Adaptive Filter Report” on page 89.
1.
From the LSM menu, click IPS > Preferences.
2.
On the IPS Preferences page in the Adaptive Configuration Settings table, select the
mode:
3.
4.
• Automatic Mode: This setting enables the IPS device to automatically disable and log any
defective filter.
• Manual: This setting enables the IPS device to log any defective filter. However, the filter is
not disabled.
Select the severity of the system log message that is automatically generated when a filter
triggers the Adaptive Filter function.
Click Apply.
TippingPoint Local Security Manager User’s GuideV 3.1
61
IPS Filtering
62
TippingPoint Local Security Manager User’s Guide V 3.1
4
Events: Logs, Traffic
Streams, Reports
Overview
The Events menu pages of the LSM allows you to monitor system performance and review trafficrelated events. The menu provides the following options:
• Logs — View information on system events and traffic-related events triggered by IPS filters and
policies (rate limits, traffic management, DDoS protection, and traffic threshold).
• Managed Streams — Review and manage traffic streams that have been blocked, rate-limited,
trusted, or quarantined by IPS policies. You can also manually quarantine or release a quarantined IP
address.
• Health — Review the current status and network performance of the IPS device. Information
includes memory and disk usage statistics, status of the Threat Suppression Engine and the Ethernet
ports, and throughput performance.
• Reports —View graphs showing information on traffic flow, traffic-related events, and statistics on
triggered filters (attack, rate limit, traffic threshold, quarantine, and adaptive filter).
This chapter discusses the following subjects:
•
•
•
•
“Logs” on page 64
“Managed Streams” on page 72
“Health” on page 80
“Reports” on page 86
TippingPoint Local Security Manager User’s GuideV 3.1
63
Events: Logs, Traffic Streams, Reports
Logs
The Logs provide information on system events and traffic-related events triggered by the filters that
are configured on the device. Each menu page also provides functions to manage the log files. Logs also
indicate the interfaces through which administrators interacted with the system, such as the LSM, the
CLI, or an SMS.
The IPS device maintains an historical log file and a current log file for each log. When the current log
file reaches the default size (4MB), the log is de-activated and saved as the historical file, and a new log
file is started as the current log. If a historical file already exists, that file is deleted. When the log is
rolled over, the system generates a message in the Audit log. If you want to save log all data and create a
backup, you can configure the system to offload log messages to a remote system log.
You can reset a log from its menu page, or use the Reset
page.
function available on the System Summary
Note: TippingPoint recommends that you have a compact flash card installed for log
storage or designate a remote system log location.
This section discusses the following topics:
•
•
•
•
•
•
•
•
•
64
“Alert Log” on page 65
“Block Log” on page 66
“Audit Log” on page 67
“System Log” on page 68
“Configure the Remote System Log Contact” on page 56
“Viewing Logs” on page 69
“Downloading a Log” on page 70
“Resetting a Log” on page 70
“Searching a Log” on page 71
TippingPoint Local Security Manager User’s Guide V 3.1
Events: Logs, Traffic Streams, Reports
Alert Log
The Alert log documents network traffic that triggers IPS filters configured with a Permit + Notify or
Permit+Notify+Trace action set. Any user can view the log, but only administrator and super-user
level users can reset the log.
To maintain a complete history of entries and provide a backup, you can configure the IPS device to
send Alert Log entries to a remote syslog server from the Notification Contacts page. For more
information, see the “Configure the Remote System Log Contact” on page 56.
An Alert log entry contains the following fields:
Table 4 - 1: Alert Log Field Descriptions
Column
Description
Log ID
The system-assigned Log ID number.
Date/Time
A date and time stamp in the format YYYY-MM-DD HH:MM:SS.
Severity
Indicates the severity of the triggered filter:
• 4: Critical
• 3: Major
• 2: Minor
• 1: Low
When the log is downloaded, the severity is indicated with a number.
Filter Name
The name of the triggered IPS filter.
Protocol
The name of the protocol that the action affects.
Virtual Segment
The virtual segment on which the alert occurred (such as 1A ==> 1B).
Source Address
The source address of the triggering traffic.
Source Port
The source port of the triggering traffic.
Dest Address
The destination address of the triggering traffic.
Dest Port
The destination port of the triggering traffic.
Packet Trace
Indicates if a packet trace is available.
Hit Count
Number of packets that have been detected if packet trace is enabled.
TippingPoint Local Security Manager User’s GuideV 3.1
65
Events: Logs, Traffic Streams, Reports
Block Log
The IPS Block log documents packets that trigger IPS filters configured with any action that includes a
Block + Notify or Block + Notify + Trace action, including Quarantine and TCP Reset action sets.
To maintain a complete history of entries and provide a backup, you can configure the IPS device to
send IPS Block Log entries to a remote syslog server from the Notification Contacts page. For more
information, see the “Configure the Remote System Log Contact” on page 56.
An IPS Block log entry contains the following fields:
Table 4 - 2: Block Log Field Descriptions
Column
66
Description
Log ID
The system-assigned Log ID number.
Date/Time
A date and time stamp in the format YYYY-MM-DD HH:MM:SS.
Severity
Indicates the severity of the triggered filter:
• 4: Critical
• 3: Major
• 2: Minor
• 1: Low
When the log is downloaded, the severity is indicated with a number.
Filter Name
The name of the triggered IPS filter.
Protocol
The name of the protocol that the action affects.
Virtual Segment
The virtual segment on which the alert occurred (such as 1A ==> 1B).
Source Address
The source address of the triggering traffic.
Source Port
The source port of the triggering traffic.
Dest Address
The destination address of the triggering traffic.
Dest Port
The destination port of the triggering traffic.
Packet Trace
Indicates if a packet trace is available.
Hit Count
Number of packets that have been detected that matched the filter. Applies only if packet
trace is enabled.
TippingPoint Local Security Manager User’s Guide V 3.1
Events: Logs, Traffic Streams, Reports
Audit Log
The audit log tracks user activity that may have security implications, including user attempts
(successful and unsuccessful) to do the following:
•
•
•
•
•
Change user information
Change IPS, routing or network configuration
Gain access to controlled areas (including the audit log)
Update system software and attack protection filter packages
Change filter settings
Note: Only users with Super-user access level can view, print, reset, and download the
audit log.
To maintain a complete history of entries and provide a backup, you can configure the IPS device to
send Audit Log entries to a remote syslog server from the Syslog Servers page. For more information,
see the “Syslog Servers” on page 112.
An Audit log entry contains the following fields:
Table 4 - 3: Audit Log Field Descriptions
Column
Description
Log ID
The system-assigned Log ID number.
Log EntryTime
A date and time stamp in the format YYYY-MM-DD HH:MM:SS.
User
The login name of the user who performed the audited action. The user listed for an
event may include SMS, SYS, and CLI.
Access
The access level of the user performing the action
IP Address
The IP address from which the user performed the action
Interface
The interface with which the user logged in: WEB for the LSM, CLI for the Command
Line Interface. For system-initiated actions, SYS displays in this field.
Component
The area in which the user perform an action (LOGIN, LOGOUT and Launch Bar Tabs)
Result
The action performed or the result of a LOGIN or LOGOUT attempt
Action
The action performed as a result. For example, Log Files Reset.
TippingPoint Local Security Manager User’s GuideV 3.1
67
Events: Logs, Traffic Streams, Reports
System Log
The System Log contains information about the software processes that control the IPS device,
including startup routines, run levels, and maintenance routines. System log entries can provide useful
troubleshooting information if you encounter problems with your IPS device.
To maintain a complete history of entries and provide a backup, you can configure the IPS device to
send System Log entries to a syslog server from the Syslog Servers page. For more information, see
“Syslog Servers” on page 112.
Note: Users with any access level can view and print the system log, but only
Administrator and Super-user level users can reset this log.
For information on Adaptive Filter messages, see “Configure Adaptive Filter Settings” on
page 61.
System Log entries are only sent to the syslog server after the device has fully booted.
During the boot sequence, entries cannot be sent because network ports are not yet
enabled. When the boot sequence completes, the device sends a startup message to the
syslog server.
A System log entry contains the following fields:All information logged by the LSM can be offloaded to
Table 4 - 4: System Log Field Descriptions
Column
Description
Log ID
A system-assigned Log ID number.
Log Entry Time
A date and time stamp in the format YYYY-MM-DD HH:MM:SS.
Severity Level
Indicates whether the log entry is informational (INFO) or whether it indicates an error
or critical condition (ERR or CRIT).
Component
Indicates which software component sent the message to the log.
Message
Text of the log entry.
a remote syslog server. Options to configure logging behavior for traffic-related events are available
from the Notification Contacts page (IPS > Notification Contacts). To use remote logging options,
you must configure the contact information for the remote syslog servers. For more information about
configuring the Remote System Log contact for the Alert and Block Logs, see “Configure the Remote
System Log Contact” on page 56.
CAUTION: Remote syslog, in adherence to RFC 3164, sends clear text log messages using
the UDP protocol with no additional security protections. Therefore, you should only use
remote syslog on a secure, trusted network to prevent syslog messages from being
intercepted, altered, or spoofed by a third party.
68
TippingPoint Local Security Manager User’s Guide V 3.1
Events: Logs, Traffic Streams, Reports
Viewing Logs
On each log page, the functions available for the log are displayed at the top of the page. You can also
access the log functions from the System Summary page. The following table describes these
functions:
Table 4 - 5: Log Functions
Function
Icon/Field
Description
View
To customize the display, specify the desired value in the Records per page
field. To page through log entries, use the Navigation functions in the upper
and lower left corners:
<< Go to first page
< Go to previous page
> Go to next page
>> Go to last page
Download
Click the Download icon to download an electronic copy of the log or report.
When you download some logs, the downloaded log file contains additional
information that is not displayed in the LSM interface. For more information,
see Appendix B‚ “Log Formats”.
Search
Click the Search icon to search for an entry in the log or report.
Reset
Use the Reset icon to clear a log of all current entries. The log will then begin
compiling new information. Depending on your access level, this icon may
not be available in the Audit and System logs.
See also:
•
•
•
•
“Downloading a Log” on page 70
“Searching a Log” on page 71
“Resetting a Log” on page 70
“Searching a Log” on page 71
TippingPoint Local Security Manager User’s GuideV 3.1
69
Events: Logs, Traffic Streams, Reports
Downloading a Log
The IPS device maintains two files for each log: a historical log file and a current log file. When the
current log file reaches the default size (4MB), the log is de-activated and saved as the historical file,
and a new log file is started as the current log. If a historical file already exists, that file is deleted. To
save log data, download the log. In the LSM, the log view displays both current and historical log
entries.
1.
In the LSM, select the log that you want to download.
2.
On the log page, click the Download icon. The Download Log page appears.
3.
Verify that the Log Type dropdown list box has the correct log selected.
4.
In the Log Entry section, specify one of the following criteria for which log entries will be
included in the downloaded file:
5.
• All: Downloads all entries in the current and historical log files
• Time Range: Downloads all entries within the specified dates and times.
• ID Range: Downloads all logs with Log ID numbers within the specified range.
In the Options section, select one or both boxes for file format options:
6.
• Comma delimited format (csv): Saves the file as a comma-delimited file.
• Open in browser: Opens the download file in the web browser.
Click Download.
Note: Downloaded logs provided more detailed information on each event than what is
displayed in the LSM interface. For more information, see Appendix B‚ “Log Formats”.
In the downloaded log, file entries are in a tab-delimited format with a line feed character
terminating each line. Use WordPad or a spreadsheet application to view downloaded log
files on a Windows workstation.
Resetting a Log
When you reset a log, the LSM starts a new log file beginning with the current date and time based on
the system time. All previous information is permanently deleted. For record keeping, you may want to
download the log before performing a reset. For more information, see “Downloading a Log” on
page 70.
Note: Only Administrator and Super-user level users can reset the system log. Only Superuser level users can reset the audit log.
70
1.
In the LSM, select the log that you want to reset.
2.
Click Reset.
3.
A confirmation message displays, prompting if you want to reset the log.
4.
Click OK.
TippingPoint Local Security Manager User’s Guide V 3.1
Events: Logs, Traffic Streams, Reports
Searching a Log
The Alert, System, and Block logs provide a search function to help locate specific entries. The Audit
log cannot be searched.
1.
Select the log that you want to search and click the Search button at the top of the page.
In the Search Log page, specify the search criteria. The available criteria will vary depending
on the log that you are searching.
2.
• All: Searches all log entries.
• Date Range: Locates all logs between the specified dates and times.
• Severity: The severity includes low, minor, major, and critical events.
• Filter Name: The filter that triggered logged events.
• Protocol: The name of the protocol that the action affects.
• Source Address: The source address of the triggering traffic.
• Source Port: The source port of the triggering traffic.
• Destination Address: The destination address of the triggering traffic.
• Destination Port: The destination port of the triggering traffic.
• Component: Audit Log only. The type of event recorded by the Audit Log.
Choose the # of Results to Display from the drop-down box [optional].
3.
Click Search.
Tip: When you enter filter names or IP addresses, you can enter partial names or
addresses. For example you can enter the first few letters or numbers in a filter name,
or the first few numbers of an IP address.
TippingPoint Local Security Manager User’s GuideV 3.1
71
Events: Logs, Traffic Streams, Reports
Managed Streams
The Managed Streams menu pages provide options to review and manage traffic streams that have
been blocked or rate-limited by IPS policies. These events are captured by the Threat Suppression
Engine (TSE), which uses a blend of ASICs and network processors to detect threats and anomalies in
network traffic. There are two types of managed traffic streams:
• Blocked streams: Traffic streams detected and blocked based on filters configured with a Block
action set.
• Rate-Limited streams: Traffic streams detected and rate limited based on filters configured with a
Rate-Limit action set.
• Quarantined: Hosts and addresses that have been quarantined based on traffic that triggered a
quarantine filter.
• Trusted: Traffic that has been trusted based on a trust action set.
This section discusses the following topics:
•
•
•
•
•
•
•
•
•
•
•
•
•
“Blocked Streams” on page 73
“Search Blocked Streams” on page 74
“Flush Blocked Streams” on page 74
“Rate Limited Streams” on page 75
“Search rate-limited streams” on page 76
“Flush rate-limited streams” on page 76
“Quarantined Addresses” on page 77
“Force IP Address into Quarantine” on page 77
“Search quarantined addresses” on page 77
“Flush quarantined addresses” on page 78
“Trusted Streams” on page 78
“Search trusted streams” on page 79
“Flush trusted streams” on page 79
For more information about action sets, see “Action Sets” on page 50.
72
TippingPoint Local Security Manager User’s Guide V 3.1
Events: Logs, Traffic Streams, Reports
Blocked Streams
When traffic triggers an IPS filter that has been configured with a Block or Block+Notify action, traffic
from the source IP address and port is blocked and an entry is added to the Blocked Streams page,
based on the contact configuration in the action set. From the Blocked Streams page, you can:
• View and search for information on blocked streams
• Manually clear all or selected blocked stream connections
The Blocked Streams table displays up to 50 entries. Entries are added when the block event occurs.
Entries are automatically removed when the connection times out based on the Connection Table
timeout setting configured from the IPS Preferences page. The default timeout settings is 1800
seconds (30 minutes). You can manually remove an entry from the table with the Flush function, which
unblocks the stream.
For each blocked traffic stream, the Blocked Streams page provides the following information.
Table 4 - 6: Blocked Streams Table
Field
Description
Protocol
Protocol used by the blocked connection.
Src/Dest Address
Source or destination IP address of the connection.
Port
Port of the connection.
Src/Dest Address
Source or destination IP address of the connection.
Port
Port of the connection.
Virtual Segment
The virtual port pair where traffic was blocked or rate-limited.
Reason
The filter link that details why the traffic connection stream was blocked.
Click the link to display and manage the filter.
TippingPoint Local Security Manager User’s GuideV 3.1
73
Events: Logs, Traffic Streams, Reports
Search Blocked Streams
1.
From the LSM menu, click Events > Managed Streams > Blocked Streams.
2.
Enter search criteria for any of the following:
• Protocol: The protocol for the connection: All, TCP, UDP, ICMP
• Source or Destination Address: The traffic source or destination IP address
• Source or Destination Port: The traffic source or destination IP port
Entering “0” or “any” in the fields you do not want to specify allows you to search on any of
the fields (combination or single).
3.
Click Search.
To reset the search, click Reset.
Note: When you specify a source or destination IP address and port, ensure that the
specified port number corresponds to the IP address.
Flush Blocked Streams
You can manually unblock all or selected streams using the Flush functions available on the Blocked
Streams page.
Note: Flushing all blocked streams can cause temporary congestion.
To flush all blocked streams
1.
From the LSM menu, click Events > Managed Streams > Blocked Streams.
2.
Scroll to the bottom of the Blocked Streams page.
3.
Click Flush All.
To flush selected blocked streams
74
1.
From the LSM menu, click Events > Managed Streams > Blocked Streams.
2.
Select the streams that you want to flush by clicking the check box next to the entry.
3.
Scroll to the bottom of the Blocked Streams page.
4.
Click Flush Selected.
TippingPoint Local Security Manager User’s Guide V 3.1
Events: Logs, Traffic Streams, Reports
Rate Limited Streams
When traffic triggers an IPS filter configured with a Rate Limit action set, traffic from the source IP
and port is limited based on the rate limit settings. Traffic from the source IP address and port to the
destination IP address and port remains rate-limited until the connection timeout period expires, or
until the connection is manually terminated from the LSM.
From the Rate Limited Streams page, you can:
• View and search for information on rate-limited streams
• Manually terminate all or selected rate-limited stream connections
For more information about performing these tasks, see “Search rate-limited streams” on page 76 and
“Flush rate-limited streams” on page 76.
The Rate Limited Streams table displays up to 50 entries. Entries are added when the rate-limit event
occurs. Entries are automatically removed when the connection times out based on the Connection
Table timeout setting configured from the IPS > IPS Preferences page. The default timeout setting is
1800 seconds (30 minutes). You can manually remove an entry with the Flush functions, which
removes the rate limit from the stream.
The Rate Limited Streams table provides the following information:
Table 4 - 7: Rate Limited Streams Table
Column
Definition
Protocol
Protocol used by the rate limited connection.
Src/Dest Address
Source or destination IP address of the connection.
Port
Port of the connection.
Src/Dest Address
Source or destination IP address of the connection.
Port
Port of the connection.
Virtual Segment
The virtual port pair where the stream is rate limited.
Reason
The filter link that details why the traffic connection stream was blocked.
Click the link to display and manage the filter.
TippingPoint Local Security Manager User’s GuideV 3.1
75
Events: Logs, Traffic Streams, Reports
Search rate-limited streams
1.
From the LSM menu, click Events > Managed Streams > Rate Limited Streams.
2.
Enter search criteria for any of the following:
• Protocol: The protocol for the connection: All, TCP, UDP, ICMP
• Source or Destination Address: The traffic source or destination IP address
• Source or Destination Port: The traffic source or destination IP port
Entering “0” or “any” in the fields you do not want to specify allows you to search on any of
the 4 fields (in combination or singly).
3.
Click Search.
To reset the search, click Reset.
Flush rate-limited streams
You can manually remove a connection from the table for all or selected streams using the Flush
functions available on the Rate Limited Streams page.
To flush all rate-limited streams
1.
From the LSM menu, click Events > Managed Streams > Rate Limited Streams.
2.
Scroll to the bottom of the Rate Limited Streams page.
3.
Click Flush All.
To flush selected rate-limited streams
76
1.
From the LSM menu, click Events > Managed Streams > Rate Limited Streams.
2.
Select the streams that you want to flush by clicking the check box next to the entry.
3.
Scroll to the bottom of the Rate Limited Streams page.
4.
Click Flush Selected.
TippingPoint Local Security Manager User’s Guide V 3.1
Events: Logs, Traffic Streams, Reports
Quarantined Addresses
When traffic triggers an IPS filter that has been configured with a Quarantine action, the host is
quarantined and an entry is added to the Quarantined Addresses page, based on the contact
configuration in the action set. From the Quarantined Addresses page, you can:
• Manually force an address into quarantine
• Search for quarantined addresses
• Manually release all or selected quarantined hosts
For more information about performing these tasks, see:
• “Force IP Address into Quarantine” on page 77
• “Search quarantined addresses” on page 77
• “Flush quarantined addresses” on page 78.
The Quarantined Address(es) table provides the following information:
Table 4 - 8: Quarantined Address(es) Table
Column
Definition
IP Address
IP address under quarantine.
Reason
The reason the IP address is under quarantine.
Force IP Address into Quarantine
Note: To force IP addresses into quarantine, you must have quarantine action sets
defined. See “Configure an Action Set” on page 53.
1.
From the LSM menu, click Events > Managed Streams > Quarantined Addresses.
2.
Enter the IP address that you want to quarantine.
3.
Click Quarantine. The address is added to the Quarantined Address(es) table.
Search quarantined addresses
1.
From the LSM menu, click Events > Managed Streams > Quarantined Addresses.
2.
Enter the IP address for which you want to search. Are there wildcards?
3.
Click Search. The Quarantined Address(es) table is filtered to match the search terms.
To reset the search, click Reset.
TippingPoint Local Security Manager User’s GuideV 3.1
77
Events: Logs, Traffic Streams, Reports
Flush quarantined addresses
You can manually remove addresses from quarantine for all or selected addresses using the Flush
functions available on the Quarantined Addresses page.
To flush all quarantined addresses
1.
From the LSM menu, click Events > Managed Streams > Quarantined Addresses.
2.
Scroll to the bottom of the Quarantined Addresses page.
3.
Click Flush All.
To flush selected quarantined addresses
1.
From the LSM menu, click Events > Managed Streams > Quarantined Addresses.
2.
Select the addresses that you want to flush by clicking the check box next to the entry.
3.
Scroll to the bottom of the Quarantined Addresses page.
4.
Click Flush Selected.
Trusted Streams
When traffic triggers an IPS filter configured with a Trust action set, traffic from the source IP and port
is recorded on the Trusted Streams page. From the Trusted Streams page, you can:
• View and search for information on trusted streams
• Manually clear all or selected trusted stream connections
For more information about performing these tasks, see “Search trusted streams” on page 79 and
“Flush trusted streams” on page 79. For more information about the trust action, see “Configure an
Action Set” on page 53.
The Trusted Streams table displays up to 50 entries. Entries are added when the trust action occurs.
Entries are automatically removed when the connection times out based on the Trust Table timeout
setting configured from the IPS > IPS Preferences page. The default timeout setting is 1800 seconds
(30 minutes). You can manually remove an entry with the Flush functions, which removes the trusted
stream from the table.
78
TippingPoint Local Security Manager User’s Guide V 3.1
Events: Logs, Traffic Streams, Reports
The Trusted Streams table provides the following information:
Table 4 - 9: Trusted Streams Table
Column
Definition
Protocol
Protocol used by the trusted connection.
Src/Dest Address
Source or destination IP address of the connection.
Port
Port of the connection.
Src/Dest Address
Source or destination IP address of the connection.
Port
Port of the connection.
Virtual Segment
The virtual port pair where the stream is rate limited.
Reason
The filter link that details why the traffic connection stream was trusted.
Click the link to display and manage the filter.
Search trusted streams
1.
From the LSM menu, click Events > Managed Streams > Trusted Streams.
2.
Enter search criteria for any of the following:
• Protocol: The protocol for the connection: All, TCP, UDP, ICMP
• Source or Destination Address: The traffic source or destination IP address
• Source or Destination Port: The traffic source or destination IP port
Entering “0” or “any” in the fields you do not want to specify allows you to search on any of
the 4 fields (in combination or singly).
3.
Click Search.
The Quarantined Address(es) table is filtered to match the search terms.
To reset the search, click Reset.
Flush trusted streams
You can manually remove a connection from the table for all or selected streams using the Flush
functions available on the Trusted Streams page.
To flush all trusted streams
1.
From the LSM menu, click Events > Managed Streams > Trusted Streams.
2.
Scroll to the bottom of the Trusted Streams page.
3.
Click Flush All.
TippingPoint Local Security Manager User’s GuideV 3.1
79
Events: Logs, Traffic Streams, Reports
To flush selected trusted streams
1.
From the LSM menu, click Events > Managed Streams > Trusted Streams.
2.
Select the streams that you want to flush by clicking the check box next to the entry.
3.
Scroll to the bottom of the Trusted Streams page.
4.
Click Flush Selected.
Health
The Health menu pages show the current status and network performance of the IPS device. The menu
provides the following options:
• Monitor: View status and statistics for device and module health, performance and throughput
• Performance: View device throughput status and performance. Access the Performance Wizard
which provides information on current device status and advice on fixing any issues the device is
experiencing.
• Port Health: View information for each Ethernet port on the device including current configuration
settings.
• High Availability: View information on current high availability status.
This section discusses the following topics:
•
•
•
•
80
“Monitor” on page 81
“Performance” on page 82
“Port Health” on page 83
“High Availability” on page 83
TippingPoint Local Security Manager User’s Guide V 3.1
Events: Logs, Traffic Streams, Reports
Monitor
Use the Monitor page (Events > Health > Monitor) to view and monitor device state and health. The
Device Health table displays the current status of a variety of chassis components, including power
modules, fans, temperature, and memory and disk space usage.
Table 4 - 10: Device Health
Column
Description
Component
The component or resource being monitored. These components include the following:
• Power Supply Status
• Memory
• Disk system
• Disk user
• Disk ramLog
• Disk ramTmp
• Disk ramRO
• Temperature
• I2C buses
• Fans
• Voltage
State
The current operating status of the component or resource being monitored.
• Normal: usage is at normal levels
• Major: usage has reached the major threshold setting specified for the device
• Critical: usage has reach the critical threshold setting specified for the device
To set the thresholds that trigger the Major and Critical states for memory and disk
usage, go to System > Thresholds page.
Graph
A bar graph depicting the current usage level of the component or resource.
Details
The units being measured in the graph. For example, the memory component displays
the percentage of total available memory in use.
TippingPoint Local Security Manager User’s GuideV 3.1
81
Events: Logs, Traffic Streams, Reports
Performance
To view the current throughput performance of the device, click Events > Monitor > Performance.
The Performance/Throughput table displays the following information:
Table 4 - 11: Performance/Throughput
Column
Description
Component
The port being monitored.
State
The current operating status of the port.
• Normal: The port is active without errors
• Major: The port is active but has errors
• Critical: The port is waiting for traffic or usage in a stand-by mode
• Out-of-service: The port is not working or disabled
• Diagnostic: The port is running a diagnostic
• Inactive: The port is not in use or is disabled.
Graph
A bar graph depicting the current usage level of the port.
Details
Percentage of throughput used.
The System Performance Messages table appears below the Performance/Throughput table. This table
provides information about current system performance. If the system is experiencing problems, the
table displays messages indicating the cause of the problem and with suggested remedies.
82
TippingPoint Local Security Manager User’s Guide V 3.1
Events: Logs, Traffic Streams, Reports
Port Health
To view Port Health information for each port on the device, click Events > Health > Port Health. The
Port Health table displays the following information:
Table 4 - 12: Port Health
Column
Description
Port
Port number, listed by segment.
Speed
Port speed.
Duplex
Indicates if the port is set to full or half for duplex.
State
A description of the current operation state of the port.
• Active: The port is active without errors
• Out-of-service: The port has been disabled.
• Active With Faults: The port is enabled but disconnected. Degraded: The port is
enabled but inactive.
Info
The current state of any SFP or XFP module attached to the port.
Link Status
Indicates if the link is down or up.
Media
The port medium, which may be copper or fiber
Type
The type of the port.
High Availability
The High Availability page lists the current high availability status for the following High Availability
features:
• Intrinsic Network High Availability
• Transparent High Availability
• Zero-Power High Availability
Some devices support the Smart ZPHA module in conjunction with the 10GbE segments. Users who
have the Smart ZPHA module will see two entries under Zero Power High Availability:
• External: The external ZPHA module.
• 10GbE Segment: The Smart ZPHA module. It is listed by the 10GbE segment name.
TippingPoint Local Security Manager User’s GuideV 3.1
83
Events: Logs, Traffic Streams, Reports
Intrinsic Network HA
Intrinsic Network HA (INHA) determines how the IPS device manages traffic on each segment in the
event of a system failure. When the system fails, the device goes into Layer-2 Fallback mode and either
permits or blocks all traffic on each segment, depending on the Layer-2 Fallback action setting for the
segment. When the device is in Layer-2 Fallback mode, any traffic allowed through the device will not
be inspected; it simply passes through the device.
A lack of reported errors or congestion through the TSE does not guarantee that the components
receive correct and error-free traffic. The INHA monitors the TSE for several points of failure and
applies failure detection logic against the system. All components for the INHA are checked for failure.
The IPS device performs the following checks to detect a failed condition and trigger a Layer-2
Fallback:
• Check back-pressure: Presence of back-pressure indicates packets are queued for processing. It
indicates a failure if it does not process packets.
• Determine traffic requirements: If the IPS does not pass traffic, the ability to detect a failed TSE is
more difficult. A minimum rate of traffic must pass through the IPS for best TSE-failure detection.
• Handle non-atomic nature of the data path: Packet pass through each component at different times
and rates. The status of each component is determined independently of each other. INHA uses
sampling to determine if the TSE is healthy.
• Check and transmit the inbound receive counters: Each component has receive counters incremented
by packets received from the previous component. The component transmits these counters
incremented as packets to the next component. These counters are the most accurate and most
complicated way of detecting TSE health.
• Dropped packets exceeds threshold: If too many packets awaiting deep inspection are queued up,
packets will be dropped.
• Memory lows: If available system memory is too low for proper operations.
• Various chip set errors: Represents possible hardware problems.
Each component also has a specific set of functions for failure checking.
You can view and configure the Layer-2 Fallback behavior for each segment from the Network
Segments page (Network > Segments). The default setting for each segment is to permit all traffic.
This setting is usually preferred by service providers because it prevents a device outage from
becoming a network outage. However, for greater security, you may want to change the default the
Layer-2 Fallback setting to block all to guarantee that no uninspected traffic enters the network.
You can view and manually change the current INHA state (normal or Layer-2 Fallback) from the High
Availability menu page.
84
TippingPoint Local Security Manager User’s Guide V 3.1
Events: Logs, Traffic Streams, Reports
Transparent HA
Transparent High Availability allows the user to install two IPS devices in a redundant network
configuration. Transparent HA keeps the devices in sync with each other so that if one experiences a
system failure, the network flow can be routed to the other with no interruption in intrusion prevention
services.
Note: Data may not reach the peer machine if “active” machines are under extremely
heavy load.
Transparent HA requires you to configure two IPS devices with the same settings. Before you can
configure the Transparent HA settings on a device, the devices must meet the following network setup
and communication requirements:
• Each device must have a secure connection to the network and to the other device in the Transparent
HA pair
• Both devices must have SSLv3 capability (HTTPS server enabled, which is the default setting) and be
able to communicate on TCP port 9591.
• A device configured with Transparent HA can only connect and communicate with a partner
configured to talk to other IPS devices configured with TRHA. In other words, both machines
participating must point to each other.
CAUTION: A hijacked IPS or a rogue IPS that “steals” the IP address of a TRHA partner can
communicate with a legitimate IPS.
You can configure the Transparent HA settings and manually enable or disable the feature from the
device High Availability menu page. See “Configuring High Availability from the LSM” on page 109.
Note: If your system has two IPS devices communicating through Transparent HA, a
change to the global timeout for the connection table at one IPS device will not propagate
to the other IPS. You must make this change on each device accordingly.
Zero-Power HA
Zero-Power High Availability provides high availability through an external device or through a Smart
ZPHA module. Some devices support the Smart ZPHA module in conjunction with the 10GbE
segments. For detailed information about the Smart ZPHA module, refer to the TippingPoint Smart
ZPHA Installation Guide.
TippingPoint Local Security Manager User’s GuideV 3.1
85
Events: Logs, Traffic Streams, Reports
Editing High Availability Configuration
1.
On the High Availability page, click any of the High Availability links. The High Availability
page appears.
2.
Edit your High Availability settings as needed:
3.
• Intrinsic Network HA: Select Normal to handle traffic normally. Select Layer-2 Fallback to
place the device in Layer-2 Fallback mode.
• Transparent HA: Select the check box to enable Transparent HA. You must enter the IP
address of the partner device that will process traffic when the current device is unavailable.
• Zero-Power HA: Select Normal to handle traffic normally. Select Bypass to bypass the
device.
Click Apply to apply the changes.
Reports
The Reports provide access to detailed information about the LSM system alert and traffic activity.
Data for each report is gathered in real time. You can use the Refresh option on each report page to get
the most current report information. On some reports, an Animate Charts option is available.
The following Reports are available:
• Attacks: Displays data on traffic that has been filtered by the device based on the Digital Vaccine
filter configuration in a Security Profile.
• Rate Limits: Displays a bar graph showing the percentage of rate limit bandwidth used for each
action set configured with a rate limit.
• Traffic: Displays traffic flow data categorized by transmission type, protocol, frame size, and port.
• DDoS: Displays the number of DDoS attacks onm the system.
• Quarantine: Provides data on the number of hosts that have been quarantined over a selected time
period.
• Adaptive Filter: Displays the global Adaptive Filter settings and a list of the 10 most recent filters
impacted by adaptive filtering. You can also edit the Adaptive Filter settings from this report page.
This section discusses the following topics:
•
•
•
•
•
•
86
“Attack Reports” on page 87
“Rate Limit Reports” on page 87
“Traffic Reports” on page 88
“DDoS Report” on page 88
“Quarantine Report” on page 89
“Adaptive Filter Report” on page 89
TippingPoint Local Security Manager User’s Guide V 3.1
Events: Logs, Traffic Streams, Reports
Attack Reports
The Attack Reports page allows you to view data on traffic that has been filtered by the device based
on the Security Profile configuration. This report reflects activity resulting from Digital Vaccine Filters.
Note Additional information on attack filter events is available in the LSM logs.
For more information, see “Logs” on page 64.
Traffic data is reported based on the view options you select. Each graph displays data based on the
percentage of traffic affected by the filters.
• Top Ten FIlters: Displays a bar graph of the top 10 attack filters. The graph also lists a packet count.
• Severity: Displays a bar graph of attacks categorized as Low, Minor, Major, and Critical. The graph
also lists the number of attacks. The severity levels are assigned by the TippingPoint Digital Vaccine
team and are included as part of the filter definition.
• Action: Displays the actions taken on filtered traffic. Traffic can be Invalid, Blocked, or Permitted.
The graph also lists the number of packets processed with each action.
• Protocol: Displays attack traffic categorized by protocol (ICMP, ICMPv6, UDP, TCP, IPv4-Other, and
IPv6-Other). The graph also lists the number of filtered packets for each protocol.
• All: Displays amount of all attack traffic reported by the virtual segment where the traffic was
filtered.
• Permit: Displays amount of attack traffic permitted reported by virtual segments.
• Block: Displays amount of attack traffic blocked reported by virtual segment.
Rate Limit Reports
A rate limit action set defines the maximum amount of bandwidth available for traffic matching IPS
filters that have the action set assigned. If two or more IPS filters use the same rate limit action set, then
all packets matching these filters share the bandwidth. For each rate limit action set, the Rate Limit
Reports page allows you to view the percentage of bandwidth consumed by rate-limited traffic
graphed as a function of time. Data is reported based on the view options you select in the Rate Limit
Reports page:
• Rate Limit Action Set Name: The list of available rate limit action sets is provided at the top of the
rate limit table. To view the percentage of rate-limited bandwidth used for an action set, click on the
action set name to update the report.
• Reporting time interval: select the time interval for the reporting period: Last 24 hours, Last 60
Minutes, Last 60 seconds.
Note: The Rate Limit report is only available if an Action Set has been configured with the
Rate Limit action.
For more information about rate limit action sets, see “Action Sets” on page 50. For more information
about rate-limited traffic streams, see “Rate Limited Streams” on page 75.
TippingPoint Local Security Manager User’s GuideV 3.1
87
Events: Logs, Traffic Streams, Reports
Traffic Reports
The traffic report provides profile data on the packets flowing through the device (permitted packets
only). Traffic data is reported based on the view option you select on the Traffic Reports page:
• Transmission Types: The number of packets transmitted for each of the following transmission
categories: Unicast, Broadcast, MultiCast, MAC control, FCS Errors, Align Errors
• Protocol: The number of packets transmitted by ICMP, ICMPv6, UDP, TCP, IPv4-Other, IPv6-Other,
ARP, and Ethernet-Other
• Frame size: Traffic profile by frame size, by specified byte ranges
• By Port: Traffic profile by port
To update the traffic statistics over time, select the Animate Charts option. If this option is not
selected, click the Refresh Data link to view the most current information.
DDoS Report
The DDoS report shows how often DDoS filters have been triggered over a selected time period. The
display is based on the view options that you select on the DDoS Report page.
• Rejected SYNs/sec and Proxied Connections/sec: In the first drop-down menu, you can view the
data by the total number of rejected SYNs per second or proxied connections per second. This data is
listed by DDoS filter.
• Time Period: In the second drop-down, you can select paramaters to view the reports over the
following time periods:
— 35 days
— 24 hours
— 60 minutes
— 60 seconds
88
TippingPoint Local Security Manager User’s Guide V 3.1
Events: Logs, Traffic Streams, Reports
Quarantine Report
The Quarantine report provides data on the number of hosts that have been quarantined over a
selected time period. The display is based on the view options that you select on the Quarantine Report
page.
• Hosts, Packets, or Pages: In the first drop-down menu, you can select parameters to view the data
by the total number of quarantined hosts, the number of packets blocked, source pages, and
redirected pages.
• Time Period: In the second drop-down, you can select paramaters to view the reports over the
following time periods:
— 35 days
— 24 hours
— 60 minutes
— 60 seconds
Adaptive Filter Report
From the Configure Adaptive Filter Events Report page, you can:
• review and modify the global Adaptive Filter configuration
• view a list of the 10 most recent filters managed by adaptive filtering
• disable adaptive filter settings for an individual filter.
The Configure Adaptive Filter Events report page provides the following information:
Table 4 - 13: TSE Adaptive Filter Configuration Details
Column
Definition
Settings
The Settings table allows you to change the global system configuration
for the Adaptive Filter function. For more information, see “Configure
Adaptive Filter Settings” on page 61.
Ten Most Recent table
Displays the ten most recent filters managed by adaptive filtering.
• Filter Name: The name of the filter being managed by the Adaptive
Filter function. Click on the name of the filter for more information.
• Filter State: Indicates if the filter is enabled or disabled.
• Adaptive Filter State: Indicates if adaptive filtering is enabled or
disabled for the filter.
• Functions: Actions that can be performed on the filter.
For more information about the Adaptive Filters, see “Configure Adaptive Filter Settings” on page 61.
To disable adaptive filtering on a single filter
To disable adaptive filtering on a single filter, click the filter’s name. On the Edit Filter page, click Do
not apply adaptive configuration settings to this filter.
TippingPoint Local Security Manager User’s GuideV 3.1
89
Events: Logs, Traffic Streams, Reports
To change global adaptive filter settings
1.
From the LSM menu, click IPS > Reports > Adaptive Filter.
2.
On the Configure Adaptive Filter Events page, select the mode:
3.
4.
90
• Automatic Mode: This setting enables the IPS device to automatically disable and log any
defective filter.
• Manual: This setting enables the IPS device to log any defective filter. However, the filter is
not disabled.
Select the severity of the system log message that is automatically generated when a filter
triggers the Adaptive Filter function.
Click Apply.
TippingPoint Local Security Manager User’s Guide V 3.1
5
System
Overview
The System menu in the LSM provides options for managing TOS and Digital Vaccine packages, system
configuration options, and access to external resources, such as syslog and email servers and remote
management applications.
This chapter includes the following subjects:
•
•
•
•
•
•
•
•
•
•
“Update” on page 92
“Management Port” on page 101
“Management Routing” on page 103
“Time Options” on page 104
“SMS/NMS” on page 106
“High Availability” on page 108
“Thresholds” on page 110
“Email Server” on page 111
“Syslog Servers” on page 112
“Named Networks” on page 112
TippingPoint Local Security Manager User’s GuideV 3.1
91
System
Update
In the LSM, you can manage system software and digital vaccine filter packages from the Update pages.
These pages are located under the System > Update menu.
• Update Summary: Lists the following information:
— Device product code and serial number. The serial number can be used to create a TMC account,
and may also be needed when you contact TippingPoint Technical Support.
— Currently installed versions of the TOS, the Digital Vaccine, IP Reputation package (if applicable)
and license package. A rollback icon indicates that there is at least one prior version of the IPS
software on the device that you can rollback to. See “Rolling Back to a Previous TOS Version” on
page 95.
— Previously installed TOS versions. You can delete TOS software and Digital Vaccine versions
installed on the device.
— Any auxiliary DV packages that have been installed
• Install Package: Enables installation of TOS, DV, IP Reputation, or license packages.
• Auto DV Update: Enables configuration of automatic DV updates.
• System Snapshot: Enables creation and management of system snapshots.
The Update page provides the following information about the device and its software state
This section discusses the following topics:
• “Managing Current TOS Software” on page 92
• “Viewing and Managing Current Digital Vaccine Filters” on page 96
• “System Snapshots” on page 99
Managing Current TOS Software
You can download and install TOS updates from the System > Update > Install Package page.
When downloading and installing a software package, verify that the package you download is not
larger than the listed amount of free space. An unpacked package may require more space than
anticipated, depending on your device model, saved snapshots and rollback versions, and the size of
the available update. To make sure the device has enough disk space, you can delete previously
installed software images from the Update page.
This section discusses the following topics:
•
•
•
•
•
92
“Updating the TOS Software” on page 93
“Download a TOS Software Update” on page 94
“Install a Software Update” on page 94
“Rolling Back to a Previous TOS Version” on page 95
“Delete a previously installed TOS software version” on page 96
TippingPoint Local Security Manager User’s Guide V 3.1
System
Updating the TOS Software
When improvements or additions are made to the IPS system, TippingPoint releases a software update
on the TMC Web site (https://tmc.tippingpoint.com). You can download and install updates from this
site.
CAUTION: You must read the release notes posted with the TOS software update package
on the TMC. The release notes contain information that may make the difference between a
successful software update and an unsuccessful software update.
TOS updates are hitless by default, and the device continues to inspect traffic flow while the software is
updated. You also have the option to place the device in Layer-2 Fallback mode during the software
update. If the device is in Layer-2 Fallback mode, traffic will be permitted through the device without
inspection. If this option is selected, Layer-2 Fallback applies to all segments, regardless of the
individual segment settings.
When you perform a software update, your current configuration and filter settings are persisted
forward and an archive copy of your current filter settings is saved. If you perform a software rollback
in the future, any changes made to your filter settings after the update will not be preserved.
During a graceful shutdown, as during an update or reboot (in the LSM or command in the CLI),
Packet Trace data may not be automatically flushed to disk. To guarantee Packet Trace data is flushed to
disk, do the following:
• Click on any Packet Trace icon in the alert or block logs
• Click on the Packet Trace (TCPDUMP) icon
The update procedure takes approximately 30 minutes for the entire procedure, depending on your
download speed. The following table provides a summary of the process with time estimates.
Step
Manual or
Automatic
Task
Estimated Time
Link Status
1
Download the package
Manual
Varies
Up
2
Install the package
Manual
15-20 minutes
Up
3
Reboot the TippingPoint device
Automatic
5 minutes
Intrinsic
Network HA
4
Commit and update the changes
Automatic
A few seconds
Intrinsic
Network HA
In the Intrinsic Network High Availability (INHA) state, the links remain up, but inspection is
bypassed. For more information about INHA, see “Intrinsic Network HA” on page 84.
Note: Traffic is inspected during a hitless update; however, during a hitless reboot, traffic
is not inspected.
TippingPoint Local Security Manager User’s GuideV 3.1
93
System
Download a TOS Software Update
1.
Log into the LSM.
2.
From the LSM menu, click System > Update > Install Package.
3.
On the Install Package page under Step 1, click Threat Management Center to access the
TippingPoint Threat Management Center.
4.
Login to the Threat Management Center. If necessary, create an account from the login page.
5.
From the top menu bar on the TMC home page, click Releases > Software > modeltype >
modelnumber. The model number and type is available on the LSM home page.
6.
Click on the software update that you want to download. On the Software Details page,
review the information about the package.
7.
Click the Download tab to download the package to your local system. Make sure to note the
download location and the file size.
After you have downloaded the update, you can install it from the LSM Update page. For details, see
“Install a Software Update” on page 94
Note: If you are installing an IP Reputation package or a license package, the procedure
is similar. You must purchase the appropriate package and receive the download
instructions from your TippingPoint representative.
Install a Software Update
Prior to installing the new software, backup any custom filters you have created and implemented. The
update will overwrite these files.
When you perform an update of the software, the Update page displays a set of status messages. See
“Log Formats” on page 145 for details.
CAUTION: During the LSM install, do not close the browser window or navigate off the
Update page while the software installs.
94
1.
Download a software update package from TMC.
2.
If you are not already on the System > Update > Install Package, navigate to that page.
3.
Verify available disk space in Step 2 on the TOS & DV Update page.
A.
If the update package that you downloaded is smaller than the requirement listed, proceed to Step 3.
B.
If the update package is larger than the number listed, delete older versions of the software to free disk space. For details see, “Delete a previously installed TOS software version” on page 96. After freeing disk space, return to the System > Update > Install
Package page.
TippingPoint Local Security Manager User’s Guide V 3.1
System
4.
5.
6.
In Step 3 enable one or both of the following options, if desired:
• Enable High Priority: Gives requests from the software update process the highest system
priority until the update completes. However, the system does not give package installation
processes priority over attacks. If an attack occurs during an update, the system will would
not give priority to the update process at that time.
• Enable Layer-2 Fallback: Places the device in Layer-2 Fallback while the software update
takes place. If selected, all segments will be placed in L2FB.
In Step 4, click Browse to select the update package file that you downloaded from the Threat
Management Center.
Click Install to install the software update.
When updating the IPS software, the progress bar may be interrupted by a pop-up message window. If
this occurs, you will need to monitor the update process using the system log. If the system log does not
show any errors during the update process, the IPS reboots when the update is complete.
When the installation completes, the IPS performs a soft reboot. After the reboot, you can log back in
to the system.
Note: If you are installing an IP Reputation package or a license package, the procedure
is similar. You must purchase the appropriate package and receive the download
instructions from your TippingPoint representative.
Rolling Back to a Previous TOS Version
A rollback operation reverts the currently running software version on your IPS device to a previous
working version. The system retains the settings and configurations of your system. However, not all
functionality may be available depending on the version of the TOS you rollback to.
CAUTION: If you perform a rollback, read the release notes for both the software version
you are rolling back from and the software version you are rolling back to.
When you perform a TOS rollback, current configuration settings are preserved, but filter settings
revert to the settings that were in effect when the rollback version was archived. Any filter changes
made after the target rollback version are deactivated, including attack protection filter updates.
1.
On the System > Update > Update Summary page in the Current Installed Versions table,
click the Rollback icon in the Functions column for the TOS Software. A confirmation
message displays.
The IPS device deletes the current operating system files and reinstalls the previous operating
system files. The Update page displays a set of status messages. When the installation
completes, the device performs a soft reboot. See “Log Formats” on page 145 for details about
the update status messages.
2.
After the devices installs the previous TOS version, log back into the LSM.
To restore the operating system you rolled back from, you will need to perform a software update
installation on your IPS device.
TippingPoint Local Security Manager User’s GuideV 3.1
95
System
Delete a previously installed TOS software version
Deleting a previously installed TOS version frees disk space on the device. Once a TOS version is
deleted, it is no longer available for rollback.
CAUTION: Unless the device is out of disk space, do not delete the previous TOS image
that you were running. If the current TOS image becomes corrupted, you can roll back to the
previous version as explained in “Rolling Back to a Previous TOS Version” on page 95.
1.
On the System > Update > Update Summary page in the Previous TOS Versions table,
review the list of previous versions and decide which is safe to delete.
2.
Click the icon in the Functions column for the TOS software package you would like to
delete. A confirmation message displays.
3.
Click OK.
Viewing and Managing Current Digital Vaccine Filters
You can download and install DV updates from the Install Package page, and configure automatic DV
updates from the Auto DV Update page.
When downloading and installing a Digital Vaccine package, verify that the package you download is
not larger than the listed amount of free space. An unpacked package may require more space than
anticipated, depending on your device model, saved snapshots and rollback versions, and the size of
the available update. To make sure the device has enough disk space, you can delete previously
installed software images from the Update page.
This section discusses the following topics:
•
•
•
•
96
“Updating the Digital Vaccine (Filters)” on page 97
“Enable Auto Update for Digital Vaccine” on page 97
“Manually Download a DV Update” on page 98
“Manually Install a DV Update” on page 98
TippingPoint Local Security Manager User’s Guide V 3.1
System
Updating the Digital Vaccine (Filters)
When new types of network attack are discovered, or when detection methods for existing threats
improve, the Digital Vaccine team at the Threat Management Center (TMC) creates and releases new
filters to add to your filter database. These filters are released as Digital Vaccine (DV) packages.
When a new DV package is available for download, the TMC team sends notifications to existing
customers. You have two options to update the DV on your device:
• Configure the Auto DV option on your device so that the device checks for new DV packages and
automatically updates the device as necessary.
• Manually download and install the DV package.
Note: You cannot rollback to a previous Digital Vaccine version. If you want to use a
previous version of a Digital Vaccine, download an older version of the Digital Vaccine
package from the TMC.
To make sure the device has enough disk space, you may need to delete previously installed software
images from the Update page. For details, see “Delete a previously installed TOS software version” on
page 96.
Enable Auto Update for Digital Vaccine
If AutoDV is configured, the system automatically checks the DV version when you open the Auto DV
Update page. The status is listed in the Auto Update section. To perform an update immediately, click
Update Now.
1.
From the LSM menu, click System > Update > Auto DV Update.
2.
Click the Enabled check box to enable the option.
3.
Select the type of schedule that you want to use for the DV update process.
4.
• Periodic: Performs an update every number of days starting from a set day. The option
includes a time to perform the update.
• Calendar: Performs an update on a set day and time per week.
Set the update parameters.
5.
Click Apply. To perform an update immediately, click Update Now.
TippingPoint Local Security Manager User’s GuideV 3.1
97
System
Manually Download a DV Update
You can manually download the most current DV from the TippingPoint Threat Management Center,
and then manually install the DV update.
1.
From the LSM menu, click System > Update > Install Package.
2.
On the Install Package page in Step 1, click Threat Management Center to access the
TippingPoint Threat Management Center.
3.
Login to the Threat Management Center. If necessary, create an account from the login page.
4.
From the top menu bar on the TMC home page, click Releases > Digital Vaccine to display
the list of digital vaccine filters available.
5.
Click on the software update that you want to download. On the Software Details page,
review the information about the package.
Note: For DV packages, you cannot rollback to a previous version. To use a previous
version, download that version from the TMC.
6.
Click the Download tab to download the package to your local system. Make sure to note the
download location and the file size.
Manually Install a DV Update
1.
Download a DV package from TMC.
2.
If you are not already on the System > Update > Install Package, navigate to that page.
3.
Verify available disk space in Step 2 on the Install Package page.
4.
5.
6.
A.
If the DV package is smaller than the required space, proceed to Step 3.
B.
If the DV package is larger than the number listed, delete older versions of the software to
free disk space. For details see, “Delete a previously installed TOS software version” on
page 96. After freeing disk space, return to the TOS/DV Update page and repeat Step 2
and 3.
In Step 3 enable one or both of the following options, if desired:
• Enable High Priority: Gives requests from the DV update process the highest system
priority until the update completes. However, the system does not give package installation
processes priority over attacks. If an attack occurs during an update, the system will would
not give priority to the update process at that time.
• Enable Layer-2 Fallback: Places the device in Layer-2 Fallback while the DV update takes
place.
In Step 4, click Browse to select the DV update package file that you downloaded from the
Threat Management Center.
Click Install to install the DV update.
While the new file is loaded onto your IPS device, an Update Progress page displays the current status
of the update. After the installation completes, you are returned to the Update page. The new version
displays in the Version column of the Current Installed Versions table.
98
TippingPoint Local Security Manager User’s Guide V 3.1
System
System Snapshots
From the Update > System Snapshots page, you can create, manage, restore and import local
snapshots for your IPS device. System snapshots can be restored on the same software version on
which they were created. After restoring a snapshot, the device will always restart.
Before taking a system snapshot, ensure that a correctly formatted compact flash card is available..
CAUTION: You can apply a single snapshot to multiple devices. However, applying the
snapshot to devices managed by an SMS can cause a device ID conflict. Do not apply a
snapshot to multiple devices when managed by SMS.
Do not perform an Update of your software while running a snapshot. The system may
experience conflicts.
The System Snapshots page provides the following information.
Column
Definition
Name
Name of the snapshot.
Date
The date the snapshot was generated.
Software Build
The build number for the TOS software running when the snapshot was
generated.
Digital Vaccine
The version number of the Digital Vaccine package running when the
snapshot was generated.
Model Type
The model name of the device on which the snapshot was generated.
Functions
Icons representing functions to manage snapshots. The following
functions are available:
• Delete a snapshot
• Restore a snapshot
• Import a snapshot
This section discusses the following topics.
•
•
•
•
•
“Create a Snapshot” on page 100
“Import a Snapshot” on page 100
“Restore a Snapshot” on page 100
“Export a Snapshot” on page 100
“Delete a Snapshot” on page 100
TippingPoint Local Security Manager User’s GuideV 3.1
99
System
Create a Snapshot
1.
From the LSM menu, click System > Update > System Snapshots.
2.
In the Create snapshot field, type a name for the snapshot.
3.
Click Create.
Import a Snapshot
1.
From the LSM menu, click System > Update > System Snapshots.
2.
In the Import Snapshot field, click Browse to select the file to import.
3.
Click Install. The selected snapshot uploads and displays in the list of snapshots.
Restore a Snapshot
When you restore a snapshot, you replace all current settings with those from the snapshot. After
restoring a snapshot, the device will always restart
CAUTION: You can apply a single snapshot to multiple devices. However, applying the
snapshot to devices managed by an SMS can cause a device ID conflict. Do not apply a
snapshot to multiple devices when managed by SMS.
1.
From the LSM menu, click System > Update.
2.
Click the System Snapshots tab.
3.
In the Function(s) column for the snapshot you want to restore, click
(Restore).
Export a Snapshot
1.
From the LSM menu, click System > Update.
2.
Click the System Snapshots tab.
3.
In the Current Snapshots table, locate the snapshot you want to export.
4.
In the Function(s) column, click
(Export) button. When you export a snapshot, you
save the snapshot to a local directory to later import if needed.
Delete a Snapshot
100
1.
From the LSM menu, click System > Update.
2.
Click the System Snapshots tab.
3.
Locate the snapshot you want to delete. Click the
TippingPoint Local Security Manager User’s Guide V 3.1
(Delete) icon.
System
Management Port
The Management Port is a separate network connection used to communicate with your TippingPoint
IPS device. During the initial IPS setup, you configure the network setting for the Management Port via
the serial console. After the IPS is installed, you can use the Management Port option in the LSM
(System > Management Port) to review or modify the management port configuration.
You can manage the management port settings and reboot the IPS device through the Management
Port page.
The Management Port page includes the following features and options:
Table 5-1: LSM Management Port Configuration Options
Feature
Description
Reboot Device
Reboots the device.
Management Port
Services
Manages the web and CLI access services. By default, these options are set to HTTPS
and SSH.
IPv4 Address
The IP address used to connect to your TippingPoint device. Must be a valid IPv4
address on the network segment to which the device is connected, in the form
xxx.xx.xxx.xxx/xx. If the routing prefix size is not specified, the default is 24.
TippingPoint recommends configuring the management port on the IPS to use a
non-routed IP address from the RFC 1918 Private Address space. This helps to
prevent direct attack on the management port from the Internet.
Default IPv4Gateway
The gateway through which the TippingPoint device communicates with external
network entities. Must be a valid IP address in the form xxx.xx.xxx.xxx/xx. If the
routing prefix size is not specified, the default is 24.
IPv6 Link-Local
Address
The link-local IPv6 address for the device. This field is read-only.
IPv6 Auto
Indicates whether automatic IPv6 configuration is enabled on the device.
IPv6 Auto Address
If automatic configuration is enabled, the IPv6 address assigned by the router. This
field is read-only.
IPv6 Address
The IPv6 address used to connect to your TippingPoint device. Enter none if
automatic configuration is enabled.
Default IPv6 Gateway
The IPv6 gateway through which the TippingPoint device communicates with
external network entities. Enter none if automatic configuration is enabled.
Host Name
The host name of the device. Must be a valid host name on your network segment,
with a maximum of 32 characters.
Host Location
Optional description of the location of the TippingPoint device, with a maximum of
32 characters.
FIPS Mode
Indicates whether FIPS mode is enabled or disabled.
Serial Number
The device serial number.
TippingPoint Local Security Manager User’s GuideV 3.1
101
System
Table 5-1: LSM Management Port Configuration Options (Continued)
Feature
Description
DNS Primary Server
The IP address of the Domain Name Service (DNS) which is consulted for IP address
resolution. Must be a valid IPv4 or IPv6 address.
DNS Secondary
Server
The IP address of the backup or secondary DNS host.Must be a valid IPv4 or IPv6
address.
DNS Domain Name
The name of the domain to use when resolving host names. This name is
concatenated to form a fully qualified internet host name.
Auto Negotiation
Indicates whether auto-negotiation is enabled on the device.
Line Speed
The management port line speed.
Current Line Speed
The current management port line speed setting.
Duplex Setting
The management port duplex setting.
CAUTION: You should not configure the TippingPoint IPS to run the HTTP or Telnet server
during normal operations. HTTP and Telnet are not secure and a malicious party could
intercept device user names and passwords.
Note: TippingPoint recommends using the port IP address filter feature to limit access to
the management port. Refer to conf t host in the TippingPoint Command Line
Interface Reference for more information.
Note: IPv6 options are disabled if IPv6 was not enabled during the initial setup. Refer to
the TippingPoint Command Line Interface Reference for information about enabling IPv6
on the IPS. See also “Management Routing” on page 103.
Note: Making changes to the IPv4 and IPv6 addresses, Default IPv4 or IPv6 Gateway,
Auto-Negotiation, Line Speed, and Duplex Setting may interrupt your LSM session.
This section discusses the following topics:
• “Reboot the IPS” on page 102
• “Configure the Management Port” on page 103
Reboot the IPS
102
1.
In the Navigation pane, click System > Management Port.
2.
Click the Reboot device button.
3.
A confirmation message displays warning you to save all of your work prior to rebooting.
4.
Perform any saves prior to the reboot.
5.
Click OK.
TippingPoint Local Security Manager User’s Guide V 3.1
System
Configure the Management Port
Making changes to the IPv4 address, IPv6 address, Default IPv4 Gateway, Default IPv6 Gateway, AutoNegotiation, Line Speed, and Duplex Setting may interrupt your LSM session.
1.
In the Navigation pane, click System > Management Port.
2.
Edit the management port settings as needed.
3.
Click Apply.
Note: TippingPoint recommends using the port IP address filter feature to limit access to
the management port. Refer to conf t host in the TippingPoint Command Line Interface
Reference for more information.
Note: If your IPS will communicate with devices on a different subnet, you may need to
configure the management routing for this communication. You may have to define a route
or gateway for SMS devices, time servers (for SNTP), email servers (for email alerts), and
workstations (for remote access to the CLI or LSM). For details, see “Management Routing”
on page 103.
Management Routing
Routing options enable communication with network subnets other than the subnet on which the
Management Port is located. If your IPS will only communicate with devices on the local network
subnet, you do not need to configure a management port route, regardless of whether you are using
IPv4 or IPv6.
However, if you are using IPv4 and the IPS will communicate with devices that are not on the local IPv4
subnet or accessible through the default gateway, you must define the routes to these devices. The
automatic configuration option is only available for IPv6.
If IPv6 automatic configuration is enabled on the Management Port page (see “Management Port” on
page 101) and an IPv6 autoconfig router is present, IPv6 routing will be handled automatically, and you
do not need to define additional IPv6 routes. If automatic configuration is disabled, you must add an
IPv6 route to communicate with a device that is not on the local subnet and is not accessible through
the default gateway.
1.
In the Navigation pane, click System > Management Routing.
2.
On the Management Routing page, type the destination CIDR in the Destination Network
field.
3.
Type the Gateway IP address used by the IPS to communicate with the destination network.
4.
Click Add.
TippingPoint Local Security Manager User’s GuideV 3.1
103
System
Time Options
The IPS device uses the system time in log files. To ensure Log file accuracy, facilitate log analysis, and
establish predictable scheduling, configure the correct time zone and timekeeping mechanism before
using the device in a live environment.
Use the Time Options page (System > Time Options) to configure the time zone and timekeeping
mechanism for the IPS device:
• Internal Clock: Configures the device to keep time independently using its internal clock.
• SNTP Server: Configures the device to synchronize its internal clock by querying user-defined
Simple Network Time Protocol (SNTP) servers.
• Time Zone: IPS logs are kept in Universal Time (UTC or Greenwich Mean Time). Use this option to
configure the time zone so that log times are translated into local values when displayed.
This section discusses the following topics:
• “Internal Clock” on page 104
• “SNTP Server” on page 105
• “Time Zones” on page 105
Internal Clock
Your TippingPoint IPS contains an internal CMOS clock. By setting the internal clock time, you can set
the device to keep time independently.
1.
From the LSM, click System > Time Options.
2.
Select Internal Clock.
3.
To automatically populate the date and time settings, click Set Time to Local Browser Time.
OR
Type the Date and Time.
4.
104
Click Apply.
TippingPoint Local Security Manager User’s Guide V 3.1
System
SNTP Server
To keep system time for your TippingPoint IPS using a Simple Network Time Protocol (SNTP) server,
you must define Primary and Secondary SNTP Servers. SNTP servers are central servers that keep time
coordinated with a central atomic clock. SNTP servers help keep network time synchronized so that
network events that occur on different hosts can be compared.
Be sure that you configure all SNTP clients (both TippingPoint IPS and other network devices) to use
the same SNTP servers. Using the same SNTP servers will help ensure that event times from different
network entities can be meaningfully compared.
CAUTION: Using external SNTP servers could possibly make your IPS susceptible to a
man-in-the-middle attack. It is more secure to use an SNTP server on a local, protected
network.
1.
From the LSM menu click System > Time Options.
2.
Select the SNTP Server option.
3.
Enter the IP address for a Primary SNTP server.
4.
Enter the IP address for a Secondary SNTP server.
5.
Enter the Duration in minutes.
6.
Enter the Offset in seconds.
7.
Enter the Port for the server.
8.
Enter the amount of seconds for a Timeout.
9.
Enter the maximum amount of Retries for connecting.
10.
Click Apply.
Time Zones
Use the Time Zone configuration option to specify the IPS time zone. The default time zone for the IPS
device is Universal Time (UTC or Greenwich Mean Time). If you change the default, the LSM logs will
display time data based on the specified time zone.
Note: Although the system logs are kept in Universal Time (UTC), the LSM will translate
UTC time values into local time values for viewing purposes.
1.
From the LSM menu, click System > Time Options.
2.
Select the correct Timezone from the drop down list.
3.
If desired, click the check box to Automatically adjust clock for daylight saving changes.
4.
Click Apply.
TippingPoint Local Security Manager User’s GuideV 3.1
105
System
SMS/NMS
The TippingPoint Security Management System (SMS) enables you to remotely monitor and manage
IPS devices and perform the following tasks:
•
•
•
•
View, manage and edit device configuration
Review logs and reports.
Configure virtual ports and security policy.
Distribute the port and policy configuration to multiple IPS devices.
From an NMS, you can remotely monitor the events and system status of the IPS device. Configuring an
NMS enables applications such as HP OpenViewTM to monitor the IPS device.
When a device is under SMS management, the message (DEVICE UNDER SMS CONTROL) displays in
red at the top of each page in the LSM and the SMS/NMS page displays the serial number and the IP
address of the controlling SMS. In this state, you can view system configuration and status. However,
you can only edit Authentication configuration.
This section discusses the following topics:
• “Configure SMS Information” on page 107
• “View or Configure NMS Information” on page 107
• “Disable/Enable SMS Management” on page 108
Note: Communication between the IPS device and the SMS or NMS is managed by the
SNMP server, which provides access to interface counters and other statistics,
configuration data, and general system information via the Simple Network Management
Protocol (SNMP). Enable the SNMP server by selecting the SNMP V2 option during the
SMS/NMS configuration process. If you disable this option, SMS and NMS functionality is
also disabled.
106
TippingPoint Local Security Manager User’s Guide V 3.1
System
Configure SMS Information
1.
From the LSM menu, click System > SMS/NMS.
2.
Enter an SMS Authorized IP Address/CIDR.
The default value is Any, which means that any SMS can manage the device. To specify a
range of IP addresses, enter an IP address block (10.100.230.0/24, for example). This allows
any SMS on the specified IP subnet to manage the device.
3.
Select SNMP V2 or SNMP V3.
4.
Click Apply.
Note: SNMP notification contacts require SNMPv2, and will not work when
SNMPv2 is disabled.
Note: If the SMS resides on a different IP subnet than the IPS device, you may need to
configure the routing to that subnet. For details, see “Management Routing” on page 103.
If the IPS device has previously been managed by an SMS, the serial number, IP address,
and port for SMS displays.
View or Configure NMS Information
You can add multiple NMS Trap destinations. The IPS device will send event and activity notifications
to the specified destinations. For details on the information included in these notifications to the NMS,
see the TippingPoint IPS Third Party Management Guide available on the TippingPoint Documentation
CD or from the TMC.
1.
From the LSM menu, click System > SMS/NMS.
2.
Select SNMP V2 or SNMP V3. This selection will determine your NMS Trap options.
3.
Enter the NMS Community String. The string can be 1-31 characters long
4.
Enter the NMS Trap information.
5.
• If SNMP V2 is selected, only the IP Address and Port are required.
• If SNMP V3 is selected, you must also enter the Engine ID, Username, and Password, and
you must select AES or DES encryption.
Click Add to table below.
6.
Click Apply.
Note: SNMP notification contacts require SNMPv2, and will not work when
SNMPv2 is disabled.
TippingPoint Local Security Manager User’s GuideV 3.1
107
System
Disable/Enable SMS Management
1.
From the LSM menu, click System > SMS/NMS.
2.
If the device is currently being managed, remove the selection from the SMS Control:
Enabled check box.
If the device is not currently under management and an SMS serial number and IP address display,
click the SMS Control: Enabled check box to turn management control over to the specified SMS.
If the device has never been managed by an SMS (the Enabled check box is not available), you can
start managing it by logging into an SMS system with an authorized IP address. (for details on
configuring an authorized IP address, see “Configure SMS Information” on page 107.)
High Availability
IPS devices provide High Availability (HA) functionality as a failover mechanism to minimize network
downtime in the event of a device failure. The High Availability feature allows you to view the current
HA status and change the configuration as needed. Three types of High Availability mechanisms are
available:
• Intrinsic Network HA (INHA) for individual device deployment.
• Transparent High Availability (TRHA) for devices deployed in a redundant configuration where one
device takes over for the other in the event of system failure.
• Zero-Power High Availability, which provides high availability through an external device or through
a Smart ZPHA module. Some devices support the Smart ZPHA module in conjunction with the
10GbE segments. Users who have the Smart ZPHA module will see two entries under Zero Power
High Availability:
The High Availability page includes the following fields.
Table 5-2: High Availability Details
Feature
Intrinsic
Network HA
108
Description
• State: Enables you to manually change the HA state for the device. Selecting Layer-2
Fallback and clicking Apply triggers high availability. Traffic flowing through each
segment on the device will be either blocked or permitted based on the segment
configuration. Any permitted traffic will not be inspected. Select Normal to return the
device to normal operation.
• Current State: Indicates the current Intrinsic Network HA state of the IPS device. In
Normal: state, the device is operating normally and inspecting traffic. In Layer-2
Fallback state, the device is in Layer-2 fallback mode, handling traffic on each
segment based on the Layer-2 fallback action setting (permit or block) for the segment.
Any traffic allowed through the device is not inspected.
TippingPoint Local Security Manager User’s Guide V 3.1
System
Table 5-2: High Availability Details (Continued)
Feature
Description
Transparent HA
• Enabled: Enables Transparent HA. If selected, you must specify the IP address for the
other IPS device configured as the HA partner.
• Partner IP Address: Specifies the IP address of the other IPS device in the transparent
HA pair.
• Current State: Indicates the current TRHA state.
• Communication error indicates that an error occurred during communication.
Latency indicates that a warning occurred during communication. Normal indicates
that the system is operating normally.
Zero Power HA
• Normal: Indicates that the device is operating normally.
• Bypass: Indicates that ZPHA is enabled.
Configuring High Availability from the LSM
1.
From the LSM menu, click System > High Availability.
2.
Edit your High Availability settings as needed:
3.
• Intrinsic Network HA: Select Normal to handle traffic normally. Select Layer-2 Fallback to
place the device in Layer-2 Fallback mode.
• Transparent HA: Select the check box to enable Transparent HA. You must enter the IP
address of the partner device that will process traffic when the current device is unavailable.
• Zero-Power HA: Select Normal to handle traffic normally. Select Bypass to bypass the
device.
Click Apply to apply the changes.
Compact Flash
The Compact Flash page displays the model number, serial number, revision number, and capacity of
the compact flash card currently inserted in the device. To mount, unmount, or change the
configuration of the compact flash card, you must use the command line interface. Refer to the entries
for the compact-flash and conf t compact-flash commands in the TippingPoint Command
Line Interface Reference V 3.1.
TippingPoint Local Security Manager User’s GuideV 3.1
109
System
Thresholds
Use the Thresholds page to configure the thresholds for the system settings that are reported on the
System Summary and Monitor pages. See “System Summary” on page 20 and “Health” on page 80 for
more information about those pages.
On the Thresholds page, you can specify the following settings:
• Disk Usage Threshold
• Memory Usage Thresholds
• Power Supply Monitoring: Turn on the power supply monitor feature. When this option is selected,
a Power Supply Status indicator displays on the System Summary and Monitor (Events > Health >
Monitor) pages to monitor the state of the power supplies for an IPS device.
Set disk usage and memory thresholds
When setting Disk and Memory usage thresholds, set the major threshold to a level that provides
enough time to react before the situation is critical. For example, for disk usage, set a level where the
disk is getting full, but is not so full that system activity is interrupted. The default value for both disk
and memory usage is 90%. Set the critical threshold at a level that warns users before damage is about
to occur. The default value for both disk and memory usage is 95%.
Note: TippingPoint recommends that you do not change these values from their defaults.
1.
From the LSM menu, click System > Thresholds.
2.
On the Thresholds page, specify the disk and memory thresholds.
3.
A.
For Disk Usage Threshold, enter a numeric value for the Major Levels and the Critical
Levels. Ensure that the value for the major level value is lower than the value for the
critical level.
B.
For Memory Usage Threshold, enter a numeric value for the Major Levels and the
Critical Levels. Ensure that the value for the major level value is lower than the value for
the critical level.
Click Apply.
To reset the values to the default settings, click Reset to Defaults.
110
TippingPoint Local Security Manager User’s Guide V 3.1
System
Email Server
Use the Email Server page to configure the default email settings that are used when a triggered IPS
filter sends an email. After configuring the Email Server, configure email contact information from the
Notification Contacts page (IPS > Action Sets, then select Notification Contacts). See “Notification
Contacts” on page 54.
1.
From the LSM menu, click System > Email Server.
2.
On the Email Server page, type the Default To Email Address. This address displays in the
To Email Address field when a user creates an email contact from the LSM.
3.
Type the From Email Address.
4.
This address is used as the Reply-To address for messages sent from the IPS device.
5.
Type the From Domain Name, such as tippingpoint.com.
6.
Enter the SMTP Server IP Address. The IPS device must be able to reach the SMTP server
that will be handling the email notifications.
7.
Enter a value for the Email Threshold (per minute). This limits the numbers of emails sent
per minute. The default is 10 emails per minute.
8.
Click Apply.
Email Threshold
By default, the system allows ten (10) email alerts per minute. On the first email alert, a one minute
timer starts. The systems sends e-mail notifications until the threshold is reached. Any notifications
received after the threshold is reached are blocked. After one minute, the system resumes sending
email alerts. The system generates a message in the system log whenever email notifications are
blocked.
Testing Email
When you are finished, you can click the Test Email button to test the email server configuration. The
IPS will attempt to send an email message using the server defined in the default email settings. If the
email fails to send properly, check for the following possible causes:
• Email server must be reachable from the IPS.
• Email server may not allow mail relaying. Make sure you use account/domain that the email server
accepts.
For more information about sending emails from the IPS device, see “Create an Email or SNMP
Notification Contact” on page 57.
TippingPoint Local Security Manager User’s GuideV 3.1
111
System
Syslog Servers
To maintain and backup all log data from the IPS device, you can configure remote syslog servers for
the System and Audit logs.
Note: You can also configure remote syslog servers for traffic-related event logging (Alerts
and Blocks. For details, see “Configure the Remote System Log Contact” on page 56.
1.
From the LSM menu, click System > Syslog Servers.
2.
Select Enable syslog offload for each log you want to offload.
3.
Type the IP address for the remote server.
4.
Click Apply.
Tip: Be sure that the device can reach the remote system log server on your network. If the
server is on a different subnet than the IPS management port, you may need to configure
the routing to that subnet (see “Management Routing” on page 103).
For more information, see “Logs” on page 64.
Named Networks
Use the Named Networks page to assign names to IPv4 and IPv6 addresses. A network name acts as an
alias in the LSM for the named IPv4 or IPv6 network, and in any list where the IP address would
normally appear, the network name will appear instead. You can also enter the network name in any IP
address field.
Note: Network names are presentation-only. Any configuration settings are associated
with the IP address, and changing the network name does not change the configuration.
For example, if the name of IP address 100.23.45.123 is changed from Corporate to
Corporate-A, all configuration settings associated with IP address 100.23.45.123
are retained.
112
TippingPoint Local Security Manager User’s Guide V 3.1
System
The Named Networks page includes the following features:
Table 5 - 3: Named Network features
Feature
Description
Enable named
networks
Enables the display of named networks in the LSM.
Note: Named networks can always be used, regardless of whether this option is selected.
This option only toggles the LSM display of IP addresses.
Always show full
octet/word
Controls the display of named networks when a named network prefix does not fall on
an octet boundary in IPv4 or a word boundary in IPv6.
Example: A user assigns the name NamedNetwork to IPv4 address
192.168.128.0/17.
When this option is enabled, the LSM displays the address 192.168.129.1 as
NamedNetworkIPv4:129.1.
When this option is disabled, the LSM displays the address as
NamedNetworkIPv4:1.1.
Named Network
table
Displays all named networks currently configured on the device.
Adding a Named Network
1.
From the LSM menu, click System > Named Networks
2.
Click Add a New Named Network.
3.
Enter the network name and the IPv4 or IPv6 address.
4.
Click Save. The new named network is added to the list.
See also: “Named Networks” on page 112.
TippingPoint Local Security Manager User’s GuideV 3.1
113
System
License
The License page displays the current licensing information for the device and its associated
TippingPoint services.
The Status table on the License page includes the following fields.
Table 5-4: License Status
Feature
114
Description
Feature
The name of the licensed feature or service:
• LICENSE: The default license for the TippingPoint device.
• UPDATE TOS: The license enabling you to update the TOS on the device.
• UPDATE DV: The license enabling you to update the latest TippingPoint Digital
Vaccine filters.
• Auxiliary DV: An optional license for additional Digital Vaccine features.
• ReputationDV: An optional license for ReputationDV.
For more information about licensing, ask your TippingPoint representative.
Status
The current license status.
Permit
Indicates whether the feature is currently enabled on the device.
Expiration
The date that the license expires.
Details
Additional information about the license.
TippingPoint Local Security Manager User’s Guide V 3.1
6
Network
Overview
The Network menu pages in the LSM enable you to view and modify the setup of the IPS device so that
it can work within your network environment. The following menu options are available:
• Segments: view and manage segment configuration for Layer-2 Fallback (high availability) and link
down synchronization.
• Network Ports: manage port configuration (auto-negotiation and line speed), disable/enable or
restart a port.
• Virtual Ports: create and manage virtual ports that logically classify your network traffic by ports
and VLAN IDs so that to you can apply IPS filtering to traffic.
• Virtual Segments: create and manage virtual segments to further refine the network traffic
classifications.
• VLAN Translation: enable translation of traffic between different VLANs or between VLAN and
non-VLAN interfaces.
• Network Tools: review the types of traffic that your network is receiving.
This chapter discusses the following topics:
•
•
•
•
•
•
“Segments” on page 116
“Network Ports” on page 118
“Virtual Ports” on page 121
“Virtual Segments” on page 124
“VLAN Translation” on page 126
“Network Tools” on page 128
TippingPoint Local Security Manager User’s GuideV 3.1
115
Network
Segments
Use the Segments page to view segments on the IPS device. The TippingPoint IPS enables you to
protect multiple network segments. Each segment is composed of a pair of ports on the IPS device; for
example, ports 1A and 1B compose one segment. These two ports integrate the IPS into the network.
Segment configuration defines how the IPS device will handle traffic and port status. You can specify
settings for the following options:
• Intrinsic Network HA Layer-2 Fallback Action determines if the device permits all traffic or
blocks all packet transfers on that segment if the device goes into high availability.
• Link-Down Synchronization, allows you to configure the IPS to force both ports down on a
segment when the device detects a link state of down on one of the ports. When Link-Down
Synchronization is enabled, the IPS monitors the link state for both ports on a segment. If the link
goes down on either port, both ports on the segment are disabled. This functionality propagates the
link state across the IPS.
When Link-Down Synchronization is enabled, segment monitoring begins only after link up is
detected on both ports. When Link-Down Synchronization disables the ports on a segment, two audit
log messages are generated. The first message in the audit log corresponds to the port with the link
down. The second message corresponds to the segment partner. Additionally, an error message is
added to the system log indicating which port was detected with the link down, activating Link-Down
Synchronization for that segment.
Note: In addition to the physical segments on the device, you can also configure virtual
segments, a software representation of ports composed of two virtual ports (incoming and
outgoing) that allows you to classify and filter traffic on the network by both physical port
and VLAN ID.
From this page you can complete the following tasks:
• View current high availability and link-down synchronization for each network segment
• Edit HA settings for Layer-2 fallback and link-down synchronization
This section discusses the following topics:
• “Edit IPS Segment Page” on page 117.
• “Configure a Segment” on page 118
116
TippingPoint Local Security Manager User’s Guide V 3.1
Network
Edit IPS Segment Page
Use the Edit IPS Segment page to configure the high availability and link down synchronization
settings for each segment.
The following segment configuration parameters are available:
Table 6 - 1: Segment Configuration Parameters
Column
Description
Segment Name
The segment name. By default the segment name corresponds to the ports on the device.
For example, Segment 1 comprises ports 1A and 1B. You can edit the segment name to
make it more meaningful. For example, if your LAN is connected to Segment 1, you may
want to change the segment name to LAN.
Intrinsic HA
Indicates if traffic is permitted or blocked when the device goes into Layer-2 Fallback
mode. For more information about high availability, see “High Availability” on page 108.
Link Down
Synchronization
Indicates how the IPS device manages the ports on the segment when the device detects
a link down on one of the ports.
• Hub: The partner port is unaffected.
• Breaker: The partner port is disabled. Both ports must be manually restarted.
• Wire: The partner port is disabled, and is automatically restarted when the original
link down is resumed.
Wait Time
When LDS is set to Breaker or Wire, this field indicates the length of time a port must be
down before the partner port is also taken down. The default is one second. The wait
time can be any value from 0 to 240 seconds.
TippingPoint Local Security Manager User’s GuideV 3.1
117
Network
Configure a Segment
1.
From the LSM menu, click Network > Segments.
2.
Click the name of the Segment you want to edit.
3.
On the Edit IPS Segment page, enter or change the Segment Name.
Note: Segment names can only include letters, numerals, underscores
(_), and spaces.
4.
5.
6.
Specify the Intrinsic Network High Availability (INHA) layer-2 fallback action:
• Block All stops all packet transfer if the device goes into high availability.
• Permit All permits all packet transfer in the event of a fallback.
For Link-Down Synchronization, select an option and enter a Wait Time between 0-240
seconds.
• Hub: Partner port is unaffected.
• Breaker: Partner port is disabled, and manual restart will be required.
• Wire: Partner port is disabled, and is automatically restarted when the original link down is
resumed.
• Wait Time: When LDS is set to Breaker or Wire, the length of time a port must be down
before the partner port is also taken down.
Click Save.
Network Ports
Use the Network Ports pages to perform the following tasks:
•
•
•
•
View and edit current port configuration
Disable/Enable Auto Negotiation
Disable/enable ports
Restart a port
Tip: You can view the current status and port configuration from the Port Health
page. See “Port Health” on page 83 for more information.
You can configure high availability and link down synchronization settings for port
pairs, or segments, from the Segments page. See “Configure a Segment” on
page 118 for more information.
By default, the IPS device sets all ports to auto-negotiate. With this setting, the IPS port negotiates the
highest line speed supported by both the IPS port and its link partner. TippingPoint recommends
configuring both the IPS ports and the link partners to auto-negotiate because it is the best, most
reliable way to establish and maintain links. However, if the IPS device cannot establish or maintain a
118
TippingPoint Local Security Manager User’s Guide V 3.1
Network
link when auto-negotiate is set, you may need to disable auto-negotiation and configure the line speed
and duplex settings.
When configuring the ports, remember that both link partners must be configured with identical
settings. If one port is configured to auto-negotiate, the other port must also be configured to autonegotiate. If only one port is configured to auto-negotiate, the link may come up, but one or both
partners may experience poor performance or RX errors.
The following table describes the port configuration parameters.
Table 6- 2: Port Configuration Parameters
Column
Description
Port
The IPS port number.
Auto Negotiation
Indicates whether the port auto negotiates line speed or uses the line speed and duplex
settings as a forced port configuration. By default, Auto Negotiation is enabled.
• If Auto Negotiation is enabled, the IPS device automatically negotiates the highest
common speed and duplex that the IPS and the link partner both support.
• If Auto Negotiation is disabled, the manually-configured Line Speed and Duplex
settings are used. You may want to disable auto-negotiation on some older networks if
the IPS device is unable to establish or sustain the link with its partner.
Line Speed
Indicates the line speed setting for the port.
Duplex Setting
Indicates whether the port is set to full or half duplex
Media
Indicates whether the port is Copper or Fiber
Port Enabled
Indicates whether the port is currently enabled or disabled.
Restart
Select this check box to restart the port when you click Apply.
Note:
When auto-negoti
example, 1000 Mbps line speed is only available for copper ports when auto-negotiation
is enabled. When auto-negotiation is disabled, the line speed can only be set to 100
Mbps or 10 Mbps.
This section discusses the following topics:
•
•
•
•
“Edit Port Configuration” on page 120
“Disable a Port” on page 120
“Restart a Port” on page 120
“Correcting Port Link-Down Errors” on page 121
TippingPoint Local Security Manager User’s GuideV 3.1
119
Network
Edit Port Configuration
For more information about port settings, see Table 6- 2, “Port Configuration Parameters,” on
page 119.
After making port configuration changes, select the Restart option and click Apply to restart the port
and ensure proper functioning of the device.
If you use a copper-fiber translator, disable auto-negotiation on the IPS before clicking the Restart
button. Some translators do not support auto-negotiation. When the copper cable is pulled, these
translators do not attempt to auto-negotiate with the device. The device driver will attempt to reinitialize the port several times before timing out and placing the port in an Out-of-Service mode.
1.
From the LSM menu, click Network > Network Ports.
2.
Set the Auto Negotiation option for the port you want to configure.
Deselecting Auto Negotiation enables configuration fields for Line Speed and Duplex Setting
if the port supports custom configuration of these settings.
3.
Edit Line Speed and Duplex settings as required.
4.
Select the Duplex setting: Full or Half.
5.
Check the Restart checkbox.
Click Apply to save the configuration and restart the port.
Disable a Port
1.
From the LSM menu, click Network > Network Ports.
2.
On the Port Configuration page, clear the Port Enabled checkbox.
3.
Check the Disable checkbox.
4.
Click Apply to save the configuration and restart the port.
Restart a Port
If you use a copper-fiber translator (such as Netgear), you will need to turn off auto-negotiation on the
IPS before clicking the Restart button. Netgear does not support auto-negotiation. When the copper
cable is pulled, Netgear does not attempt to auto-negotiate with the device. The device driver will
attempt to re-initialize the port several times before timing out and placing the port in an Out-ofService mode.
120
1.
From the LSM menu, click Network > Network Ports.
2.
Select the Restart option next to the port that you want to restart.
3.
Click Apply to save the configuration and restart the port.
TippingPoint Local Security Manager User’s Guide V 3.1
Network
Correcting Port Link-Down Errors
If the IPS device has errors indicating that the ports are unable to establish link, check the connections
on the device.
If you use a copper-fiber translator (such as Netgear) and it is disconnected or loose, the device driver
will attempt to re-initialize the port several times before timing out and placing the port in an Out-ofService mode. In addition, Netgear does not support auto-negotiation. When you remove the copper
cable or the cable is loose, Netgear does not attempt to auto-negotiate with the IPS device.
1.
From the LSM menu, click Network > Network Ports.
2.
On the Port Configuration page, clear the Auto Negotiation checkbox for the port that is
not working.
3.
Click the Restart checkbox.
4.
Click Apply to restart the port.
With auto-negotiation disabled, the port should reset.
Virtual Ports
Use the Virtual Ports page to complete the following tasks:
•
•
•
•
•
View a summary of current configuration for all Virtual Ports.
Create a Virtual Port.
Change the name of a default virtual port.
Edit the configuration for a custom virtual port.
Delete a custom virtual port.
A Virtual Port is a logical section of the network that is associated with one or more physical ports and
VLAN IDs. Virtual ports are used to classify and filter traffic on the network and help refine the
settings in security and traffic management profiles.
By default, an IPS device is configured with virtual ports that represent each physical port pairing on
the device. For example, paired ports 1A and 1B are virtual ports corresponding to physical ports 1A
and 1B. The default configuration encompasses all traffic on the port with any VLAN ID. You can create
custom virtual ports to apply filters traffic based on specific physical ports and VLAN tags.
For more information about profiles, see “Security Profiles” on page 24 and “Traffic Management
Profiles” on page 41.
TippingPoint Local Security Manager User’s GuideV 3.1
121
Network
The following table describes the Virtual Port configuration parameters.
Table 6- 3: Virtual Port Configuration Parameters
Parameter
Description
Name
The name used to identify the virtual port.
Description
An optional parameter to provide more detailed identification information
about the virtual port.
Physical Ports
The number of the physical port assigned to the virtual port.
Ports/VLAN IDs
The VLAN ID in which the port is included.
A VLAN ID of any spans across all physical ports.
CIDRs
The CIDRs associated with a virtual port.
Functions
Functions that you can perform on the virtual port.
This section includes the following topics:
• “Create a Virtual Port” on page 123
• “Edit a Virtual Port” on page 124
Virtual Port Example
The following figure illustrates a sample virtual port configuration on an IPS device with four ports.
Figure 6 -1: Configuring Virtual Ports using physical ports and VLANs
In this example, the IPS device is configured with the four default ports: 1A, 1B, 2A, and 2B and two
custom virtual ports: Marketing and Development. The default ports have the VLAN ID configured as
ANY which means that traffic on any of the ports with any VLAN tag is classified the same. The custom
virtual ports allow you to apply separate IPS filtering and policies to traffic with the specified VLAN tag
on the specified ports.
122
TippingPoint Local Security Manager User’s Guide V 3.1
Network
Configuration Overview: Ports and Segments
The IPS has a default configuration so that the device can pass traffic in most network environments
after it has been installed and configured. However, you may need to customize the configuration for
your network. The following provides a list of common configuration steps.
1.
Modify default settings for high availability and link down synchronization for physical
segments.
2.
Modify physical port default settings for auto-negotiation, line speed, duplex, and state
(enable/disable).
3.
Rename default virtual ports, or create custom ports to classify network traffic to be filtered
by the IPS device.
4.
After customizing virtual ports, you can configure the filters to monitor traffic on the ports
from the IPS menu.
Create a Virtual Port
1.
From the LSM menu, click Network > Virtual Ports.
2.
Click Create Virtual Port. The Create Virtual Port page appears.
3.
Enter the Port Name for the new virtual port.
4.
If desired, enter a Description.
5.
Select the Physical Ports that you want to include in the definition. To include all physical
ports, select Any. To select multiple ports, hold down the CTRL key on a PC or the Command
key on an Apple Mac.
6.
If you want to include VLAN IDs in the virtual port definition, enter the VLAN IDs in the
VLAN ID field. Enter multiple VLAN IDs as a comma separated list of numbers or ranges of
numbers (such as 5,7,25-33, 35). The first number in a range must be less than the last
number. VLAN IDs cannot be less than 1 or greater than 4094.
7.
If you want to include CIDRs in the virtual port definition, enter the values in the format
xyz.x.x.x/xy.
8.
Click Add to table below to create the port and save the configuration.
Note: With tagged ports, you can add as many physical ports/VLAN IDs to a
virtual port definition as you require. If you select a physical port and VLAN ID
combination that is already assigned to another virtual port, the port configuration
will display as invalid after you create it. To correct the problem, edit the port
configuration to remove the overlapping port or VLAN ID. If you do not correct the
problem, the invalid configuration will be deleted when the device reboots.
TippingPoint Local Security Manager User’s GuideV 3.1
123
Network
Edit a Virtual Port
1.
From the LSM menu, click Network > Virtual Ports.
2.
Click the Edit icon for the zone you want to edit. The virtual port configuration fields appear
at the top of the table.
3.
Edit the Port Name and Description if desired.
4.
Select the Physical Ports that you want to include in the definition. To include all physical
ports, select Any. To select multiple ports, hold down the CTRL key on a PC or the Command
key on an Apple Mac.
5.
If you want to include VLAN IDs in the virtual port definition, enter the VLAN IDs in the
VLAN ID field. Enter multiple VLAN IDs as a comma separated list of numbers or ranges of
numbers (such as 5,7,25-33, 35). The first number in a range must be less than the last
number. VLAN IDs cannot be less than 1 or greater than 4094.
6.
Click Save to create the port and save the configuration.
Note: With tagged ports, you can add as many physical ports/VLAN IDs to a
virtual port definition as you require. If you select a physical port and VLAN ID
combination that is already assigned to another virtual port, the port configuration
will display as invalid after you create it. To correct the problem, edit the port
configuration to remove the overlapping port or VLAN ID. If you do not correct the
problem, the invalid configuration will be deleted when the device reboots.
Virtual Segments
Virtual ports may also be organized into virtual segments. A virtual segment is made up of any two
virtual ports that may include CIDR specifications, and can have a security profile and traffic
management profile applied to it. Virtual segments enable further management of VLAN traffic.
Virtual segments are saved on the IPS in a prioritized table, and security profiles and traffic
management profiles are applied in order of priority. For example, if port 1A is assigned to two
different virtual segments, the profiles that are assigned to the higher-priority segment will be applied
to the traffic on that port before the profiles assigned to the lower-priority segment.
124
TippingPoint Local Security Manager User’s Guide V 3.1
Network
The following table describes the Virtual Segment configuration parameters.
Table 6- 4: Virtual Segment Configuration Parameters
Parameter
Description
Precedence
Use the icon in this column to drag and drop virtual segments into the
desired precedence order. The topmost virtual segment has the highest
precedence.
Incoming Virtual Port
The incoming virtual port for the virtual segment. See “Virtual Ports” on
page 121.
Outgoing Virtual Port
The outgoing virtual port for the virtual segment.
Security Profile
The security profile applied to the virtual segment.
Traffic Management Profile
The traffic management profile applied to the virtual segment.
Functions
Click on the icons to delete an existing virtual segment or add a new one.
Create a Virtual Segment
1.
From the LSM menu, click Network > Virtual Segments.
2.
From the drop-down menus on the bottom line of the table, select the incoming and outgoing
virtual ports.
3.
Select the security profile and traffic management profile that you want to apply to the virtual
segment.
4.
Click Add.
Delete a Virtual Segment
1.
From the LSM menu, click Network > Virtual Segments.
2.
In the table, locate the virtual segment that you want to delete.
3.
Click Delete.
TippingPoint Local Security Manager User’s GuideV 3.1
125
Network
VLAN Translation
The IPS VLAN translation feature enables the user to deploy an IPS on an aggregation or distribution
switch and selectively inspect traffic based on the switch configuration. This feature translates traffic
between different VLANs or between VLAN and non-VLAN interfaces.
The following diagram shows a sample deployment of an IPS on a network in which three VLANs
connect to a central distribution switch. The traffic is routed from the switch to the IPS, which inspects
the traffic, performs the translation tasks, and routes the inspected traffic back onto the network.
Figure 6 - 2: Network with VLAN Translation
The user can configure the aggregation switch to send traffic to the IPS on a selective basis, focusing
inspection capacity on the VLANs where the need is greatest.
Note: Security policies are appled to the incoming VLAN ID only.
VLAN mappings must be unique, with one incoming VLAN paired with one outgoing
VLAN. The IPS does not translate one-to-many VLAN mapping.
126
TippingPoint Local Security Manager User’s Guide V 3.1
Network
The following table describes the VLAN Translations configuration parameters.
Table 6- 5: VLAN Translations Parameters
Parameter
Description
Incoming Port
The IPS virtual port through which incoming traffic arrives.
Incoming VLAN ID
The ID of the incoming VLAN.
Outgoing VLAN ID
The ID of the outgoing VLAN.
Auto-Reverse
Select this option to enable automatic reverse VLAN translation. This option
is enabled by default.
The following table describes the parameters listed in the VLAN Translations table.
Table 6- 6: VLAN Translations Table
Parameter
Description
Input Port
The IPS virtual port through which incoming traffic arrives.
Input VLAN
The ID of the incoming VLAN.
Output VLAN
The ID of the outgoing VLAN.
Output Port
The IPS virtual port through which outgoing traffic leaves.
Auto-Reverse
Indicates whether automatic reverse VLAN translation is enabled.
Function
Select this option to enable automatic reverse VLAN translation. This option
is enabled by default.
Create a VLAN Translation
1.
From the LSM menu, click Network > VLAN Translations.
2.
From the drop-down menu, select the incoming virtual port.
3.
Enter the Incoming and Outgoing VLAN IDs. IDs must be between 1 and 4094, inclusive.
4.
Ensure the desired reverse translation option is selected.
5.
Click Add to table below.
TippingPoint Local Security Manager User’s GuideV 3.1
127
Network
Network Tools
The Network Tools page includes the Traffic Capture feature. This feature enables you to capture a
selection of traffic received by the device, including traffic that triggers filters and traffic that does not
trigger any filters. You can capture up to 10,000 packets or 10 MB (10,000,000 bytes) of traffic. The
traffic capture files are saved on the external compact flash card.
The following table describes the Traffic Capture configuration parameters.
Table 6- 7: Traffic Capture Parameters
Parameter
Filename
Description
The name under which you want to save the traffic capture file. If you do not
specify a name, the file will be saved with a default name of the date and time
at which the capture was initiated, in the format
YYYYMMDD-HHMMSS.pcap.
Max Packets
The number of packets at which the traffic capture will stop. The default is
100.
Max File Size
The capture file size at which the traffic capture will stop. The size is defined
in bytes. The default is 1,000,000.
Virtual Segment
The virtual segment on which you want to capture traffic. The default is all
defined virtual segments.
Expression
Enables you to refine the types of packets that are captured. See “Traffic
Capture Expressions” on page 129.
The following table describes the parameters listed in the Traffic Capture table.
Table 6- 8: Traffic Capture Table
Parameter
128
Description
Date
Date on which the traffic capture was taken.
Time
Time at which the traffic capture was taken.
Filename
The names of any traffic capture files currently saved on the device.
Function(s)
Click on the icons to download or delete a traffic capture file.
TippingPoint Local Security Manager User’s Guide V 3.1
Network
Starting a Traffic Capture
1.
From the LSM menu, click Network > Network Tools.
2.
Specify the required parameters in the Traffic Capture Details section.
3.
Enter an expression, if desired.
4.
Click Start.
The traffic capture will start immediately, and will stop when the specified thresholds are reached or
when you click Stop.
Note: By default, only IPv4 traffic is captured. If you want to capture IPv6 traffic, include
the string ip6 in the Expression field. IPv4 and IPv6 traffic cannot be captured at the same
time.
Traffic Capture Expressions
Traffic capture expressions are used to narrow down the types of traffic that are captured. These
expressions are similar in structure to TCPDUMP expressions. The following parameters are
permitted:
•
•
•
•
ip: IPv4 traffic. By default, only IPv4 traffic is captured.
ip6: IPv6 traffic.
proto: designates the protocol of captured traffic. Can be an explicit number or tcp, udp, or icmp.
src and dst: specifies the source or destination of the traffic. Can be applied to both host and
port.
• host: designates a host IP address. IPv4 and IPv6 addresses are supported, as is CIDR format.
• port: designates a port. You must specify a port number.
Parameters can be concatenated with the operator &. The or operator cannot be used.
Examples
To capture only TCP traffic, enter the following in the Expression field:
ip proto tcp
To capture only TCP traffic on port 63, enter the following:
ip proto tcp & src port 63
TippingPoint Local Security Manager User’s GuideV 3.1
129
Network
130
TippingPoint Local Security Manager User’s Guide V 3.1
7
Authentication
Overview
Use the LSM Authentication pages enable administrators to create and manage user accounts, set
user account preferences, and manage X.509 certificates.
This chapter includes the following subjects:
• “User List” on page 132
• “Preferences” on page 136
• “X.509 Certificates” on page 138
TippingPoint Local Security Manager User’s GuideV 3.1
131
Authentication
User List
Use the User List page to view the users currently configured on the device. The User List page provides
the following information about the users:
Heading
Description
Username
The user name.
Access Level
The access level granted to the user.
Password Expiration
The number of days remaining before the user’s password expires.
State
Indicates whether the user account is enabled or disabled.
Function(s)
Functions that you can perform on the user account.
This section discusses the following subjects:
•
•
•
•
•
“User Accounts” on page 132
“Access Level” on page 132
“Username and Password Requirements” on page 133
“Create a New User Account” on page 134
“Changing Passwords” on page 135
User Accounts
A User account provides access to the TippingPoint Operating System (TOS) to manage IPS devices
through the LSM web interface or from the Command Line Interface (CLI). The management
functions available to a user are determined by the account security level configured on the account.
Accounts can only be defined in the embedded TOS user database on the IPS.
Access Level
You can configure one of three access levels for each user account:
• Operator — Base level administrator user who monitors the system and network traffic
• Administrator — Enhanced administrator user who can view, manage, and configure functions
and options in the system
• Super User — Administrator user who has full access to all LSM and CLI functions
132
TippingPoint Local Security Manager User’s Guide V 3.1
Authentication
The following table summarizes the functions available to users based on the assigned Access Level
(Operator, Administrator, or Super-user) assigned to their user account.
7 - 1: LSM Functions available to TOS Users based on Access Level
Functional Area
Operator
Administrator
Super-user
IPS/Quarantine
view
all
all
Network
view
all
all
System
view
all
all
Events/Logs
view all except Audit log
view all except Audit log
all
Update
view
all
all
Configure
view
all except system time
all
Admin
• change own password
• view system log
• change own password
• view system log
all, including
• change Idle Timeout
• change Password
Expiration
Help
view
view
view
Username and Password Requirements
Restrictions on username and password values for user accounts are determined by the Security Level
preference setting configured on the Preferences page. Username and password requirements are the
same for local users and TOS users. There are three possible security levels available on the IPS:
• Level 0: User names and passwords are unrestricted.
• Level 1: Names must be at least 6 characters long; passwords at least 8.
• Level 2: In addition to level 1 restrictions, passwords must contain:
— at least 2 alpha characters
— at least 1 numeric character
— at least 1 non-alphanumeric character
The default security level preference is Maximum Security Checking.
TippingPoint Local Security Manager User’s GuideV 3.1
133
Authentication
The following table provides examples of valid usernames and passwords based on the default setting
for username/password Security Level (Maximum Security Checking). . .
Table 7 - 2: Login and Password Name Examples
Security Level
Valid Login Names
Valid Passwords
Level 0
fredj
mypass
Level 1
fjohnson
mypassword
Level 2
fjohnson
fredj123
fredj-123
fredj-*123
my-pa55word
my-b1rthday
myd*g’snam3
See “User List” on page 132.
Create a New User Account
Only a user with Super-user access level can create a user account. The user name and password must
conform to the security level on the device:
• Level 0: User names and passwords are unrestricted.
• Level 1: Names must be at least 6 characters long; passwords at least 8.
• Level 2: In addition to level 1 restrictions, passwords must contain:
— at least 2 alpha characters
— at least 1 numeric character
— at least 1 non-alphanumeric character
134
1.
From the LSM menu, click Authentication > User List.
2.
Click Create A New User. The Create User screen appears.
3.
Enter a Username.
4.
Select the Access Level for the account
5.
• Operator
• Administrator
• Super User.
Enter a Password.
6.
Verify the password by re-entering it in Confirm Password field.
7.
Click Create.
TippingPoint Local Security Manager User’s Guide V 3.1
Authentication
Changing Passwords
All TOS users can change the password on their own account. Only users with super user access can
change passwords on any account. The password must conform to the security level on the device:
• Level 0: Passwords are unrestricted.
• Level 1: Passwords must be at least 8 characters long.
• Level 2: In addition to level 1 restrictions, passwords must contain:
— at least 2 alpha characters
— at least 1 numeric character
— at least 1 non-alphanumeric character
1.
From the LSM menu, click Authentication > User List.
2.
On the User List page, click your Username.
3.
On the Edit User page, select the Change Password check box.
4.
Enter your new Password.
5.
Verify the password by re-entering it in Confirm Password.
6.
Click Save.
TippingPoint Local Security Manager User’s GuideV 3.1
135
Authentication
Preferences
From the Preferences page on the Authentication menu, TOS users with administrator or super user
security level can configure preferences to manage the security settings that affect user account access
and session management
Tip: Session timeouts and password expiration periods may be covered in your company’s
information security policy. Consult your security policy to be sure you configure these
values appropriately.
The following table provides information on the security preferences parameters.
Table 7 - 3: Authentication: General User Preferences
Field
Description
Web Idle Timeout
Time (in minutes) that can elapse with no user activity before the LSM logs out
account access.
Page Refresh Time
The time period for the Auto Refresh option available on pages that have dynamic
content, such as the System Summary page, Log pages, and Health page.
If the option is enabled on a page, a countdown timer (starting with the value of
Page Refresh Time) is started as soon as the page is opened. When the countdown
expires, the page automatically refreshes.
Table 7 - 4: Authentication: TOS User Preferences
Field
Description
Security Level
Determines the length and complexity requirements for passwords. The following
options are available:
• No Security Checking (Level 0): Usernames cannot have any spaces. Passwords
are not required.
• Basic Security Checking (Level 1): User names must be 6-32 characters long;
passwords must be 8-32 characters long.
• Maximum Security Checking (Level 2): In addition to the Basic requirements,
passwords must be 8-32 characters long and contain at least one numeric
character and one non-alphanumeric character (special characters such as ! ? and
*). This is the default setting.
Password Expiration
Specifies how frequently users are required to change their passwords.
TippingPoint recommends that password expiration periods should be a minimum
of 30 days and maximum of 90 days.
136
TippingPoint Local Security Manager User’s Guide V 3.1
Authentication
Table 7 - 4: Authentication: TOS User Preferences
Field
Description
Password Expiration
Action
Determines what action the system takes in response to a password expiration
event. The following options are available:
• Force user to change the password when it expires
• Notify user of expiration. If this option is selected, the system notifies the user 5
days before the expiration occurs and at each subsequent login prompting the
user to change the password before accessing the LSM.
• Disable the account.
Max Login Attempts
Number of failed login attempts allowed before the system takes the action
specified in the Failed Login Action field.
Failed Login Action
The action the system takes when the Max Login Attempt count has been exceeded.
The following options are available:
• Lockout Account. For this option, specify a Lockout Period.
• Disable Account
• Audit Event. This option creates an entry in the Audit log documenting the failed
login attempt.
Lockout Period
If Lockout Account is selected as the Failed Login Action, this value determines the
duration of the lockout.
Set User Preferences
If the fields on the Preferences page are read-only, your account does not have the required security
access to edit the preferences. You must have an account with Administrator or Super-User access.
1.
From the LSM menu, click Authentication > Preferences. The Preferences page appears.
2.
Change the values as desired.
3.
Click Save.
TippingPoint Local Security Manager User’s GuideV 3.1
137
Authentication
X.509 Certificates
Use the X.509 Certificates page to add X.509 certificates to the IPS. The IPS supports the following
certificates:
• Certificate Authorities (CA) in PEM or DER format
• Certificate Revocation Lists (CRL) in PEM or DER format
• Multiple PEM certificates contained in a single file
The IPS uses the uploaded X.509 certificate to check any incoming certificates when the user connects
to the LSM.
• If the incoming certificate is not yet valid, has expired, has been revoked, or is otherwise invalid the
IPS logs an error in the system log and blocks the connection.
• If the incoming certificate is valid but has an unknown issuer, is self-signed, or includes the wrong
purpose, the IPS permits the connection, but logs a warning in the system log.
• If the incoming certificate is valid and has a known issuer, the IPS completes the connection and does
not record any errors in the system log.
Certificates may be obtained from or signed by a third party. You can also use self-signed certificates.
This section includes the following topics:
• “Import a CA Certificate” on page 138
• “Import a CRL Certificate” on page 138
Import a CA Certificate
1.
Go to Authentication > X.509 Certificates.
2.
In the File to Import field, click Browse and select the CA certificate you want to install.
3.
Click Import.
The certificate is displayed in the Current Certificate Authorities table.
Import a CRL Certificate
1.
Go to Authentication > X.509 Certificates.
2.
In the File to Import field, click Browse and select the CRL certificate you want to install.
3.
Click Import.
The certificate is displayed in the Current Certificate Authorities table.
138
TippingPoint Local Security Manager User’s Guide V 3.1
A
Third-Party Licensing
This appendix includes all third-party licensing information.
Open Source Software
The following open source software used by the TOS requires that the full text of the license be
published with the user documentation.
gSOAP
Part of the software embedded in this product is gSOAP software.
Portions created by gSOAP are Copyright (C) 2001-2004 Robert A. van Engelen, Genivia inc. All Rights
Reserved.
THE SOFTWARE IN THIS PRODUCT WAS IN PART PROVIDED BY GENIVIA INC AND ANY
EXPRESS OR IMPLIED WARRANTIES, INCLUDING, BUT NOT LIMITED TO, THE IMPLIED
WARRANTIES OF MERCHANTABILITY AND FITNESS FOR A PARTICULAR PURPOSE ARE
DISCLAIMED. IN NO EVENT SHALL THE AUTHOR BE LIABLE FOR ANY DIRECT, INDIRECT,
INCIDENTAL, SPECIAL, EXEMPLARY, OR CONSEQUENTIAL DAMAGES (INCLUDING, BUT NOT
LIMITED TO, PROCUREMENT OF SUBSTITUTE GOODS OR SERVICES; LOSS OF USE, DATA, OR
PROFITS; OR BUSINESS INTERRUPTION) HOWEVER CAUSED AND ON ANY THEORY OF
LIABILITY, WHETHER IN CONTRACT, STRICT LIABILITY, OR TORT (INCLUDING NEGLIGENCE
OR OTHERWISE) ARISING IN ANY WAY OUT OF THE USE OF THIS SOFTWARE, EVEN IF ADVISED
OF THE POSSIBILITY OF SUCH DAMAGE."
OpenSSH
TippingPoint Core Controller uses a derivative of OpenSSH.
The licences which components of this software fall under are as follows. First, we will summarize and
say that all components are under a BSD licence, or a licence more free than that.
TippingPoint Local Security Manager User’s Guide V 1.0139
OpenSSH contains no GPL code.
1) Copyright (c) 1995 Tatu Ylonen <ylo@cs.hut.fi>, Espoo, Finland. All rights reserved
Note that any information and cryptographic algorithms used in this software are publicly available on
the Internet and at any major bookstore, scientific library, and patent office worldwide. More
information can be found e.g. at "http://www.cs.hut.fi/crypto".
The legal status of this program is some combination of all these permissions and restrictions. Use
only at your own responsibility. You will be responsible for any legal consequences yourself; I am not
making any claims whether possessing or using this is legal or not in your country, and I am not taking
any responsibility on your behalf.
NO WARRANTY
BECAUSE THE PROGRAM IS LICENSED FREE OF CHARGE, THERE IS NO WARRANTY FOR THE
PROGRAM, TO THE EXTENT PERMITTED BY APPLICABLE LAW. EXCEPT WHEN OTHERWISE
STATED IN WRITING THE COPYRIGHT HOLDERS AND/OR OTHER PARTIES PROVIDE THE
PROGRAM "AS IS" WITHOUT WARRANTY OF ANY KIND, EITHER EXPRESSED OR IMPLIED,
INCLUDING, BUT NOT LIMITED TO, THE IMPLIED WARRANTIES OF MERCHANTABILITY AND
FITNESS FOR A PARTICULAR PURPOSE. THE ENTIRE RISK AS TO THE QUALITY AND
PERFORMANCE OF THE PROGRAM IS WITH YOU. SHOULD THE PROGRAM PROVE DEFECTIVE,
YOU ASSUME THE COST OF ALL NECESSARY SERVICING, REPAIR OR CORRECTION.
IN NO EVENT UNLESS REQUIRED BY APPLICABLE LAW OR AGREED TO IN WRITING WILL ANY
COPYRIGHT HOLDER, OR ANY OTHER PARTY WHO MAY MODIFY AND/OR REDISTRIBUTE THE
PROGRAM AS PERMITTED ABOVE, BE LIABLE TO YOU FOR DAMAGES, INCLUDING ANY
GENERAL, SPECIAL, INCIDENTAL OR CONSEQUENTIAL DAMAGES ARISING OUT OF THE USE
OR INABILITY TO USE THE PROGRAM (INCLUDING BUT NOT LIMITED TO LOSS OF DATA OR
DATA BEING RENDERED INACCURATE OR LOSSES SUSTAINED BY OR THIRD PARTIES OR A
FAILURE OF THE PROGRAM TO OPERATE WITH ANY OTHER PROGRAMS), EVEN IF SUCH
HOLDER OR OTHER PARTY HAS BEEN ADVISED OF THE POSSIBILITY OF SUCH DAMAGES.
2) The 32-bit CRC compensation attack detector in deattack.c was contributed by CORE SDI S.A. under
a BSD-style license.
Cryptographic attack detector for ssh - source code
Copyright (c) 1998 CORE SDI S.A., Buenos Aires, Argentina.
All rights reserved. Redistribution and use in source and binary forms, with or without modification,
are permitted provided that this copyright notice is retained.
THIS SOFTWARE IS PROVIDED ``AS IS'' AND ANY EXPRESS OR IMPLIED WARRANTIES ARE
DISCLAIMED. IN NO EVENT SHALL CORE SDI S.A. BE LIABLE FOR ANY DIRECT, INDIRECT,
INCIDENTAL, SPECIAL, EXEMPLARY OR CONSEQUENTIAL DAMAGES RESULTING FROM THE
USE OR MISUSE OF THIS SOFTWARE.
Ariel Futoransky <futo@core-sdi.com>
140
TippingPoint Local Security Manager User’s Guide V 3.1
<http://www.core-sdi.com>
3) ssh-keyscan was contributed by David Mazieres under a BSD-style license.
Copyright 1995, 1996 by David Mazieres <dm@lcs.mit.edu>.
Modification and redistribution in source and binary forms ispermitted provided that due credit is
given to the author and the OpenBSD project by leaving this copyright notice intact.
4)The Rijndael implementation by Vincent Rijmen, Antoon Bosselaers and Paulo Barreto is in the
public domain and distributed with the following license:
@version 3.0 (December 2000)
Optimised ANSI C code for the Rijndael cipher (now AES)
@author Vincent Rijmen <vincent.rijmen@esat.kuleuven.ac.be>
@author Antoon Bosselaers <antoon.bosselaers@esat.kuleuven.ac.be>
@author Paulo Barreto <paulo.barreto@terra.com.br>
This code is hereby placed in the public domain.
THIS SOFTWARE IS PROVIDED BY THE AUTHORS ''AS IS'' AND ANY EXPRESS OR IMPLIED
WARRANTIES, INCLUDING, BUT NOT LIMITED TO, THE IMPLIED WARRANTIES OF
MERCHANTABILITY AND FITNESS FOR A PARTICULAR PURPOSE ARE DISCLAIMED. IN NO
EVENT SHALL THE AUTHORS OR CONTRIBUTORS BE LIABLE FOR ANY DIRECT, INDIRECT,
INCIDENTAL, SPECIAL, EXEMPLARY, OR CONSEQUENTIAL DAMAGES (INCLUDING, BUT NOT
LIMITED TO, PROCUREMENT OF SUBSTITUTE GOODS OR SERVICES; LOSS OF USE, DATA, OR
PROFITS; OR BUSINESS INTERRUPTION) HOWEVER CAUSED AND ON ANY THEORY OF
LIABILITY, WHETHER IN CONTRACT, STRICT LIABILITY, OR TORT (INCLUDING NEGLIGENCE
OR OTHERWISE) ARISING IN ANY WAY OUT OF THE USE OF THIS SOFTWARE, EVEN IF ADVISED
OF THE POSSIBILITY OF SUCH DAMAGE.
5) One component of the ssh source code is under a 3-clause BSD license, held by the University of
California, since we pulled these parts from original Berkeley code.
Copyright (c) 1983, 1990, 1992, 1993, 1995
The Regents of the University of California. All rights reserved.
Redistribution and use in source and binary forms, with or without modification, are permitted
provided that the following conditions are met:
1. Redistributions of source code must retain the above copyright notice, this list of conditions and the
following disclaimer.
2. Redistributions in binary form must reproduce the above copyright notice, this list of conditions and
the following disclaimer in the documentation and/or other materials provided with the distribution.
TippingPoint Local Security Manager User’s GuideV 3.1
141
3. Neither the name of the University nor the names of its contributors may be used to endorse or
promote products derived from this software without specific prior written permission.
THIS SOFTWARE IS PROVIDED BY THE REGENTS AND CONTRIBUTORS ``AS IS'' AND ANY
EXPRESS OR IMPLIED WARRANTIES, INCLUDING, BUT NOT LIMITED TO, THE IMPLIED
WARRANTIES OF MERCHANTABILITY AND FITNESS FOR A PARTICULAR PURPOSE ARE
DISCLAIMED. IN NO EVENT SHALL THE REGENTS OR CONTRIBUTORS BE LIABLE FOR ANY
DIRECT, INDIRECT, INCIDENTAL, SPECIAL, EXEMPLARY, OR CONSEQUENTIAL DAMAGES
(INCLUDING, BUT NOT LIMITED TO, PROCUREMENT OF SUBSTITUTE GOODS OR SERVICES;
LOSS OF USE, DATA, OR PROFITS; OR BUSINESS INTERRUPTION) HOWEVER CAUSED AND ON
ANY THEORY OF LIABILITY, WHETHER IN CONTRACT, STRICT LIABILITY, OR TORT
(INCLUDING NEGLIGENCE OR OTHERWISE) ARISING IN ANY WAY OUT OF THE USE OF THIS
SOFTWARE, EVEN IF ADVISED OF THE POSSIBILITY OF SUCH DAMAGE.
6) Remaining components of the software are provided under a standard 2-term BSD licence with the
following names as copyright holders:
•
•
•
•
•
•
•
•
•
•
•
•
Markus Friedl
Theo de Raadt
Niels Provos
Dug Song
Aaron Campbell
Damien Miller
Kevin Steves
Daniel Kouril
Wesley Griffin
Per Allansson
Nils Nordman
Simon Wilkinson
Redistribution and use in source and binary forms, with or without modification, are permitted
provided that the following conditions are met:
1. Redistributions of source code must retain the above copyright notice, this list of conditions and the
following disclaimer.
2. Redistributions in binary form must reproduce the above copyright notice, this list of conditions and
the following disclaimer in the documentation and/or other materials provided with the distribution.
THIS SOFTWARE IS PROVIDED BY THE AUTHOR ``AS IS'' AND ANY EXPRESS OR IMPLIED
WARRANTIES, INCLUDING, BUT NOT LIMITED TO, THE IMPLIED WARRANTIES OF
MERCHANTABILITY AND FITNESS FOR A PARTICULAR PURPOSE ARE DISCLAIMED. IN NO
EVENT SHALL THE AUTHOR BE LIABLE FOR ANY DIRECT, INDIRECT, INCIDENTAL, SPECIAL,
EXEMPLARY, OR CONSEQUENTIAL DAMAGES (INCLUDING, BUT NOT LIMITED TO,
PROCUREMENT OF SUBSTITUTE GOODS OR SERVICES; LOSS OF USE, DATA, OR PROFITS; OR
BUSINESS INTERRUPTION) HOWEVER CAUSED AND ON ANY THEORY OF LIABILITY,
WHETHER IN CONTRACT, STRICT LIABILITY, OR TORT (INCLUDING NEGLIGENCE OR
142
TippingPoint Local Security Manager User’s Guide V 3.1
OTHERWISE) ARISING IN ANY WAY OUT OF THE USE OF THIS SOFTWARE, EVEN IF ADVISED OF
THE POSSIBILITY OF SUCH DAMAGE.
OpenBSD: LICENCE,v 1.19 2004/08/30 09:18:08 markus Exp
zlib.h General Purpose Compression Library
zlib.h -- interface of the 'zlib' general purpose compression library version 1.2.3, July 18th, 2005
Copyright (C) 1995-2005 Jean-loup Gailly and Mark Adler
This software is provided 'as-is', without any express or implied warranty. In no event will the authors
be held liable for any damages arising from the use of this software.
Permission is granted to anyone to use this software for any purpose, including commercial
applications, and to alter it and redistribute it freely, subject to the following restrictions:
1. The origin of this software must not be misrepresented; you must not claim that you wrote the
original software. If you use this software in a product, an acknowledgment in the product
documentation would be appreciated but is not required.
2. Altered source versions must be plainly marked as such, and must not be misrepresented as being
the original software.
3. This notice may not be removed or altered from any source distribution.
Jean-loup Gailly jloup@gzip.org Mark Adler madler@alumni.caltech.edu
TippingPoint Local Security Manager User’s GuideV 3.1
143
144
TippingPoint Local Security Manager User’s Guide V 3.1
B
Log Formats
Overview
This appendix provides information on the formats of each of the downloaded logs from the Local
Security Manager (LSM). This includes information on the remote syslog format and High Availability
messages contained in the System Log, as well as messages received during the system update process.
• “Log Formats” on page 146
— “Alert and IPS Block Log Formats” on page 146
— “Audit Log Format” on page 148
— “System Log Format” on page 149
• “Remote Syslog Log Format” on page 150
• “High Availability Log Messages” on page 151
• “System Update Status Messages” on page 152
TippingPoint Local Security Manager User’s GuideV 3.1
145
Log Formats
You can download text-only versions of all LSM logs and view them in a browser window or save them
in a file. Saved log files can be offloaded to a remote syslog server. In the System Log, the fields
displayed in the LSM match the fields in the downloaded log. In the other logs, the fields displayed in
the LSM are only a subset of what is available in the downloaded log file.
This section documents all fields available in the downloaded versions of these logs. These field
definitions are helpful when reading the downloaded log file. They contain the description of the data
so that you can format the desired fields in a reporting program such as Excel or Access, or send them
to a remote syslog server.
Delimiters
When you download a log from the LSM, data is formatted using one of the following delimiters:
• Tab-delimited: Default Field names do not appear on the tab delimited format.
• Comma-delimited format (csv): Data is separated by commas. The first row of the log file lists the
field names.
For both types of delimiters, the sub-fields within the Message field are always tab delimited. If a
Message sub-field is not used a tab is inserted to move onto the next sub-field.
Alert and IPS Block Log Formats
An example of a comma delimited Block Log entry follows:
1,2008-10-21 17:50:10,INFO,BLK,Block,v5,2,[00000002-0002-0002-0002000000003671],4,[00000001-0001-0001-0001-000000003671],tcp,0,
,123.56.89.87,80,135.91.246.80,2636,1,16,0,[cc2f252a-1a75-6d00-8dc8a34e69992c64],ANY,[cc2f252a-1a75-6d00-8dc8a34e69992c64],ANY,1334629410,0149251970,1, ,pt0,0,0,0,0333
When opened in an application such as Excel, each comma-delimited item appears in an individual
column.
The following table describes the fields included in the Alert Log and IPS Block Log:
Table B - 1: Alert and Block Log Formats
Field Name
146
Description
Seq
Unique sequence number for this log file.
Entry_time
Date and time of event. YYYY-MM-DD 24H:MI:SS
Sev
Severity of the alert, from least to most severe:
• INFO = for information only
• WARN = warning
• ERR= error
• CRIT = critical
TippingPoint Local Security Manager User’s Guide V 3.1
Table B - 1: Alert and Block Log Formats (Continued)
Field Name
Description
Comp
Software component that generated the message:
• ALT = Alert Log
• BLK = IPS Block Log
Log
Log in which the message was recorded:
• Alert = for Alert Log
• Block = for Block Log
Vers
Version number of the policy.
Alert_type
A bit field that identifies a message as traffic threshold, invalid, etc.
Policy
ID numbers for the policy, enclosed within brackets ([]).
Default policies begin with [00000002-...
Max_qual_sev
Message severity:
• 1= low
• 2 = minor
• 3 = major
• 4 = critical
Sig
The Signature UUID from the DV, enclosed within brackets ([]).
Default signatures begin with [00000001-...
Prot
Protocol of the alert.
Examples: HTTP, IP, TCP, IDP, and ICMP.
Reserved
Not used.
Src
Packet’s source IP address.
Src_port
Packet’s source port number.
Dest
Packet’s destination IP address.
Dest_port
Packet’s destination port number.
Packets_delta
The aggregated number of messages received.
MPHY
The number of the physical port number on which the packet arrived.
VLAN
The number of the VLAN on which the packet arrived.
In_sec_zone
The UUID of the security zone on which the packet arrived.
In_sec_zone_name
The name of the security zone on which the packet arrived.
Example: ANY
Out_sec_zone
The UUID of the security zone on which the packet went out.
Out_sec_zone_name
The name of the security zone on which the packet went out.
Example: ANY
Start_sec
Beginning timestamp of the aggregation period, in seconds.
TippingPoint Local Security Manager User’s GuideV 3.1
147
Table B - 1: Alert and Block Log Formats (Continued)
Field Name
Description
Start_nsec
Beginning timestamp of the aggregation period, in nanoseconds.
Period
Aggregation period, in minutes. 0 = no aggregation.
Params
A string of values for special message formats used for traffic thresholds. This
value is usually blank.
Trace_ver
Packet trace flag/version.
• pt0 = off
• pt2 = on
Bucket_id
Packet trace aggregation bucket sequence number.
Trace_beg
Packet trace aggregation bucket beginning sequence number.
Trace_end
Packet trace aggregation bucket ending sequence number.
Len
Number of characters in the line. This is used for reverse parsing of the entry.
Audit Log Format
An example of a comma delimited Audit Log entry follows:
14,2008-10-21 17:32:34,8,CLI,0.0.0.0,Host,0,0,root00,"Host name
changed to ncp88"
The following table describes the downloadable format of the Audit Log:
Table B - 2: Audit Log Format
Field Name
Description
Seq
Unique sequence number for this log file.
Entry_time
Date and time of event. YYYY-MM-DD 24H:MI:SS
Access
The access-level of the user performing the action.
Type
The interface from which the user logged in.
• WEB for the LSM
• CLI for the Command Line Interface
• SYS for the console
Address
The IP address from which the user connected to perform the action.
Cat
The area in which the use performed an action (LOGIN, LOGOUT, and
Launch Bar tabs).
Result
The result of the audited action:
• 0 = Pass
• 1 = Fail
148
TippingPoint Local Security Manager User’s Guide V 3.1
Table B - 2: Audit Log Format (Continued)
Field Name
Description
Flag
Not used.
User
The login name of the user performing the action. The user listed for
an event may include SMS, SYS, and CLI. These entries are
automatically generated when one of these application performs an
action.
Message
(Contained within quotes.)
The message text associated with the event. The action performed as a
result.
Example, "Host name changed to ncp88".
System Log Format
An example of a comma delimited System Log entry follows:
121,2008-10-21 17:49:33,INFO,INT,"System Initialization Complete"
The following table describes the downloadable format of the System Log:
Table B - 3: System Log Format
Field Name
Description
Seq
Unique sequence number for this log file.
Entry_time
Date and time of event. YYYY-MM-DD 24H:MI:SS
Sev
Severity of the alert, from least to most severe:
• INFO = for information only
• WARN = warning
• ERR= error
• CRIT = critical
Comp
Software component that generated the message.
Examples: SYS, UDM, and HTP.
Message
(Contained within quotes.)
The message text associated with the event.
For a list of High Availability messages, see section “High Availability
Log Messages” on page 151.
TippingPoint Local Security Manager User’s GuideV 3.1
149
Remote Syslog Log Format
The remote syslog format for the Alert and Block Logs is described in this section.
Note: For the System and Audit Logs, there is no specific format for the remote syslog. For
these logs, the downloaded file is sent directly to the remote syslog server as a straight
data dump without any manipulation of the data.
The following is an example of packet data sent to a collector. Note that collectors may display the
header portion of the stream differently. In this example, the header follows the standard syslog format.
<36>Oct 24 21:39:32 irobot ALT,v5,20081024T213932+0360,irobot/
192.168.65.22,265155,1,Permit,Minor,00000002-0002-0002-0002000000000161,"0161: ICMP: Redirect Undefined Code","0161: ICMP:
Redirect Undefined Code",icmp," ",90.138.157.173,0,90.138.157.175,0,
20081024T213932+0360,1," ",0,ANY-ANY
Using the previous log entry as the example, the message is as follows:
ALT,v5,20081024T213932+0360,irobot/
192.168.65.22,265155,1,Permit,Minor,00000002-0002-0002-0002000000000161,"0161: ICMP: Redirect Undefined Code","0161: ICMP:
Redirect Undefined
Code",icmp,,90.138.157.173,0,90.138.157.175,0,20081024T213932+0360,1,
" ",0 ANY-ANY
The character located between each field is the configured delimiter. In this case, the delimiter is a
comma. The following table details the fields and their descriptions.
Table B - 4: Remote Syslog Field Descriptions
Field
150
Description
1
Log-type; ALT = alert, BLK = block
2
Version of this message format
3
ISO 8601 Date-Time-TZ when this alert was generated
4
Hostname/IP address that generated the alert. The hostname is enclosed in quotes if the
name contains non-alphanumeric characters, such as spaces.
5
Sequence ID
6
(reserved)
7
Action performed (“Block” or “Permit”)
8
Severity (“Low”, “Minor”, “Major”, or “Critical”)
9
Policy UUID
10
Policy Name
11
Signature Name
12
Protocol name (“icmp”, “udp”, “tcp”, or “unknown”)
TippingPoint Local Security Manager User’s Guide V 3.1
Table B - 4: Remote Syslog Field Descriptions (Continued)
Field
Description
13
(reserved)
14
Source address
15
Source port
16
Destination address
17
Destination port
18
ISO 8601 Date-Time-TZ when the aggregation period started
19
Number of events since start of aggregation period
20
Traffic Threshold message parameters
21
Traffic capture available on device (available = 1; none = 0)
22
Slot and segment of event
High Availability Log Messages
The High Availability mechanism records the following messages to the System Log. For details on the
on the System Log, see “System Log Format” on page 149.
Table B - 5: High Availability Log Messages
Message
Type
Description
Layer 2 Fallback (Intrinsic HA)
cause: failed manually
Critical
User has manually placed the IPS device
into HA from the LSM (System > HA) or
the CLI.
Layer 2 Fallback (Intrinsic HA)
cause: none (cleared manually)
Informational
User has manually taken the IPS device out
of HA via the LSM or the CLI.
Layer 2 Fallback (Intrinsic HA)
cause:
• suspended task
• memory issue
• hardware breakpoint
• TSE failure
• Software watchdog timeout
• watchdog timeout
• Threshold Failure
• OAM Fault Recovery
Critical
When the IPS device goes into HA because
of an internal system failure, an error
message indicates the cause of the failure.
Use this information when you contact
TippingPoint Technical Support for
assistance.
TippingPoint Local Security Manager User’s GuideV 3.1
151
System Update Status Messages
The LSM provides update status on the progress of the update. The messages include
“<Update State>:<qualifier>”. The <Update State> indicates the state of the update. The <qualifier>
provides information about the state. The following table details the messages that display on the LCD
screen during an update of the TOS:
Table B - 6: IPS Update States
Update State
Description
Ready
Device is ready for an update.
Updating
Device is in the process of updating.
UpdateCommitting
Device has rebooted and is processing the final update steps.
UpdateFailure
Device failed update. The screen displays the reason.
Rollback
Device is in the process of rollback.
RollbackCommitting
Device has rebooted and is processing the final rollback steps.
RollbackFailure
Device failed rollback. The screen displays the reason.
Failsafe
Device was unable to load a valid image and is running a scaledback image.
If an error occurs, the information changes. The state displays as “UpdateFailure:<state>.” where
<state> is one of the listed states in Table B - 6 . The listed state displays a qualifier and message
regarding the state. The following table details the qualifier and messages:
Table B - 7: IPS Update Failure Messages
Update Failure Qualifier
152
Message
OK
Normal operation, no errors
InvalidUpdateState
Current action is restricted while device is in this state. Fix
problem and reset Update State.
InvalidLocation
Package file not found at that location.
RebootDuringUpdate
Device was rebooted during update. Check system log for
recommendations.
TarChecksumError
Checksum error when extracting the archive: Corrupted package.
TarExractError
File system error when extracting the archive.
ArchiveCreateFailure
File system error creating rollback archive.
SystemError
General error during update.
WrongPlatformType
Package is for a different platform. Make sure you have correct
TippingPoint supplied IPS package.
TippingPoint Local Security Manager User’s Guide V 3.1
Table B - 7: IPS Update Failure Messages (Continued)
Update Failure Qualifier
Message
PackageReadError
General error while reading package. Possible truncated or
corrupted package; download new package from TMC and retry
update.
WrongPackageType
Package is of unknown type, not an OS or DV package. Make sure
you have correct TippingPoint supplied IPS package.
NotEnoughFreeSpace
Not enough available disk space. Remove older installed images.
UnsignedPackage
Package does not have proper TippingPoint digital signature.
MemoryError
Memory error when installing package. Reboot may be necessary.
BadCertificate
Package does not have proper TippingPoint digital certificate.
DowngradeRevisionNotSupported
Using update to install some older versions is not supported.
PackageOpenError
Unable to open package. Make sure you have a correct
TippingPoint-supplied IPS package.
CannotUpdateDVWhenTSEIsBusy
Unable to update Threat Suppression Engine packages while the
system is busy reloading filters. Retry operation at a later time.
TippingPoint Local Security Manager User’s GuideV 3.1
153
154
TippingPoint Local Security Manager User’s Guide V 3.1
C
NMS and MIBs
Overview
This chapter describes how to configure the TippingPoint system for management by Network
Management Systems (NMS), a common term for SNMP management systems. It includes the
following sections:
• “Enabling NMS Communication” on page 155
• “Using the IPS MIBs” on page 156
• “Using HP OpenView With IPS MIBs” on page 158
Note: The MIB files are available in a .zip file and can be downloaded from the
TippingPoint TMC at https://tmc.tippingpoint.com.
Enabling NMS Communication
Before you begin, you must enable NMS communication on the IPS. In the Command Line Interface
(CLI), use the conf t nms command to configure the SNMP trap port number (default 162), and the
community string. Once you have entered this information, your NMS can manage TippingPoint IPS
devices. For detailed information about the conf t nms command, refer to the TippingPoint
Command Line Interface Reference.
If the IPS does not permit you to configure the NMS settings, the device may be under SMS
management. Use the conf t no sms command to disable SMS management before continuing.
TippingPoint Local Security Manager User’s GuideV 3.1
155
Using the IPS MIBs
This section describes the MIB files available for the IPS. You can download a .zip file containing the
complete MIB files from the TMC at https://tmc.tippingpoint.com.
TIPPINGPOINT-REG-MIB
• Description: Defines the OID sub-tree assigned to TippingPoint by the Internet Assigned Numbers
Agency (IANA), as well as sub-trees for registered modules, object and event definitions, agent
profiles, management application requirements, and experimental definitions.
Note: This MIB file must be loaded before you load any other TippingPoint MIB files.
TPT-COMPACT-FLASH
• Description: Defines the status and operating mode of the compact flash card.
TPT-HEALTH
• Description: Indicates the health status of the IPS. Features monitored temperatures, fan speeds,
and voltage levels.
TPT-HIGH-AVAIL
• Description: Defines the conditions and actions for Intrinsic Network HA, Transparent Network HA,
and Zero-Power HA, and also offers information about the current fault state of the device.
TPT-HOST
• Description: Defines the IPS host information, the default gateway address, and indicates whether
the device is currently configured for service access.
TPT-LICENSE
• Description: Support for TippingPoint license packages, including TOS, Digital Vaccine, IP
Reputation, and other services.
TPT-MISC-NOTIFY
• Description: Notifications for logs and other features.
TPT-MULTIDV
• Description: Manages the MultiDV feature.
156
TippingPoint Local Security Manager User’s Guide V 3.1
TPT-NPSTATS
• Description: Lists network processor tier statistics.
TPT-POLICY
• Description: Defines variable definitions, Digital Vaccine information, reports, policy information,
and policy notification information.
TPT-PORT-CONFIG
• Description: Defines port configuration settings.
TPT-RESOURCE
• Description: Describes memory, power supply, temperature, and voltage information for the device.
TPT-SMSMIBS
• Description: Defines interactions between the IPS and the SMS.
TPT-SMS-TRAP-MIB
• Description: Describes notifications sent to and from an SMS device.
TPT-TPA-HARDWARE
• Description: Describes the device hardware and its components, including ports, chassis, fans, and
power supplies.
TPT-TPAMIBS
• Description: Defines additional MIB sub-trees.
TPT-TRAFFIC
• Description: Defines traffic rate-limiting information.
TPT-TSE
• Description: Defines TSE settings, including adaptive filtering.
TippingPoint Local Security Manager User’s GuideV 3.1
157
Using HP OpenView With IPS MIBs
HP OpenView is a well-known commercial network management system. Much of this information
can be transposed onto other network management systems.
This section focuses on adding enterprise MIB monitoring and reporting to HP OpenView. The
examples in this section were created on HP OpenView 7.0.1 running on Windows XP Professional
Service Pack 1.
Note: This book assumes that you have already installed HP OpenView. Refer to the
OpenView documentation for more information about that product.
This section includes the following:
•
•
•
•
“Loading TippingPoint Enterprise MIBs” on page 158
“MIB Application Builder” on page 158
“Discovering the IPS” on page 159
“Creating Graphs with Application Builder” on page 160
Loading TippingPoint Enterprise MIBs
Before you begin, you must configure OpenView to understand the TippingPoint Enterprise MIBs.
1.
In the OpenView Root Map, select the Options menu.
2.
Select Load/Unload MIBs: SNMP.
3.
Load TIPPINGPOINT-REG-MIB.
4.
Load the remaining TPT MIBs in any order. OpenView may prompt you when loading the
MIBs regarding adding a macro definition. This is normal behavior, and you should accept
the MIB.
MIB Application Builder
OpenView includes a tool called MIB Application Builder that allows you to build custom applications
that retrieve data using SNMP and to retrieve any information stored in a MIB.
158
1.
Select Options => MIB Application Builder: SNMP.
The MIB Application Builder: SNMP dialog box displays.
2.
Select Edit => New item.
The application prompts you with three fields: Application ID, Application Type and
Application Title.
A.
Enter 111 for the Application ID.
B.
Leave the Application Type as Form.
C.
Enter an Application Title.
TippingPoint Local Security Manager User’s Guide V 3.1
3.
Select the MIB Objects that have the information that you want to view.
4.
Click Next.
The MIB Application Builder / Add MIB Objects screen displays.
5.
In the navigation tree, locate iso.org.dod.internet.private.enterprises. You are now at the
start of the IPS MIBs.
6.
In the tree, select the variables that you want to monitor and click Add. Click Close to return
to the previous screen.
7.
Depending on how you added the objects, you may need to reorder them. You can reorder the
variables by using the up and down arrows in the New MIB Application - Display Fields
form.
8.
Click Next to continue to the New MIB Application - NMN Integration dialog screen.
9.
Enter TippingPoint after Configuration->. The line should appear as Configuration>TippingPoint under Menu Location. This creates a menu item under the Configuration
menu on the main screen.
10.
You can select an object on the map. Select Configuration from the menu and retrieve the
information you created if the device is a TippingPoint device.
11.
Close the MIB Application Builder dialog box.
Discovering the IPS
By default, OpenView assumes that you would rather automatically discover devices as they arrive on
the network. This form of discovery can be a slow process and may not display devices for days
(depending on the size of your network). To expedite that process, you use the loadhosts command.
1.
Open your text editor and create a file named hosts.
2.
In the file, enter the IP address of your IPS and the hostname. This format is similar to the
UNIX /etc/hosts file format. For example, you might enter the following information:
3.
192.168.65.20nds10
4.
Save the file and open a command shell.
5.
Run the loadhosts command on the file. The command takes the network mask and the
file as arguments. For example:
loadhosts -m 255.255.255.0 hosts
After you run the loadhosts command, the device is now discovered by OpenView. When you open
the Internet icon on your OpenView map, a green square displays. This icon should be your device or
devices. Select this icon and choose Configuration from the menu bar to view the device.
OpenView has a number of built-in applications that can retrieve data from standard MIBs. For
example, when you open the IPS configuration, all of the Ethernet interfaces associated with that
device are displayed. When you right-click on the interface and choose Interface Properties.
Information for that interface is displayed.
TippingPoint Local Security Manager User’s GuideV 3.1
159
Creating Graphs with Application Builder
You can create an application to graph the data with the MIB Application Builder tool.
160
1.
Select the Application Builder from the Options menu.
2.
Open your existing applications and double-click to edit.
3.
Change the Application Type from a Form to a Graph.
4.
Set “10” as the Poll Interval and “abc” as the Y-axis label. You can change these settings to fit
your needs.
5.
To generate the graph for your device, select the IPS green square. Choose TippingPoint from
the Configuration menu. A graph displays for the device. Allow the graph to run about 30
seconds to begin trending the data.
TippingPoint Local Security Manager User’s Guide V 3.1
Glossary
action set
An integral part of an attack or peer-to-peer filter, action sets determine what the IPS device does
when a packet triggers a filter. An action set can contain more than one action, and can contain more
than one type of action. The types of action that can be specified include the following:
• Flow Control actions — determines where a packet is sent after it is inspected. Permit allows a
packet to reach its intended destination. Block discards a packet. A block action can also be
configured to quarantine the host and/or perform a TCP reset. Rate limit action enables you to define
the maximum bandwidth available for the traffic stream.
• Packet Trace action — captures all or part of a suspicious packet for analysis depending on how the
packet trace options are configured.
The system comes with a set of default action sets that are applied to groups of filters based on a
category setting recommended by TippingPoint’s Threat Management Center. The default action sets
can be customized for individual filters or groups of filters. You can also create new action sets.
Adaptive Filter Configuration
This function allows you to configure the IPS to protect against potential adverse affects of a defective
filter. When Adaptive Configuration is turned on and the network is experiencing heavy loads, the IPS
will automatically disable any filter that may be causing the congestion to prevent the device from
entering High Availability mode and going offline. AFC settings are set to either Auto or Manual for the
entire IPS. The default is Auto which means that AFC is on. AFC can also be turned on or off for specific
filters.
aggregation period
The length of time during which multiple instances of a specific attack can occur before notification is
sent to a contact.
TippingPoint Local Security Manager User’s Guide V 3.1161
161
Application Protection
Category of filters that defend against known exploits and exploits that may take advantage of known
vulnerabilities targeting applications and operating systems. This filter type includes the following
sub-categories: Exploits, Identity Theft, Reconnaissance (includes Port Scan/Host Sweep filters),
Security Policy, Spyware, Virus, and Vulnerabilities. These filters detect specific recognition data to
recognize an attempted attack and take specific courses of action that you define when an attempt is
detected.
attack filter package
See Digital Vaccine Package.
attack traffic
Packets traversing a network that match at least one Application Protection filter.
asymmetric network configuration
Out of the box, the IPS will identify flows in asymmetric mode – meaning the IPS only needs to see
either the transmit or the receive side of a TCP connection (not both). If you want to use DDoS filters on
your IPS device, you must disable asymmetric mode.
category
Digital Vaccine filters are organized into three main categories based on the type of protection
provided: Application Protection, Infrastructure Protection, and Performance Protection. These
categories are used to organize and locate filters in the LSM web application.
category settings
Category settings are used to assign global configuration settings to filters within a category. For
example, a Vulnerability filter responds to attack traffic d based on the category settings for the
Application Protection category while a Network Equipment filter would respond based on the category
settings for the Infrastructure Protection category. Users can edit individual filters within a subcategory to override the category settings for the filter. Category settings consist of the following global
parameters:
• State — determines whether filters within the sub-category are enabled or disabled. If a category is
disabled, all filters in the Category are disabled.
• Action Set — determines the action set that filters within a Category will execute when a filter
match occurs. If the Recommended action set is configured, filters within the category are configured
with the settings recommended by the Digital Vaccine team. If required, you can override the
category setting on individual filters by editing the filter to define custom settings.
Certificate Authority (CA)
A trusted third-party entity which issues digital certificates for use by other parties.
Certificate Revocation List (CRL)
A list of serial numbers for certificates that are no longer valid.
162
TippingPoint Local Security Manager User’s Guide V 3.1
Classless Inter-Domain Routing (CIDR)
An address format similar to an IP address except that it is followed by a slash (/) and a specified
number of bits. The number of bits indicates the significant bits in the address. In the following
example, the IP source address of a packet must match all 32 bits of the IP address specified:
10.3.4.5/32
Custom Shield Writer (CSW)
An optional, stand-alone, TippingPoint application to write custom filters that can be imported for use
on IPS and SMS devices.
DER
Stands for Distinguished Encoding Rules. DER is a method for encoding X.509 certificates to be
digitally signed or to have their signatures verified. DER files are binary files.
Digital Vaccine Filters
Digital Vaccine Filters block attacks and other malicious traffic from the network. Filters come with a
set of recommended (default) settings which specify the filter status (enabled or disabled), the type of
action to be taken when the filter is triggered (action set defined to permit or block traffic and/or send
a notification) and the Adaptive Filter Configuration setting (on or off). Users can accept the default
settings, or override them based on network security needs. Digital Vaccine filters are categorized in
the following groups: Application Protection and Performance Protection.
Digital Vaccine filters are created by the TippingPoint Threat Management team that monitors global
network security threats and continually develops new attack filters which are automatically
distributed to pre-emptively protect against the exploit of new and zero day vulnerabilities. Updates are
distributed using Digital Vaccine Packages.
Digital Vaccine Package
Downloadable software update that includes Digital Vaccine filters that provide the most current IPS
protection for your network. The Digital Vaccine Package is available from the TippingPoint Threat
Management Center (TMC) (https://tmc.tippingpoint.com/TMC). Devices can also be configured to
download and install the Digital Vaccine packages automatically.
DDoS filters
Group of infrastructure protection filters that detect DDoS (distributed denial-of-service) attacks
which flood a network with requests, including traditional SYN floods, DNS request floods against
nameservers, and attempts to use protected systems as reflectors or amplifiers in attacks against third
parties. These filters detect direct flood attacks and attacks hidden within larger packets and requests.
DDoS filters include the following filters: SYN Proxy, Connection Flood, and CPS Flood filters.
Exploit filters
Filters that protect software from malicious attacks across a network by detecting and blocking the
request. Exploits are attacks against a network using weaknesses in software such as operating systems
and applications. These attacks usually take the form of intrusion attempts and attempts to destroy or
capture data. These filters are part of the Application Protection filter category.
TippingPoint Local Security Manager User’s GuideV 3.1
163
filter
Policy consisting of rules and conditions used to detect and manage malicious traffic on a network.
Each filter includes an action set with instructions for managing data when the filter is triggered and
category settings. The LSM includes various types of filters, including Digital Vaccine filters in the
Performance Protection, Application Protection categories along with traffic management, traffic
threshold, and DDoS filters.
High Availability
High Availability is a system configuration setting that helps guarantee that your network traffic always
flows at wire speeds in the event of any internal hardware or software failure on the IPS devices. The
IPS device has three mechanisms for High Availability configuration: Intrinsic Network HA,
Transparent HA, and Zero-Power HA.
Identity Theft filters
Filters protect end users from Phishing attacks by detecting and blocking connections to known Phish
sites and attacks. A Phishing Attack is typically an email or web site which has been spoofed to appear
as if it is from a well known financial or transaction institution. The attacks are usually geared to
obtain account information from the end user. These filters are part of the Application Protection filter
category.
IM filters
IM filters detect and control traffic from Instant Messaging applications such as Yahoo Messenger or
MSN Messenger, chat, file transfer and photo sharing. These filters can be used to block the operation
of the Instant Messaging application. Many of the IM filters can also be used to rate limit traffic from
IM applications. These filters are part of the Performance Protection filter category.
Infrastructure Protection
Category of filter types that protect network bandwidth and network infrastructure elements such as
routers and firewalls from attack using a combination of traffic normalization, DDoS protection, and
application, protocol, and network equipment protection. These filters include DDoS, network
equipment protection, and traffic normalization filters.
Intrinsic Network High Availability
Intrinsic Network HA determines how the IPS device manages traffic on each segment in the event of a
system failure. When the system fails, the device goes into Layer-2 Fallback mode and either permits or
blocks all traffic on each segment, depending on the Layer-2 Fallback action setting for the segment.
When the device is in Layer-2 Fallback mode, any traffic allowed through the device will not be
inspected; it simply passes through the device.
Intrusion Prevention System (IPS)
The first active network-defense system that provides true intrusion prevention. Based on
breakthrough high-speed security processors, TippingPoint becomes part of the networkinfrastructure and scours networks at high speed to identify and act upon malicious traffic. Unlike
intrusion detection systems, TippingPoint continually cleanses Internet and Intranet traffic,
identifying and preventing attacks before damage to critical resources occurs, ensuring network
integrity and ultimately improving return on investment.
164
TippingPoint Local Security Manager User’s Guide V 3.1
Layer-2 Fallback
For IPS devices configured for Intrinsic Network High Availability, Layer-2 fallback mode refers to the
state of the device when Intrinsic Network HA is triggered (the device fails). When the device is in
Layer-2 Fallback mode, all traffic on each segment is either permitted or blocked, depending on the
Layer-2 Fallback action setting for the segment. When the device is in Layer-2 Fallback mode, any
traffic allowed through the device will not be inspected.
Local Security Manager (LSM)
A web-based management application that provides on-the-box administration, configuration, and
reporting for a single Intrusion Prevention System (IPS).
Network Equipment filters
Filters that detect and block the malicious attacks that target equipment accessible through a network.
Network attacks can broadly or specifically seek access and data to corrupt on a network. These filters
are part of the Infrastructure Protection filter category.
notification contacts
Recipients of alert messages. These contacts receive an email alert when a filter with the proper
notification contacts settings triggers. Contacts include staff with email accounts and the SMS
application. You can configure notification contacts from the IPS > Action Sets menu item.
packet trace
An option available for action sets, this setting allows you to capture all or part of a suspicious packet
for analysis. You can set the packet trace priority and packet trace verbosity for action sets.
Performance Protection
Category of filter types that allow key applications to have prioritized access to bandwidth ensuring
that mission critical applications have adequate performance during times of high congestion. These
filters include misuse and abuse, IP, and congestion/mitigation filters.
physical segment
A physical segment comprises a group of hosts protected by IPS through a pair of physical ports on an
IPS device. You can configure traffic management and DDoS filters using physical segments.
Port Scan/Host Sweep filters
Filters that perform port scans and host sweeps to prevent any malicious code, attacks, and exceeded
threshold limits for traffic. Each filter scans a specific type of port and protocol to block attacks against
ports and hosts. These filters are part of the Application Protection filter category.
TippingPoint Local Security Manager User’s GuideV 3.1
165
PEM
PEM stands for Privacy Enhanced Mail. PEM X.509 certificates are Base64-encoded DER certificates
that may contain certificates or private keys. The encoding output is enclosed between the following
lines:
-----BEGIN CERTIFICATE---------END CERTIFICATE-----
P2P filters
Filters that use the same algorithms as attack filters, but which block peer-to-peer protocol traffic.
These protocols are primarily used to share music and video files. They essentially turn a personal
computer into a file server which make its resources as well as those of its host network available to the
peer-to-peer community. These filters are part of the Performance Protection filter category.
Quarantine
Quarantine allows the IPS system to block packets based on the IP addresses in a packet that triggers a
filter. When a filter with a quarantine option triggers, the device installs two blocks: one for the flow (as
is normally done with Block actions) and another for the quarantined IP address. Quarantine is a
configurable option available on Action Sets. Setting up quarantine on a filter requires assigning a
Quarantine action set to the filter. For details, see “Quarantine actions” on page 52.
rate limit
Setting in an action set that defines a maximum bandwidth that can be used by traffic that matches
filters assigned to that action set. Incoming traffic in excess of this bandwidth is dropped. If two or
more filters use the same rate limiting action set, then all packets matching these filters share the
bandwidth.more information about
Reconnaissance filters
Reconnaissance filters monitor traffic for events that indicate network activity usually associated with
common information gathering techniques used by attackers to launch more sophisticated attacks.
These attacks search through your network using various methods to locate vulnerabilities. After the
attack has gathered data by probing your system and scanning your network, it continues with pointed
attacks against those vulnerabilities. Reconnaissance filters look for these patterns and alert either the
LSM or the SMS when an attack is detected. Port Scan/Host Sweep filters (see page 165) filters are
included in this category. These filters are part of the Application Protection filter category.
Security Management System (SMS)
A Linux management server and Java-based client application for managing multiple IPS devices. It
provides coordination across your IPS devices for administration, configuration, and monitoring,
attack filter customization, centralized distribution of upgrades, and enterprise-wide reporting and
trend analysis.
Security Profiles
A security profile is used to set up Digital Vaccine filters to monitor traffic passing on one or more
virtual segments. The profile consists of category settings for the DV filters along with any user-
166
TippingPoint Local Security Manager User’s Guide V 3.1
defined filter overrides and IP address limits/exceptions. After a security profile is created, the IPS will
begin monitoring traffic on the segments included in the profile using the specified the filter settings.
Security Policy
Security Policy refers to all of the mechanisms available on the IPS device to protect and manage
network traffic including traffic management profiles and security profiles (Digital Vaccine Filters),
DDoS and Traffic Threshold filters. These profiles and filters are configured based on your network
deployment and operational policy.
SNMP Server
Provides access to interface counters and other statistics, configuration data, and general system
information via the Simple Network Management Protocol (SNMP). The SNMP server must be
enabled to use SMS management or to allow NMS access.
spyware filters
Spyware filters detect and block downloads, communications and pop-ups sent via spyware.
Streaming Media filters
Streaming Media filters detect and control traffic from Streaming Media applications that deliver audio
and video content utilizing IP protocols, typically UDP. Because these streaming media applications
demand high bandwidth, the use of these applications can have a large negative impact on network
performance. These filters can be used to block the operation of the Instant Messaging application.
Many of the IM filters can also be used to rate limit traffic from IM applications. These filters are part
of the Performance Protection (see page 165) filter category.
Traffic Management filters
Filters that react to traffic based on a limited set of parameters including the source IP address,
destination IP address, port, protocol, or other defined values. Users can create and configure traffic
management filters from the LSM or CLI interface on the IPS device. Traffic management filters can
only be applied to physical segments; you cannot apply traffic management filters to traffic based on
VLAN ID.
Traffic Normalization filters
Filters that block network traffic when the traffic is considered malicious. These filters allow you to set
alerts to trigger when the system recognizes this traffic. Traffic pattern filters alert when network
traffic varies from normal. These filters are part of the filter category.
transparent network high availability
Transparent Network HA is a software/hardware solution that requires installing two IPS devices in a
redundant network configuration. The devices are configured so that if one device experiences failure,
the network traffic can be routed to the other device with no interruption.
Threat Management Center (TMC)
A TippingPoint service center that monitors sensors around the world for the latest attack information
and builds and distributes up-to-date filter protection via the Digital Vaccine package. The TMC is
available at the following URL: https://tmc.tippingpoint.com
TippingPoint Local Security Manager User’s GuideV 3.1
167
Threat Suppression Engine (TSE)
Blend of Application-Specific Integrated Circuits (ASICs) and network processors that detect threats
and anomalies in your network traffic. The TSE scans and reacts to malicious attacks or anomalous
traffic based on the configuration of the IPS security profiles and traffic management and traffic
thresholds filters using the latest Digital Vaccine package updates.
virtual port
A virtual port is a software-defined port that includes a physical port and one or more VLAN IDs. A
virtual port is used to apply IPS filters to traffic based on the incoming and outgoing port and VLAN
ID. An IPS device has a virtual port defined for each physical port on the device by default. These
default ports are used to apply security policy to all traffic on the specified port with any VLAN ID. If
your network environment does not require security policy based on VLANs, you can use the default
virtual ports to configure the security profiles, traffic threshold and traffic management, and DDoS
filters. To apply IPS security policy based on specific VLAN IDs, you can create virtual ports based on
your network requirements.
Table A - 1: Virtual Port
Port
Description
Port1/ANY
virtual port that encompasses all traffic on Port 1 with any
VLAN ID.
ANY/VLAN1
virtual port that encompasses all VLAN1 traffic on any
port.
Port 1,2/VLAN 6-10
virtual port that encompasses any traffic on ports 1 and 2
from VLAN 6, 7, 8, 9, and 10
Virus filters
Virus filters detect and block events triggered by viruses, worms, Trojans, backdoors, and other
blended malware threats. These filters are part of the Application Protection (see page 162) filter
category.
virtual segment
A virtual segment comprises a group of hosts protected through a pair of virtual ports on an IPS
device. A virtual segment consists of a pair of physical ports and VLAN IDs Virtual segments enable
you to logically segment your networks so that the IPS device can monitor and manage traffic based on
port and VLAN ID.
Vulnerabilities filters
Filters that detect any attempt to exploit a vulnerability in any application, operating system, or
networked hardware device. These filters determine whether a vulnerability exists based on traffic
requests and reaction by services. These filters are part of the Application Protection (see page 162)
filter category.
168
TippingPoint Local Security Manager User’s Guide V 3.1
X.509
An international standard for what should be included in a digital certificate. Specifies standard
formats for public key certificates, certificate revocation lists, attribute certificates, and a certification
path validation algorithm.
TippingPoint Local Security Manager User’s GuideV 3.1
169
170
TippingPoint Local Security Manager User’s Guide V 3.1
Index
A
C
F
access level
user 132
action sets
about 10
Action Sets page 50
adding notification contact 57
adding remote system log contact 56
Block 51
Block + Notify 51
Block + Notify + Trace 51
creating 53
deleting notification contact 57
editing 53
notification contacts 50
packet trace 50
Permit + Notify 51
Permit + Notify + Trace 51
quarantine 52, 166
rate limit 52
Recommended 51
trust 51
adaptive filtering
Adaptive Filter Reports page 89
configuration 61
disabling 89
global settings 90
administrator 132
aggregation period 55, 57
alert aggregation 55
alert log 65
architecture 2
audit log 67
authentication 131
Auto Refresh 19, 136
category settings
editing 34
editing for a filter group 34
editing for individual filters 36
configure
remote system log 56
connection table timeout 60
critical thresholds 110
filters
adding to a security profiles 33
Application Protection 7
category settings 36
creating traffic management 41
custom settings 34
default settings 33
Digital Vaccine 11, 29
edit settings 36
editing category settings 34
exceptions 13
filter groups 34
Infrastructure Protection 7
limits 13
list 32
overrides 34
overview 29
Performance Protection 7
recommended settings 33
resetting 40
searching 30
Traffic Management 11
viewing 30, 33
B
Best Effort Mode 14
Block 51
Block + Notify 51
Block + Notify + Trace 51
block log 66
blocked streams
about 72, 73
flushing 74
searching 74
boot time 21
D
DDoS 37, 163
Digital Vaccine
about 29
automatic update 97
configuring filters 29
filters 29
managing filters 96
manual update 98
packages 97
updating filters 97
version 21
viewing 30
disk usage
default threshold 110
documentation xiii
E
email
adding contact 57
Email Server page 111
failure 111
setting server 111
testing 111
threshold 111
G
global exceptions 39
global limits 39
guide
conventions xii
overview xi
target audience xi
H
health
Auto Refresh option 136
default disk and memory thresholds
110
monitor 81
performance 82
resetting default disk and memory
thresholds 110
system 20, 80
TippingPoint Local Security Manager User’s Guide V 3.1
171
Index
high availability
configuring 109
High Availability page 108
Intrinsic Network HA (INHA) 6, 83, 84,
108, 117, 118
Link-Down Synchronization 116, 117,
118
Transparent HA 83, 85
Transparent Network HA (TNHA) 6,
109
Zero Power HA (ZPHA) 6, 83, 85, 109
HP OpenView 158
I
inspection bypass rules 15
Intrusion Prevention System (IPS)
client 5
devices 4
IPS filtering 23
IPS Preferences page 59
IPS Services page 58
IPv4 36, 39, 112
IPv6 14, 36, 39, 112
L
level
user access 132
logging in 15
logs
alert 65
audit 67
Auto Refresh option 136
block 66
downloading 70
formats 146
logging mode 61
overview 64
rate limit reports 87
resetting 70
searching 71
summary 22
system 67
viewing 69
LSM
Auto Refresh 136
content and functionality 19
interface 17
logging in 15
menu bar 18
navigation 9
navigation pane 18
security 15
System Summary 20
172
M
Managed Streams page 72
management console
configuring 55
contact 55
management port
configuration 103
Management Port page 101
Management Routing page 103
memory usage threshold 110
MIBs
IPS 156
loading 158
using 158
model number 21
Monitor page 81
N
named networks
adding 113
Named networks page 112
network 115
Network Port
configuration parameters 119
disable 120
overview, auto-negotiate 118
restart 120
troubleshoot link-down errors 121
NMS
about 106
configuring 107
with MIBs 155
Notification Contacts
creating 54
email failure 111
notification contacts 111
O
operator 132
P
packet statistics 21
Performance page 82
Permit + Notify 51
Permit + Notify + Trace 51
Port Health page 83
TippingPoint Local Security Manager User’s Guide V 3.1
ports
adding 58
configuration 58, 120
creating virtual ports 123
deleting 59
disabling 120
editing virtual ports 124
errors 121
health 83
Network Ports page 118
restarting 120
Virtual Ports page 121
preferences
general user 136
IPS 59
Preferences page 136
setting 137
setting automatic page refresh 136
TOS user 136
product code 21
product specification 21
Q
quarantine 52, 72, 77, 166
quarantined addresses
flushing 78
forcing 77
searching 77
R
rate limit
action set 52
reports 87
rate-limited streams
about 72, 75
flushing 76
searching 76
reboot 21, 102
refresh 19
remote syslog
configuring 68
contact 56
format 150
setting servers 112
Syslog Servers page 112
reports
adaptive filter 89
rate limit 87
Top Ten 87
traffic 88
reputation filter
creating 38, 48
deleting 49
editing 38, 49
settings 38
Index
reputation groups
about 47
creating 48
ReputationDV 48
role 132
rollback messages 152
routing options 103
S
screen refresh 19
Security Level
default setting, changing 136
username and password requirements
136
Security Management System (SMS)
about 106
client 3
components 2
configuring 107
device under control of 106
disabling 108
enabling 108
server 3
security precautions 15
security profiles
adding filters 33
applying to traffic 27
configuring exceptions 39
configuring limits 39
creating 28
Digitial Vaccine filters 29
editing 28
examples 27
Security Profiles page 24
with traffic management filter 42
segments
configuration 117
configuration parameters 117
configuring 118
overview 116
Segment Configuration page 116
SNMP
adding contact 57
server 106, 107
software update
states, messages 152
super-user 132
support
contacting xiii
system configuration 91
system log 67
system overview 1
system performance 82
system snapshots
creating 100
deleting 100
exporting 100
importing 100
restoring 100
System Snapshots page 99
System Summary
about 20
Auto Refresh option 136
health 20
log summary 22
packet statistics 21
product specification 21
version information 21
T
technical support xiii
Threat Management Center (TMC) 7
Threat Suppression Engine
about 6
configuration parameters 60
configuring 60
description of 10
thresholds
critical 110
disk usage 110
memory 110
setting 110
Thresholds page 110
throughput 82
time options
internal clock 104
SNTP server 105
Time Options page 104
time zones 105
TippingPoint architecture 2
TOS software
managing 92
updating 93
version 21
traffic capture
about 128
expressions 129
starting 129
traffic management filters
configuring 46
traffic management profiles
creating 43
editing 44
parameters 45, 46
Traffic Management Profiles page 41
with security profiles 42
traffic reports 88
trust 51, 72
trusted streams
about 78
flushing 79
searching 79
tunneled traffic 14
U
update
states, messages 152
Update page 92
user
role 132
users
access level 132
changing passwords 135
creating accounts 134
preferences 136
setting preferences 137
User List page 132
username security requirements 136
valid username and password 136
V
virtual ports
creating 123
editing 124
managing 121
Virtual Ports page 121
virtual segments
about 124
creating 125
deleting 125
VLAN translation 126, 127
W
wildcards 36, 39
X
X.509 certificates
about 138
CA Certificates 138
CRL Certificates 138
importing 138
TippingPoint Local Security Manager User’s Guide V 3.1
173
Index
174
TippingPoint Local Security Manager User’s Guide V 3.1