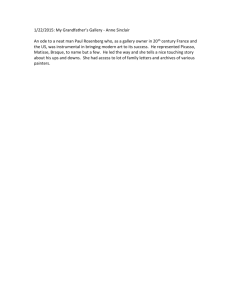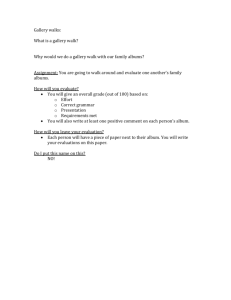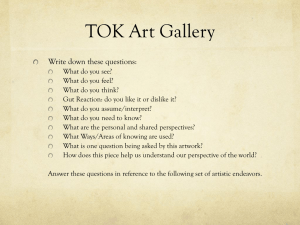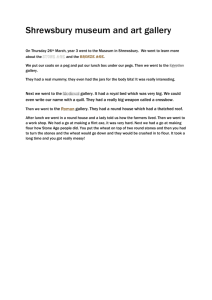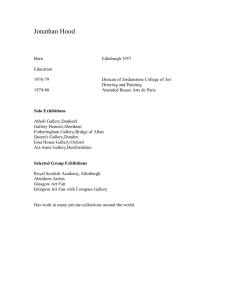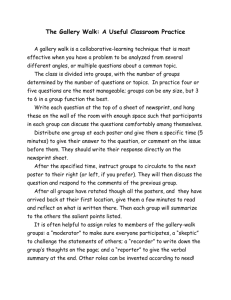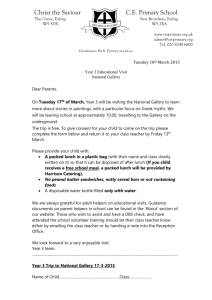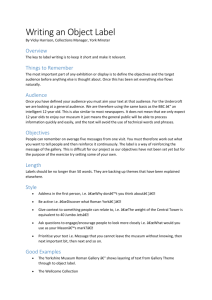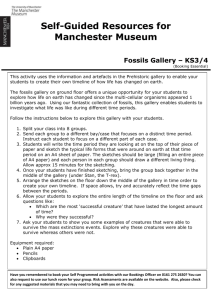Instructor User Guide
advertisement

DU CourseMedia™ User Guide Part 1: DU CourseMedia™ Access and Setup2 Link to a Video on a Video-Sharing Website ........... 13 What is DU CourseMedia™?...................................... 2 Delete a Gallery Item ............................................... 14 What Can I Do With DU CourseMedia™? ................ 2 Insert Your Video Clip in Your Blackboard Course.. 15 DU CourseMedia™ Support ...................................... 2 Get a DU CourseMedia™ Account............................. 2 Part 6: Audio ..................................................16 Add Audio Clips Using the Search Tab .................... 16 Setup ......................................................................... 2 Add Audio Clips Using the Audio Tab .................... 18 Part 2: Create a Gallery ..................................3 Audio Clip Editing Tool .......................................... 19 DU CourseMedia™ Galleries...................................... 3 Delete a Gallery Item ............................................... 20 Create a Course Gallery ............................................. 3 Part 7: Instructor Galleries Tab ...................21 Add Media Using the Instructor Galleries Tab ......... 21 Part 3: Search ...................................................5 Search DU CourseMedia™ for Images, Videos, and Audio Recordings ...................................................... 5 Part 8: Student Work ....................................22 Allow Students to Create Video Clips ...................... 22 Part 4: Images ..................................................6 Add Images Using the Search Tab ............................. 6 Gallery Toolbar........................................................ 23 Add Images Using the Image Tab .............................. 7 Item Toolbar ........................................................... 26 Add Your Own Image to DU CourseMedia™ ............ 8 Part 10: Presenting Your Gallery .................28 Delete a Gallery Item ................................................. 8 Entering the Media Player........................................ 28 Can’t Find the Images You’re Searching For? ............. 8 Part 5: Video .....................................................9 Viewing Videos and Listening to Audio in the Media Player ....................................................................... 29 Add Video Clips Using the Search Tab ...................... 9 Media Player Toolbox .............................................. 29 Add Video Clips Using the Video Tab..................... 10 1. User Tagging ....................................................... 30 Video Clip Editing Tool .......................................... 11 Exit Media Player..................................................... 31 Part 9: Managing Your Gallery....................23 Request a Video for DU CourseMedia™ .................. 12 Questions or Comments? coursemedia@du.edu Last Updated 5/2010 DU CourseMedia™ 2 User Guide Part 1: DU CourseMedia™ Access and Setup ¾ What is DU CourseMedia™? DU CourseMedia™ is a web-based tool for organizing and delivering high quality images, audio recordings, and video clips. In addition to using their own images, audio recordings, and videos to create online galleries, instructors have access to the extensive multimedia repository in DU CourseMedia™.. ¾What Can I Do With DU CourseMedia™? Create high quality image, audio, and video presentations. Use copyright-sensitive media in a fair-use setting. Upload personal images, audio recordings, and video clips into a gallery. Import external video clips from video-sharing services like YouTube and Google Video. Use a standard computer microphone to add voice narration to a gallery item. Create a gallery discussion board. ¾DU CourseMedia™ Support If you have any questions, comments, or need support, please contact the Center for Teaching & Learning at (303) 871-2084 or coursemedia@du.edu. ¾Get a DU CourseMedia™ Account To apply for a DU CourseMedia™ account and create your own galleries: 1. Go to https://coursemedia.du.edu 2. Complete the Course Request Form ¾Setup To use DU CourseMedia™, you must have Flash Player installed on your computer. If you have the right version of Flash Player installed, the login screen appears. If not, you’ll be prompted to download it. DU CourseMedia™ with Flash Player installed © 2007 Center for Teaching and Learning DU CourseMedia™ if you need to download Flash Player DU CourseMedia™ 3 User Guide Part 2: Create a Gallery ¾DU CourseMedia™ Galleries A gallery can be composed of images, audio recordings, video clips, text slides, discussion boards, and selfexams. You may use any of the images, videos, and audio recordings currently in DU CourseMedia™’s repository. When you create a gallery and fill it with images and recordings, you are actually taking a copy of the original and placing it in your gallery. Since the original image, video, and audio recording remains in DU CourseMedia™’s repository, you may use the copies in as many galleries as you wish and may delete them from your galleries without deleting them from DU CourseMedia™’s repository. There are two kinds of galleries: course galleries and personal galleries. Course and personal galleries can have an unlimited number of images, videos, and audio recordings, and do not have file-size limits. Course galleries are created by instructors for a specific course and these galleries can be modified and reused. Instructors have uninterrupted, year-round access to course galleries. Students have access to course galleries when they are enrolled in the course. Instructors and students may have an unlimited number of personal galleries. Personal galleries can only be accessed by the gallery owner; however, if the owner wants to present the gallery to a group, a projector can display the gallery on a large screen. If you are an instructor, you can create both types of galleries. Instructors’ galleries can be reused and modified each academic term. If you are a student, you can create personal galleries. Although students’ galleries remain in DU CourseMedia™, students only have access to them when enrolled in a course that uses DU CourseMedia™. ¾Create a Course Gallery 1. Click Gallery Management on the navigation bar. 2. Click on the Course Title. 3. Click Create New Gallery. 4. Enter a Gallery Name, Description, and Keywords. 5. Click Yes to make your gallery available to your students so they can access it when they login to DU CourseMedia™. (This option can be changed at any time.) Note: While faculty have uninterrupted, © 2007 Center for Teaching and Learning DU CourseMedia™ 4 User Guide year-round access to DU CourseMedia™, students only have access when enrolled in a course that uses DU CourseMedia™. Once the course has ended, students will not have access to the gallery. 6. Click Yes to allow other DU instructors to view and copy your gallery items. To create a large pool of scholarly resources, we encourage you to share your course galleries with other DU instructors. (This option can be changed at any time.) Note: Your gallery comments, discussions, and websites links are not transferred when gallery items are copied by another instructor. 7. Click Yes to allow course students to create video clips in the instructor’s course gallery. (This option can be changed at any time.) 8. Click Create Gallery. © 2007 Center for Teaching and Learning DU CourseMedia™ 5 User Guide Part 3: Search ¾Search DU CourseMedia™ for Images, Videos, and Audio Recordings DU CourseMedia™ allows you to add items from its existing repository of images, audio recordings, and videos. You can search using the following tabs: Tab What it does Search Searches DU CourseMedia™’s repository of images, audio recordings, and videos. Arts and Humanities Images An advanced search option that searches only the School of Art and Art History department’s repository of images. Video Searches DU CourseMedia™’s repository of videos. Audio Searches DU CourseMedia™’s repository of audio-recordings. Instructor Galleries Searches existing galleries for images, audio recordings, and video clips. (Limited to galleries whose owners have permitted other DU instructors to view and copy gallery items.) My History Displays your most recent search results © 2007 Center for Teaching and Learning DU CourseMedia™ 6 User Guide Part 4: Images ¾Add Images Using the Search Tab 1. Click Media Search on navigation bar. 2. Click the Search tab. 3. Enter Keyword(s) in the Search For box. 4. Select the Image Checkbox. 5. Select one of the following from the search list: 6. Title Creator (artist, director, musician) Subject Description (entered when image was uploaded) Instructor (who requested the image for DU CourseMedia™) All Fields (includes all above fields in the search) Click Search and a collection of results will appear as thumbnails. The image thumbnails are accompanied by a check box, title, artist, and date. Video thumbnails are accompanied by title and date (no checkbox). Audio thumbnails are accompanied by title (no checkbox). Image file: has a checkbox next to the title © 2007 Center for Teaching and Learning DU CourseMedia™ 7 User Guide 7. Add images to a gallery by doing one of the following: Select the Image’s Checkbox. You may select and add more than one image at a time. Use the gallery drop-down box at the top of the results page to Select a Gallery in which to add the image(s). Click Add Items to Selected Gallery. –or– 8. Click directly on an image thumbnail to view a larger version of the image and detailed information about the work. Then select a Gallery Checkbox in which to add the image and click Add Item to Gallery. Optional: Click your browser’s Back Button to return to the search results and add more items. ¾Add Images Using the Image Tab The Department of Art and Art History keeps their collection of images on DU CourseMedia™. You have access to this collection and can search through it using the Arts and Humanities Images tab. 1. Click Media Search on the navigation bar. 2. Click the Arts and Humanities Images tab to search the art history image repository. 3. Enter Keywords or select from options in the following fields: 4. Artist Title Time Period Artist Nationality Subject Art Type MaterialRepository/Location Image Source Instructor Name All Fields Click Submit and a collection of results will appear as thumbnails. © 2007 Center for Teaching and Learning DU CourseMedia™ 8 User Guide 5. Add images to a gallery by doing one of the following: Select the Checkbox under the image. You may select and add more than one image at a time. Use the gallery box at the top of the results page to Select a Gallery in which to add the image(s). Click Add Items to Selected Gallery. –or– 6. Click a Thumbnail to view the full-size version of the image and detailed information about the work. Select a Checkbox next to a gallery in which to add the image and click Add Item to Gallery. Optional: Click your browser’s Back Button to return to the search results and add more items. ¾Add Your Own Image to DU CourseMedia™ You may upload images that aren’t already in DU CourseMedia™’s repository using the Add Personal Image tool. Note: Upload .jpg images at least 600+ pixels wide if you want to zoom-in on the image. At this time, DU CourseMedia™ only supports the .jpg image file type 1. Go to your Gallery Homepage. 2. Click on the Add Personal Image icon on the gallery toolbar 3. Enter an image Title, Description, and Source. 4. Click the Catalog check box to all other faculty to search and use your image. 5. Click the Browse button. 6. Locate the image on your computer and click Upload Image. . ¾Delete a Gallery Item To delete a gallery item, click the X in the lower right corner of the item’s thumbnail. ¾Can t Find the Images You re Searching For? Note: Occasionally, your search for images, videos, or audio recordings will return multiple pages of results or no results at all. If you get no results, modify the search criteria with different keywords. If there are still no results returned the materials may not exist in DU CourseMedia™. You may upload your own images or contact coursemedia@du.edu for assistance. © 2007 Center for Teaching and Learning DU CourseMedia™ 9 User Guide Part 5: Video Video clips are delivered as streaming video, which means that users can watch video clips in course galleries without having to download them. To play DU CourseMedia™ videos, computers must have Flash Player installed. See “Setup” in this user guide on how to install Flash Player. ¾Add Video Clips Using the Search Tab 1. Click Media Search on the navigation bar. 2. Click the Search tab. 3. Select the Video Checkbox. 4. Enter Keyword(s) in the Search For box, and select one of the following from the search list: 5. Title Creator Subject Description (entered when video was uploaded) Instructor (who requested the video for DU CourseMedia™) All Fields (includes all above fields in the search) Click Search and a collection of results will appear as thumbnails. The image thumbnails are accompanied by a check box, title, artist, and date. Video thumbnails are accompanied by title and date. Audio thumbnails are accompanied by title. Video file: has no checkbox next to the title – you must click on the thumbnail to select the video © 2007 Center for Teaching and Learning DU CourseMedia™ 10 User Guide 6. Click a Video thumbnail. 7. Use the built-in video clip editing tool to edit your video. For instructions on how to edit a video, see the “Video Clip Editing Tool” section of this document. 8. Select the Gallery in which to put the item. 9. Click Add Item to Gallery. ¾Add Video Clips Using the Video Tab 1. Click Media Search on the navigation bar. 2. Click the Video tab. 3. There are four ways to search for a video: o Click on the genre and a list of videos will appear o Click on a language and a list of videos in that native language will appear o Click on a letter and a list of videos that begins with that letter will appear o Enter a term in the search box and a list of videos will appear 4. Use the built-in video clip editing tool to edit your video. For instructions on editing the video, see the “Video Clip Editing Tool” section of this document. 5. Click the Checkbox next to the gallery name to which you want to add the clip. 6. Click Add Item to Gallery. © 2007 Center for Teaching and Learning DU CourseMedia™ 11 User Guide ¾Video Clip Editing Tool Whenever possible, we encourage you to use a video clip rather than the entire video in your gallery. DU CourseMedia™ includes a video clip editing tool to help you create clips of full-length videos. 1. To get to this point you should have clicked a video thumbnail from a search page. 2. If the video doesn't start playing automatically, click the Play Button under the video to play the movie. 3. To jump to a specific part of the video: Hold down the Slider on the scrub bar and drag it left and right. Click anywhere on the scrub bar to jump to a specific part in the video. Use the Left Arrow and Right Arrow keys on your keyboard to jump back and forward by 1 seconds in the video. Hold the shift button and the arrows to jump back and forward by 10 seconds in the video. 4. When you find the desired start point of the clip, click the “Set Start” Button, or “[” Key on your keyboard. 5. When you find the desired end point of the clip, click the “Set End” Button to the right of the play arrow, or “]” Key on your keyboard. 6. Rename the title of the clip, if desired. You can change the clip’s title at any time. 7. Select the Check Box next to the gallery(s) in which to put the item. 8. Click Add Clip to Gallery. © 2007 Center for Teaching and Learning DU CourseMedia™ 12 User Guide ¾Request a Video for DU CourseMedia™ You aren’t limited to using videos already in DU CourseMedia™. Requesting a video to upload into DU CourseMedia™ varies. The three typical requests are: Request to upload a video owned by the Penrose library. Request to upload a department-owned video. Request to upload a video not owned by DU. Search the Library Catalog to Locate Existing Videos The Penrose library already owns thousands of videos that can be uploaded into DU CourseMedia™ upon request. Their repository includes, but isn’t limited to, educational videos, documentaries, popular videos, news productions, and foreign language films. Before you submit a request to purchase a video, check their catalog. 1. Go to http://library.du.edu 2. Use the search tool to locate a video. Note: Include the words “AND videorecording” as a search term to narrow your search to videos, and minimize the number of book and journal article references returned. 3. If you find a video, complete the E-Reserve Form (located on the Penrose website at http://library.du.edu/site/users/faculty/faculty.php, then click on “Request Reserve” in the “For Teaching” section) to request it to be uploaded into DU CourseMedia™. For information on completing the form, see “ Completing an E-Reserve Form” in this document. Request to Upload a Department-Owned Video If your department owns a video that you want to be uploaded into DU CourseMedia™, contact the Center for Teaching and Learning at 303-871-2084 or coursemedia@du.edu. Request to Upload a Video Not Owned By DU To request a video to be purchased and uploaded into DU CourseMedia™, complete the e–reserve form (located on the Penrose website at http://library.du.edu/site/users/faculty/faculty.php, then click on “Request Reserve” in the “For Teaching” section). For information on completing the form, see “Completing an e-Reserve Form” in this document. Completing an E-Reserve Form 1. Click Media Search on the navigation bar. 2. Click the Video Listing tab. © 2007 Center for Teaching and Learning DU CourseMedia™ 13 User Guide 3. Scroll to the bottom of the page and click on E-Reserve Form (also located on the Penrose website at http://library.du.edu/site/users/faculty/faculty.php, then click on “Request Reserve” in the “For Teaching” section). Submit the form and you’ll receive a confirmation email. ¾Link to a Video on a Video-Sharing Website Online video-sharing websites allow users to upload and share personal videos. Many also provide free or paid viewing of TV shows, movies, music videos, documentaries, public service announcements, and commercials. These sites sometimes offer embedded source code that you can paste into DU CourseMedia™ so you can link directly to the video from your DU CourseMedia™ gallery. The video-sharing websites that are compatible with DU CourseMedia™ include: Break (http://break.com/) Putfile (http://putfile.com/) DailyMotion (http://www.dailymotion.com/) Twango (http://www.twango.com/) Google Video (http://video.google.com/) Veoh (http://www.veoh.com/) GUBA (http://www.guba.com/) LiveVideo (http://www.livevideo.com/) Metacafe (http://www.metacafe.com/) 1. Viddler (http://www.viddler.com/) VMIX (http://vmix.com/) You are (http://youare.tv/) YouTube (http://www.youtube.com/) Go to your Gallery Homepage. © 2007 Center for Teaching and Learning DU CourseMedia™ 14 User Guide 2. Click on the Add External Video icon on the gallery toolbar . 3. Enter a video clip Title. 4. Enter the Embed Code (also known as the source code) of the video you’d like to include. Note: The source code is normally located near the video. It looks something like this: <object width="425" height="350"> <paramname="movie"value="http://www.youtube.com/v/AWxyx5iYdvI"> </param> <param name="wmode" value="transpar" width="425" height="355"></embed></object> 5. Click Submit. ¾Delete a Gallery Item To delete a gallery item, click the X in the lower right corner of the item’s thumbnail. © 2007 Center for Teaching and Learning DU CourseMedia™ 15 User Guide ¾Insert Your Video Clip in Your Blackboard Course Follow these steps to insert the video clip into a content area of your choice (such as course documents or assignments): In DU CourseMedia™: 1. If you haven’t done so, create a video clip and insert it into a gallery. 2. Go to the gallery and click on the video clip. 3. Click on the embed code button. 4. Copy the embed code inside the Courseware Embed Code box. Copy this embed code Click here to view the embed code In Blackboard: 1. Click Control Panel 2. Click the Content Area where you wish to add your video clip (such as Course Documents or Assignments) 3. Click Add Item 4. Name the Item 5. Click on the <> (html) icon on the Visual Textbox Editor toolbar and the HTML View Window will open Note: These instructions assume you are using Internet Explorer on a PC. The process is slightly different if you are using a different web browser or a Mac. 6. Paste the Courseware Embed Code from DU CourseMedia™ (either right-click and select Paste, or click Edit>Paste on the browser toolbar) 7. Click Submit © 2007 Center for Teaching and Learning DU CourseMedia™ 16 User Guide Part 6: Audio Audio clips are delivered as streaming audio, which means that users can listen to audio clips in course galleries without having to download them to their computers. ¾Add Audio Clips Using the Search Tab 1. Click Media Search on the navigation bar. 2. Click the Search tab to access the Search Repsitory tool. 3. Select the audio checkbox. 4. Enter keyword(s) in the Search For box, and select one of the following from the search list: Title Creator Subject Description (entered when video was upl oaded) Instructor (who requested the video for DU CourseMedia™) All Fields (include all fields in the search) 5. Click Search and a collection of results will appear as thumbnails. The image thumbnails are accompanied by a check box, title, artist, and date. Video thumbnails are accompanied by title and date. Audio thumbnails are accompanied by title. Audio file: has no checkbox next to the title – you must click on the thumbnail to select the audio file 6. Click an audio thumbnail. © 2007 Center for Teaching and Learning DU CourseMedia™ 17 User Guide 7. Use the built-in audio clip editing tool to edit your audio track. For instructions on editing the track, see the “Audio Clip Editing Tool” section of this document. 8. Select the gallery in which to put the item. 9. Click Add Clip to Gallery. Note: DU CourseMedia™ provides tools to rearrange gallery items, insert or delete items, and add comments and narration. Gallery items can be added, deleted, or re-ordered quickly and easily, so don’t worry about the order in which you add items, about including items you may want to delete, or about inserting more items in the future. © 2007 Center for Teaching and Learning DU CourseMedia™ 18 User Guide ¾Add Audio Clips Using the Audio Tab 1. Click Media Search on the navigation bar. 2. Click the Audio tab. 3. Click the album title to access the tracks. 4. Click the checkbox next to a track(s) to add them to your gallery. 5. Use the built-in audio clip editing tool to edit your track. For instructions on editing the track, see the “Audio Clip Editing Tool” section of this document. 6. Click the checkbox next to the gallery name to which you want to add the clip. 7. Click Add Item to Gallery. © 2007 Center for Teaching and Learning DU CourseMedia™ 19 User Guide ¾Audio Clip Editing Tool DU CourseMedia™ includes an audio clip editing tool for making clips of audio tracks. 1. Search for an audio track. 2. Click on the audio thumbnail. 3. Click the play arrow to play the track. 4. Use the slider to fast-forward or rewind the track: –or– Use the LEFT ARROW and RIGHT ARROW keys on your keyboard to jump back and forward by 10 seconds. –or– Use the 20-, 10-, and 5- buttons to rewind by 20, 10, and 5 seconds. –or– Use the +5, +10, and +20 buttons to fast-forward by 20, 10, and 5 seconds. 5. When you find the desired start point of the clip, click the “in” button to the left of the play arrow, or “i” key on your keyboard. 6. When you find the desired end point of the clip, click the “out” button to the right of the play arrow, or “o” key on your keyboard. 7. Rename the clip title, if desired. You can change the clip’s title at any time. 8. Select the checkbox next to the gallery in which to put the item. 9. Click Add Clip to Gallery. © 2007 Center for Teaching and Learning DU CourseMedia™ 20 User Guide ¾Delete a Gallery Item To delete a gallery item, click the X in the lower right corner of the item’s thumbnail. © 2007 Center for Teaching and Learning DU CourseMedia™ 21 User Guide Part 7: Instructor Galleries Tab The Instructor Gallery tab lists galleries whose instructors have permitted other DU instructors to view and copy. You can search these instructor galleries for images, audio recordings, and video clips. To create a large pool of scholarly resources, we encourage you to share your course galleries with other DU instructors. Gallery comments, discussions, and websites links are not transferred when course gallery items are copied by another instructor. ¾Add Media Using the Instructor Galleries Tab 1. Click Media Search on the navigation bar. 2. Click the Instructor Galleries tab to view and copy gallery items. 3. Click on a course gallery Title. 4. Click on an image Thumbnail. 5. Select the Gallery in which to put the item. 6. Click Add Item to Gallery. ! © 2007 Center for Teaching and Learning DU CourseMedia™ 22 User Guide Part 8: Student Work ¾Allow Students to Create Video Clips If you enable this option, your students can include their video clips in your course gallery. Allow Students to Create Video Clips 1. Click the pencil icon on the gallery toolbar . 2. Click Yes to allow course students to create video clips in the instructor’s course gallery. (This option can be changed at any time.) 3. Click Update Gallery. How Students Create Video Clips for a Course It is a three-step process for students to create video clips: 1. You add a video to a course gallery. 2. Each student creates a personal gallery for storing their own video clip. 3. Each student finds the video, clips it using the video clip editing tool, and then adds it to the personal gallery. How Instructors View Student Video Clips 1. Click Student Work on the navigation bar. 2. Click a Gallery Title next to a student’s name. 3. Click the Thumbnail(s) or toolbar Buttons to view the student’s work. ! © 2007 Center for Teaching and Learning DU CourseMedia™ 23 User Guide Part 9: Managing Your Gallery ¾Gallery Toolbar DU CourseMedia™ provides an icon-based toolbar for: 1. Presenting the gallery in dual view 6. Adding discussion questions 2. Editing the gallery title 7. Inserting text slides 3. Rearranging items 8. 4. Adding external videos Generating a printview 5. Adding personal images 9. 2 1 4 3 6 5 8 7 Administering a selfexam 1. Access the Gallery Dual View To present a gallery with two items on the screen at the same time click the Gallery Dual View icon. 2. Edit Gallery Title Change your gallery’s title, description, availability status for students and instructors, and the option to allow students to create video clips within the gallery by clicking on the Edit Gallery Title icon. 1. Click the Edit Gallery Title icon on the gallery navigation toolbar. 2. Change the Title, Description, and Access Options. 3. Click Update Gallery. 3. Arrange Gallery Items To change the order of items in your gallery: 1. Click the Arrange Gallery Items icon on the gallery navigation toolbar. 2. Press on a gallery item and drag it to a new location. Your new arrangement is automatically saved. 4. Add External Video For information about adding a video to your gallery from external video-sharing website such as YouTube or Google Video, see the “Link to a Video on a Video-Sharing Website” section of this document. 5. Add Personal Image For information about uploading personal images, see the “Add Your Own Image to DU CourseMedia™” section of this document. © 2007 Center for Teaching and Learning 9 DU CourseMedia™ 24 User Guide 6. Add a Discussion Question to a Course Gallery DU CourseMedia™ allows you to add a discussion question to a gallery so you and your students can hold an online discussion about a topic of your choice. 1. Click the Add a Discussion Question icon on the gallery navigation toolbar. 2. Enter the Discussion Question. 3. Click Submit and the discussion question appears on the gallery home page. 7. Insert a Text Slide DU CourseMedia™ gives you the option to add text slides to galleries. This allows you to insert information about images, videos, and audio recordings throughout the gallery. 1. Click the Add Text Slide icon on the gallery navigation toolbar. 2. Enter and format text. 3. Click Save and the text slide is added to the gallery. 8. Generate a Print-View Create a printer-friendly version of your gallery with the Print-View icon. 1. Click the Print View icon on the gallery navigation toolbar. 2. Click File, then Print from your browser’s menu bar. (Examples of browsers are Internet Explorer, Firefox, and Safari.) © 2007 Center for Teaching and Learning DU CourseMedia™ 25 User Guide 9. Administer a Self-Exam Check your knowledge of the gallery items by matching the image with the metadata. 1. Click the Self-Exam icon on the gallery navigation toolbar. 2. Press on the item’s Title and drag it to the corresponding image. Do this for all the gallery’s items. 3. Click the Check button and DU CourseMedia™ will alert you to which items are incorrect. 4. Click Refresh to try again. © 2007 Center for Teaching and Learning DU CourseMedia™ 26 User Guide ¾Item Toolbar When viewing the details of an individual item, DU CourseMedia™ provides an icon-based toolbar for: 1. Adding a Comment 4. Adding Voice Narrating 2. Adding a Website 5. Deleting an Item 3. Adding a Discussion Question 2 1 4 3 5 1. Add Comment You may add information about an item by inserting a comment. This comment appears after the item is clicked on. 1. Click on the Add Comment icon on the item toolbar. 2. Add Information in the comment box. 3. Click Submit. 2. Add a Link to a Website Each item can link to two websites. The links appear after the item is clicked on. 1. Click on the Add Website icon on the item toolbar. 2. Add URLs in the website fields. 3. Click Submit. Start a full-size gallery presentation by clicking on the Presentation icon on the item toolbar. 3. Add a Discussion Question DU CourseMedia™ allows you to add a discussion question to an item so you and your students can hold an online discussion about a topic of your choice. 1. Click on an image, audio recording, or video clip Thumbnail. 2. Click the Add Discusion Question icon on the item toolbar. 3. Enter the Discussion Question. 4. Click Submit and the discussion question appears after the item is clicked on. © 2007 Center for Teaching and Learning DU CourseMedia™ 27 User Guide 4. Add Voice Narration You may add narration to items using a standard computer microphone. DU CourseMedia™ allows you to enter the narration script which will display under the audio controls that play the narration. The narration playback window appears after the item is clicked on. 1. Click the Add Voice Narration icon on the item toolbar. 2. A warning may appear that asks you to allow or deny DU CourseMedia™ access to your computer’s camera and microphone. Press Allow. 3. Type the narration script into the box, if desired. 4. Press the circle to record the narration. 5. Press the square to stop recording. 6. Press the Play Arrow to listen to the recording. 7. When satisfied with your recording, click Save. 5. Delete an Item You may delete an item by pressing the Delete Item button. You will be prompted with a message checking to see if you’re sure you want to delete. Click OK to delete the item from your gallery. © 2007 Center for Teaching and Learning DU CourseMedia™ 28 User Guide Part 10: Presenting Your Gallery ¾ Entering the Media Player To enter your gallery, simply click on any item in the gallery to enter the media player. After entering the media player, you’ll find a toolbar to help you navigate through your gallery. The navigation bar occasionally collapses to hide from view and allow maximum viewing space for your gallery objects. The navigation bar will reappear upon moving the mouse and hovering your pointer on any spot on the screen. Navigation Arrows Zoom Object Full Screen Icon 1. Using the Arrows to Navigate The Back and Forward Arrows allow you to scroll through your gallery items. 2. Full Screen Mode By default, galleries open within Internet browsers such as Internet Explorer, Firefox, and Safari. Click the Full Screen Icon to enlarge your gallery. Press the ESC button on your keyboard to return to the regular view. 3. Zoom Object Use the Magnifying Glass icon to zoom into a gallery image or video. Press your mouse button onto the gallery item and drag left to right to zoom the screen in and out. © 2007 Center for Teaching and Learning DU CourseMedia™ 29 User Guide ¾ Viewing Videos and Listening to Audio in the Media Player When viewing videos or listening to audio clips in the media player, you will still be able to use the arrows to navigate and enlarge your gallery using full screen mode. In addition to these features, you have buttons to play/pause the video or audio, go forward or backwards one second, and mute. -1 second or +1 second Play/Pause Mute 1. Play and Pause Click the Play/Pause button to start or stop your video or audio. 2. -1 and +1 Use the -1 and +1 buttons to move your video or audio back or forward one second. 3. Mute Click to Mute icon to silence sound. Click the Mute icon again to restart the sound. ¾ Media Player Toolbox The Media Player Toolbox contains additional features for you to personalize and share the items in your gallery. The icons in the bottom right corner of the media player also correspond with the list of items in the toolbox. © 2007 Center for Teaching and Learning DU CourseMedia™ 30 User Guide 1. User Tagging Use this feature to tag objects in your gallery so that others can search for them. Simply click the User Tagging icon, enter your keywords or phrases, and click Tag. 2. Course Notes Use the Course Notes feature to add notes to the items in your gallery that are relevant to your course. You can enter comments and two websites for each item in your gallery. 3. Embed Code Use the Embed Code feature to use the media player outside of DU CourseMedia™. Simply copy and paste the embed code into another application, such as Blackboard or DU Portfolio. © 2007 Center for Teaching and Learning DU CourseMedia™ 31 User Guide 4. Email Share Click the Email Share feature to share the item with another person. Enter the email address of your intended recipient, add a comment, and click share. 5. Vocal Narration Use the Vocal Narration feature to record an audio narrative to include with your gallery object. To begin, click the Record Narration button and then the Record button. To play a vocal narration, click on the Play button. You can also mute the audio in this screen. 6. Download Image You may download images from the media player. You will be prompted with a dialog box containing Terms and Conditions of image downloading. Click Accept to continue. Then, locate the place on your computer to which you would like to save the image. Click Save and the image will be saved on your computer. Note: this option is not available for video or audio objects in your gallery. ¾ Exit Media Player Click your browser’s back-button or back-arrow to escape from the media player and return to DU CourseMedia™. You can also use the navigation menu on the left-hand side of your screen. © 2007 Center for Teaching and Learning