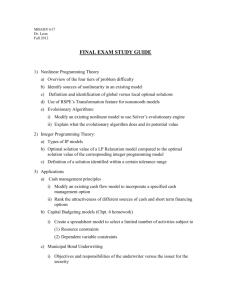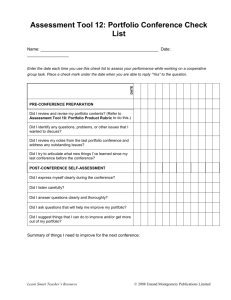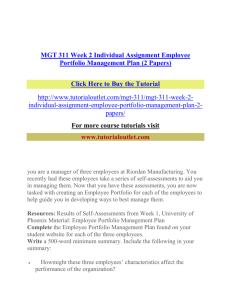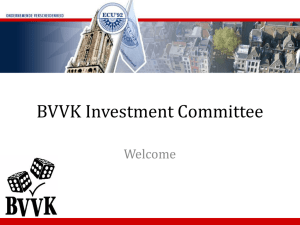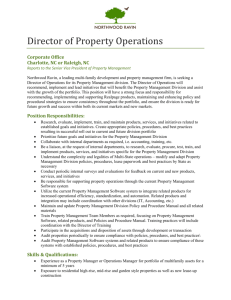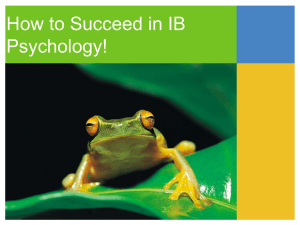Creating efficient frontiers using excel.
advertisement
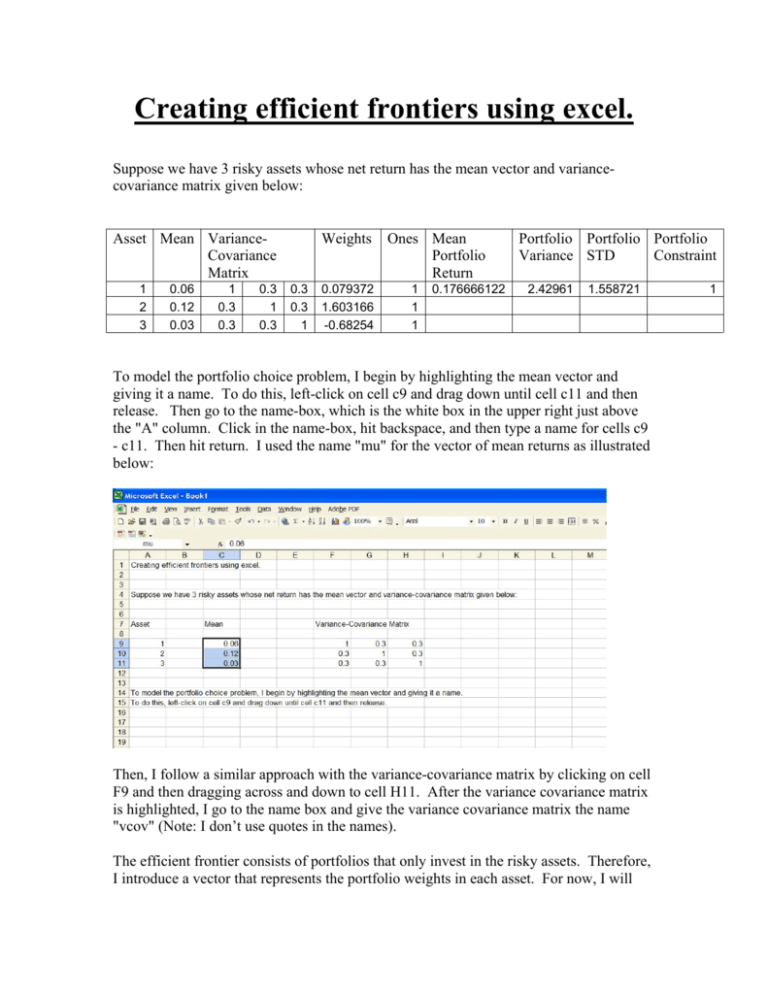
Creating efficient frontiers using excel. Suppose we have 3 risky assets whose net return has the mean vector and variancecovariance matrix given below: Asset Mean VarianceCovariance Matrix 1 2 3 0.06 0.12 0.03 1 0.3 0.3 0.3 1 0.3 Weights 0.3 0.3 1 0.079372 1.603166 -0.68254 Ones Mean Portfolio Return 1 1 1 0.176666122 Portfolio Portfolio Portfolio Variance STD Constraint 2.42961 1.558721 To model the portfolio choice problem, I begin by highlighting the mean vector and giving it a name. To do this, left-click on cell c9 and drag down until cell c11 and then release. Then go to the name-box, which is the white box in the upper right just above the "A" column. Click in the name-box, hit backspace, and then type a name for cells c9 - c11. Then hit return. I used the name "mu" for the vector of mean returns as illustrated below: Then, I follow a similar approach with the variance-covariance matrix by clicking on cell F9 and then dragging across and down to cell H11. After the variance covariance matrix is highlighted, I go to the name box and give the variance covariance matrix the name "vcov" (Note: I don’t use quotes in the names). The efficient frontier consists of portfolios that only invest in the risky assets. Therefore, I introduce a vector that represents the portfolio weights in each asset. For now, I will 1 assign the weights arbitrarily. Below, I will use excel to choose the weights optimally. For now, I have placed the weights in cells J9 through J11 and given them the name weights. Also, for convenience, I have created a column of ones and given it the name ones. To illustrate why the names are convenient, note that for given portfolio weights, the mean return on the risky asset portfolio is equal to the transpose of the weights vector multiplied by the mean vector. Using excel's matrix formula's, the transpose of the weights vector is given by "transpose(weights)", and to multiply "transpose(weights)" by the mean vector "mu" simply requires using the excel function mmult, which stands for matrix multiplication. The resulting mean return for the portfolio is given by mmult(transpose(weights),ones). In this expression, excel multiplies the transpose of weights by the vector of ones, producing the mean return on the portfolio. To program the mean return and store it in a cell, one uses the excel format for matrix formulas. For example, to store the mean return for the given weight vector in cell N9, click on cell N9, and then type "= mmult(transpose(weights),mu)" and then hit CTRL SHIFT ENTER. The quantity in the cell will be equal to the mean return and will change when the weights change or when the elements of the mean return vector change. To program the variance of the portfolio return, I use the fact that the variance of the portfolio return is the transpose of the weights vector multiplied by variance covariance matrix multiplied by the weights vector. To program this, first I multiply the transpose of of weights vector times the variance-covariance matrix. This produces the expression mmult(transpose(weights),vcov). Then, I have to multiply this expression by weights. Therefore, the final answer for portfolio variance is mmult(mmult(transpose(weights),vcov),weights). I have typed this expression into cell O9 using the same approach that I used for typing the mean return. Clicking on the cell will highlight the formula at the top of the excel spreadsheet. By changing the weights or changing the elements of the variance covariance matrix, the portfolio variance will change. The standard deviation of the portfolio return is just the square-root of the variance, and is given in cell P9. To compute portfolio std, I named portfolio variance portvar. The formula for portfolio std (standard deviation) is just portvar^.5. It is entered in cell P9 with an equal sign before the formula. Then you hit return to enter the formula. We are almost ready to start to use excel to compute the efficient frontier for this set of 3 assets. To compute the efficient frontier, we need to constrain the portfolio weights so that that they sum to 1. This is equivalent to imposing the condition that mmult(transpose(ones),weights) sums to 1. We will impose this constraint when choosing portfolio weights. To do so, I have assigned the constraint to cell N17 by typing the formula mmult(transpose(ones),weights) into the cell. When I use the constrained maximization program, I will set the cell equal to 1, which will constrain the weights that I can choose. I have chosen to name the constraint "constraint". The last item to note before beginning to use solver is that it is useful to store the results of maximization problems in a convenient form for further analysis. Towards this end, in row 79 I have stored the weights vector along with mean portfolio return and portfolio std. To illustrate how this was done, I highlighted cells b79-d79 and then in the formula bar typed =transpose(weights) and hit CTRL SHIFT ENTER. This puts the transpose of the weights in a 1 by 3 row vector. Then, in cells e79, f79, and g79, I simply repeated the names portmean,, portvar, and portstd. This produces the same values at these cells that were computed earlier. weights 0.079372 1.603166 -0.68254 mean variance std 0.176666 2.42961 1.558721 USING SOLVER TO FIND PORTFOLIO WEIGHTS The textbook provides the answer to solving for the efficient frontier when there are 2 risky assets. When there are more than two risky assets, there are more complicated matrix formulas for solving for the efficient frontier. If there are complicated constraints, there may not be a formula for the efficient frontier. In this course, I will emphasize using a maximization program to solve for the efficient frontier. More specifically, we will use the excel program SOLVER to find the points on the efficient frontier. SOLVER is an excel add-in package. To find solver, click on tools on the menu bar. If you see solver in the menu, then it is installed and ready to be used. If you don't find solver, then click on tools, Add-Ins, then check Solver, and click OK. This should give you the capability to use solver. To illustrate how to use to find points on the efficient frontier, recall that the lowest point on the efficient frontier is the point that minimizes standard deviation of the portfolio return. To solve for the mean and std of return of the minimum std portfolio, and to solve for the weights in the portfolio, click on cell h79 (with the std on top) and then click on tools, solver. The result should give you a window that appears as follows: Click on set target cell, then, if it not already highlighted, click on h79 because we want to minimize portfolio std. After choosing the target cell then click on Min because we want to minimize the value of portfolio standard deviation. To do this, we change the weights in the portfolio, hence, write in weights where it says by changing cells. Then, where it says subject to the constraints click Add. This should bring up a window for each constraint. The window will appear as follows: For cell reference, fill in constraint (the name of the constraint). Click on the arrow and choose equal. Then in the box that says constraint, fill in the number 1. This constraint entered in this way guarantees that the weights sum to 1. Then click OK if this is the last constraint that has been added. After you have filled in all of the appropriate information in the solver box, it should appear as follows. Then, clicking Solve allows solver to choice the optimal portfolio weights to solve this problem. The weights, mean return, and standard deviation in line 79 will have changed because I used solver. In particular, the new weights are those associated with the minimum std portfolio. The same is true of the mean, variance, and std of the portfolio. To save the new results, highlight them with your cursor, then right click and choose copy. Then, highlight the part of a row with the same number of elements where you want you save your results, and then right click and choose the special paste function. This will store your results for this portfolio. IMPORTANTLY, you need to use special paste so that your answers are stored, and not changed with each successive use of solver, or change in the portfolio weights. Put differently, special paste copies the numbers in the table, but does not move the cells when it moves the numbers. Therefore, later analysis won't affect the stored values from special paste. Finally, to use special paste, you need to specify special paste and then choose "values". Results 0.333333 0.309524 0.285714 0.261905 0.238095 0.214286 0.02381 -0.45222 weights 0.333333 0.452381 0.571429 0.690476 0.809524 0.928571 1.880952 4.26185 mean 0.333333 0.238095 0.142857 0.047619 -0.04762 -0.14286 -0.90476 -2.80963 variance std 0.07 0.533333 0.730297 0.08 0.55 0.74162 0.09 0.6 0.774597 0.1 0.683333 0.82664 0.11 0.8 0.894427 0.12 0.95 0.974679 0.2 3.35 1.830301 0.4 18.68333 4.322422 Note: this line contains points for the minimum variance portfolio. The first item in results is the minimum std portfolio, it has a mean of 0.07 and std of 0.730297. To compute another point on the efficient frontier I use solver to find the portfolio with the smallest variance for a portfolio that has a mean return of 0.08; then I will do the same for mean return of 0.09, and so on. After doing this, for many points, I can graph the efficient frontier. To graph the next point on the efficient frontier, the requirement that it has a mean return of 0.08 is a constraint. Therefore, I will need to add a second constraint when I invoke solver. Otherwise, the approach is similar to what I did for the first point. Therefore I click on cell h79, go to tools, solver, and then change the entries as needed (solver usually saves your previous choices so you only need to change them slightly when computing different points on the efficient frontier. To change the elements of a constraint that solver has maintained as the default, click on the constraint in the solver window, then click on change, then make the change that is needed and then click on OK. Once you have entered all of the constraints, click on solve. HELPFUL HINTS: 1. Remember to give names to cells that contain formulas. Then you can refer to the cell by its name instead of having to remember the cell location (such as h79). Note: excel does not allow you to rename a cell after you have given it a name. 2. Use a split screen view when invoking solver. To split the screen, go to window, and then choose split from the menu. Doing so will cause the spread sheet to appear in 4 quadrants. By clicking and holding on the lines where the screen splits, you can change the split points. When I changed the split points, I dragged the vertical line to the extreme left so that my screen is only split vertically. Then, I dragged the horizontal line upwards so that the bottom screen area was larger than the top. Given these splitting points, in the upper screen I used the scroll bar to go to line 79. This is the line that contains the results for the weight vector, and in which cells f79, g79, and h79 contain the formulas for the mean, variance, and standard deviation of the portfolio with the weights given in cells b79 through d79. Therefore, I can simply click on these cells within solver when choosing which cells to maximize or minimize and when imposing the constraints on the mean return. When I use solver the points in line 79 will change. After each use of solver, I just copy the points in this line and then special paste them into lines 167 to 172. Because I use split screen, I don’t have to scroll around the screen when I use solver and then copy and paste from line 79. There are two final items. First, is graphing the efficient frontier. To do so and use excel's graphing routines, I copy the standard deviation and mean columns that begin with row 167 and put them next to each other below: 0.730297 0.74162 0.774597 0.82664 0.894427 0.974679 1.830301 4.322422 0.07 0.08 0.09 0.1 0.11 0.12 0.2 0.4 Then, I highlight both columns of data. Then I click on the chart wizard (shown as bar chart in toolbar menu). Then I choose xy graph, and then click on the graph subtype within the xy category. Then I click on next. In the next window, I indicate that the data is in columns. Then I click next. Then, I choose titles and gridlines as appropriate and click next. Then, I choose where the graphics will appear. In my case I chose them to appear as a new sheet. Then I click finish. The efficient frontier is graphed on the page labelled Chart1. The last task is finding the portfolio weights, and mean and return of the tangency portfolio. Suppose the risk free rate is 0.04 percent. Then, the to find the tangency portfolio, we simply find the portfolio that has the maximal sharpe ratio. I have named cell b227 rf which stands for riskfree rate. The sharpe ratio is the portfolio mean return minus the riskfree rate divided by the standard deviation of the portfolio return. I have programmed the sharpe ratio as (meanport - rf)/portstd in cell D227. Then I used solver to maximize the sharpe ratio subject to the constraints that the portfolio weights sum to 1. risk free 0.04 sharpe rat 0.087678 The maximal sharpe ratio is 0.087678 The portfolio weights and and mean variance and std of the portfolio with maximal sharpe ratio (also known as the tangency portfolio) is given below: weights 0.079372 1.603166 -0.68254 mean variance std 0.176666 2.42961 1.558721 This concludes this handout. You should familiarize yourself with solver and with using excel to make portfolio computations using the basic approach that is used in this handout.