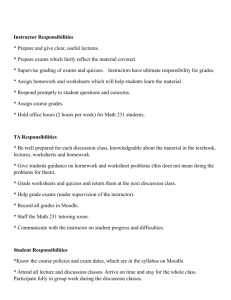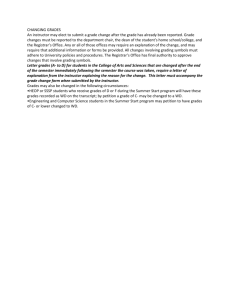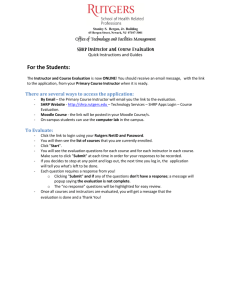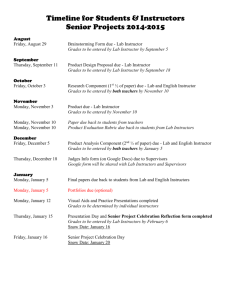View Grades and Track Your Progress in a Moodle Course
advertisement

View Grades and Track Your Progress in a Moodle Course 1 of 3 https://www.it.umass.edu/print/1245 UMass Amherst Information Technology View Grades and Track Your Progress in a Moodle Course View Grades and Track Your Progress in a Moodle Course [1] If your instructor has enabled the gradebook in your course, Moodle makes it easy to see your grades through a customized report that will show you all currently graded assignments. Your instructor may also use additional tools such as checklists or progress check boxes to help you keep track of required assignments by letting you check off completed work. Checking off work isn't the same as submitting. Rather, these activities are memo tools for you to manage your work. View Your Grades In the Administration block of a course's homepage, click Course administration, then click Grades to navigate to your grade report. You will see a table showing all of your currently released grades. In the upper-left, you'll notice a drop-down menu that lists two kinds of reports: User report: Shows grades for just one class. This report shows all graded assignments where your grades have been released to you as well as feedback from your instructor (in any). Remember, instructors can control when you see grades for specific assignments, so if you don't see all your grades they are probably hidden until your instructor opens them to you. Overview report: Shows overall grades (like a report card) and links to each class's User report. Not all instructors use the Moodle gradebook, and often instructors will wait until the entire class has completed work before releasing grades. Instructors may, or may not allow you to see a running total of your current standing in a course. Track Progress Using the Activities Block If your instructor has included the Activities block in your course, you can use it to monitor your work. Step 1: Locate the Activities block in a side column of the course home page. Step 2: Click a link to an activity (such as an Assignment, Quiz, etc.) to view a table listing each item in that category. Step 3: Depending on the type of activity, the table will provide a link to the item, the due date, the date completed, and the grade. For example, if you click the Quizzes link, you can see a list of all currently available quizzes, links to each quiz, deadlines, and your grade (once it is completed and graded). Tip: If you notice that a quiz doesn't have a grade listed, you should probably check whether you've actually taken the quiz (or need to in the future). Checklist Activities Some instructors add a Checklist activity to each Topic Section down the middle of a Moodle course. Note: Not all courses have Checklist activities. This is an option your instructor may choose to add. Open the link to the Checklist to check off the required activities. Some may be Moodle activities such as participating in a Forum or taking a Quiz. Others may be "offline activities," such as attending an event or performing a task outside of class. Instructors may set up Moodle activities to automatically check when completed, but more often Checklists are provided as a tool for you to manage your own workload. 6/29/2015 10:34 AM View Grades and Track Your Progress in a Moodle Course 2 of 3 [2] https://www.it.umass.edu/print/1245 (click to enlarge) "Your progress" Check Boxes on the Course Page The Course Completion tool is an option your instructor can add to a Moodle course to help you to track your own progress in the course. If this option is enabled, your instructor will indicate certain activities as required and check boxes will appear next to these activities on the main course page in the Topic or Weekly Sections down the center of the course. Once an activity is complete, you or your instructor can mark that it's done. Note: Not all courses have check boxes. This is an option your instructor may choose to add. Check Boxes If check boxes are enabled, you will see a heading at the top right of the main course page that says, Your progress. Below that, in the Topic or Weekly Sections, a checkbox will appear next to required items. To mark an item as complete: Step 1: Locate the item in one of the Topic or Weekly Sections on the main course page. To the right of a required item, on the same line, you will see a check box. Step 2: There are several ways this tool may be set to operate: Auto-complete: Some activities are automatically checked when you complete an activity. For example, when you submit a quiz or upload an assignment. Your instructor sets additional conditions: Your instructor may choose to mark items complete. For example, only after an activity has been graded. You mark the check box: If the instructor has set an item to allow you to mark it as complete, you will see a dotted-gray check box. To mark the item as complete, click the check mark and it will turn from dotted gray to black. Note: This use of the tool is intended to help you keep track of completed work, so it's only useful if you are in the habit of checking off boxes when you finish an assignment. [3] (click to enlarge) Step 3: Once marked complete, the check box changes from grayed-out, to checked. Course Completion Block In addition to the check boxes, you may also see a Course Completion block on the side of the main course page. This block gives you a current count of how many activities you've completed out of the total. At the bottom of the Course Completion block, click More details to see an entire list of required activities, whether they are marked as complete, and the completion date. 6/29/2015 10:34 AM View Grades and Track Your Progress in a Moodle Course 3 of 3 https://www.it.umass.edu/print/1245 Links: [1] https://www.it.umass.edu/support/moodle/view-grades-and-track-your-progress-a-moodle-course [2] https://www.it.umass.edu/sites/oit.umass.edu/files/2012/09/11/checklist-stu-view.png [3] https://www.it.umass.edu/sites/oit.umass.edu/files/2011/08/31/my_progress_checkboxes.png This site is maintained by UMass Amherst Information Technology. © University of Massachusetts Amherst. • Site Policies. 6/29/2015 10:34 AM