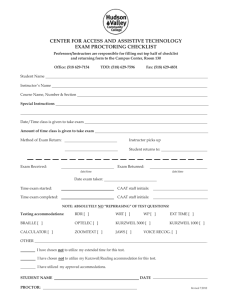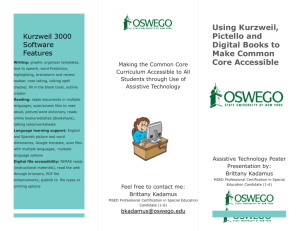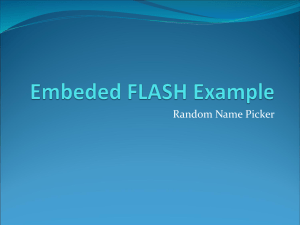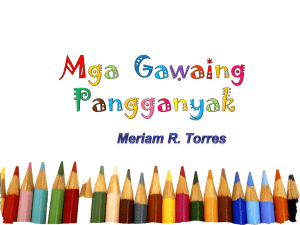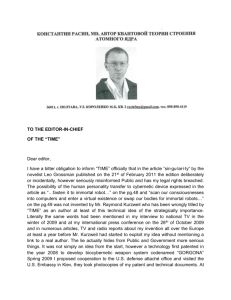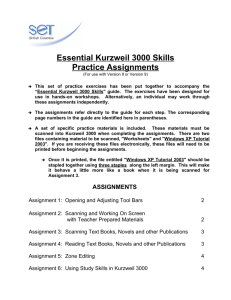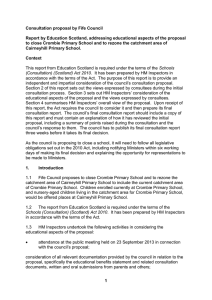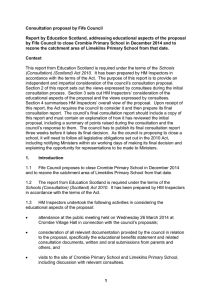Practice - Creating Flash Cards
advertisement

Kurzweil 3000 - Version 8.0 Training Guide Practice - Creating Flash Cards You can take the highlighted text and create flash cards in PowerPoint. Note: This section cannot be completed unless you have the Microsoft PowerPoint® program. 1. Start Kurzweil 3000, if it is not already running. 2. Open the file called Flash Card Practice. In this exercise, you will highlight main ideas in Yellow and information about those ideas in Green. Afterwards, you will take this information, extract it, and then bring it into Microsoft PowerPoint® and create flash cards by putting the word on the first slide, and the definition on the second slide. 3. Click on the Yellow highlighter. 4. Highlight the following titles on page 1: Earth Read this! Shape Mass or Weight These words will (eventually) be placed in slides in PowerPoint, and will be placed on odd numbered slides. (1, 3, 5, etc.) When you create flash cards, the odd numbered pages will be where you place either questions (answers are on the even numbered slides) or place a word (the definition is on the even numbered slides). The next step is to highlight the information about these titles. 5. Click on the green highlighter. 6. Highlight the following words on page 1: one of nine planets third closest planet right distance from the sun for the evolution of life shaped like a ball, but not perfectly flatter at the poles determined by both gravity and centrifugal force Gravity pulls everything towards the centre Centrifugal force moves things away from the center composed of matter approximately 6,000,000,000,000,000,000,000 metric tons six sextillion metric tons Henry Cavendish during the 1790s Cambrian College, The Glenn Crombie Centre for disability services Page 1 Kurzweil 3000 - Version 8.0 Training Guide Now that the first page has been completed, you are ready to extract the text. 7. Click the File menu. 8. Click Extract then Highlights. The following appears: Notice the two separate colours of text. 9. Click the Save button on the main toolbar. 10. Type the name Flash Card Text. **Make sure that the file will be saved on your student disk. 11 Click Save. 12. Exit from the Kurzweil 3000 program. Note: Kurzweil 3000 will ask you to save the Flash Card Practice file. Click Yes to save it. 13. Start Microsoft PowerPoint. **Note: This training guide demonstrates this procedure using Microsoft PowerPoint XP® 14. Click Blank Presentation on the window at the right then close the New Presentation task pane. 15. Click on Outline on the left of your screen. 16. Click the Insert menu. 17. Click Slides from Outline. 18. Click on the file that you just saved: Flash Card Text.rtf. This file should be on your student disk. Page 2 Cambrian College, The Glenn Crombie Centre for disability services Kurzweil 3000 - Version 8.0 Training Guide 19. The following appears: 20. Click on the icon for Slide 1, which is empty. Press the [Delete] key. Now, the word Earth is on the first slide. The second slide needs to contain the information for the earth: one of nine planets third closest planet right distance from the sun for the evolution of life 21. Click at the end of the line The Earth. 22. Press ENTER. What Happened? One of nine planets is now on slide 3. 23. Click on the icon for slide 3. 24. Press the Tab key. The tab key makes the words become a bullet on the slide above it. 25. Do the same thing for Third closest planet and right distance from the sun for the evolution of life. Cambrian College, The Glenn Crombie Centre for disability services Page 3 Kurzweil 3000 - Version 8.0 Training Guide Now, you need to do the same thing for the next slide. 26. Click after the next title: Shape and press ENTER. 27. Click on the icon for slide 5. 28. Press TAB to put the word shaped like a ball, but not perfectly onto the slide above it. 29. Continue until your screen looks like the following: Important Points The important points to remember about this are: 1. The Question or Word should be on an odd numbered slide. 2. The Answer or Definition should be on an even numbered slide. Now, you're ready to print! Page 4 Cambrian College, The Glenn Crombie Centre for disability services Kurzweil 3000 - Version 8.0 Training Guide Printing Flash Cards from PowerPoint 1. Click the File menu. 2. Click Print. 3. Click the drop down arrow under Print what. 4. Click Handouts. 5. Click the drop down arrow for Slides per page. 6. Click 6. 7. Click OK. Print what drop down box A page will print that looks like the following: Cambrian College, The Glenn Crombie Centre for disability services Page 5 Kurzweil 3000 - Version 8.0 Training Guide Cut Here ○ ○ ○ ○ ○ ○ ○ ○ ○ ○ ○ ○ ○ ○ ○ ○ ○ ○ ○ ○ ○ ○ ○ ○ ○ ○ ○ ○ ○ ○ ○ ○ ○ ○ ○ ○ ○ ○ ○ ○ ○ ○ ○ ○ ○ ○ ○ ○ ○ ○ ○ ○ Cut Here ○ ○ ○ ○ ○ ○ ○ ○ ○ ○ ○ ○ ○ ○ ○ ○ ○ ○ ○ ○ ○ ○ ○ ○ ○ ○ ○ ○ ○ ○ ○ ○ ○ ○ ○ ○ ○ ○ ○ ○ ○ ○ ○ ○ ○ ○ ○ ○ ○ ○ ○ ○ Take a pair of scissors and cut where indicated, fold in half and you have flash cards with the "question" on one side and the "answer" on the other. Page 6 Cambrian College, The Glenn Crombie Centre for disability services