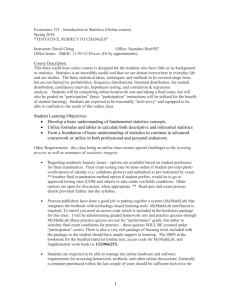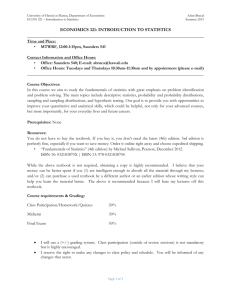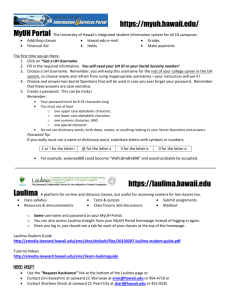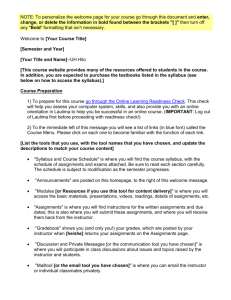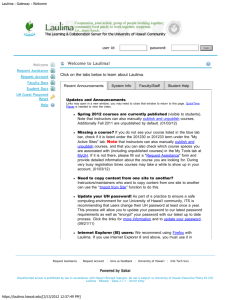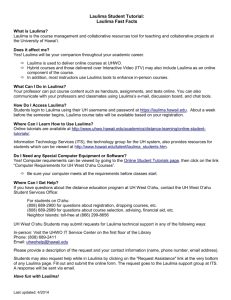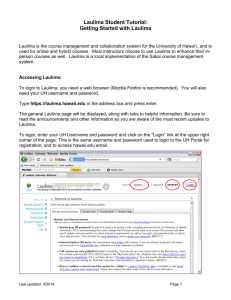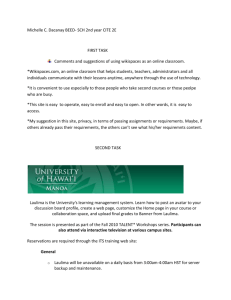Laulima student tutorial - University of Hawai'i
advertisement

Laulima Student Tutorial: Messages Tool Laulima has communication tools which help instructors and students keep in touch and informed throughout the course. To get started, login to Laulima at https://laulima.hawaii.edu with your UH Username and password and click into your course. There are several Laulima tools for communication. This tutorial will cover the Messages tool. Note on Laulima tools: One of the features of Laulima is that it comes with a wide variety of tools. In some cases, there may be multiple tools to perform similar tasks. Note that instructors will select different tools, depending on what they need and what works well for the course. Look on the left of your course home page to see which tools are available. Messages Laulima has a few private email tools. Private email is used when you want to correspond privately with one or more participants in your course. One of the more popular email tools is called Messages. It can be used to send and receive messages within your Laulima course. It also has the ability to send email to hawaii.edu (University of Hawaii) email addresses. Check with your instructor to see if he/she prefers email in Laulima or sent to the hawaii.edu mail server. Any participants in your course (instructor and students) can send email to any others in the course. You can also send and receive attachments via Messages. Last updated: 4/2014 Page 1 Click on Messages in the Course Menu. Everyone has three folders by default: Received is your Inbox for incoming mail. Sent holds a copy of all messages you have sent out. Deleted holds the messages you have deleted. Creating Folders: More folders can be created to keep your email organized. Click on “New Folder”. Last updated: 4/2014 Page 2 Enter a name for the folder and click on “Add”. The new folder will be displayed in the folder list. Composing Messages: To create a new message, click on “Compose Message”. Last updated: 4/2014 Page 3 The following screen is displayed: First, specify who will receive the email message by making selections from the list of class participants. Note that you can specify all participants, just instructors, just students, specific groups, or individual students. To select multiple recipients, hold down the Ctrl key and click on the recipients. The recipients will be highlighted to show that they have been selected. In this example, “Test Account, Student” is selected (message to self). Email sent via the Messages tool remains within Laulima by default. This means the recipient(s) need to login to Laulima and read email in the Messages tool. Check the box to “Send a copy of this message to recipient’s email address(es)”, to send a copy of the email to hawaii.edu email accounts. Note that even if the email is received at hawaii.edu email addresses, the recipient cannot “reply” to any email from hawaii.edu accounts back to Laulima. Type in a subject, then the text of the email message. Use the editing icons above the text box to format your message. Attachments can be added, if desired. Click on “Send” to send the message. Last updated: 4/2014 Page 4 A copy of each message sent out is kept in the Sent folder. Therefore, the folder list shows that there is now one message in the Sent folder. Reading messages: Click on the name of any folder to open it. In this example, we’ll open the Sent folder to view the message that was just sent out. The message appears in the message list. If there were more messages in the Sent folder, all of them would be listed. Click on the subject to read the message. Last updated: 4/2014 Page 5 The message is displayed. At this point, there are several options: Reply, Reply to all, Forward, Move to Folder, or Delete. Click on “Reply” to send a reply. The message will be addressed to the original sender, but additional recipients may be added. The original message is quoted in the email text. Compose and send the message as usual. Click on “Reply to all” to send a reply to the sender, with carbon copies (cc) to everyone else on the original email. The original message is quoted in the email text. Compose and send the message as usual. Click on “Forward” to forward the mail to others. The original message will be included in the text of the message. Specify recipients, compose the message, and send. Last updated: 4/2014 Page 6 Click on “Move to folder” to move the message to a different folder. It’s a good idea to move messages to appropriate folders to keep your messages organized. The following screen is displayed. Select the folder to move the message to and click on “Move Messages”. In this example, the message will end up in the “Homework” folder. Click on “Delete” to delete the message. A warning message will be displayed. Click on “Delete” again to confirm and the message will be deleted. Last updated: 4/2014 Page 7 Search feature: The “Search” button can be used in any folder to look for messages with specific text in the message subject. More sophisticated searches can be done by clicking on "Advanced Search”. Viewing messages in chronological order or by thread: Note that it is possible to view all messages, or to view “By Conversation”. If you select “All Messages”, the messages will be listed in chronological order. If you select “By Conversation”, the messages will be threaded, meaning original messages and all replies will be listed together. Click on the black arrow to expand or collapse the thread. Last updated: 4/2014 Page 8 Need Help? If you have questions about the distance education program at UH West O‘ahu, contact the UH West O‘ahu Student Services Office: For students on O‘ahu: (808) 689-2900 for questions about registration, dropping courses, etc. (808) 689-2689 for questions about course selection, advising, financial aid, etc. Neighbor Islands: call toll-free at (866) 299-8656 Students new to Laulima should view the online tutorials before classes begin: http://www.uhwo.hawaii.edu/academics/distance-learning/online-student-tutorials/ For more in-depth information on how to use Laulima tools and features, refer to the Laulima Student Orientation, Tutorials, and FAQ provided by Information Technology Services: http://www.hawaii.edu/talent/laulima_students.htm UH West O‘ahu Students may submit requests for Laulima technical support in any of the following ways: In-person: Visit the UHWO IT Service Center on the first floor of the Library Phone: (808) 689-2411 Email: uhwohelp@hawaii.edu Please provide a description of the request and your contact information (name, phone number, email address). A Help Desk ticket will be submitted on your behalf. Online requests for assistance may also be submitted to the Laulima support staff at UH ITS by clicking on the “Request Assistance” link at https://laulima.hawaii.edu. Last updated: 4/2014 Page 9