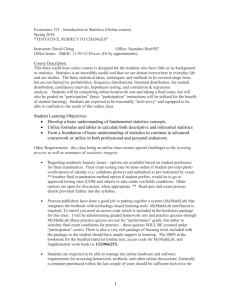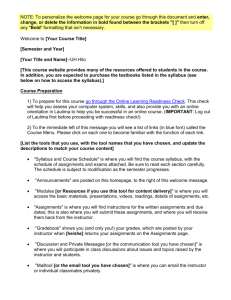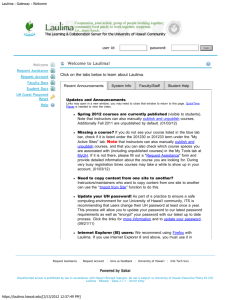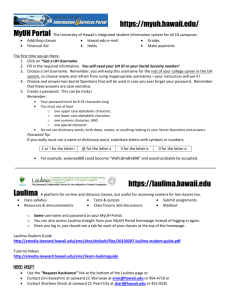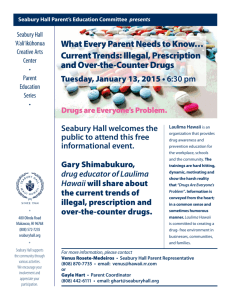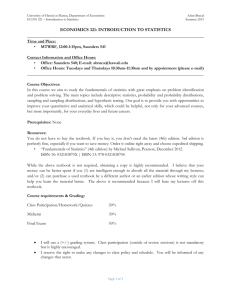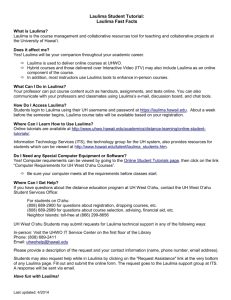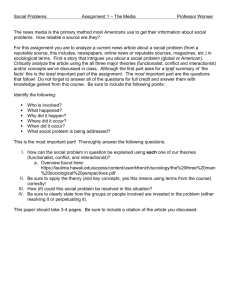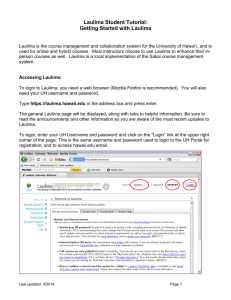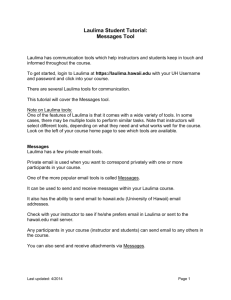Finding the URL to a file in Laulima Resources
advertisement

Michelle C. Dacanay BEED- SCH 2nd year CITE 2E FIRST TASK Comments and suggestions of using wikispaces as an online classroom. *Wikispaces.com, an online clasroom that helps students, teachers, administrators and all individuals communicate with their lessons anytime, anywhere through the use of technology. *It is convenient to use especially to those people who take second courses or those peolpe who are busy. *This site is easy to operate, easy to enroll and easy to open. In other words, it is easy to access. *My suggestion in this site, privacy, in terms of passing assignments or requirements. Maybe, if others already pass their requirements, the others can’t see what his/her requiremnts content. SECOND TASK Laulima is the University's learning management system. Learn how to post an avatar to your discussion board profile, create a web page, customize the Home page in your course or collaboration space, and upload final grades to Banner from Laulima. The session is presented as part of the Fall 2010 TALENT* Workshops series. Participants can also attend via interactive television at various campus sites. Reservations are required through the ITS training web site: General o Laulima will be unavailable on a daily basis from 3:00am-4:00am HST for server backup and maintenance. o o o o o o o o o o For your protection, Laulima automatically logs people out if it does not detect activity for two hours. Laulima does not detect typing within a single message or document unless it is saved or refreshed. So if you are writing a single item over a long period of time, consider writing it in a word processor and then then copying and pasting it to Laulima. By default Laulima courses get published (made viewable to students) approximately one week before the general semester starts. Also Fall semester courses will be unpublished (made inaccessible to students) a week before the Spring semester begins while Spring courses are unpublished a week before the Fall semester starts, while Summer courses will be unpublished about a week into the Fall semester. Instructors can publish or unpublish courses outside of these timeframes. Additional help and FAQ resources for faculty/staff and students are also available at our TALENT site. Incomplete course enrollments. If you find differences between your banner enrollments and laulima enrollments or if you are missing course tabs, please click on the "Request Assistance" link at the bottom of each page to request a sync of your course. Roster tool: defaults to a "faculty only" view. Faculty that include that tool in their course/project may hide it from student view using the page order tool. If you want to enable your students access to viewing your course roster (roster, profile, picture) please let us know by a "Request for Assistance" form. In addition to entering Final Grades in MyUH portal, Final Grade uploads are also available in Laulima. Windows 7 users (also available for Mac and older Windows systems), can use AnyClient. A brief tutorial on AnyClient is available. MacOSX WebDAV issues. We've had reports of users with the most recent Mac OS build having issues with WebDAV. If you fall into this group, please consider using Cyberduck for WebDAV file uploads. If Cyberduck gives you a certificate error you'll need to "OK" that certificate by clicking on the "Show Certificate" button, check off the "Always trust .. " checkbox and "Continue". All users may customize what courses they see on the top menu by selecting "Customize tabs", in the "Preferences" menu in "My Workspace". Faculty/Site Maintainers may change their course student viewing status at any time by "publishing" their site (Site Info->Manage Access->Publish). Help is available for many of laulima's tools. Discussion and private messages "help" is being worked on. In the meantime a help page is available at Rutgers University. o Profile 2 tool added to users' My Workspace tab. Profile2 is a new Laulima tool that has social networking features such as Twitter posting and a Facebook style interface (connections a.k.a. friends). o o o FCKEditor updated. Includes better Safari support. New Assessment features in Discussion and Private Messages. The "Discussion" tool has been phased out in this version of laulima. We have installed an unsupported version of Discussion as a transition. Please migrate to "Forums" and "Discussions and Private Messages" which are more functional and continue to be supported and developed. For Everyone Laulima is the primary tool for online learning in the UH System. A familiarity with the basic Laulima system is important for your course. Logging in to Laulima Changing your Course Tabs in Laulima Create or update your Laulima Profile - includes how to upload a picture Using the "Resources" tool Using the "Drop Box" tool Using the "Discussions and Private Messages" tool Laulima Support for Students - resources from the UH system For Faculty The Laulima sites for your credit courses are created automatically. About a week before classes start, the sites are automatically published and the ones from last semester are unpublished. You can also publish or unpublish your sites manually whenever you want. Faculty and staff can also request additional collaboration or work spaces. Getting a Laulima Site Ready for the Semester Finding the WebDAV location for your Laulima course Adding someone to your Laulima site Holding online office hours Turning Laulima tools on and off Copying materials from one course to another Specific tools Assignment tool -The Assignment tool allows you to keep manage the announcing and collecting of assignments in the class. You can set Assignments for different modes of submissions under the "Student Submissions" option. When you select "Inline and Attachments", students can submit assignments electronically. You can also set this option for "Non-electronic". When you create the assignment, there is a box to check to have scores posted to the Gradebook under the "Grading" option. ChatRoom tool The Chat Room tool in Laulima is used for synchronous text-based interactions. Make sure that the Chat tool is turned on - click here for information on how to turn Laulima tools on and off The tool itself is fairly straightforward. Participants must log in to their Laulima account, click on the course where they want to chat, and click on the "Chat Room" tool on the left side of the window. Other browser windows can be open at the same time, so people can be checking their email or vieweing webpages while chatting Discussions and Private Messages tool Discussions are organized into categories (the broader collection with the grey box) and forums (that exist within a category). In the example below, the two categories are "Other" and "Main" and the three forums are "Questions", "Student Lounge" and "Class Discussions". Topics are what people have posted within a forum. So remember, Topics are put into Forums and Forums are put into Categories. To see what has been posted in a forum, click on the forum name. You will see a list of the topics that people have posted. Reading and Replying to a Topic Once you're in the forum, you can read the topics that other people have posted by clicking on the title of their post. If you want to reply to a topic that someone else has posted, when you are reading their post, click on the "Post Reply" button. Creating a New Topic To post your own topic, click on the "New Topic" button. Note that it is recommended that you use Firefox whenever you are editing text in Laulima (including using the Discussion and Private Messages tool). Setting up the Discussion and Private Messages tool Discussions are organized into categories (the broader collection) and topics (that exist within a category). You set up the Categories and forums through the "Manage" tool, which is located in the top right of the tool. Discussions are organized into categories (the broader collection with the grey box) and forums (that exist within a category). In the example below, the two categories are "Other" and "Main" and the three forums are "Questions", "Student Lounge" and "Class Discussions". Topics are what people have posted within a forum. Setting up the Categories The first step in setting up your Discussions is to create the categories that you want. To edit the categories, first click on the "Categories" link on the left side of the tool (located under the "Forum Admin" tab). Then, you can create, delete, rename, and reorder the categories. If you need to edit any categories, click on the "Click to edit" link, and you will be able to change it. Note that you cannot delete a category unless you first delete all of the forums within that category. Home tool as a way to display a web page The default main page for your Laulima course contains minimal information about your course, which you may want to replace with something more useful. You can edit the content of this box by clicking on the options key. However, you can change Laulima so that any web page appears in this box, meaning that you can link to a personal website, a professional website, a search page like Google, or a course website that you've designed in Laulima itself. An improved default webpage for Windward courses is also available. When choosing a web page, remember that you cannot resize this window pane, so what you put into the box will have to fit in the narrow space. An alternate approach, if you want more web content, is to turn the Home tool off and use the Web Content tool. The "Site Info URL" field, where you can identify the default page for your class Steps to Change Home Area to Front Page to Display a Web Page 1. 2. 3. 4. Log in to Laulima and select your course Go to the "Home" tool for that course Click on the "Options" link at the top of the window pane In the "Site Info URL" (highlighted as red in the picture to the right), type in or paste the URL you want to appear 5. click on the "Update Options" button. Mailtool tool The Mailtool in Laulima allows you to send mail to groups and individuals in your course. You are also able to send attachments. It is recommended that you use Firefox with Mailtool because other web browsers do not support the editing bar (which will allow you to format your email). Other browsers will still work for simple emails. To create an email 1. Click on the Mailtool 2. Determine who you want to send the email to. o You can select by group (teachers, students, TAs) or particular members of any of the groups by clicking on the "Select Students", "Select Instructors" or "Select Teaching Assistants" links. o You can also send the email to people who are not in the course by entering them in the "Other Recipients(s) field 3. Enter a subject 4. Type in your message. With the editing bar, you can also format the text, add a picture, and include basic html formatting. 5. To attach a file, click on the "Attach a file" link - the one beside the paper clip 6. If you want to be sent a copy, check on the "send me a copy" box 7. When you are ready, click on the "Send Mail" button. Post 'Em tool - to distribute grades and other information Using the Post'Em tool, you can upload a comma delimited (CSV) spreadsheet to present feedback to site participants. Post'Em provides the following functionality: Display a participant's individual feedback to that participant Display all participants' feedback to the site leader Allow the site leader to view a single participant's feedback Calculate and display simple statistics for any numerical data Upload more than one feedback file You can use Post'Em to create multiple gradebooks, upload an Excel spreadsheet of grades, or simply post comments. You must be assigned a role having the necessary permissions. Post'Em is hidden by default, and must be turned on to be used. Click here for information on how to turn on a Laulima tool. Spreadsheet formatting: For a spreadsheet file to be compatible with Post'Em, it must be saved in .csv format. The first column must contain usernames, and the first row must contain headings. Other data cells may contain text or numerical values. Download a sample .csv file here. Posting a File in Post'Em tool 1. 2. 3. 4. 5. 6. Click on the relevant worksite (probably your course) Click Post'Em Click Add. In the field next to "Title", enter a title for your file (maximum length is 30 characters). In the field next to "Choose a file", click Browse... , and navigate to your .csv file. If you wish to release the feedback to participants (i.e., allow your students to see the grades), check Release feedback to participants? . 7. To save your file, click Post; to cancel, click Cancel. 8. On the "Verify Upload" page you will see a sample of how the file will appear. To continue and post the file, click Save. To return to the upload screen, click Back. Students will then be able to see their individual scores. Usernames that appear in your csv file that are not part of your course will be ignored. Other Functions Download a Post'Em file to your computer by selecting the <download> option Update a Post'Em file by finding the file in Post'Em and selecting the <update> option Delete a Post'Em file by find the file in Post'Em and selecting the <delete> option Site Stats tool to determine last time a student visited a site To determine the last time that a student accessed a Laulima site, you must have already turned on the Site Stats tool. Otherwise, no data will have been collected. When entering grades in Banner, you may be expected to determine the last day of activity for a student (such as when a student receives an "F" grade). To view a report on when members of the Laulima site (or course) last visited the course, you must generate a report. Steps to Create the Report 1. Log in to Laulima and go to your course 2. Click on the "Site Stats" tool - remember, it should be turned on at the beginning of the semester 3. Click on the Reports tab 4. Click on the "Add" button o The Activity should remain "Visits" o The Period should be the 365 days - to make sure you cover the entire semester o The Users can be left as "All" or you can select particular ones o How can be changed as desired - the "table" view is likely the best option 5. Click on the "Generate" button You will then see a list of visits organized by time and user, which makes it easy for you to determine the last time that a student visited the site (and also how often a student visited the site). Resources tool for uploading files The Resources tool in Laulima is one of the main ways that teachers can distribute files to student, including pictures, Word documents, and PDFs. The Resources is also where files are stored if you use Dreamweaver to manage your Laulima files. Download a printable version. Note that your students must have applications installed on their computers to open the files. PDF and Word documents would be relatively easy, but make sure that your students have access to the proper applications. The maximum file size is 60MB. To upload a file: Step 1 - Log in to Laulima (click here for a description of how to log in to Laulima) Step 2 - On the blue bar across the screen, click on your course Step 3 - In the list of tools located at the left side of the window, click on the Resources tool Step 4 - Find the folder that you want to upload the file into, click on the "Add" button, and you can also create a new folder by clicking on clicking on the "Add" button on the folder where you would like the new folder and selecting "Create Folders". Step 5 - select "Upload Files" Step 6 - On the next screen, click on the Choose File button and locate the file on your computer in the dialog box that pops up. At this point you can also add details for item, such as copyright information and access limitations. Step 7 - If you want to upload another file, click on the "Add Another File" link and locate the next file. Step 8 - Click on the "Upload Files Now" button and the file will be uploaded to your Resources Resources tool for downloading files The Resources tool in Laulima is one of the main ways that teachers can distribute files to students. Step 1 - Log in to Laulima (click here for a description of how to log in to Laulima) Step 2 - On the blue bar across the screen, click on your course Step 3 - In the list of tools located at the left side of the window, click on the Resources tool Step 4 - Find the file that you want to download if the document is in a folder, then click on the folder to see its content Step 5 - Click on the file name, and the document will be downloaded to your computer depending on how your computer is set up, you may be asked if you want to open it directly instead of downloading it. You can do whichever one is most appropriate for you. However, if you need to change the document, it will be better to save the file to the computer so your changes will be saved. Resources tool to find the address of a resource Finding the URL to a file in Laulima Resources There are times when you want to find the web address to specific files in your Resources. To find the URL: Step 1 - Log in to Laulima (click here for a description of how to log in to Laulima) and click on your course Step 2 - In the list of tools located at the left side of the window, click on the Resources tool Step 3 - Locate the file whose URL you want to find. Step 4 - Click on the "Actions" button to the right of the file and select "Edit Details" Step 5 - Near the bottom of the page, you will find the Web Addres Web Content tool While you can display basic information using the Home Tool (which is the default tool for Laulima courses), you can also set a Laulima course up to display web content. You may want to do this if you have created using Dreamweaver and uploaded to your Laulima course, or if you have course material from a publisher. Here is where you enter the URL that you want the Web Content to display Steps to Change Front Page to Download a Web Page 1. Log in to Laulima and select your course 2. If you are going to use a web resource in your Resources folder, it's more efficient to find the URL first. 3. In the Site Info, go to "Site Info" 1. Turn the "Home" tool off 2. Turn the "Web Content tool on 3. Confirm your changes by clicking the "Continue" button 4. Enter the the Title and URL that the Web Content tool will use. You can always change this later. 5. Click the "Continue" button and then the "Finish" button. You can always change the web content later by clicking on the Options link. The web page should now appear in the workspace area. An important note from the Registrar: the MyUH portal is the official site to submit grades and last date of attendance. So, if you submit grades via Laulima, you must go into MyUH to confirm the grades and input any required last date of attendance. Laulima Support from Other Universities Bradley University Laulima News o o o o o o o o o o Information Technology Services will be closed for the administrative leave days, holidays, and weekends from March 21 through March 25. The office will reopen on Monday, March 28, 2011. Laulima will be up and available. Should you have any Laulima-related difficulty during this period, please submit a "Request Assistance" form. Email will be monitored periodically. Copyright and Fair Use questions? A video on the subject is available here as well as Stanford University's Copyright & Fair Use website. NOTE to Internet Explorer (IE) users: we recommend using Firefox with Laulima. If you use Internet Explorer 8 and above, you must use it in "compatibility view", otherwise you may experience problems. Spring 2011 courses are currently published (visible to students). If you do not see your course listed in the blue tab bar, check if it is listed under the 201130 or 201133 term under the "My Active Sites" tab. If it is not there, please fill out a "Request Assistance" form and provide detailed information about the course you are looking for. Note that instructors can also unpublish courses, and that you can also check which course spaces you are associated with (including unpublished courses) in the My Tools tab at MyUH. (01/03/11) NOTE Original Profile Tool Being Replaced. After February 2011, the original Profile Tool in your My Workspace tab will be phased out in favor of the newer Profile Tool. Please make sure you update your information in the newer tool before it is replaced. (01/28/11) Instructors: Formatted comments in Assignments. HTML rendering (formatting) in feedback comments to students in the Assignments tool has been re-enabled. (01/25/11) Laulima upgrades and maintenance complete. Thank you for your patience regarding Laulima's downtime. Laulima is now at version 2.7.1. You may notice a few changes and we will be working on posting updated documentation soon. Please note that the Presentations tool and grade uploading is currently not supported. We are working to fix those issues. (12/28/10) Fall 2010 courses are now unpublished. Please note that instructors can manually publish courses at any time. (01/10/11) Spell check now available in FCKeditor. You can now use the "Check Spelling" button (looks like an ABC with a checkmark under it) when using the FCKeditor. FCKeditor is a text editing tool found in many Laulima tools (eg. Discussion and Private Messages, Mailtool, Resources Create HTML, etc). (09/15/10) Note to Instructors: Disk space on Laulima is being used up at a pretty rapid rate. If you are using the same resources in multiple courses, please consider linking o to the same resources from the different courses instead. This will aid in Laulima not running out of space. Thank you. Updated i>Clicker information. Students register your i>Clicker. Faculty download your class list of i>Clicker users and upload session results. Recently resolved/updated issues. o o o o o o There was a short 15 minute afternoon Laulima outage to resolve some issues with performance. (01/10/11) Autojoin feature not allowing public registration into Laulima sites is resolved. Apologies for the inconvenience. (01/07/11) Email archive tool issue has been resolved (01/06/11) Gradebook item editing issue should be resolved (01/02/11) Tasks, Tests and Surveys issue (12/29/10) should be resolved, apologies for the inconvenience. (12/31/10) Laulima downtime 12/25 - 12/28. Laulima was unavailable due to database upgrades and maintenance. (12/14/10) . Welcome to the MyUH Portal! Online payments unavailable from 5 pm (HST) March 18, 2011 to 12 am (HST) March 28, 2011: Attention: Due to collective bargaining agreements and to recover energy savings to meet the budget shortfall, University of Hawaii campuses will be CLOSED and the "Student Account Home Page" (for online payments, payment plan sign up, eRefund sign up, etc.) will not be available from 5 pm (HST) March 18, 2011 through 12 am (HST) March 28, 2011. Google@UH available for students! Google Apps for Education is now available for all UH students. Convert your username@hawaii.edu email to the Google@UH service. For instructions and more information visit: http://www.hawaii.edu/google. 2010 1098T Tuition Statements (Tax Credit Information) 2010 1098T Tuition Statements have been mailed to students' permanent address. Information may also be viewed at http://www.hawaii.edu/1098T Sign in and click on the My Profile tab at the top to view your current 1098T opt-in status. If you have not already done so, please opt-in to receive next year's form electronically. Add MyUH Site to Your Trusted List: To ensure receipt of official announcements from the University of Hawaii, please add the MyUH site to your trusted site of popups as noted at: http://www.hawaii.edu/askus/507 Sign up for eRefund! Why wait for your refund check in the mail? Sign up on-line to have your refund deposited directly into YOUR bank account. For more info: http://hawaii.edu/news/docs/eRefunds.pdf UH Student Health Insurance: Payment deadline for renewal is January 5, 2011. New Enrollment period is from now through February 4, 2011. Go online to http://www.hmsa.com/portal/student for more info. Student Registration: Check your registration status [Login and click on the text link on the left] for your registration date at your home institution. Check the registration timetable for registration dates at other UH campuses. Campus Academic Calendar - Check your campus to verify important dates (e.g. withdraw, registration, etc.) Class Availability - Check your campus for specific course information Periodically check your email for important University announcements UH Email Account Practices Online services are being offered by UH to make your university experience more convenient. A user account (username and password) is required for you to use any online service (such as registering for courses or checking email.) For UH, this user account is called your UH Username. You must activate your UH Username before you can use your UH Email Account. (Note that this was called an UH Email Account previous to September 2004.) Please visit UH Username Practices to check on the eligibility requirements and the procedures on how to get your UH Username. After your UH Username is activated, your email address is your UH Username with @hawaii.edu (e.g. John Smith's email address will be johns@hawaii.edu) and will be referred to as your UH Email Account in this document. Your UH Email Account (username@hawaii.edu address) is used for important campus news and updates and should be checked periodically. This document is in Q&A (question & answer) format. If you do not see answers to your questions, please contact the ITS Help Desk at (808) 956-8883 or toll-free from neighbor islands, (800) 558-2669 for assistance.