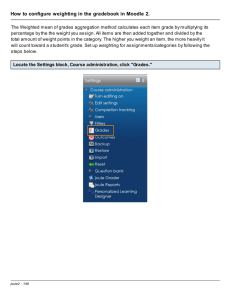Sakai Gradebook Workbook
advertisement

Sakai Gradebook Workbook Used in Sakai: Working with the Gradebook Basic Terminology Course grade - a running grade, based on what a student has done so far Not a “final grade” until the end of the semester Sakai automatically calculates this Sakai does NOT send it to the registrar Category - a group of grades – e.g., homework, essays, lab reports Grade scale - shows how letter grades correspond to numbers There are no campus-wide number equivalents for letter grades Departments or courses may have a standard scale Professors may assign any grade (e.g., A+) to a quiz, paper, etc. Notre Dame has a list of allowable FINAL letter grades Item - a single quiz, homework assignment, etc. Release - allow students to see a grade Include - includes the grade in the calculation Override - replace a grade that was automatically entered by Sakai IMPORTANT – what we call the Gradebook tool is listed as Gradebook2 in the Sakai help Additional Gradebook Resources User guide from rSmart – https://sakai.nd.edu/assets/81383/gradebook2userguide.pdf Help pages from USCD (developers of gradebook tool) https://smartsite.ucdavis.edu/ucd-gateway/Gradebook2Help/help.html https://smartsite.ucdavis.edu/ucd-gateway/Gradebook2Help/importExport/importExport.html Creating a gradebook involves these basic steps: 1. Enter basic Gradebook settings. 2. Add Gradebook Categories. 3. Add Gradebook Items. Sakai: Working with the Gradebook 1 October 17, 2012 Step 1: Enter basic Gradebook settings After logging into Sakai and entering the desired Course Site: 1. Click Gradebook. 2. At the top of the blue Gradebook tool area, click Edit, then Gradebook Settings. 3. Make the following settings selections: o Organize by: Weighted Categories o Grade using: Points o Display To Students > Course grades: Unchecked 4. Click Save. 5. Click Edit, then Grade Scale. 6. Select Letter Grades for Grade Format. 7. FOR TODAY: change the grade scale for an A to 96 and a D to 60. 8. Click Close to return to the Gradebook. Note: When using Weighted Categories you will see “This Gradebook is not correctly weighted” until both Categories and Items add up to 100%. Step 2: Add Categories To add a category to the gradebook: 1. In the Gradebook, click File and select New Category. 2. Enter Exams for the name of the first category. 3. Enter 40 in the % Grade box. 4. Click Add to add the category and remain in the New Category frame. EXERCISE: Using the steps above, add these additional categories: Sakai: Working with the Gradebook Category Name % of Grade Quizzes 25 Homework 35 2 October 17, 2012 Step 3: Add Items To add an item to the gradebook: 1. In the Gradebook, click File and select New Item. 2. Enter Homework 1 for the name of this item. 3. Select Homework from the Categories dropdown menu. Note: If you do not select a category, Sakai will automatically create an “Unassigned” category for the item and will display it in gray italics. 4. Enter 10 for the points allowed for this item. 5. If necessary, click the Include in grade: checkbox to include the item in the course grade calculations. 6. Click Add/Close to add the item and close the New Item frame. EXERCISE: Using the steps above, add these additional items: Item Name Category Points Homework 2 Homework 20 Quiz 1 Quizzes 50 Quiz 2 Quizzes 20 Mid-Term Exams 100 Final Exams 100 Set Item Weights within a Category Just as each category accounts for a percentage of the course grade, each item has a weight within a category. Here are the three ways you can weigh items, along with instructions: 1. Equally Double-click the Category name, click Weight items equally, and then click Save. EXERCISE: Set the Homework category to weigh the items equally. 2. By points Double-click the Category name, click Weight items by points, then click Save. EXERCISE: Set the Quizzes category to weigh the items by points. 3. By percent Double-click the Item name, enter a percentage for the item in % Category, and then click Save. EXERCISE: Change Mid-Term to be worth 40% and Final to be worth 60%. Sakai: Working with the Gradebook 3 October 17, 2012 Rearrange Categories/Items To rearrange categories or items within the gradebook, drag the category or item to the desired location. Notice the line that appears as you drag; it indicates where the category will be placed. EXERCISE: Click and drag to rearrange the categories so that Homework is first, then Quizzes, and then Exams. The Gradebook Interface Gradebook tab Attributes and Grades tab Categories Learner Attributes A folder icon appears when a category contains items Any “Unassigned” items were not added to a category Display various student ID, name, email, or section in the spreadsheet view (right pane) Items Grades Check the box on the left to show an item on the right (spreadsheet view) Display the course grade as a letter or percentage in the spreadsheet view (right pane) Color coding Red ...............weights do not total 100 Blue ..............released Black .............included but not released Italics ............not included Blue italics ....released but not included Gray italics ....not included & not released Green ...........extra credit Spreadsheet view - Sort/edit a column – hover over the header, click the down arrow Paging controls – at the bottom of the blue gradebook box Adjust the relative size of the panes - click-and-drag the border Hide/show the left side - click the small double chevron icon Indicators: - *** Three stars next to a course grade – items yet to be graded Red line through a score – excused or dropped Yellow triangle in upper right of cell – a comment is present Dark triangle in upper right of cell – tried to enter too high of a score Sakai: Working with the Gradebook 4 October 17, 2012 Display Student Info and Course Grades in the Spreadsheet View To remove/display the columns for Course Grade and Letter Grade, click on the Attributes & Grades tab, then check or uncheck Course Grade and/or Letter Grade. EXERCISE: Using the step above, remove the display of Course Grade and Letter Grade. Note: These settings have NO affect on what students see. This is soley for instructors. Choose Items to Display in the Spreadsheet View To display certain items in the spreadsheet view, click the checkbox next to the item(s) you want displayed as shown below. EXERCISE: Using the step above, display all gradebook items. Sakai: Working with the Gradebook 5 October 17, 2012 Release Scores to Students By default, the scores for every item are calculated towards the student’s grade (unless you chose not to include them when creating the Item). However, if you want the student to actually see their grades, you will need to release the score. To release the scores to students by Category or by Item: 1. Double-click on the name of the Category or Item. 2. Click the box for Release scores:. 3. Click Save/Close. EXERCISE: Using the step above, release the following scores for Exams (category) and Quiz2 (item). REMINDER: Items listed in blue in the gradebook tab on the left have been released. Items that appear in italics are NOT being included in grade calculations! Enter Grades in the Gradebook There are two ways in which grades can register in the gradebook 1. Automatically – using Assignments, Tests and Quizzes, Forums. Note that this type of grade can not be edited in the gradebook 2. Manually – entering scores directly in the gradebook. For this workshop, we will focus on entering grades manually, but will demonstrate how grades will display when using the Assignment tool. To enter grades manually in the gradebook: 1. In the spreadsheet view, click in the cell of a particular item. 2. Enter the points earned for the item. 3. Press ENTER to enter the score and move on to the next student. EXERCISE: Using the steps above, enter the following scores for the individual students. Sakai: Working with the Gradebook 6 October 17, 2012 Change Grades To change a grade in the gradebook, click in the cell and enter another score. EXERCISE: Using the steps above, add a score of 9 to Oprah’s Homework 1. Give Ungraded Scores No Credit A blank cell is NOT equivalent to a zero! A blank cell means that you don't want a missing grade to count against a student. If you want a zero score, manually enter a zero or set the Item to fill blank cells with a zero. To set an Item to give ungraded scores zeros: 1. Double-click on the name of the Item. 2. Click the box for Give ungraded no credit:. 3. Click Save/Close. Note: Check this option only after an item's date has passed. If you check it when you first create an Item, the scores START as zeros and course grades are prematurely low. EXERCISE: Using the steps above, set Quiz 1 to give ungraded cells no credit. Enter Comments To enter comments for a student: 1. In the spreadsheet view, click on the student’s name. 2. Click the Comments tab in the Student Summary view. 3. Enter your comment(s) in the appropriate field. 4. Once all comments are entered for that student, click Close to close the Student Summary view. Notes: Comments are saved automatically. If you need to add comments to other students, click Next instead of Close. EXERCISE: Using the steps above, enter a comment for Rosa Parks regarding Homework 2. Sakai: Working with the Gradebook 7 October 17, 2012 Student Summary View To view a summary of a student’s scores and comments, just click on the name of a student. View as Student To view what students will see when they click on the Gradebook tool: 1. Click on the name of a student. 2. Click View As Student. 3. Click Close when done. Export Gradebook as a Backup To export the gradebook: 1. Click Tools on the Gradebook menu bar. 2. Click Export. 3. Select Full Gradebook (Grades & Structure). Note: Choose No-Structure Gradebook if you only want to export grades. 4. Click Export. Sakai: Working with the Gradebook 8 October 17, 2012 Giving Extra Credit Points There are two Sakai rules that affect extra credit: 1. You may not enter a higher score than the maximum for an item. If you say that the maximum score on a test is 100, you can't give a student a score of 102 points for that item and expect the extra 2 points to count as extra credit.* 2. A student may not receive more points than a category allows. Example: your Exams category is worth 30 percent of the course grade and it has two items, the final exam (up to 100 points) and an extra credit item (max 10). One student receives a 90 on the exam and another gets 100; both earn 10 extra points. Sakai gives both of them the maximum 30 percentage points the category allows. In light of these two rules, the best way to give extra credit is as follows: Create a category called "Extra Credit", worth 1% of the total grade. Designate the category as extra credit (click checkbox) and click "Save". The category name appears in green. Create an item in that category called "Exam Extra Credit" or something similar. Designate the item's maximum value as 5 points. (As an example, your maximum points may vary.) Students who receive a score for this item will have anything from 0.2% (for a score of 1) to 1.0% (for 5) added to their total course grade. (Again as an example, your maximum points may vary.) In general, start by asking yourself this question: What percentage of the total course grade do I want the extra credit to be worth? This may not be the way you would normally award extra credit, but it seems to be the best way to make things happen in Sakai. If you want add an extra credit item, start by changing the percentage for Extra Credit category, then add the item as above. Make sure to test what you set up, to ensure that it behaves the way you expected. * In case you are thinking of just adding the extra credit to the test . . . if you raise the maximum over 100, then anything over 100 is no longer extra credit. For example, you make the maximum 120 and someone gets 100 points – 100/120 = 80% (or a B, not an A+). Sakai: Working with the Gradebook 9 October 17, 2012 Notes