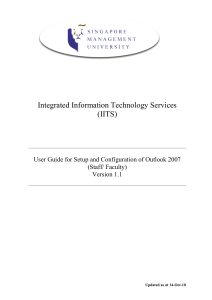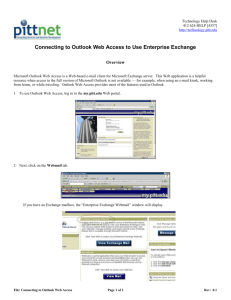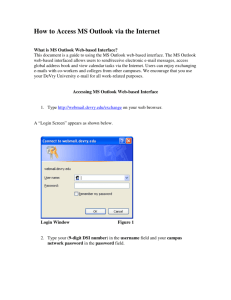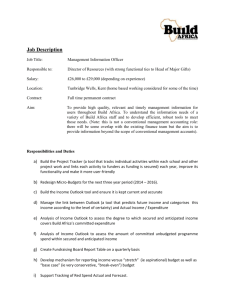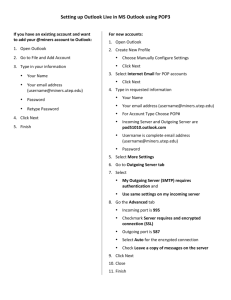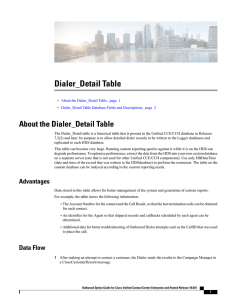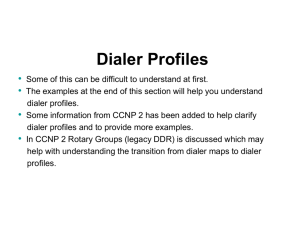scopserv dialer user documentation
advertisement
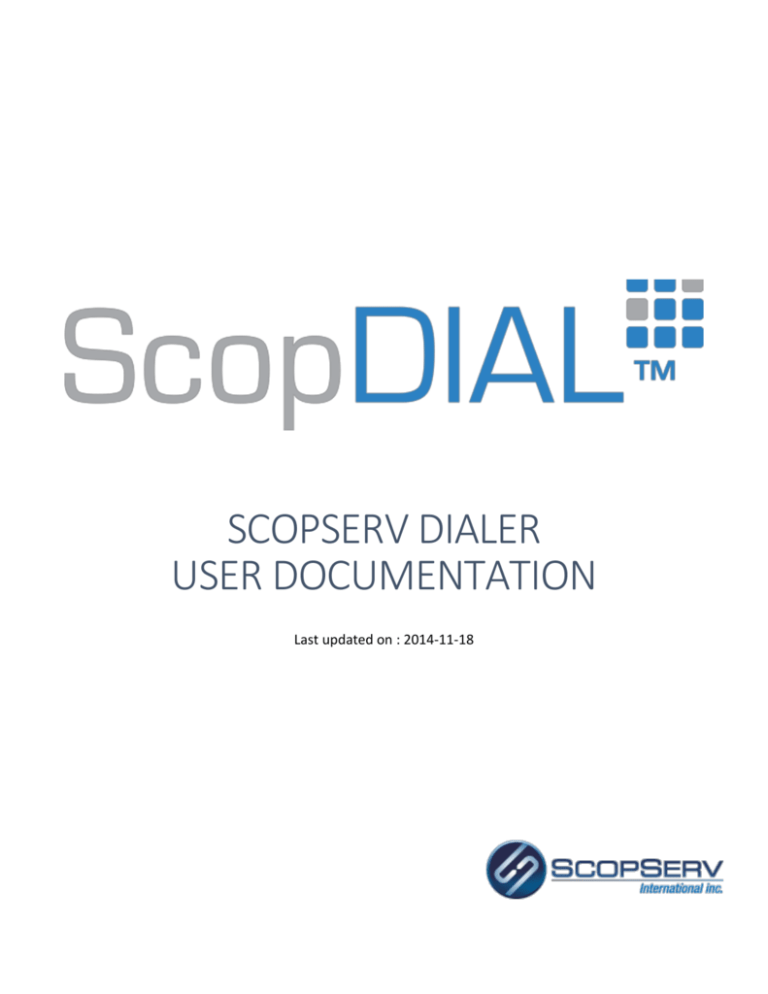
SCOPSERV DIALER USER DOCUMENTATION Last updated on : 2014-11-18 Installation Step 1: You must agree to the License terms and conditions before you can install ScopDial. Step 2: You can select the features you want to install and the installation folder. Step 3: Please wait while ScopDial is being installed Congratulation, you have successfully installed ScopDial on your system! Once the installation is complete, you have three choices : Documentation: Open current documentation. Configuration: Open the ScopDial configuration. Open Dialer: Open the ScopServ Dialer. Configuration The ScopDial configuration allow you to set your authentication options, set third-party integration, manage your phone number detection patterns and check for available updates. Authentication Options (External API) • Server Hostname/IP: This is the hostname or IP adress used to communicate with ScopTEL PBX system. • TCP Port: This is the port used to communicate with ScopTEL PBX system using External API. The default value is 5556. • Phone Username: This is the username used by your phone device (SIP/IAX) to connect on ScopTEL PBX system. • Phone Password: This is the password used by your phone device (SIP/IAX) to connect on ScopTEL PBX system. Third Party Integration • Use installed Soft-Phone?: When enabled, the outgoing calls will be processed by ScopDial using a soft-phone installed on your current computer. • Available Soft-Phones: This allow you to select which soft-phone to use to process outgoing calls. • Enable Outlook Integration?: This option enable outlook integration in ScopDial Tray Extension. Manage your phone number detection patterns The number detection patterns are used to detect phone numbers in applications supported by ScopDial, for example Microsoft Outlook and add prefixes if required to support long distance codes. This window is accessible from the ScopDial configuration by clicking on the Patterns Configuration button. The patterns list allow you to view and edit (using double-click) the following columns : Name: This is the name/description of your pattern. Pattern: This is the pattern detection string. Prefix : This is a prefix that will be automatically added to the detected phone number before making the outgoing call. The following buttons are shown in the visual interface : Add a new pattern rule. Copy the selected pattern rule(s). Delete the selected pattern rule(s) Import pattern rules from an existing configuration file (XML). Export pattern rules to a XML file. Cancel all changes and close patterns configuration window. Move selected pattern rule(s) to top. Move selected pattern rule(s) up. Move selected pattern rule(s) down. Move selected pattern rule(s) to bottom. Reload patterns configuration from file (cancel all changes). Save current changes to patterns configuration file. Save current changes to patterns configuration file and close window. The pattern rules use the following characters : N represents any digit between 2 to 9. X represents any digit between 0 to 9. Y represents any digit between 1 to 9. Z represents any digit (0 to 9) or letter (A to Z). - represents any delimiter: Space ( ), Dash (-), Dot (.), Slash (/) + represents any international dialing prefix. Supported international dialing prefixes are: + and 00. ( represents any supported open bracket delimiter: ( and [ ) represents any supported close bracket delimiter: ) and ] ? make the preceding item optional. ! (wildcard), matches zero or more characters of preceding item. @ (wildcard), matches one or more characters of preceding item. You can also use Square Brackets "[" and "]" splitted by a pipe (|) to select between multiple characters. For example : [800|855|866] will match 800, 855 or 866. [ start a selection group ] close a selection group | split items in a selection group For quick and simplified configuration, you can also use the Wizard. This configuration wizard allow you to select from a pre-defined type (North American Numbering Plan or country specific phone number format), customize the pattern and set the prefix to your needs. How to Use ScopServ Dialer The ScopServ Dialer allow you to quickly call any number you want. All you need is write the number and press the call button! System Tray Icon The system tray icon allow a direct connection with the PBX system and support the following features : Incoming Calls notification Calls History Call a Number (open ScopServ Dialer) Configuration (open ScopDial Configuration) Display connection status with the PBX system (External API) Microsoft Outlook Integration to create new contacts and display their photo on incoming calls Incoming Calls Notification The Incoming Calls notification is a popup window that show who is calling you and the current call status. If you don’t want to answer an incoming call you can use the Ignore Call button to directly hangup or if your phone extension has an active voicemail you can send the call directly to your Voicemail Box by using the Send to Voice Mail button. If a contact is found in Microsoft Outlook, the photo will be shown if available. Also if an e-mail address if specified in the contact informations and you will have quick access to the e-mails for this contact. Calls History The Calls History allow you to quickly access to the historic informations for the incoming and outgoing calls on your phone extension. You can filter the data by any dates you want, create outlook contact or dial a number from the list. Microsoft Outlook Integration (VSTO component) ScopDial add-in for Microsoft Outlook (version 2003 to 2012) support the following features : You can call detected phone numbers in your e-mails by clicking directly on them. You can call any contact phone numbers using the ScopDial menu available when you do a right-click on the contact in your list. Application URIs ScopDial support the following application URIs which can be used from any browser and command prompt : scopdial:config Open ScopDial configuration scopdial:new Open the ScopServ Dialer scopdial:dial:[number] Call the specified phone number, replace [number] by the number you want to call scopdial:about Open ScopDial website Integration into your software You have your own software and you want to add support for ScopDial into your application? Contact us we will help you! Please send your requests to Denis Trépanier at info@scopserv.com Troubleshooting Microsoft Outlook Integration (VSTO component) Sometimes, it may happen that Outlook deactivates an add-in (or all your add-ins) without marking it as being disabled. For example, if you run the Outlook Product Stability Tool, it may end up making all your Outlook addins inactive, but at the same time they are not listed in the Disabled Items list. To better showcase the situation, here is a list of inactive Outlook add-ins (notice there is also a Disabled Addin below the Inactive list): If you open the COM Add-ins manager (by clicking on the Manage COM add-ins “Go” button, in the above screenshot), these inactive add-ins are not marked as being enabled, but they are also not marked as being disabled. In fact, their “Load Behavior” is set to “Unloaded”: