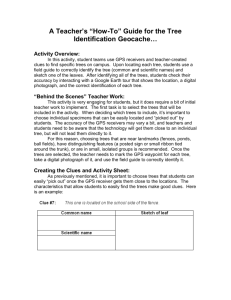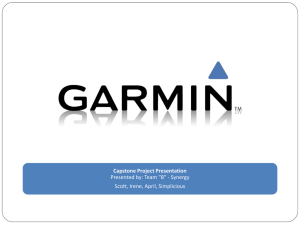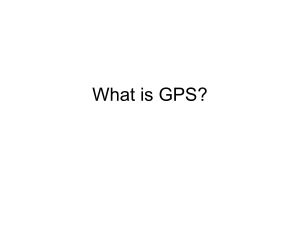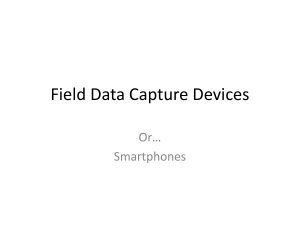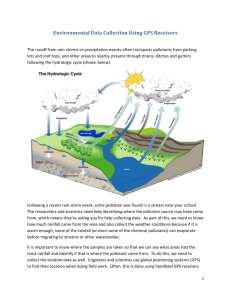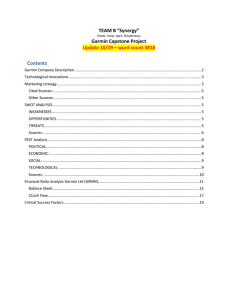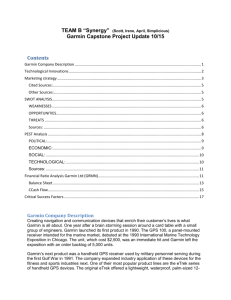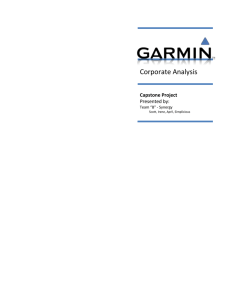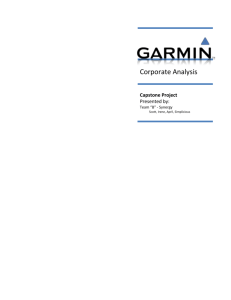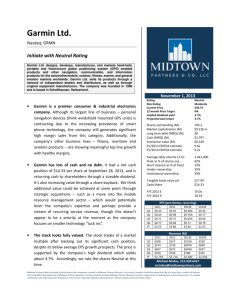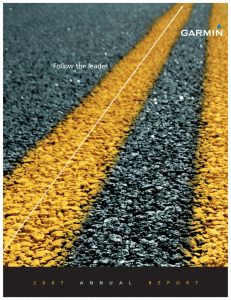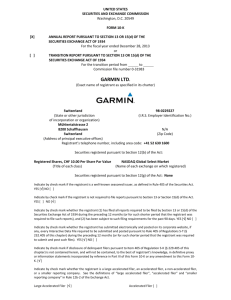GPS to GIS
advertisement

GPS to GIS Global Positioning Systems (GPS) are used worldwide to aid navigation and as a useful tool for mapmaking and surveying. The GPS constellation is made up of 24 satellites that follow a medium earth orbit (approximately 12,000 miles about the earth’s surface) that transmit microwave signals back to the surface which in turn are received by the GPS unit and then used to calculate location, speed, direction and time. There are many situations where data is collected in the field and added to ArcGIS later. This skillbuilder is designed to walk through the steps of importing e‐Trex GPS data into ArcGIS using an application called DNR Garmin. DNR Garmin is an add‐on application, developed by Minnesota’s Department of Natural Resources, that provides an interface for transferring data between Garmin GPS receivers and various GIS applications (ArcGIS, Google Earth, etc…). The application can be downloaded for free from the following website: http://www.dnr.state.mn.us/mis/gis/tools/arcview/extensions/DNRGarmin/DNRGarmin.html Scroll down the page and look for the latest version of DNR Garmin to download. Once the program is downloaded unzip files and run setup. The setup process will place an icon on the desktop along with a start menu item that can be used to launch the program. DNR Garmin uses a serial or USB interface to establish communication between the GPS receiver and the application. In order for this communication to work two things must happen. First, the GPS receiver’s interface setting must be set to Garmin (this can be found on the Main Menu page under Setup. Second, the GPS receiver must be connected to the computer via a serial or USB cable and powered on. Once these two items are completed DNR Garmin can be opened. A window opens similar to the one on the right. Notice the application identifies the type of GPS it is connected to and the current software version found on the unit. If for some reason the unit is not identified by the software, recheck the GPS settings to make sure Garmin interface is selected and check the serial cable connection between your GPS and computer. Close DNR Garmin and relaunch the application. 1 DNR Garmin is an application designed to pull collected or real‐time data from a Garmin GPS unit. As is evidenced from the menu items, waypoints, tracks, and routes can be downloaded from a GPS. For the purposes of this example waypoint data will be pulled from the GPS unit into DNR Garmin. The steps for pulling in track or route data follow the same procedure. To begin, click on the “Waypoint” menu item and select “Download” from the pull‐down menu. A data table will be created showing all of the points from the GPS that were downloaded. Once all points are copied from the GPS a new window appears indicating the number of points that were downloaded. Click “OK” and scroll down and to the right to see all of the fields copied from the GPS unit. Each record (row) has data specific to the location where the waypoint was collected. In some instances all of the waypoints on the GPS are not necessary for the analysis being conducted. To delete a record, click on the number on the left most side of the row and click on the delete icon and the record is removed from the data table. Most GPS units have set fields (columns) that data is placed into when the waypoint is collected. Some of the fields are necessary and some are not. For example, the latitude and longitude are very important in establishing a position on the earth’s surface, while others are far less important. To delete fields from the data table, click on the “Waypoint” menu item and select “Waypoint Properties” from the drop‐down menu. There are several tabs to choose from in the new window. Select the “Waypoint” tab and a window appears similar to the one on the right. Each field has a check mark in the box to the left. To delete unnecessary fields, click on the check mark to remove it from the data table. Do this for all of the unwanted fields and then click “OK” at the bottom of the window. The data table should now only have those fields selected in the previous step. The final step in the process is to save the GPS data into a format ArcGIS can read. DNR Garmin software has several formats that the data can be saved in, for example, ArcGIS, Google Earth, Text File, as well as others. For this exercise the data will be 2 saved into an ArcGIS shapefile, so it can be used for additional activities. To complete this process, click on the “File” menu item and select “Save To” and then “File”. Type a filename and select a location to place the file. In the same window, click on the “Save as type” pull‐down menu and select ArcView Shapefile (unprojected). Once you have completed the above steps click save and a file will be written to the selected folder. You can now add the newly created shapefile to ArcGIS. Additional information: To create a Google Earth file follow the steps above only select “Google Earth Format” from the “Save as type” pull‐down menu. DNR Garmin also works within ArcGIS as an extension. Once you install DNR Garmin, you can turn the extension on while in ArcGIS by going to the “View” menu and selecting “Toolbars” from the drop‐down menu. Once the extension is turned on a toolbar appears, providing the same interface as before. The biggest difference when operating DNR Garmin inside of the ArcGIS is the ability to save as a shapefile and add it directly to the current view. 3