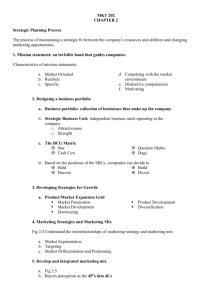BASIC CONCEPTS OF COMPUTER
advertisement

Basic Concepts of Computer :: 1 1 BASIC CONCEPTS OF COMPUTER 1.1 INTRODUCTION A computer is a programmable machine designed to perform arithmetic and logical operations automatically and sequentially on the input given by the user and gives the desired output after processing. Computer components are divided into two major categories namely hardware and software. Hardware is the machine itself and its connected devices such as monitor, keyboard, mouse etc. Software are the set of programs that make use of hardware for performing various functions. 1.2 OBJECTIVES After going through this lesson you would be able to: familiarise yourself with characteristics of computers identify the basic components of a computer explain the importance of various units of a computer differentiate between system software and application software explain the importance of operating system get acquainted with open source appreciate the need of computer security 1.3 CHARACTERISTICS OF COMPUTERS The characteristics of computers that have made them so powerful and universally useful are speed, accuracy, diligence, versatility and storage capacity. Let us discuss them briefly. 2 :: Computer and Office Applications Speed Computers work at an incredible speed. A powerful computer is capable of performing about 3-4 million simple instructions per second. Accuracy In addition to being fast, computers are also accurate. Errors that may occur can almost always be attributed to human error (inaccurate data, poorly designed system or faulty instructions/programs written by the programmer) Diligence Unlike human beings, computers are highly consistent. They do not suffer from human traits of boredom and tiredness resulting in lack of concentration. Computers, therefore, are better than human beings in performing voluminous and repetitive jobs. Versatility Computers are versatile machines and are capable of performing any task as long as it can be broken down into a series of logical steps. The presence of computers can be seen in almost every sphere – Railway/Air reservation, Banks, Hotels, Weather forecasting and many more. Storage Capacity Today’s computers can store large volumes of data. A piece of information once recorded (or stored) in the computer, can never be forgotten and can be retrieved almost instantaneously. 1.4 COMPUTER ORGANIZATION Fig.1.1: Computer System Basic Concepts of Computer :: 3 A computer system (fig.1.1) consists of mainly four basic units; namely input unit, storage unit, central processing unit and output unit. Central Processing unit further includes Arithmetic logic unit and control unit, as shown in Figure 1.2. A computer performs five major operations or functions irrespective of its size and make. These are it accepts data or instructions as input, it stores data and instruction it processes data as per the instructions, it controls all operations inside a computer, and it gives results in the form of output. 1.4.1 Functional Units: –––– a. Input Unit: This unit is used for entering data and programs into the computer system by the user for processing. Fig. 1.2: Basic computer Organization b. Storage Unit: The storage unit is used for storing data and instructions before and after processing. Dotted lines (– – – –) indicate flow of instruction solid lines (–––––) indicate flow of data 4 :: Computer and Office Applications c. Output Unit: The output unit is used for storing the result as output produced by the computer after processing. d. Processing: The task of performing operations like arithmetic and logical operations is called processing. The Central Processing Unit (CPU) takes data and instructions from the storage unit and makes all sorts of calculations based on the instructions given and the type of data provided. It is then sent back to the storage unit. CPU includes Arithmetic logic unit (ALU) and control unit (CU) Arithmetic Logic Unit: All calculations and comparisons, based on the instructions provided, are carried out within the ALU. It performs arithmetic functions like addition, subtraction, multiplication, division and also logical operations like greater than, less than and equal to etc. Control Unit: Controlling of all operations like input, processing and output are performed by control unit. It takes care of step by step processing of all operations inside the computer. 1.4.2 Memory Computer’s memory can be classified into two types; primary memory and secondary memory a. Primary Memory can be further classified as RAM and ROM. RAM or Random Access Memory is the unit in a computer system. It is the place in a computer where the operating system, application programs and the data in current use are kept temporarily so that they can be accessed by the computer’s processor. It is said to be ‘volatile’ since its contents are accessible only as long as the computer is on. The contents of RAM are no more available once the computer is turned off. Basic Concepts of Computer :: 5 ROM or Read Only Memory is a special type of memory which can only be read and contents of which are not lost even when the computer is switched off. It typically contains manufacturer’s instructions. Among other things, ROM also stores an initial program called the ‘bootstrap loader’ whose function is to start the operation of computer system once the power is turned on. b. Secondary Memory RAM is volatile memory having a limited storage capacity. Secondary/auxiliary memory is storage other than the RAM. These include devices that are peripheral and are connected and controlled by the computer to enable permanent storage of programs and data. Secondary storage devices are of two types; magnetic and optical. Magnetic devices include hard disks and optical storage devices are CDs, DVDs, Pen drive, Zip drive etc. Hard Disk Fig. 1.3: Hard Disk Hard disks are made up of rigid material and are usually a stack of metal disks sealed in a box. The hard disk and the hard disk drive exist together as a unit and is a permanent part of the computer where data and programs are saved. These disks have storage capacities ranging from 1GB to 80 GB and more. Hard disks are rewritable. 6 :: Computer and Office Applications Compact Disk Compact Disk (CD) is portable disk having data storage capacity between 650-700 MB. It can hold large amount of information such as music, full-motion videos, and text etc. CDs can be either read only or read write type. Digital Video Disk Digital Video Disk (DVD) is similar to a CD but has larger storage capacity and enormous clarity. Depending upon the disk type it can store several Gigabytes of data. DVDs are primarily used to store music or movies and can be played back on your television or the computer too. These are not rewritable. 1.4.3 Input / Output Devices: These devices are used to enter information and instructions into a computer for storage or processing and to deliver the processed data to a user. Input/Output devices are required for users to communicate with the computer. In simple terms, input devices bring information INTO the computer and output devices bring information OUT of a computer system. These input/output devices are also known as peripherals since they surround the CPU and memory of a computer system. a) Input Devices An input device is any device that provides input to a computer. There are many input devices, but the two most common ones are a keyboard and mouse. Every key you press on the keyboard and every movement or click you make with the mouse sends a specific input signal to the computer. Keyboard: The keyboard is very much like a standard typewriter keyboard with a few additional keys. The basic QWERTY layout of characters is maintained to make it easy to use the system. The additional keys are included to perform certain special functions. These are known as function keys that vary in number from keyboard to keyboard. (see fig. 1.4) Basic Concepts of Computer :: 7 Alphanumeric Keypad/ Special-function Keys Function Keys Cursor Movement Keys Numeric Keypad Fig. 1.4: Keyboard Mouse: A device that controls the movement of the cursor or pointer on a display screen. A mouse is a small object you can roll along a hard and flat surface (Fig. 1.5). Its name is derived from its shape, which looks a bit like a mouse. As you move the mouse, the pointer on the display screen moves in the same direction. Fig. 1.5: Mouse Trackball: A trackball is an input device used to enter motion data into computers or other electronic devices. It serves the same purpose as a mouse, but is designed with a moveable ball on the top, which can be rolled in any direction. Touchpad: A touch pad is a device for pointing (controlling input positioning) on a computer display screen. It is an alternative to the mouse. Originally incorporated in laptop computers, touch pads are also being made for use with desktop computers. A touch pad works by sensing the user’s finger movement and downward pressure. Touch Screen: It allows the user to operate/make selections by simply touching the display screen. A display 8 :: Computer and Office Applications screen that is sensitive to the touch of a finger or stylus. Widely used on ATM machines, retail point-of-sale terminals, car navigation systems, medical monitors and industrial control panels. Light Pen: Light pen is an input device that utilizes a light-sensitive detector to select objects on a display screen. (Fig. 1.6) Fig. 1.6 Light Pen Magnetic ink character recognition (MICR): MICR can identify character printed with a special ink that contains particles of magnetic material. This device particularly finds applications in banking industry. Optical mark recognition (OMR): Optical mark recognition, also called mark sense reader is a technology where an OMR device senses the presence or absence of a mark, such as pencil mark. OMR is widely used in tests such as aptitude test. Bar code reader: Bar-code readers are photoelectric scanners that read the bar codes or vertical zebra strips marks, printed on product containers. These devices are generally used in super markets, bookshops etc. Scanner: Scanner is an input device that can read text or illustration printed on paper and translates the information into a form that the computer can use. A scanner works by digitizing an image. (Fig. 1.7) Basic Concepts of Computer :: 9 Fig. 1.7 Scanner b. Output Devices: Output device receives information from the CPU and presents it to the user in the desired from. The processed data, stored in the memory of the computer is sent to the output unit, which then converts it into a form that can be understood by the user. The output is usually produced in one of the two ways – on the display device, or on paper (hard copy). Monitor: is often used synonymously with “computer screen” or “display.” Monitor is an output device that resembles the television screen (fig. 1.8). It may use a Cathode Ray Tube (CRT) to display information. The monitor is associated with a keyboard for manual input of characters and displays the information as it is keyed in. It also displays the program or application output. Like the television, monitors are also available in different sizes. Fig. 1.8: Monitor 10 :: Computer and Office Applications Printer: Printers are used to produce paper (commonly known as hardcopy) output. Based on the technology used, they can be classified as Impact or Non-impact printers. Impact printers use the typewriting printing mechanism wherein a hammer strikes the paper through a ribbon in order to produce output. Dot-matrix and Character printers fall under this category. Non-impact printers do not touch the paper while printing. They use chemical, heat or electrical signals to etch the symbols on paper. Inkjet, Deskjet, Laser, Thermal printers fall under this category of printers. Plotter: Plotters are used to print graphical output on paper. It interprets computer commands and makes line drawings on paper using multicoloured automated pens. It is capable of producing graphs, drawings, charts, maps etc. (Fig. 1.9) Fig. 1.9 Plotter Facsimile (FAX): Facsimile machine, a device that can send or receive pictures and text over a telephone line. Fax machines work by digitizing an image. Sound cards and Speaker(s): An expansion board that enables a computer to manipulate and output sounds. Sound cards are necessary for nearly all CD-ROMs and have become commonplace on modern personal computers. Sound cards enable the computer to output sound through speakers connected to the board, to record sound input from a microphone connected to the computer, and manipulate sound stored on a disk. Basic Concepts of Computer :: 11 1.5 COMPUTER SOFTWARE Computer software is the set of programs that makes the hardware perform a set of tasks in particular order. Hardware and software are complimentary to each other. Both have to work together to produce meaningful results. Computer software is classified into two broad categories; system software and application software. 1.5.1 System Software: System software consists of a group of programs that control the operations of a computer equipment including functions like managing memory, managing peripherals, loading, storing, and is an interface between the application programs and the computer. MS DOS (Microsoft’s Disk Operating System), UNIX are examples of system software. 1.5.2 Application software: Software that can perform a specific task for the user, such as word processing, accounting, budgeting or payroll, fall under the category of application software. Word processors, spreadsheets, database management systems are all examples of general purpose application software. Types of application software are: Word processing software: The main purpose of this software is to produce documents. MS-Word, Word Pad, Notepad and some other text editors are some of the examples of word processing software. Database software: Database is a collection of related data. The purpose of this software is to organize and manage data. The advantage of this software is that you can change the way data is stored and displayed. MS access, dBase, FoxPro, Paradox, and Oracle are some of the examples of database software. Spread sheet software: The spread sheet software is used to maintain budget, financial statements, grade sheets, and sales records. The purpose of this software is organizing numbers. It also allows the users to perform 12 :: Computer and Office Applications simple or complex calculations on the numbers entered in rows and columns. MS-Excel is one of the example of spreadsheet software. Presentation software: This software is used to display the information in the form of slide show. The three main functions of presentation software is editing that allows insertion and formatting of text, including graphics in the text and executing the slide shows. The best example for this type of application software is Microsoft PowerPoint. Multimedia software: Media players and real players are the examples of multimedia software. This software will allow the user to create audio and videos. The different forms of multimedia software are audio converters, players, burners, video encoders and decoders. 1.6 COMPUTER LANGUAGE Computer language or programming language is a coded syntax used by computer programmers to communicate with a computer. Computer language establishes a flow of communication between software programs. The language enables a computer user to dictate what commands the computer must perform to process data. These languages can be classified into following categories (Fig. 1.10). 1. Machine language 2. Assembly language 3. High level language Fig. 1.10: Computer Languages Basic Concepts of Computer :: 13 1.6.1 Machine Language Machine language or machine code is the native language directly understood by the computer’s central processing unit or CPU. This type of computer language is not easy to understand, as it only uses a binary system, an element of notations containing only a series of numbers consisting of one and zero, to produce commands. 1.6.2 Assembly Level Language Assembly Level Language is a set of codes that can run directly on the computer’s processor. This type of language is most appropriate in writing operating systems and maintaining desktop applications. With the assembly level language, it is easier for a programmer to define commands. It is easier to understand and use as compared to machine language. 1.6.3 High Level Language High Level Languages are user-friendly languages which are similar to English with vocabulary of words and symbols. These are easier to learn and require less time to write. They are problem oriented rather than ‘machine’ based. Program written in a high-level language can be translated into many machine languages and therefore can run on any computer for which there exists an appropriate translator. 1.6.4 Compiler & Interpreter These are the programs that execute instructions written in a high-level language. There are two ways to run programs written in a high-level language. The most common is to compile the program; the other method is to pass the program through an interpreter. a. Compiler A compiler is a special program that processes statements written in a particular programming language called as source code and converts them into machine language or “machine code” that a computer’s processor uses. 14 :: Computer and Office Applications Compiler translates high level language programs directly into machine language program. This process is called compilation. (Fig 1.11) Fig. 1.11: Compilation b. Interpreter An interpreter translates high-level instructions into an intermediate form, which it then executes. Compiled programs generally run faster than interpreted programs. The advantage of an interpreter, however, is that it does not need to go through the compilation stage during which machine instructions are generated. This process can be time-consuming if the program is long. (Fig 1.12) Fig. 1.12: Interpretation 1.6.5 Open source software: Open source refers to a program or software in which the source code (the form of the program when a programmer writes a program in a particular programming language) is available to the general public for use and/or modification from its original design free of charge. Open source code is typically created as a collaborative effort in which programmers improve upon the code and share the changes within the community. Basic Concepts of Computer :: 15 The rationale for this movement is that a larger group of programmers not concerned with proprietary ownership or financial gain will produce a more useful and bug-free product for everyone to use. The basics behind the Open Source Initiative is that when programmers can read, redistribute and modify the source code for a piece of software, the software evolves. Open source sprouted in the technological community as a response to proprietary software owned by corporations. Proprietary software is privately owned and controlled. In the computer industry, proprietary is considered the opposite of open. A proprietary design or technique is one that is owned by a company. It also implies that the company has not divulged specifications that would allow other companies to duplicate the product. 1.7 OPERATING SYSTEM An operating system is a software component of a computer system that is responsible for the management of various activities of the computer and the sharing of computer resources. It hosts several applications that run on a computer and handles the operations of computer hardware. Users and application programs access the services offered by the operating systems, by means of system calls and application programming interfaces. Users interact with a computer operating system through Command Line Interfaces (CLIs) or Graphical User Interfaces known as GUIs. In short, an operating system enables user interaction with computer systems by acting as an interface between users or application programs and the computer hardware. Some of the common operating systems are LINUX, Windows,etc. 1.8 WINDOWS XP DESKTOP ELEMENTS Start Menu When clicked on the start button, start menu appears on the screen giving all the available options to start using the 16 :: Computer and Office Applications Windows (See Fig. 1.13). Desktop icons provide access to commonly used programs, folders and files. Fig. 1.13 Overview of the options available in the start menu. Task Description All Programs Displays a list of installed program, which a user can start or use My Documents Displays a list of documents used by the current user My Recent Documents Displays a list of recently used documents by the current user My Picture Displays a list of pictures/photos used by the current user My Music Displays a list of music/songs used by the current user Control Panel Displays a list of utilities to configure the computer system and install software and hardware Printers and Faxes Displays a list of currently installed printers and faxes in the current computer system Basic Concepts of Computer :: 17 Help and Support Start the XP help and support program to find how to do a task in windows Search Helps the user to find any file or folder from a list of document used by the current user. Run Starts an application program or executes a DOS command Log Off Log off the currently logged in user of the system Turn Off Computer Close currently opened program, log off the current user and switch off the computer system. Task Bar When you start the computer system, then start button and task bar appears on the bottom of the screen and by default remains visible when Windows is running (See Fig. 1.14). Whenever a program is run or a window is opened, an icon representing the program appears on the taskbar. To switch between windows or program, click on the icon representing the window on the task bar. When the program or window is closed, the icon disappears from the task bar. Task bar System Tray Fig. 1.14 The system tray is part of the task bar and displays the current time as well as the status icons. 1.8.1 Start a Program To start a program, do the following; 1. Click on the Start Button. 2. Click on the All Programs, you will see a list of all the program icons and program folders. 3. Point to the desired folder say Accessories and select the desired program to run such as Paint. 18 :: Computer and Office Applications 1.8.2 Quit a Program To quit a program, select the close button (×) in the upperright corner of the window OR Click on File menu and select Close option. 1.8.3 Getting Help Online help and support provided is of great help in using and learning windows. One can get help on a specific topic or on current task which is being executed. To start help click on the Start button click on Help and support option A list of help and support topics and online tutorial is displayed on the screen (see Fig. 1.15). One can use the tabs in the screen to search for the desired information in several ways. Fig. 1.15 Click on a topic or task to know more about how to get the job done or type in a search word to locate the help on a specific topic. Basic Concepts of Computer :: 19 Click on the Index tab to locate specific topic listed alphabetically and the follow the instructions displayed on the screen. Click on Favourites tab to add Help Topics, search results to your Favourites list to make them easy to locate in the future Click on History to pick from a list of Help and Support pages that you have read in the past. Click on Support to get various kind of online support such as Microsoft online support, News Group on Windows. Click on Option to configure the help and support center as per your requirement. To close Help and Support windows, select the close button (×) in the upper-right corner of the window. 1.8.4 Searching Files and Folders If you don’t know where a document or folder is located, you can use the Search option to locate it in the local storage such as Hard Disk, CD or in the network drive (if the system is part of a network). The Indexing Service provided by the Search maintains an index of all the files on your computer, making searches faster. To search for a file or folder 1. Click Start, and click on Search. 2. Select All files and folders from the left hand side of the windows (see Fig. 1.16). 3. Type the name of the file or folder in part or full, or type a word or phrase that exists in the file to be searched. 4. If you do not know either piece of information select one or more of the remaining options: In Look in, click the drive, folder, or network you want to search. 20 :: Computer and Office Applications Fig. 1.16 5. Click on When was it modified? to look for files that were created or modified on or between specific dates. To look for files of a specific size, click on What size is it? Select a size. Click on More advanced options to specify additional search criteria. Once you finish specifying the search criteria, click on Search to locate the file. Similarly you can search for specific information on Internet, or people in your address book, search for a printer or a computer on your network. 1.8.5 Changing System settings By using Control Panel’s tools you can customize the way Windows look and work! Also you can install new hardware, add and remove (install/uninstall) software programs, change the look and feel of your desktop and much more. It also includes a number of administrative tools in Administrative Basic Concepts of Computer :: 21 Tools option for better administration of Windows in terms of User Management, Event viewer, Component Service etc. To start Control Panel and use the available tool, do the following; Click on Start Click on Control Panel Select the desired tool to use For example to create a new or modify the settings for an existing user click on ‘User Account’ icon in the control panel. 1.8.6 Using 'My Computer'for browsing your disk drives Your disk drives hold all the information on your computer: all the files, folders, programs as well as the documents. My Computer displays the contents of floppy, hard disk, CD-ROM, and network drives. One can also search for and open files and folders, and use options in Control Panel to modify computer’s settings. To use My Computer, click on Start, and then click on My Computer or double click the My computer icon on the desktop. My computer windows opens to show all the drives present on your computer. (see Fig. 1.17). Fig. 1.17 22 :: Computer and Office Applications Display the storage Contents To see what’s on your hard disk, under Hard Disk Drives, double-click the drive you want to see such as C:, D: etc. To find a file or folder on a CD-ROM, or other media, under Devices with Removable Storage, doubleclick on the respective storage media you want to see. To find a file in a folder, under Files Stored on This Computer, double-click a folder. 1.9 FILE MANAGEMENT IN WINDOWS File management in windows can be done through Windows Explorer or My Computer. Windows Explorer displays the hierarchical list of files, folders, and storage drives (both fixed and removable) on your computer. It also lists any network drives that have been mapped to as a drive letters on your computer. Windows Explorer can be used to copy, move, rename, and search for files and folders. For example, to copy a file, you can open a folder that contains the desired file to be copied or moved, and then just drag and drop the file to target folder or drive. (see fig. 1.18) Fig. 1.18 Basic Concepts of Computer :: 23 When files or folders are deleted from hard disk, Windows places them in the Recycle Bin, from where they can be retrieved, until the Recycle Bin is made empty. Files or folders deleted from a removable storage media such as network drive are permanently deleted and are not sent to the Recycle Bin. 1.9.1 Using Windows Explorer Windows offer another utility "Windows Explorer" which helps you in working with files and folders on your computer. To open Windows Explorer, Click on Start, Point to All Programs, Point to Accessories, and then click on Windows Explorer (see Fig. 1.19) Fig. 1.19 The left pane of the Explorer window shows a hierarchy of all the drives, folders and desktop items on your computer. A drive or folder that contains other folders has a plus sign to the left of the icon. Click the plus sign to expand it and see the folders inside. (see Fig. 1.20) 24 :: Computer and Office Applications 1.9.2 Opening drives and folders Two drives nearly all computers have are a floppy drive (drive A:) and a hard drive (drive C:). If you have more than one drive, then they are named D:, E: and so on. If you have a CD drive or a DVD drive, it also is named with a letter. Opening a hard drive is easy. Just double click the icon representing the drive you want to open. Files and folders contained in the drive are now shown in the opened window. Now for opening a folder, double click its icon. Fig. 1.20 1.9.3 Copying or Moving a file or Folder using My Document Click on Start, and then click on My Documents. Click the file or folder to be copied. More than one file or folder can be copied at a time. To select more than one consecutive files or folders, click the first file or folder, press and hold down SHIFT key, and then click the last files or folders. To select non-consecutive files or folders, press and hold down CTRL key, and then click each of the files or folders to be copied. Basic Concepts of Computer :: 25 Under Edit menu, select Copy. Select the target drive or folder to which you want to copy the files Under Edit menu, select Paste to copy the desired file or folder to the target drive. 1.9.4 View file details 1. Click on Start, and then click on My Documents. 2. Double-click the folder that contains the files to be viewed. 3. On the View menu, click Details (see Fig. 1.21). 4. It will display all the details about the files such as Name, Type, size etc. Fig. 1.21 1.9.5 Copying and moving files using Explorer Click Start, point to All Programs, point to Accessories, and then click Windows Explorer. Make sure the destination for the file or folder you want to move is visible (see Fig. 1.22). 26 :: Computer and Office Applications Fig. 1.22 Drag the file or folder from the right pane and drop it on to the destination folder in the left pane to move the file or folder there. If you drag an item while pressing the right mouse button, you can move, copy, or create a shortcut to the file in its new location. To copy the item instead of moving it, press and hold down CTRL while dragging. If you drag an item to another disk, it is copied, not moved. To move the item, press and hold down SHIFT while dragging. Dragging a program to a new location creates a shortcut to that program. To move a program, right-click and then drag the program to the new location. 1.9.6 Create a new folder Folders help you to organize your files. You can create a folder either by using My Computer window or through Windows Explorer. You can create a Folder in any existing disk drive or folder or on the windows desktop. The steps for creating a folder are: Basic Concepts of Computer :: 27 1. Click on Start, and then click on My Documents 2. Under File menu click New and select Folder. (see Fig. 1.23) 3. A new folder is displayed with the default name, New Folder. 4. Type a name for the new folder, and then press ENTER. 5. A new folder can also be created directly on the desktop by right-clicking a blank area on the desktop, pointing to New, and then clicking Folder. 1.9.7 Rename a file or folder 1. Click on Start, and then click on My Documents 2. Click on the file or folder you want to rename. 3. Under File menu click on Rename (see Fig. 1.23). 4. Type the new name, and then press ENTER key. 5. Alternately file or folder can also be renamed by rightclicking it and then clicking on Rename. 1.9.8 Delete a file or folder 1. Click on Start, and then click on My Documents 2. Click on the file or folder you want to delete. 3. Under File menu click on Delete (see Fig. 1.23). 4. Files or folders can also be deleted by right-clicking the file or folder and then clicking Delete. 5. Deleted files or folders are stored in the Recycle Bin, till they are permanently removed from the Recycle Bin. 6. To retrieve a deleted file, double-click the Recycle Bin icon on the desktop. Right-click on the file to be retrieved, and then click Restore. 7. To permanently delete a file, press and hold down SHIFT key and drag it to the Recycle Bin. 28 :: Computer and Office Applications Fig. 1.23 1.10 COMPUTER SECURITY Security has always been an overriding concern of human kind. For many organization, information plays a very important role in running business. Therefore, it becomes necessary to safeguard information from reaching the illegal hands. When data takes the shapes of digital form, a different security procedure is required. This branch of security is called computer security. Information technology has also some loopholes associated with it, like the possibility of stealing of vital information and intentionally implanting destructive or malicious programs on the other's computer system. The motive behind such activities is to show down the pace of an organization and harm it economically. We shall discuss now about these malicious programs which are often called virus, worms, Trojan horse, logic bomb, spyware and so on. Basic Concepts of Computer :: 29 1.10.1 Virus Virus is a program which has been written to interfere with the normal functioning of the computer. It does this by clogging the memory of the system by making copies of itself or it may destory critical information used by other computer prgrams. There are three main types of viruses: Boot sector viruses which infect the boot sector in the hard disk and affect the partition table, File viruses attach with executable files. The commonly infected files are those with COM or EXE extensions. The third, System viruses infect specific system files such as command.com. Computer viruses can be grouped into Time Bomb, Trojan Horse, Worm etc. Time Bomb will start on a particular date, at a particular time. The computer will loose its ability to function properly. The virus known as Trojan Horse will enter into a computer through an e-mail or free programs that have been down loaded from the internet and casue plenty of damage. Viruses known as Worms are constructed to infiltrate on the legitimate data processing programs and alter or destroy the data. Worm programs often use network connections to spread from one computer system to another system, thus, worms attach system that are linked through communication lines. 1.10.2 Protecting computer system using antivirus software In case the virus is present, it becomes our duty to use some anti-virus software for preventing virus attacks in future. Anti-virus software falls into two categories: Scanners and Integrity checkers. A scanner is a program that will detect the virus by checking the files on the disk, the boot sector of the disk and programs in the memory by looking for the signature of the virus. The signature is a piece of program code that is unique to the virus. It is very necessary to update regularly the virus scanner that you have bought. This is essential because new viruses are constantly appearing. 30 :: Computer and Office Applications Integrity checkers work using simple checksums or complicated algorithms or cryptographic checksums which check if a file has been modified. It may be boring for you to check for virus every time you run the system. But you should not worry. Help is at hand with HomeGuard a unique device which once fitted to the computer automatically scans in the background for viruses. If there are viruses found in the system, HomeGuard will clean it up automatically without even having to press a key. 1.10.3 Precautions to be taken against viruses Install a memory-resident program in RAM that will detect and warn if a virus is present. Do not allow hardware engineers or sales persons to put a write enabled floppy into your computer uless they can guarantee that it is not infected. Backup copies of all programs and data files should be kept. Backup copies of programs should be held as read-only disks to prevent infection. At least 2 copies of the backup must be kept. Never boot your machine with a floppy from an unknown source. Always write-protect your disk when you use it in another machine. INTEXT QUESTION 1.1 1. What are the characteristics of a computer? 2. How many types of printers are commonly used? 3. State TRUE or FALSE (a) All code or data is stored and processed in computers using two symbols; 0 and 1. (b) Machine code is also known as source code. Basic Concepts of Computer :: 31 1.11 WHAT YOU HAVE LEARNT In this lesson, you have learnt about computer organization, its characteristics (speed, accuracy, diligence, versatility, and storage capacity) that have contributed towards making it such a popular device. The differences between concepts like hardware/software, system/application software, ROM/RAM was also explained. Various types of input, output and secondary storage devices along with their usages, were also studied. 1.12 TERMINAL QUESTIONS 1. What are the basic units of a computer system? 2. What is application software? Explain with the help of examples. 3. Write short notes on a. Operating system b. Compiler c. Assembly language d. Control unit 1.13 ANSWER TO INTEXT QUESTIONS Intext Question 1.1 1. Computer characteristics : Speed Accuracy 32 :: Computer and Office Applications Diligence Versatility Storage capacity 2. Two types or Impact & Non Impact Printer 3. (a) true (b) false