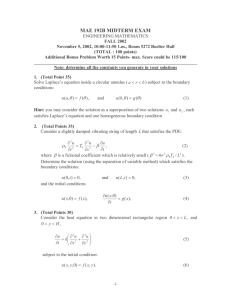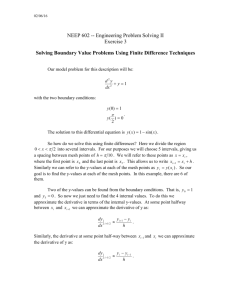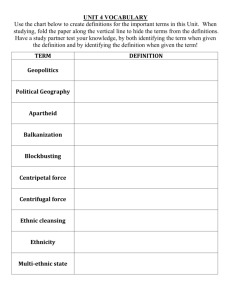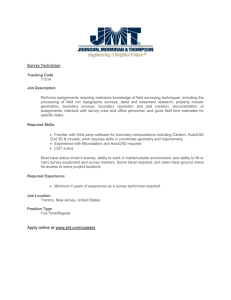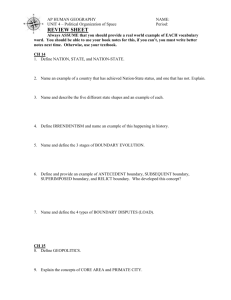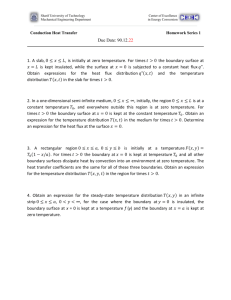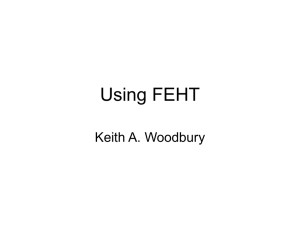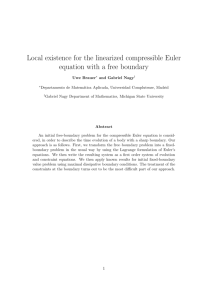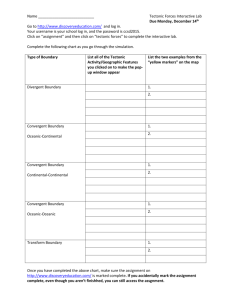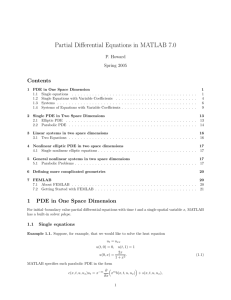MATLAB PDE Toolbox Primer - Mechanical, Industrial & Systems
advertisement

C-1 MATLAB PDE Toolbox Primer MATLAB is a professional engineering and scientific software package developed and marketed by MathWorks, Inc. In recent years, it has achieved widespread and enthusiastic acceptance throughout the engineering community. Many engineering schools now require and/or use MATLAB as one of their primary computing tools, and it is expected that it will continue to replace older structured programming methods. Its popularity is due to a long history of welldeveloped and tested products, to its ease of use by students and to its compatibility across many different computer platforms (e.g. PC, Mac and UNIX). The purpose of this material is to present a few basics related to using the pdetool box Getting Started MATLAB is both a computer programming language and a software environment for using the language. Under the MS Windows Operating System, the MATLAB window will appear as shown in Figure C-1. It is from this window that the Help menu can be accessed, and this provides extensive information on most topics. In this command window, the user can type instructions after the prompt “>>”. However, it is much more efficient to create and save application programs within the Editor/Debugger window. This window is activated by going to the File menu in the Command window and selecting either New to start a new creation or Open to open an existing file. MATLAB files are called m-files and have the extension *.m. Within the Editor/Debugger window, a new application code can be created or an existing one can be modified. In either case, the resulting file can then be saved for later use, and the current file can be run from this window. An example program appearing in the Editor/Debugger window is shown in Figure C-2. Figure C-1 MATLAB Command Window C-2 Figure C-2 MATLAB Editor/Debugger Window PDE Toolbox: Finite Element Application of Circular Hole in a Plate Under Uniform Tension In Chapter 16 (Elasticity Theory Applications and Numerics, M.H. Sadd, Elsevier, 2009) the PDE Toolbox was presented as a MATLAB application software that could conduct twodimensional finite element analysis. We will now present some of the basic steps in generating the solution to the problem of a circular hole in a plate under uniform tension as originally discussed in Example 16.2. Once properly installed, the toolbox is activated by typing the command “pdetool” in the MATLAB Command Window. This will bring up the Graphical User Interface (GUI) window shown in Figure C-3. Within this window, the first step is to select the type of problem by choosing one of the items from the pull down menu as shown in Figure C-4. The figure illustrates the selection of “Structural Mech., Plane Stress”. Other useful choices would include “Structural Mech., Plane Strain” for plane strain analysis and “Generic Scalar” which can be used to find numerical solutions to the torsion problem; see Example 16.4 and Figure 16-7. After selecting the problem type, a click on the “PDE” button will bring down a window to input the desired values of elastic moduli and body forces. C-3 Figure C-3 Graphical User Interface for the PDE Toolbox Figure C-4 Selection of Problem Type in PDE Toolbox C-4 Once the problem type and input parameters have been chosen, problem geometry can be created using the simple drawing package within the GUI window. This feature is activated by selecting “Draw Mode” from the Draw Menu. The problem of a rectangular plate with a central circular hole is created by drawing a rectangle and circle, and then subtracting the circular area from the rectangle as shown in the drawing mode window in Figure C-5. Figure C-5 Draw Mode Screen for Rectangle with Circular Hole After completing the problem geometry, the next step is to input the appropriate boundary conditions. This step is done in the boundary mode screen that is selected from the Boundary Menu pull-down. Figure C-6 shows this screen for the current example, and the software has automatically divided the rectangular and circular boundaries into four segments. Unfortunately, this simple code does not provide selection options in defining the boundary segments, and this places limits on boundary condition specification. In any event once in the boundary mode screen, one or more boundary segments can be selected through a simple mouse point-and-click. Boundary condition specification can then be made on these selected segments by going to “Specify Boundary Conditions…” found in the Boundary Menu pull-down. This will bring forward the Boundary Condition window shown in Figure C-7. Through appropriate selection of the various parameters defined in the window, displacement (Dirichlet), traction (Neumann) and mixed conditions can be specified. For displacement specification, u = r1 and v = r2, while traction conditions correspond to Tx = g1 and Ty = g2. In this fashion, conditions on each boundary segment can be specified. C-5 Figure C-6 Boundary Mode Screen for Rectangle with Circular Hole Figure C-7 Caption Boundary Specification Window The next step in the FEA process is to mesh the domain, and this is easily done using the automeshing features of the toolbox. After completing the boundary conditions, an initial coarse mesh can be generated by simply clicking on the toolbar button denoted with a triangle. Normally this coarse mesh will not be appropriate for final use, and a finer mesh can be generated by clicking on the toolbar button with the finer triangles. Continued use of this button will generate meshes with increasing numbers of elements. Normally only one or two mesh refinements are necessary to create a useful mesh. These and other meshing procedures can also be found under the Mesh tab in the main Menu. Figure 16-4 illustrates a reasonably fine mesh for this problem. Having finished the creation of problem geometry, boundary conditions and finite element meshing, the solution is now ready to be completed and the results displayed. However, before running the solver, selection of the desired graphical solution output should be made. The choice of results to be displayed is found on the “Parameters…” tab under the Plot Menu pull- C-6 down. Selecting this tab will activate the Plot Selection Window as shown in Figure C-8. Numerous choices are available on the variables to be plotted and the type of plot to be made. Selecting the variable x stress and choosing a contour plot type produces contours of σx as shown in Figure 16-4. Many other graphically displays can be sequentially generated and saved for later use. Different stages of the finite element solution can be revisited after completion of the final solution. However, going back to an earlier stage will require that all subsequent solution steps be redone; for example, going back to the drawing stage will require re-input of boundary conditions and meshing data. Because the software is so easy to use, redoing certain steps is normally not a difficult task. This brief discussion only presented some of the basics of the PDE Toolbox. Further and more detailed information can be found under the Help Menu, and an entire User Manual (pdf format) is available for reference and/or printout. Figure C-8 Plot Selection Window (Finite Element Mesh: 3648 Elements, 1912 Nodes) (Contours of Horizontal Stress σx) Fig. 16-4 FEM Solution C-7 A (4224 Elements, 2193 Nodes) • (Stress Function Contours) (4928 Elements, 2561 Nodes) (Stress Function Contours) (4624 Elements, 2430 Nodes) (Stress Function Contours) Fig. 16-7 FEM Torsion Solutions