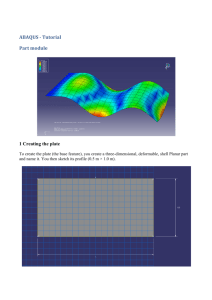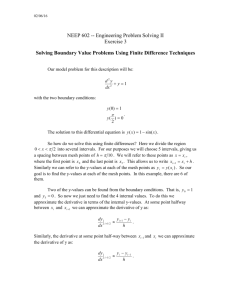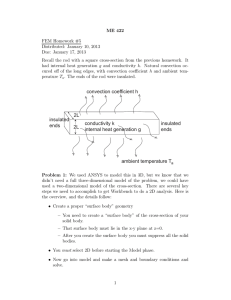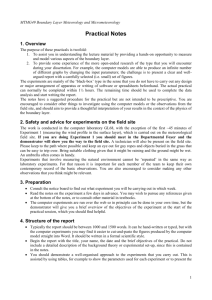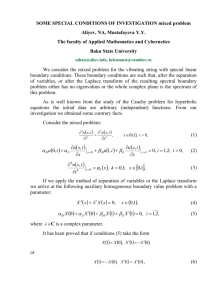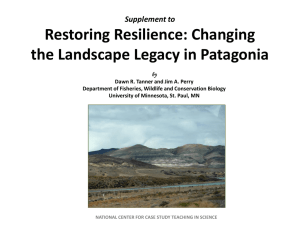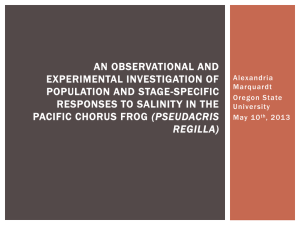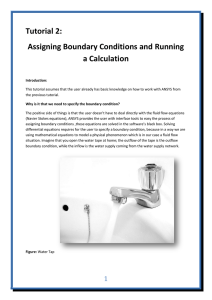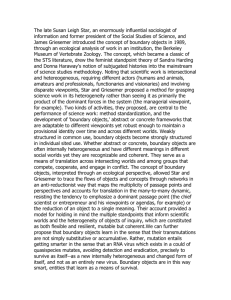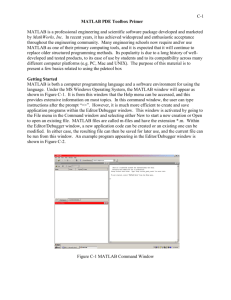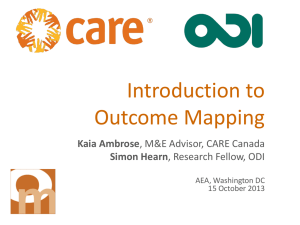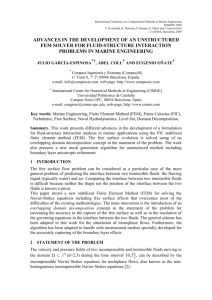Using FEHT
advertisement

Using FEHT Keith A. Woodbury Introduction • FEHT – Is a simple finite element conduction heat transfer analysis program – Use of this program entails the same basic steps necessary to solve heat transfer problems with commercial software – Is restricted to 2-D problems with less than 1000 nodes – Can solve steady or unsteady (transient) problems Overview • Numerical heat transfer analysis requires the following steps – Define geometry – Define mesh for computation – Assign properties – Define boundary conditions (and initial conditions, if necessary) – Solve for the temperatures – Perform any desired post-processing Overview (cont) • We’ll illustrate use of the program via an example - Open FEHT Define Geometry • First set the grid to something convenient for drawing your 2-D geometry Define Geometry • Then draw the outline of your object Define Geometry • “Draw -> Outline…” tips – The crosshair cursor does not snap to the grid – Holding the “shift” key while drawing constrains the motion to straight lines – To make a corner you can click and continue to the next point Define Mesh • When an outline is complete, the outline blinks, and the “Draw->Element Lines…” option is activated Define Mesh • “Draw->Element Lines…” tips – Elements must be triangular – Element lines can only connect at nodes (you can’t join an element line to the middle of another element line!) Define Mesh • Keep going… Define Mesh • It can be tedious with a lot of nodes Specify Properties • Click on one of the elements (NOT and edge or node) – the entire outline will begin blinking • Now go to “Specify->Material Properties” on the menu (or right click on the object) Specify Properties • You can choose from a library of materials or select “not specified” and enter your own data Apply Boundary Conditions • Either – Use the pointer to drag a box around a region of the boundary, or – Click on a segment of the boundary Apply Boundary Conditions • The selected portion(s) of the boundary will blink • Choose “Specify->Boundary Conditions” or right click Specify Boundary Conditions • Fill in the boundary condition information Apply Boundary Conditions • At any time, “Run->Check” will tell the status of your model • After all boundaries have been assigned conditions, “Run->Calculate” Solve for Temperatures Post-Processing • “View->Temperatures” shows the computed nodal temperatures • “View->Temperature Contours” makes a color map of the solution • “View->Temperature Gradients” visualizes the heat flow directions • “View->Tabular Output” gives a table of the solution that can be cut/pasted