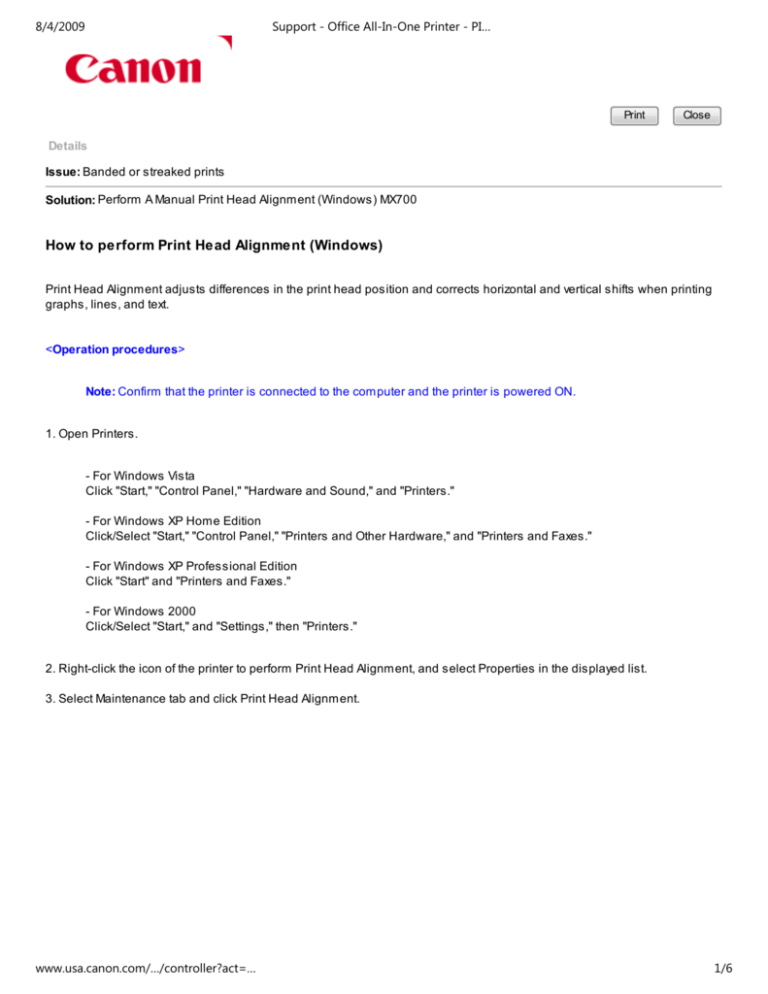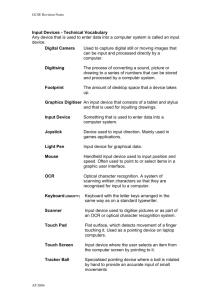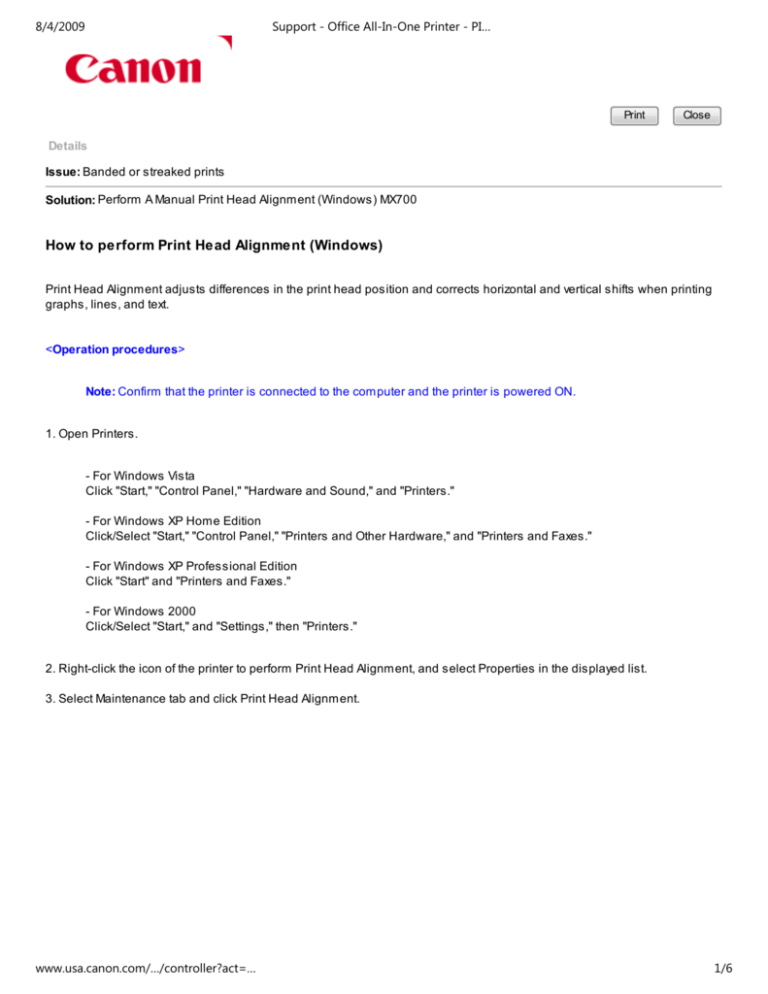
8/4/2009
Support - Office All-In-One Printer - PI…
Print
Close
Details
Issue: Banded or streaked prints
Solution: Perform A Manual Print Head Alignment (Windows) MX700
How to perform Print Head Alignment (Windows)
Print Head Alignment adjusts differences in the print head position and corrects horizontal and vertical shifts when printing
graphs, lines, and text.
<Operation procedures>
Note: Confirm that the printer is connected to the computer and the printer is powered ON.
1. Open Printers.
- For Windows Vista
Click "Start," "Control Panel," "Hardware and Sound," and "Printers."
- For Windows XP Home Edition
Click/Select "Start," "Control Panel," "Printers and Other Hardware," and "Printers and Faxes."
- For Windows XP Professional Edition
Click "Start" and "Printers and Faxes."
- For Windows 2000
Click/Select "Start," and "Settings," then "Printers."
2. Right-click the icon of the printer to perform Print Head Alignment, and select Properties in the displayed list.
3. Select Maintenance tab and click Print Head Alignment.
www.usa.canon.com/…/controller?act=…
1/6
8/4/2009
Support - Office All-In-One Printer - PI…
*Display varies according to the printer model.
4. Load a sheet of A4 or letter-sized plain paper in the paper source selected on the Paper Feed Switch.
Then, click Print Head Alignment.
5. When printing starts, check the displayed message, then Click 'OK'.
Note : Do not perform any other operations until the printing is finished.
6. The pattern will be printed.
www.usa.canon.com/…/controller?act=…
2/6
8/4/2009
Support - Office All-In-One Printer - PI…
7. When the pattern is printed successfully, click Yes in the message window.
Note : If nothing is printed, or if the print is noticeably faint, click No and try again from the beginning.
8. Refer to the printed sheet, and enter the numbers on the Print Head Alignment window.
8-1. Select the pattern with the least amount of streaking in the field for column A.
8-2. Enter the pattern number of the selected pattern in the Column A box displayed in the right side of the
screen.
8-3. Similarly, enter the numbers of the selected patterns in the column B to K boxes.
www.usa.canon.com/…/controller?act=…
3/6
8/4/2009
Support - Office All-In-One Printer - PI…
8-4. When all the numbers are entered, Click 'OK'.
9. This is the end of the Print Head Alignment.
If streaks appear on the paper's print side, perform another Print Head Alignment. Set one sheet of A4 or letter size plain
paper in the one of the paper sources selected at the Paper Feed Switch, then Click 'OK'.
Or, click Cancel to exit.
10. Printing starts, check the displayed message, then Click 'OK'.
Note: Do not perform any other operations until the printing is finished.
11. The pattern will be printed.
www.usa.canon.com/…/controller?act=…
4/6
8/4/2009
Support - Office All-In-One Printer - PI…
12. Refer to the printed sheet, and enter the numbers on the Print Head Alignment window the same way as procedure 8.
13. After entering all the numbers, Click 'OK'.
14. The message "Print head alignment is now completed" is displayed.
Click 'OK'.
Performing Print Head Alignment is completed.
www.usa.canon.com/…/controller?act=…
5/6
8/4/2009
Support - Office All-In-One Printer - PI…
© 2009 Canon U.S.A., Inc. All rights reserved. Duplication in whole or in part without permission is prohibited.
Privacy Statement :: Terms of Use :: Online Security :: My Account :: Sign In/Sign Out
www.usa.canon.com/…/controller?act=…
6/6