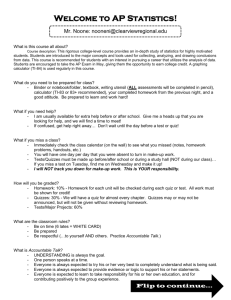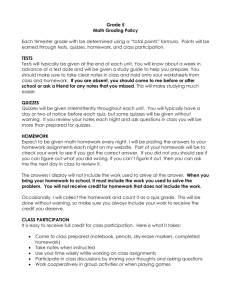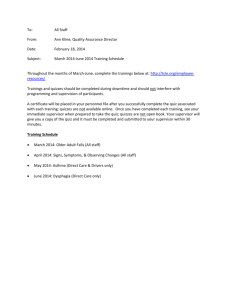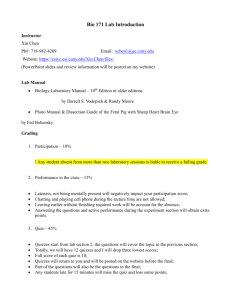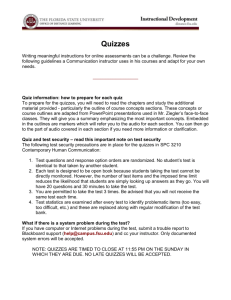LP: Creating and Assigning Study Mode Quizzes
advertisement

LP: Creating and Assigning Study Mode Quizzes This document will familiarize users with the steps needed to create online learning activities, and assign them to students. This does not cover all functionality. LP: Creating and Assigning Study Mode Quizzes LearnerPal’s learning content management system is designed to enhance and supplement daily lessons in the classroom. The LearnerPal platform was designed with teachers in mind, reaching all of their needs in a user friendly manner. This document will provide a step by step instruction on creating Study Mode Quizzes and assigning these Study Mode activities to students. I. Study Mode Quiz Study Mode Quizzes are interactive, online activities made of up questions from various formats including multiple choice, matching, fill in the blank, etc. The Study Mode Quiz, once created and assigned, is available to students online. They are graded automatically and provide immediate feedback to students and teachers. Students and Teachers can identify areas of strengths and weaknesses through detailed reporting. Study Mode Quizzes provide an engaging method for students to learn, reinforce or enhance their knowledge. Study Mode Quizzes provide students with many options on how they want to learn. For example, student can determine if they want to see all questions, or only questions that meet their criteria. A student, for example, can decide to only use questions that they typically get wrong, or questions that they have “tagged” for review. Students can also decide to use all questions in the assignment. Students can determine when they receive explanations. They can receive an explanation after every question, or only when they answer the question wrong. Students will benefit from the ability to design and customize the Study Mode Quiz to their needs. 1 LP: Creating and Assigning Study Mode Quizzes II. Components of a Study Mode Quizzes LearnerPal offers engaging courseware designed for reinforcing daily lessons, independent study, unit review, test prep, or testing. Teachers can select from a database of questions/explanations to design and assign a Study Mode Quiz. The steps below will demonstrate how a LearnerPal Teacher can create a Study Mode Quiz. What is a Study Mode Quiz? Study Mode Quizzes are interactive online activities comprised of questions and audio/visual explanations that provide online grading and instant feedback. The Teacher determines which Questions to use. Teachers access LearnerPal’s database of online questions or can create their own The Teacher creates a Study Mode Quiz by selecting questions from a private question bank or LearnerPal’s question database. The Teacher places the Study Mode Quiz in a Course. Teachers organize learning activities within courses. Students or classes can be assigned to courses. 2 LP: Creating and Assigning Study Mode Quizzes III. Questions in LearnerPal The building blocks of a Study Mode Quiz are questions. Teachers can select from a vast database of questions, or create and add their own questions using LearnerPal’s Question Editor. LearnerPal Questions (stock questions) Question Database Private Questions (created by Teacher) LearnerPal questions are more than your typical question. Each LearnerPal question provides: Focused, detailed audio-visual explanations Key definitions and concepts Useful hints 3 LP: Creating and Assigning Study Mode Quizzes a. Create Private Questions Questions can easily be created by Teachers within the Question Editor. Teachers can add images, hints, and explanations to their questions and assign them to a category-subcategory. Once these questions are created, they can be used within Study Mode Quizzes. These steps will be detailed in “The Question Creator” document. To Create or Manage Private Questions: 1. Select the Questions tab. You will notice that you have the ability to “Add a New Question” or “Manage Your Questions”. This is where Teachers can create their own private questions. Teachers can edit or delete “Private” questions 2. 4 Select “Add New Question” from the Question Management window. Question format choices are now available. Teachers can select a question format from this list and create questions, along with hints and explanations using the LearnerPal Question Editor. LP: Creating and Assigning Study Mode Quizzes b. Select LearnerPal Questions LearnerPal comes stocked with a vast database of questions organized into category and subcategory. Teachers can browse through various categories, hand picking the questions that they want to use, or Teachers can use the Wizard Block. This will allow Teachers to select an entire category, or a set amount of questions from a category either randomly, or in sequence (in order that they are presented). These questions will be added to a Study Mode Quiz. The Wizard Block allows for the easy creation of a Study Mode Quiz IV. Create a Study Mode Quiz To create a Study Mode Quiz using LearnerPal questions: 1. From the Home page, select the Create Learning Activities icon. 5 LP: Creating and Assigning Study Mode Quizzes 2. From the Learning Activities Windowyou can create a new Study Mode Quiz or Assignment. Select Create a New Quiz. Assignment - any offline activity which can be assigned to a student to be completed offline (Offline Activities will be explained in further detail in the “Offline Activity” document.) 3. The Learning Activities > Create a New Quiz window opens. From this window, input the Quiz Name. For this example, we input Age of Science/ Enlightenment. 4. Select the Course that this quiz will be placed into. If you do not have a course, see Appendix A (Creating Courses). For this example, we selected Default Course in the Course field. 5. Select the category of questions that you want to use. For this example we selected the Age of Science/Enlightenment. Available questions for that category will populate the panel. 6 LP: Creating and Assigning Study Mode Quizzes Note:To see the full version of the question, click on the preview question link 7 LP: Creating and Assigning Study Mode Quizzes 6. To select a question, simply drag and drop the selected question to the Items to Use panel. Note: Questions from multiple categories can be added to the Items to Use panel 7. TheStudy Mode Quiz will be saved when you select Publish in the lower right corner. a. Enroll Students into the Course Once you have created your Study Mode Quiz and placed it within the course, individual students or entire classes can be assigned to take this Study Mode Activity. Remember, when you created this Study Mode Activity, you placed it in a course. By enrolling students in the course, you are assigning them to the activities within the course. 8 LP: Creating and Assigning Study Mode Quizzes To Enroll Students in a Course: 1. Select Enroll Students into the Course. Students can also be enrolled to courses through the Course menu item. 2. Students can be displayed by class, or individually. Teachers can add the students to the course by clicking on Enroll next to their name. Note: Teachers can enroll entire classes by clicking on the plus icon 9 LP: Creating and Assigning Study Mode Quizzes V. Study Mode Quiz: Student View Once a student has been assigned a course, the student will see that course on their homepage. The course will be grouped by: In Progress, Completed or Not Started. A student can select that course by clicking on the appropriate button. 10 LP: Creating and Assigning Study Mode Quizzes Appendix A: Creating Courses Courses are where Teachers organize quizzes and assignments for their Students. The organization of a course is entirely up to a Teacher. Teachers, for example, may set up separate courses for homework assignments, class work and quizzes. Teachers may also opt to organize their courses by topics. For example, if the students are learning about the Civil War, the Teacher may choose to place all content for that unit in one course. However the Teacher chooses to organize their assignments, they must set up the course first. Think of the course as the container which assignments are placed in. In order to place the assignment in the proper container, the container MUST exist first. To set up a course: 1. Select Create and Manage Courses from the Homepage. 2. Select Create a New Course 11 LP: Creating and Assigning Study Mode Quizzes 3. Input a Course Name. In this example, we input Course Assignments. 4. Click on Create Course. Once your course is created a “Wizard” will provide options to adding activities and enrolling students. 12