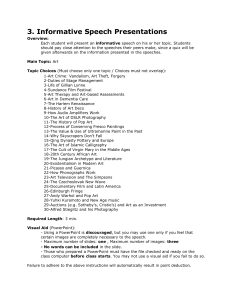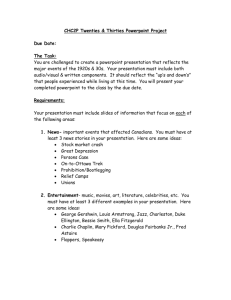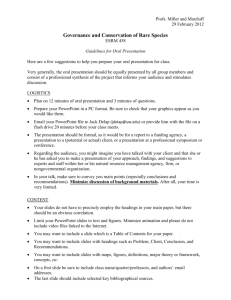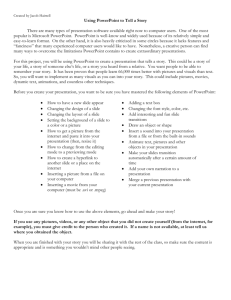PowerPoint 2010 cheat sheet
advertisement

PowerPoint 2010 cheat sheet 9/5/12 8:43 AM PowerPoint 2010 cheat sheet How to find your way around PowerPoint 2010 and make the most of its features Preston Gralla September 5, 2012 (Computerworld) Microsoft's Office 2013 preview may be getting all the press these days, but many of us are still getting used to the Office 2010 applications, including PowerPoint 2010. Depending on which version of Office you're upgrading from, your PowerPoint 2010 experience will be very different. If you've been using PowerPoint 2007, you'll find a few small interface tweaks and a number of useful new features in PowerPoint 2010, especially for dealing with multimedia content. If you're upgrading from PowerPoint 2003 or earlier, you'll find an overhauled Share this story interface that radically changes how you interact with common features and IT folks: We hope you'll pass this guide on to your functions. users to help them learn the PowerPoint 2010 ropes. Either way, we've got you covered. This cheat sheet shows newcomers how to get around; it also explores features that are brand new in PowerPoint 2010. We've noted which sections of the story former PowerPoint 2007 users can skip over. And don't miss our other Office 2010 cheat sheets: Word 2010, Excel 2010 and Outlook 2010. Get acclimated to the new PowerPoint To help you find your way around PowerPoint 2010, here's a quick guided tour of the interface; you can follow along using the screenshot below. With the exception of the File tab/Backstage, it's quite similar to PowerPoint 2007's interface. The File tab/Backstage. The File tab in PowerPoint 2010 replaces the Office orb button in PowerPoint 2007, which replaced the old File menu found in earlier versions of PowerPoint. Click it, and it leads you to Backstage, a new command center where you can handle an array of tasks, including opening, printing and sharing files; customization; version control and more. As you'll see later in this story, Backstage represents one of the biggest changes in PowerPoint 2010. The Quick Access toolbar. Introduced in PowerPoint 2007, this mini-toolbar offers buttons for the most commonly used commands, and you can customize it with whatever buttons you like. The Ribbon. Love it or hate it, the Ribbon is the main way you'll work with PowerPoint. Instead of old-style menus, submenus, sub-submenus and so on, the Ribbon groups small icons for common tasks together in tabs on a big ribbon. For example, when you click the Transitions tab, the Ribbon appears with buttons for items that you can use to create transitions between slides -- Cut, Fade, Wipe, Split and more. http://www.computerworld.com/s/article/print/9230602/PowerPoint_2010_cheat_sheet?taxonomyName=Desktop+Apps&taxonomyId=86 Page 1 of 19 PowerPoint 2010 cheat sheet 9/5/12 8:43 AM Get to know PowerPoint 2010's interface. Click to view larger image. The PowerPoint 2010 Ribbon looks and works much the same as the PowerPoint 2007 Ribbon, with one nifty addition: In PowerPoint 2010, you can customize what's on the Ribbon. Slide. Here's the heart of PowerPoint -- the slide itself. It's where you'll do all the work of creating your presentation. Slides/Outline pane. As in earlier versions of PowerPoint, this pane shows all the slides in your presentation. Click the Slides tab in it to see them as thumbnails; click the Outline tab to see just the text of each slide. You can drag the right border of the pane to make it larger or smaller. Status bar. Here you'll see information about the current slide you're viewing, including what number it is in the presentation and what design theme it's using. In this series Word 2010 cheat sheet Excel 2010 cheat sheet Outlook 2010 cheat sheet PowerPoint 2010 cheat sheet Notes pane. Underneath the slide you'll find a spot where you can type speaker notes. You can drag its top border up or down to make this area larger or smaller. To make it disappear, drag it all the way down. Once it's gone, drag the bottom border of the slide http://www.computerworld.com/s/article/print/9230602/PowerPoint_2010_cheat_sheet?taxonomyName=Desktop+Apps&taxonomyId=86 Page 2 of 19 PowerPoint 2010 cheat sheet 9/5/12 8:43 AM upward to make the Notes pane reappear. View toolbar. As in PowerPoint 2007, the View toolbar at the bottom right of the screen lets you choose among a variety of views, including Slide Sorter, Reading View and Slide Show. There's also a slider that lets you zoom in or out of your document. Learn to love the Ribbon If you're comfortable with the Ribbon interface in PowerPoint 2007, you'll be happy to hear that it's largely the same in PowerPoint 2010, with two new additions: the File tab (also known as Backstage) and the Transitions tab. You can read about the Transitions tab below, then skip directly to the next section of the story, "Find your way around Backstage," where you'll learn, among other things, how to customize the Ribbon -- a feature that wasn't available in PowerPoint 2007. If the Ribbon is new to you, here's what you need to know. At first, the Ribbon may be offputting, but once you learn to use it, you'll find that it's far easier to use than the old PowerPoint 2003 interface. It does take some getting used to, though. The default PowerPoint 2010 Ribbon. Click to view larger image. By default, the Ribbon is divided into nine tabs, with an optional tenth one (Developer). Here's a rundown of the tabs and what each one does: File (a.k.a. Backstage): As you'll read later in the story, here's where you perform a variety of tasks such as printing, sharing files and more. Home: This contains the most commonly used PowerPoint features, including creating new slides, changing layouts, formatting text and paragraphs, inserting shapes, performing search and replace operations, and creating drawings. Insert: As the name implies, this one handles anything you might want to insert into a presentation, such as pictures, clip art, charts, tables, videos, audio clips, equations, photo albums, headers and footers, and text boxes. Design: Here's where you'll apply different themes to your presentation; change colors, fonts and effects; select background styles; change the slide orientation and page setup; and so on. Transitions: This tab is new to PowerPoint 2010, although some of its features were controlled by the Animations tab in PowerPoint 2007. It lets you create transitions between slides, such as cuts, fades and wipes, as well as a number of 3D slide transitions that are new to PowerPoint 2010. This tab also lets you preview the transitions and edit some of their effects, such as having the "wipe" transition move in from the right, the left, the top or the bottom. http://www.computerworld.com/s/article/print/9230602/PowerPoint_2010_cheat_sheet?taxonomyName=Desktop+Apps&taxonomyId=86 Page 3 of 19 PowerPoint 2010 cheat sheet 9/5/12 8:43 AM Animations: This lets you add animation effects to your slides. Don't confuse it with transitions -transitions are effects between slides, while animations are effects on the slide itself. There are a variety of animations to choose from on this tab, such as wipe, float in, fly out, pulse, bounce and many more. You can preview your animations from here as well. Slide Show: This tab gives you control over your slideshow as a whole. You can set a slideshow's options, preview the slideshow from the beginning or from the current slide, rehearse and time your narration, record it and more. New to PowerPoint 2010 is the ability to broadcast your slideshow over the Internet. Review: Here's the place to turn to for checking spelling and grammar, looking up a word in a thesaurus, marking up a presentation with comments and reviewing other people's markups. View: Go here to change the view, including switching among presentation views (slide master, handout master, notes master, slide sorter and so on); showing or hiding a ruler and gridlines; zooming in and out; choosing from color, grayscale or black and white; and displaying windows split or cascaded. You can also create, edit and use macros from this tab. Developer: If you write code or create forms and applications for PowerPoint, this is your tab. It's hidden by default. To display it, click the File tab and choose Options --> Customize Ribbon and then check the box next to Developer in the Customize the Ribbon section. Tab organization Each tab along the Ribbon is divided into a series of groups that contain related commands for getting something done -- for example, controlling font size, color and other text attributes. How the Ribbon is organized. Inside each group is a set of what Microsoft calls command buttons, which carry out commands, display menus and so on. There's also a small diagonal arrow in the bottom-right corner of some groups, which Microsoft calls a dialog box launcher. Click it to display more options related to the group. Context-sensitive tabs All that seems simple enough... so it's time to throw a curveball at you. The Ribbon is context- http://www.computerworld.com/s/article/print/9230602/PowerPoint_2010_cheat_sheet?taxonomyName=Desktop+Apps&taxonomyId=86 Page 4 of 19 PowerPoint 2010 cheat sheet 9/5/12 8:43 AM sensitive, changing according to what you're doing. Depending on the task you're engaged in, it sometimes adds more tabs and subtabs. For example, when you insert and highlight a chart, several entirely new tabs appear: Design, Layout and Format, all underneath a Chart Tools supertitle just above the Ribbon. The Design, Layout and Format tabs under the Chart Tools supertitle appear only when you need them. Click to view larger image. Other "now you see them, now you don't" tabs include Drawing Tools, Picture Tools, Table Tools, Video Tools and SmartArt Tools -- all of which appear in response to various actions you take in PowerPoint. Find your way around Backstage Backstage is a one-stop shop for doing common tasks such as saving, printing and sharing presentations, broadcasting your presentation, compressing media files embedded in your presentation and more. It brings together a variety of functions that were found in multiple locations in previous versions of PowerPoint and gives access to new features, such as broadcasting a presentation and customizing the Ribbon. When you click the File tab on the Ribbon, you're sent to the Backstage screen. The Ribbon disappears and is replaced by a series of items down the left-hand side of the screen, most of which are self-explanatory, such as Save, Save As, Open, Close, Recent, New, Print and Help. http://www.computerworld.com/s/article/print/9230602/PowerPoint_2010_cheat_sheet?taxonomyName=Desktop+Apps&taxonomyId=86 Page 5 of 19 PowerPoint 2010 cheat sheet 9/5/12 8:43 AM Backstage in PowerPoint 2010 is a one-stop shop for performing a wide variety of tasks. Click to view larger image. However, there are three choices that are not so self-explanatory but can be enormously helpful: Info, Save & Send and Options. Info On the far right of the screen, Info (see above) shows useful information about the file you're working on, including its size, title, author, number of slides and tags, as well as the last time it was modified and printed, the last person who modified it and similar information. But finding information about the file is just the start of what you can do when you click the Info button. You can compress any media in the presentation to cut down its file size and to make playback go more quickly. If you have a video in your presentation, a Compress Media button appears on the Info screen. Click it and you can select the level of compression you'd like to apply to the video. You can also protecting the privacy of your presentation: Click the Protect Presentation button in the Permissions area to encrypt it with a password and to specify who has rights to read and edit the file. Before sharing the file with anyone, click Check for Issues in the Prepare for Sharing area -- this will let you see if you've left any hidden information or fields in the document, for instance, or if the file is incompatible with earlier versions of PowerPoint. Click Manage Versions in the Versions area if you would like to see earlier versions of the file that have been auto-saved. Save & Send PowerPoint 2010 was built for a world in which documents and their contents are meant to be shared in many ways: via email, in Microsoft's SharePoint collaboration software, in the cloud or http://www.computerworld.com/s/article/print/9230602/PowerPoint_2010_cheat_sheet?taxonomyName=Desktop+Apps&taxonomyId=86 Page 6 of 19 PowerPoint 2010 cheat sheet 9/5/12 8:43 AM broadcast over the Internet. Click Save & Send, and you get options to do all that and more. The Save & Send screen in Backstage offers several ways to share your documents with others. Click to view larger image. The Send Using E-mail option attaches the current document to a blank outgoing email, using your default mail program. You can send the document in its current format, as a PDF or an XPS (a PDF-like Microsoft format) file or as an Internet fax. If the file is stored in a shared location, you can choose to email a link rather than an attachment. Save to Web lets you save the file to Windows Live SkyDrive, Microsoft's cloud-based file storage site. Of course, you need to have a SkyDrive account, and you'll be prompted to log in the first time you use this feature. After that, you can save the current file to any of your folders on SkyDrive. Save to SharePoint lets you save your file to a SharePoint server for sharing with co-workers -check with your IT department if you don't have your organization's SharePoint access information. Broadcast Slide Show lets you broadcast your presentation live over the Internet, and you won't need any additional service or infrastructure to do it. (See "New ways to share presentations" later in this article for details about how to do it.) The Publish Slides option lets you share slides with others by publishing them to a SharePoint site or a shareable slide library. The File Types area of Save & Send lets you convert the presentation to a PDF or XPS, create a video of it, package it onto a self-running CD, create handouts or change it to a variety of other file types, such as .png, .jpg and a variety of PowerPoint formats. http://www.computerworld.com/s/article/print/9230602/PowerPoint_2010_cheat_sheet?taxonomyName=Desktop+Apps&taxonomyId=86 Page 7 of 19 PowerPoint 2010 cheat sheet 9/5/12 8:43 AM Options Here's where you can customize the way PowerPoint looks and works, taking care of everything from slideshow options to what buttons appear in the Quick Access toolbar, to proofing options and more. New to PowerPoint 2010 is the ability to customize the Ribbon. After you click Options, click Customize Ribbon, and you can choose what you want shown on each of the Ribbon's tabs. The Options screen is where you can customize PowerPoint 2010 to your heart's content. Click to view larger image. More new features in PowerPoint 2010 While Backstage is the most important new feature in PowerPoint 2010, there are several others that are well worth exploring. Here are a few of our favorites. New multimedia tools In a world awash in media, Microsoft has added important multimedia tools to PowerPoint 2010. Perhaps the most useful are those that deal with video. In earlier versions of PowerPoint, when you wanted to play a video, you linked to an external video file. If the file was moved and was no longer in that location, you'd get an error message when you tried to play it. That certainly didn't enhance your ability to make a sale or influence people. That's changed in PowerPoint 2010. While you can still embed video files hosted elsewhere if you http://www.computerworld.com/s/article/print/9230602/PowerPoint_2010_cheat_sheet?taxonomyName=Desktop+Apps&taxonomyId=86 Page 8 of 19 PowerPoint 2010 cheat sheet 9/5/12 8:43 AM so desire, you can also embed videos directly in the presentation itself. To do it, go to the Insert Tab, and in the Media group select Video --> Video from File, navigate to the video you want to insert, select it and click Insert. The video will then be embedded directly in the presentation. It shows up as a static image on a slide. To play the video, just click the play button below it. Also included are controls for pausing and playing the video, jumping forward and backward, and controlling the volume. Also new are video editing tools and tools for adding special effects to videos from inside PowerPoint, without having to use an additional program. To use them, first embed a video and then click it. A new Video Tools supertab appears above the Ribbon with two new tabs beneath it: Format and Playback. Click the Format tab and you'll come to the video editing tools. Click the Corrections button to change contrast and brightness. Underneath the contrast and brightness choices, click Video Corrections Options and a dialog box appears with many editing options, including cropping the video, adding and customizing shadows to its edge, adding a glow and soft edges, and more. New tools in PowerPoint 2010 let you let you edit video in myriad ways, including changing the brightness and contrast. Click to view larger image. You can also recolor the video (for instance, giving it a light purple hue) by clicking the Format tab's Color button. The Format tab offers plenty of other ways to edit the video, including adding effects such as 3D rotation (click the Video Effects button) and changing the shape of its frame, such as rounding the corners or making it star-shaped (click the Video Shape button). Go to the Playback tab to edit playback options, such as fading in and fading out, looping the video http://www.computerworld.com/s/article/print/9230602/PowerPoint_2010_cheat_sheet?taxonomyName=Desktop+Apps&taxonomyId=86 Page 9 of 19 PowerPoint 2010 cheat sheet 9/5/12 8:43 AM so it plays continually and more. Perhaps the most useful tool is the Trim Video tool, which allows you to cut footage from the beginning and end of a video. New picture-editing tools PowerPoint 2010 also offers new tools for performing basic image editing on a graphic or photo you're using in a presentation. These tools certainly don't rival Adobe Photoshop or even midrange image-editing software, but for basic, quick-and-dirty editing, they do the trick. Select an image in a presentation and you'll see the Picture Tools supertab and the Format tab on the Ribbon. The tools are straightforward and self-explanatory. For changing the brightness or contrast, for example, click the Corrections button near the left end of the Format tab and you'll see thumbnails that you can hover over to see the results of changing the brightness and contrast in various pre-set ways. Simply click the one you want to apply, and it's done. Hover over a thumbnail in any of the image editing pop-up windows to see its effect on the main image on the slide. Click to view larger image. The Remove Background button does just what it says -- it removes the background of a photo so that you can create a silhouette. The Color button gives you options such as Recolor, which lets you tweak a photo's color in interesting ways including, for example, converting a color photo to grayscale and giving a blue-themed photo a greenish cast. You can also add a variety of effects by clicking the Artistic Effects button. You can choose from several pre-selected options, including 3D effects and making a photograph look like an Impressionist painting. Click Artistic Effects Options at the bottom of the pop-up window and you'll get more editing choices, including cropping, adding a glow, doing color editing and more. If you want to reduce the amount of space your presentation takes up on your hard disk or you http://www.computerworld.com/s/article/print/9230602/PowerPoint_2010_cheat_sheet?taxonomyName=Desktop+Apps&taxonomyId=86 Page 10 of 19 PowerPoint 2010 cheat sheet 9/5/12 8:43 AM want to shrink a picture because you're posting the file with the picture onto the Web, click the Compress Pictures button and make your selection. New ways to share presentations PowerPoint 2010 has two new ways to share your presentations with others remotely: You can broadcast them in real time over the Web or share them on a CD or DVD. Click the File tab and select Save & Send in the left pane to get to these options. To share a live presentation over the Web, click Broadcast Slide Show and then click the Broadcast Slide Show button that appears. (Yes, it's redundant, but that's the way it works.) When you do this, you're connected to Microsoft's free PowerPoint Broadcast Service. (You'll need a Windows Live ID to make it work.) With PowerPoint 2010, you can share presentaions in real time over the Web. Click to view larger image. Click the Start Broadcast button and a link is created to the presentation; you can send that link to other people who can then click it and watch your live presentation streamed over the Internet in any Web browser. If you already use a different broadcast service, such as your company's internal SharePoint site, you can switch to that one instead by clicking the Change Broadcast Service button. You can also turn your presentation into a video that you can distribute on CD, DVD or via the Web. To do that, go to the Backstage Save & Send screen and click Create a Video in the File Types area. You'll see options for having the video formatted optimally for different devices -- for example, computer monitors and high-definition displays, DVDs and the Internet, or on portable http://www.computerworld.com/s/article/print/9230602/PowerPoint_2010_cheat_sheet?taxonomyName=Desktop+Apps&taxonomyId=86 Page 11 of 19 PowerPoint 2010 cheat sheet 9/5/12 8:43 AM devices such as the Zune and smartphones. When you've made your selections, click the Create Video button, choose a location to save the video to and click the Save button. The video will be saved in the Windows Media Video (.wmv) format and will be playable on any device that can play .wmv files. You can copy the .wmv file to a CD or DVD, send it via email, save it on the Web and so on. If you prefer instead to distribute the presentation as a self-running CD, click Package Presentation for CD in the File Types area. Then click the Package for CD button that appears on the right, give the CD a name, click Copy to CD and follow the instructions for burning it to a CD. Animation Painter Another new useful tool is the Animation Painter. It's similar to the old Office standby Format Painter, which lets you copy formatting from one bit of text and apply it to another. With the Animation Painter, located in the Advanced Animation group in the middle of the Animations tab on the Ribbon, you can copy all of the animation features and settings of an object and apply it to another object, to another slide, to a group of slides and even to an entire presentation. The Animation Painter works just like the Format Painter does with text. To use it, highlight an object that you've already animated, then click the Animation Painter button. When you move your cursor away from the object, it turns into a paintbrush. Click another object and the animation effects will be applied. If you want to apply the animation to more than one object, a group of slides or all slides in a presentation, double-click the Animation Painter rather than single-clicking it. This puts you in "sticky mode." Once you're in sticky mode, click every object where you want to use the animation. To exit sticky mode, press the Esc key or click the Animation Painter button again. Paste Preview PowerPoint 2010 also includes a feature called Paste Preview that makes it much simpler to properly format text or other items when you paste them into a presentation. Depending on your source, you may be copying and pasting rich text, plain text, graphics, a mix of text and graphics, tables and so on. With Paste Preview, when you paste anything into PowerPoint 2010, a small icon of a clipboard appears next to what you're pasting, with a downward-facing triangle next to the clipboard. If you click the triangle, you will see small thumbnails for all the paste options available to you for the specific type of content you're pasting. Hover your mouse over any thumbnail, and not only will you see a description of the paste option (for example, Use Destination Theme, Keep Source Formatting, Picture, Keep Text Only and so on) off to the side, but the content that you're pasting will change to reflect that option in the main document. Click an option to paste the content in that format. For example, let's say you're pasting cells from a spreadsheet, and you want to save those cells as a graphic. Paste the cells, click the clipboard thumbnail and select the Picture thumbnail that appears. What's the point of all this? In previous versions of PowerPoint, you didn't get a chance to preview http://www.computerworld.com/s/article/print/9230602/PowerPoint_2010_cheat_sheet?taxonomyName=Desktop+Apps&taxonomyId=86 Page 12 of 19 PowerPoint 2010 cheat sheet 9/5/12 8:43 AM the results of your paste choice. With Paste Preview, you do. Make Paste Preview your friend. It sounds like a minor change, but it will save your plenty of undo and redo operations. By the way, you can also set a default paste option. After you click the clipboard icon, click Set Default Paste. You'll then be sent to PowerPoint's Advanced Options page, where you can select your default paste option. Alternatively, you can select File --> Options --> Advanced to get to this page. Paste Preview in action. Protected View PowerPoint 2010 introduces a new feature called Protected View, which is designed to keep your computer safe when you open PowerPoint documents sent to you via email or that you downloaded from the Web. Any time you open one of those documents, it's opened in Protected View, which essentially means that you're blocking that document from accessing your computer. It also means, though, that you can't edit those documents or even print them -- you can only read them. When you open a document in Protected View, you'll see a notification at the top of the page where the Ribbon would normally be. (If you click a tab to show the Ribbon, the Protected View message goes away. But the document is still in Protected View.) If you know the file is safe, click the Enable Editing button. This takes the file out of Protected View and marks it as a Trusted Document; from now on you'll be able to edit or print it. Protected View blocks downloaded or emailed content from accessing your PC. Click to view larger image. If Protected View annoys you, click File --> Options --> Trust Center --> Trust Center Settings. From there you can turn off Protected View altogether or customize it to a limited extent -- for example, you can turn it off for documents you receive in Outlook but leave it on for documents you download from the Web. PowerPoint 2007 features in PowerPoint 2010 Microsoft introduced a number of useful features in PowerPoint 2007 -- including themes, custom slide layouts and SmartArt -- that users of earlier PowerPoint versions will likely want to learn about. These are still available in PowerPoint 2010, and for the most part they work just as they did in PowerPoint 2007. http://www.computerworld.com/s/article/print/9230602/PowerPoint_2010_cheat_sheet?taxonomyName=Desktop+Apps&taxonomyId=86 Page 13 of 19 PowerPoint 2010 cheat sheet 9/5/12 8:43 AM One exception is saving presentations in the .ppt file format. Like PowerPoint 2007, PowerPoint 2010 defaults to saving in the .pptx format. To save presentations in the older .ppt format for compatibility with users of PowerPoint 2003 or earlier, click the File tab; then, in Backstage, choose Save As --> PowerPoint 97-2003 Document. To have PowerPoint 2010 save all of your files in the old .ppt format automatically, click the File tab and choose Options --> Save --> Save files in this format --> PowerPoint 97-2003 Document. (Reminder: Doing this will limit your options for things like themes and other features available only in the .pptx format.) In some cases, PowerPoint 2010 improves on the features introduced in 2007. For example, PowerPoint 2007 made it easier to include music in presentations, and PowerPoint 2010, as detailed in "New multimedia tools" earlier in this story, now makes it easy to include videos. Five tips for working with PowerPoint 2010 With the introduction of the Ribbon in 2007, many familiar ways of interacting with PowerPoint became hard to find while powerful new tools cropped up. These tips will help you get the most out of PowerPoint 2010 -- and locate your old favorite commands. 1. Turn your mouse into a laser pointer As you're giving a presentation, you can make your cursor appear as a glowing red dot for a laser pointer effect. When you're in Slide Show view (it's the fourth icon in the View toolbar at the bottom right of the screen), hold down the Ctrl key, then click and hold the left mouse button. Keep the Ctrl key depressed for as long as you want the cursor to appear as a red dot. When you let go, your cursor will change back to its normal arrow shape. 2. Add commands to the Quick Access toolbar By letting you customize the Ribbon, PowerPoint 2010 has gotten a lot more flexible than PowerPoint 2007. But it can still be helpful to customize the Quick Access toolbar for one-click access to your most frequently used commands, no matter which Ribbon tab is showing. A quick way to do it is to click the small down arrow to the right on the Quick Access toolbar and choose More Commands. From the left-hand side of the screen that appears, choose commands that you want to add to the toolbar and click Add. You can change the order in which the buttons appear on the toolbar by highlighting a button on the right side of the screen and using the up and down arrows to move it. http://www.computerworld.com/s/article/print/9230602/PowerPoint_2010_cheat_sheet?taxonomyName=Desktop+Apps&taxonomyId=86 Page 14 of 19 PowerPoint 2010 cheat sheet 9/5/12 8:43 AM Adding buttons to the Quick Access toolbar. Click to view larger image. The list of commands you see on the left may seem somewhat limited at first. That's because PowerPoint is showing you only the most popular commands. Click the drop-down menu under "Choose commands from" at the top of the screen, and you'll see other lists of commands -- All Commands, Home Tab and so on. Select any option, and there will be plenty of commands you can add. Finally, there's an even easier way to add a command. Right-click any object on the Ribbon and choose "Add to Quick Access Toolbar." You can add not only individual commands in this way, but also entire groups -- for example, the Advanced Animation group. 3. Hide the Ribbon Ribbon taking up too much screen space? You can temporarily turn it off. Doing this will get you back plenty of screen real estate. To hide the Ribbon, you can either press Ctrl-F1 (and press Ctrl-F1 again to make the Ribbon reappear) or just right-click anywhere in the Ribbon and select "Minimize the Ribbon." You can also click the small up arrow at the far upper right of the Ribbon to hide it. The arrow turns into a down arrow, which when clicked upon makes the Ribbon appear again. It's easy to make the Ribbon disappear and reappear. Click to view larger image. http://www.computerworld.com/s/article/print/9230602/PowerPoint_2010_cheat_sheet?taxonomyName=Desktop+Apps&taxonomyId=86 Page 15 of 19 PowerPoint 2010 cheat sheet 9/5/12 8:43 AM The Ribbon will still be available when you want it -- all you need to do is click on the appropriate tab (Home, Insert, Design, etc.) and it appears. It then discreetly goes away when you are no longer using it. 4. Find your old friends If you've been using PowerPoint 2007, you've probably found most of the features and functions you used in earlier versions of PowerPoint. But if you're upgrading directly to PowerPoint from PowerPoint or earlier, you may have a harder time locating many of your favorite commands. Use our PowerPoint 2010 cheat sheet quick reference charts for an extensive list of where to find your old friends in the newest version of PowerPoint. To save you more time, we've also included keyboard shortcuts for all these commands. [[TK: I'll take care of updating the PowerPoint 2007 quick reference charts: http://www.computerworld.com/s/article/9061638 to include PowerPoint 2010, similar to the Word 2010 quick reference charts: http://www.computerworld.com/s/article/9218108/ ]] 5. Use keyboard shortcuts If you've been using keyboard shortcuts in PowerPoint 2007, PowerPoint 2003 or earlier versions, take heart -- most of the same ones work in PowerPoint 2010. Any shortcuts that use the Ctrl key, such as Ctrl-C for copying to the clipboard and Ctrl-V for pasting, still work. Most of the old Alt-key shortcuts work as well, although not every one of them. See the table at the bottom of the page for the most useful shortcuts in PowerPoint. You can also use a clever set of keyboard shortcuts for working with the Ribbon. (These are unchanged from PowerPoint 2007.) Press the Alt key, and then a tiny letter or number icon will appear on the menu for each tab -- for example, the letter H for the Home tab. Now press that letter on your keyboard, and you'll display that tab or menu item. When the tab appears, there will be letters and numbers for most options on the tab as well. Once you've started to learn these shortcuts, you'll naturally begin using key combinations. So instead of pressing Alt then H to display the home tab, you can press Alt-H together. Using the Alt key helps you master the Ribbon. Click to view larger image. For more nifty keyboard shortcuts, see the table below. And even more shortcuts for creating and giving presentations in PowerPoint 2010 are listed on Microsoft's Office 2010 site. Next: PowerPoint 2010 quick reference charts http://www.computerworld.com/s/article/print/9230602/PowerPoint_2010_cheat_sheet?taxonomyName=Desktop+Apps&taxonomyId=86 Page 16 of 19 PowerPoint 2010 cheat sheet 9/5/12 8:43 AM More useful shortcuts for PowerPoint 2010 Key combination Task When creating presentations Ctrl-End Move to the end of a text box. Ctrl-Home Move to the beginning of a text box. Ctrl-Enter Move to the next title or body text placeholder. (If this is the last placeholder on a slide, it will insert a new slide with the same slide layout as the original slide.) Ctrl-F6 Switch to the next PowerPoint window (when more than one PowerPoint window is open). Ctrl-Shift-F6 Switch to the previous PowerPoint window (when more than one PowerPoint window is open). Ctrl-Shift-F Change the font. Ctrl-Shift-P Change the font size. Ctrl-Shift-> Increase the font size. Ctrl-Shift-< Decrease the font size. F6 Move clockwise among panes in Normal view. Shift-F6 Move counterclockwise among the panes in Normal view. Ctrl-Shift-Tab Toggle between the Slides and Outline tabs in the Slides/Outline pane in Normal view. Esc Select an object (when the text inside the object is selected). Tab or Shift-Tab until the object you want is selected Select another object on the slide (when an object is already selected). Enter Select text within an object (with an object already elected). Ctrl-A (on the Slides tab) Select all objects on the slide. Ctrl-A (in Slide Sorter view) Select all slides. Ctrl-A (on the Outline tab) Select all text on all slides. Shift-click Normal button in View toolbar Switch from Normal view to Master view Ctrl-F5 Broadcast the presentation remotely with the PowerPoint Web application. Ctrl-N Create a new presentation. Ctrl-O or Ctrl-F12 Open a presentation. Ctrl-S or F12 Save Ctrl-P Print Ctrl-F Find http://www.computerworld.com/s/article/print/9230602/PowerPoint_2010_cheat_sheet?taxonomyName=Desktop+Apps&taxonomyId=86 Page 17 of 19 PowerPoint 2010 cheat sheet 9/5/12 8:43 AM Ctrl-H Replace Ctrl-Q or Alt-F4 Exit/Quit PowerPoint When giving presentations F5 Start a presentation (from the beginning). Esc or - (hyphen) End a presentation. S Stop or restart an automatic presentation. Number-Enter Go to a specific slide number. N, Enter, Page Down, right arrow, down arrow or spacebar Run the next animation or go to the next slide. P, Page Up, left arrow, up arrow or Backspace Run the previous animation or return to the previous slide. Press and hold the left and right mouse buttons for 2 seconds Return to the first slide. A or = Show or hide the arrow pointer. Ctrl-P Change the pointer to a pen. (Press and hold the mouse to draw on the presentation.) Ctrl-E Change the pointer to an eraser. (Click an on-screen annotation to erase it). Ctrl-A Change the pointer to an arrow. Ctrl-M Show/hide on-screen annotations. E Erase all on-screen annotations. B or . (period) Display a blank black slide or return to the presentation from a blank black slide. W or , (comma) Display a blank white slide or return to the presentation from a blank white slide. Ctrl-S View the All Slides dialog box. Alt-Q Stop media playback. Alt-P Toggle between play and pause when playing media. Alt-up arrow Increase the sound volume. Alt-down arrow Decrease the sound volume. Alt-U Mute the sound. Source: Microsoft Preston Gralla is a contributing editor for Computerworld.com and the author of more than 35 books, including How the Internet Works (Que, 2006). See more by Preston Gralla on Computerworld.com. http://www.computerworld.com/s/article/print/9230602/PowerPoint_2010_cheat_sheet?taxonomyName=Desktop+Apps&taxonomyId=86 Page 18 of 19 PowerPoint 2010 cheat sheet http://www.computerworld.com/s/article/print/9230602/PowerPoint_2010_cheat_sheet?taxonomyName=Desktop+Apps&taxonomyId=86 9/5/12 8:43 AM Page 19 of 19