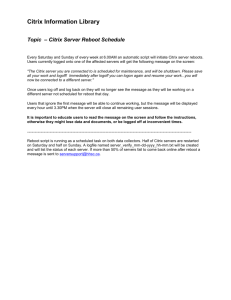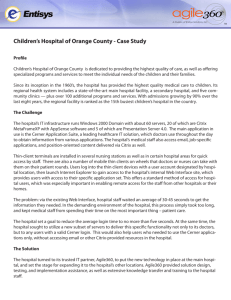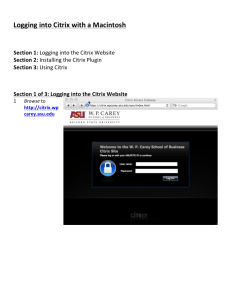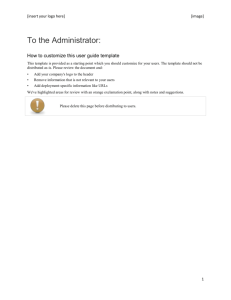Citrix Receiver 4.1 Installation and Fob Guide
advertisement

IS Division Citrix Receiver 4.1 Installation and Fob Guide Disclaimer The IS Division has provided these pages as guidance to assist staff using their own devices to access COL systems from home, however there are many different operating systems and Internet browsers that staff may be using and thus we cannot guarantee that we will be able to assist successfully. If work is of an urgent nature then it would be preferable if staff used corporate devices which are supported by the Service Desk. Contents Disclaimer................................................................................................................................................................................ 1 1. Citrix Receiver Installation .................................................................................................................................................. 2 2. Web Browser Configuration ............................................................................................................................................... 4 Internet Explorer 10 Configuration ................................................................................................................................. 4 Internet Explorer 11 Configuration ................................................................................................................................. 4 Citrix Receiver for other Platforms ................................................................................................................................. 5 3. Using your Citrix Fob ........................................................................................................................................................... 5 4. Troubleshooting tips ........................................................................................................................................................... 6 1. Citrix Receiver Installation Go to: www.citrix.com and select Downloads followed by Citrix Receiver and highlighted below. Once you choose to download the Receiver and accepted their Terms and Conditions you can complete the installation as shown below. Select Install Followed by Finish Restart the Computer when prompted. If you do see the following option. Choose Cancel. 2. Web Browser Configuration All tested Web Browsers work fine without any configuration with the exception of Internet Explorer 10. Internet Explorer 10 Configuration Click on the “Broken page icon” and you should be able to login. The Broken Page icon adds the https://cwi.cityoflondon.gov.uk to the compatibility list on Internet Explorer 10 as illustrated below: Launch https://cwi.cityoflondon.gov.uk Click on the “broken page” Icon on the Address Bar (this will ensure a successful login) Internet Explorer 11 Configuration You have to add https://cwi.cityoflondon.gov.uk to the compatibility list on Internet Explorer 11. The procedure is illustrated below: Click on Compatibility View Settings Insert https://cwi.cityoflondon.gov.uk/ into the text box and press Add to add it to compatibility view list and the website should be in the Compatibility View list box afterwards. Once you have entered you’re the CWI website in the compatibility view settings, press Close. The web page will refresh and open in Compatibility View mode for https://cwi.cityoflondon.gov.uk/ and the Logon process will now work. Citrix Receiver for other Platforms Citrix receiver for other platforms have not been tested or verified as they are not supported. Please click here for information on Citrix receiver for other platforms. Click on Find Citrix Receiver for Other platforms link on the webpage. 3. Using your Citrix Fob CWI stands for Citrix Web Interface and it is a secure way of accessing the City of London network via the Internet. To access CWI, open Internet Explorer and type in the following address in the address bar: https://cwi.cityoflondon.gov.uk. Please note, you must type the full address including the https. The following screen will appear: You will need to enter in the following details: Username: Type in your username (eg, johnaa). Password: Type in your password. SecurID and Passcode: Type in your four digit SecurID PIN (eg, 5686) followed by the six digit code displayed on your SecurID token (eg, 123456). ***If you have not been issued with a Pin and you are logging in for the first time only type in the six digit value in the above field. This will prompt you to choose your own 4 digit pin. Once you have chosen your own pin wait 1 minute and then log in as advised i.e. Pin + Six digit code. Once logged on successfully your applications will be listed as shown below and can be opened by clicking on them once. On the Applications toolbar there are some smaller icons that perform other functions. You can refresh your screen, change your password, change your settings, search for help and log out. Holding the mouse over these icons will display the function. 4. Troubleshooting tips When I try to log in, the login page resets without an error message and the three fields appear blank again. This occurs with Internet Explorer 10. Please apply the browser configuration tip from section three above. If this does not resolve the issue please install Firefox or Google Chrome and try again. When I try log in it tells me “Access Denied” although I am sure I am logging in with the correct details. If you have tried to log in with incorrect fob details initially the Citrix system may block your access for a short period of time. If this happens wait 5-10 minutes then try again. If it still doesn’t allow you to log on you will need to contact the service desk. My citrix receiver has been installed or worked previously but on selecting and application icon in Citrix nothing happens. Resolution 1: Ensure that the pop up blocker is not switched on. Resolution 2: If the laptop is a Corporate device you will need to bring the laptop to the service desk for troubleshooting. Resolution 3: If the laptop is not a corporate laptop and you are using Citrix for the first time you may not have installed the Citrix receiver, please complete the installation as advised above. Resolution 4: If your receiver has become corrupt you may need to re-install it as advised above. However you will need to uninstall it first exactly as recommended below. a. Close any application you may have had open and restart your computer b. Log onto your computer and uninstall your receiver c. In your C drive locate and delete ANY Citrix folders in C:\Program Files and C:\Users\YOURUSERNAME