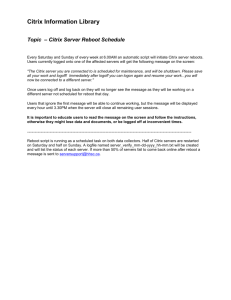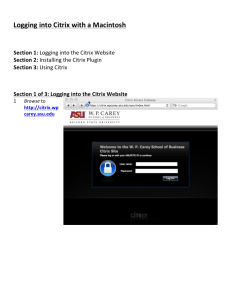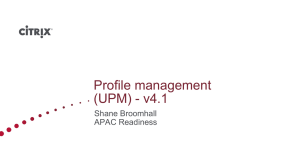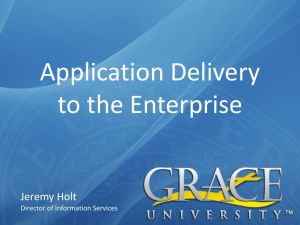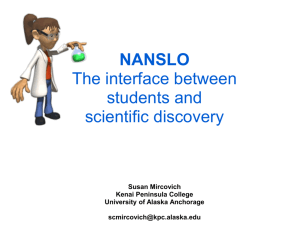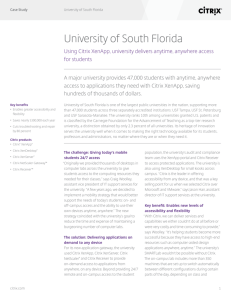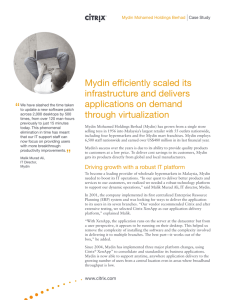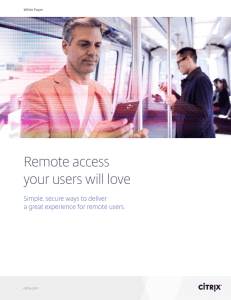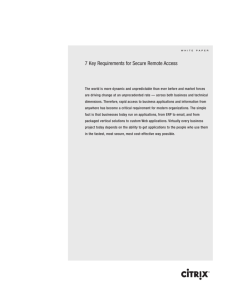Logging into Citrix with Windows Section 1
advertisement

Logging into Citrix with Windows Section 1: Logging into the Citrix Website Section 2: Installing the Citrix Plugin Section 3: Using Citrix Section 1 of 3: Logging into the Citrix Website 1 Browse to http://citrix.wp carey.asu.edu 2 3 Enter your username Enter your password 4 Click Log On 4a If there is an issue logging in, then text will appear to assist you. Most times the cause is a password issue that may be resolved by following the link to reset your password 5 If the Citrix client is not installed on the computer, or an older version is installed, the prompt to download the client will appear. Proceed to Section 2 for steps on installing the Citrix Client If the webpage does not prompt you to install the Citrix Client, proceed to section 3 for steps on using Citrix Section 2 of 3: Installing the Citrix Plugin 1 2 If prompted to install the Citrix Client plugin, click I agree with the Citrix license agreement Click Install 3 4 Click Run Click OK when the installation is complete. ***NOTE*** Windows Vista and Windows 7 users may have to click Allow for the change to happen 5 When it returns to the Citrix Window, completely close and re-­‐ launch your web browser, and log in per section 1 Section 3 of 3: Using Citrix 1 2 Click on Windows Desktop to launch the Windows environment with all applications installed as well as all network drives and printers connected A few applications are still available as “Stand Alone” for brief use. Click on the desired application to launch it 2a Example: If you wish to launch Stat Tools, click Palisade Stat Tools to start that application 3 If this is your first time using Citrix on this system, it may ask for what access permission level for your computer to grant. If you wish to not be asked this every time you open Citrix, checkmark Do not ask me again for this site 4 5 Click Permit all access for the easiest setting that will let Citrix read from and write to your computer Your local drive is fully accessable in Citrix In the Location Window, that appears when you open or save a file, find the computer icon labeled (your username) on WPCXA0… 6 7 Under that listing is Local Disk (C: on (your computer’s name) ) This is your computer’s hard drive and not a network drive. Click Local Disk (C: on (your computer’s name) ) Your computer’s files will now be displayed in the right part of the screen as expected