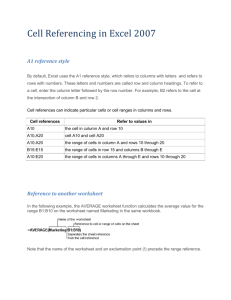ECDL Module 4 Notes
advertisement

ECDL Module 4 Notes ECDL Module 4 Notes Module 4: Spreadsheet 4.1 Using the Application 4.1.1 Working with Spreadsheets 4.1.1.1 Open, close spreadsheet application. Open, close spreadsheets Opening the Microsoft Excel Application Click on the Start Button Click All Programs Select Microsoft Office Click on Microsoft Office Excel 2007 To close a Workbook Click the Microsoft Office Button and click close, Close. OR Otherwise click on the small ‘x’ button To close Excel Click the Microsoft Office Button and click Exit . OR Otherwise click on the big ‘x’ button © TCTC Page 2 ECDL Module 4 Notes Opening an Existing Spreadsheet Click the Microsoft Office Button Press CTRL+O (Depress the CTRL key while pressing the ―O‖) on the keyboard Choose the location where the file is Saved Click on the file and Click Open and Click Open, or To open several Spreadsheets Click on the office button and from the menu choose open. Use the look in drop down menu to select the drive or folder that contains the files that you want. Select the first file, and then select the second file while depressing the Ctrl button. (This \will allow you to choose two or more files) Then click on open. 3.1.1.2 Create a new spreadsheet based on default template Create a New Workbook There are several ways to create new Workbooks, open existing Workbooks and save workbooks in Excel: Click the Microsoft Office Button Click New OR Press CTRL+N (Depress the CTRL key while pressing the ―N‖) on the keyboard © TCTC Page 3 ECDL Module 4 Notes You will notice that when you click on the Microsoft Office Button and Click New, you have many choices about the types of spreadsheets you can create. If you wish to start from a blank workbook, click Blank. If you wish to start from a template you can browse through your choices on the left, see the choices on centre screen, and preview the selection on the right screen. 4.1.1.3 Save a spreadsheet to a location on a drive. Save a spreadsheet under another name to a location on a drive. Saving a Spreadsheet Click the Microsoft Office Button Click Save or Save As (remember, if you‘re sending the document to someone who does not have Office 2007, you will need to click the Office Button, click Save As, and choose Word 97-2003 Document), OR Press CTRL+S (Depress the CTRL key while pressing the ―S‖) on the keyboard, OR Click the Save icon on the Quick Access Toolbar © TCTC Page 4 ECDL Module 4 Notes Note:- Remember that when you’re saving for the First time you need to click on save as but if you have already saved the file and you want to save it again just click on save. If you want to change the name of the file repeat the same steps like you’re doing the save for the first time and in file name write the new Name and click Save 4.1.1.4 Save a spreadsheet as another file type like: template, text file, software specific file extension, version number. To Save document as another file type: Click the Microsoft Office Button Save As Click on the Arrow to the right where you have Save as type Choose the Type of format example template 4.1.1.5 Switch between open spreadsheets There are two ways of how you can switch from one open spreadsheet to another:1. Click on the required spreadsheet icon that will appear on the taskbar 2. Or click on the View icon on the Menu Bar and then click on the Switch Windows and Choose the document required © TCTC Page 5 ECDL Module 4 Notes 4.1.2 Enhancing Productivity 4.1.2.1 Set basic options/preferences in the application: user name, default folder to open, save spreadsheets Update user information When Microsoft Excel is first installed, you will be asked to provide some basic information such as your name, initials and address when you are registering the software. Microsoft Excel uses this information when you create labels and envelopes and inputs it into the summary information for each spreadsheet. If the information you initially entered has changed, you can easily update your new user information, by following these steps: 1. Click the Microsoft Office Button , and then click Excel Options. 2. Click Popular. 3. Under Personalize your copy of Office, type the author name in the User name box. © TCTC Page 6 ECDL Module 4 Notes Change the default folder / default file location By default, Excel saves workbooks in the My Documents folder, located in the root directory. To change the default folder: Click the Microsoft Office Button , and then click Excel Options Click Save From the default file location click on browse Choose the location Click OK 4.1.2.2 Use available Help functions. Click the Microsoft Office Help button in the upper right or the F1 key on your keyboard to open Help on your computer. The Help window will be displayed as illustrated: Select one of the available help topics, or click on the Search Box to search for a topic by entering a keyword. © TCTC Page 7 ECDL Module 4 Notes 4.1.2.3 Use magnification/zoom tools. The Zoom feature in Microsoft Excel provides a way for you to shrink or enlarge the workbook you are working on for viewing purposes. You can zoom out to see the complete workbook in a small enough size for it to fit in the window. Conversely, you can zoom in to get a close-up view of a part of the document. To zoom your documents follow these steps: Step1 Go to the View menu. Step2 Select Zoom. Step3 Choose one of the preset zoom buttons, or select a more exact zoom percentage in the custom window below the buttons. Step 4 Click OK. 4.1.2.4 Display, hide built-in toolbars. Restore, minimize the ribbon. Display toolbars Right click on an existing toolbar Customize and click quick on Access Toolbar Choose a tool © TCTC Page 8 ECDL Module 4 Notes Click Add Remove toolbars Right click on an existing toolbar and click on Customize quick Access Toolbar Choose a tool Click Remove Minimize the ribbon Click Customize Quick Access Toolbar . In the list, click Minimize the Ribbon. 4.2 Cells 4.2.1 Insert, Select 4.2.1.1 Understand that a cell in a worksheet should contain only one element of data, (for example, first name detail in one cell, surname detail in adjacent cell). Inserting Data Worksheet cells can hold three kinds of data: © TCTC Page 9 ECDL Module 4 Notes Text Numbers Formulas Entering Text To enter text in excel all you have to do is click on the cell and start writing. When finished press Enter key. By default Excel aligns text to the left of a cell, and numbers to the right of a cell. 4.2.1.2 Recognize good practice in creating lists: avoid blank rows and columns in the main body of list, insert blank row before Total row, ensure cells bordering list are blank. It is important that lists regarding the same subject are not discontinuous. For excel, this means avoiding Blank rows and columns in the main body of the list. For the total, insert a blank row between the total and the list so as to be able to distinguish between them. Ensure that there is no other data bordering the list so as not to mix the data in the list with the other data © TCTC Page 10 ECDL Module 4 Notes 4.2.1.3 Enter a number, date, text in a cell. You can enter numbers, text, dates, or times in worksheet cells. Enter numbers or text 1. On the worksheet, click a cell. 2. Type the numbers or text that you want, and then press ENTER or TAB. Notes By default, pressing ENTER moves the selection down one cell, and pressing TAB moves the selection one cell to the right. A cell may display ##### when it contains data that has a number format that is wider than the column width. To increase the width of the column, point to Column on the Home tab in Cells Section click Format, and then click AutoFit Column To display multiple lines of text inside a cell, select Cells on the Home tab in Cells Section click Format. Click on Format Cells, click the Alignment tab, and then select the Wrap text check box. If the text is a single long word, the characters won't wrap; you can widen the column or decrease the font size to see all the text. If not all text is visible after you wrap the text, you may need to adjust the height of the row. Point to Row on the Home tab in Cells Section click Format, and then click AutoFit Row Enter dates or times 1. On the worksheet, click a cell. 2. Type a date or time as follows: For a date, use a slash mark or a hyphen to separate the parts of a date; for example, type 9/5/2002 or 5-Sep-2002. © TCTC Page 11 ECDL Module 4 Notes For a time that is based on the 12-hour clock, type a space, and then type a or p after the time; for example, 9:00 p. Otherwise, Excel enters the time as AM. 3. You can format the way in which the date or time appears by selecting the cell/s, Click on Home tab in Cells Section click Format Click Format Cells Click on the Number tab Select Date or Time Then, choose the date or time format from the Type: section in the dialog box. 4.2.1.4 Select a cell, range of adjacent cells, range of non-adjacent cells, entire worksheet. Select a Cell Click on one cell in Excel and it becomes the active cell. The active cell always has a thick border around it (see example below).The “address” or name of the active cell is the letter of the column it is in (letter A in this example) followed by the number of the row it is in (number 1 in this example). The name of the active cell always shows here (A1). © TCTC Page 12 ECDL Module 4 Notes Select a Range of Cells Click in the cell in the top left corner of the range you want to select and holding the left mouse button down, drag to the bottom right corner of the range. The diagram below shows the range B2:C5 selected. Cell B2 is the active cell. Notice how to refer to a range of cells in Excel – the name of the cell in the top left corner, then a colon, then the name of the cell in the bottom right corner. Don’t use B2-C6 as this means B2 minus C6. Select Non-Adjacent Ranges To recreate the example on the right, click and drag over cells B2:C7 as described above for selecting a range. Hold down the Ctrl Key and drag over the range E6:E12. Hold down the Ctrl Key and drag over the range B12:C15. B12 is the active cell. Similarly, to select Column A and Column D (but not the 2 columns in between) you would select column A by clicking A at the top of the column, then holding down the Ctrl Key select Column D by clicking D at the top of the Column. To select Row 2 and Row 5 (but not the 2 rows in between) you first select row 2, then holding the Ctrl Key select Row 5 by clicking 5 at the left of the row. © TCTC Page 13 ECDL Module 4 Notes Selecting a Range Using the Shift Key Click in the cell at the top left corner of the range you want to select (Cell B2 in the example). Hold down the Shift Key and click in the bottom right corner of the range (Cell D9 in this example). Cell B2 is the active cell. You could go the opposite way by clicking in D9 and then Shift Clicking in B2. If you did this, cell D9 would be the active cell. If you click in a cell, then hold down the Shift Key, you can use the arrow keys on the keyboard to expand the selection. Selecting the Whole Sheet Click on the blue square between column A and row 1 to select the whole sheet. The sheet should now looks like this. A1 is the active cell. Click any cell to deselect the sheet. © TCTC Page 14 ECDL Module 4 Notes 4.2.2 Edit, Sort 4.2.2.1 Edit cell content, modify existing cell content. If you want to completely replace what is written in a cell, select the cell and start typing. Excel automatically replaces the new text with the existing text in the cell. If you want to edit part of the text you can either double click on the cell and use normal text editing techniques, or else you can select the cell and edit its contents from the formula bar. 4.2.2.2 Use the undo, redo command. Undo: - From the Quick Access Toolbar choose the Undo command Redo: - From the Quick Access Toolbar select Redo 4.2.2.3 Use the search command for specific content in a worksheet Place the insertion point where you want to begin the search Select the Find and select command from the Home tab. Select Find Type the Text you wish to find in the Find What box. Then click on Find Next button to find the next occurrence of the text you are looking for © TCTC Page 15 ECDL Module 4 Notes 4.2.2.4 Use the replace command for specific content in a worksheet. Place the insertion point where you want to begin the search Select the Find and select command from the Home tab. Click on Replace Type the Text you wish to find and in the Find what box and type the replacement in the Replace with box. Depending on the function you wish to perform you can select from the following:Find Next: - Finds the next occurrence of the selected word or phrase Replace: - Replaces this instance of the Word, phrase or format Replace All: - Will replace all occurrences of the selected word, phrase, and format 4.2.2.5 Sort a cell range by one criterion in ascending, descending numeric order, ascending, descending alphabetic order. Sort rows in ascending order (A to Z, or 0 to 9) or descending order (Z to A, or 9 to 0) 1. Click a cell in the column you would like to sort by. 2. Click Sort Ascending or Sort Descending from the Data tab. © TCTC Page 16 ECDL Module 4 Notes Sort rows by two or three criteria (columns) For best results, the range you sort should have column labels, or headers. Click a cell in the range you want to sort. On the Data tab, click Sort. In the Sort by, click the columns you want to sort, starting with the most important. If you have more than one column, click on Add Level and do the same. Select any other sort options you want from the order box (you can choose to sort your data in ascending or descending order), and then click OK. 4.2.3 Copy, Move, Delete 4.2.3.1 Copy the content of a cell, cell range within a worksheet, between worksheets, between open spreadsheets. Using the Cut, Copy, and Paste commands in Microsoft Excel, you can move or copy entire cells or their contents. Note: Excel displays an animated moving © TCTC Page 17 ECDL Module 4 Notes border around cells that have been cut or copied. To cancel a moving border, press ESC. Move or copy entire cells When you move or copy a cell, Excel moves or copies the entire cell, including formulas and their resulting values, comments, and cell formats. 1. Select the cells that you want to move or copy. 2. Do one of the following: To move cells, click Cut on the Home tab in the clipboard section, or press CTRL+ To copy cells, click Copy on the Home tab in the clipboard section, press CTRL+C 3. Select the upper-left cell of the paste area. 4. Click Paste on the Home tab in the clipboard section, press CTRL+V Move or copy entire cells by using the mouse By default, drag-and-drop editing is turned on so that you can use the mouse to move and copy cells . 1. Select the cells or range of cells that you want to move or copy. 2. Do one of the following: © TCTC Page 18 ECDL Module 4 Notes To move a cell or range of cells, point to the border of the selection. When the pointer becomes a move pointer, drag the cell or range of cells to another location. To copy a cell or range of cells, hold down CTRL while you point to the border of the selection. When the pointer becomes a copy pointer, drag the cell or range of cells to another location. 4.2.3.3 Move the content of a cell, cell range within a worksheet, between worksheets, between open spreadsheets. Insert moved or copied cells between existing cells 1. Select the cell or range of cells that contains the data that you want to move or copy. 2. Do one of the following: To move cells, click Cut on the Home tab in the clipboard section, or press CTRL+ To copy cells, click Copy on the Home tab in the clipboard section, press CTRL+C 3. Select the upper-left cell of the paste area. Click on Paste from the Home tab in the clipboard section Tip To move or copy a selection to a different worksheet or workbook, click another worksheet tab or switch to another workbook, and then select the upper-left cell of the paste area © TCTC Page 19 ECDL Module 4 Notes 4.2.3.2 Use the auto fill tool/copy handle tool to copy, increment data entries. Automatically repeat items already entered in the column If the first few characters that you type in a cell match an existing entry in that column, Microsoft Excel automatically enters the remaining characters for you. Excel automatically completes only those entries that contain text or a combination of text and numbers. Entries that contain only numbers, dates, or times are not completed. Do one of the following: To accept the proposed entry, press ENTER. The completed entry exactly matches the pattern of uppercase and lowercase letters of the existing entry. To replace the automatically entered characters, continue typing. To delete the automatically entered characters, press BACKSPACE. Notes If you don't want entries that you type to be completed automatically, you can turn this option off. 1. Click the Microsoft Office Button , and then click Excel Options. 2. Click Advanced, and then under Editing options, select or clear the Enable AutoComplete for cell values check box to turn this option on or off. Use the fill handle to fill data © TCTC Page 20 ECDL Module 4 Notes You can have Excel automatically continue a series of numbers, number and text combinations, dates, or time periods, based on a pattern that you establish. To quickly fill in several types of data series, you can select cells and drag the fill handle. Note: After you drag the fill handle, the Auto Fill Options button appears so that you can choose how the selection is filled. For example, you can choose to fill just cell formats by clicking Fill Formatting Only, or you can choose to fill just the contents of a cell by clicking Fill Without Formatting. 1. Click the Microsoft Office Button , and then click Excel Options. 2. Click Advanced, and then under Editing options, select or clear the Enable Fill Handle and cell drag and drop check box to turn this option on or off. If you don't want to display the Auto Fill Options button every time you drag the fill handle, you can turn it off. Fill data into adjacent cells 1. Select the cells that contain the data that you want to fill into adjacent cells. 2. Drag the fill handle © TCTC across the cells that you want to fill. Page 21 ECDL Module 4 Notes 3. You can use the Auto Fill Options button , which appears after you drag the fill handle, to choose how to fill the selection. Fill formulas into adjacent cells 1. Select the cell that contains the formula that you want to fill into adjacent cells. 2. Drag the fill handle across the cells that you want to fill. Fill in a series of numbers, dates, or other built-in series items Using the fill handle, you can quickly fill cells in a range with a series of numbers or dates or with a built-in series for days, weekdays, months, or years. 1. Select the first cell in the range that you want to fill. 2. Type the starting value for the series. 3. Sometimes you may need to type a value in the next cell to establish pattern. For example, if you want the series 1, 2, 3, 4, 5..., type 1 and 2 in the first two cells. If you want the series 2, 4, 6, 8..., type 2 and 4. If you want the series 2, 2, 2, 2..., you can leave the second cell blank. 4. Select the cell or cells that contain the starting values. 5. Drag the fill handle across the range that you want to fill. To fill in increasing order, drag down or to the right. To fill in decreasing order, drag up or to the left. More examples of series that you can fill © TCTC Page 22 ECDL Module 4 Notes 4.2.3.4 Delete cell contents. © TCTC Page 23 ECDL Module 4 Notes To completely delete the contents of a cell just click on the cell and press the delete key or backspace key from the keyboard. 4.3 Managing Worksheets 4.3.1 Rows and Columns 4.3.1.1 Select a row, range of adjacent rows, range of non-adjacent rows. Select a Row Click on the number at the left of the row. The diagram shows Row 2 selected. Cell A2 is the active cell. To select all the rows between 2 and 6 you would click on the number 2 and holding the left mouse button down, drag over the other numbers until you reach 6 Select Rows in adjacent format Click on the number at the left of the row. The diagram shows Row 2 selected. Cell A2 is the active cell. To select all the rows between 2 and 6 you would click on the number 2 and holding the left mouse button down, drag over the other numbers until you reach 6 Select Rows in non adjacent format Click on the number at the left of the row. The diagram shows Row 2 selected. Cell A2 is the active cell. To select other rows that are not adjacent to Row 2, press the ctrl button and © TCTC Page 24 ECDL Module 4 Notes while continuing pressing the ctrl button select the other Rows 4.3.1.2 Select a column, range of adjacent columns, range of non-adjacent columns. Select a Column Click on the letter at the top of the column. The diagram shows Column C selected. Cell C1 is the active cell. To select all the columns between C and F you would click on the letter C and holding the left mouse button down, drag over the other letters until you reach F. Select Columns in adjacent format Click on the letter at the top of the column. The diagram shows Columns C selected. Cell C1 is the active cell. To select all the columns between C and A you would click on C and holding the left mouse button down, drag over the other columns until you reach A Select Columns in non adjacent format Click on the letter at the top of the column. The diagram shows Columns C selected. Cell C1 is the active cell. To select other columns that are not adjacent to Column C, press the ctrl button and while continuing pressing the © TCTC Page 25 ECDL Module 4 Notes ctrl button select the other Columns 4.3.1.3 Insert, delete rows and columns. Insert rows on a worksheet 1. To insert rows, do one of the following: To insert a single row, select the row or a cell in the row above which you want to insert the new row. For example, to insert a new row above row 5, click a cell in row 5. To insert multiple rows, select the rows above which you want to insert rows. Select the same number of rows as you want to insert. For example, to insert three new rows, you need to select three rows. To insert nonadjacent rows, hold down CTRL while you select nonadjacent rows 2. On the Home Tab click on the Insert button and click on insert Rows Tip You can also right-click the selected rows and then click Insert on the shortcut menu. Insert columns on a worksheet 1. To select columns, do one of the following: To insert a single column, select the column or a cell in the column immediately to the right of where you want to insert the new column. For example, to insert a new column to the left of column B, click a cell in column B. To insert multiple columns, select the columns immediately to the right of where you want to insert columns. Select the same number of columns as you want to insert. For example, to insert three new columns, you need to select three columns. © TCTC Page 26 ECDL Module 4 Notes To insert nonadjacent columns, hold down CTRL while you select nonadjacent columns. 2. On the Home Tab click on the Insert button and click on insert Columns Tip You can also right-click the selected cells and then click Insert on the shortcut menu. Delete Columns or Rows 1. Select the cells, rows, or columns that you want to delete. 2. On the Home Tab click on the Delete button and click on Delete Columns or Rows Tip You can also right-click on rows, or columns, and then click Delete on the shortcut menu. If you are deleting rows or columns, other rows or columns automatically shift up or to the left. 4.3.1.4 Modify column widths, row heights to a specified value, to optimal width or height. Set a column to a specific width 1. Select the column or columns that you want to change. 2. On the Home Tab click on the Format button and click on Column Width. Change the column width to fit the contents 1. Select the column or columns that you want to change. 2. On the Home Tab click on the Format button and click on Auto Fit Column Width Tip To auto fit all columns on the worksheet, click the Select All button and then double-click any boundary between two column headings. © TCTC Page 27 ECDL Module 4 Notes Match the column width to another column 1. Select a cell in the column. 2. Click on Copy from the home tab, and then select the target column. 3. On the Home tab, click on the arrow under Paste and click on Paste Special, and then select Column widths. Change the default width for all columns on a worksheet or workbook The value for the default column width indicates the average number of characters of the standard font that fit in a cell. You can specify a different number for the default column width for a worksheet or workbook. Do one of the following: To change the default column width for a worksheet, click its sheet tab. To change the default column width for the entire workbook, rightclick a sheet tab, and then click Select All Sheets on the shortcut menu. On the Home tab, in the Cells group, click Format. Under Cell Size, click Default Width. In the Default column width box, type a new measurement. Change the width of columns by using the mouse Do one of the following: To change the width of one column, drag the boundary on the right side of the column heading until the column is the width that you want. © TCTC Page 28 ECDL Module 4 Notes To change the width of multiple columns, select the columns that you want to change, and then drag a boundary to the right of a selected column heading. To change the width of columns to fit the contents, select the column or columns that you want to change, and then double-click the boundary to the right of a selected column heading. To change the width of all columns on the worksheet, click the Select All button, and then drag the boundary of any column heading. Set a row to a specific height 1. Select the row or rows that you want to change. 2. On the Home Tab click on the Format button and click on Row height Change the row height to fit the contents 1. Select the row or rows that you want to change. 2. On the Home Tab click on the Format button and click on Auto Fit Row Height Change the height of rows by using the mouse Do one of the following: To change the row height of one row, drag the boundary below the row heading until the row is the height that you want. To change the row height of multiple rows, select the rows that you want to change, and then drag the boundary below one of the selected row headings. To change the row height for all rows on the worksheet, click the Select All button, and then drag the boundary below any row heading. To change the row height to fit the contents, double-click the boundary below the row heading 4.3.1.5 Freeze, unfreeze row and/or column titles. © TCTC Page 29 ECDL Module 4 Notes On the View tab, in the Window group, click the arrow below Freeze Panes. Do one of the following: To lock one row only, click Freeze Top Row. To lock one column only, click Freeze First Column. To lock more than one row or column, or to lock both rows and columns at the same time, click Freeze Panes. When you freeze the top row, first column, or panes, the Freeze Panes option changes to Unfreeze Panes so that you can unlock any frozen rows or columns. 4.3.2 Worksheets 4.3.2.1 Switch between worksheets. To switch from one worksheet to another simply click on the relevant worksheet tab towards the bottom of your screen. 4.3.2.2 Insert a new worksheet, delete a worksheet. To insert a worksheet tab, right click on an existing worksheet tab and click Insert, as illustrated. A dialog box will be displayed. Click on the OK button. © TCTC Page 30 ECDL Module 4 Notes By default the sheet will be named “Sheet 4” and it will be placed in front of the sheet on which you clicked before choosing the Insert command. You can change the name as well as the position of the worksheet. To delete a worksheet Right click on the worksheet tab that you wish to delete. Select Delete from the popup menu displayed. 4.3.2.3 Recognize good practice in naming worksheets: use meaningful worksheet names rather than accept default names. Name worksheets in a meaningful way to you so that when you are looking for a particular sheet you can find it quickly and easily. This saves time since it is quicker to locate © TCTC Page 31 ECDL Module 4 Notes 4.3.2.4 Copy, move, rename a worksheet within a spreadsheet Renaming a worksheet To rename a worksheet tab right click on the worksheet tab that you wish to rename. From the popup menu displayed select the Rename command. You can then type over the default worksheet name, which will become highlighted. To move a worksheet You can change the position of your worksheets by using drag and drop techniques with your mouse. Copy a worksheet To copy a worksheet tab right click on the worksheet tab that you wish to copy. From the popup menu displayed select the Move or copy command. Then select the sheet where you want the worksheet to be. Tick the Create a copy box. Then click OK 4.4 Formulas and Functions 4.4.1 Arithmetic Formulas 4.4.1.1 Recognize good practice in formula creation: refer to cell references rather than type numbers into formulas. 4.4.1.2 Create formulas using cell references and arithmetic operators (addition, subtraction, multiplication, division). Writing the Formula © TCTC Writing Excel formulas is a little different than the way it is done in math class. Page 32 ECDL Module 4 Notes Excel formulas starts with the equal sign ( = ) rather than ending with it. The equal sign always goes in the cell where you want the formula answer to appear. The equal sign informs Excel that what follows is part of a formula, and not just a name or a number. Excel formulas look like this: =3 + 2 rather than: 3+2= Mathematical Operators Creating formulas in Microsoft Excel is not difficult. Just combine the cell references of your data with the correct mathematical operator. Subtraction - minus sign ( - ) Addition - plus sign ( + ) Division - forward slash ( / ) Multiplication - asterisk (* ) Cell References in Formulas While the formula in the previous step works, it has one drawback. If you want to change the data being calculated you need to edit or rewrite the formula. A better way would be to write formulas so that you can change the data without having to change the formulas themselves. To do this, you need to tell Excel which cell the data is located in. A cell's location in the spreadsheet is referred to as its cell reference. To find a cell reference, simply look at the column headings to find which column the cell is in, and across to find which row it is in. The cell reference is a combination of the column letter and row number -- such as A1, B3, or Z345. When writing cell references the column letter always comes first. So, instead of writing this formula in cell C1: = 3 + 2 write this instead: = A1+A2 © TCTC Page 33 ECDL Module 4 Notes Note: When you click on a cell containing a formula in Microsoft Excel, the formula always appears in the formula bar located above the column letters (circled in red in the example). Updating Excel Formulas When you use cell references in Excel formulas, the formulas will automatically update whenever the relevant data in the spreadsheet changes. For example, if you realize that the data in cell A1 should have been an 8 instead of a 3, you only need to change the contents of cell A1. Excel updates the answer in cell in cell C1. The formula, itself, doesn't need to change because it was written using cell references. Order of Operations If more than one operator is used in a formula, there is a specific order that Excel will follow to perform these mathematical operations. This order of operations can be changed by adding brackets to the equation. How the Order of Operations Works Any operation(s) contained in brackets will be carried out first After that, Excel considers division or multiplication operations to be of equal importance, and carries out these operations in the order they occur left to right in the equation. The same goes for the next two operations – addition and subtraction. They are considered equal in the order of operations. Whichever one appears first in an equation, either addition or subtraction, is the operation carried out first. Let's try a step by step example. We will write a simple formula in Excel to add the numbers 3 + 2. Step 1: Entering the data It's best if you first enter all of your data into the spreadsheet before you begin creating formulas. This way you will know if there are any layout problems, and it is less likely that you will need to correct your formula later. For help with this tutorial refer to the image above. 1. Type 3 in cell A1 and press the ENTER key on the keyboard. 2. Type 2 in cell A2 and press the ENTER key on the keyboard. © TCTC Page 34 ECDL Module 4 Notes Step 2: Add the Equal (=) Sign When creating formulas in Microsoft Excel, you ALWAYS start by typing the equal sign. You type it in the cell where you want the answer to appear. 1. Click on cell C1 (outlined in black in the image) with your mouse pointer. 2. Type the equal sign in cell C1 Step 3: Add Cell References Using Pointing After typing the equal sign in step 2, you have two choices for adding cell references to the spreadsheet formula. 1. You can type them in or, 2. You can use an Excel feature called Pointing Pointing allows you to click with your mouse on the cell containing your data to add its cell reference to the formula. © TCTC Page 35 ECDL Module 4 Notes Continuing from step 2 for this example 1. Click on cell A1 with the mouse pointer 2. Type a plus (+) sign 3. Click on cell A2 with the mouse pointer 4. Press the ENTER key on the keyboard The answer 5 should appear in cell C1. If you have more than one row or column of data that you need to perform calculations on, it is often possible to copy the first formula to other cells. The easiest way to do this is to copy formulas with the fill handle 4.4.1.3 Identify and understand standard error values associated with using formulas: #NAME?, #DIV/0!, #REF!. Formula errors can result in error values as well as cause unintended results. If a formula cannot properly evaluate a result, Microsoft Excel will display an error value. Each error type has different causes, and different solutions. ##### Occurs when a column is not wide enough, or a negative date or time is used. #DIV/0! - Occurs when a number is divided by zero (0). #NAME? - Occurs when Microsoft Excel doesn't recognize text in a formula. #REF! - Occurs when a cell reference is not valid. Correcting errors in a formula You can correct your formulas using basic text editing techniques in the formula bar. 4.4.1.4 Understand and use relative, absolute cell referencing in formulas. Relative cell referencing In spreadsheet programs a relative cell address identifies the location of a cell or group of cells. Cell addresses are used in formulas, functions, charts, and other spreadsheet commands. By default, a spreadsheet cell reference is relative. What this means is that as a formula or function is copied and pasted to other cells, the cell © TCTC Page 36 ECDL Module 4 Notes references in the formula or function change to reflect the function's new location. In contrast, an absolute cell address does not change when it a formula is copied and pasted to other cells. A relative cell address consists of the column letter and row number that intersect at the cell's location. An example of a relative cell address would be C4, G15, or Z2345. Note: When listing a cell address - either relative or absolute, the column letter is always listed first. Absolute cell referencing An absolute cell address consists of the column letter and row number surrounded by dollar signs ( $ ). An example of an absolute cell address would be $C$4, $G$15, or $A$345. Note: An easy way to add the dollar signs to a cell address is to click on a cell address and then press the F4 key on the keyboard. An absolute cell address is used when you want a cell address to stay fixed on a specific cell. This means that as a formula or function is copied and pasted to other cells, the cell addresses in the formula or function do not change. 4.4.2 Functions 4.4.2.1 Use sum, average, minimum, maximum, count, counta, round functions. The Sum Function Probably the most popular function in any spreadsheet is the SUM function. The Sum function takes all of the values in each of the specified cells and totals their values. The syntax is: =SUM(first value, second value, etc) In the first and second spots you can enter any of the following (constant, cell, range of cells). Blank cells will return a value of zero to be added to the total. Text cells cannot be added to a number and will produce an error. © TCTC Page 37 ECDL Module 4 Notes Let's use the table here for the discussion that follows: We will look at several different specific examples that show how the typical function can be used! Notice that in A4 there is a TEXT entry. This has NO numeric value and cannot be included in a total. The Average Function The average function finds the average of the specified data. (Simplifies adding all of the indicated cells together and dividing by the total number of cells.) The syntax is as follows. =Average (first value, second value, etc.) Text fields and blank entries are not included in the calculations of the Average Function. Let's use the table here for the discussion that follows: We will look at several different specific examples that show how © TCTC Page 38 ECDL Module 4 Notes the average function can be used! The Max Function The next function we will discuss is Max (which stands for Maximum). This will return the largest (max) value in the selected range of cells. Blank entries are not included in the calculations of the Max Function. Text entries are not included in the calculations of the Max Function. Let's use the table here for the discussion that follows. We will look at several different specific examples that show how the Max functions can be used! © TCTC Page 39 ECDL Module 4 Notes The Min Function The next function we will discuss is Min (which stands for minimum). This will return the smallest (Min) value in the selected range of cells. Blank entries are not included in the calculations of the Min Function. Text entries are not included in the calculations of the Min Function. Let's use the table here for the discussion that follows. We will look at several different specific examples that show how the min functions can be used! © TCTC Page 40 ECDL Module 4 Notes The Count Function The Count function will return the number of entries (actually counts each cell that contains number data) in the selected range of cells. Blank entries are not counted. Text entries are NOT counted. Let's use the table here for the discussion that follows. We will look at several different specific examples that show how the Count functions can be used! © TCTC Page 41 ECDL Module 4 Notes The CountA Function CountA will return the number of entries (actually counts each cell that contains number data OR text data) in the selected range of cells. Blank entries are not counted. Text entries ARE Counted. Let's use the table here for the discussion that follows. We will look at several different specific examples that show how the CountA functions can be used! © TCTC Page 42 ECDL Module 4 Notes The Round Function In Excel, the Round function returns a number rounded to a specified number of digits. The syntax for the Round function is: =round( number, digits ) Where: Number is the number to round digits is the number of digits to round the number to. Let's take a look at an example: © TCTC Page 43 ECDL Module 4 Notes Based on the Excel spreadsheet above: =Round(A1, 0) =Round(A1, 1) =Round(A2, -1) =Round(55.1, -1) =Round(-23.67, 1) would return 663 would return 662.8 would return 50 would return 60 would return -23.7 4.4.2.2 Use the logical function if (yielding one of two specific values) with comparison operator: =, >, <. How it works: The Excel IF function checks to see if a certain condition is true or false. If the condition is true, the function will do one thing, if the condition is false, the function will do something else. The IF function we are using in this tutorial asks if the value in column A is greater than the value in column B. If it is, the IF function will place the statement "A is larger" in column D. If it is not, the IF function will place the statement "B is larger" in column D. Our IF function will be entered into cell D1 and it looks like this: =IF(A3 > B3,"A is larger","B is larger") Note: the two text statements "A is larger" and "B is larger" are enclosed in quotations. In order to add text to an Excel IF Function, it must be enclosed in quotation marks. Enter the data for the IF function: It is always a good idea to enter all your data into a spreadsheet before you begin writing functions or formulas. This way you will know if there are any layout problems and it is less likely that you will need to make corrections to your functions later. As an example type some data to appear as in the diagram below: © TCTC Page 44 ECDL Module 4 Notes Starting the IF function When you write an IF function in Excel, you always start by typing the equal sign in the cell where you want the answer to appear. Parts of the Excel IF function Inside the round brackets there are three parts or arguments to an IF Function. The Arguments 1. The logical test - in our example it is A3 > B3 2. The value if true - in our example it is "A is larger" 3. The value if false - in our example it is "B is larger" Between each argument of the IF function, the comma is used as a separator. The comma is what tells Excel when each argument of IF function ends and the next section begins. Adding Separators © TCTC Page 45 ECDL Module 4 Notes Therefore, as we complete the IF function, we will add two separators 1. One between the logical test and the “value if true” arguments 2. One between the “value if true” and the “value if false” arguments. Writing the IF Function Logic Test The logic test is always a comparison between two amounts. In this tutorial we are comparing the values in cells A3 and B3. Between the two values we place a comparison operator. Since we want to know if A3 is greater than B3, we will use the Greater Than operator " > " between the two cell references. Comparison Operators The comparison operators that can be used in the logical test portion of an Excel IF function are: Equals (=) Less than (<) Less than or equal to (<=) Greater than (>) Greater than or equal to (>=) Not equal to (<>) © TCTC Page 46 ECDL Module 4 Notes For our example: type A3 > B3 followed by a comma "," Adding the "Value if True" argument to the IF Function Following our comma separator, we add in the “value if true” argument of the IF function followed by another comma separator. In this case, if the value in cell A3 is greater than the value in cell B3, we want the function to display the text "A is larger" in cell D1. Type "A is larger" followed by a second comma "," In cell D1 you should see: =IF(A3 > B3,"A is larger", © TCTC Page 47 ECDL Module 4 Notes Adding the "Value if False" argument to the IF Function The last section to add to the IF function is the “value if false" argument of the function followed by the right or closing round bracket. In this case, if the value in cell A3 is not greater than the value in cell B3, we want the function to display the text "B is larger" in cell D1. Type "B is larger" followed by a right or closing round bracket ")". In cell D1 you should see the completed IF function: =IF(A3 > B3,"A is larger","B is larger") Copying the IF Function to Other Cells To complete the worksheet, we need to add the IF function to cells D2, D3, and D4. Since our data is laid out in a regular pattern, we can copy the IF function in cell D1 to the other three cells. As the function copied, Excel will update the cell references to reflect the functions new location. To copy down our function we will use the Fill Handle: 1. Click on cell D1. 2. Place the mouse pointer over the black square in the bottom right corner. The pointer will change to a plus sign “+ ". 3. Click the left mouse button and drag the fill handle down to cell D4. 4. Release the mouse button. Cells D2 to D4 will be filled with the IF function. Notice how the cell references in the IF function have been change in cells D2 to D4 to reflect the IF function’s new location. © TCTC Page 48 ECDL Module 4 Notes TIP: If you don’t remember the IF function, Click on Formulas Tab Click on the button Insert Function Find the If Function Click OK The IF function window will be displayed, as illustrated: © TCTC Page 49 ECDL Module 4 Notes Where: Logical test – what are we asking? In this case, let’s say our logical test is “Is the value in Column A larger than the value in Column B?” (e.g. a1>b1) Value if true – what do we want displayed if the answer to our question is “true”? For example, we want the answer to be “yes”. Value if false – what do we want displayed if the answer is “false”? For example, we want the answer to be “no”. © TCTC Page 50 ECDL Module 4 Notes 4.5 Formatting 4.5.1 Numbers/Dates 4.5.1.1 Format cells to display numbers to a specific number of decimal places, to display numbers with, without a separator to indicate thousands. Format Cells to a specific decimal Place Click once on the cell that need to be changed to a lower or bigger decimal place On the Home tab click on the arrow to the right of the Number Section From the Number Tab click on Number Change Click OK the decimal place from the right of the window To display numbers with a separator to indicate thousands in the same number window tick the box next to use 1000 separator. To remove the separator un-tick the same box 4.5.1.2 Format cells to display a date style, to display a currency symbol. Format cells to display a date style Click once on the cell that need to be changed On the Home tab click on the arrow to the right of the Number Section From the Number Tab click on Date © TCTC Page 51 ECDL Module 4 Notes Choose the Location Then choose the Type Click OK Format cells to display a currency symbol. Click once on the cell that need to be changed On the Home tab click on the arrow to the right of the Number Section From the Number Tab click on Currency From the symbol section choose the symbol you need Click OK 4.5.1.3 Format cells to display numbers as percentages. Click once on the cell that need to be changed to On the Home tab click on the arrow to the right of the Number Section From the Number Tab click on Percentages Change the decimal Place Click OK © TCTC Page 52 ECDL Module 4 Notes 4.5.2 Contents 4.5.2.1 Change cell content appearance: font sizes, font types Changing the Font Arial is the font that is currently being used. Your computer might show a different font name here. Click on the drop-down arrow to display the list of available fonts. Use the scroll bar to see the full list. Then, simply click on the font of your choice. Changing the Font size Click on the drop down arrow showing the current font size, and select the font size of your choice. © TCTC Page 53 ECDL Module 4 Notes 4.5.2.2 Apply formatting to cell contents: bold, italic, underline, double underline. Make text bold Select the cell that you want to make bold, and move your pointer to the Home tab. Click Bold Note:- Click Bold again to unbold the cell that you selected. Make text Italic Select the cell that you want to make Italic, and move your pointer to the Home tab. Click Italic Note: - Click Italic again to remove the Italic the cell that you selected Make text Underlined Select the cell that you want to make underlined, and move your pointer to the Home tab. Click Underlined Note: - Click Underlined again to remove the underlined cell that you selected If you need the line to be double click on the arrow next to underlined and choose double underline © TCTC Page 54 ECDL Module 4 Notes 4.5.2.3 Apply different colours to cell content, cell background Apply different colours to cell content Select the cell that you want to change the colour of the cell content, and move your pointer to the Home tab. Click Font colour arrow and choose a colour Apply different colours to cell backgrounds Select the cell that you want to change the colour of the cell background, and move your pointer to the Home tab. Click Fill colour arrow and choose a colour 4.5.2.4 Copy the formatting from a cell, cell range to another cell, cell range. 1. Select a cell that has the formatting that you want to copy. 2. Do one of the following: To copy the formatting to a single cell or range of cells, click on the Format Painter on the Home tab, and then drag the mouse pointer across the cell or range of cells that you want to format. To copy the formatting to several cells or ranges of cells, double-click on Format Painter from the home tab, and then drag the mouse pointer across each cell or range of cells that you want to format. When you're done, either click Format Painter again or press ESC to turn it off. Tip To copy the width of one column to a second column, select the heading of the first column, click on the Format Painter from the home tab, and then click the heading of the column that you want to apply the column width to. © TCTC Page 55 ECDL Module 4 Notes 4.5.3 Alignment, Border Effects 4.5.3.1 Apply text wrapping to contents within a cell, cell range. Click once on the cell that need to be changed to On the Home tab click on the Select the Wrap text from the Alignment section Note: If not all wrapped text is visible, it may be because the row is set to a specific height. Thus, you may need to adjust the height of the row. 4.5.3.2 Align cell contents: horizontally, vertically. Adjust cell content orientation. Click once on the cell that need to be changed to On the Home tab click on the arrow to the right of the Alignment Section From the Alignment Tab you can change the text alignment if Horizontally or vertically and the orientation © TCTC Page 56 ECDL Module 4 Notes to a degrees 4.5.3.3 Merge cells and centre a title in a merged cell. 1. Select the cells that you want to merge. Note: The cells that you select must be adjacent. 2. In the Alignment section click on the button Merge and Centre The cells will be merged in a row or column, and the cell contents will be centered in the merged cell. 4.5.3.4 Add border effects to a cell, cell range: lines, colours. 1. On a worksheet, select the cell or range of cells that you want to add a border to, change the border style on, or remove a border from. 2. To apply a new or different border style, click the arrow next to Borders on the Font section, and then choose a border style from the palette. Tip To apply a custom border style or a diagonal border, click on the arrow next to border and click More Borders. On the Border tab, click the line style and color that you want, and then click one or more buttons to indicate the border placement. Two diagonal border buttons are available under Border. 3. To remove cell borders, click the arrow next to Borders section, and then click No Border © TCTC in the font on the palette. Page 57 ECDL Module 4 Notes 4.6 Charts 4.6.1 Create 4.6.1.1 Create different types of charts from spreadsheet data: column chart, bar chart, line chart, pie char 1. On the worksheet, arrange the data that you want to plot in a chart. For a column, bar, or line chart, you should arrange the data in columns or rows. Data in columns: Data one Data two 1 2 3 4 Data in rows: Data one 1 3 Data two 2 4 For a pie chart with only one series of data, you should arrange the data in one column or row only. One column of data and one column of data labels: A 1 B 2 C 3 One row of data and one row of data labels: A B C 1 2 3 © TCTC Page 58 ECDL Module 4 Notes 2. Select the cells that contain the data that you want to use for the chart. TIP If the cells that you want to select for the chart are not in a continuous range, select the first group of cells that contain the data that you want to include. Hold down CTRL, and then select any additional cell groups that you want to include. The nonadjacent selections must form a rectangle. 3 Click on Insert and choose which one you need from the chart section 4. Then choose the type of chart if it’s 3D or 2D etc © TCTC Page 59 ECDL Module 4 Notes 4.6.1.3 Change the chart type and 4.6.1.2 Select a chart. . 1. Select the chart by clicking on it. 2. Click on Change Chart Type from the Type Section in the Design tab 3. Select the chart type that you wish to use and click OK. 4.6.1.4 Move, resize, delete a chart. To move a chart Click in the chart area and drag the chart to another location. To resize the chart Click once on the chart to select it. Point to a sizing handle. When the pointer changes to a double-sided arrow, drag the sizing handle until the chart reaches the size you want. To delete the Chart Select the chart and press delete from the keyboard © TCTC Page 60 ECDL Module 4 Notes 4.6.2 Edit 4.6.2.1 Add, remove, edit a chart title. Click the chart to which you want to add a title. This displays the Chart Tools, adding the Design, Layout, and Format tabs. On the Layout tab, in the Labels group, click Chart Title. Click Centered Overlay Title or Above Chart. In the Chart Title text box that appears in the chart, type the text that you want. 4.6.2.2 Add data labels to a chart: values/numbers, percentages. o To add a data label to all data points of all data series, click the chart area. o This displays the Chart Tools, adding the Design, Layout, and Format tabs. On the Layout tab, in the Labels group, click Data Labels, and then click the display option that you want. NOTE Depending on the chart type that you used, different data label options will be available. © TCTC Page 61 ECDL Module 4 Notes 4.6.2.3 Change chart area background colour, legend fill colour. Change chart area background colour To change the chart area background colour, right click in the chart area and select Format Chart area. The Format Chart Area dialog box will appear, as illustrated: From the fill tab choose solid fill and from the colours choose one of the colours given © TCTC Page 62 ECDL Module 4 Notes Change legend fill colour 1. Right click on the graph's legend and choose the format legend option. 2. From the fill tab choose solid fill and from the colours choose one of the colours given 4.6.2.4 Change the column, bar, line, pie slice colours in the chart. Change column colours in a chart 1. Right click on a column and click Format Data Series. 2. From the fill tab choose solid fill and from the colours choose one of the colours given 3. The same method applies if you wish to change the bar, line, or pie slice colours in different chart types. TIP: Note that when you right click on a column / bar / line / pie slice and choose Format Data series, you will change the colour for the whole series… If you only wish to change the colour of that particular column / bar / line / pie slice, first click once on the chart element in question to select the series, click once again on the single element from the series (e.g. column / bar / pie slice), and then right click on it and choose Format © TCTC Page 63 ECDL Module 4 Notes Data Point. 4.6.2.5 Change font size and colour of chart title, chart axes, chart legend text. To apply any formatting changes to a chart title: Right click on the chart title. and automatically a copy of the Font and alignment tab will show up. Change the font size and the colour of the chart title To change the font size and colour of the chart axes labels: Right click on text of x axis or y axis and automatically a copy of the Font and alignment tab will show up. Change the font size and the colour of the chart axes © TCTC Page 64 ECDL Module 4 Notes The same, to apply any formatting changes to chart legend text Right click on Legend and automatically a copy of the Font and alignment tab will show up. Change the font size and the colour of the chart legend © TCTC Page 65 ECDL Module 4 Notes 4.7 Prepare Outputs 4.7.1 Setup 4.7.1.1 Change worksheet margins: top, bottom, left, right 1. On the Page Layout tab, in the Page Setup group, click Margins. 2. Click Custom Margins. Top: - To set the top margin Bottom: - To set the bottom margin Left: - To set the left-hand margin Right: - To set the right-hand margin 4.7.1.2 Change worksheet orientation: portrait, landscape. Change paper size Change page orientation 1. On the Page Layout tab, in the Page Setup group, click Orientation 2. Choose between Portrait and Landscape Change Paper Size 1. On the Page Layout tab, in the Page Setup group, click Size 2. Choose between A4, letter etc © TCTC Page 66 ECDL Module 4 Notes 4.7.1.3 Adjust page setup to fit worksheet contents on a specified number of pages. 1. On the Page Layout tab, in the Scale to Fit group, click on the Right Arrow 2. Tick the box next to fit and write a number in the box next to pages by wide and another number next to pages tall 4.7.1.4 Add, edit, delete text in headers, footers in a worksheet From the Insert tab, select the Header and Footer button Start typing or delete the text with the backspace In case one needs to go in the footer Click on Go to Footer in the Design Tab in the Navigation section 4.7.1.5 Insert and delete fields: page numbering information, date, time, file name, worksheet name into headers, footers. From the Insert tab, select the Header and Footer button From the Header and Footer Elements choose what you need In case one needs to go in the footer Click on Go to Footer in the Design Tab in the Navigation section To Return to Normal View Click on the document, click on view and click Normal © TCTC Page 67 ECDL Module 4 Notes 4.7.2 Check and Print 4.7.2.1 Check and correct spreadsheet calculations and text. It is important that you check your spreadsheet for any spelling or grammar mistakes prior to printing. This can be done by clicking on the Review tab and selecting Spelling and Grammar. The spelling and grammar dialog box will be displayed, as illustrated. For each You can select one of the following actions: Ignore Once: Leaves the word as it is. Ignore All: Will not change any further occurrences of the word. Add to Dictionary: Adds the word to the dictionary. Change: Will change the word to the suggested word Change All: Will change all further occurrences of the word to the suggested word © TCTC Page 68 ECDL Module 4 Notes AutoCorrect: Enables the AutoCorrect feature for any further occurrences of the word. Cancel: Exits the Spell check. Dictionary Language: Allows you to select the language used for spell checking. Undo Last: Will undo the previous correction. Suggestions: A list of suggested corrections is displayed. Options: Enables you to change the Spell Checking options. 4.7.2.2 Turn on, off display of gridlines, display of row and column headings for printing purposes. Gridlines 1. On the Page Layout tab, in the Sheet options group, Tick the Print under Gridlines so that they will print as well not seen only on the screen. Row and Column Headings 1. On the Page Layout tab, in the Sheet options group, Tick the Print under Headings so that they will print as well not seen only on the screen. © TCTC Page 69 ECDL Module 4 Notes 4.7.2.3 Apply automatic title row(s) printing on every page of a printed worksheet. 1. On the Page Layout tab, in the Sheet options group, click on the arrow at the bottom right hand side 2. Click on the Red box on the right hand side of the Rows to repeat at top 3. Select the Row and click on the Red box again 4. Then click OK © TCTC Page 70 ECDL Module 4 Notes 4.7.2.4 Preview a worksheet Print preview lets you see a preview of your worksheet before actually printing it. Click on the Office button. Point to Print. Click on Print Preview. Note: To exit ―Print Preview and return to ―Normal View, click on Close Print Preview. © TCTC Page 71 ECDL Module 4 Notes 4.7.2.5 Print a selected cell range from a worksheet, an entire worksheet, number of copies of a worksheet, the entire spreadsheet, a selected chart Click on the Office Button. Point to Print, and then click on Print from the sub-menu The In the Page range section choose whether you wish to print all the pages Print dialog box will be displayed as illustrated below. in the workbook or you can choose from which page to which page you want to print. In the Copies section specify how many copies of the same document you wish to print. © TCTC Page 72 ECDL Module 4 Notes You can choose to print a selection which you selected already, the entire workbook or the active sheet that you were using before you clicked on Print Finally, click OK. . . © TCTC Page 73