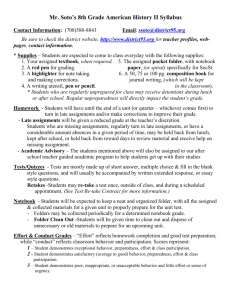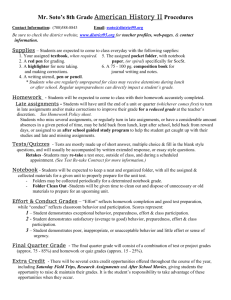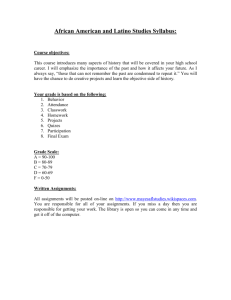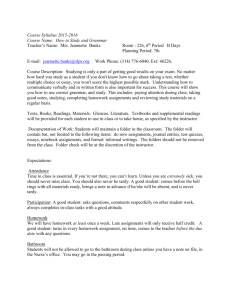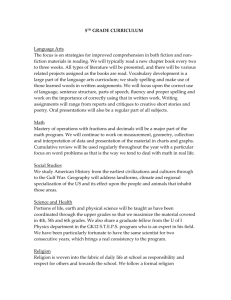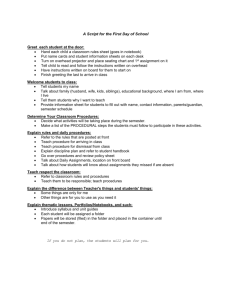Sakai: Using the Assignments Tool
advertisement

Sakai: Using the Assignments Tool Used in Sakai: Using the Assignments Tool Workshop Learning Goals At the end of the workshop, participants will be able to: Create assignments using the Assignments tool Assign grades on assignments Give feedback on assignments Sakai Assignments Tool What does the Sakai Assignments tool allow you to do? List assignments Collect assignments – text typed in a box and/or attachments Assign grades to assignments Give feedback on assignments A word of advice: Before using the Assignments tool on a high-stakes assignment, give the students a low-stakes task to submit as an assignment. This gives both you and the students a chance to get used to the tool. Complete an Assignment as a Student In this exercise, you will experience what it is like to complete an assignment as a student. 1. 2. 3. 4. 5. Click My Sites (if necessary), then Sakai 10101 Click Assignments Click ASGT Workshop Sample in the Assignments List Complete the assignment per instructions Click Submit when done. You will see the message "You have successfully submitted your work." Retrieve file to use for Assignment exercise The steps below are how to download a file from Resources. The file will be used in the assignment you will create in this workshop. 1. Click Resources within the SAKAI-10101 course 2. Open the ASGT Workshop folder 3. Right-click InstructionsForMultimediaEssay.pdf and choose Save Target As. Note: This choice will varies from browser to browser (i.e. Save Link As, Download Linked File). 4. Save the file to the Desktop (or to another location). Sakai: Using the Assignments Tool 1 October 24, 2013 Scenario 1: Create and Grade a Non-electronic Assignment This assignment is a task that students complete in the classroom. They do not submit anything in Sakai. The instructor wants to be able to enter grades in Assignments or the Gradebook. Prepare for Scenario 1 In order to have the option of grading an assignment in the Gradebook, you must create a grade item before you create the assignment. For this scenario, you will also upload a document with instructions for the assignment. 1. Enter your course 2. Make sure the Assignments, Gradebook and Resources tools are available. If necessary, go to Site Editor > Edit Tools to include them. 3. Upload the InstructionsForMultimediaEssay.pdf file to the Resources tool 4. Click Gradebook 5. Choose File > New Item o Name: Multimedia Essay o Points: 50 o If your gradebook has categories, choose one o Click Add/Close 6. Click the checkbox to the left of Multimedia Essay. The column appears on the right in the spreadsheet pane. Create the assignment 1. Click Assignments 2. Click Add 3. Enter these settings Title: Multimedia Essay Open date: a week ago Due date: tomorrow Accept Until: a week from now Student Submissions: Non-electronic Grade Scale: Points o Points: 50 Assignment Instructions: See the attachment Grading: Associate with existing Gradebook entry o Select Multimedia Essay Attachments: o Click Add Attachments o Under Select a resource, find InstructionsForMultimediaEssay.pdf and click Attach a copy (right side of the file name) o Click Continue 7. Click Post. The assignment will display in the Assignment List 8. Preview this assignment as a student (select View Site As > Student), and then click Exit Student View Sakai: Using the Assignments Tool 2 October 24, 2013 Enter grades in the Gradebook and in the Assignments tool The students have completed the assignment and you are ready to enter grades in the Gradebook tool. One student submits late and you enter his grade in Assignments. 1. Click Gradebook 2. On the right side, under Multimedia Essay, enter the following grades: Bohr: 49, Parks: 47, Winfrey: 43 3. 4. 5. 6. 7. Click Assignments Under Multimedia Essay on the Assignment List, click Grade Under Phelps, Michael, click Grade Enter 32 for the grade Click Save and Release to Student Note: every time you save grades in Assignments you will receive a warning about regrading and using multiple windows for grading. 8. Click Return to List 9. Note that Michael's grade has changed. 10. Click Gradebook and verify the change. Scenario 2: Create and Grade an Assignment Submitted in Sakai In this case, students submit their work in Assignments and the instructor chooses not to have the option to enter grades in the Gradebook. Create the Assignment 1. Click Assignments Note: If the list of assignments is not displayed, click Assignment List 2. Click Add 3. Enter these settings: o Title: Cool Image o Open date: a week ago o Due date: tomorrow o Accept Until: a week from now o Student Submissions: Inline and Attachments o Grade Scale: Points Points: 20 o Assignment Instructions: Attach an image that illustrates a concept we have covered in class. In the text box, explain why you chose the image and how it connects o Grading: Add Assignment to Gradebook If you have categories, choose one (otherwise it will be "unassigned") 4. Click Post 5. Preview this assignment as a student, and then Exit Student View Sakai: Using the Assignments Tool 3 October 24, 2013 Enter a Grade in the Assignments tool One student submits his work early and the instructor enters his grade in Assignments. 1. Click Assignments 2. Under Cool Image on the Assignment List, click Grade 3. Under Phelps, Michael, click Grade Note: If the student submits an attachment, the link to the attachment would display in this screen. 4. Enter 13 for the grade 5. Enter a comment in the Instructor Summary Comments text box for Michael 6. Click Save and Release to Student 7. Ignore the Re-grading warning and click Return to List 8. Note that Michael's grade has changed. 9. Click Gradebook to verify the grade. 10. Click the checkbox to the left of Cool Image 11. Try to change the grade in the Gradebook. When Add Assignment to Gradebook is chosen, you cannot change the grade in the gradebook. Grade multiple assignments at once The class has a large number of students and the instructor decides it is easier to grade most of them offline. The instructor downloads all of the students' work, enters grades in a spreadsheet, and then uploads the grades to the Assignments tool. Step 1: Download the assignment 1. Click Assignments, if necessary 2. From the assignment list, click Grade 3. Click Download All 4. Check the following: a. Student submission text b. Student submission attachment(s) c. Grade File For reference: If you wanted to provide written feedback, you would also check Feedback comments Feedback Attachment(s) Note: Assignment feedback is only visible in the Assignments tool, not in the Gradebook. 5. Click Download. A file named bulk_download.zip is saved to your computer. Sakai: Using the Assignments Tool 4 October 24, 2013 6. Unzip the bulk_download.zip file See the appendix for instructions on unzipping. Windows users, make sure you have unzipped the file and are not simply viewing its contents. 7. A folder with the title of the assignment displays. Double-click the folder to open. Leave the items in this folder where they are! Assignment Upload/Download Options Option File/Folder name What it does or how it's used Student submission text Name(UserID)_submissionText.html What student types into the “Assignment text” box Student submission attachment(s) (folder) Documents that a student attaches to an assignment submission Grade file grades.csv (top level only) Where an instructor enters all of the students' grades for the assignment Feedback text (we suggest you not use this option) feedbackText.html Inline comments the instructor makes inside the student’s “Assignment Submission” box when grading Feedback comments comments.txt Appears under “Instructor Summary Comments“ Feedback Attachment(s) (folder) Where instructors put documents to send back to a student, such as a copy of their submission with annotations timestamp.txt Tells when the assignment was submitted – we suggest you leave it alone. Step 2: Grade the assignment At this point you would normally open each student's folder, see what had been submitted, and decide on a grade. For the workshop, we will just enter grades in the spreadsheet. 1. 2. 3. 4. Open the grades.csv file Enter the remaining grades on the spreadsheet: Bohr: 20, Parks: 19, Winfrey: 17 Save and then close the grades.csv file Click Don’t Save when Excel prompts you to save again. For reference: If providing written feedback to a student, you can either a. b. c. Sakai: Using the Assignments Tool Edit the comments.txt file in an individual student's folder Make a copy of the file the student submitted, put the copy in the Feedback Attachments folder, and then mark up the copy (e.g., using Word "review" features) Create an original document with comments and save it in the Feedback Attachments folder 5 October 24, 2013 Step 3: Upload grades (and other feedback) Once grades are entered into the grades.csv file and necessary feedback is provided: 1. 2. 3. 4. Zip the entire assignment folder back together (See the appendix for instructions on how to zip a folder) From the assignment list, click Grade Click Upload All For this exercise, select only Grade File Note: To upload written feedback, you would check one or more additional elements. 5. Select new zip file and click Upload. You will see a list of students with grades. 6. Verify that the grades you see are correct, and then click Release Grades 7. Click Gradebook and verify that the grades appear there as well. Demo: Batch Grading with Comments The workshop instructor will demonstrate batch grading of an assignment, using your submissions to ASGT Workshop Sample in SAKAI 10101. For instructions after the workshop, see http://oithelp.nd.edu/course-management/sakai/grading-in-sakai/ Sakai: Using the Assignments Tool 6 October 24, 2013 Appendix MS Word 2010 Track Changes Quick Reference Guide https://oit.nd.edu/assets/56425/ Downloading and Unzipping a Zip File in Windows 7 Material you download from a browser window automatically goes to your default download folder. What you see in the download folder depends on your browser. Internet Explorer, Firefox, or Chrome: 1. Save the .zip file to your default download folder 2. Using Windows Explorer, navigate to your default download 3. Right-click on the .zip file and choose Extract All… Zipping a Folder in Windows 7 1. In Windows Explorer, right-click on the folder and choose Send To 2. Choose "Compress [folder name]" Download and Unzip a Zip File on a Mac Material you download from a browser window automatically goes to your default download folder. What you see in the download folder depends on your browser. Safari: 1. Open your default download folder 2. The material has been automatically unzipped. You will not see a .zip file. Firefox or Chrome: 1. Open your default download folder 2. Double-click the zip file 3. After a few seconds, you will see the unzipped folder Zipping a Folder on a Mac 1. In the Finder, control-click the folder 2. Choose "Compress [folder name]" Sakai: Using the Assignments Tool 7 October 24, 2013 Using the Sakai Drop Box tool This tool creates a separate folder for each student. Only the student and the instructor can access material stored in the folder. Otherwise, the tool is very similar to the Sakai Resources tool. Use it for homework, labs, projects, journals, essay drafts, and so on. What can a student do? Upload files – text, images, sound, video, etc. Create and edit content – text, HTML, web links Create folders and subfolders to organize material Delete, edit, move, and reorder items Upload or download multiple items using the WebDAV protocol What can instructors do? See all of their students’ drop boxes and view any work in a drop box. Add items to a drop box – such as feedback in the form of a Word document. View a group's drop boxes or see which ones have recent changes. Use an item's time stamp to know when it was last modified. You can't change permissions for the tool as a whole or for individual items. It’s not possible to allow students to add items but not delete or edit them. Drop Box tool versus the Assignments tool There are several differences. Choose the tool that meets your needs and preferences: Drop Box Assignments Many instances No Yes Connects to Gradebook No Yes Control open/close date Yes No Easy to browse files Yes No Easy to download all material Yes No Easy to download one task No Yes Disambiguation – "dropbox" at Notre Dame 1. Courseware dropbox – ND's home-grown course file storage space automatically generates folders where students can add files but not change or delete them. 2. Dropbox.com – a web-based storage service where users drop files into desktop folders and sync up to the cloud. ND has officially adopted its competitor, Box. 3. The Sakai Drop Box tool Sakai: Using the Assignments Tool 8 October 24, 2013 Notes