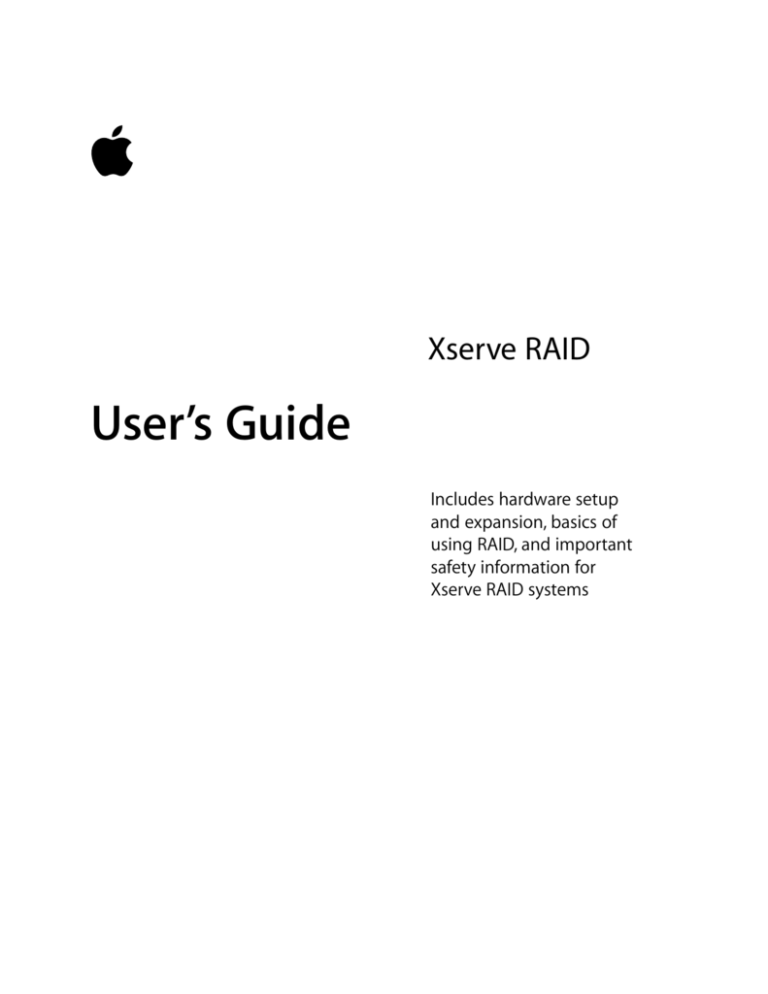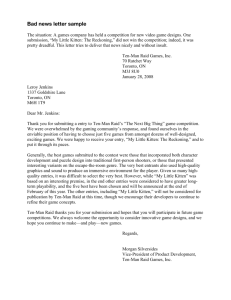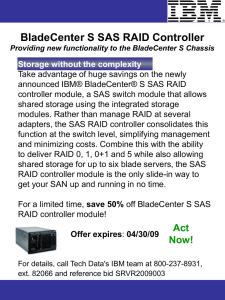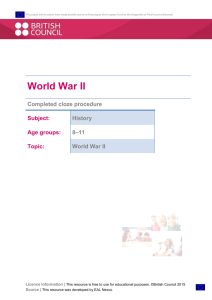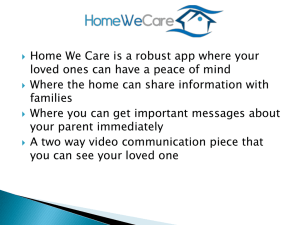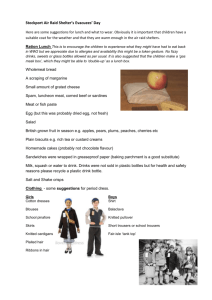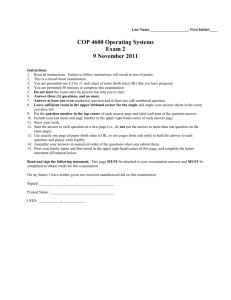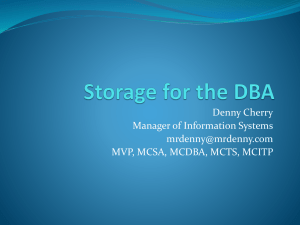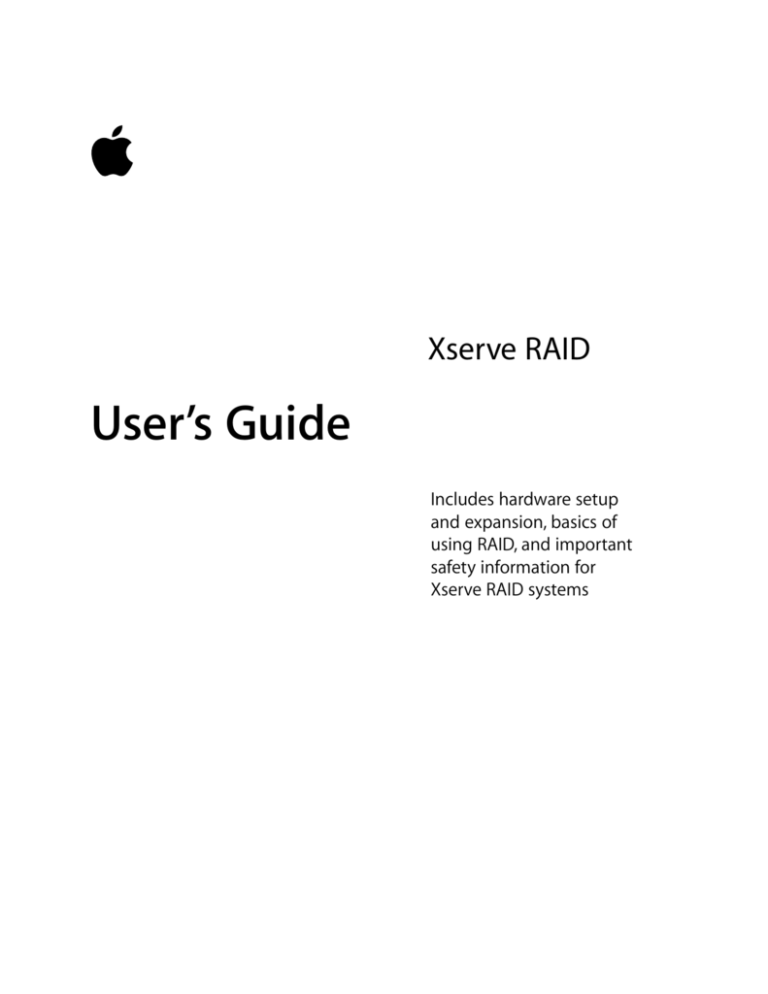
Xserve RAID
User’s Guide
Includes hardware setup
and expansion, basics of
using RAID, and important
safety information for
Xserve RAID systems
Contents
Preface
About This Guide
1
7
Introducing Xserve RAID
9
Unpacking the System 10
Your System at a Glance—Front Panel 12
Your System at a Glance—Back Panel 14
Your System at a Glance—Mounting Hardware
2
16
Preparing to Install Xserve RAID
in a Rack 19
Guidelines for Installation 19
Precautions for Handling the System 19
Choosing the System’s Location in the Rack
Rack Stability 21
Electrical Power 21
Operating Environment 22
Security 22
20
3
3
Mounting Xserve RAID in a Rack
23
Getting Ready to Install the System 24
Determine the Position for the System in the Rack
Prepare the System for Installation 26
Installing the System 26
Assemble the Brackets and Extenders 27
Mount the System in the Rack 34
Secure the System in the Rack or Cabinet 35
Moving the Xserve RAID System 36
4
25
Connecting Xserve RAID to a Host System and a Network
Installing the Host Bus Adapter Card in the Host System 38
Connecting Xserve RAID to a Host System or Switch 38
About Fibre Channel Connections and Cables 38
Connecting the System to Xserve or a Power Mac G4 39
Connecting Xserve RAID to a Switch or Hub 40
Removing Cables From the Xserve RAID and Host Systems 41
Connecting to a Network 42
Connecting Power to the System 43
Connecting an Uninterruptible Power Supply 44
5
Using the Xserve RAID System
Starting Up the System 45
Turning Off the System 46
Using Status Lights and Other Indicators
If the System Has a Problem 48
6
45
46
Installing or Replacing Components
49
About Replacing Components 49
Installing or Replacing an Apple Drive Module 49
Replacing a Power Supply 51
Replacing a Cooling Module 52
Replacing a RAID Controller Module 54
Installing or Replacing a Battery Module 55
Obtaining Additional Replacement Components 56
4
Contents
37
7
RAID Overview
57
Setting Up the Xserve RAID System 57
Installing Xserve RAID Hardware and Software
About RAID Storage 58
How RAID Works 58
Data Storage Methods 59
RAID Levels 60
Hardware and Software RAID 61
What’s Next? 62
8
Planning RAID Storage
for the Xserve RAID System
57
63
Tools for Configuring the Xserve RAID System 63
RAID Controllers and Drive Modules 64
Xserve RAID Schemes 66
A System With Four Drive Modules 66
A System With Seven Drive Modules 70
A System With 14 Drive Modules 73
Storage Capacities for Xserve RAID Schemes 78
Xserve RAID Hardware Connections 79
Connecting a Four-Drive System to a Host Computer or Switch 80
Connecting a Seven-Drive System to a Host Computer or Switch 80
Connecting a 14-Drive System to a Host Computer or Switch 80
Contents
5
Glossary
81
Appendix A
Specifications
83
RAID Controller Specifications 83
Fibre Channel PCI Card Specifications 83
Apple Drive Module Specifications 84
Dimensions and Operating Environment 84
Ethernet Specifications 84
UPS Interface Specifications 84
Power Supply Specifications 86
Cooling Module Specifications 86
Battery Module (Optional) Information 86
Appendix B
Safety, Maintenance, and Ergonomics
Important Safety Information 87
Handling Your System 88
Power Supply 88
Cleaning Your Equipment 88
Apple and the Environment 89
Health-Related Information About Computer Use
Communications Regulation Information 91
High-Risk Activities Warning 91
6
Contents
87
89
P R E F A C E
About This Guide
Congratulations on purchasing Xserve RAID, a breakthrough storage solution that delivers
superior capacity, performance, and data protection.
This guide contains instructions for installing the Xserve RAID system in a rack and
exchanging components, as well as an introduction to RAID (redundant array of independent
disks) technology and a guide to planning storage with your Xserve RAID system.
If you are new to RAID, this guide will help you become familiar with this technology and the
ways you can use it to increase the performance and reliability of your data storage.
If you are already familiar with RAID, use this guide as a reference for implementing your
storage strategy with Xserve RAID.
For details of hardware installation, setup, and component exchange, see
m Chapter 1, “Introducing Xserve RAID,” on page 9
m Chapter 2, “Preparing to Install Xserve RAID in a Rack,” on page 19
m Chapter 3, “Mounting Xserve RAID in a Rack,” on page 23
m Chapter 4, “Connecting Xserve RAID to a Host System and a Network,” on page 37
m Chapter 5, “Using the Xserve RAID System,” on page 45
m Chapter 6, “Installing or Replacing Components,” on page 49
For explanations of RAID levels and their implementation on the Xserve RAID system, see
m Chapter 7, “RAID Overview,” on page 57
m Chapter 8, “Planning RAID Storage for the Xserve RAID System,” on page 63
In addition, see the procedural instructions in the document “Using RAID Admin to Manage
the Xserve RAID System,” which is included on the CD that came with your system.
7
C H A P T E R
1
1
Introducing Xserve RAID
Your new Xserve RAID storage system provides high availability and scalable capacity and
performance. Key features of Xserve RAID include
m 3U enclosure (5.25 inches high)
m rack optimized
m dual independent RAID controllers, each with a minimum of 128 megabytes (MB) of RAM
cache
m up to 14 hot-swappable ATA-100 Apple Drive Modules
m dual hot-swappable power supplies
m dual AC power connections
m dual hot-swappable cooling modules
m dual 2-gigabit (Gb) copper fibre channel ports, supporting point-to-point and switch
fabric connections
m dual Ethernet ports for remote management of the system
m dual serial ports for uninterruptible power supply (UPS) communications
m Mac OS X compatibility (version 10.2.4 or later)
m PCI host bus adapter card (sold separately) with dual fibre channel connectors for host
system
m optional dual battery backup for controller cache
m optional service parts kit
m optional drive modules
The Xserve RAID system is designed to be mounted in a rack.
Important Two people are required to unpack, lift, or mount the Xserve RAID system in a
rack. Do not attempt to lift or move the system without help from a second person.
9
Unpacking the System
The Xserve RAID system is shipped in special packaging to facilitate simple and safe removal
from the carton. As noted previously, always work with a second person to lift or move the
system.
Follow the steps below to open the carton and remove the system from its packaging.
1
Locate a sturdy table, cart, or other flat surface on which to place the system.
The destination surface should be as close as possible to the system’s carton.
2
With one person on each side of the carton, remove the four packing clips on each side of
the carton by pulling the plastic tab at the end of each packing clip, then removing it from
the carton.
3
Cut the tape at the bottom of the carton.
Do not cut
open the top
of the box.
The entire top
comes off as
a single piece.
Cut the tape
that is on both
sides on the
bottom of the box.
Remove the four plastic packing clips by
snapping them open and pulling them out.
4
Lift off the top section of the carton and set it aside.
The system is in the lower part of the carton, beneath two smaller boxes.
10
Chapter 1
5
Remove the protective foam and the two boxes on top of the system.
6
Fold back the plastic covering on the unit and fold down the carton at the front and back of
the system.
7
With one person at the front of the system and one at the back, carefully slide your hands
between the system and its plastic cover where there are openings in the supporting foam,
lift the system out of the carton, and put it on the table or other surface.
The unit is heavy. You must have two people
lift it out of the box. With one person at
each end, slide your hands underneath
the unit and over the plastic sheet in
which it is wrapped. Working
together, lift the unit carefully
using your knees,
not your back.
8
Remove the protective film that covers the front of the system.
9
If there is a plastic bracket that covers the center part of the system’s back panel, remove it.
This bracket holds the components securely in place during shipping.
10
Remove the mounting hardware and power cords from the two separate boxes, as well as the
system’s documentation.
11
Write down the system serial number you see on the back panel. Also copy the Ethernet
Media Access Control (MAC) number from the label on each control module (at the top and
bottom in the center of the system). You will need these numbers when setting up and
working with the monitoring and admin software.
Introducing Xserve RAID
11
Your System at a Glance—Front Panel
Drive module
lock and
status light
Power supply
status light
12
Chapter 1
System identifier
button and light
Cooling system
status light
Mute button
Temperature
status light
Host activity
lights
Controller
status light
Drive module
activity and
status lights
Fibre channel
link lights
Drive
modules
Drive module lock and lock status light
The lock secures the drive modules in the system. It can be locked and unlocked with the
enclosure key supplied with the system (or a 3 mm. hex key).
System identifier button and light
The system identifier light turns on if a problem is detected. You can also turn it on
manually by pressing the button. This indicator is useful for locating a particular unit in a
rack with multiple systems. A duplicate is on the back panel. (See “Using Status Lights and
Other Indicators” on page 46 for more information.)
—
Mute button
Press to turn off the audible alarm that signals an error condition. ( You can also turn off
the alarm using the system’s monitoring and admin software.)
Fibre channel activity lights
Two vertical rows of 23 lights indicate fibre channel activity. (See “Using Status Lights and
Other Indicators” on page 46 for more information.)
Drive module activity and status lights
Each drive module has two lights showing disk activity and drive status. See “Using Status
Lights and Other Indicators” on page 46 for details.
Power supply status light
Indicates power supply operation: green is OK, red is failure. (See “Using Status Lights and
Other Indicators” on page 46 for more information.)
Cooling system status light
Indicates cooling module operation: green is OK, red is failure.
Temperature status light
Indicates temperature status: green is OK, red is failure.
Controller status light
Indicates RAID controller operation: green is OK, red is failure. (See “Using Status Lights
and Other Indicators” on page 46 for more information.)
Fibre channel link lights
Two lights indicate that a fibre channel connection is active for each RAID controller.
Drive modules
You can install up to 14 drive modules, in two groups of 7 modules each. You can remove
and install these modules while the system is running. (See “Installing or Replacing an
Apple Drive Module” on page 49 for more information.)
Introducing Xserve RAID
13
Your System at a Glance—Back Panel
System identifier
button and light
Mute
button
Controller
status light
RAID
controller
reset
button
Cooling module
status light
Power
button
and light
Optional battery
module bay (2)
Ethernet port
and status
light (2)
Power supply
status lights
Power supply (2)
Fibre channel
port and status
light (2)
Power socket (2)
RAID controller module
and status light (2)
14
Chapter 1
Cooling module (2)
UPS interface port (2)
System identifier button and light
The system identifier light turns on if a problem is detected. You can also turn it on
manually by pressing the button. This indicator is useful for locating a particular unit in a
rack with multiple systems. A duplicate system identifier button and light are on the front
panel. (See “Using Status Lights and Other Indicators” on page 46 for more information.)
—
Mute button
Press to turn off the audible alarm that signals an error condition. ( You can also turn off
the alarm using the system’s monitoring and admin software.)
RAID controller card, status lights, and reset button
The top controller manages the seven drive modules on the left side of the system (when
facing the unit); the bottom controller manages the seven drive modules on the right. Use
the reset button to restore the factory settings.
Cooling module and status light
A redundant, hot-swappable cooling module cools the system.
®
Power button and light
Press to turn on the system.
Battery module bay and cover
You can install optional battery modules to protect data in each RAID controller’s cache. A
cover protects the two battery spaces if battery modules are not installed.
Power supply and status lights
A redundant, hot-swappable power supply provides power for the entire system. (See
“Using Status Lights and Other Indicators” on page 46 for more information.)
G
Ethernet port and status light
Use the Ethernet port to connect to a network and manage the system remotely.
Power socket (in each power supply)
Connect the power cord here. The cord is held in place by a special clip.
UPS interface port
Connect an uninterruptible power supply (UPS) to this port.
Fibre channel port and status light
Use this port to connect each group of seven drive modules to a host bus adapter card
located in a server or desktop system using a fibre channel cable.
Introducing Xserve RAID
15
Your System at a Glance—Mounting Hardware
C
A2
E
A1
Front mounting screws (2)
D
Rear securing screws (2)
Long screws (8 + extras)
(10-32 x 3/4")
B
Long screws (8 + extras)
(M6 x 20mm)
Mounting template
Shoulder bolts (6 + extras)
(M5 x 14mm)
Cage nuts + extras (if needed)
(M6)
16
Chapter 1
Short screws (6 + extras)
(M5 x 6mm)
Washers (6 + extras)
(M5 x 1mm)
Hex key wrench
(5mm)
Nuts (6 + extras)
(M5 x 4mm)
Enclosure key
(for security lock on front panel)
L-shaped brackets (A1 and A2)
Two large L-shaped brackets attach to the front of the four-post rack and support the
system.
Bracket extenders for a 24- to 29-inch rack (B)
These extenders attach to the brackets A1 and A2 and to the rear rail of the standard fourpost rack.
Bracket extenders for a 29- to 36-inch rack (C and D)
Connect these two extenders and attach them to the brackets A1 and A2 and to the rear
rail of the deep four-post rack.
Solid bar for connecting bracket extension pieces (E)
Use this bar to fasten extenders C and D for a deep rack.
Screws, nuts, washers, and hex key wrench for mounting the system
Use this hardware to secure the system to the rack and to connect the bracket extenders.
See “Assemble the Brackets and Extenders” on page 27 for more information.
Mounting template
Use this template to help mount the brackets squarely to the rack. See “Assemble the
Brackets and Extenders” on page 27 for more information.
Introducing Xserve RAID
17
C H A P T E R
2
2
Preparing to Install Xserve RAID
in a Rack
Before you install the system in a rack, carefully consider the placement of the unit in its rack
and several other factors in the infrastructure that will keep the system operating efficiently.
Guidelines for Installation
To ensure safe and smooth operation of your Xserve RAID system, it’s essential that you
choose an appropriate location for the system in its rack, and provide an appropriate
operating environment and adequate power for all components in the rack. In addition, the
system requires special handling because of its weight.
As you plan for installation, follow these guidelines to ensure that the system and its
environment are safely and appropriately positioned for efficient operation and service.
Precautions for Handling the System
When configured with a full set of drive modules, the system weighs approximately 100
pounds. Take the following precautions to avoid problems or potential injury as you handle
the Xserve RAID system.
m Never try to unpack, lift, or carry the system by yourself. Always have another person
available to help move or lift it.
m Prepare a flat, sturdy surface before removing the system from its packaging. The table or
cart that will hold the system should be as close as possible to the system’s carton.
m Both people should follow these guidelines to lift or move the system:
m Stand with your legs shoulder-width apart to maintain balance.
m Breathe deeply and tighten your stomach muscles to increase support for lifting.
m Bend at your hips and knees, not at your waist.
m Use your leg muscles to lift.
19
m Lift with a smooth motion; don’t jerk the load up or down.
m Keep the system close to your body and at waist level to lessen the load on your back.
m Maintain body alignment while lifting, so that your back, ears, shoulders, and hips are
in line and your eyes and feet are facing the system.
m To turn while holding the system, use your feet; don’t twist your back or torso.
Choosing the System’s Location in the Rack
The Xserve RAID system is designed for use in a four-post rack or cabinet. The rack must be
19 inches wide; it can vary in depth from 24 to 36 inches.
Do not try to install an Xserve RAID system in a two-post, or telco-style, rack.
The system cannot be mounted safely in a two-post rack.
Important
When determining where to place the system in a four-post rack, keep the following points
in mind:
m Because of the system’s weight, you may want to install it at or below the middle of the
rack.
m Measure the height needed in the rack (3U, or 5.25 inches at minimum).
m Also measure the depth of the rack and the distance between the back panel of the
system and the rear rail of the rack. This measurement will help you determine which of
the bracket extenders to use when mounting the system in the rack.
m Air to cool the system flows from front to back. Be sure not to cover any of the ventilation
holes in the front or back panels of the unit. Consistent airflow is essential to keep the
system operating efficiently.
Remove the clear plastic film that
covers the front so that
airflow is not
restricted.
Do not block
the air flowing
through the unit.
m Allow room at the front and back of the system for service. Leave at least 36 inches clear
in front of the system, so that you can easily swap drive modules and remove the system
from the rack if necessary. Leave 24 to 30 inches clear behind the system to install or
exchange components.
20
Chapter 2
m For a rack that has multiple devices, you may want to prepare a list of all equipment in the
rack and the requirements for each unit. Such a list should include the following
information:
Component
Power
needed
Clear area
front / back
Height
in rack
Temperature
range
Other
Xserve RAID
Server 1
Server 2
Managing Cables
Your Xserve RAID system uses three to six cables and two power cords. It’s a good idea to
determine how these cables and cords will be arranged at the rear of the system and where
the cables will be routed to connect to a host system. See “Connecting Xserve RAID to a Host
System or Switch” on page 38 for details about connecting cables.
Rack Stability
The rack must be stable and strong enough to hold the Xserve RAID system and the other
devices installed.
m Check the documentation for the rack to make certain that it can support all its
components.
Important
Do not exceed the weight limit recommended for your rack.
m Make certain that all components are secured in the rack.
m When installing the system in a cabinet that has casters, verify that you can secure the
casters to keep the cabinet from moving as you mount the system. If the cabinet does not
have a brake, make sure you can place the back of the cabinet against a wall as you install
the system at the front.
Electrical Power
If you plan to install the system in a rack that contains other components, be sure that the
circuitry and power connections are sufficient for the combined power needs of all
components. To plan for safe and adequate power to the system, follow these guidelines:
m Check the documentation for all components in the rack to determine their power
requirements. Then make sure that the available power supply for the rack is sufficient for
the planned components.
m If you need assistance determining the power needs of the components in the rack,
consult an electrical expert who is familiar with your facility.
Preparing to Install Xserve RAID in a Rack
21
m If there are devices in the system’s location that use large amounts of power, use surge
protectors or power conditions as part of the installation.
When planning for electrical power, make sure you have more power than
the total power requirements specified for all components. Also make certain that the
power load is distributed evenly among circuits to the rack’s location. Consult an
electrician or other expert if you need assistance with planning for the power needs of
your components.
Important
m Make sure that the power connections for the system and all other components are
grounded (according to local and national standards). Consult an electrician if you need
assistance with grounding.
m See Appendix A, “Specifications,” on page 83 for more information about electrical power
requirements for the system.
Operating Environment
The operating environment for the system’s rack must meet certain requirements:
m Verify that the temperature range of the rack’s location is within the limits established for
the system and all other components.
m Make certain that the rack’s location has adequate ventilation to maintain the necessary
temperature range. This is particularly important for a rack that is enclosed in a cabinet.
m If multiple components are installed in the rack, consider additional cooling to assure
efficient operation of the system and other equipment.
Security
To ensure the security of the system and rack, note the following:
m Determine that the rack’s location is secure and that only authorized staff members or
technicians can gain access to this location.
m If using a cabinet that is not stored in a secure room, be sure that the cabinet can be
locked securely and that access to it is limited to authorized staff.
m Develop a plan for distributing and controlling keys to the rack’s location and access
codes that will allow others to manage the system over the network. Keep the plan
updated with names of key staff and relevant emergency information and procedures.
m Store a copy of essential system access information in a safe place away from the system’s
location.
m Store the Xserve RAID documentation and related materials in a central location and
inform key staff of that location. Also post electronic documents on network locations to
which users of the system will have access.
22
Chapter 2
C H A P T E R
3
3
Mounting Xserve RAID in a Rack
The Xserve RAID system is specifically designed for rack mounting. It is not designed for use
as a desktop system. You can install the system in a four-post cabinet or rack that is 19 inches
wide and between 24 and 36 inches deep. The system is 5.25 inches (3U) high.
Four-post cabinet rack
Four-post open rack
23
The brackets and screws necessary to attach the system to a four-post rack with threaded
holes are included with your system. If your rack has square, unthreaded holes, you may
need to insert cage nuts (some are provided with the system) into the appropriate holes
before attaching the system to the rack.
Some racks have
pre-threaded holes.
Other racks use various
types of removable
cage nuts to secure
equipment.
Any rack used for Xserve RAID should meet the specifications of the American
National Standards Institute (ANSI)/Electronic Industries Alliance (EIA) standard ANSI/EIA310-D-92, International Electrotechnical Commission (IEC) 297, and Deutsche Industrie
Norm (DIN) 41494. See the documentation for the rack to determine whether it is
compatible with these standards.
Important
Getting Ready to Install the System
Before working with the system, mounting hardware, and rack, make the following
preparations.
Important
Check the rack’s documentation for any special requirements.
m Arrange to work with another person as you prepare the system and install it in a rack.
m Assemble the tools, brackets, and fasteners you’ll need for the installation. (All except the
screwdriver and pliers or wrench are provided with the system.) You will need
m a medium-sized Phillips screwdriver. If you have a power screwdriver, use it.
m a pair of pliers or a small wrench
m the large L-shaped brackets and (depending on the depth of your rack) one or two
bracket extenders
m the hardware supplied with the system to assemble the extenders and secure the
system to the rack. See “Assemble the Brackets and Extenders” on page 27 for details.
24
Chapter 3
Note: Several sets of screws are provided with the system. These screws are designed for
racks with prethreaded holes. Check the documentation for your rack and use the
appropriate set of screws; most racks use one of the sizes. If screws are provided with your
rack, you can use those as well.
m To measure and mark the position of the system in the rack, you can use the metal
mounting template that came with the system. You can also use a pen or pencil and some
masking tape or similar tape to mark the position on the rack.
m Clear a table, cart, or other flat surface near the rack. You’ll need to put the system on it
temporarily during installation, and you can use it to lay out the brackets and screws you’ll
use to attach the system to the rack.
Determine the Position for the System in the Rack
Review the guidelines for positioning the system in the rack (see “Choosing the System’s
Location in the Rack” on page 20). Then follow these steps to measure and mark a specific
location.
1
Determine the exact position where you want to attach the bottom edge of the system and
mark it on one side of the rack. To be sure there is room for the system at this position in the
rack, the space available must be at least 5.25 inches from bottom to top.
The distance between holes may vary somewhat on racks made by different manufacturers.
2
Use the template included with the system to mark the same spot on the other side of the
rack.
3
Measure the depth of the rack.
m If your rack is 24 to 29 inches deep, use brackets A1 and A2 and the medium-length
extenders with a three-hole lip at one end (item B in the illustration below).
B
A1 and A2
Short screws
Mounting template
Mounting Xserve RAID in a Rack
25
m If your rack is 29 to 36 inches deep, combine the shorter extender with a three-hole lip at
the one end (item C in the illustration below) and the longest piece (with no lip; item D
in the illustration), using the solid bar (item E in the illustration). This combination
creates an extender long enough to reach the rear of a deep rack.
C
E
D
Mounting template
A1 and A2
Shoulder bolts
Washers
Nuts
Short screws
For a rack exactly 29 inches deep, try the A and B combination of bracket and extender; if
that does not fit, use the A, C, D, and E combination.
Prepare the System for Installation
Follow these steps to prepare the system hardware for installation.
1
With a second person, unpack the system from its carton and place it on the table or cart.
Follow the instructions in “Unpacking the System” on page 10.
2
Write down the serial number on the system’s back panel and the two Ethernet MAC
numbers on the RAID controller modules (at the center of the back panel).
You will need these numbers when you set up and use the Xserve RAID software.
Installing the System
To install the system in the rack, you
m assemble the brackets
m attach the brackets to the rack
m rest the system on the brackets and secure it to the rack
26
Chapter 3
Assemble the Brackets and Extenders
Follow these steps to assemble the brackets and extenders for the depth of your rack.
For a Rack 24 to 29 Inches Deep
1
Gather the two large brackets (items A1 and A2) and the two longer extenders (item B in the
illustration below), along with the necessary screws:
m six short screws for assembling two brackets and extenders
m four long screws for securing the brackets to the rack
m two mounting screws for attaching the system to the rack
B
A1 and A2
Short screws
Mounting template
2
Place the cut-out area of the extender (B) over the three posts that extend from the wider
side of the bracket A.
B
Pass three of the short
screws through the slot in part B and
attach them to part A1 or A2. Tighten them securely.
Make sure part B fits under the tabs on part A1 or A2.
3
A1 or A2
Fasten the bracket and extender together using three short screws and tighten the screws.
Note that you can still slide the extender backward and forward.
Mounting Xserve RAID in a Rack
27
4
Fit the assembled pieces into the rack so that the extender’s lip is near the rear rail and the
lip of bracket A points toward the outer edge of the rack at the front rail.
Adjust the mounting
bracket assemblies to fit the rack.
The flanges at both ends should
be on the outside of the rack posts.
The orientation of bracket A determines on which side of the rack it belongs. The lower part
of this L-shaped bracket faces inward (to support the system). The posts on the upper part of
the bracket face outward and the extender is on the outside of the bracket. (In the
illustration, bracket A1 goes on the left as you face the rack; A2 goes on the right of the
system.)
5
Hold one of the A brackets against one rail on the front of the rack at the position you
marked, then place the metal template over the post on the front of the bracket.
6
Have the other person hold the second A bracket at the position marked on the other front
rail and place the metal template over the post on the front of the second bracket.
The brackets must be attached to the rails at a 90-degree angle to ensure that
the Xserve RAID system is mounted securely. Use the template to guide you in attaching the
brackets correctly.
Important
Temporarily place the mounting template over the two posts on parts A1 and A2.
Attach each bracket assembly to the front
rack post with two of the screws provided.
Tighten the screws and then remove the template.
28
Chapter 3
7
Securely fasten two long screws in the top and bottom holes of bracket A on each of the
rack’s front rails.
8
With one person on each side of the rack, slide the extender backward until its lip is even
with the rear rail of the rack.
9
At the back of the rack, use two long screws to secure the extender to the rear rail.
Put the screws in the top and bottom holes in the extender. (If the rack’s holes do not line up
with the top and bottom holes in the extender, put the screws in holes that are aligned with
the extender, but be sure to attach both screws.)
Attach each bracket assembly to the rear
rack post with two of the screws provided.
Repeat this procedure for the second bracket and extender.
Mounting Xserve RAID in a Rack
29
For a Rack 29 to 36 Inches Deep
1
Gather the two brackets (A1 and A2), the two shorter extenders (item C in the illustration
below), the two flat pieces (item D in the illustration), the two solid bars (item E in the
illustration), and the necessary screws and nuts:
m six short screws for assembling two brackets and extenders
m six shoulder bolts, six washers, and six nuts for joining the brackets and extenders
m four long screws for securing the brackets to the rack
m two mounting screws for attaching the system to the rack
m the L-shaped hex key wrench supplied with the system (for connecting the extenders)
C
E
D
Mounting template
A1 and A2
Shoulder bolts
30
Chapter 3
Washers
Nuts
Short screws
2
Join the shorter extender (C) and the flat piece (D) by placing the solid bar (E) between
them as shown in the illustration below.
C
D
Pass three of the shoulder bolts through the slot in part D, then through
the holes in part E, and finally, through the slot in part C.
Secure each bolt with a washer and
then a nut. Tighten them securely.
E
Pass three of the short
screws through the holes in part D and attach
them to part A1 or A2. Tighten them securely.
Make sure part D fits under the tab on part A1 or A2.
A1 or A2
a Fit the solid bar into the indentations in the two flat pieces.
b Place the cut-out area of the extender C and piece D over solid bar E.
c Use three shoulder bolts, washers, and nuts to fasten pieces C and D over solid bar E.
Use the pliers or wrench to hold the nuts as you tighten the bolts with the hex key wrench.
Note that even with the nuts tight you can slide the extender forward and backward.
3
Place the three holes of piece D over the three posts that extend from the wide side of
bracket A1 or A2.
4
Use three short screws to fasten piece C to bracket A1 or A2.
Tighten these screws all the way.
Mounting Xserve RAID in a Rack
31
5
Fit the assembled pieces into the rack so that the extender’s lip is near the rear rail and the
lip of bracket A points toward the outer edge of the rack at the front rail.
Adjust the mounting
bracket assemblies to fit the rack.
The flanges at both ends should
be on the outside of the rack posts.
The orientation of bracket A determines on which side of the rack it belongs. The lower part
of this L-shaped bracket faces inward (to support the system). The posts on the upper part of
the bracket face outward, and the extender is on the outside of the bracket. (In the
illustration, bracket A1 goes on the left as you face the rack; A2 goes on the right of the
system.)
6
Hold one of the A brackets against one rail on the front of the rack at the position you
marked, then place the metal template over the post on the front of the bracket.
7
Have the other person hold the second A bracket at the position marked on the other front
rail and place the metal template over the post on the front of the second bracket.
The brackets must be attached to the rails at a 90-degree angle to ensure that
the Xserve RAID system is mounted securely. Use the template to guide you in attaching the
brackets correctly.
Important
32
Chapter 3
8
Securely fasten two long screws in the top and bottom holes of bracket A on each of the
rack’s front rails.
Temporarily place the mounting template over the two posts on parts A1 and A2.
Attach each bracket assembly to the front
rack post with two of the screws provided.
Tighten the screws and then remove the template.
9
10
With one person on each side of the rack, slide the extender backward until its lip is even
with the rear rail of the rack.
At the back of the rack, use two long screws to secure the extender to the rear rail.
Put the screws in the top and bottom holes in the extender. (If the rack’s holes do not line up
with the top and bottom holes in the extender, put the screws in holes that are aligned with
the extender, but be sure to attach both screws.)
Attach each bracket assembly to the rear
rack post with two of the screws provided.
Repeat this assembly procedure for the second bracket and extender pieces.
Mounting Xserve RAID in a Rack
33
Mount the System in the Rack
When the brackets are secured to the rack, you can put the system in the rack.
Follow these steps to mount the Xserve RAID system in the rack.
1
With one person on each side of the system, lift it so that the bottom of the unit is level with
the lower part of the bracket.
2
Slide the system into the rack.
With one person supporting each
side of the unit, slide it into the rack.
Slide the unit back in the rack until it
engages the small posts on the L-brackets.
34
Chapter 3
3
Use the two rack screws to secure the system to the front rail of the rack.
Important
Be sure to tighten the rack screws so that the system is firmly attached
to the rack.
You can use the Phillips screwdriver to tighten these screws.
Parts of the unit may be
covered by clear plastic film that
protected it during shipment. Remove the film.
Insert and tighten the two mounting
screws to secure the unit to the rack.
Secure the System in the Rack or Cabinet
Once you have mounted the system and attached it to the front of the rack, you must secure
it at the back.
Follow these steps to secure the system at the back.
1
At the back of the system, locate the small hole in the lip that extends beyond the back panel
on the side of the enclosure.
This hole is next to the mounting bracket.
2
Insert a small, rear-securing screw on the inside of the lip, guide it into the threaded hole in
the mounting bracket, and tighten the screw.
Secure the unit to the rack by inserting a small screw through
each of the holes located on both sides on the back
of the unit. Tighten the screws to attach the
unit to the L-bracket assembly.
3
Insert and tighten a small screw on the other side of the system.
Mounting Xserve RAID in a Rack
35
Once the system is mounted and secured in the rack, you can connect it to a host server or
computer.
Note: The user-serviceable parts described in this manual can be installed or replaced while
the system is mounted in the rack. See Chapter 6, “Installing or Replacing Components,” on
page 49 for details.
Moving the Xserve RAID System
If you need to move the system after you have mounted it in a rack or cabinet, you must
follow the precautions listed below.
Warning Make certain that the system is securely fastened to the rack or cabinet and
that all components are firmly in place before attempting to move the rack or cabinet. If
the system or components are not secure, moving the system could result in injury or
damage to the hardware.
Before moving a rack or cabinet that contains the Xserve RAID system:
m If feasible, remove the system from the rack and remount it after moving the rack or
cabinet; always use two people to hold or carry the system.
m If you cannot remove the system, carefully secure the rack screws on the front and rear of
the system.
m Check the fastening tabs or handle on each component on the back panel to be sure that
all are firmly closed and in place.
36
Chapter 3
C H A P T E R
4
4
Connecting Xserve RAID to a Host
System and a Network
Xserve RAID provides two groups of up to seven drive modules, each with a dedicated RAID
controller. This flexible design allows you to connect the storage system to a single host
using two fibre channel cables, or to dual hosts using one cable to each host.
To establish communication with a host, you can purchase the Apple Fibre Channel PCI Card
or use a compatible fibre channel card that supports the Xserve RAID system. Xserve RAID is
compatible with the Xserve system and Power Mac G4 models with a processor speed of at
least 800 MHz. It requires Mac OS X version 10.2.4 or later, or Mac OS X Server v10.2.4 or
later. For the latest list of compatible host systems, check the Apple website:
www.apple.com/xserve.
To complete the host connection, you need to
m install the host bus adapter card in a host server or computer
m connect the Xserve RAID system to the fibre channel card in a host system or to a switch
using fibre channel cables
m connect to an Ethernet network
m connect the two power cords to the Xserve RAID system
As an option, you can also connect an uninterruptible power supply (UPS).
37
Installing the Host Bus Adapter Card in the Host System
The Apple Fibre Channel PCI Card is a 7-inch PCI card that you can install in the Xserve
system or Power Mac G4 models with a processor speed of 800 MHz or faster. This adapter
card has two fibre channel connectors, which you use to connect the card to the Xserve
RAID system.
Consult the documentation that came with your server or computer for instructions on
installing the adapter card.
In an Xserve system, you must install the Apple Fibre Channel PCI Card in the
upper PCI slot. This card has been FCC certified only for installation in the upper slot.
Important
Alternatively, you may be able to connect the Xserve RAID system to a fibre channel card
from another manufacturer. See the specifications and documentation for the card to
determine if it is compatible with Xserve RAID.
Connecting Xserve RAID to a Host System or Switch
The Xserve RAID system uses high-speed fibre channel communication to send and receive
data. Each fibre channel connection transmits data in both directions simultaneously at
speeds up to 2 gigabits (Gb) per second.
About Fibre Channel Connections and Cables
The fibre channel transmission technology is designed to move large amounts of data
between two devices, such as a RAID storage system and a server, or between one host and a
switch that connects multiple hosts.
Fibre channel cables can be copper wire or optical fiber, and cabling between devices can be
as long as 10 kilometers (km). Two copper fibre channel cables are included with the Apple
Fibre Channel PCI Card. Each of these cables connects to one of the two RAID controllers in
the Xserve RAID system and to a host system or a switch.
Xserve RAID supports the use of 1 Gb and 2 Gb fibre channel switches and hubs. For best
performance, use a 2 Gb switch.
Note: If you do not purchase the Apple Fibre Channel PCI Card, you need to supply two
copper fibre channel cables (up to 10 meters long) to connect to a host system or switch.
38
Chapter 4
Connecting the System to Xserve or a Power Mac G4
The fibre channel cables supplied with the Apple Fibre Channel PCI Card have different
connectors—an SFP connector and an HSSDC2 connector—at each end, as shown in the
illustration below.
Latch release
SFP connector
HSSDC2 connector
Follow these steps to connect the system to Xserve or a Power Mac G4.
1
If necessary, install the adapter card in the server or computer.
2
Connect the SFP connectors on both fibre channel cables to the connectors on the card.
The plastic latch should be on top as you insert the SFP connector into the card.
SFP ports on
fibre channel card
Power Mac G4
SFP ports on
fibre channel card
Xserve
Connecting Xserve RAID to a Host System and a Network
39
3
Connect the HSSDC2 connector at the other end of each cable to the connector on each of
the RAID controllers in the Xserve RAID system.
The latch on the cable’s connector should be at the top as you insert it.
HSSDC2 ports
Connecting Xserve RAID to a Switch or Hub
You can connect the system to a switch or hub that has fibre channel ports. (See “Xserve
RAID Hardware Connections” on page 79 for an example of this type of connection.)
If you connect the Xserve RAID system to a fibre channel switch or hub, you may supply your
own cables.
1
Verify that the switch or hub is compatible with Xserve RAID.
Check the Xserve website for a list of compatible switches: www.apple.com/xserve.
2
Connect the SFP connectors on both fibre channel cables to the corresponding connectors
on the switch or hub.
Xserve RAID
Fibre channel switch
40
Chapter 4
If the switch or hub doesn’t accept an SFP connector, use a fibre channel cable with a
connector that is compatible with it.
Latch release
SFP connector
3
HSSDC2 connector
Connect the HSSDC2 connectors on the cables to the RAID controllers on the Xserve RAID
system.
The latch on the cable’s connector should be at the top as you insert it into the controller.
Removing Cables From the Xserve RAID and Host Systems
The connectors on fibre channel cables may require special handling when you remove them
from the RAID controller or fibre channel card. Follow these steps to remove a fibre channel
cable.
1
Push the cable’s connector inward slightly, then squeeze the latch release and gently remove
the cable.
2
If you have difficulty squeezing the latch release, use a small flat tool, such as a tiny
screwdriver or the end of the cover for the card opening, to depress the latch release.
Connecting Xserve RAID to a Host System and a Network
41
Connecting to a Network
To allow remote setup and management of Xserve RAID, you need to make a standard
Ethernet connection to a network hub or server. You use this connection to configure your
RAID storage system and to administer the system with the software tools provided with it.
See the document “Using RAID Admin and Disk Utility” on the CD that came with your
system for details on using the management software.
Ideally, you should connect each Ethernet port to a separate network to provide redundant
monitoring capability.
Follow these steps to make the network connection.
1
Connect an Ethernet cable to the Ethernet port on each of the RAID controller modules on
the back panel of the Xserve RAID system.
Ethernet ports
2
42
Chapter 4
Connect the other end of each cable to a network hub or other network device.
Connecting Power to the System
The final step in preparing the system is connecting a power cord to each power supply on
the back panel of Xserve RAID.
Follow these steps to connect the two power cords.
1
Lift the small support clip on the system’s back panel, then connect one of the power cords
to the socket at the lower right of one power supply.
Note: Be sure to use the power cords supplied with the system to ensure that the clip holds
them securely and avoids accidental removal of a cord. If you received more than two power
cords, use the ones with plugs compatible with the electrical supply for your location.
2
Secure the support clip to hold the power cord in place.
The half-circle at the front center of the clip goes over the cord.
Power cord retainer clip
Snap the power cord retainer clips over the power cords.
3
Connect the second power cord and secure the clip on the cord.
4
Plug the cords into a power strip, outlet, or other power source.
Note: For additional protection, connect each of the power cords to a different electrical
circuit, preferably on different power grids.
Connecting Xserve RAID to a Host System and a Network
43
Connecting an Uninterruptible Power Supply
To protect the system’s operation during an interruption in power, you may want to install an
uninterruptible power supply (UPS) in or near the rack that holds your Xserve RAID system.
The UPS unit must have a serial interface that supports the basic signaling protocol.
You can obtain a UPS unit through the Apple online store at www.apple.com.
Follow these steps to connect a UPS unit to the system.
1
If necessary, install the UPS unit in the rack, using the instructions supplied with the unit.
2
Connect one end of a serial cable to the appropriate port on the UPS.
The cable must be configured to support the basic signalling protocol.
3
Connect the DB-9 connector at the other end of the serial cable to the UPS interface on
either of the RAID controllers.
UPS interface ports
4
Plug one of the system’s power cords into the UPS.
If you connect two UPS units to the system, plug one power cord into each UPS unit.
44
Chapter 4
C H A P T E R
5
5
Using the Xserve RAID System
After you’ve connected to the host system or switch, you can turn on Xserve RAID and use
the RAID Admin software to configure it.
Starting Up the System
When you plug the power cords into Xserve RAID, the system begins its internal diagnostics.
During this time (about 30 seconds), you cannot use the power button to turn on the
system.
Power button
When the diagnostics are complete, the small light next to the power button blinks. Press the
power button when the light blinks and wait about 1 minute for the system to initialize.
Status lights on the front and back panels indicate network connection, system activity, and
drive module use. See “Using Status Lights and Other Indicators” on page 46 for more
information.
Detailed instructions for configuring RAID storage and management software are provided in
the document “Using RAID Admin and Disk Utility” on the CD that came with your system.
45
Turning Off the System
You can shut down the Xserve RAID system using the admin software or the power button
on the system’s back panel. Both methods are designed to avoid data loss. Do not pull out
the power cords to turn off the system.
Important
Before shutting down, be sure you have unmounted the drives from your OS.
Shutting Down From a Remote System Using Software
From the host system or a remote computer, use the RAID Admin application to shut down
the system.
Follow these steps to shut down the system.
1
Use the RAID Admin shutdown command to shut down.
This command stops data flow over the fibre channel connection.
Note: When you shut down, the system is in standby mode. To turn off all power to the
system, you must disconnect the power cords.
Before removing or replacing a RAID controller, use the admin software or
power button to shut down, and disconnect the power cords.
Important
Shutting Down With the Power Button
You can turn off the system by pressing and holding the power button on the back panel for
5 seconds.
Using Status Lights and Other Indicators
The Xserve RAID system has a number of built-in sensors that detect and report essential
information, such as power, temperature, and the condition of several key components. You
can monitor the system’s operation using the lights on the unit or using the remote
monitoring tools.
The purpose of each system status light is listed in the table below.
Icon
®
46
Chapter 5
Indicator
Color
Description
Power
White
On and OK
Blinking indicates standby mode
Security lock
Yellow
Lock is engaged
Icon
—
Indicator
Color
Description
System
identifier
Yellow
(solid or blinking)
Indicates a hardware error in the
system or that someone has turned on
the light manually; check the
monitoring software for more
information.
RAID controller
(one for each
group of seven
drive modules)
Green
Red
OK
Failure
Power supply
(See chart below)
(See chart below)
Battery module
Green
Red
OK
Failure
Cooling module
Green
Red
OK
Failure
Temperature
Green
Red
OK
Over temperature
Host activity
Blue
Two rows of 23 LEDs show level of fibre
channel activity on each host channel
Fibre channel
link
Green
Two LEDs indicate a link is established
Drive module
(left LED)
Blinking blue
No light
Disk activity
No disk activity
Drive module
(right LED)
Green
Yellow/green flash
Yellow
Red
Good
Rebuilding
Drive to be serviced (prefailure
condition)
Problem or failure
Drive module
(blank)
No color
No hard disk in the module
Mute button
(No LED)
Press to turn off the audible alarm that
signals an error condition
Using the Xserve RAID System
47
The system’s two power supplies each have three LEDs that indicate status. These indicators
are listed in the table below.
Power Supply Condition
Green LED
Yellow LED
Red LED
No AC power to either power supply
Off
Off
Off
Power supply failure or no AC power to this
power supply
Off
Off
On
AC power present and standby outputs on
Blinking
Off
Off
Power supply DC outputs on and OK
On
Off
Off
Current limit
On
Off
Blinking
Predictive failure
On
Blinking/on
Off
If the System Has a Problem
If you discover a problem with the Xserve RAID system, you can assess the situation and
often solve the problem from a remote computer. You can use the RAID Admin application
from a Mac OS X computer to see the status of several system attributes. For more
information about this software and other monitoring tools, see the document “Using RAID
Admin and Disk Utility” on the CD that came with your system.
If you have access to the system itself, you can use the buttons and indicator lights on the
front and back panels to change the system’s status. These include
m Power (back panel): Press to turn the system on. Press and hold for 5 seconds to turn
power off.
m Mute (front and back panel): Press to turn off the alarm that signals an error condition.
Check the management software for information about the problem; see the document
“Using RAID Admin and Disk Utility” on the CD that came with your system for details.
m System identifier (front and back panel): This light helps you determine which system in
a multiple-unit rack has a problem. The light turns on when the system has a problem; it
can also be turned on manually. Press the button next to this light to turn the light off
when it’s on or on when it’s off.
If you need to exchange components in the system, see Chapter 6, “Installing or Replacing
Components,” on page 49 for instructions.
The Apple Support website has the latest troubleshooting information and software
updates: www.apple.com/support.
48
Chapter 5
C H A P T E R
6
6
Installing or Replacing Components
Your Xserve RAID system is designed so that you can install or exchange drive modules,
power supplies, and cooling modules while the system is operating. All of these components,
as well as the RAID controller modules and optional battery modules, are designed as fieldreplaceable units.
About Replacing Components
To maintain proper airflow within the Xserve RAID system, follow these guidelines for
removing or replacing components.
m When you remove any component when the system is operating, replace that component
or install a new one within 10 minutes.
m If a component fails and you don’t have a replacement available, leave that component in
the system until you receive a replacement.
Installing or Replacing an Apple Drive Module
The drive modules in the Xserve RAID system are hot-swappable; that is, you can remove
one and replace it with another drive while the system is operating.
If your drive module belongs to an unprotected RAID set or a degraded RAID
set, you will lose data if you remove the drive. See the document “Using RAID Admin and
Disk Utility” on the CD that came with your system for more information about RAID sets
and avoiding data loss.
Important
Follow these steps to install or replace a drive module.
1
If necessary, use the enclosure key to unlock the security lock on the system’s front panel.
The lock’s light indicates that the drive modules are locked.
49
2
Remove the blank drive module or the drive currently installed.
m If there is no drive installed, press the handle of the blank drive module so that it pops
out, then pull the blank drive module out of the front panel.
Security lock
Press the handle on the blank drive
module until the handle pops out
and then pull the module out.
m If there is a drive module already in the bay:
a Make sure the drive currently in the bay is not part of a RAID set, or you could lose
data.
b Press the handle on the front of the drive module so that the handle pops out.
c Grasp the handle and pull the drive module out of its bay and set it aside.
Security lock
Press the handle on the drive
module until the handle pops out
and then pull the module out.
3
50
Chapter 6
Press to open the handle of the replacement drive module (if necessary) and slide it into the
empty bay until the module is firmly seated.
4
If the handle is not flush with the front of the system, gently press it. If it still is not flush, pull
the module out and reseat it.
The drive isn’t fully seated until the handle is flush with the front of the system.
The disk status light turns green to indicate normal operation.
Be sure to save the blank drive module if you removed one. A blank module
should always be placed in an empty drive bay to maintain proper airflow through the
system.
Important
Replacing a Power Supply
Each power supply in the Xserve RAID system is hot-swappable, so you can safely replace the
unit while the system is operating. When one power supply has been removed from the
system (or has failed), the other one provides power for the entire system.
When you remove a power supply from the system, be sure to replace it with a
working power supply as soon as possible to prevent the drive modules from overheating.
Important
Follow these steps to replace a power supply.
1
Remove the packaging from the new power supply and set it near the back of the system.
2
Unplug the power cord on the power supply you want to replace from the power source.
3
Lift the clip that holds the power cord in place, then remove the cord from the back of the
power supply.
4
Locate the small tab on the left side of the handle at the top of the power supply and press
this tab down. Fold the handle down and then pull firmly outward to remove the power
supply. Set it aside.
Tab under handle
Pull the handle down to unlatch the power
supply and then pull the power supply out.
Warning Do not reach inside the system when removing a power supply or when the
unit is out of the system.
Installing or Replacing Components
51
5
Hold the new power supply by the handle and carefully slide it into the system until it clicks
into place, then push the handle upward and fold it into place at the top of the unit.
Slide the power supply into the unit and
push the handle up to lock it in place.
6
Attach the power cord to the back of the new power supply and secure the clip that holds
the cord in place.
7
Plug the cord into the power source.
Note: Keep the packaging and the old power supply. You will need to return the failed
component to Apple when you receive a replacement.
Replacing a Cooling Module
Each cooling module in the Xserve RAID system is hot-swappable, so you can safely replace
this unit while the system is operating. When one cooling module is out of the system (or
has failed), the other one provides cooling for the entire system.
When you remove a cooling module from the system, be sure to replace it as
soon as possible to prevent an over-temperature condition, which causes the system to shut
down.
Important
52
Chapter 6
Follow these steps to replace a cooling module.
1
Press the two latches on the front of the cooling module apart and use them to pull the unit
out of the system. If the latches have small tabs on the inside surface, slide those tabs toward
you to open the latches fully.
Push the two latches on the cooling
module outward to release it and
then pull the module out of the unit.
2
Remove the packaging from the new cooling module. Hold the unit by the latches and
carefully slide it into the system until it clicks into place.
Make sure the cooling module engages
the plastic guides on the inside of the unit.
Push the cooling module into the unit
and squeeze the two latches together
to seat the module.
3
Press in the two latches to seat the module in the system. If the latches have small tabs on
the inside, slide the tabs away from you and then close the tabs.
Note: Keep the packaging and the old cooling module. You will need to return the failed
component to Apple when you receive a replacement.
Installing or Replacing Components
53
Replacing a RAID Controller Module
You must shut down the system before removing a RAID controller module (by unmounting
all drives on the controller you are not changing, then shutting down and removing the
power cords). See the document “Using RAID Admin and Disk Utility” on the CD that came
with your system for shutdown instructions. When a controller module is out of the system
(or has failed), the drive modules controlled by that card are not active and do not lose data
stored on the drives.
Follow these steps to replace a RAID controller module.
1
Push the two latches on the front of the module apart and use them to pull the unit out of
the system. If the latches have small tabs on the inside surface, slide those tabs toward you to
open the latches fully.
Push the two latches on the controller
module outward to release it and
then pull the module out of the unit.
2
Remove the packaging from the new controller module. Hold the module by the latches and
carefully slide it into the system until it clicks into place.
Make sure the controller module engages
the plastic guides on the inside of the unit.
Push the controller module into the unit
and squeeze the two latches together
to seat the module.
54
Chapter 6
3
Push the two latches together to fully seat the module in the system. If the latches have small
tabs on the inside, slide the tabs away from you and then close the tabs.
Note: Keep the packaging and the old controller module. You will need to return the failed
component to Apple when you receive a replacement.
Installing or Replacing a Battery Module
You can obtain optional battery modules to protect data in the Xserve RAID controllers’
cache in the event of a power interruption.
The system’s power supplies charge the battery modules when they are installed in the
system. You can check a battery’s charge when the module is out of the system by pressing
the button on the underside of the module. All four green LEDs light up when the battery
module is fully charged. Do not remove a battery module to check its charge; use the RAID
Admin software for that purpose. (See the document “Using RAID Admin and Disk Utility” on
the CD that came with your system for details.)
If no battery modules are installed in the system, the module compartments have covers that
you must remove to install the battery modules.
Follow these steps to install or replace a battery module.
1
Remove the cover or installed module using one of these procedures:
m To remove the cover, squeeze the latches together and pull off the cover.
m To remove a battery module, squeeze the latches together, place your fingers inside the
handle, and firmly pull the unit out of the system.
Squeeze the two latches on the backup
battery compartment cover inward to
release it and then remove the cover.
Installing or Replacing Components
55
2
Remove the packaging from the new battery module. Hold the battery module by the handle
and carefully slide it into the system until it clicks into place.
Push the backup battery into the unit while squeezing
the two latches together. Release the latches when
the battery is in position to lock the module in place.
Be sure to save the battery compartment cover for use when no module is installed.
Warning
There is risk of explosion if a battery module is replaced by an incorrect type.
The battery module is certified only as a component for use with this or other equipment for
which the suitability of the combination has been determined by a Nationally Recognized
Testing Laboratory.
Warning Dispose of used battery modules according to your local environmental
guidelines. Do not puncture or incinerate.
Obtaining Additional Replacement Components
If you need an additional component for the system, you can obtain it from an Appleauthorized dealer. Apple Drive Modules are available at the Apple website: www.apple.com.
Information about replacement parts and optional components is available at
www.apple.com/xserve.
56
Chapter 6
C H A P T E R
7
7
RAID Overview
Xserve RAID provides a powerful, versatile, and cost-effective answer to the growing storage
requirements of graphics and video production companies, email and web services,
educational file sharing, and other businesses.
You can configure the Xserve RAID system in a variety of ways, using up to 14 drives in two
groups of 7 drives. Each group has a separate RAID controller. The Xserve RAID hardware
can support RAID levels 0, 1, 0+1, 3, or 5, and you can use the RAID software in Mac OS X to
create the hybrid levels 10, 30, or 50. See “About RAID Storage” on page 58 for descriptions of
RAID levels and storage methods.
Setting Up the Xserve RAID System
This manual includes an explanation of the RAID technology and instructions for configuring
your Xserve RAID system. The setup procedure involves these steps:
m installing the hardware and setting up network and host connections
m determining the RAID levels, the number of RAID sets, and the configurations for your
storage needs
m installing or rearranging Apple Drive Modules in the Xserve RAID system for the
configuration you’ve selected, if necessary
m configuring RAID sets using the RAID Admin software supplied with the system (and
possibly also using Disk Utility in Mac OS X to augment sets)
m formatting the Xserve RAID sets with a file system on the host system using Disk Utility
Installing Xserve RAID Hardware and Software
Follow the instructions in Chapter 3, “Mounting Xserve RAID in a Rack,” on page 23 and
Chapter 4, “Connecting Xserve RAID to a Host System and a Network,” on page 37 for
hardware installation and connections. These include
m installing the system in a rack or cabinet
57
m installing the Apple Fibre Channel PCI Card in a host system and connecting it to the
Xserve RAID system using fibre channel cables
m connecting to an Ethernet network
You use the RAID Admin software to configure RAID storage on your system. Use the Xserve
RAID CD, supplied with the system, to install RAID Admin on any computer or server that
you want to use for remote administration of the system. See the document “Using RAID
Admin and Disk Utility” on the CD that came with your system for details.
About RAID Storage
RAID, or Redundant Array of Independent Disks, is a data-storage technology that spreads
data across multiple drives. This technology provides several benefits over a single large hard
disk, including
m data redundancy for protection and availability
m higher performance as a result of reading or writing on several drives simultaneously
m scalability for expansion of storage
These benefits are especially useful in a server environment where downtime is very
expensive, drive performance is critical to server performance, and the opportunity to
increase storage capacity quickly and easily is essential.
How RAID Works
In a RAID system, either a hardware controller or software manages the reading and writing
of data. The Xserve RAID system uses two hardware controllers, which each manage up to
seven drive modules. By segmenting and writing or reading data on multiple drives
simultaneously, the RAID controller achieves fast and highly efficient storage and access.
The controller can also duplicate all information stored for maximum data protection.
Another protection method, parity, provides the ability to rebuild data. Parity protects stored
information without requiring data duplication. When data is protected by duplication or
parity, it is still available if a drive fails. Duplicated data is simply retrieved from the second
storage site; parity-protected data is reconstructed using the parity formula. You can remove
and replace a failed disk (known as “hot swapping”), and the controller then rebuilds the
data using the information on the remaining drives.
The way the controller stores and retrieves data on the Xserve RAID system is determined by
the RAID level and storage method you choose. See “Data Storage Methods” on page 59 and
“RAID Levels” on page 60 for more information about these choices.
58
Chapter 7
Once you have defined a group of drive modules as a RAID set, the controller groups those
drives into “logical disks.” On the Xserve RAID system, each logical disk appears to the host
system and the RAID Admin software as one disk, regardless of the number of actual drives in
that logical unit. See “Xserve RAID Schemes” on page 66 for examples of RAID sets you can
configure on the Xserve RAID system. Each controller in the Xserve RAID system can have a
maximum of three logical disks.
You can also use the Apple RAID software built into Mac OS X (part of Disk Utility, located in
Applications/Utilities) to augment RAID storage on the system. See the document “Using
RAID Admin and Disk Utility” on the CD that came with your system for more about using
this software with the RAID sets you establish.
Data Storage Methods
The controller stores and retrieves data on a RAID system using one of two methods,
“striping” or mirroring. You can also combine these methods in some RAID sets.
Data Striping
Data striping is the foundation of RAID. Multiple hard disk drives in a RAID group, referred to
as a set or array, are divided (partitioned) into stripes. The controller spreads stripes across
the disks in alternating sections on each drive.
In environments with intensive input-output (I/O) requirements, such as servers,
performance is optimized by writing data across stripes large enough that each data record
can be written entirely to one stripe. This technique ensures that each drive will be working
on a different I/O operation and the number of simultaneous I/O operations performed by
the array is maximized.
In data-intensive environments such as digital video editing, performance is optimized by
writing data across small stripes so that each record spans all drives. This method ensures
that access to large records is very fast because data is transferred in parallel across multiple
drives.
Data Mirroring
To mirror data, the RAID controller creates equal partitions on two different disks. One
partition is primary; the other is the mirrored partition. The primary and mirrored partitions
are synchronized; that is, anything written to one disk is also written to the other. Mirrored
data is very secure because if one disk fails, the data is available from the other disk. Because
mirroring involves duplicating all data, two mirrored drives store half as much data as drives
that are not mirrored.
RAID Overview
59
RAID Levels
The Xserve RAID system supports several RAID levels. Each level has a different architecture
and provides varying degrees of performance and fault tolerance. Each level has
characteristics to achieve maximum performance or redundancy depending on the data
environment. Understanding the differences among RAID levels will help you set up your
Xserve RAID system to best meet your data performance and security needs.
RAID 0: Data striping without fault tolerance
Also referred to as striping, RAID level 0 is a performance-oriented mapping technique for
disk sets. Uniform subsets of the array’s logical volume, called stripes, are mapped in regular
sequence to a set’s drives, or elements. Using either independent or parallel access, RAID 0
provides high I/O performance at low cost. But RAID 0 offers no redundancy, so it is not
recommended for use with the Xserve RAID system. (RAID 0 can be combined with other
techniques to provide data redundancy, regeneration, and reconstruction, however.)
This level of RAID should never be used in mission-critical environments. It may be
acceptable as a working environment or “scratch disk.”
RAID 0 is easy to configure and has a simple structure; it requires a minimum of two drives.
RAID 1: Mirroring
RAID level 1, mirroring, has been used longer than any other RAID level and remains popular
because of its simplicity and high levels of reliability and availability. Mirroring uses two drives
or multiple drive pairs. Each drive in a pair stores identical data. RAID 1 may use parallel
access for high transfer rates but more commonly uses independent access for high
transaction rates. RAID 1 provides very high data reliability and improved performance for
read-intensive applications, but this level has a high capacity cost because it retains a full
copy of your data on each drive in a pair. RAID 1 has the highest Error Checking/Correction
(ECC) disk overhead of all RAID variants—100 percent.
Common applications of RAID 1 are accounting and payroll, or any application requiring high
data availability. RAID 1 requires a minimum of two drives. In a RAID 1 configuration, the
capacity of the smallest drive is the maximum storage area. Additional drives provide more
redundancy, and thus more protection, but no additional capacity.
RAID 0+1: High data-transfer performance
RAID 0+1 is a combination of level 0 (striping) and level 1 (mirroring). The RAID controller
sets up mirrored pairs of drives and adds striping across the pairs. This RAID level gives the
high performance of striping and the reliability of mirrored data, but it has the disadvantage
of requiring double the drive capacity and is therefore fairly expensive.
RAID 0+1 requires a minimum of four drives.
60
Chapter 7
RAID 3: Parallel transfer with parity on dedicated disk
RAID level 3 adds redundant information to a striped set of drives with parallel access,
allowing regeneration and reconstruction in the event of a disk failure. The parity data is
stored on one disk dedicated to this purpose. RAID 3 provides high transfer rates and high
reliability and availability, at a lower cost than RAID levels that incorporate mirroring.
RAID 3 requires a minimum of three drives.
RAID 5: Independent data disks with distributed parity
By distributing the parity information across all drives in a set, RAID level 5 alleviates the
write bottleneck intrinsic to RAID 3, and achieves high reliability and data availability.
However, RAID 5 can result in asymmetrical performance—better read than write. For this
reason, RAID 5 is often augmented with related storage technologies such as caching.
RAID 5 offers the highest read data transaction rate of all levels along with a medium write
rate. The low ratio of ECC parity disks to data disks offers hardware efficiency. Disk failure
has a moderate impact on the total transfer rate, and this level also incorporates the most
complex controller design.
RAID 5 requires a minimum of three drives.
Preconfigured Level 5 on the Xserve RAID System
The Xserve RAID system is preconfigured with RAID 5. The speed and capacity of the
system’s hardware and RAID controllers make this level an optimum configuration for most
storage needs. Apple recommends that you use this preconfigured RAID 5 setup.
Hardware and Software RAID
In addition to the RAID levels described above, which you create with the RAID Admin
application on the CD that came with your system, you can use Apple RAID (part of Disk
Utility in Mac OS X) to augment level 1, 3, or 5. These software-configured variations are
known as RAID 10, 30, and 50.
RAID 10
RAID level 10 uses software to stripe data across the two controllers for redundancy or
enhanced performance.
To create a RAID 10 configuration, you use RAID Admin first and Disk Utility second. See the
document “Using RAID Admin and Disk Utility” on the CD that came with your system for
instructions. After you’ve used Disk Utility to set RAID 10, this configuration appears as one
disk on the host system.
RAID Overview
61
RAID 30
RAID level 30 essentially combines RAID 3’s dedicated parity (reliability) and RAID 0’s
striping (performance). RAID 30 requires at least six drives. This level provides high
reliability; one drive in each data pair could fail and data would still be available.
To create a RAID 30 configuration, you use RAID Admin and Disk Utility. See the document
“Using RAID Admin and Disk Utility” on the CD that came with your system for instructions.
RAID 50
RAID level 50 combines RAID 5’s distributed parity (reliability) and RAID 0’s striping
(performance). This level requires at least six drives and offers high data-transfer
performance.
To create a RAID 50 configuration, you use RAID Admin and Disk Utility. See the document
“Using RAID Admin and Disk Utility” on the CD that came with your system for instructions.
What’s Next?
With this overview of RAID technology, you can plan the Xserve RAID configuration that best
suits your needs. The next chapter provides detailed examples of the configuration options
for each RAID level on the Xserve RAID system.
62
Chapter 7
C H A P T E R
8
8
Planning RAID Storage
for the Xserve RAID System
Before you use the RAID Admin and Disk Utility software to set up your RAID storage, it’s a
good idea to become familiar with the variety of configurations, or schemes, available for the
Xserve RAID system. This chapter describes these schemes and illustrates how each RAID
level is applied to a set of drives.
Tools for Configuring the Xserve RAID System
You use the RAID Admin software on the CD that came with your system to create the RAID
sets you want on the system. RAID Admin provides tools to configure hardware RAID levels
0, 1, 3, 5, and 0+1. In addition, you can use Apple RAID (part of Disk Utility, located in
Applications/Utilities) to create RAID levels 10, 30, or 50 after you have set up RAID sets with
RAID Admin.
You can also use RAID Admin to monitor the status of the Xserve RAID system.
For instructions on using these tools, see the document “Using RAID Admin and Disk Utility”
on the CD that came with your system.
63
RAID Controllers and Drive Modules
The Xserve RAID system has two RAID controllers, each of which controls the drive modules
on one side of the system. The drive modules are numbered 1 to 7 on the left side of the
system and 8 to 14 on the right side (when viewing the system from the front).
The top controller controls drives 1–7
The bottom controller controls drives 8–14
When planning the arrangement of drive modules and RAID levels for your system, it’s useful
to know how the RAID controllers map to the drive modules, as well as how a RAID set
appears on the host system.
64
Chapter 8
The illustration below provides a graphic representation of all this information.
Drive modules
Controllers
Top controller
Bottom controller
Arrays
Disks/Volumes
Disk 1
Disk 2
Disk 3
Disk 4
Planning RAID Storage for the Xserve RAID System
65
Xserve RAID Schemes
A RAID scheme refers to how the storage device’s RAID sets are configured with different
RAID levels. You can configure the Xserve RAID system with a variety of storage schemes.
The illustrations show examples of the three standard versions of Xserve RAID hardware—
4 drive modules, 7 drive modules, and 14 drive modules. An additional illustration shows
examples of Xserve RAID systems connected to a host system or fibre channel switch.
A System With Four Drive Modules
You can use the following RAID levels on an Xserve RAID system with four drive modules:
m RAID 0
m RAID 1
m RAID 3
m RAID 5
m RAID 0+1
m RAID 10
Note: This list is representative but does not include all possible schemes.
RAID 0 Schemes
You can use RAID 0 in several ways, depending on how you divide the drive modules
between the RAID controllers.
If two modules are on each controller, two drives can be striped together for each controller.
RAID 0
Appears
as
Stripe
Stripe
Disk 1
Disk 2
If all the drive modules are on one RAID controller, the drives can be striped together.
RAID 0
Appears
as
Stripe
66
Chapter 8
Disk 1
RAID 1 Schemes
You can use RAID 1 several ways on a four-drive system, depending on how you divide the
drive modules between the RAID controllers and how you mirror the data on the drives. If all
the modules are on one controller, you can have two RAID sets on one controller.
RAID 1
Appears
as
Disk 1
Mirror Mirror
Disk 2
If two modules are on each controller, you can create one RAID set on each side.
RAID 1
Appears
as
Mirror
Mirror
Disk 1
Disk 2
RAID 3 and 5 Schemes
You can configure the system using RAID 3 or 5 with or without a drive module designated as
a hot spare. (A hot spare is a drive that remains ready to replace any other drive that fails.
The RAID controller automatically rebuilds data from the failed drive on the hot spare.)
Planning RAID Storage for the Xserve RAID System
67
You can use RAID 3 or 5 with four drive modules only on one Xserve RAID controller.
RAID 3 or 5
Appears
as
Disk 1
RAID 3 or 5
RAID 3 or 5
Appears
as
RAID 3 or 5 Hot spare
68
Chapter 8
Disk 1
RAID 0+1 and RAID 10 Schemes
On the Xserve RAID system, RAID 0+1 is a stripe of mirrored pairs. An example of this
configuration is shown at the top of the illustration below.
Using a combination of the hardware controller and software, you configure the system using
RAID 10 with two drive modules on each controller. The drive modules on each side can be
either striped together or mirrored.
RAID 0+1
Appears
as
RAID 0 +1
Disk 1
RAID 10
Appears
as
Mirror
Mirror
Disk 1
Use software RAID to stripe
two RAID sets together.
RAID 10 (alternate configuration)
Appears
as
Stripe
Stripe
Disk 1
Use software RAID to
mirror two RAID sets.
Planning RAID Storage for the Xserve RAID System
69
A System With Seven Drive Modules
You can use the following RAID levels on an Xserve RAID system with seven drive modules:
m RAID 0
m RAID 1
m RAID 3
m RAID 5
m RAID 30
m RAID 50
Note: This list is representative but does not include all possible schemes.
RAID 0 Schemes
You can use RAID 0 several ways, depending on how you divide the drive modules across the
RAID controllers. If all of the modules are on one RAID controller, all drives can be striped
together.
RAID 0
Appears
as
Disk 1
Stripe
If four modules are on one controller and three modules are on the other, the drives on each
controller can be striped together.
RAID 0
Appears
as
Stripe
70
Chapter 8
Stripe
Disk 1
Disk 2
RAID 1 Schemes
You can use RAID 1 several ways, depending on how you divide the drive modules between
the RAID controllers, how you choose to mirror the drives, and where you put the module
you use as a hot spare. The hot spare is a drive that the RAID controller automatically uses to
rebuild data if another drive fails. The hot spare is only available to mirrored pairs on the
same controller. If all the drive modules are on one controller, the drives can be mirrored in
pairs, and the hot spare will be available to all three pairs.
RAID 1
Appears
as
Mirror Mirror Mirror Hot spare
Disk 1
Disk 2
Disk 3
If four modules are on the first controller and three modules are on the second controller,
the drives on each controller can be mirrored in pairs, with one module as a hot spare for
the pair on the second controller.
RAID 1
Appears
as
Mirror Mirror
Mirror
Hot spare
Disk 1
Disk 2
Disk 3
Planning RAID Storage for the Xserve RAID System
71
RAID 3 and 5 Schemes
You can use RAID 3 or 5 with or without a drive module designated as a hot spare. You can
use RAID 3 or 5 with four drive modules on one controller and three on the other or with all
the modules on one RAID controller. If a hot spare is used, it serves all arrays on the
controller where the spare is located.
RAID 3 or 5
Appears
as
RAID 3 or 5
RAID 3 or 5
Disk 1
Disk 2
Disk 1
Disk 2
RAID 3 or 5
Appears
as
RAID 3 or 5 Hot spare RAID 3 or 5
RAID 3 or 5
Appears
as
RAID 3 or 5
Disk 1
RAID 3 or 5
Appears
as
RAID 3 or 5
72
Chapter 8
Hot spare
Disk 1
A System With 14 Drive Modules
On a system with 14 drive modules, you can use these RAID levels.
m RAID 0
m RAID 00
m RAID 1
m RAID 10
m RAID 0+1
m RAID 3
m RAID 5
m RAID 30
m RAID 50
Note: This list is representative but does not include all possible schemes.
RAID 0 and RAID 00 Schemes
With seven drive modules on each controller, you can stripe each side into a RAID set.
RAID 0
Appears
as
Stripe
Disk 1
Stripe
Disk 2
Using software RAID (Disk Utility), you can stripe the two RAID sets together.
RAID 00
Appears
as
Stripe
Stripe
Disk 1
Use software RAID to stripe
two RAID sets together.
Planning RAID Storage for the Xserve RAID System
73
RAID 0+1 and RAID 10 Schemes
With seven drive modules on each controller, you can create 0+1 configurations with a hot
spare on each controller or you can use Disk Utility to mirror the two sides in a RAID 10
configuration.
RAID 0+1
Appears
as
RAID 0 +1
RAID 0 +1
Hot spare
Disk 1
Hot spare
RAID 10 (alternate configuration)
Appears
as
Stripe
Stripe
Use software RAID to mirror two RAID sets.
74
Chapter 8
Disk 1
Disk 2
RAID 3 and 5 Schemes
You can use RAID 3 or 5 with or without a drive module designated as a hot spare on each
controller, or you can create four RAID sets and use Disk Utility to stripe or mirror the sets
on the same or separate controllers.
RAID 3 or 5
Appears
as
RAID 3 or 5
RAID 3 or 5
Disk 1
Disk 2
Disk 1
Disk 2
Disk 1
Disk 2
Disk 3
Disk 4
RAID 3 or 5
Appears
as
RAID 3 or 5
RAID 3 or 5
Hot spare
Hot spare
RAID 1 and RAID 3 or 5
Appears
as
Mirrors RAID 1
Hot spare RAID 0
or
RAID 3 or 5
Planning RAID Storage for the Xserve RAID System
75
You can also set up three mirrored pairs and one hot spare with RAID 1 on one controller,
and stripe all the drives together on the other controller using RAID 0, 3, or 5. (The spare is
only for the drives on the controller where the spare is located.)
RAID 3 or 5
Appears
as
Mirrors RAID 1
76
Chapter 8
Hot spare RAID 0
or
RAID 3 or 5
Disk 1
Disk 2
Disk 3
Disk 4
RAID 30 and 50 Schemes
You can configure two RAID 5 sets using the RAID controller and then use software (Disk
Utility) to stripe those two sets.
RAID 30 or 50
Appears
as
RAID 3 or 5
Disk 1
RAID 3 or 5
Use software RAID to stripe two RAID 3 or 5 sets,
which appear as one maximum capacity RAID set.
RAID 30 or 50
Appears
as
RAID 3 or 5
RAID 3 or 5
RAID 3 or 5
RAID 3 or 5
Disk 1
You can use software RAID to stripe like
pairs on the same or separate controllers.
RAID 31 or 51
Appears
as
RAID 3 or 5
RAID 3 or 5
RAID 3 or 5
RAID 3 or 5
Disk 1
You can use software RAID to mirror like
pairs on the same or separate controllers.
Planning RAID Storage for the Xserve RAID System
77
Storage Capacities for Xserve RAID Schemes
78
Chapter 8
RAID Level
Capacity
RAID 0
Total of all drives
RAID 1
Total of one drive
RAID 0+1
One-half the total capacity of all drives (sum of RAID 1 member
sets)
RAID 3
Total of all drives minus one drive (parity disk)
RAID 5
Total of all drives minus one drive (distributed parity)
RAID 10
One-half the total of all drives
RAID 30
Total of all drives minus two drives
RAID 50
Total of all drives minus two drives
Xserve RAID Hardware Connections
The Xserve RAID system offers three standard hardware configurations—a system with 4
Apple drive modules, 7 drive modules, or 14 drive modules. You can connect any of these
systems to a host or fibre channel switch in several ways. The examples below show several
of the possible connections.
Host
Single fibre channel
PCI dual-port card
Xserve RAID
or
Host A
Host B
Xserve RAID
or
Host A
Host B
Host C
Host D
Fibre channel switch
Xserve RAID
Planning RAID Storage for the Xserve RAID System
79
Connecting a Four-Drive System to a Host Computer or Switch
You can connect your Xserve RAID to a host computer using one fibre channel cable if your
drive modules are on one RAID controller.
If your drive modules are spread across both RAID controllers, two on each controller,
connect both controllers to the host computer using two fibre channel cables.
Connecting a Seven-Drive System to a Host Computer or Switch
You can connect your system to a host computer or switch using one fibre channel cable if
your drive modules are on one RAID controller.
If your drive modules are spread across both RAID controllers, two on each controller,
connect both controllers to the host computer using two fibre channel cables.
Connecting a 14-Drive System to a Host Computer or Switch
You can connect your system to a host computer or a fibre channel switch using one fibre
channel cable connected to each RAID controller.
80
Chapter 8
Glossary
Common RAID Terms
A grouping of disk drives; also known as a set. Any number of drives can be
configured together to form a RAID array. The same RAID level is applied to all drives in an
array.
Array:
Hot spare: A feature of the RAID controller that detects a drive failure and automatically
uses an available drive to rebuild the data from the failed drive. (Not all RAID sets include a
hot spare.)
A storage method in which the same data is stored twice on two or more
different drives. The data is stored on a primary disk or partition, then “mirrored” to other
disks or partitions.
Mirroring:
A method of storing information that allows all data to be rebuilt if a drive fails.
Parity is more efficient than mirroring because it does not involve duplication of data.
Parity:
Partitioning: The division of a disk into smaller segments. The segments appear as
individual disk drives to the host, while maintaining the RAID properties of the set.
A specific number of drives grouped together with a single characteristic (for
example, RAID 0, RAID 5). A RAID set can encompass all drive modules on a controller or be
a subset of the total. There can be up to three RAID sets on a controller. A RAID set appears
to a host system as an individual disk drive.
RAID set:
The breaking up of data so that it can be stored across multiple disk drives. For
example, if you divide an 80 KB file into five 16 KB pieces, each piece is a stripe.
Striping:
81
A P P E N D I X
A
A
Specifications
RAID Controller Specifications
m 2 gigabit-per-second (Gb/sec.) fibre channel port
m Seven independent ATA-100 drive channels
m Minimum 128 megabytes (MB) of PC-100 SO-DIMM RAM
m Two 66 megahertz (MHz) PCI buses
m Hardware parity generation
m Support for RAID 0, 1, 3, 5, 0+1
m RAID Now (RAID creation during initialization)
m Variable rebuild rate
m Tag command queueing
m Hot sparing
Fibre Channel PCI Card Specifications
m 2 Gb/sec. fibre channel communication per channel using dual controllers (one for each
group of seven drive modules)
m Fibre channel connection using either copper or optical cable; two copper cables
supplied with the Apple Fibre Channel PCI Card (sold separately)
m Cable connectors: HSSDC2 for the system’s controller modules; SFP for the host bus
adapter card
83
Apple Drive Module Specifications
m ATA-100
m Hot-swappable modules (compatible with Xserve)
m Temperature sensor
m SMART drive support
Dimensions and Operating Environment
Dimensions
m
m
m
m
m
Height: 133 mm (5.25 in.) (3U)
Width: 483 mm (19.0 in.) with mounting brackets
Depth: 442 mm (17.4 in.)
Drive module weight: 2 lbs. (0.9 kg)
Weight: 60–100 lbs. (27–45 kg), depending on configuration
Weight depends on the number of drive modules installed in the system.
Operating environment
m
m
m
m
Operating temperature: 10° to 35° C (50° to 95° F)
Storage temperature: –40° to 47° C (–40° to 116.6° F)
Relative humidity: 20% to 80% (noncondensing)
Altitude maximum: 3048 meters (10,000 feet)
Ethernet Specifications
m IEEE 802.3 compliant
m Maximum cable length: 100 meters (m) (328 ft)
m Connectors: RJ-45 for 10Base-T and 100Base-TX
m Media, 10Base-T: Category 3 or higher UTP on 2 pairs up to 100 m
m Media, 100Base-TX: Category 5 UTP on 2 pairs up to 100 m
m Channel speeds: IEEE Auto Negotiation of 10Base-T and 100Base-TX
UPS Interface Specifications
m DB-9 interface, compatible with APC uninterruptible power supply
m UPS interface pinouts:
84
Appendix A
m 9-pin D connector
1 2 3 4 5
6 7 8 9
m Pin signals
1: (CD) UPS battery low (20%) <from UPS to Xserve RAID>
2: Not used
3: Not used
4: (DTR) handshake option <from Xserve RAID to UPS>
5: Ground
6: Not used
7: (RTS) reserved
8: (CTS) Line fail—switch to UPS battery <from UPS to Xserve RAID>
9: (RI) reserved
m Serial cable to UPS should be number 940-0020B (or comparable cable) for APC basic
signaling
Specifications
85
Power Supply Specifications
AC line input
m 450 watt ( W ) total power capacity for each power supply (system uses a maximum of
450 W total)
m 100–127/200–240 volts ( V ) AC; 7.6/3.8 amps (A); 50/60 hertz (Hz) per power cord
m Fully redundant, load-sharing
m Hot-swappable
m Monitoring of fan, power, and AC operation
m Power factor correction
Cooling Module Specifications
m Temperature sensor
m 12V operation
m Hot-swappable
m Fan speed monitoring
Battery Module (Optional) Information
You can install two optional battery modules to maintain data in the RAID controller’s cache.
These batteries are available from an Apple-authorized dealer.
m Charges from system’s power supply when installed and system is turned on
m Support for two battery modules
86
Appendix A
A P P E N D I X
B
B
Safety, Maintenance, and Ergonomics
Important Safety Information
For your own safety and that of your equipment, always take the following precautions.
The only way to disconnect power completely is to unplug the two power cords.
Make sure at least one end of each power cord is within easy reach so that you can unplug
the Xserve RAID when you need to.
Important
Disconnect the power plugs (by pulling the plug, not the cord) if any of the following
conditions exists:
m the power cord or plug becomes frayed or otherwise damaged
m you spill something into the case
m your Xserve RAID system is exposed to rain or any other excess moisture
m your system has been dropped or the case has been otherwise damaged
m you want to clean the case (use only the recommended procedure described later)
Be sure that you always do the following:
m Keep your system away from sources of liquids, such as washbasins, bathtubs, shower
stalls, and so on.
m Protect your system from dampness or wet weather, such as rain, snow, and so on.
m Read all the installation instructions carefully before you plug your system into a wall
socket or power strip.
m Keep these instructions handy for reference by you and others.
m Follow all instructions and warnings dealing with your system.
Electrical equipment may be hazardous if misused. Operation of this product, or similar
products, must always be supervised by trained personnel. Do not allow children access to
the interior of any electrical product and do not permit them to handle any cables.
This system is certified as a component for use only with equipment for which the suitability
of the combination has been determined by a Nationally Recognized Testing Laboratory.
87
Handling Your System
Follow these guidelines for handling your Xserve RAID system and its components:
m When lifting or moving the system, always have two people carry it and place the unit on
a sturdy, flat surface.
Do not attempt to lift or move the system by yourself. The weight of the unit
requires two people to lift and support it.
Important
m When connecting or disconnecting a cable, always hold the cable by its connector (the
plug, not the cord).
m Before removing or replacing a RAID controller module, be sure to shut down the
controller using the RAID Admin application. Failure to do so could result in data loss.
Certain components—drive modules, power supply, and cooling modules—are designed
to be installed or removed while the system is turned on and operating.
m Never force a connector into a port. If the connector and port do not join with reasonable
ease, they probably don’t match. Make sure that the connector matches the port and that
you have positioned the connector correctly in relation to the port.
m To remove a fibre channel cable from the RAID controller, push in on the connector
slightly, then squeeze the release latch and pull out the connector. If the cable does not
pull out easily, use a small flat tool, such as a tiny screwdriver or the cover from the card
slot on the host system, to squeeze the release latch.
m Don’t spill food or liquid on the system or other components. If you do, turn your system
off immediately and unplug it before cleaning up the spill. Depending on what you spilled
and how much of it got into your equipment, you may have to arrange for an Appleauthorized service provider to inspect or repair the system.
m Protect the system and its components from direct sunlight and rain or other moisture.
m Keep all ventilation openings clear and unobstructed. Without proper air circulation, the
unit’s temperature can rise high enough to cause the system to shut down.
Power Supply
The power supplies in your system are high-voltage components and should not be opened
for any reason, even when the system is off. If a power supply needs service, contact your
Apple-authorized dealer or service provider.
Cleaning Your Equipment
Follow these general rules when cleaning the outside of your system:
88
Appendix B
m Use a damp, soft, lint-free cloth to clean the exterior. Avoid getting moisture in any
openings.
m Don’t use aerosol sprays, solvents, or abrasives.
m To clean the case, shut down the system completely and then disconnect the power
plugs. (Pull the plug, not the cord.)
Apple and the Environment
Apple recognizes its responsibility to minimize the environmental impacts of its operations
and products. For more information, go to www.apple.com/about/environment.
Health-Related Information About Computer Use
In most instances, you will probably set up and administer your system from a remote
location, such as a computer on the system’s network. Whether you work at a remote
computer or at the system rack for extended periods, take care to avoid muscle soreness, eye
fatigue, or other discomforts associated with computer use.
If feasible in the system location, use an adjustable chair that provides firm, comfortable
support. The back of the chair should support your lower back (lumbar region). Follow the
manufacturer’s instructions for adjusting the backrest to fit your body properly.
Safety, Maintenance, and Ergonomics
89
K Apple Computer, Inc.
© 2003 Apple Computer, Inc. All rights reserved.
Under the copyright laws, this manual may not be copied, in whole or in part, without the written consent of Apple.
Your rights to the software are governed by the accompanying software license agreement.
The Apple logo is a trademark of Apple Computer, Inc., registered in the U.S. and other countries. Use of the
“keyboard” Apple logo (Option-Shift-K) for commercial purposes without the prior written consent of Apple may
constitute trademark infringement and unfair competition in violation of federal and state laws.
Every effort has been made to ensure that the information in this manual is accurate. Apple is not responsible for
printing or clerical errors.
Apple Computer, Inc.
1 Infinite Loop
Cupertino, CA 95014-2084
408-996-1010
http://www.apple.com
Apple, the Apple logo, FireWire, the FireWire logo, Mac, Macintosh, and Power Mac are trademarks of Apple
Computer, Inc., registered in the U.S. and other countries.
Xserve is a trademark of Apple Computer, Inc.
Other company and product names mentioned herein are trademarks of their respective companies. Mention of
third-party products is for informational purposes only and constitutes neither an endorsement nor a
recommendation. Apple assumes no responsibility with regard to the performance or use of these products.
Simultaneously published in the United States and Canada.
Communications Regulation Information
FCC Statement
This equipment has been tested and found to comply with the limits for a Class A digital device, pursuant to Part
15 of FCC rules. These limits are designed to provide reasonable protection against harmful interference when
the equipment is operated in a commercial environment. This equipment generates, uses, and can radiate radiofrequency energy, and if not installed and used in accordance with Apple’s instructions, may cause harmful
interference with radio communications. Operation of this equipment in a residential area is likely to cause
harmful interference, in which case the user will be required to correct the interference at his or her own
expense.
Important Changes or modifications to this product not authorized by Apple Computer, Inc., could void the
EMC compliance and negate your authority to operate the product.
This product was tested for EMC compliance under conditions that included the use of Apple peripheral devices
and Apple shielded cables and connectors between system components. It is important that you use Apple
peripheral devices and shielded cables and connectors between system components to reduce the possibility of
causing interference to radios, television sets, and other electronic devices. You can obtain Apple peripheral
devices and the proper shielded cables and connectors through an Apple-authorized dealer. For non-Apple
peripheral devices, contact the manufacturer or dealer for assistance.
Industry Canada Statement
Complies with the Canadian ICES-003 Class A specifications.
Cet appareil numérique de la classe A est conforme à la norme NMB-003 du Canada.
European Union Statement
Complies with European Directive 89/336/EEC.
CISPR 22 & EN55022 Statement
This is a Class A product. In a domestic environment this product may cause radio interference, in
which case the user may be required to take adequate measures.
Warning
VCCI Class A Statement
High-Risk Activities Warning
This system is not intended for use in the operation of nuclear facilities, aircraft navigation or communications
systems, or air traffic control machines, or for any other uses where the failure of the system could lead to death,
personal injury or severe environmental damage.
Communications Regulation Information
91