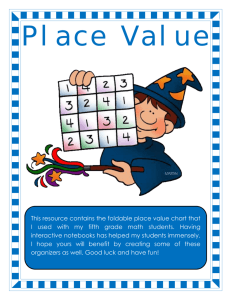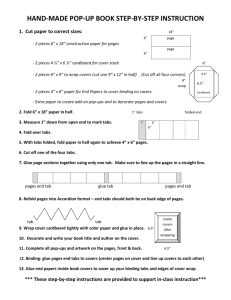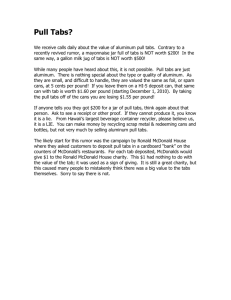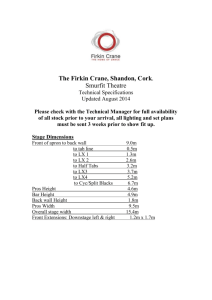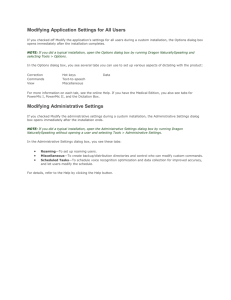The Paragraph Dialog Box In Microsoft Word
advertisement

The Paragraph Dialog Box in Microsoft Word South Puget Sound Community College Student Computing Center Written by: Chris Dorn The Paragraph dialog box serves many functions in Word, and for that reason it is worthwhile to explore its various purposes. This tutorial focuses on two functions in particular: how to adjust alignment and how to set tabs. Adjusting Alignment To open the Paragraph dialog box, click on the small button in the Paragraph group, found on the Home tab. In the Paragraph dialog box, the top set of options pertains to text alignment: Choose left, center, right, or justified alignment, and then select “OK” to apply the new setting. SPSCC Student Computing Center__Paragraph Dialog Box __1 Setting Tabs Whenever you press the Tab key in Microsoft Word, the cursor moves half an inch to the left. That is because the default tabs are set for half an inch. For more advanced tab settings, you can use the Paragraph dialog box to create custom tab stops. First, in the Paragraph dialog box, click on the Tabs button. A Tabs dialog box will appear. To set your tabs from here: 1. Type in the desired location under “Tab stop position.” 2. Select the desired tab alignment (e.g. Left, Center, Decimal, etc.). 3. Select the Leader type. (Leaders apply a line of dashes or dots across the tab). 4. Select “Set.” 5. Repeat steps 1-4 to create additional tab stops. 6. Click “OK.” SPSCC Student Computing Center__Paragraph Dialog Box __2 Notice that you can have multiple tabs set at once. For instance, you can have a left-aligned tab at 1”, a center-aligned tab at 3.5”, and a right-aligned tab at 5.5”. Once you click “OK,” you can see the tabs on the Ruler bar. In fact, if you want to change your tabs, you can click directly on them and drag them to the left or right. Using multiple tabs like this is especially useful for customizing headers. You could, for instance, show your name at the left tab, the date at the center tab, and the document title at the right tab: SPSCC Student Computing Center__Paragraph Dialog Box __3 To remove tabs: 1. Open the Tabs dialog box (from the Paragraph dialog box). 2. Select the tab that you wish to remove. 3. Click “Clear.” 4. Click “OK.” You can also select the “Clear All” button in order to remove all tabs. Trouble-Shooting Tabs If you are having trouble getting multiple tabs set correctly, try one or more of the following trouble-shooting methods: a. Be sure that you have highlighted the appropriate part of the document. For instance, if you are setting up a table of contents, make sure that you are selecting (i.e. highlighting) the entire table of contents before setting your tabs. Otherwise the tabs will only apply to a single line. b. Remove old tabs. If you have been working with tabs for a while, there may be older tabs interfering with your current task. Try clearing all of the existing tabs and starting over again. SPSCC Student Computing Center__Paragraph Dialog Box __4