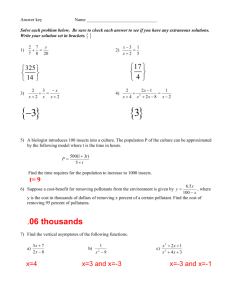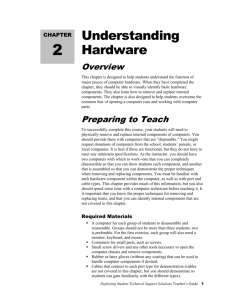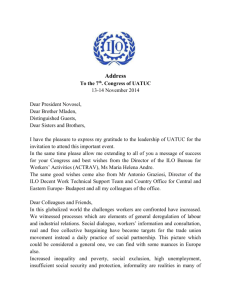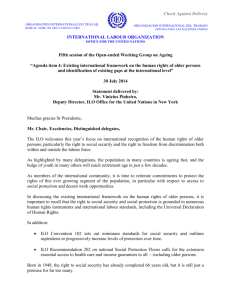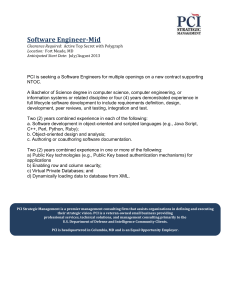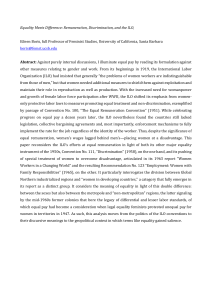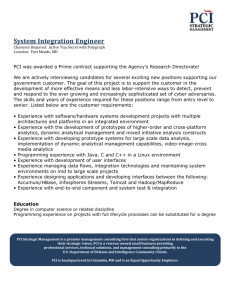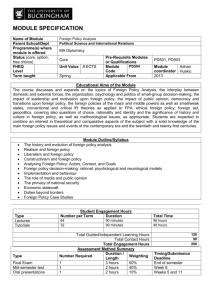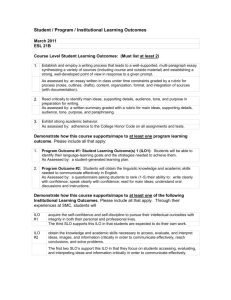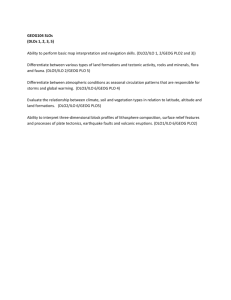HP 9000 rp3410 and HP 9000 rp3440 User Service Guide
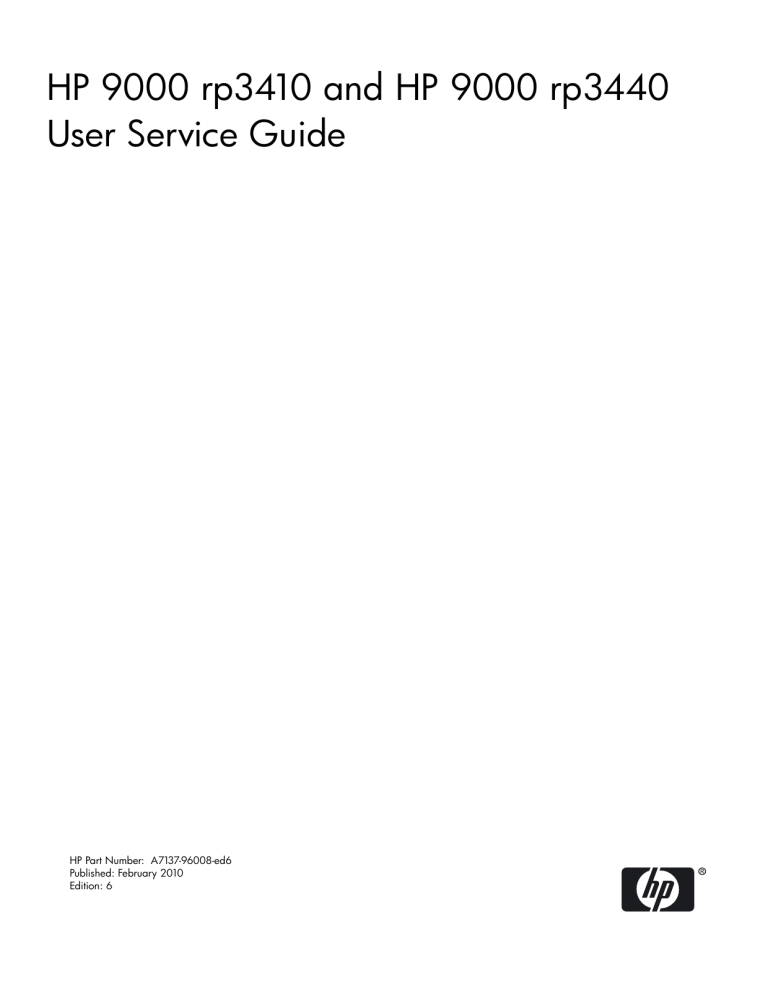
HP 9000 rp3410 and HP 9000 rp3440
User Service Guide
HP Part Number: A7137-96008-ed6
Published: February 2010
Edition: 6
Legal Notices
Copyright © 2003, 2010 Hewlett-Packard Development Company, L.P. The information contained herein is subject to change without notice. The only warranties for HP products and services are set forth in the express warranty statements accompanying such products and services. Nothing herein should be construed as constituting an additional warranty. HP shall not be liable for technical or editorial errors or omissions contained herein. Intel, Pentium, Intel Inside, and the Intel Inside logo are trademarks or registered trademarks of Intel Corporation or its subsidiaries in the United States and other countries.
Warranty
To obtain a copy of the warranty for this product, see the warranty information website:
BCS Global Limited Warranty and Technical Support
Table of Contents
About This Document
15
1 Overview
19
Table of Contents 3
2 System Specifications
...................................................................................................
41
3 Installing the System
47
4 Table of Contents
Removing and Replacing the Top Cover on a Rack-Mounted Server..................................53
Removing and Replacing the Front Bezel on a Rack-Mounted Server................................55
Removing and Replacing the Front Bezel on a Pedestal-Mounted Server...........................60
Table of Contents 5
6
4 Booting the Operating System
.................................................................................
109
Table of Contents
5 Troubleshooting
113
6 Removing and Replacing Components
...................................................................
123
Replacing the Top and Side Covers on a Pedestal-Mounted Server...................................132
Removing and Replacing the Front Bezel on a Pedestal-Mounted Server.........................134
Table of Contents 7
8
Table of Contents
A Replacement Parts
193
B Utilities
199
C Physical and Environmental Specifications
.............................................................
205
Index
207
Table of Contents 9
List of Figures
10 List of Figures
11
12 List of Figures
List of Tables
13
14
About This Document
This document provides information and instructions on how to service and troubleshoot the
HP 9000 rp3410 and rp3440 servers.
The document publication date and part number indicate the document’s current edition. The document part number will change when extensive changes are made.
Document updates may be issued between editions to correct errors or document product changes.
To ensure that you receive the updated or new editions, you should subscribe to the appropriate product support service. See your HP sales representative for details.
The latest version of this document can be found online at http://www.hp.com/go/
HP9000_Servers-docs .
Intended Audience
This document is intended to provide technical product and support information for authorized service providers, system administrators, and HP support personnel.
New and Changed Information in This Edition
This document was updated to comply with HP publishing standards.
Publishing History
lists the publishing history details for this document.
Table 1 Publishing History Details
Document Manufacturing Part Number Publication Date
N/A
A7137-96002
A7137-96003
July 2003
April 2005
A7137-96008
A7137-96008-ed5
April 2007
September 2008
A7137-96008-ed6 February 2010
Document Organization
This guide is divided into the following chapters:
Chapter 1 Overview: Provides views and descriptions of the server.
Chapter 2
Chapter 3
System Specifications: Server details such as system configuration, physical specifications, and requirements.
Installing the System: Unpacking, installation, and preparation for booting the operating system.
Chapter 4
Chapter 5
Chapter 6
Appendix A
Booting and Shutting Down the Operating System: Provides procedures to boot and shut down the operating system.
Troubleshooting: Provides diagnostics and basic troubleshooting methodology.
Removing and Replacing Components: Provides instructions and procedures on how to remove and replace server components.
Replacement Parts: Provides a list of available customer self-repair parts.
Intended Audience 15
Appendix B
Appendix C
Utilities: Provides information on the utilities on the server such as Boot Console
Handler (BCH) and the iLO MP.
Physical and Environmental Specifications: Provides temperature and airflow information for minimum, typical, and maximum configurations for the server.
Also lists the server and rack weights and dimensions.
Typographic Conventions
This document uses the following conventions.
% , $ , or # A percent sign represents the C shell system prompt. A dollar sign represents the system prompt for the Bourne, Korn, and
POSIX shells. A number sign represents the superuser prompt.
Command
Computer output
Ctrl+x
A command name or qualified command phrase.
Text displayed by the computer.
A key sequence. A sequence such as Ctrl+x indicates that you must hold down the key labeled Ctrl while you press another key or mouse button.
ENVIRONMENT VARIABLE
[ERROR NAME]
Key
Term
User input
Variable
[]
{}
...
The name of an environment variable, for example, PATH .
The name of an error, usually returned in the errno variable.
The name of a keyboard key.
Return and Enter both refer to the same key.
The defined use of an important word or phrase.
Commands and other text that you type.
The name of a placeholder in a command, function, or other syntax display that you replace with an actual value.
The contents are optional in syntax. If the contents are a list separated by |, you must choose one of the items.
The contents are required in syntax. If the contents are a list separated by |, you must choose one of the items.
The preceding element can be repeated an arbitrary number of times.
|
WARNING
CAUTION
IMPORTANT
NOTE
Indicates the continuation of a code example.
Separates items in a list of choices.
A warning calls attention to important information that if not understood or followed will result in personal injury or nonrecoverable system problems.
A caution calls attention to important information that if not understood or followed will result in data loss, data corruption, or damage to hardware or software.
This alert provides essential information to explain a concept or to complete a task
A note contains additional information to emphasize or supplement important points of the main text.
HP-UX Release Name and Release Identifier
Each HP-UX 11i release has an associated release name and release identifier. Theuname(1) command with the -r option returns the release identifier.
shows the releases available for HP-UX 11i.
16
Table 2 HP-UX 11i Releases
Release Identifier
B.11.20
B.11.22
B.11.23
B.11.31
Release Name
HP-UX 11i v1.5
HP-UX 11i v1.6
HP-UX 11i v2
HP-UX 11i v3
Supported Processor Architecture
Intel ® Itanium ®
Intel Itanium
Intel Itanium
Intel Itanium
Related Documents
You can find other information on HP server hardware management and diagnostic support tools in the following publications.
HP Technical Documentation Website http://www.hp.com/go/HP9000_Servers-docs
Windows Operating System Information
Find information about administration of the Microsoft Windows operating system at the following website: http://www.microsoft.com/technet/
Diagnostics and Event Monitoring: Hardware Support Tools
Complete information about HP hardware support tools, including online and offline diagnostics and event monitoring tools, is on the HP website at: http://www.docs.hp.com/HP-UX/diag/
Website for HP Technical Support http://h20219.www2.hp.com/services/cache/126868-0-0-225-121.html?jumpid=reg_R1002_USEN
Books About HP-UX Published by Prentice Hall
You can find the entire Prentice Hall Professional Series on HP at: http://www.informit.com/imprint/series_detail.aspx?st=61305
Contacting HP
Before You Contact HP
Be sure to have the following information available before you contact HP:
• Technical support registration number (if applicable)
• Product serial number
• Product model name and number
• Product identification number
• Applicable error message
• Add-on boards or hardware
• Third-party hardware or software
• Operating system type and revision level
Related Documents 17
HP Contact Information
For the name of the nearest HP authorized reseller:
• In the United States, see the HP US service locator webpage ( http://welcome.hp.com/country/ us/en/wwcontact.html
.)
• In other locations, see the Contact HP worldwide (in English) webpage: http://welcome.hp.com/country/us/en/wwcontact.html
.
For HP technical support:
• In the United States, for contact options see the Contact HP United States webpage: ( http:// welcome.hp.com/country/us/en/contact_us.html
)
To contact HP by phone:
— Call 1-800-HP-INVENT (1-800-474-6836). This service is available 24 hours a day, 7 days a week. For continuous quality improvement, calls may be recorded or monitored.
— If you have purchased a Care Pack (service upgrade), call 1-800-633-3600. For more information about Care Packs, refer to the HP website: ( http://www.hp.com/hps ).
• In other locations, see the Contact HP worldwide (in English) webpage ( http:// welcome.hp.com/country/us/en/wwcontact.html
).
Subscription Service
HP recommends that you register your product at the Subscriber's Choice for Business website: http://www.hp.com/country/us/en/contact_us.html
.
Documentation Feedback
HP welcomes your feedback. To make comments and suggestions about product documentation, send a message to docsfeedback@hp.com
.
Include the document title and manufacturing part number. All submissions become the property of HP.
18
1 Overview
The HP 9000 rp3410 server is a 1P/1C, 1P/2C, rack- or pedestal-mount server. Similarly, the HP
9000 rp3440 server is a 1P/1C, 1P/2C, 2P/2C, or 2P/4C rack- or pedestal-mount server. Both of these servers are based on the PA-RISC processor family architecture.
The server accommodates up to 12 DIMMs and internal peripherals including disks and DVD.
Its high-availability features include hot-swappable power supplies and hot-pluggable disk drives.
The supported operating system is HP-UX 11i v1 (and newer HP-UX versions that support
PA-RISC systems).
HP 9000 rp3410 and rp3440 Server Views
The following figures show the front, rear, and pedestal views of the HP 9000 rp3410 and rp3440 servers.
Figure 1-1 HP 9000 rp3410 and rp3440 Servers - Front View
Figure 1-2 HP 9000 rp3410 and rp3440 Servers - Front View with Bezel Removed
Figure 1-3 HP 9000 rp3410 and rp3440 Servers - Rear View
HP 9000 rp3410 and rp3440 Server Views 19
Figure 1-4 HP 9000 rp3410 and rp3440 Servers - Pedestal Mount
Detailed Server Description
This section provides information on the features that comprise the HP 9000 rp3410 and rp3440 servers.
Processor
The following is supported on the HP 9000 rp3410 and rp3440 servers:
• 800 MHz/1.5 GB cache (HP 9000 rp3410 and rp3440 servers)
• 1 GHz/1.5 GB cache (HP 9000 rp3440 server only)
• Both processors are available with 32 MB or 64 MB L2 cache
• HP 9000 rp3410 servers can be 1P/1C and 1P/2C
• HP 9000 rp3440 servers can be 1P/1C, 1P/2C, and 2P/2C
Memory
The following is supported on the HP 9000 rp3410 and rp3440 servers:
• 12 memory DIMM slots.
• Minimum memory size is as follows:
— 512 MB (2 x 256 MB DIMMs in a HP 9000 rp3410, model A7136A server).
— 1 GB (4 x 256 MB DIMMs in a HP9000 rp3410 model A7136B server, or in a HP 9000 rp3440 server).
• Maximum memory size is as follows:
20 Overview
— 6 GB (HP 9000 rp3410 server), 24 GB (HP 9000 rp3440 server with 2 GB DIMMs installed in all 12 slots), or
— 32 GB (HP 9000 rp3440 server with 4 GB DIMMs installed in the first eight slots)
• For the HP 9000 rp3410 server, DIMMs are as follows:
— 256 MB, 512 MB, and 1 GB
— standard 184 pins 2.5V
— DDR266, CL2, registered, ECC
• For the HP 9000 rp3440 server, DIMMs are as follows:
— 256 MB, 512 MB, and 1 GB, 2 GB, 4 GB
— standard 184 pins 2.5V
— DDR266, CL2, registered, ECC
• Only one supported configuration for 4 GB DIMMs; 2 quads (8 DIMMs); and no other DIMMs can be installed.
• DIMMs loaded by quads enable interleaved mode and chip spare.
• Memory is loaded across both memory busses (two DIMMs on each bus) to ensure maximum bandwidth and performance.
• 133 MHz memory bus frequency, 266 MTransfers/s data, 8.5 GB/s peak data bandwidth.
• Total memory bandwidth is 8.5 GB/s, split across two 4.25 GB/s memory buses.
• Open page memory latency is 80 nanoseconds.
PCI Riser
Two (HP 9000 rp3410 server) or four (HP 9000 rp3440 server) independent PCI-X 133 MHz 64-bit
3.3V 15W slots. No 5V card and hot-pluggable support.
Internal Core I/O
The following is supported on the HP 9000 rp3410 and rp3440 servers:
• Dual-channel SCSI U160 interface, two internal 68-pin connectors, one 68-pin external connector.
• SCSI backplane configured either as two channels with 2+1 drives. A SAF-TE accessory
(currently not available) is required to configure the SCSI backplane as one channel with three drives.
• Three internal SCSI drive connectors are of the 80-pin type and provide drive electrical hot-pluggable capability.
• SCSI backplane is designed to support a SCSI management piggy board accessory that provides a SCSI management SAF-TE chip and shunts the backplane's channels A and B to provide three disks on channel A and leave only the external connector on channel B.
• One internal IDE connector for a slim-line optical device (CD and DVD).
• No floppy connector.
External Core I/O
The following is supported on the HP 9000 rp3410 and rp3440 servers:
• One SCSI U160 68-pin connector.
• One 10/100/1000Base-T Ethernet LAN connectors for copper cable.
• Four USB 2.0 ports.
• Three DB-9 ports (console, UPS, and modem) through a 3-connector M cable.
Power Supply Unit
The following is supported on the HP 9000 rp3410 and rp3440 servers:
Detailed Server Description 21
• 650W output power.
• The power supply is split in a front end block (the actual power supply case) that converts the line voltage into high DC voltage and back end voltage regulation modules (on the motherboard) that step down the front end DC voltage to the required voltages.
• Redundant and hot-pluggable power supplies (front end block only).
System Board Manageability
The following is supported on the HP 9000 rp3410 and rp3440 servers:
• Baseboard Management Controller (BMC).
• Temperature monitoring and fans regulation by BMC.
• BMC manageability console shared with system console/general purpose serial port.
• IPMI protocol for communication between BMC/system/iLO MP.
• Hardware diagnostics by BMC displayed on the front status panel.
• Locator front/rear LEDs.
• Field replacement units monitoring by BMC.
Enhanced Server Manageability Using the iLO MP
The following is supported on the HP 9000 rp3410 and rp3440 servers:
• LAN Telnet console
• Web GUI
• Serial port for local console
• Serial port for modem console
• Duplication of console screen content across all consoles
Hard Disk Drives
Three half-height hard disk drives (1-inch height).
Internal RAID
The following is supported on the HP 9000 rp3410 and rp3440 servers:
• The A9890A and A9891A RAID cards are supported to provide RAID for the embedded drives.
• The A9827A cabling kit is required for internal RAID. See the HP 9000 rp3410 and HP 9000
rp3440 Upgrade Guide for complete RAID installation instructions.
Firmware
Firmware consists of many individually linked binary images that are bound together by a single framework at run time. Internally, the firmware employs a software database called a device tree to represent the structure of the hardware platform and to provide a means of associating software elements with hardware functionality.
The firmware incorporates the Boot Console Handler (BCH) which provides an interface between the operating system and the platform firmware.
The firmware supports the HP-UX 11i version 1 (and higher HP-UX versions that support
PA-RISC systems) operating system through the HP 9000 processor family standards and extensions, and has no operating system-specific functionality included. The operating system is presented with the same interface to the system firmware, and all the features are available to the operating system.
22 Overview
Event IDs for Errors and Events
The server firmware generates event IDs similar to chassis codes for errors, events, and forward progress to the Integrated Light-Out Management Processor (iLO MP) through common shared memory. The iLO MP interprets and stores event IDs. Reviewing these events helps you diagnose and troubleshoot problems with the server.
Dimensions and Values
Table 1-1 lists the dimensions and values of the HP 9000 rp3410 and rp3440 servers.
Table 1-1 Server Dimensions and Values
Dimensions
Rack dimensions (depth x width x height)
Pedestal dimensions (depth x width x height)
Rack weight
Pedestal weight
Pedestal footprint
Rack units
Values
26.8 in (67.9 cm) max. x 19.0 in (48.3 cm) x 3.4 in (8.6 cm)
26.6 in (67.5 cm) x 11.6 in (29.5 cm) x 19.5 in (49.4 cm)
Minimum: 38.6 lb (17.5 kg)
Maximum: 49.0 lb (22.2 kg)
Minimum: 49.4 lb (22.4 kg)
Maximum: 56.3 lb (25.5 kg)
0.2 m
2
(2.1 sq. ft.)
2U
System Board
This section provides a block diagram of the system board and descriptions of key components
(integrated circuits) on the system board.
Figure 1-5 shows the system board block diagram.
Detailed Server Description 23
Figure 1-5 System Board Block Diagram
System Board Components
The following describes the main components of the system board:
• Dual PA-RISC processors:
— One or two processors enabled in the HP 9000 rp3410 server
— One, two, or four processors enabled in the HP 9000 rp3440 server
• ZX1 I/O and memory controller
• ZX1 PCI bus controller
• Processor dependent hardware controller
• Field processor gate array controller
• BMC
• SCSI controller
• IDE controller
• USB controller
• 10/100/1000 LAN
PA RISC Processor
The system board consists of two Zero Insertion Force (ZIF) processor sockets, the Core Electronic
Complex (CEC), and circuits for clock and power generation and distribution, boundary scan,
In-target Probe (ITP), and debug.
The Front Side Bus (FSB) is the IA64 processor bus based on bus protocol from Intel. This enables processor customer self-repair (CSR) parts to be dropped in, provided that electrical and
24 Overview
mechanical compatibility and support circuitry exist. A processor CSR consists of a dual processor module with heatsink assembly.
One end of the FSB is terminated with an I/O ASIC. The other end of the bus is terminated with a CSR. An additional CSR can be loaded in the middle. For the system to function properly, the processor farthest away from the I/O ASIC must be loaded at all times to electrically terminate the FSB.
Each processor module plugs directly into and is powered by its own 12V to 1.2V power-pod.
Other power for the system board comes from multiple on-board DC/DC converters. Each processor module is attached to the board through a ZIF socket and the entire CSR secured down by a heatsink bolster plate.
Processor Bus
The processor bus (Front Side Bus [FSB]) in this product runs at 200 MHz. Data on the FSB are transferred at a double data rate, which enables a peak FSB bandwidth of 6.4 Gb/sec.
ZX1 I/O and Memory Controller
HP 9000 rp3410 and rp3440 servers support the following features of the ZX1 I/O and memory controller chip:
• 3.3 GB/s peak IO bandwidth
• Provides eight communication paths
• Peak memory bandwidth of 8.5 GBs
• Two memory cells, 144 data bits each
Memory
The memory subsystem provides two memory cells, each of which is 144 data bits wide. Each cell has six DIMM slots, which means a total of 12 DIMM slots are available. The memory bus clock speed is 133 MHz, and the data transfer rate is 266M transfers/second as data is clocked on both edges of the clock. The peak data bandwidth for this memory subsystem design is 8.5
GB/s. DIMMs must be loaded in quads with qualified modules, with the exception of 256 MB
DIMMs which is loaded in pairs. Memory is protected by data error correction code (ECC), and the hardware implementation supports the chip-spare feature.
The minimum amount of memory that you can install is 512 MB (2x256 MB modules in a HP
9000 rp3410 model A7136A server), and 1 GB (4x256 MB modules in other HP 9000 rp34x0 servers). The maximum amount of memory that you can install is limited to 24 GB (12 x 2 GB modules) or 32 GB (8 x 4 GB modules) in a HP 9000 rp3440 server.
This design does not support any non industry-standard DDR DIMMs. Only qualified DIMMs are supported.
Figure 1-6 shows the memory block diagram.
Detailed Server Description 25
Figure 1-6 Memory Block Diagram
Memory Architecture
The I/O ASIC memory interface supports two DDR cells, each of which is 144 data bits wide.
The memory subsystem physical design uses a comb-filter termination scheme for both the data and address/control buses. This part of the topology is similar to other DDR designs in the computer industry. Clocks are distributed directly from the I/O ASIC; each clock pair drives two
DIMMs.
Memory data is protected by ECC. Eight ECC bits per DIMM protect 64 bits of data. The use of
ECC enables correction of single-bit errors, and detection of multi-bit errors. Only DIMMs with
ECC are qualified or supported.
DIMMs
The memory subsystem only supports Double Data Rate Synchronous Dynamic Random Access
Memory (DDR SDRAM) technology utilizing industry-standard PC-1600 type DDR SDRAM
DIMMs, 1.2" tall. This is currently being used by high-volume products. The DIMMs use a 184-pin
JEDEC standard connector.
DIMMs are loaded in groups of four, known as a rank or quad (except for 256 MB DIMMs, which is loaded in pairs). All four DIMMs in a rank or quad must be the same size. The following information summarizes the memory solutions.
Memory Array Capacities
lists the memory array capacities for the server.
26 Overview
Table 1-2 Memory Array Capacities
Minimum and Maximum
Memory Size
0.5 GB / 3 GB
2 GB / 6 GB
4 GB / 12 GB
8 GB / 24 GB
16 GB / 32 GB
Single DIMM Size
256 MB DIMM
512 MB DIMM
1024 MB DIMM
2048 MB DIMM
4096 MB DIMM
DDR SDRAM Count, Type and Technology
18 x 32 MB x 4 DDR SDRAMs (128 MB)
36 x 32 MB x 4 DDR SDRAMs (128 MB)
36 x 64 MB x 4 DDR SDRAMs (256 MB)
36 x 128 MB x 4 DDR SDRAMs (512 MB)
36 x 256 MB x 4 DDR SDRAMs (1024 MB)
Chip Spare Functionality
Chip spare enables an entire DDR SDRAM chip on a DIMM to be bypassed in the event that a multi-bit error is detected on the DDR SDRAM. In order to use the chip spare functionality on the server, only DIMMs built with ×4 DDR SDRAM parts are used, and these DIMMs must be loaded in quads.
The memory subsystem design supports the I/O ASIC chip’s spare functionality. Chip spare enables an entire SDRAM chip on a DIMM to be bypassed or replaced in the event that a multi-bit error is detected on that SDRAM. In order to use the chip spare functionality, only DIMMs built with x4 SDRAM parts are used, and these DIMMs must be loaded in quads (2 DIMMs per memory cell, loaded in the same location in each memory cell). Each DIMM within a quad must be identical to all the other DIMMs in the quad.
Using the DIMM loading order figure from above, chip spare is achieved if four identical DIMMs are loaded in the slots labeled “1st” and “2nd.” If more DIMMs are added, they must be loaded in quads in order to maintain the chip spare functionality. If more DIMMs are added to the example case, four identical DIMMs (identical to each other, but can be different from the original quad that was loaded) must be loaded in the slots labeled “3rd” and “4th.”
Maximum memory capability of the HP 9000 rp3440 server is 24 GB or 32 GB. If 4 GB DIMMs are used, install eight DIMMs in the first eight slots. The remaining slots (9-12) must remain empty when 4 GB DIMMs are used.
Serial Presence Detect
Each DIMM contains an I
2
C EEPROM whose content describes the module’s characteristics: speed, technology, revision, vendor, and so on. This feature is called serial presence detect (SPD).
Firmware typically uses this information to detect unmatched pairs of DIMMs, and configure certain memory subsystem parameters. The SPD information for DIMMs loaded in the system are also accessible to the BMC through the I
2
C bus.
I/O Bus Interface
The I/O bus interface has these features:
• Provides industry standard PCI 33 MHz and 66 MHz, PCI-X 66 MHz to 133 MHz, 32 or 64 data bit support.
• Uses 3.3V PCI only, and it does not support 5V PCI.
• Optimizes for DMA performance.
• Supports 3.3V or universal-keyed PCI cards. 5V-keyed PCI cards are not supported.
Processor Dependent Hardware Controller
The Processor Dependent Hardware (PDH) controller provides the following features.
Detailed Server Description 27
• 16-bit PDH bus with reserved address space for the following:
— Flash memory
— Nonvolatile memory
— Scratch RAM
— Real-time clock
— UARTs
— External registers
— Firmware read/writable registers
— Two general purpose 32-bit registers
— Semaphore registers
— Monarch selection registers
— Test and reset register
• Reset and INIT generation
Field Programmable Gate Array
The Field Programmable Gate array (FPGA) provides ACPI and LPC support for the PDH bus and provides these features:
• ACPI 2.0 interface
• LPC bus interface to support BMC
• Decoding logic for PDH devices
BMC
The BMC supports the industry-standard Intelligent Platform Management Interface (IPMI) specification. This specification describes the management features that have been built into the system board. These features include: diagnostics (both local and remote), console support, configuration management, hardware management and troubleshooting.
The BMC provides the following:
• Compliance with IPMI 1.0
• Tachometer inputs for fan speed monitoring
• Pulse width modulator outputs for fan speed control
• Push-button inputs for front panel buttons and switches
• One serial port, multiplexed with the system console port
• Remote access and intelligent chassis management bus (ICMB) support
• Three I
2
C master/slave ports (one of the ports is used for intelligent platform management bus (IPMB)
• Low Pin Count (LPC) bus provides access to three Keyboard Controller Style (KCS) and one-Block Transfer (BT) interface
• 32-bit ARM7 RISC processor
• 160-pin Low Profile Flat Pack (LQFP) package
• Firmware is provided for the following interfaces:
— IPMI
— IPMB
SCSI Controller
The SCSI controller is a LSI Logic 53C1030 chip. This chip is fully compliant with the SCSI
Peripheral Interface-4 Specification (SPI-4). It has two independent SCSI channels supporting devices at speeds up to 320 MB/seconds each. The 53C1030 adheres to the PCI-X addendum, to the PCI Local Specification, and is hard-wired to PCI ID 1 which corresponds to bit 17 of the PCI
AD bus.
28 Overview
IDE Interface
The IDE controller (PCI649) supports the ATAPI zero (0) to five (5) modes (from 16 to 100 MB/s).
The usable speed on this system is limited to 16 MHz (ATA-33 mode, 33 MB/s) because the slimline CD/DVD devices do not support the ATA-66 and 100 modes.
The primary IDE channel is the only channel that is implemented. The IDE cable provides only one drive connector, of the master type, for the optical storage peripheral.
1 GB System LAN
The 1 GB System LAN port provides:
• Main system LAN
• 10/100/1000 MB capable
USB Connectors
The USB connectors provide:
• High speed 480 MB/seconds capable
• Full speed 12 MB/seconds and low speed 1.5 MB/seconds
• Support for USB keyboard and mouse
• HP-UX supports HP USB keyboard and mouse
Disk and I/O Path Logging
Some failures result in I/O path logging. These paths help to indicate the source of the error and can be included in the error message or logged into console or event logs.
describes the disk drive and DVD paths for the server.
Table 1-3 Internal Disk and DVD Paths
Slot
Disk slot 0
Disk slot 1
Disk slot 2
DVD slot
Function Associated with Path
Ultra 3 SCSI I/O for bottom removable disk
Ultra 3 SCSI I/O for middle removable disk
Ultra 3 SCSI I/O for top removable disk
IDE I/O for DVD
Location
Bottom disk slot
Middle disk slot
Top disk slot
DVD slot
ACPI Path
0/1/1/0.0.0
0/1/1/0.1.0
0/1/1/1.2.0
0/0/2/0.0.0
describes the extended core I/O paths for the server.
Table 1-4 Extended Core I/O Paths
Slot
Core I/O
Core I/O
Function Associated with Path
USB port
USB port
Location
Rear panel (with mouse symbol)
0/0/1/0
ACPI Path
0/0/1/0
Core I/O USB port
Rear panel (top/ white connector)
0/0/1/1
Core I/O
Core I/O
Core I/O
USB port
USB port
IDE controller
Rear panel (with keyboard symbol)
Rear panel
(bottom/white connector)
Internal
System board
0/0/1/1
0/0/1/2
0/0/2/0
Detailed Server Description 29
Table 1-4 Extended Core I/O Paths (continued)
Slot
Core I/O
Function Associated with Path
LAN 100 port
Core I/O
Core I/O
Core I/O
Core I/O
Ultra 3 SCSI Channel A
Ultra 3 SCSI Channel B
Ultra 3 SCSI I/O— external SCSI
LAN 1000 port
Console port Interface with external console (ECI)
Remote port Interface with UPS (ECI)
Interface with UPS UPS port
ECI (VGA port)
N/A
N/A
Not used (disabled)
Baseboard console port (CLI)
Baseboard serial port
Location ACPI Path
Rear panel (with LAN
10/100 label)
0/0/3/0
System board
System board
0/1/1/0
0/1/1/1
Rear panel (with SCSI
LVD/SE label)
0/1/1/1.x.y
Rear panel (with LAN
GV label)
0/1/2/0
0/7/1/1 Rear panel (accessible thru W cable)
Rear panel (accessible thru W cable)
Rear panel (accessible thru W cable)
0/7/1/0
N/A
Rear panel (with VGA label)
0/7/2/0
Rear panel (with Serial
A label)
Factory use only
Rear panel (with Serial
B label)
Factory use only
describes the PCI I/O paths for the server.
Table 1-5 PCI I/O Paths
Slot
Slot 1
Function Associated with Path
64-bit, 133 MHz PCI-X card
Slot 2
Slot 3
Slot 4
64-bit, 133 MHz PCI-X card
64-bit, 133 MHz PCI-X card (active rp3440 only)
64-bit, 133 MHz PCI-X card (active rp3440 only)
Table 1-6 PCI I/O Hardware Paths
PCI Card Functionality
USB Port
USB Port
USB Port
USB Port
IDE Controller
DVD Drive
Internal SCSI - Slot 0
Internal SCSI - Slot 1
30 Overview
MAPPER Path
0/0/1/0
0/0/1/0
0/0/1/1
0/0/1/1
0/0/2/0
0/0/2/0.0.0
0/1/1/0.0.0
0/1/1/0.1.0
Location
Top connector/slot in
PCI card cage
ACPI Path
0/4/1/0
Second connector/slot in PCI card cage
0/3/1/0
Third connector/slot in
PCI card cage
0/2/1/0
Bottom connector of
PCI card cage
0/6/1/0
HP-UX Path
0/0/1/0
0/0/1/0
0/0/1/1
0/0/1/1
0/0/2/0
0/0/2/0.0.0
0/1/1/0.0.0
0/1/1/0.1.0
Table 1-6 PCI I/O Hardware Paths (continued)
PCI Card Functionality
Internal SCSI - Slot 2
Channel A Ultra 3 SCSI
Channel B Ultra 3 SCSI
External, Ultra 3 SCSI LVD/SE
Core LAN Gb
PCI Slot 1
PCI Slot 2
PCI Slot 3
PCI Slot 4
UPS, Communications Controller
Local/Remote Serial Controller
MAPPER Path
0/1/1/1.2.0
0/1/1/0
0/1/1/1
0/1/1/1.x.y
0/1/2/0
0/4/1/0
0/3/1/0
0/2/1/0
0/6/1/0
0/7/1/0
0/7/1/1
describes the PCI I/O hardware paths for the server.
HP-UX Path
0/1/1/1.2.0
0/1/1/0
0/1/1/1
0/1/1/1.x.y
0/1/2/0
0/4/1/0
0/3/1/0
0/2/1/0
0/6/1/0
0/7/1/0
0/7/1/1
Controls, Ports, and LEDs
This section describes the controls, ports, and indicators found on the front and rear panel locations of the HP 9000 rp3410 or rp3440 server. The servers are designed to be rack- or pedestal-mounted.
Control Panel
The control panel of the HP 9000 rp3410 and rp3440 servers provide the controls and indicators commonly used for operation.
shows the front panel details.
Figure 1-7 Front View
shows the control panel LEDs and buttons.
Controls, Ports, and LEDs 31
Figure 1-8 Control Panel LEDs and Buttons
provides control panel and LED information.
Table 1-7 Control Panel LEDs and Switches
Name
Power on/off
LED
Power Button
Function
The green on/off LED is illuminated when the power is on.
Controls the power supply (turns system power on or off) if power is available to the power supply. (Controls both power supplies if two are installed).
If power is off but power is available to the power supplies, pressing the Power button:
• Momentarily (less than one second) turns on the power supplies and applies power to server circuits.
• More than two or three seconds, then released, has no effect.
If power is on and the system is at initial system loader, pressing the Power button:
• Momentarily (less than one second) has no effect.
• More than one second, but less than five seconds—do not use. This initiates e-buzzer functions that are not supported in the server.
• More than five seconds, then released, causes an immediate hard power off.
If power is on and the system is at BCH, pressing the Power button:
• Momentarily (less than one second) causes a immediate and hard power off.
• More than one second, but less than five seconds—do not use. This initiates e-buzzer functions that are not supported in the server.
• More than five seconds, then released, causes an immediate hard power off.
If power is on but the OS has been shut down, pressing the Power button:
• Momentarily (less than one second) has no effect.
• More than one second, but less than five seconds—do not use. This initiates e-buzzer functions that are not supported in the server.
• More than five seconds, then released, causes an immediate hard power off.
If the OS is running, pressing the Power button:
• Momentarily (less than one second) has no effect.
• More than one second, but less than five seconds—do not use. This initiates e-buzzer functions that are not supported in the server.
• More than five seconds, then released, causes an immediate hard power off.
System LED
LAN LED
Locator Button and LED
The System LED provides information about the system status. When operation is normal, the
LED is green. When there is a system warning, the LED is flashing yellow. When there is a system fault, the LED is flashing red.
The LAN LED provides status information about the LAN interface. When the LAN LED is flashing, there is activity on the LAN.
The Locator button and LED are used to help locate this server within a rack of servers. When the button is engaged, the blue LED illuminates and an additional blue LED on the rear panel of the server illuminates. You can remotely activate this function.
32 Overview
Additional Controls and Indicators
HP 9000 rp3410 and rp3440 servers can have up to three low-voltage differential (LVD), 3.5-inch form factor hot-pluggable disk drives installed. These disk drives have LEDs that provide status and activity information.
Hot-Pluggable Disk Drive Indicators
The disk drives have two LEDs per drive, as follows:
Status LED
Activity LED
Not used on the HP 9000 rp3410 or rp3440 server.
Flashing green and indicates disk drive activity.
This LED is directly controlled by the disk drive and turns on when a drive is accessed.
shows the hot-pluggable disk drive LED indicators.
Figure 1-9 Hot-Pluggable Disk Drive LED Indicators
lists the hot-pluggable disk drive LED definitions.
Table 1-8 Hot-Pluggable Disk Drive LED Definitions
LED
Status LED
Activity LED
State
None
Flashing green
Description
Not used
Reading and scanning hard drive
Optional Removable Media Drive
HP 9000 rp3410 and rp3440 servers are delivered without a removable media drive. You can add either a DVD or CD-RW/DVD drive. Each of these optional devices has one activity LED.
shows the DVD drive details.
Figure 1-10 DVD Drive
lists the DVD drive LED definitions.
Table 1-9 DVD Drive LED Definitions
LED
Activity LED
State
Flashing green
Description
Drive is active
Controls, Ports, and LEDs 33
Rear Panel
The rear panel of the HP 9000 rp3410 and rp3440 servers includes communication ports, I/O ports, AC power connector, and the locator LED/button. Additional LEDs located on the rear panel of the HP 9000 rp3410 and rp3440 servers signal the operational status of:
• 10/100/1000 Base-T Ethernet LAN
• iLO MP card LAN
shows the rear panel ports and LEDs.
Figure 1-11 Rear View
lists the rear-panel connectors and switches.
Table 1-10 Rear Panel Connectors and Switches
Connector or Switch
AC power
LVD/SE SCSI
Function
Primary power connection for the server.
68-pin, low-voltage differential, single-ended U160 SCSI. This connector provides external
SCSI connection on SCSI Channel B.
(1 GB) 10/100/1000 LAN 10/100/1000 base-T Ethernet LAN connector.
Serial A (console) and
Serial B
9-pin male serial connectors – factory use only.
USB
TOC
Four universal serial bus (USB 2.0) connectors.
Transfer of Control button. Halts all system processing and I/O activity and restarts the system.
Locator Button and LED The Locator button and LED are used to help locate a server within a rack of servers.
When the button is engaged, the blue LED illuminates and an additional blue LED on the front panel of the server illuminates. You can remotely activate this function.
Video (not used)
Console/remote/UPS
10/100 iLO MP LAN
15-pin female video connector. DISABLED—DO NOT USE. To enable video capability, you must obtain the supported A6150 video PCI card. See enclosed ReadMe, A6150-90001.
25-pin female serial data bus connector for the iLO MP card.
10 Mb/100 Mb LAN connector for the iLO MP.
34 Overview
10/100/1000 Base-T Ethernet LAN Connector
shows the rear panel 10/100/1000 base-T Ethernet LAN connector and the status and activity LEDs.
Figure 1-12 10/100/1000 Base-T Ethernet LAN Connector LEDs
lists the 10/100/1000 base-T Ethernet LAN connector LED descriptions.
Table 1-11 10/100/1000 Base-T Ethernet LAN Connector LEDs
LED
1000BT
100BT
10BT
Activity
Activity
Flashing green
Flashing green
Flashing green
Flashing green
Status off—no link off—no link off—no link
Description
1000 MHz with Ethernet protocol and twisted-pair wiring is enabled
100 MHz with Ethernet protocol and twisted-pair wiring is enabled
10 MHz with Ethernet protocol and twisted-pair wiring is enabled
LAN activity
lists the 10/100/1000 base-T Ethernet LAN connector pinouts.
Table 1-12 10/100/1000 Base-T Ethernet LAN Connector Pinouts
5
6
3
4
7
8
Pin Number
1
2
Signal Description
TXP
TXN
RXP
Not used
Not used
RXN
Not used
Not used
USB Ports
shows the dual USB port connector.
Controls, Ports, and LEDs 35
Figure 1-13 Dual USB Port Connector
shows the single USB port.
Figure 1-14 Single USB Port
lists the USB pinouts.
Table 1-13 USB Pinouts
2
3
4
Pin Number
1
Signal Description
+5 VDC
MR
PR
Ground
SCSI Port, Ultra 3, 68-Pin
A single, Ultra 3, 68 pin SCSI connector is located at the rear panel of the server. The external connector supports SCSI channel “B.”
shows the SCSI port, Ultra 3, 68-pin.
Figure 1-15 SCSI Port, Ultra 3, 68-Pin
lists the SCSI port pinouts.
Table 1-14 SCSI Port Pinouts
2
3
Pin Number
1
4
Signal Description
S1 (+DB 12)
S2 (+DB 13)
S3 (+DB 14)
S4 (+DB 15)
36 Overview
Pin Number
35
36
37
38
Signal Description
S35 (–DB 12)
S36 (–DB 13)
S37 (–DB 14)
S38 (–DB 15)
29
30
31
32
25
26
27
28
21
22
23
24
17
18
19
20
33
34
13
14
15
16
9
10
11
12
6
7
Pin Number
5
8
Table 1-14 SCSI Port Pinouts (continued)
S17 (TERMPWR)
S18 (TERMPWR)
S19 (RESERVED)
S20
S21 (+ATN)
S22
S23 (+BSY)
S24 (+ACK)
S25 (+RST)
S26 (+MSG)
S27 (+SEL)
S28 (+C/D)
S29 (+REQ)
S30 (+I/O)
S31 (+DB 8)
S32 (+DB 9)
S33 (+DB 10)
S34 (+DB 11)
Signal Description
S5 (+DB P1)
S6 (+DB 0)
S7 (+DB 1)
S8 (+DB 2)
S9 (+DB 3)
S10 (+DB 4)
S11 (+DB 5)
S12 (+DB 6)
S13 (+DB 7)
S14 (+DB P)
S15
S16 (DIFFSENS)
63
64
65
66
59
60
61
62
55
56
57
58
51
52
53
54
67
68
47
48
49
50
43
44
45
46
Pin Number
39
40
41
42
S51 (TERMPWR)
S52 (TERMPWR)
S53 (RESERVED)
S54
S55 (–ATN)
S56
S57 (–BSY)
S58 (–ACK)
S59 (–RST)
S60 (–MSG)
S61 (–SEL)
S62 (–C/D)
S63 (–REQ)
S64 (–I/O)
S65 (–DB 8)
S66 (–DB 9)
S67 (–DB 10)
S68 (–DB 11)
Signal Description
S39 (–DB P1)
S40 (–DB 0)
S41 (–DB 1)
S42 (–DB 2)
S43 (–DB 3)
S44 (–DB 4)
S45 (–DB 5)
S46 (–DB 6)
S47 (–DB 7)
S48 (–DB P)
S49
S50
iLO MP Card LAN LEDs
The iLO MP card LAN uses an RJ-45 type connector. This connector has four LEDs that signal status and activity.
shows the iLO MP card LAN LEDs.
Controls, Ports, and LEDs 37
Figure 1-16 iLO MP Card LAN LEDs
lists the iLO MP card LAN LEDs.
Table 1-15 iLO MP Card LAN LEDs
LED
Self-test
10BT
100BT
Standby power
Color
Yellow
Green
Green
Green
Description iLO MP is running self-test or error is detected
10BT link established, flashing green 10BT link activity, off no link
100BT link established, flashing green 100BT link activity, off no link
Standby power on, off standby power off
lists the iLO MP card LAN connector pinouts.
Table 1-16 iLO MP Card LAN Connector Pinouts
7
8
4
5
6
2
3
Pin Number
1
Signal Description
TXP
TXN
RXP
Not used
Not used
RXN
Not used
Not used
Powering the Server On and Off
This section provides information on how to power the server on and off.
Power States
The server has three power states:
• Standby power
• Full power
• Off
Plug the power cord into the appropriate receptacle on the rear of the server to achieve the standby power state; the front panel Power button is not turned on. Full power occurs when the power cord is plugged into the appropriate receptacle, and either the power is activated through the iLO MP PC command, or the Power button is activated. In the off state, the power cords are not plugged in.
lists the server power states.
38 Overview
Table 1-17 Power States
Power States
Standby power
Full power
Off
Power Cable
Plugged Into
Receptacle?
Yes
Yes
No
Power Activated through the iLO MP PC
Command; or Front Panel Power Button
Activated?
No
Yes
No
Standby DC
Voltage
Applied?
Yes
Yes
No
DC Voltage
Applied?
No
Yes
No
NOTE: If the power restore feature is set to Always On through the iLO MP PR command, the server automatically powers on to the full power state.
Powering On the Server
To power on the server to full power if the server is in the standby power state, use the following methods:
• iLO MP PC command
• Power button
Powering On the Server Using the iLO MP
NOTE: If the power restore feature is set to Always On through the iLO MP PR command, the server automatically powers on to the full power state.
To power on the server using the iLO MP, follow these steps:
1.
Plug all the power cables into the receptacles on the rear panel of the server.
2.
Initiate a console session, and access the MP Main Menu.
3.
Enter CM to enable command mode.
4.
To use the remote power control command, enter PC .
5.
To power on the server, enter ON , and enter YES when prompted to confirm the action.
6.
Start the operating system.
Powering On the Server Manually
NOTE: If the power restore feature is set to Always On through the iLO MP PR command, the server automatically powers on to the full power state.
To manually power on the server, follow these steps:
1.
Plug all the power cables into the receptacles on the rear panel of the server.
2.
To start the server, press the Power button.
3.
Start the operating system.
Powering Off the Server
If the server is in the standby or full power state, power off the server using the following methods:
• iLO MP PC command
• Power button
Powering Off the Server Using the iLO MP
To power off the server using the iLO MP, follow these steps:
1.
Gracefully shut down the operating system.
2.
Initiate a console session, and access the MP Main Menu.
Powering the Server On and Off 39
3.
To enable command mode, enter CM .
4.
To use the remote power control command, enter PC .
5.
Enter OFF to power off the server, and enter YES when prompted to confirm the action.
IMPORTANT: The main DC voltage is now removed from the system; however, AC voltage for standby power is still present in the server.
6.
Unplug all the power cables from the receptacles on the rear panel of the server.
Powering Off the Server Manually
To manually power off the server, follow these steps:
1.
Gracefully shut down the operating system.
2.
Press the Power button to power off the server.
IMPORTANT: The main DC voltage is now removed from the system; however, AC voltage for standby power is still present in the server.
3.
Unplug all the power cables from the receptacles on the rear panel of the server.
40 Overview
2 System Specifications
This chapter provides information on the basic system configuration, physical specifications, and requirements for the HP 9000 rp3410 or rp3440 server.
System Configuration
lists the minimum and maximum configuration options for the HP 9000 rp3410 and rp3440 servers.
Table 2-1 Minimum and Maximum System Configurations
Component
Microprocessors
Memory
HDDs
SCSI
LAN
PCI slots
Core I/O
DVD
External storage
Power supply rp3410 rp3440
One dual processor module with one or two
PA RISC processors enabled. Each processor is 800 MHz/1.5 MB cache with 32 MB or 64
MB L2 cache.
One or two dual processor modules each containing two PA RISC processors. Each processor is 800 MHz/1.5 MB cache or 1
GHz/1.5 MB with 32 MB or 64 MB L2 cache.
Supports up to 12 double data rate (DDR) registered ECC memory, in PC2100 DIMMs.
Maximum memory capacity is 6 GB.
Supported DDR DIMM sizes: 256 MB, 512
MB, and 1 GB.
Supports up to 12 double data rate (DDR) registered ECC memory, in PC2100 DIMMs.
Maximum memory capacity is 32 GB if 4 GB
DIMMs are used. Supported DDR DIMM sizes: 256 MB, 512 MB, 1 GB, 2 GB, and 4 GB.
Three 36 GB, 15K RPM Ultra320 SCSI hot-plug disks or three 73 GB, 15K RPM
Ultra320 SCSI hot-plug disks or three 146
GB, 10K RPM Ultra320 SCSI hot-plug disks.
Three 36 GB, 15K RPM Ultra320 SCSI hot-plug disks or three 73 GB, 15K RPM Ultra320 SCSI hot-plug disks or three 146 GB, 10K RPM
Ultra320 SCSI hot-plug disks.
Integrated Ultra-3 SCSI dual-channel controller; 80 MB/s transfer rate with one internal 68-pin connector and one external
68-pin connector.
PCI GB, fast Ethernet controller.
Integrated Ultra-3 SCSI dual-channel controller; 80 MB/s transfer rate with one internal 68-pin connector and one external
68-pin connector.
PCI GB, fast Ethernet controller.
Two 64-bit PCI-X slots, 133 MHz, 3.3V slots.
Four 64-bit PCI-X slots, 133 MHz, 3.3V slots.
One serial port, four USB 2.0 ports, integrated RJ-45 LAN on iLO MP card.
One serial port, four USB 2.0 ports, integrated
RJ-45 LAN on iLO MP card.
None.
Optional.
IDE interface; 48x speed.
Optional.
One 650W power supply. You can install a second power supply to provide redundant
(N+1) capability.
One 650W power supply. You can install a second power supply to provide redundant
(N+1) capability.
Dimensions and Values
lists dimensions and values of the HP 9000 rp3410 and rp3440 servers.
Table 2-2 Server Dimensions and Values
Dimension
Rack dimensions (depth x width x height)
Pedestal dimensions (depth x width x height)
Rack weight
Pedestal weight
Values
26.8 in (67.9 cm) max. x 19.0 in (48.3 cm) x3.4 in (8.6 cm)
26.6 in (67.5 cm) x 11.6 in (29.5 cm) x 19.5 in (49.4 cm)
Minimum: 38.6 lbs (17.5 kg)
Maximum: 49.0 lbs 22.2 kg
Minimum: 49.4 lbs 22.4 kg
Maximum: 56.3 lbs 25.5 kg
System Configuration 41
Table 2-2 Server Dimensions and Values (continued)
Dimension
Pedestal footprint
Rack units
Values
0.2 m
2
(2.1 sq. ft.)
2U
Grounding
The site building shall provide a safety ground or protective earth for each AC service entrance to all cabinets.
Install a PE (protective earthing) conductor that is identical in size, insulation material, and thickness to the branch-circuit supply conductors. The PE conductor must be green with yellow stripes. The earthing conductor is to be connected from the unit to the building installation earth or, if supplied by a separately derived system, at the supply transformer or motor-generator set grounding point.
Electrical Specifications
This section provides electrical specifications for the server.
AC Power Cables
lists the power cables available for use with the HP 9000 rp3410 and rp3440 servers.
Table 2-3 Power Cables
Part Number
8120-5341
8120-1351
Description
Power Cord C15/S Africa 2.5m black CA ASSY 917
Power Cord C13/BS-1363 2.3m black CA ASSY 900
Country
South Africa
United Kingdom
Hong Kong
Singapore
8120-1369
8120-1689
8120-2104
8120-6814
8120-0698
8120-6800
8120-8390
8120-8389
8120-8376
8121-0668
8120-6514
Power Cord C13/AS-3112 2.0m gray CA ASSY 901
Power Cord C13/CEE 7 2.0m black CA ASSY 902
Power Cord C13/SEV 12 2.0m black CA ASSY 906
Power Cord OPT-912 3-COND 2.25-M-LG 912
Power Cord C13/6-15P 0.0m black CA ASSY 904 / 918
Power Cord OPT-919 3-COND 2.3-M-LG 919
Power Cord C15/CEI 23-16 2.5m black CA ASSY 920
Power Cord C15/CEI 23-16 2.5m black CA ASSY 921
Power Cord C13/GB-1002 2.236m gray CA ASSY 922
Power Cord OPT-927 3-COND 2.3-M-LG FLNT 927
C13/C14 Jumper cord
Australia
Europe
Switzerland
Denmark
North America (250#V)
Japan
Israel
Argentina
Chile
China
South America
All
Circuit Breaker
The marked electrical for the server is 7.2 amps. The recommended circuit breaker size is 12 amps per line cord (two maximum) for North America. For countries outside North America, consult the local electrical authority that has jurisdiction for the recommended circuit breaker size.
42 System Specifications
System Power Specifications
Available power (output) is the maximum DC power that the power supply can supply to the system.
Maximum input power is what the power supply requires from the AC line to deliver the maximum DC output (given worst case efficiency and maximum loading).
Maximum input current is the worst case or highest current given the lowest input voltage and the maximum input power.
lists the system power specifications.
Table 2-4 System Power Specifications
Parameter Total Rating Max. per PCI-X Sockets 64-bit, 133 MHz
Input voltage
Input current (max)
Peak (15 sec)
Off
Off
Off
Off
Input frequency
Measured input power
Available power (output)
Maximum current at +12V
Maximum current at –12V
Maximum current at +3.3V
Maximum current at +5V
Maximum current at +3.3V
standby
100 – 240 VAC
7.2A at 115 VAC or
3.6A at 220 VAC
50 to 60 Hz
560W
650W
49A
0.35A
34A
18A
3.5A
Off
Off
31A
Off
Off
Off
Off
0.5A
0.1A
4.6A
3A
Off
Off
Off
85W total for PCI sockets
Off
If an overload triggers the power supply overload protection, the system is immediately powered off. To reset the power supply unit, follow these steps:
1.
Disconnect the power cord.
2.
Determine what caused the overload by contacting a HP support representative.
3.
Reconnect the power cord.
4.
Reboot the system.
If an overload occurs twice, there is an undetected short circuit somewhere.
When you use the front panel Power button to power off the server, power consumption falls below the low power consumption, but does not reach zero. To reach zero power consumption in “off” mode, either unplug the server or use a power block with a switch.
Power and Cooling
Typical power consumption for a server is 600W/2050 Btu/h. The power consumptions listed in
are valid for a standard configuration as shipped (one 1 GHz processor, 6 GB of memory,
650W power supply, three hard disk drives, one graphics card, one LVD SCSI card).
All information in this section is based on primary power consumptions.
lists additional component power consumption information.
Electrical Specifications 43
Table 2-5 Additional Component Power Consumption
Additional Component
Processor
SCSI hard disk drive (with I/O access)
SCSI hard disk drive (idle)
PCI card
130W
23W
16W
10W to 25W
Power Consumption
443.6 Btu/h
78.4 Btu/h
54.5 Btu/h
34.12 Btu/h to 85.30 Btu/h
Environmental Specifications
This section provides the temperature and humidity requirements, noise emission, and air flow specifications for the server.
Operating temperature and humidity ranges might vary depending on the installed mass storage devices. High humidity levels can cause improper disk operation. Low humidity levels can aggravate static electricity problems and cause excessive wear of the disk surface.
lists the environmental specifications for a system processing unit with a hard disk drive.
Table 2-6 Environmental Specifications
Parameter
Operating temperature
Storage temperature
Over-temperature shutdown
Operating humidity
Storage humidity
Acoustic noise emission (ISO 7779)
Value
+5 degrees C to +35 degrees C (+40 degrees F to +95 degrees
F)
–40 degrees C to +70 degrees C (–40 degrees F to +158 degrees F)
+40 degrees C (+104 degrees F)
15% to 80% relative (noncondensing)
8% to 85% relative (noncondensing)
Sound power level
1
Pedestal system
Typical configuration (disk idle)
2
Maximum configuration (disk idle)
3
Maximum configuration (disk active)
3
Rack system
Typical configuration (disk idle)
2
Maximum configuration (disk idle)
3
Maximum configuration (disk active)
3
Operating altitude
LwA = 5.1 BA
LwA = 5.4 BA
LwA = 6.2 BA
LwA = 6.4 BA
LwA = 6.4 BA
LwA = 7.2 BA
3048m (10,000 ft.) max
Storage altitude 4600m (15,000 ft.) max
1 Typical configuration at room temperature (25 degrees C).
2 One processor enabled, one or two SCSI hard disk drives and less than 8 GB of memory.
3 Two dual processors, one or two SCSI hard disk drives and less than 8 GB of memory.
Operating Environment
The system is designed to run continuously and meet reliability goals in an ambient temperature of 5°C to 35°C (+40°F to +95°F) at sea level. The maximum allowable temperature is de-rated 1°C
44 System Specifications
per 1,000 feet of elevation above 5,000 feet above sea level up to 30°C at 10,000 feet. For optimum reliability and performance, the recommended operating range is 20°C to 25°C and 40% – 55% relative humidity.
Ambient intake air temperature is often different from ambient room temperature. Measure the operating temperature and humidity directly in front of the cabinet cooling air intakes rather than just checking ambient room conditions.
Environmental Temperature Sensor
The server includes internal sensors that monitor input air temperature and server operating temperatures. The ambient air temperature is measured using a sensor placed on the system I/O board. Data from the sensor is used to control the fan speed and to initiate system overtemperature shutdown.
Nonoperating Environment
The system is designed to withstand ambient temperatures between -40°C to 70°C under nonoperating conditions.
Cooling
This section provides information on the cooling systems in the server.
CPU and Memory Cooling
The server incorporates front to back airflow across the processor and memory extender boards and through the HDD backplane. Two 127 mm dual fan assemblies, mounted vertically in the center of the chassis, pull air through the processor and memory section and push air through the PCI section.
Each processor and memory dedicated dual fan assembly is controlled by smart fan control circuits embedded in the system I/O board. The smart fan control circuit receives fan control input from the system fan controller in the I/O board, and returns fan status information to the system fan controller. The smart fan circuit controls the power and the pulse-width-modulated control signal to the fan and monitors the speed indicator back from each of the fans. The fan status LED is driven by the smart fan circuit. The fan status LED is located on the diagnostic board inside the system.
Bulk Power Supply Cooling
Cooling for the bulk power supplies is provided by one 120 mm dual fan assembly and one externally mounted 60 mm power supply fan. Air is pushed into both power supply bays by the
120 mm fan assembly and exhausted out the rear by the 60 mm fan (one per power supply).
Air flows out of the rear of the chassis with minimal leakage into the cell airflow plenum.
NOTE: A power supply filler is required in the unused power supply slot to maintain proper airflow throughout the system.
PCI and Mass Storage Section Cooling
Two dual fan assemblies located at the center of the chassis provide airflow for all the PCI slots.
Airflow is over the processor and memory extender boards and into the PCI section. The fans are controlled by the system temperature and run at the speed necessary to maintain proper internal temperature throughout the chassis.
Environmental Specifications 45
The air is pulled through openings in the front cover and the mass storage devices and pushed through the PCI card cage.Perforation is provided between and above the PCI card cage to enable proper exhaust ventilation to maintain the required temperature rating of the PCI cards.
CAUTION: For maximum cooling effects, ensure that the chassis ventilation holes are not blocked or covered after installation.
Acoustic Noise Specification
The acoustic noise specification for the HP 9000 rp3410 or rp3440 servers is 53 db LpA (sound pressure level at bystander position in a dedicated computer room environment temperature of
<25°C).
Physical and Environmental Specifications
provides temperature and airflow information for minimum, typical, and maximum configurations for the HP 9000 rp3410 and rp3440 servers. It also lists the server and rack weights and dimensions.
Table 2-7 Physical and Environmental Specifications
Condition
Typical
Heat
Release
100-250
VAC
341 Watts Min.
Config.
Max.
Config.
Typical
Config.
536 Watts
426 Watts
Airflow, Nominal
57.8
CFM
98.3
m3/hr
68.2
CFM
Weight
Airflow, at
Maximum
Ambient Degrees
C
1
Server
Alone
115.94
m3/hr
Rack Pedestal
Overall Server
(W x D x H)
Rack Pedestal
38.6 lbs
(17.5 kg)
49.0 lbs
(22.2 kg)
56.3 lbs
(25.5
kg)
W: 19.0 in
(48.3 cm)
D: 26.8 in
(67.9 cm)
H: 3.4 in
(8.6 cm)
W: 11.6 in
(29.5 cm)
D: 26.6 in
(67.5 cm)
H: 19.5 in
(49.4 cm)
ASHRAE
Class 1
Airflow cooling scheme (front to rear) Min./
Config.
One dual-core CPU, one power supply, 2 GB DIMM, zero DVD, three HDDs.
Max.
Config.
Two dual-core CPUs, one power supply, 32 GB
DIMM, one DVD, three HDDs, one graphics card, one SCSI card.
Typical
Config.
One dual-core CPU, one power supply, 6 GB DIMM, one DVD, three HDDs, one graphics card, one SCSI card.
1 Derate maximum dry bulb temperature 1 degree per 300 meters above 900 meters.
46 System Specifications
3 Installing the System
This chapter provides information on how to install the system.
Introduction
The HP 9000 rp3410 server is a 1P/1C, 1P/2C, rack- or pedestal-mount server. Similarly, the HP
9000 rp3440 server is a 1P/1C, 1P/2C, 2P/2C or 2P/4C rack- or pedestal-mount server. Both of these servers are based on the PA-RISC processor family architecture.
The server accommodates up to 12 DIMMs and internal peripherals including disks and DVD.
Its high-availability features include hot-swappable power supplies and hot-pluggable disk drives.
The supported operating system is HP-UX 11i v1 (and newer HP-UX versions that support
PA-RISC systems).
Server Views
Figure 3-1 , Figure 3-2 , Figure 3-3
, and
show the front, rear, and pedestal-mount views of the HP 9000 rp3410 and rp3440 servers.
Figure 3-1 HP 9000 rp3410/rp3440 Server - Front View
Figure 3-2 HP 9000 rp3410/rp3440 Server - Front View with Bezel Removed
Figure 3-3 HP 9000 rp3410/rp3440 Server - Rear View
Introduction 47
Figure 3-4 HP 9000 rp3410/rp3440 Server - Pedestal Mount
Detailed Server Description
The following sections list the main subsystems within the HP 9000 rp3410 and rp3440 servers.
Features
lists the features of the HP 9000 rp3410 and rp3440 servers.
Table 3-1 HP 9000 rp3410 and rp3440 Server Features
Features
PA-8800
Processors
PA-8900
Processors
Memory
HDDs
Video rp3410 rp3440
One or two processors at 800 MHz with 1.5 MB
L1 cache/32 MB L2 cache
One to four processors at 800 MHz (or 1 GHz) and 1 GHz with 1.5 MB L1 cache/32 MB L2 cache
One or two processors at 800 MHz with 1.5 MB
L1 cache/64 MB L2 cache
One to four processors at 800 MHz (or 1 GHz) and 1 GHz with 1.5 MB L1 cache/64 MB L2 cache
Supports up to 6 GB Supports up to 24 GB
Three 36 GB, 15K RPM Ultra320 SCSI Hot Plug
Disk or 3- 73 GB, 15K RPM Ultra320 SCSI Hot
Plug Disk or three 146 GB, 10K RPM Ultra320
SCSI Hot Plug Disk
Three 36 GB, 15K RPM Ultra320 SCSI Hot Plug
Disk or 3- 73 GB, 15K RPM Ultra320 SCSI Hot
Plug Disk or three 146 GB, 10K RPM Ultra320
SCSI Hot Plug Disk
A6150B PCI card (optional) A6150B PCI card (optional)
48 Installing the System
Table 3-1 HP 9000 rp3410 and rp3440 Server Features (continued)
Features
SCSI
LAN
PCI Slots
Core I/O
DVD
External Storage
Power Supply
Operating
Systems rp3410
N/A rp3440
Integrated Ultra-3 SCSI dual-channel controller;
80 MBs transfer rate with one internal 68 pin connector and one external 68 pin connector.
PCI Gigabit, fast Ethernet controller PCI Gigabit, fast Ethernet controller
Two 64 bit hot-pluggable PCI-X slots, 133 MHz,
3.3V slots
Four 64 bit hot-pluggable PCI-X slots, 133 MHz,
3.3V slots
Three serial ports, 4 USB 2.0 ports, integrated
RJ-45 LAN on iLO MP card.
Three serial ports, 4 USB 2.0 ports, integrated
RJ-45 LAN on iLO MP card.
N/A IDE interface; 48x speed
Two-port U320 PCI-X RAID Smart Array 6402
(A9890A Controller)
Two-port U320 PCI-X RAID Smart Array 6402
(A9890A Controller)
Redundant, (2N+1) 714 Watt
HP-UX 11i v1, HP-UX 11i v2, and HP-UX 11i v3 (choice of Enterprise, Mission-Critical,
Technical Computing, and Foundation operating environments)
Redundant, (2N+1) 714 Watt
HP-UX 11i v1, HP-UX 11i v2, and HP-UX 11i v3
(choice of Enterprise, Mission-Critical, Technical
Computing, and Foundation operating environments)
Firmware
Firmware consists of many individually linked binary images that are bound together by a single framework at run time. Internally, the firmware employs a software database called a device tree to represent the structure of the hardware platform and to provide a means of associating software elements with hardware functionality.
The firmware incorporates Boot Console Handler (BCH) which provides an interface between the operating system and the platform firmware.
The firmware supports the HP-UX 11i version 1 (and higher HP-UX versions that support
PA-RISC systems) operating system through the HP 9000 processor family standards and extensions, and has no operating system-specific functionality included. The operating system is presented with the same interface to system firmware, and all features are available to the operating system.
Event IDs for Errors and Events
The server firmware generates event IDs similar to chassis codes for errors, events, and forward progress to the iLO MP through common shared memory. The iLO MP interprets and stores event IDs. Reviewing these events helps you diagnose and troubleshoot problems with the server.
Dimensions and Values
lists the dimensions and their values of the HP 9000 rp3410 and rp3440 servers.
Table 3-2 Server Dimensions and Values
Dimensions
Rack dimensions (depth x width x height)
Pedestal dimensions (depth x width x height)
Rack weight
Pedestal weight
Values
26.8 in (67.9 cm) max x 19.0 in (48.3 cm) x 3.4 in (8.6 cm)
26.6 in (67.5 cm) x 11.6 in (29.5 cm) x 19.5 in (49.4 cm)
Minimum: 38.6 lbs (17.5 kg)
Maximum: 49.0 lbs (22.2 kg)
Minimum: 49.4 lbs (22.4 kg)
Maximum: 56.3 lbs (25.5 kg)
Introduction 49
Table 3-2 Server Dimensions and Values (continued)
Dimensions
Pedestal footprint
Rack units
Values
2.1 sq ft (0.2 m2)
2U
Safety Information
Use care to prevent injury and equipment damage when performing removal and replacement procedures. Voltages might be present within the server. Many assemblies are sensitive to damage by electrostatic discharge.
Follow the safety conventions listed below to ensure safe handling of components, to prevent injury, and to prevent damage to the server:
• When removing or installing any server component, follow the instructions provided in this guide.
• If installing a hot-swappable or hot-pluggable component when power is applied (fans are running), reinstall the server cover immediately to prevent overheating.
• If installing a hot-pluggable component, complete the required software intervention before removing the component.
• If installing an assembly that is neither hot-swappable, nor hot-pluggable, disconnect the power cable from the external server power receptacle.
WARNING!
Ensure that the server is powered off and all the power sources are disconnected from the server before removing or installing server hardware unless you are removing or installing a hot-swappable or hot-pluggable component.
Voltages are present at various locations within the server whenever a DC power source is connected. This voltage is present even when the main power switch is turned off.
Failure to observe this warning can result in personal injury or damage to equipment.
• Do not wear loose clothing that can snag or catch on the server or on other items.
• Do not wear clothing subject to static charge build up, such as wool or synthetic materials.
• If installing an internal assembly, wear an antistatic wrist strap and use a grounding mat, such as those included in the Electrically Conductive Field Service Grounding Kit (HP
9300-1609).
• Handle accessory boards and components by the edges only. Do not touch any metal-edge connectors or any electrical components on accessory boards.
Installation Sequence and Checklist
To ensure successful installation of the server, follow the steps in
sequentially.
Table 3-3 Installation Sequence Checklist
Step
1
2
3
4
4a
4b
Description
Unpack and inspect the server shipping container; inventory the contents using the packing slip.
Install additional components shipped with the server.
Install the server into a rack- or pedestal-mount.
Connect cables to the server.
Connect DC input power cable.
Connect LAN core I/O cable.
Completed
50 Installing the System
6
7
Step
5
8
9
Table 3-3 Installation Sequence Checklist (continued)
Description
Set up the console.
Power on the server.
Access the console.
Boot the operating system.
Verify the server configuration.
Completed
Unpacking and Inspecting the Server
This section describes procedures you perform before installation. Ensure that you have adequately prepared your environment for the new server, received the components that you ordered, and verified that the server and its containers are in good condition after shipment.
Verifying Site Preparation
Verifying site preparation is an essential factor of a successful server installation and includes the following tasks.
1.
Gather LAN information and determine the two separate IP addresses for the iLO MP LAN and the system LAN.
2.
Establish a method to connect to the server console.
3.
Verify electrical requirements and ensure that grounding specifications and power requirements have been met.
4.
Validate server physical space requirements.
5.
Confirm environmental requirements.
Inspecting the Shipping Containers for Damage
HP shipping containers protect their contents under normal shipping conditions. After the equipment arrives, carefully inspect each carton for signs of shipping damage. Shipping damage constitutes moderate to severe damage, such as punctures in the corrugated carton, crushed boxes, or large dents. Normal wear or slight damage to the carton is not considered shipping damage. If you find shipping damage to the carton, contact your HP customer service representative immediately.
Unpacking the Server
To unpack a non-racked server, follow these steps.
NOTE: HP recommends the use of a lifter, such as a RonI Company model 17000 SP 400 lifting device, when moving a non-racked server.
1.
Use the instructions printed on the outside top flap of the carton; remove the banding and the outer carton from the server pallet.
2.
Remove all inner accessory cartons and the top foam cushions, leaving only the server.
IMPORTANT: Inspect each carton for shipping damage as you unpack the server.
Checking the Inventory
The sales order packing slip lists all of the equipment shipped from HP. Use this packing slip to verify that all of the equipment has arrived.
Unpacking and Inspecting the Server 51
NOTE: To identify each item by part number, see the sales order packing slip.
Returning Damaged Equipment
If the equipment is damaged, contact your HP customer service representative immediately. The service representative initiates appropriate action through the transport carrier or the factory and assists you in returning the equipment.
Unloading the Server with a Lifter
WARNING!
Use caution when using a lifter. Because of the weight of the server, you must center the server on the lifter forks before lifting it off the pallet to avoid injury.
To unload the server from the pallet using a lifter, follow these steps:
1.
Unpack the server.
2.
Unroll the bottom corrugated tray corresponding to the side on which the lifter will be placed, and slide the server as close to that edge of the pallet as possible.
3.
Break off any foam packaging which could prevent the lifter from being fully inserted under the server.
Do not remove the foam packaging from the corners of the server. This foam is required to elevate the server and enable the forks of the lifter to be placed under the server.
4.
Insert the lifter forks under the server.
5.
Carefully roll the lifter forward until it is fully against the side of the server.
6.
Slowly raise the server off the pallet until it clears the pallet cushions.
7.
Carefully roll the lifter and server away from the pallet. Do not raise the server any higher than necessary when moving it over to the rack.
Installing Additional Components
This section describes how to install server components that are not installed before delivery.
Removing and Replacing Server Covers and Bezels
To upgrade, remove, or replace most server components, you must first remove the covers from the server chassis. This section explains how to remove and replace the covers for both rack and pedestal-mounted configurations.
WARNING!
Do not remove the server cover without first turning the server off and unplugging the power cord from the outlet or power protection device unless you are only replacing a hot-swappable fan. Always replace the cover before turning the server on.
Rack-Mounted Server
To access the internal components on a rack-mounted server, pull the server out onto the rail guides and remove the top cover.
Accessing a Rack-Mounted Server
HP 9000 rp3410 and rp3440 servers are designed to be rack mounted. The following procedure explains how to gain access to a server that is mounted in an approved rack. For slide installation
52 Installing the System
instructions, see the Installation Guide, Mid-Weight Slide Kit (HP part number 5065-7291). This document can be accessed on the HP website at http://www.hp.com/racksolutions .
WARNING!
Ensure that all anti-tip features (front and rear anti-tip feet installed; adequate ballast properly placed; and so on) are employed before extending the server.
Extend the Server From the Rack
NOTE: Ensure that there is enough area (approximately 1.5 meters {4.5 ft.}) to fully extend the server out the front to work on it.
To extend the server from the rack, follow these steps:
NOTE: If you are replacing a hot-swappable item, you can leave the server on and leave the external cables (including the power cord) connected.
1.
Power off the server and disconnect the power and external cables from the back of the server.
2.
Release the rack latches by rotating them outward.
Figure 3-5 Release the Rack Latches
3.
Slide the server out of the rack until the guide-rail release clips are visible.
Insert the Server Into the Rack
To insert the server into the rack, follow these steps:
1.
Press the rail clips on either side of the server inward and push the server into the rack until it stops.
2.
Verify that the rack latches are closed.
Removing and Replacing the Top Cover on a Rack-Mounted Server
Removal of this cover is necessary when installing or removing many components.
Installing Additional Components 53
Removing the Top Cover on a Rack-Mounted Server
NOTE: If you are replacing a hot-swappable item, you can leave the server on and leave the external cables (including the power cord) connected.
To remove the top cover, follow these steps:
1.
Power off the server and disconnect the power and external cables from the back of the server.
2.
Ensure the top cover lock keyswitch is in the unlocked position. Rotate the blue release lever toward the back of the server and slide the cover toward the back of the server.
Figure 3-6 Removing and Replacing the Top Cover on a Rack-Mounted Server
3.
Lift the cover off the server chassis.
Replacing the Top Cover on a Rack-Mounted Server
CAUTION: Secure any wires or cables in the server so they will not get cut or interfere with the replacement of the cover.
To replace the top cover, follow these steps:
54 Installing the System
1.
Align the front edge of the cover with the alignment mark on the optical drive bay.
Figure 3-7 Aligning the Top Cover
2.
Grasp the blue release lever and slide the cover toward the front of the server until the lever snaps into place.
Figure 3-8 Closing the Top Cover
3.
Slide the server into the rack enclosure and reconnect the power and external cables.
Removing and Replacing the Front Bezel on a Rack-Mounted Server
You must remove the front bezel from the chassis to gain access to the power supplies and optical drive.
Removing the Front Bezel on a Rack-Mounted Server
To remove the front bezel, follow these steps:
Installing Additional Components 55
1.
Press in on the retaining clips located on the right side of the front panel.
Figure 3-9 Front Bezel Retaining Clip
2.
Rotate the front panel outward and lift it off the server chassis.
Replacing the Front Bezel on a Rack-Mounted Server
To replace the front bezel, follow these steps:
1.
Insert the bezel latches into the matching slots on the server chassis.
2.
Close the bezel and push toward the front of the server until it locks into place.
Figure 3-10 Replacing the Front Bezel
56 Installing the System
Accessing a Pedestal-Mounted Server
NOTE: If you are replacing a hot-swappable item, you can leave the server on and leave the external cables (including the power cord) connected.
Removing the Side Cover on a Pedestal-Mounted Server
To remove the side cover, follow these steps:
1.
Power off the server and disconnect the power and external cables.
2.
Remove the side cover.
a.
Grasp both indentations at the top of the side panel and pull outward.
b.
Lift the side cover off of the server chassis.
Figure 3-11 Removing the Side Cover on a Pedestal-Mounted Server
Removing the Top Cover on Pedestal-Mounted Server
To remove the top cover, follow these steps:
1.
Turn the top cover lock keyswitch to the unlocked position.
2.
Rotate the blue release handle to release the latch.
3.
Slide the cover toward the back of the chassis and lift the cover off.
Installing Additional Components 57
Figure 3-12 Removing the Top Cover on a Pedestal-Mounted Server
4.
Remove the top cover.
CAUTION: The server depends on the access panels being closed for proper cooling of internal components. Operating the server with the cover removed can cause the server to quickly overheat.
Replacing the Top Cover on a Pedestal-Mounted Server
CAUTION: Secure any wires or cables in the server so they do not get cut or interfere with the replacement of the cover.
To replace the top cover, follow these steps:
1.
Align the front edge of the top cover with the alignment mark on the optical drive bay.
Figure 3-13 Top Cover Alignment Mark
58 Installing the System
2.
Place the top cover on the chassis and slide it toward the front of the server until the blue release lever snaps in place.
Figure 3-14 Replacing the Top Cover on a Pedestal-Mounted Server
Replacing the Side Cover on a Pedestal-Mounted Server
To replace the side cover, follow these steps:
1.
Align the cover mounting holes with the matching tabs on the server chassis.
Figure 3-15 Replacing the Side Cover on a Pedestal-Mounted Server
2.
Close the cover until it snaps onto the server chassis.
Installing Additional Components 59
Removing and Replacing the Front Bezel on a Pedestal-Mounted Server
You must remove the front bezel from the chassis to gain access to the power supplies and optical drive.
Removing the Front Bezel on a Pedestal-Mounted Server
To remove the front bezel parts, follow these steps:
1.
Use the indentation at the top edge of the bezel to pull the bezel away from the chassis and to a 45 degree angle.
Figure 3-16 Removing the Front Bezel on a Pedestal-Mounted Server
2.
Lift the bezel off the mounting tabs and away from the chassis.
Replacing the Front Bezel on a Pedestal-Mounted Server
To replace the front bezel parts, follow these steps:
1.
Position the bezel at an approximate 45 degree angle and align the retaining slots at the bottom with the retaining tabs on the chassis.
2.
Press the bezel against the chassis to engage the tabs.
60 Installing the System
Figure 3-17 Aligning the Pedestal Front Bezel
3.
Rotate the bezel against the chassis so that it snaps into place.
Installing Internal Hard Disk Drives
This section provides information about installing additional internal hard disk drives.
CAUTION: A hot-pluggable device can require interaction with the operating server before the device can be safely installed into the server. Verify that the operating system supports installing disk drives while the operating system is running. If the operating system does not support this feature, shut down the operating system before attempting this procedure. Failure to observe this caution will result in system failure.
Figure 3-18 Front View of the HP 9000 rp3410/rp3440 Server
Two additional hard disk drives can be added to the server in slots 2 and 3. Always use low profile disk drives (1 inch height) in HP 9000 rp3410 and rp3440 servers.
To install a hard disk drive, follow these steps:
Installing Additional Components 61
1.
If you will be locking the hard drive in place, you must remove the cover to access the hard drive lock.
a.
If rack-mounted, slide the server out from the rack until it stops. (See
.) b.
Remove the cover and bezel. (See
“Removing and Replacing Server Covers and Bezels”
2.
Remove the slot filler that is installed in the slot where the additional drive is to be installed.
Figure 3-19 Filler Removal from Slot 1
3.
Slide the hard disk drive into the slot until it is seated.
Figure 3-20 Disk Drive Installation in Slot 3
62 Installing the System
4.
Close the drive ejector handle by pushing it down until it clicks.
5.
If desired, lock the hard drive in place.
a.
Press the hard drive locking lever down into the locked position.
b.
Replace the cover and bezel. (See
“Removing and Replacing Server Covers and Bezels”
Figure 3-21 Hard Drive Lock
6.
Verify the drive installation by using the system utilities.
• Use the iLO MP commands to verify operation.
• Use the BCH commands to verify operation.
• Use diagnostics provided by the offline diagnostic environment to exercise the module added.
7.
If rack-mounted, slide the server back into the rack until it stops.
8.
Check the installation of the hard disk drive by powering on the server and checking the virtual front panel and System Event Log (SEL) for correct status for the hard disk drive.
Installing Additional Components 63
Installing a DVD Drive
Install a DVD drive behind the front bezel.
WARNING!
Ensure that the server is powered off and all the power sources have been disconnected from the server before removing or replacing a removable media drive.
Voltages are present at various locations within the server whenever an AC power source is connected. This voltage is present even when the main power switch is in the off position.
Failure to observe this warning can result in personal injury or damage to equipment.
CAUTION: Observe all ESD safety precautions before attempting this procedure. Failure to follow ESD safety precautions can result in damage to the server. Failure to properly complete the steps in this procedure will result in erratic server behavior or system failure. For assistance with this procedure, contact your local HP Authorized Service Provider.
Figure 3-22 DVD Drive Installation
Installing the DVD Drive
To install a DVD drive, follow these steps:
1.
Power off the server and disconnect the power and external cables.
2.
Remove the front bezel and cover. (See
“Removing and Replacing Server Covers and Bezels”
3.
If a removable media drive has not previously been installed in the server, the drive slot is covered with a DVD drive filler. Remove the DVD drive filler.
4.
Slide the drive into the drive bay until it stops sliding and the retaining clips on both sides of the drive snap into place (
5.
Connect the IDE cable on the back of the drive (
6.
Replace the cover and bezel. (See
“Removing and Replacing Server Covers and Bezels”
7.
Reconnect the power and external cables.
8.
Turn on the server.
64 Installing the System
9.
Verify the drive operation by using the system utilities.
• Use the iLO MP commands to verify operation.
• Use the BCH commands to verify operation.
• Use diagnostics provided by the offline diagnostic environment to exercise the newly installed module.
Removing and Replacing Airflow Guides
You must remove airflow guides before installing processors or memory. The server has the following airflow guides:
• The processor airflow guide ensures that the proper volume of air for cooling the dual processor module power pods, processor modules, and voltage regulator modules flows over these components. You must remove the processor airflow guide before removing or installing a dual processor module.
• The memory airflow guide ensures that the proper volume of air flows over the memory
DIMMs to cool them. To access memory DIMMs and sockets, you must remove the memory airflow guide.
NOTE: Air flows through the server from front to back.
Figure 3-23 Airflow Guides Locations
Removing and Replacing the Memory Airflow Guide
Removing the Memory Airflow Guide
To remove the memory airflow guide, follow these steps:
1.
Power off the server and disconnect the power and external cables.
2.
Remove the server chassis cover. (See
“Removing and Replacing the Top Cover on a
Rack-Mounted Server” (page 53) .)
Installing Additional Components 65
3.
Grasp the memory airflow guide and lift it out of the server.
Figure 3-24 Removing the Memory Airflow Guide
Replacing the Memory Airflow Guide
To replace the memory airflow guide, follow these steps:
1.
Align the guides on both sides of the airflow guide with the slots on the chassis.
2.
Insert the memory airflow guide in the slots.
3.
Replace the cover. (See
“Removing and Replacing the Top Cover on a Rack-Mounted Server”
Removing and Replacing the Processor Airflow Guide
Removing the Processor Airflow Guide
To remove the processor airflow guide, follow these steps:
1.
Power off the server, and disconnect the power and external cables.
2.
Remove the server cover. (See
“Removing and Replacing the Top Cover on a Rack-Mounted
3.
Remove the IDE cable and power module cables from the processor airflow guide cable clips.
66 Installing the System
4.
Remove the main portion of the airflow guide: a.
Hold the guide using the opening on top of the guide.
b.
At the same time, grasp the back end of the processor airflow guide and lift the guide out of the server.
Figure 3-25 Removing the Processor Airflow Guide
5.
Grasp system fan 1A and lift it from its socket.
Figure 3-26 Removing Fans 1A and 1B
6.
Grasp system fan 1B and lift it from its socket (
7.
Remove the memory airflow guide.
“Removing the Memory Airflow Guide” (page 65)
Installing Additional Components 67
8.
Rotate the clip clockwise to release the latch.
Figure 3-27 Opening the Release Clip
9.
To disconnect the power cable connected to the guide from the system board, squeeze the clips.
10. Lift the front portion of the processor airflow guide out of the server.
Figure 3-28 Removing the Front Portion of the Processor Airflow Guide
68 Installing the System
Replacing the Processor Airflow Guide
To replace the processor airflow guide, follow these steps:
1.
Replace the front portion of the airflow guide: a.
Align the release latch of the front half of the airflow guide over the release latch post and snap it in place.
b.
Connect the power connector on the front portion of the guide to the connector on the system board.
2.
Insert system fans 1A and 1B into their mounting positions.
3.
Route the processor turbo fan power cables through the processor heatsink posts so that the cables will not be pinched between the heatsink posts and the processor airflow guide
(
).
CAUTION: Turbo fan power cables can be damaged if pinched between the heatsink posts and the processor airflow guide. Ensure that the cables are below the top surface of the heatsink posts before installing the processor airflow guide.
Figure 3-29 Routing the Turbofan Power Cables Through Heatsink Posts
4.
Replace the main portion of the airflow guide: a.
Hold the opening on top of the processor airflow guide.
b.
At the same time, grasp the back end of the airflow guide and insert the airflow guide into the server.
c.
Connect the power module cable.
d.
Place the power and IDE cables in the cable clips.
e.
Insert the two airflow guide retaining tabs into the two slots on the front half of the airflow guide.
f.
Replace the memory airflow guide.
“Replacing the Memory Airflow Guide” (page 66)
5.
Replace the server cover.
Installing Additional Components 69
Installing Additional System Memory
The server has 12 memory sockets for installing DDR SDRAM memory modules. System memory
DIMMs are located on the system board.
WARNING!
Ensure that the server is powered off and all the power sources have been disconnected from the server before removing or replacing the system memory.
Voltages are present at various locations within the server whenever an AC power source is connected. This voltage is present even when the main power switch is in the off position.
Failure to observe this warning can result in personal injury or damage to equipment.
CAUTION: Observe all ESD safety precautions before attempting this procedure. Failure to follow ESD safety precautions can result in damage to the server.
Supported DIMM Sizes
Supported DIMM sizes are as follows:
• 256 MB
• 512 MB
• 1 GB
• 2 GB)
• 4 GB (HP 9000 rp3440 only). If 4 GB DIMMs are used, only one configuration (8 X 4 GB in the first eight sockets) is supported.
Dissimilar DIMM sizes can be used across the entire system board (except when 4 GB DIMMs are used) but both DIMMs in a pair (first group of four, connectors 0A and 0B of HP 9000 rp3410) and all four DIMMs of any quad must be identical.
70 Installing the System
Figure 3-30 DIMM Slot Identification
Installing System Memory
When adding DIMMs, you must use a minimum of four like-sized DIMMs in the next available quad. If you are installing DIMMs of different sizes, you must install the largest DIMMs (most memory) in the first quad. DIMMs in the second quad can be equal to or smaller than (less memory) the DIMMs in the first quad. If you install DIMMs in the third quad, they must be equal to or smaller than the DIMMs in the second quad.
rp3410 Memory Configuration
The HP 9000 rp3410 server supports DDR SDRAM DIMMs with ECC and chip spare protection.
This server has 12 DIMM slots and supports a maximum of 6 GB of total system memory. Memory usage in the server varies with the model designation.
In the original server (model A7136A), memory can be installed as one or two pairs in the first quad (group of four). This allows memory configurations of two, four, eight, or twelve DIMMs.
In the current server (model A7136B), memory must be installed as quads (groups of four). This allows memory configurations of four, eight, or twelve DIMMs. Thus, the HP 9000 rp3410 server must include a minimum of 512 MB (model A7136A) or 1 GB (model A7136B) and can include up to six GB of memory in combinations of 256 MB, 512 MB, and 1 GB DIMMs. Different size
DIMMs can be installed in the server, but all four DIMMs in a quad must be identical.
Installing Additional Components 71
Memory Loading Rules and Performance Guidelines
• DIMMs must be installed in server load sequence (the first DIMM must be in the first slot, the second DIMM must be in the second slot, and so on).
• A minimum of 512 MB (2 x 256 MB DIMMs in a model A7136A server) or 1 GB (4 x 256 MB
DIMMs in a model A7136B server) of memory must be installed in a HP 9000 rp3410 server.
• Maximum memory is 6 GB.
• A minimum of two DIMMs (one pair) is required in the model A7136A server.
• A minimum of four DIMMs (one quad) is required in the model A7136B server.
• All DIMMs within a quad must be identical.
• Memory can be ordered in amounts of 1 GB (4 x 256 MB), 2 GB (4 x 512 MB), 4 GB (4 x 1
GB), 8 GB (4 x 2 GB), and 16 GB (4 x 4 GB).
• Memory is loaded across both memory busses (two DIMMs on each bus) to ensure maximum bandwidth and performance.
• Total memory bandwidth is 8.5 GB/s, split across two 4.25 GB/s memory buses.
• Open page memory latency is 80 nanoseconds.
rp3440 Memory Configuration
The HP 9000 rp3440 supports DDR SDRAM DIMMs with ECC and chip spare protection. This server has 12 DIMM slots, but maximum system memory is 32 GB due to cooling limitations.
Memory must be installed as quads (groups of four). This allows memory configurations of four, eight, or twelve DIMMs. Thus, the HP 9000 rp3440 server must include a minimum of 1 GB and can include up to 24 GB of memory in combinations of 256 MB, 512 MB, 1 GB, and 2 GB DIMMs, or 32 GB of memory consisting of eight 4 GB DIMMs. Different size DIMMs can be installed in the server (except when 4 GB DIMMs are used), but all four DIMMs in a quad must be identical.
Memory Loading Rules and Performance Guidelines
• Minimum memory is 1 GB (4 x 256 MB).
• Maximum memory is 32 GB (8 x 4 GB installed in the first eight slots—the remaining slots must remain empty if 4 GB DIMMs are installed).
• Memory DIMMs must be installed in groups of four (quads).
• All DIMMs within a quad must be identical.
• Memory must be loaded in the specific order outlined on the system board.
• Memory can be ordered in amounts of 512 MB (2 x 256 MB), 1 GB (4 x 256 MB), 2 GB (4 x
512 MB), 4 GB (4 x 1 GB), 8 GB (4 x 2 GB), and 16 GB (4 x 4 GB).
• Each quad of memory is loaded across both memory buses (two DIMMs on each bus) to ensure maximum bandwidth and performance.
• Total memory bandwidth is 8.5 GB/s, split across two 4.25 GB/s memory buses.
• Open page memory latency is 80 nanoseconds.
The memory subsystem supports chip-spare functionality. Chip spare enables an entire SDRAM chip on a DIMM to be bypassed (logically replaced) in the event that a multi-bit error is detected on that SDRAM.
In order to use the chip spare functionality, only DIMMs built with x4 SDRAM parts can be used, and these DIMMs must be loaded in quads (two DIMMs per memory cell, loaded in the same location in each memory cell).
System Firmware Requirements
If you are using 4 GB DIMMs in a HP 9000 rp3440 server, system firmware must be greater than revision 44.24. Use the BCH FV command, or the iLO MP SR command to display the system firmware revision status. If necessary, use the iLO MP SR command to upgrade system firmware.
(Detailed instructions are downloaded with the upgrade.)
72 Installing the System
Installation Procedure
To install DIMMs, follow these steps:
1.
Power off the server and disconnect all the power and external cables.
2.
Remove the server cover. (See
“Removing and Replacing Server Covers and Bezels”
3.
Remove the memory airflow guide. (See
“Removing the Memory Airflow Guide” (page 65) .)
CAUTION: To ensure that memory modules are not damaged during removal or installation, power off the server and unplug the power cord from the AC power outlet. Wait until the
LED on the back of the power supply turns off before removing or installing memory.
4.
Locate the slot into which the DIMM will be installed. Holding the memory module by its
left and right edges, insert the module into the socket connector ( Figure 3-31
.)
NOTE: The memory modules are keyed and can only be inserted in one direction. When the module is correctly seated, the retainer clips return to their fully upright position. Snap the clips firmly into place to ensure that the DIMMs are seated properly.
5.
Evenly push down firmly on each end of the DIMM until it seats in the socket. Ensure the extraction levers are in the closed position.
Figure 3-31 Inserting the DIMM Into the Connector
6.
Replace the memory airflow guide. (See
“Replacing the Memory Airflow Guide” (page 66)
.)
7.
Replace the server cover. (See
“Removing and Replacing the Top Cover on a Rack-Mounted
8.
Reconnect all the power and external cables.
9.
Turn on the server.
Installing Additional Components 73
10. Verify the memory installation by using the system utilities.
• Use the iLO MP commands to verify operation.
• Use the BCH commands to verify operation.
• Use diagnostics provided by the offline diagnostic environment (ODE) to exercise the memory added.
Removing and Replacing the PCI Card Cage
Accessory cards are installed in a removable PCI card cage. This section explains how to remove and replace the PCI card cage. Removal is required to install accessory cards.
Removing the PCI Card Cage
To remove the PCI card cage from the server, follow these steps:
1.
Remove the cover. (See
“Removing and Replacing the Top Cover on a Rack-Mounted Server”
2.
Disconnect the cables from the PCI cards.
3.
Lift up on the PCI card cage release lever and the back edge of the PCI card cage and lift the
PCI card cage out of the server.
Figure 3-32 Removing the PCI Card Cage
4.
Grasp the PCI card cage cover and slide it away from the bulkhead end of the cage, then lift the cover off.
74 Installing the System
Figure 3-33 Removing the PCI Card Cage Cover
5.
Unscrew the bulkhead screw that holds the accessory card holder (if installed) in place.
6.
The PCI slots are now accessible for installation of additional cards.
Replacing the PCI Card Cage
To replace the PCI card cage, follow these steps:
1.
Hold the PCI card cage cover in the mounting position and slide it toward the bulkhead end of the cage.
2.
Hold the PCI card cage above the chassis mounting position, such that the bulkhead end of the cage is toward the rear of the server. (
3.
Hold the PCI card cage release lever in the raised position and lower the card cage into the server chassis.
4.
Press the PCI card cage release lever into the lowered position to lock the card cage into the server chassis.
Installing PCI Cards
The server can contain up to 4 PCI cards. PCI cards are located in the PCI card cage. The HP 9000 rp3410 server provides two 64-bit, 133 MHz PCI-X card sockets as slots 1 and 2. The HP 9000 rp3440 server provides four 64-bit, 133 MHz PCI-X card sockets as slots 1 through 4.
HP 9000 rp3410 and rp3440 servers have the four 64-bit, 133 MHz PCI-X card sockets.
WARNING!
Ensure that the server is powered off and all the power sources have been disconnected from the server before removing or replacing a PCI card.
Voltages are present at various locations within the server whenever an AC power source is connected. This voltage is present even when the main power switch is in the off position.
Failure to observe this warning can result in personal injury or damage to equipment.
CAUTION: Observe all ESD safety precautions before attempting this procedure. Failure to follow ESD safety precautions can result in damage to the server.
Carefully read the following information concerning PCI slot configuration. Inserting a PCI card into a slot that is not configured to accept it can cause operation failure or the PCI card to operate
Installing Additional Components 75
at less than optimum speed. PCI slots are numbered 1 (top of card cage) through 4 (bottom of card cage). See the labels on the rear panel of the chassis for correct PCI slot number identification.
Installing a PCI Card
To install a PCI card, follow these steps:
1.
Remove the cover. (See
“Removing and Replacing the Top Cover on a Rack-Mounted Server”
2.
Remove the PCI cage. (See
“Removing the PCI Card Cage” (page 74) .)
3.
Grasp the edges of the PCI card to be installed and evenly press the card into the PCI backplane connector.
Figure 3-34 Installing a PCI Card
4.
Connect any internal cables that are required by the PCI card.
5.
Install the accessory card holder and secure in place by tightening the associated bulkhead screws.
6.
Reinstall the PCI cage. (See
“Replacing the PCI Card Cage” (page 75)
.)
7.
Replace the cover. (See
“Removing and Replacing the Top Cover on a Rack-Mounted Server”
8.
Verify the PCI card installation by using the system utilities.
• Use the iLO MP commands to verify operation.
• Use the BCH commands to verify operation.
• Use diagnostics provided by the offline diagnostic environment to exercise the card added.
Installing an Additional Power Supply
The supported configuration of the HP 9000 rp3410 and rp3440 servers requires a minimum of one power supply to be installed. A second, optional hot-swappable power supply, can be installed to provide redundant (N+1) capability.
The power supplies in the server are hot-swappable; that is, if one power supply stops working or exhibits voltage problems, the remaining supply can support the server until the failed unit
76 Installing the System
is replaced. A power supply can be removed and replaced without turning off the server on servers with two power supplies.
CAUTION: Before removing a power supply, make sure the second power supply functions properly. The two green LEDs inside the supply must both be lit on the second supply before the failed power supply can be safely removed.
To replace the power supply, follow these steps:
1.
Remove the front bezel from the server (See
“Removing and Replacing the Front Bezel on a Pedestal-Mounted Server” (page 60) .)
2.
Remove the power supply filler panel.
Figure 3-35 Removing the Power Supply Filler Panel
3.
Open the power supply release lever and slide the power supply into place.
Figure 3-36 Replacing the Power Supply
Installing Additional Components 77
4.
Push in on the power supply release lever to lock the retaining clip in place.
5.
Replace the front bezel. (See
“Removing and Replacing the Front Bezel on a Pedestal-Mounted
6.
Verify that both power supply LEDs are lit.
7.
Use the iLO MP PS command to verify power supply operation.
Installing an Additional Processor Module
This section provides information about installing dual processor modules. The modules are located on the system board which is accessible by removing the server cover.
The HP 9000 rp3410 server supports one processor socket. This socket accepts one dual processor module which contains two 800 MHz CPUs. The HP 9000 rp3410 server 1P/1C configuration includes two CPUs in a single module, but only one CPU is enabled. The second CPU can be enabled as part of a server upgrade.
The HP 9000 rp3440 server supports two processor sockets. Each socket accepts one dual processor module which contains either two 800 MHz CPUs or two 1 GHz CPUs.
WARNING!
Ensure that the server is powered off and all the power sources have been disconnected from the server before removing or replacing a dual processor module.
Voltages are present at various locations within the server whenever an AC power source is connected. This voltage is present even when the main power switch is in the off position.
Failure to observe this warning can result in personal injury or damage to equipment.
CAUTION: Failure to properly complete the steps in this procedure will result in erratic server behavior or system failure. For assistance with this procedure contact your local HP Authorized
Service Provider.
Observe all ESD safety precautions before attempting this procedure. Failure to follow ESD safety precautions can result in damage to the server.
NOTE: Processor tool kit (HP part number 5069-5441) is required for installation of a processor module.
Processor modules are located on the system board. The system board can support either one or two dual processor modules. The CPU0 socket is located at the right of the system board and the CPU1 socket is located at the left of the system board next to the bridge assembly. In a 1P/1C,
1P/2C server, the single dual processor module must be installed in the CPU0 socket.
To install a second dual processor module, follow these steps:
1.
Power off the server and disconnect all the power and external cables.
2.
Remove the cover. (See
“Removing and Replacing Server Covers and Bezels” (page 52)
.)
3.
Remove the memory airflow guide. (See
“Replacing the Memory Airflow Guide” (page 66)
.)
4.
Remove the processor airflow guide. (See
“Removing the Processor Airflow Guide”
78 Installing the System
5.
Unlock the dual processor module locking mechanism using the CPU install tool (2.5 mm driver or Allen Wrench).
a.
Insert the tool into the hole that runs down through the edge of the heatsink and rotate the special processor tool 180 degrees counterclockwise.
b.
Verify that the dual processor module socket locking mechanism is rotated into the unlocked position.
Figure 3-37 Unlocking the Dual Processor Module Locking Mechanism
6.
Remove any protective packaging from the processor module.
NOTE: Protective covers can be installed to protect connector pins. These covers can be saved for future use.
7.
Use the four locator posts on the heatsink and the turbo fan power cable to properly align the fan and dual processor module on the system board. The four locator posts will fit in locator holes on the system board processor module mount. The turbo fan power cable must be positioned so that it is located on the side of the heatsink that faces the front of the server.
Installing Additional Components 79
Figure 3-38 Aligning the Processor Module
8.
Use the special CPU install tool (2.5 mm driver or Allen Wrench) to lock the dual processor module in place on the system board. To do this, insert the CPU install tool into the hole that runs down the side of the heatsink and rotate it clockwise 180 degrees.
Figure 3-39 Locking the Dual Processor Module in Place
9.
Slide the sequencing retainer plate toward the front of the server.
80 Installing the System
Figure 3-40 Sliding the Sequencing Retainer Plate
10. Screw in the four heatsink captive screws in a crisscross torquing pattern by alternately tightening the screws so as not to completely tighten one screw before the others.
Figure 3-41 Securing the Captive Screws
11. Locate the two power pod module shims on the system board. (On servers delivered with only one dual processor module installed, the power module shims are held in place by screws with plastic spacers over the threads.) Remove the holding screws and discard the plastic spacers. Retain the screws for use when installing the power module.
Installing Additional Components 81
Figure 3-42 Power Module Shims
12. Slide the power pod module on the system board metal mounting bracket so that the power pod module connector connects with its connector on the processor module.
Figure 3-43 Aligning the Processor Module Power Pod
13. Align the two mounting screw holes on the power pod module with the screw holes in the shims on the system board metal mounting bracket. Screw in the power pod module mounting screws. (Use the screws removed in step
.)
82 Installing the System
Figure 3-44 Installing the Processor Module Power Pod Mounting Screws
14. Connect the power pod cable to the power connector on the system board.
Installing Additional Components 83
Figure 3-45 Connecting the Power Pod Cable
CAUTION: Turbo fan power cables can be damaged if pinched between the heatsink posts and the processor airflow guide. Ensure that the cables are below the top surface of the heatsink posts before installing the processor airflow guide.
15. Route the turbo fan power cables through the heatsink posts so that the cables will not be pinched when the processor airflow guide is set in place.
Figure 3-46 Routing the Turbofan Power Cables through Heatsink Posts
16. Connect the turbo fan power cable to the system board.
17. Replace the processor airflow guide. (See
“Replacing the Processor Airflow Guide” (page 69) .)
18. Replace the memory airflow guide. (See
“Replacing the Memory Airflow Guide” (page 66)
.)
84 Installing the System
19. Replace the cover. (See
“Removing and Replacing the Top Cover on a Rack-Mounted Server”
20. Reconnect the power and external cables and turn on the server.
21. Verify processor installation by using the system utilities.
• Use the iLO MP commands to verify operation
• Use the BCH commands to verify operation
• Use MAKODIAG provided by the offline diagnostic environment to exercise the processor added
Replacing the System Battery
The server has two batteries. The main system battery is located on the system board. The other battery is located on the underside of the iLO MP card.
Battery Notice
This product contains a Lithium battery.
WARNING!
Lithium batteries can explode if mistreated. Do not recharge, disassemble, or dispose of lithium batteries in a fire. Failure to observe this warning can result in personal injury or damage to equipment.
Replace only with the identical or equivalent battery. Follow the manufacturer’s recommendations.
Dispose of used batteries according to the manufacturer's instructions.
Replacing the System Battery
To replace the system battery, follow these steps:
1.
Power off the server and disconnect the power and external cables.
2.
Remove the cover. (See
“Removing and Replacing Server Covers and Bezels” (page 52)
for instructions.)
3.
Remove the memory airflow guide (see
“Removing and Replacing the Memory Airflow
4.
Remove the processor airflow guide, the front portion of the processor airflow guide, and fans 1A and 1B (see
“Removing and Replacing the Processor Airflow Guide” (page 66)
).
5.
Lift up the battery retaining clip with a flat-head screwdriver and push on the back of the battery to remove the battery from its holder.
Installing Additional Components 85
6.
Lift up on the battery holder retaining clip with a flat-head screwdriver and slide the battery into the holder. The positive (+) terminal of the battery faces up.
CAUTION: Only lift the battery high enough to clear the holder. Excessive stress on the battery holder retaining clip can damage the clip.
Figure 3-47 Replacing the System Battery
7.
Replace the cover. (See
“Removing and Replacing Server Covers and Bezels” (page 52)
for instructions.)
8.
Reconnect the power and external cables and turn on the server.
9.
Reset the server time and date using the BCH DATE command. Once you have set the time and date: a.
Power off the server.
b.
Unplug the power cord, and wait for a minute before turning it back on.
c.
Execute the DATE command again. If the time and date are now correct, you have installed the battery correctly.
10. If necessary, reconfigure the iLO MP.
Installing the Server Into a Rack, Non-HP Rack, or Pedestal
The following information describes how to install the server into an HP rack. Information is also provided on approved non-HP rack and pedestal-mounted alternatives.
86 Installing the System
HP Rack
HP 9000 entry class servers that are installed into racks are shipped with equipment mounting slides. The Mid-Weight Slide Kit, (HP part number 5065-7291) is provided with each set of slides.
Follow the steps in the kit installation guide to determine where and how to place the server into the rack.
The following are additional instructions for installing the server into the rack:
1.
Switch the cable management arm (CMA) from a left- to a right-mount configuration. The
CMA is factory-configured to mount on the left side of the server (as viewed from the rear of the chassis). Mount the CMA on the right side of the server to ensure easy removal of the power supplies.
2.
Remove two T120 screws from the server bezel; one screw from the same location on each side of the server. The screws are located behind the pull handles.
Non-HP Rack
Use the Mounting in non-HP racks guide for evaluating the installation of HP equipment in non-HP racks. The guide provides information to help you determine if you need to qualify whether you can install, maintain, and service any HP equipment in a non-HP rack. The guide is located on the HP website at http://www.hp.com/racksolutions .
Select Mounting information from the menu and select the guide titled Mounting in non-HP
racks.
Pedestal Mount
If you ordered the server as rackless, it has a pedestal pre-installed at the factory.
If the server is a rack-mounted and you want to change it to a pedestal-mount (rackless), you need a Server Rackless Mount Kit. This kit comes with an installation guide titled Converting
Your Rack Server to a Rackless Mount (part number A6979-96001).
To convert a rack-mount server to a pedestal-mount server, see Converting Your Rack Server to a
Pedestal Server on the HP website at http://www.hp.com/ .
Follow the instructions in the kit installation guide to attach the pedestal to the server.
Connecting the Cables
This section describes the cables to connect to power the server and to provide LAN connectivity for the server.
AC Input Power
The server comes with one or two power supplies installed. A power supply includes an AC input connector which is rated for 200 to 240 VAC at 13 amps. If two power supplies are installed, both power supplies must be connected separately to an AC power source.
Core I/O Connections
Each HP 9000 rp3410 and rp3440 server core I/O includes:
• Four USB ports
• Two 9-pin serial ports (console A and serial B are for factory use only)
• One iLO MP I/O interface
— One 10/100 management LAN-RJ45
— One 25-pin serial, console/remote/UPS
Connecting the Cables 87
• LVD/SE SCSI port
— The SCSI port is used to attach SCSI external mass storage to the server
— Connections to the SCSI board include the external SCSI channels for external mass storage devices
CAUTION: Some restrictions apply to the mass storage devices that can be connected to the core I/O SCSI HBA. External connections to the SCSI HBA core I/O controller are only supported when the internal cable between the SCSI backplane and the SCSI HBA core I/O card is disconnected. The server is shipped in simplex configuration which supports external devices. If you convert the server to duplex configuration, you cannot install external SCSI devices.
• LAN Connection
— The LAN board provides the basic external I/O connectivity for the server
— One 10/100/1000 Base-T LAN RJ45 connector
• One 15-pin VGA port. This port is currently disabled. DO NOT USE THE PORT.
For graphics capability, install the accessory graphics PCI card (HP part number A6150B).
WARNING!
Ensure that the server is powered off and all the power sources have been disconnected from the server before attempting the following procedures.
Voltage is present at various locations within the server whenever an AC power source is connected. This voltage is present even when the main power switch is in the off position.
Failure to observe this warning can result in personal injury or damage to equipment.
Applying Standby Power To the Server
To apply standby power to the server, follow these steps:
1.
If the server has one power supply installed in slot P1, plug the power cord into that receptacle. Plug the other end of the power cord into an appropriate outlet.
NOTE: The LED on the power supply does not illuminate in the standby power state. The
LED illuminates when the server is powered on to full power. If the power restore feature is set to Always On through the iLO MP PR command, the server automatically powers on to the full power state when the power cord is plugged into the server.
2.
If the server has two power supplies, plug the second power cord into the power supply in slot P2. Plug the other end of the power cord into an appropriate outlet.
Connecting To the LAN
The server has the following ports that provide network connectivity:
• iLO MP LAN port. Use this port to access the iLO MP through the LAN.
• Console/Remote/UPS port (RS-232). Use this port to access the iLO MP through the console.
shows the LAN ports on the server rear.
88 Installing the System
Figure 3-48 LAN Ports on the Server Rear
To enable general network connectivity for the server, follow these steps:
1.
Obtain a valid IP address for each LAN port you plan to activate.
2.
Connect the LAN cable from an available LAN port into a live connection on the network.
Console Setup
This section describes how to set up and start a console session on the server and includes the following steps:
• Determine the physical access method to connect cables. There are two physical connections to the iLO MP:
— LAN
— RS-232 serial port
• Configure the iLO MP and assign an IP address if necessary. Though there are several methods to configuring the LAN, DHCP with DNS is the preferred method. DHCP with
DNS comes preconfigured with default factory settings, including a default user account and password. Other options include:
— ARP Ping
— Local RS-232 serial port
— Remote/modem port
Setup Checklist
Use the setup checklist to assist with the iLO MP setup process.
Table 3-4 Setup Checklist
Action Step
Standard Setup
1 Preparation 1. Determine an access method to select and connect the cables.
2. Determine a LAN configuration method and assign an IP address if necessary.
X
Console Setup 89
Table 3-4 Setup Checklist (continued)
Step
2 Configure the iLO MP LAN
3 Log on to the iLO MP
4 Change default user name and password
5 Set up user accounts
6 Set up security access
Advanced Setup
1 Activate Advanced Pack Features
Action
Choose one of the three methods to configure the LAN for iLO
MP access:
• DHCP with DNS
• ARP Ping
• RS-232 serial port
Log in to the iLO MP from a supported web browser or command line using the default user name and password.
Change the default user name and password on the administrator account to your predefined selections.
Set up the user accounts if you are using the local accounts feature.
Set up the security access settings.
X
Activate advanced features by entering a license key.
Setup Flowchart
Use this flowchart as a guide to assist in the iLO MP setup process.
90 Installing the System
Figure 3-49 iLO MP Setup Flowchart
Preparation
You must perform the following tasks before you can configure the iLO MP LAN.
• Determine the physical access method to select and connect cables.
• Determine the iLO MP LAN configuration method and assign an IP address if necessary.
Determining the Physical iLO MP Access Method
Before you can access the iLO MP, you must first determine the correct physical connection method. The iLO MP has a separate LAN port from the system LAN port. It requires a separate
Console Setup 91
LAN drop, IP address, and networking information from that of the port used by the operating system.
lists the appropriate connection method, required connection components, and connectors to the host console. Use
to determine the physical connection method.
Table 3-5 Console Connection Matrix
Console Connection Method Required Connection Components Operating
System
HP-UX LAN
LAN port local RS-232 serial port remote/modem port
10/100 LAN cable
1. RS-232 DB-9F to DB-9F straight cable
2. Console device (for example, a laptop or ASCII terminal)
Determining the iLO MP LAN Configuration Method
To access the iLO MP through the iLO MP LAN, the iLO MP must acquire an IP address. The way the iLO MP acquires an IP address depends on whether DHCP is enabled or disabled on the server, and if DHCP and DNS services are available to the server. (See
for possible scenarios.)
Once you have determined the iLO MP access, you must determine how you will configure the iLO MP LAN to acquire an IP address using the following methods:
• DHCP/DNS through the MP LAN: use the DNS name located on the toe-tag on the server
• Setting up a static IP number using a laptop with DHCP services and the management LAN
• ARP Ping to set a static IP address using a laptop and the management LAN
• Local RS-232 serial port and a serial console
• Remote/modem port
provides all the possible scenarios. Use this table to help you select the appropriate
LAN configuration method to obtain an IP address.
Table 3-6 MP LAN Configuration Methods
DHCP DNS
Yes
Yes
No
Yes
Yes
No
No
No
Yes
No
No
No
Yes
No
Yes
Yes
RS-232 Serial Port (iLO MP LC command)
MP LAN Configuration Method
No DHCP
Yes
No
No
Yes
Yes
Yes
No
DHCP, RS-232 serial port, or remote/modem port
ARP Ping
ARP Ping
ARP Ping, RS-232 serial port, or remote/modem port
RS-232 serial port, or remote/modem port
RS-232 serial port, remote/modem port, or ARP Ping
Cannot set up the LAN. Reconsider your criteria.
Once you have determined how you will configure the iLO MP LAN in order to acquire an IP address, you must configure the iLO MP LAN using the selected method.
Configuring the iLO MP LAN Using DHCP and DNS
DHCP automatically configures all DHCP-enabled servers with IP addresses, subnet masks, and gateway addresses. All HP 9000 entry class servers with the iLO MP are shipped from the factory with DHCP enabled.
92 Installing the System
TIP: HP recommends using the DHCP and DNS method to simplify access to the iLO MP.
When you use DHCP and DNS, you can connect to the iLO MP by typing the DNS name in your browser rather than an IP address only if the following conditions apply:
• DHCP must be enabled (DHCP is enabled by default)
• You are using a DHCP server that provides the domain name and the primary DNS server
IP address
• The primary DNS server accepts dynamic DNS (DDNS) updates
• The primary DNS server IP address has been configured through the DHCP server
To configure the iLO MP using DHCP and DNS, follow these steps:
1.
Obtain the factory-set DNS name from the toe-tag on the server. The DNS name is 14 characters long, consisting of the letters mp followed by the 12 characters of the MAC address, for example: mp0014c29c064f . This address is assigned to the iLO MP card. The iLO MP card has a unique MAC address that identifies the card on the network.
2.
Connect the LAN cable from the server to an active network port.
3.
Apply AC power to the server (if not already done).
4.
Open a browser, Telnet, or SSH client and enter the default host name. The iLO MP Log In window opens.
Configuring the iLO MP LAN Using ARP Ping
The Address Resolution Protocol (ARP) and Packet Internet Grouper (Ping) utility uses ARP packets to ping, or discover, a device on the local network segment. The IP address you assign to the server must use the same network segment, or subnet, as the computer assigning the address. ARP does not work across routed or switched networks.
ARP Ping operational issues include the following:
• You can use ARP Ping regardless of the status of DHCP, unless an IP address has ever been acquired using DHCP
• When ARP Ping is successful, DHCP status is disabled
• Some DHCP server options can cause the apparent issuance of ARP Ping to the iLO MP which negates the DHCP/DDNS method
• The PC and the server must be on the same physical subnet
• When a new server is first booted, DHCP is automatically available (factory-set default); but ARP Ping does not start until three minutes after the iLO MP is booted. This applies to every subsequent boot of the iLO MP until an IP address is obtained by DHCP or has been assigned using the LC command, or ARP Ping succeeds
There are two ways to use the ARP Ping utility:
• Connect a PC to the network that is on the same physical subnet as the server and run the
ARP Ping commands from the PC
• Locate an existing server on the network, log into it, and run the ARP Ping commands from the server
lists the ARP Ping commands.
Console Setup 93
Table 3-7 ARP Ping Commands
Command arp -s ping
Description
This command assigns an IP address to the iLO MP MAC address. This ARP table entry maps the MAC address of the iLO MP LAN interface to the static IP address designated for that interface.
This command tests network connections. It verifies that the iLO MP LAN port is configured with the appropriate IP address.
The following procedure explains how to use the ARP Ping utility using a PC that is connected to the network that is on the same physical subnet as the server.
To configure a static IP address using the ARP Ping utility, follow these steps:
1.
Obtain the iLO MP MAC address. To set the IP address using ARP, you must know the
MAC address of the iLO MP LAN. You can find the MAC address of the iLO MP LAN on a label on the server.
IMPORTANT: Make sure you obtain the MAC address to the iLO MP LAN and not the
MAC address to the server core LAN.
2.
Verify that an active LAN cable on the local subnet is connected to the iLO MP LAN port on the server.
3.
Access a PC on the same physical subnet as the server.
4.
Open a DOS window on the PC.
5.
At the DOS prompt, enter arp -s to assign the IP address to the iLO MAC address.
arp -s <IP address you assign to the MP MAC address> <MP MAC address>
For example: arp -s 192.0.2.1 00-00-0c-07-ac-00
6.
At the DOS prompt, enter ping followed by the IP address to verify that the iLO MP LAN port is configured with the appropriate IP address. The destination address is the IP address that is mapped to the MP MAC address. Perform this task from the PC that has the ARP table entry.
ping <IP address you assigned to the MP MAC address>
For example: ping 192.0.2.1
7.
Connect to the iLO MP LAN using this IP address.
8.
Use web or Telnet access to connect to the iLO MP from a host on the local subnet and finish setting up the LAN parameters (gateway and subnet).
Configuring the iLO MP LAN Using the RS-232 Serial Port
The following procedure shows how to configure the iLO MP LAN using the RS-232 serial port.
IMPORTANT: Do not configure duplicate IP addresses on different servers within the same network. Duplicate server IP addresses conflict and the servers cannot connect to the network.
The LC command enables you to configure an IP address, host name, subnet mask, and gateway address.
IMPORTANT: Ensure you have a console connection through the RS-232 serial port or a network connection through the LAN to access the iLO MP and use the LC command.
To assign a static IP address using the LC command, follow these steps:
94 Installing the System
1.
Ensure the emulation software device is properly configured. The terminal emulation device runs software that interfaces with the server. The software emulates console output as it would appear on an ASCII terminal screen and displays it on a console device screen.
2.
To ensure the emulation software is correctly configured, verify the following: a.
Verify that the communication settings are configured as follows:
• 8/none (parity)
• 9600 baud
• None (receive)
• None (transmit) b.
Verify that the terminal type is configured appropriately. Supported terminal types are as follows:
• hpterm
• vt100
• vt100+
• vt-utf8
IMPORTANT: Do not use hpterm and vt100 terminal types at the same time.
There are many different emulation software applications. Consult the help section of your emulation software application for instructions on how to configure the software options.
3.
Use
to determine the required connection components and the ports used to connect the server to the console device.
4.
Connect the cables.
a.
Connect the DB-9 end of the RS-232 serial port female-to-female cable to the console
RS-232 serial port.
b.
Connect the other end of the DB-9 female-to-female cable to the console device.
5.
Start the emulation software on the console device.
6.
Log in to the iLO MP. See
“Logging In to the iLO MP” (page 95) .
7.
At the MP Main Menu, enter CM and press Enter to select command mode.
8.
At the command mode prompt, enter LS and press Enter . The screen displays the default
LAN configuration values. Write down the default values or log the information to a file for future troubleshooting.
9.
Use the LC command to disable DHCP.
a.
From the LC command menu, enter D and press Enter .
b.
Follow the instructions on the screen to change the DHCP status from Enabled to
Disabled.
c.
Enter XD -R to reset the iLO MP.
10. Use the LC command to enter information for the IP address, host, subnet mask, gateway parameters, and so on.
11. Enter XD -R to reset the iLO MP.
12. After the iLO MP resets, log in to the iLO MP again and enter CM at the MP> prompt.
13. Enter LS to confirm that DHCP is disabled and display a list of updated LAN configuration settings.
Logging In to the iLO MP
To log in to the iLO MP, follow these steps:
1.
Access the iLO MP using the LAN, RS-232 serial port, Telnet, SSH, or web method. The iLO
MP login prompt displays.
Console Setup 95
2.
Log in using the default the iLO MP user name and password ( Admin / Admin ). The MP
Main Menu screen displays.
TIP: For security reasons, HP strongly recommends that you modify the default settings during the initial login session. See
“Modifying User Accounts and Default Password”
Following is the MP Main Menu screen:
MP MAIN MENU:
CO: Console
VFP: Virtual Front Panel
CM: Command Menu
CL: Console Logs
SL: Show Event Logs
HE: Main Menu Help
X: Exit Connection
This example shows the MP Main Menu accessed through the local serial port. The list of commands displayed on the screen can be different depending on the method of access to the iLO MP.
When logging in using the local or remote RS-232 serial ports, the login prompt may not display if another user is logged in through these ports. Use Ctrl-B to access the MP Main Menu and the iLO MP prompt ( MP> ).
Additional Setup
This section provides additional information to help you set up the iLO MP.
For complete information on the iLO MP, see the HP Integrity and HP 9000 iLO MP Operations
Guide on the HP website at http://h20000.www2.hp.com/bizsupport/TechSupport .
Modifying User Accounts and Default Password
The iLO MP comes preconfigured with default factory settings, including a default user account and password. The two default user accounts at initial login are:
• All Rights (Administrator) level user: login = Admin password = Admin
• Console Rights (Operator) level user: login = Oper password = Oper
NOTE: User account and password are case sensitive.
IMPORTANT: For security reasons, HP strongly recommends that you modify the default settings during the initial login session.
Make the following changes using any of the iLO MP user interfaces.
To modify default account configuration settings, follow these steps:
1.
Log in as the administrator. You must log in as the administrator in order to modify default user configuration settings.
2.
To modify default passwords, follow these steps:
96 Installing the System
a.
Access the MP Main Menu.
b.
Enter CM at the MP> prompt.
c.
Enter UC at the MP:CM> prompt and follow the prompts to modify default passwords.
3.
To set up user accounts, follow these steps: a.
Access the MP Main Menu.
b.
Enter CM at the MP> prompt.
c.
Enter UC at the MP:CM> prompt and follow the prompts to modify user accounts.
Setting Up Security
For greater security and reliability, HP recommends that iLO MP management traffic be on a separate dedicated management network and that only administrators be granted access to that network. This not only improves performance by reducing traffic load across the main network, it also acts as the first line of defense against security attacks. A separate network enables administrators to physically control which servers are connected to the network.
HP also strongly recommends that you modify the default settings during the initial login session and determine the security access required and what user accounts and privileges are needed.
Create local accounts or use directory services to control user access. See
Accounts and Default Password” (page 96)
.
Security Access Settings
CAUTION: When DHCP is enabled, the system is vulnerable to security risks because anyone can access the iLO MP until you change the default user name and password.
HP strongly recommends you assign user groups and rights before proceeding.
Determine the security access required and user accounts and privileges needed. The iLO MP provides options to control user access. Select one of the following options to prevent unauthorized access to the iLO MP:
• Change the default user name and password. See
“Modifying User Accounts and Default
• Create local accounts. You can store up to 19 user names and passwords to manage iLO MP access. This is ideal for small environments such as labs and small-to-medium sized businesses.
• Use directory services. Use the corporate directory to manage iLO MP user access. This is ideal for environments with a large number of frequently changing users. If you plan to use directory services, HP recommends leaving at least one local account enabled as an alternate method of access.
Accessing the Host Console
This section describes the different ways to access the host console of the server.
Accessing the Host Console With the TUI - CO Command
This section describes the steps to access the host console using the text user interface (TUI).
To access the host console through the iLO MP, follow these steps:
1.
Log in using your user account name and password at the login page.
2.
At the iLO MP login prompt ( MP> ), enter the CO command to switch the console terminal from the MP Main Menu to mirrored or redirected console mode. All mirrored data displays.
3.
To return to the iLO MP command interface, press Ctrl-B or Esc and + and press Enter .
Accessing the Host Console 97
Interacting With the iLO MP Using the Web GUI
Web browser access is an embedded feature of the iLO MP.
The iLO MP has a separate LAN port from the system LAN port. It requires a separate LAN drop, IP address, and networking information from that of the port used by the operating system.
Before starting this procedure, you must have the following information:
• DNS name for the iLO MP LAN
• Host name (used when messages are logged or printed)
To interact with the iLO MP through the web GUI, follow these steps:
1.
Open a web browser and enter the DNS name for the iLO MP. The iLO MP login page opens.
Figure 3-50 Web GUI Login Page
2.
Log in using your user account name and password at the login page.
3.
Click Sign In . The Status Summary page displays after login.
98 Installing the System
Figure 3-51 Status Summary Page
4.
Select the web interface functions by clicking the Function tabs at the top of the page. Each function lists options in the Navigation Bar on the left side of the page.
5.
Click an option link to display data in the Display screen.
6.
Click Refresh to update the display.
The iLO MP web interface has a robust help system. To launch iLO MP help, click the Help tab in the Display screen or click the question mark key ( ?
) at the top right corner of each page to display help about that page.
Accessing the Graphic Console Using VGA
IMPORTANT: Onboard VGA graphics capability is not supported. You must install the A6150 graphics card to enable VGA grpahics support. See
“Enabling VGA Graphics Capability”
The graphics capability of the HP 9000 rp3410 or rp3440 server is not supported. The 15 pin VGA port on the back of your HP server is covered and does not function. DO NOT attempt to attach a monitor to this port.
Because the graphics chip associated with this port is onboard the MP card and cannot be turned off, you get an UNCLAIMED UNKNOWN message if you run the ioscan command. This is normal and can be ignored.
Following is a screen shot of the ioscan screen:
root@myhost> ioscan -fH 0/7/2/0
Class I H/W Path Driver S/W State H/W Type Description
=================================================================
unknown -1 0/7/2/0 UNCLAIMED UNKNOWN PCI Display (10025159)
root@myhost>
Enabling VGA Graphics Capability
To enable graphics capability on your HP 9000 rp3410 or rp3440 server you must install the supported A6150B graphics PCI card kit in one of the open PCI slots.
Accessing the Host Console 99
Installing Your A6150B Graphics Card
If you ordered the A6150B graphics card kit for installation into a HP 9000 rp3410 or rp3440 server, install the graphics card to activate graphics capability. Do not install the USB card; it is not supported. USB capability is already incorporated into the rp3410 or rp3440 server, and the
USB ports are located on the rear panel.
To install the A6150 graphics card, see
“Replacing a PCI or Graphics Card” (page 170)
.
Connecting a Monitor Using the VGA Port
Use these procedures to connect a monitor to the VGA port on the rear of the server.
NOTE: You cannot access the iLO MP using VGA.
This method requires three elements:
• Monitor (with a VGA connector)
• Keyboard (with a USB connector)
• Mouse (with a USB connector)
IMPORTANT: The server console output does not display on the console device screen until the server boots to the BCH Main Menu. Start a console session using the RS-232 serial port method to view console output before booting to the BCH Main Menu or to access the iLO MP.
To access the graphic console with VGA, follow these steps:
1.
Remove the VGA port cover on the rear of the server.
2.
Connect the monitor, keyboard, and mouse cables.
a.
Connect the monitor VGA cable to the appropriate VGA port on the server.
b.
Connect the keyboard USB cable to the appropriate USB port on the server.
c.
Connect the mouse USB cable to the appropriate USB port on the server.
3.
Power on the server. The BCH Main Menu prompt displays.
The graphic console output displays on the monitor screen.
Powering the Server ON and OFF
This section provides information and procedures for powering the server on and off.
Power States
The server has three power states:
• Standby power
• Full power
• Off
Plug the power cord into the appropriate receptacle on the rear of the server to achieve the standby power state; the front panel Power button is not turned on. Full power occurs when the power cord is plugged into the appropriate receptacle, and either the power is activated through the iLO MP PC command, or the Power button is activated. In the off state, the power cords are not plugged in.
lists the server power states.
100 Installing the System
Table 3-8 Power States
Power States
Standby power
Full power
Off
Power Cable
Plugged Into
Receptacle?
Yes
Yes
No
Power Activated Through the iLO MP PC
Command; or Front Panel Power Button
Activated?
No
Yes
No
Standby DC
Voltage
Applied?
Yes
Yes
No
DC Voltage
Applied?
No
Yes
No
NOTE: If the power restore feature is set to Always On through the iLO MP PR command, the server automatically powers on to the full power state when the power cord is plugged in to the server.
Powering On the Server
If the server is in the standby power state, power on the server to full power using the following methods:
• iLO MP PC command
• Power button
Powering On the Server Using the iLO MP PC Command
NOTE: If the power restore feature is set to Always On through the iLO MP PR command, the server automatically powers on to the full power state when the power cord is plugged in to the server.
To power on the server using the iLO MP PC command, follow these steps:
1.
Plug all the power cables into the receptacles on the rear panel of the server.
2.
Initiate a console session, and access the MP Main Menu.
3.
Enter CM to enable command mode.
4.
Enter PC to use the remote power control command.
5.
Enter ON to power on the server, and enter YES when prompted to confirm the action.
6.
Start the operating system.
Powering On the Server Manually
NOTE: If the power restore feature is set to Always On through the iLO MP PR command, the server automatically powers on to the full power state when the power cord is plugged in to the server.
To manually power on the server, follow these steps:
1.
Plug all the power cables into the receptacles on the rear panel of the server.
2.
To start the server, press the Power button.
3.
Start the operating system.
Powering Off the Server
If the server is in the standby or full power state, power off the server using the following methods:
• iLO MP PC command
• Power button
Powering the Server ON and OFF 101
Powering Off the Server Using the iLO MP PC Command
To power off the server using the iLO MP PC command, follow these steps:
1.
Gracefully shut down the operating system.
2.
Initiate a console session, and access the MP Main Menu.
3.
Enter CM to enable command mode.
4.
Enter PC to use the remote power control command.
5.
Enter OFF to power off the server, and enter YES when prompted to confirm the action.
CAUTION: The main DC voltage is now removed from the server; however, AC voltage for standby power is still present in the server.
6.
Unplug all the power cables from the receptacles on the rear panel of the server.
Powering Off the Server Manually
To manually power off the server, follow these steps:
1.
Gracefully shut down the operating system.
2.
Press the Power button to power off the server.
CAUTION: The main DC voltage is now removed from the server; however, AC voltage for standby power is still present in the server.
3.
Unplug all the power cables from the receptacles on the rear panel of the server.
Booting the Operating System
This section covers procedures for booting and shutting down an operating system on the server.
Supported Operating System
The only supported operating system on the HP 9000 rp3410 and rp3440 servers is HP-UX 11i
Version 1 (and higher HP-UX versions that support PA-RISC servers.)
Booting and Shutting Down HP-UX
This section describes booting and shutting down HP-UX on the HP 9000 rp3410 and rp3440 servers.
• To boot HP-UX, follow one of these procedures:
—
“Standard HP-UX Booting Using the Boot Console Handler” (page 102)
describes the standard way to boot HP-UX. Typically this results in booting HP-UX in multi-user mode.
—
“Booting HP-UX in Single-User Mode” (page 103)
describes how to boot HP-UX in single-user mode.
—
“Booting HP-UX in LVM Maintenance Mode” (page 103)
describes how to boot HP-UX in Logical Volume Management (LVM) maintenance mode.
• To shut down the HP-UX operating system, see
“Shutting Down HP-UX” (page 103)
.
Standard HP-UX Booting Using the Boot Console Handler
If the autoboot function is enabled, the server boots to the installed operating system. If autoboot is not enabled, the server enters the BCH. The BCH enables you to control the server booting environment.
To set the boot path if HP-UX is at a path other than the primary path, follow these steps:
To boot HP-UX, follow these steps:
102 Installing the System
1.
At the BCH Main Menu, enter Menu> co .
2.
From the Configuration Menu > prompt, enter pa pri xx/xx/xx .
3.
From the Configuration Menu> prompt, enter ma .
To boot HP-UX once you have set the primary path, follow these steps:
1.
At the BCH Main Menu, enter Menu> bo pri . The following prompt displays:
Do you wish to stop at the ISL prompt prior to booting (y/n)?
2.
Enter n .
NOTE: If the server fails to boot, you may be required to boot from a DVD that contains the operating system and other necessary software.
Booting HP-UX in Single-User Mode
To boot to HP-UX in single-user mode, follow these steps:
1.
At the BCH Main Menu, enter command or Menu> bo pri . The following message displays:
Interact with IPL (Y, N, or Cancel)?>
2.
To interact with IPL, enter y .
3.
At the ISL> prompt, enter hpux-is .
Booting HP-UX in LVM Maintenance Mode
To boot to HP-UX in LVM maintenance mode, follow these steps:
1.
At the BCH Main Menu, enter command or menu> bo pri . The following message displays:
Interact with IPL (Y, N, or Cancel)?>
2.
To interact with IPL, answer y .
3.
At the ISL> prompt, enter hpux-lm .
Shutting Down HP-UX
To shut down HP-UX running on a server, use the shutdown command. You have the following options when shutting down HP-UX:
• To shut down and reboot an HP-UX system, use the shutdown -r command.
• To shut down and halt (power off) an HP-UX system, use the shutdown -h command.
For details, see the shutdown(1M) manpage and follow these steps:
1.
From the HP-UX command line, issue the shutdown command to shut down the HP-UX operating system.
2.
Log in to HP-UX running on the server that you want to shut down.
You should log in to the iLO MP for the server and use the Console menu to access the server console. Accessing the console through the iLO MP enables you to maintain console access to the server after HP-UX has shut down.
3.
Issue the shutdown command with the appropriate command-line options.
The command-line options you specify dictate the way in which HP-UX shuts down, and whether the server is rebooted.
Use the following list to choose an HP-UX shutdown option for the server:
• To shut down HP-UX and halt (power off) the server, issue the shutdown -h command.
To reboot a halted server you must power on the server using the PC command at the iLO MP Command menu.
• To shut down HP-UX and reboot the server, issue the shutdown -r command.
Booting the Operating System 103
Verifying the Server Configuration Using Boot Console Handler
To go the Information Menu, enter in from the BCH Main Menu. Use the corresponding command from the menu to verify the enter and quantity of processors, memory, and I/O cards:
1.
To enter the POSSE shell, enter CO from the iLO MP Main Menu. To list all the categories available in the shell, enter help .
• pr (Processors)
• me (Memory)
• io (Check the PCI device information to determine if the values match the devices installed in the server)
2.
Verify the parameters.
3.
To return to the BCH Main Menu, use the ma command .
Troubleshooting
This section provides basic server troubleshooting information. It is designed to help you diagnose common issues that can occur during server installation.
Troubleshooting Methodology
The server was tested prior to shipping. Failures encountered during installation can be due to damage that occurred in transit. Reseating connectors can clear problems that result from rough handling. If you are installing components or assemblies, compatibility problems or incorrect installations can be the cause of the problems. If you are installing components or assemblies, check that items are correctly installed and that all connectors are fully engaged. If the unit does not power on, check the power source before proceeding.
If a problem is encountered during initial operation, remove any add-in or optional components and retest the server before continuing. Verify basic server operation before installing additional cards and configuring software and hardware for the server requirements.
Troubleshooting is based on observation of server status indications and error messages, and by checking the SEL. You can observe the LED indicators on the front and rear of the server. Error messages are displayed on local and remote consoles. System history (console, event, and history logs) is available through the iLO MP, and is accessed through the console.
Offline troubleshooting programs are available on the resource CD that is shipped with the server. To troubleshoot the server, you must be familiar with the Offline Diagnostics Environment
(ODE) which runs from BCH. Descriptions and user information about offline troubleshooting tools are available on the HP website at http://www.hp.com
.
The offline tools are available for downloading at http://www.software.hp.com
.
Troubleshooting Using the Server Power Button
The server Power button on the front panel operates differently depending on how long the button is held in, and on what the server is doing when the button is pressed. You must be aware of its uses to properly troubleshoot the server.
describes what happens when the server is at BCH, and you press the Power button.
Table 3-9 Server Power Button Functions When Server is On and at BCH
Action
One to three seconds
Five seconds or longer
Reaction
System power turns off immediately (hard power off)
System power turns off immediately (hard power off)
describes what happens when the server is on with the operating system running, and you press the Power button.
104 Installing the System
Table 3-10 Server Power Button Functions When Server is On and OS is Running
Action
One to three seconds
Five seconds or longer
Reaction
System power turns off (software controlled power off)
System power turns off immediately (hard power off)
If the server is off, and power is not connected to server power supplies, pressing the Power button has no effect.
If the server is off, and power is connected to server power supplies, the front panel power LED blinks at a 1 Hz rate. In this state, standby power is available to server circuits, but main power is off.
describes what happens when the server is off, and you press the Power button.
Table 3-11 Server Power Button Functions When Server is Off
Action
One to three seconds
Reaction
System power turns on
Server Does Not Power On
The server Power button on the front panel operates differently depending on how long the button is held, and on what the server is doing when the button is pressed. You must be aware of its uses to properly troubleshoot the server.
NOTE: If the server is off, and power is not connected to server power supplies, pressing the
Power button has no effect.
Power problems during installation are usually related to the installation process. If the server does not power on, check the LED indicators on the power supply rear panels and follow these steps.
• If the AC power LED on the power supply on the rear panel of the server is lit, power is available to the server.
• If the AC power LED is not lit, the server is either in standby power mode, or there is a problem. Reseat the power supply. If the problem persists, remove and reseat the board within the server. If the problem persists, replace the power supply or the power supply interface board.
• If the console shows that the server is powered on, but server LEDs indicate that power is off, remove and reseat connectors on the LED status board. If the problem persists, replace the LED status board.
If the console shows that the server is not powered on (server is off), remove and reseat connectors on the system board. If the problem persists, replace the power supply interface board, or the system board.
Operating System Does Not Boot
If the operating system does not boot, but you are able to reach the BCH from either the main disk partition or the CD, use the following tools to help solve the problem:
• Check the system logs and analyze any error messages.
• Offline Diagnostic Environment (ODE)
Troubleshooting 105
Operating System Boots with Problems
If the operating system is running and you are experiencing problems, use the following tools to help solve the problem:
• LEDs
• Error messages and event logs
Intermittent Server Problems
You can usually trace intermittent problems that occur during installation to power source problems, a loose connector, or some other hardware problem. If you are experiencing intermittent problems, follow these steps:
1.
Check iLO MP logs and analyze the problem. Determine if there is more than one symptom and if the problem is random.
2.
Verify that the AC power source is stable.
3.
Reseat all rear panel connectors.
4.
Reseat all hot-swappable fans and power supplies.
5.
Reseat all main memory DIMMs.
6.
Reseat all cable harnesses and board connectors.
DVD Problems
DVD problems that occur during installation are usually related to faulty connections. If you are experiencing DVD problems, follow these steps:
1.
Remove and reinsert the disk.
2.
Replace the disk.
3.
Remove and reinstall the DVD drive. Check that connectors are fully engaged.
4.
Replace the DVD drive.
Hard Drive Problems
Hard drive problems that occur during installation are usually due to rough handling. The drive may not be correctly seated or may have been damaged in transit. If you are experiencing hard drive problems, follow these steps:
1.
Remove and reinsert the faulty hard drive.
2.
Swap the hard drive with one from another slot or with a known good spare.
3.
Remove and reinstall the hard drive backplane. Check that connectors are fully engaged.
4.
Replace the hard drive backplane.
Console Problems
Console problems during installations can be caused by faulty interconnections. If you are experiencing monitor, keyboard, or mouse problems, follow these steps:
1.
Check the monitor controls. Adjust contrast and brightness as required.
2.
Inspect all the power and interconnecting cables. Check that all console connectors are fully engaged.
3.
Check that all iLO MP board connectors are fully engaged.
4.
Exercise the appropriate self-test features of the console software.
Downloading and Installing the Latest Version of the Firmware
HP makes every effort to provide you with the most current version of firmware. However, there can be instances when this is not the case.
106 Installing the System
To ensure you have the latest version of the firmware running on the server, download the latest version of the firmware from the web, and create a CD to install the firmware on the server.
Downloading the Latest Version of the Firmware
To download the latest version of the firmware from the web, follow these steps:
1.
Go to: http://www.hp.com/go/bizsupport .
2.
Select download drivers and software .
3.
Select Itanium-based servers from the Server category.
4.
Select your product from the servers listed.
5.
Select the operating system.
6.
Select the firmware package you want to download.
7.
Download the firmware package, and follow the instructions for updating the firmware included in the release notes.
Installing the Latest Version of the Firmware
To install the latest version of the firmware on the server, follow these steps:
1.
Initiate a server console session.
2.
Insert the CD with the copy of the latest version of the firmware.
3.
Using the BCH Main Menu, boot to the drive that contains the CD with the updated firmware.
4.
Follow the instructions to update the firmware.
Troubleshooting Using LED Indicators
If you suspect a hardware failure during installation, the system LEDs help you identify the problem. Front control panel LEDs provide system and subassembly status information that assist in identifying failing items. The following sections describe these LEDs.
Front Control Panel LEDs
The front control panel LEDs show the system status at a glance.
Figure 3-52 and Table 3-12 show the front control panel LED and definitions.
Figure 3-52 Control Panel LEDs and Buttons
Table 3-12 Front Control Panel LED Definitions
LED/Button
System
System
State
Running
Booting
Flash Rate
Steady
Flashing at
0.5 Hz
Color
Green
Green
Description
System normal—OS up and running
OS booting or at BCH
Troubleshooting 107
Table 3-12 Front Control Panel LED Definitions (continued)
LED/Button
System
System
State
Attention
Fault
Flash Rate
Flashing at 1
Hz
Color
Yellow
Description
Warning: System needs attention. Redundancy lost, component failure pending. (Additional information can be found in the System Log)
Hard fault, system halted
System
Power
Power
Power
Disk LED
Thermal LED
Thermal LED
Locator
LED/button
Off
On
On
Off
OK
Warning
Flashing at 2
Hz
Red
Off
Steady
N/A
Green
Flashing at 1
Hz
Off
Flashing at rate of disk activity
Yellow
Off
Green
Steady Green
Flashing at 1
Hz
Yellow
Flashing at 1
Hz
Blue
System off
Power normal
Housekeeping voltage present
Power off
Disk activity
Thermal OK
Thermal warning
System locator LED can be remotely or locally activated or deactivated
Information to Collect Before You Contact Support
Before you contact HP support:
1.
Check information on troubleshooting and attempt to solve the problem.
• Note failure symptoms and error indications (LEDs and messages) by checking the SEL.
• Try to determine precisely what did or did not happen.
2.
Collect the following information:
• The model number of the server (for example, HP 9000 rp3440)
• The product number of the server. This is found on the identification label, which is found at the front of the unit (typically A9956A, A9951A, and so on).
• The serial number of the server. This is found on the identification label.
3.
Become familiar with the server configuration:
• Are you using the LAN, RS232, or web interface to monitor the server?
• How many processors, DIMMs, and PCI cards have been installed?
• What versions of processor, memory, and PCI cards are used and where are they installed?
• What accessories are installed?
4.
Determine the following:
• Which firmware versions are in use?
• When did the problem start?
• Have recent changes been made to the system?
• Which operating system and version is in use?
108 Installing the System
4 Booting the Operating System
This chapter describes procedures for booting and shutting down the HP-UX operating system on the HP 9000 rp3410 and rp3440 servers.
Supported Operating System
Booting the server loads the operating system, which is essential for running all other programs.
You can only run one operating system on the server at one time.
The HP-UX 11i version 1 (and higher HP-UX versions that support PA-RISC systems) is supported on the server.
NOTE: HP-UX is the only supported operating system for single-core processors.
You can find information about the HP-UX operating system on the HP website at the following links:
Server Hardware Information http://docs.hp.com/hpux/hw/
Diagnostics and Event Monitoring: Hardware Support Tools Complete information about HP hardware support tools, including online and offline diagnostics and event monitoring tools, is at http://docs.hp.com/hpux/diag/ . This website has manuals, tutorials, FAQs, and other reference material.
Books about HP-UX Published by Prentice Hall The http://www.hp.com/hpbooks/ website lists the HP books that Prentice Hall currently publishes, such as HP-UX books including:
• HP-UX 11i System Administration Handbook http://www.hp.com/hpbooks/prentice/ptr_0130600814.html
• HP-UX Virtual Partitions http://www.hp.com/hpbooks/prentice/ptr_0130352128.html
HP Books are available worldwide through bookstores, online booksellers, and office and computer stores.
Booting and Shutting Down HP-UX
This section describes booting and shutting down HP-UX on the HP 9000 rp3410 and rp3440 servers.
• To boot HP-UX, follow one of these procedures:
—
“Standard HP-UX Booting Using the Boot Console Handler” (page 109)
describes the standard way to boot HP-UX. Typically this results in booting HP-UX in multi-user mode.
—
“Booting HP-UX in Single-User Mode” (page 110)
describes how to boot HP-UX in single-user mode.
—
“Booting HP-UX in LVM Maintenance Mode” (page 110)
describes how to boot HP-UX in Logical Volume Management (LVM) maintenance mode.
• To shut down the HP-UX operating system, see
“Shutting Down HP-UX” (page 110)
.
Standard HP-UX Booting Using the Boot Console Handler
To the autoboot function is enabled, the server boots to the installed operating system. If autoboot is not enabled, the server enters the BCH. The BCH enables you to control the server booting environment.
To set the boot path if HP-UX is at a path other than the primary path, follow these steps:
Supported Operating System 109
To boot HP-UX:
1.
At the BCH Main Menu, enter Menu> co .
2.
From the Configuration Menu > prompt, enter pa pri xx/xx/xx .
3.
From the Configuration Menu> prompt, enter ma .
To boot HP-UX once you have set the primary path, follow these steps:
1.
At the BCH Main Menu, enter Menu> bo pri . The following prompt displays:
Do you wish to stop at the ISL prompt prior to booting (y/n)?
2.
Enter n .
NOTE: If the server fails to boot, you may be required to boot from a DVD that contains the operating system and other necessary software.
Booting HP-UX in Single-User Mode
To boot to HP-UX in single-user mode, follow these steps:
1.
At the BCH Main Menu, enter command or menu> bo pri . The following message displays:
Interact with IPL (Y, N, or Cancel)?>
2.
To interact with IPL, enter y .
3.
At the ISL> prompt, enter hpux -is .
Booting HP-UX in LVM Maintenance Mode
To boot to HP-UX in LVM maintenance mode, follow these steps:
1.
At the BCH Main Menu, enter command or menu> bo pri . The following message displays:
Interact with IPL (Y, N, or Cancel)?>
2.
To interact with IPL, enter y .
3.
At the ISL> prompt, enter hpux -lm .
Shutting Down HP-UX
To shut down HP-UX running on a system, use the shutdown command. You have the following options when shutting down HP-UX:
• To shut down and reboot an HP-UX system, use the shutdown -r command.
• To shut down and halt (power off) an HP-UX system, use the shutdown -h command.
For details, see the shutdown(1M) manpage and follow these steps:
1.
From the HP-UX command line, issue the shutdown command to shut down the HP-UX operating system.
2.
Log in to HP-UX running on the system that you want to shut down.
You should log in to the iLO MP for the server and use the Console menu to access the system console. Accessing the console through the iLO MP enables you to maintain console access to the server after HP-UX has shut down.
110 Booting the Operating System
3.
Issue the shutdown command with the appropriate command-line options.
The command-line options you specify dictate the way in which HP-UX shuts down, and whether the server is rebooted.
Use the following list to choose an HP-UX shutdown option for the server:
• To shut down HP-UX and halt (power off) the server, issue the shutdown -h command.
To reboot a halted server you must power on the server using the PC command at the iLO MP Command menu.
• To shut down HP-UX and reboot the server, issue the shutdown -r command.
Verifying the Server Configuration Using Boot Console Handler
To go the Information Menu, enter in from the BCH Main Menu. Use the corresponding command from the menu to verify the enter and quantity of processors, memory, and I/O cards:
1.
To enter the POSSE shell, enter CO from the iLO MP Main Menu. To list all the categories available in the shell, enter help .
• pr (Processors)
• me (Memory)
• io (Check the PCI device information to determine if the values match the devices installed in the server)
2.
Verify the parameters.
3.
To return to the BCH Main Menu, use the ma command .
Verifying the Server Configuration Using Boot Console Handler 111
112
5 Troubleshooting
This chapter provides troubleshooting instructions for maintaining your HP 9000 rp3410 or rp3440 server.
Troubleshooting Methodology
WARNING!
Ensure that the system is powered off and all the power sources have been disconnected from the server before working with the server.
Voltages are present at various locations within the server whenever an AC power source is connected. This voltage is present even when the main power switch is in the off position.
Failure to observe this warning can result in personal injury or damage to equipment.
CAUTION: Do not operate the server for more than five minutes with any cover (including disk drives) removed. If you are hot-swapping a fan, reinstall the cover within five minutes to prevent overheating. Damage to system components can result due to improper cooling airflow.
To troubleshoot the server with online diagnostic tools, you must be familiar with the HP-UX operating system. You should also be familiar with the Offline Diagnostics Environment (ODE) which runs from BCH. Install both online and offline troubleshooting programs on your system before trouble is suspected. Descriptions and user information about offline troubleshooting tools are available on the HP website at http://www.hp.com
.
Use the online diagnostic tools if you can boot your system. Online troubleshooting programs are available on the HP-UX operating system CD.
If you cannot boot your system, run the offline troubleshooting tool from the ODE CD that ships with your server. ODE CDs are platform-specific for PA-RISC servers.
Troubleshooting System Power
This section provides information and procedures for troubleshooting the system power.
Using the Front Panel Power Button
The server Power button on the front panel operates differently, depending on how long the button is held in and on what the system is doing when the button is pressed. You must be aware of its uses to properly troubleshoot the system.
shows the Power button functions.
Table 5-1 Power Button Functions
System State
Power connected to power supplies, system power off
System at ISL
Switch Pressed Time
One second or less
More than one second
Result
System power on
No effect
Less than one second
More than one second but less than five seconds
More than five seconds
No effect
Not used. This selection initiates E-buzzer functions that are not supported in the servers
Hard shutdown
System at BCH Less than one second
More than one second but less than five seconds
More than five seconds
Hard shutdown
Not used. This selection initiates E-buzzer functions that are not supported in the servers
Hard shutdown
Troubleshooting Methodology 113
Table 5-1 Power Button Functions (continued)
System State
Power on, OS shut down
Switch Pressed Time Result
Less than one second
More than one second but less than five seconds
More than five seconds
No effect
Not used. This selection initiates E-buzzer functions that are not supported in the servers
Hard shutdown
OS running Less than one second
More than one second but less than five seconds
More than five seconds
No effect
Not used. This selection initiates E-buzzer functions that are not supported in the servers
Hard shutdown
Operating System Does Boot
If your operating system is running and you are experiencing problems, use the following online tools to help solve your problem: (See
“Troubleshooting Using Online Support Tools” (page 114) .)
• Support Tools Manager (STM)
• Event Monitoring Service (EMS)
• iLO MP
Operating System Does Not Boot
If your operating system does not boot, but you are able to reach the BCH (from either the main disk partition or CD), use the following offline tools to help solve your problem: (See
“Troubleshooting Using Offline Support Tools” (page 116) .)
• Offline Diagnostic Environment (ODE)
• iLO MP
Troubleshooting Using Online Support Tools
The following online support tools are available from the HP-UX environment.
Support Tools Manager
Support Tools Manager (STM) is available in three user interfaces:
• Graphical interface for X-based terminals (XSTM)
• Menu interface for ASCII terminals (MSTM)
• Command line interface for all ASCII terminals (CSTM)
You can use the graphical and menu interfaces intuitively and you can use the command line interface to drive STM using scripts.
You can use diagnostics to thoroughly test a device and isolate failures down to the suspected self-repair unit.
For complete documentation on how to access and use STM go to: http://www.hp.com
.
Under the Topics menu go to Diagnostics and look for Support Tools Manager .
Event Monitoring Service
Event Monitoring Service (EMS) is the framework for monitoring hardware and reporting events.
You can use EMS to eliminate most undetected hardware failures that cause data loss or interruptions of system operation. You can monitor a hardware device (such as a disk) for the occurrence of any unusual activity (called an event). When an event occurs, it is reported by a
114 Troubleshooting
variety of notification methods, such as e-mail. Event detections are handled automatically with minimal involvement on your part.
The following monitors are available:
• CMC monitor
• UPS monitor
• FC hub monitor
• FC switch monitor
• Peripheral status monitor
• Memory monitor
EMS comes with your HP-UX operating system. To bring up the event monitoring Main Menu, run the following command at the shell prompt:
/etc/opt/resmon/lbin/monconfig
From the list of Main Menu selections, select:
(E) Enable Monitoring
iLO MP
For complete information on the iLO MP, see the HP Integrity and HP 9000 iLO MP Operations
Guide on the HP website at http://h20000.www2.hp.com/bizsupport/TechSupport .
The following information provides iLO MP troubleshooting steps.
Accessing the iLO MP Interface and System Logs
To access the iLO MP interface and system logs, follow these steps:
1.
Access the iLO MP interface (press Ctrl+B ).
2.
Log in with proper user name and password.
3.
Enter cl to display the console logs. This log displays console history from oldest to newest.
4.
Enter sl to display the system logs. The system logs consist of:
• System event log
• Forward progress log
• Current boot log
• Previous boot log
• Live events log
SEL
1.
Access the iLO MP command prompt.
2.
Enter the sl command. The Event Log Viewer menu displays:
SL
Event Log Viewer Menu:
Log Name Entries % Full Latest Timestamped Entry
-------------------------------------------------------------------
E - System Event 39 3 % 01 Nov 2004 17:15:03
F - Forward Progress 1307 32 %
B - Current Boot 299 99 %
P - Previous Boot 0
C - Clear All Logs
L - Live Events
Enter menu item or [Ctrl-B] to Quit:
3.
Enter e to review the events. The Event Log Navigation menu displays:
Log Name Entries % Full Latest Timestamped Entry
-------------------------------------------------------------------
Troubleshooting Using Online Support Tools 115
E - System Event 39 3 % 01 Nov 2004 17:15:03
Event Log Navigation Help:
+ View next block (forward in time, e.g. from 3 to 4)
- View previous block (backward in time, e.g. from 3 to 2)
<CR> Continue to the next or previous block
D Dump the entire log for capture and analysis
F First entry
L Last entry
J Jump to entry number
H View mode configuration - hex
K View mode configuration - keyword
T View mode configuration - text
A Alert Level Filter options
U Alert Level Unfiltered
? Display this Help menu
Q Quit and return to the Event Log Viewer Menu
Ctrl-B Exit command and return to the MP Main Menu
4.
Enter t to select text mode.
5.
Enter d to dump the log to the screen. (If desired, save this file for reference.)
6.
To decode the flashing state of the system LED, review the entire SEL and look at events with alert level 3 and above.
For example:
Log Entry 24: 14 Feb 2003 15:27:02
Alert Level 3: Warning
Keyword: Type-02 1b0800 1771520
Hot Swap Cage: SCSI cable removed
Logged by: BMC; Sensor: Cable / Interconnect - SCSI ChExt Cable
Data1: Device Removed/Device Absent
0x203E4D0AC6020220 FFFF0008F61B0300
Log Entry 73: 00:00:12
Alert Level 3: Warning
Keyword: Type-02 050301 328449
The server's built-in sensors have detected an open chassis door.
Logged by: BMC; Sensor: Physical Security - Chassis Open
Data1: State Asserted
0x200000000C020570 FFFF010302050300
Troubleshooting Using Offline Support Tools
To troubleshoot the HP 9000 rp3410 or rp3440 server, use the offline diagnostic environment
(ODE) CD.
Offline Diagnostic Environment
Use ODE to evaluate specific hardware components using a command line interface. To access
ODE from your ODE CD, follow these steps:
116 Troubleshooting
1.
Power on the server and insert the ODE CD.
2.
Boot the system to the PDC prompt (BOOTADMIN, BCH, and so on). PDC prompts can differ on some computer models.
Main Menu: Enter command or menu>
3.
List the bootable devices by entering search: search
4.
Select the CD device that contains the ODE CD, for example: p3
5.
Boot from that device by entering boot p3 .
6.
You are asked to interact with the Initial System Loader (ISL) prompt. Enter y
7.
From the ISL prompt, enter ODE to start the Offline Diagnostics Environment.
lists the ODE commands that are available at the ODE prompt.
Table 5-2 ODE Commands
Command help help <command> help <var> ls
<module_name> run <module_name>
Description
Displays a list and description of the available commands
Displays the additional information
Displays the additional information
Lists the ODE modules that run on your computer
Runs an ODE module interactively
Runs an ODE module non-interactively
Identifying and Diagnosing Hardware Problems
Should a hardware failure occur, the system LED and the SEL helps you identify the problem:
• LEDs. The lights on the front bezel of the server change color and flash in different patterns to help identify specific hardware problems. LEDs on the rear panel of the server display
LAN status.
• SEL. The SEL provides detailed information about the errors identified by the LEDs. Use the iLO MP to view the SEL.
Troubleshooting Using LEDs
If you suspect a hardware failure, the power and system LEDs, located on the front control panel, will help you identify the problem. The following sections describe their functions. Additional
LEDs are provided on the system board (See
“System Board LEDs” (page 119) ). You may want
to back up your data or replace a component before it fails.
The boot process is monitored by the iLO MP. With the current iLO MP functionality, the four diagnostic LEDs are disabled (always off). You can monitor server operation from a console using the iLO MP.
shows the control panel LEDs.
Identifying and Diagnosing Hardware Problems 117
Figure 5-1 Control Panel LEDs
Power and System LEDs
The power and system LEDs indicate the state of the system. When the system LED is flashing yellow or red, a problem exists.
lists the system LED states.
Table 5-3 System LED States
System LED
Off
Solid green
Flashing green
Flashing yellow (1/sec.)
Flashing red (2/sec.)
State
AC power is off if the power LED is off
Running OS
Booting or running BCH
Attention: Alerts of levels 3-5 detected in the iLO MP logs
The LED turns off once the event log has been read
Fault: System Alert 7 detected, LED blinks until the problem is resolved and the system boots successfully
Fatal hardware error detected by BMC, LED blinks until the problem is corrected
For system alerts of levels 3-5, clear the attention condition on the LED. To access the logs, use the SL command available in the iLO MP command mode.
The fault condition for system alerts of level 7 is cleared by resolving the problem and cycling power. For additional error information, see the SL error logs.
NOTE: Before replacing any hardware, check the iLO MP status logs in the case of a flashing yellow or red system LED.
LAN LEDs
The front panel LAN LED indicates the system is communicating over the Gigabit:
Flashing green
Not green
The system is communicating over the LAN; the LAN is active.
No LAN cable is attached; LAN network is dead or the system is off or the LAN link is not established; no current LAN activity.
lists the 10/100/1000 base-T Ethernet LAN connectors LEDs.
118 Troubleshooting
Table 5-4 10/100/1000 Base-T Ethernet LAN Connector LEDs
LED
1000BT
100BT
10BT
Activity
Status
On
On
On
Flashing
Color
Green
Green
Green
Green
Description
The 1000 MHz with Ethernet protocol and twisted-pair wiring is enabled; off: no link
The 100 MHz with Ethernet protocol and twisted-pair wiring is enabled; off: no link
The 10 MHz with Ethernet protocol and twisted-pair wiring is enabled; off: no link
LAN activity
Four iLO MP card LAN LEDs are also on the rear panel:
lists the iLO MP card LAN LEDs.
Table 5-5 iLO MP Card LAN LEDs
LAN LED
Self-test
10BT
100BT
Standby power
Location
Top
Second from top
Second from bottom
Bottom
Color
Yellow
Off
Green
Flashing green
Off
Green
Flashing green
Off
Green
Off
State iLO MP running selftest or error iLO MP has booted
10BT link established
10BT activity
No link or 100BT link
100BT link established
100BT activity
No link or 10BT link
Standby power on
Standby power off
System Board LEDs
There are two additional LEDs that can help when troubleshooting the system. These LEDs are located on the system board close to the back of the system and are viewed through the small cooling holes in the system case.
Troubleshooting Using LEDs 119
Figure 5-2 Location of the STBY and BMC LEDs
lists the system board LEDs.
Table 5-6 System Board LEDs
LED
STBY
BMC
Description
This standby LED comes on as soon as the system power cord is plugged in. If this light is off when you plug it in, reseat the power supply. If this does not work, replace the power supply.
A few seconds after the system is plugged in, this LED starts flashing. This means the BMC is active.
Cleaning Procedures
This section provides information on how to clean the HP 9000 rp3410 and rp3440 servers.
IMPORTANT: Power off the server when cleaning it.
provides instructions on how to clean the server.
120 Troubleshooting
Table 5-7 Cleaning
Component
Keyboard
Monitor screen
Time Frame
Regularly
Regularly
Mouse
Cooling fans and grills
Regularly
Six Months
Cleaning Procedure
Dust with damp, lint-free cloth.
Use the HP Video Screen Cleaning Solution found in 92193M Master
Clean Kit.
See the mouse's manual for mouse maintenance procedures.
Check functions of cooling fans and clean the intake openings on the chassis of dust, lint, and other obstructions to airflow.
CAUTION: DO NOT use petroleum-based cleaners (such as lighter fluid) or cleaners containing benzene, trichlorethylene, ammonia, dilute ammonia, or acetone. These chemicals could damage all plastic and painted surfaces.
Cleaning Procedures 121
122
6 Removing and Replacing Components
This chapter describes how to remove and replace hardware in HP 9000 rp3410 and rp3440 servers.
CAUTION: Use care to prevent injury and equipment damage when performing these procedures. Voltages can be present within the server. Many assemblies are sensitive to damage by electrostatic discharge.
Safety Information
To ensure safe handling of components, prevent personal injury, and prevent damage to the server, follow the procedures listed below:
• If removing or installing a hot-swap or hot-plug item, follow the instructions provided in this guide.
• If installing a hot-swappable item when power is applied (fans are running), reinstall the server cover immediately to prevent overheating.
• If installing an assembly that is not hot-swappable, disconnect the power cables from the server external power connectors.
WARNING!
Ensure that the server is powered off and all the power sources have been disconnected from the server before working with the server.
Voltages are present at various locations within the server whenever an AC power source is connected. This voltage is present even when the main power switch is in the off position.
Failure to observe this warning can result in personal injury or damage to equipment.
• Do not wear loose clothing that can snag or catch on the server or on other items.
• Do not wear clothing subject to static charge build-up, such as wool or synthetic materials.
• If installing an internal assembly, wear an antistatic wrist strap and use a grounding mat, such as those included in the Electrically Conductive Field Service Grounding Kit (HP
9300-1155).
• Handle accessory boards and components by the edges only. Do not touch any metal-edge connectors or any electrical components on accessory boards.
Required Service Tools
Service of this product may require one or more of the following tools:
• Electrically Conductive Field Service Kit (HP part number 9300-1155)
• 1/4 inch flat blade screwdriver
• ACX-15 Torx screwdriver
• Special processor tool kit (HP part number 5069-5441)
Location of Internal Components and Connectors
shows the internal physical layout of the server.
Safety Information 123
Figure 6-1 Internal Physical Layout
3
4
1
2
5
6
provides the key to
.
Table 6-1 Component Locations
7
Power receptacles (PWR1 left, PWR2 right)
Memory airflow guide
Processor airflow guide
System fans (Fan 1A right, Fan 1B left)
Slimline optical drive
Power supplies: 1 center, power supply 2 under optical drive)
Status panel board
8
9
10
11
12
13
Hot-pluggable hard disk drives (up to 3)
Hard disk drive
System fans (Fan 2 center, Fan 3 PCI card cage)
Intrusion switch
Memory sockets
PCI card cage
14 iLO MP card
shows the system board connectors and slots.
124 Removing and Replacing Components
Figure 6-2 System Board Connectors and Slots
4
5
1
2
3
provides the key to
.
Table 6-2 Connector Locations
External SCSI connector
SCSI connectors A & B
CPU power pods
CPU 1
CPU 0
6
7
8
Turbo fan power connectors
Five VRM cards
Battery
9
10
11
12
13
Power supply fan connector
Power module power connector
Status panel connector
17
18
HP ZX1 memory and I/O controller
(under heatsink)
19
Memory sockets 20
21
14
15
16
Power module auxiliary connector 22
SCSI backplane power connector
PCI/memory fan cable connector
23
PCI backplane connector
Optical drive connector iLO MP card connector
HP ZX1 I/O adapter
Serial ports (2) (factory use only)
USB connectors (4)
LAN connector
Location of Internal Components and Connectors 125
Removing and Replacing Server Covers and Bezel
To upgrade, remove, or replace most server components, you must first remove the server covers from the chassis. This section explains how to remove and replace the server covers and bezel for rack-mount and pedestal-mount configurations.
WARNING!
Do not remove the server cover without first turning the server off and unplugging the power cord from the outlet or power protection device unless you are only replacing a hot-swappable fan. Always replace the cover before turning the server on.
Accessing a Rack-Mount Server
HP 9000 rp3410 and rp3440 servers are designed to be rack mounted. The following procedure explains how to gain access to a server that is mounted in an approved rack. For slide installation instructions, see the Installation Guide, Mid-Weight Slide Kit (HP part number 5065-7291).
WARNING!
Ensure that all anti-tip features (front and rear anti-tip feet installed; adequate ballast properly placed, and so on.) are employed before extending the server.
To access the internal components on a rack-mounted server, pull the server out onto the rail guides and remove the top cover.
Extending the Server From the Rack
NOTE: Ensure that there is enough area (approximately 1.5 meters [4.5 ft.]) to fully extend the server out the front to work on it.
To extend the server from the rack, follow these steps:
NOTE: If you are replacing a hot-swappable item, you can leave the server on and external cables (including the power cord) connected.
1.
Power off the server and disconnect the power and external cables from the back of the server.
2.
Release the rack latches by rotating them outward.
126 Removing and Replacing Components
Figure 6-3 Release the Rack Latches
3.
Slide the server out of the rack until the guide-rail release clips are visible.
Inserting the Server Into the Rack
To insert the server into the rack, follow these steps:
1.
Press the rail clips on either side of the server inward and push the server into the rack until it stops.
2.
Verify that the rack latches are closed.
Removing and Replacing the Top Cover on a Rack-Mounted Server
Removing the Top Cover on a Rack-Mounted Server
NOTE: If you are replacing a hot-swappable item, you can leave the server on and external cables (including the power cord) connected.
To remove the top cover, follow these steps:
1.
Power off the server and disconnect the power and external cables from the back of the server.
2.
Ensure the top cover lock keyswitch is in the unlocked position. Rotate the blue release lever toward the back of the server and slide the cover toward the back of the server.
Removing and Replacing Server Covers and Bezel 127
Figure 6-4 Removing the Top Cover on a Rack-Mounted Server
3.
Lift the top cover off the server chassis.
Replacing the Top Cover on a Rack-Mounted Server
CAUTION: Secure any wires or cables in your server so they will not get cut or interfere with the replacement of the top cover.
To replace the top cover, follow these steps:
1.
Align the front edge of the top cover with the alignment mark on the optical drive bay.
Figure 6-5 Aligning the Top Cover on a Rack-Mounted Server
2.
Grasp the blue release lever and slide the cover toward the front of the server until the lever snaps into place.
128 Removing and Replacing Components
Figure 6-6 Closing the Top Cover on a Rack-Mounted Server
3.
Slide the server into the rack enclosure and reconnect the power and external cables.
Removing and Replacing the Front Bezel on a Rack-Mounted Server
You must remove the front bezel from the chassis to gain access to the power supplies and optical drive.
Removing the Front Bezel
To remove the front bezel, follow these steps:
1.
Press in on the retaining clips located on the right-side of the front panel.
Figure 6-7 Front Bezel Retaining Clip
2.
Rotate the front panel outward and lift it off the server chassis.
Replacing the Front Bezel
To replace the front bezel, follow these steps:
1.
Insert the bezel latches into the matching slots on the server chassis.
Removing and Replacing Server Covers and Bezel 129
2.
Close the bezel and push toward the front of the server until it locks into place.
Figure 6-8 Replacing the Front Bezel on a Rack-Mounted Server
Accessing a Pedestal-Mount Server
Both the HP 9000 rp3410 and the rp3440 servers are available in a pedestal configuration or can be converted from a rack to a pedestal configuration. To access the internal components on a pedestal server, you must remove the side and top covers.
Removing the Side Covers on a Pedestal-Mounted Server
NOTE: If you are replacing a hot-swappable item, you can leave the server on and external cables (including the power cord) connected.
To remove the side covers, follow these steps:
1.
Power off the server and disconnect the power and external cables.
130 Removing and Replacing Components
2.
Remove the side cover.
a.
Grasp both indentations at the top of the side panel and pull outward.
b.
Lift the side cover off of the server chassis.
Figure 6-9 Removing the Side Cover on a Pedestal-Mounted Server
Removing and Replacing Server Covers and Bezel 131
3.
Remove the top cover.
Figure 6-10 Removing the Top Cover on a Pedestal-Mounted Server a.
Turn the top cover lock keyswitch to the unlocked position.
b.
Rotate the blue release handle to release the latch.
c.
Slide the top cover toward the back of the chassis and lift it off.
CAUTION: The server depends on the access panels being closed for proper cooling of internal components. Operating the server with the side cover removed can cause the server to quickly overheat.
Replacing the Top and Side Covers on a Pedestal-Mounted Server
CAUTION: Secure any wires or cables in your server so they do not get cut or interfere with the replacement of the cover.
To replace the top and side covers, follow these steps:
132 Removing and Replacing Components
1.
Replace the top cover: a.
Align the front edge of the top cover with the alignment mark on the optical drive bay.
Figure 6-11 Top Cover Alignment Mark b.
Place the top cover on the chassis and slide it toward the front of the server until the blue release lever snaps in place.
Figure 6-12 Replacing the Top Cover on a Pedestal-Mounted Server
Removing and Replacing Server Covers and Bezel 133
2.
Replace the side cover: a.
Align the side cover mounting holes with the matching tabs on the server chassis.
b.
Close the side cover until it snaps onto the server chassis.
Figure 6-13 Replacing the Side Cover on a Pedestal-Mounted Server
Removing and Replacing the Front Bezel on a Pedestal-Mounted Server
You must remove the front bezel from the chassis to gain access to the power supplies and optical drive.
Removing the Front Bezel
To remove the front bezel, follow these steps:
134 Removing and Replacing Components
1.
Use the indentation at the top edge of the bezel to pull the bezel away from the chassis and to a 45-degree angle.
Figure 6-14 Removing the Front Bezel on a Pedestal-Mounted Server
2.
Lift the bezel off the mounting tabs and away from the chassis.
Replacing the Front Bezel on a Pedestal-Mounted Server
To replace the front bezel, follow these steps:
1.
Position the bezel at an approximate 45-degree angle and align the retaining slots at the bottom with the retaining tabs on the chassis. Press the bezel against the chassis to engage the tabs.
Figure 6-15 Aligning the Pedestal Front Bezel
Removing and Replacing Server Covers and Bezel 135
2.
Rotate the bezel against the chassis so that it snaps into place.
Removing and Replacing System Fans
There are four system fans to keep the server cool when it is running. The system fans are hot-swappable, enabling you to replace a fan while the server is running.
CAUTION: When the server is running, you must replace the top cover within five minutes to prevent components from overheating.
Removing a System Fan
To remove a system fan, follow these steps:
1.
Remove the top cover. (See
“Removing and Replacing Server Covers and Bezel” (page 126)
.)
136 Removing and Replacing Components
2.
Remove the fan.
To remove fan 1A, 1B, 2 or 3 from a rack-mounted server, or fan 3 from a pedestal server,
grasp the appropriate fan and lift it out of the fan socket ( Figure 6-16
;
Figure 6-16 Removing Fan 1A or Fan 1B
Figure 6-17 Removing Fan 2
Figure 6-18 Removing Fan 3
Removing and Replacing System Fans 137
Replacing a System Fan
To replace the system fan, follow these steps:
1.
Grasp the replacement fan module and insert it into its fan socket.
2.
For fans 1A, 1B, or 2, connect the fan power connector.
CAUTION: Replace the top cover within five minutes to prevent damage to the server components.
3.
Replace the top cover.
4.
Use the PS command of the iLO MP to verify fan operation.
Removing and Replacing the Power Supply
The power supplies in the server are hot-swappable; that is, if one power supply stops working or exhibits voltage problems, the remaining supply can support the server until the failed unit is replaced. A power supply can be removed and replaced without turning off the server on servers that contain two power supplies.
CAUTION: Before removing a power supply, make sure the second power supply functions properly. The two green LEDs inside the supply must both be lit on the second supply before the failed power supply can be safely removed.
Removing the Power Supply
To remove the power supply, follow these steps:
1.
Remove the front bezel from the server. (See
“Removing and Replacing Server Covers and
.)
2.
Press the power supply retaining clip to unlatch the power supply release lever.
138 Removing and Replacing Components
Figure 6-19 Releasing the Power Supply Retaining Clip
3.
Press the power supply release lever down and slide the power supply out of the server.
Figure 6-20 Removing the Power Supply
Replacing the Power Supply
To replace the power supply, follow these steps:
Removing and Replacing the Power Supply 139
1.
Open the power supply release lever and slide the power supply into place.
Figure 6-21 Replacing the Power Supply
2.
Push in on the power supply release lever to lock the retaining clip in place (
3.
Replace the front bezel.
4.
Verify that both power supply LEDs are lit.
5.
Use the PS command of the iLO MP to verify power supply operation.
Removing and Replacing an Internal Hard Disk Drive
The HP 9000 rp3410 or rp3440 server can support up to three hot-pluggable, Low-Voltage
Differential (LVD) hard disk drives. These hard disk drives are 3.5-inch form factor devices that connect to Ultra 160 Wide LVD SCSI interfaces on the disk cage backplane.
There is a significant difference between the terms hot-swappable and hot-pluggable:
• Hot-swapping happens at the device level; that is, a hot-swappable device manages insertion or removal on its own without assistance from operating system commands.
• The hot-plug process enables you to replace a defective disk drive in a high-availability server while it is running.
CAUTION: The disk drives in HP 9000 rp3410 and rp3440 servers are not hot-swappable; they are hot-pluggable. To safely remove or insert disk drives while the server is running, you must perform a manual software procedure. To avoid damage to the hard drives:
• See the documentation provided with the drive for additional details on inserting or removing a disk drive.
• See your OS documentation for instructions on preparing the OS for inserting or removing a hard drive.
Removing a Hard Disk Drive
To remove a hard disk drive, follow these steps:
1.
If the server is powered on and the OS is running, prepare the OS to have the disk drive removed. (See your OS documentation for instructions on preparing the OS for removing and inserting hard drives.)
140 Removing and Replacing Components
2.
If you have locked your hard drives, you must unlock them before removing or replacing a drive:
CAUTION: When the server is running, you must replace the metal cover within five minutes to prevent components from overheating.
a.
Remove the top cover. (See
“Removing and Replacing Server Covers and Bezel”
.) b.
Press down on the unlock lever to unlock the drive ( Figure 6-22
).
CAUTION: If you try to remove a hard disk drive without unlocking it from the server, you will damage the hard drive bay.
Figure 6-22 Unlocking the Disk Drive
3.
Squeeze inward on the colored release clip on the hard drive release lever.
Figure 6-23 Releasing the Disk Drive
Removing and Replacing an Internal Hard Disk Drive 141
4.
Pull outward on the release lever to remove the drive from the server (
Figure 6-24 Removing the Disk Drive
Replacing a Hard Disk Drive
To install or replace a hard disk drive, follow these steps:
1.
If the server is powered on and the OS is running, prepare the OS to have the disk drive removed. (See your OS documentation for instructions on preparing the OS for removing and inserting hard drives.)
2.
If you are locking the hard drive in place, remove the cover.
CAUTION: Replace the top cover within five minutes to prevent damage to the server components.
3.
If a disk drive slot filler is installed, remove the slot filler by pulling it from the disk drive slot.
142 Removing and Replacing Components
Figure 6-25 Removing the Disk Drive Slot Filler
4.
Insert the hard disk drive into the drive bay from which you removed the drive and push inward on the release lever until the drive no longer slides forward. You must leave the release lever in the open position, as shown, when you push the drive into the server.
5.
Push in on the release lever to secure the drive is in the bay and to ensure that the drive connector is seated properly.
Figure 6-26 Installing the Hard Disk Drive
6.
To lock the hard drives in place, press down on the lock lever. Replace the server cover if it was removed to unlock drives.
Removing and Replacing an Internal Hard Disk Drive 143
7.
Verify the drive replacement and operation by using the system utilities. (For additional information, see
or the HP Integrity and HP 9000 iLO MP Operations
Guide.)
• Use the iLO MP commands to verify operation.
• Use the BCH commands to verify operation.
• Use diagnostics provided by the ODE to exercise the newly installed module.
8.
Reset the server to the BCH Service Menu to rescan the hard drives.
Removing and Replacing Airflow Guides
To upgrade, remove, or replace most server components, you must first remove the airflow guides from the server chassis.
The server has the following airflow guides:
• The processor airflow guide ensures that the proper volume of air for cooling the processor module power pods, processor modules, and voltage regulator modules flows over these components.
You must remove the processor airflow guide:
• If it is damaged to the point that airflow across the dual processor modules is restricted.
• To access components under the airflow guide.
• The memory airflow guide ensures that the proper volume of air flows over the memory
DIMMs to cool them.
You must remove the memory airflow guide:
• If it is damaged to the point that airflow across the memory DIMMs is restricted.
• To access memory DIMMs and sockets.
NOTE: Air flows through the server from front to back.
Figure 6-27 Airflow Guides Locations
Removing and Replacing the Memory Airflow Guide
Removing the Memory Airflow Guide
To remove the memory airflow guide, follow these steps:
1.
Power off the server and disconnect external cables.
144 Removing and Replacing Components
2.
Remove the top cover. (See
“Removing and Replacing Server Covers and Bezel” (page 126)
.)
3.
Grasp the memory airflow guide and lift it out of the server.
Figure 6-28 Removing the Memory Airflow Guide
Replacing the Memory Airflow Guide
To replace the memory airflow guide, follow these steps:
1.
Align the guides on both sides of the airflow guide with the slots on the chassis.
2.
Insert the memory airflow guide in the slots.
3.
Replace the cover.
4.
Reconnect the power and external cables.
Removing and Replacing the Processor Airflow Guide
Removing the Processor Airflow Guide
To remove the processor airflow guide, follow these steps:
1.
Power off the server and disconnect the power and external cables.
2.
Remove the server cover.
3.
Remove the IDE cable and power module cables from the processor airflow guide cable clips.
Removing and Replacing Airflow Guides 145
4.
Remove the main portion of the airflow guide: a.
Hold the guide using the opening on top of the guide.
b.
At the same time, grasp the back end of the airflow guide and lift the guide out of the server.
Figure 6-29 Removing the Processor Airflow Guide
146 Removing and Replacing Components
5.
Remove the front portion of the airflow guide: a.
Remove system fans 1A and 1B. (See
“Removing a System Fan” (page 136)
.) b.
Remove the memory airflow guide. (See
“Removing the Memory Airflow Guide”
.) c.
Rotate the clip clockwise to release the latch.
Figure 6-30 Opening the Release Clip d.
Disconnect the power cable connected to the guide from the system board by squeezing the clip.
e.
Lift the front portion of the processor airflow guide out of the server.
Figure 6-31 Removing the Front Portion of the Processor Airflow Guide
Removing and Replacing Airflow Guides 147
Replacing the Processor Airflow Guide
To replace the processor airflow guide, follow these steps:
1.
Replace the front portion of the airflow guide: a.
Align the release latch of the front half of the airflow guide over the release latch post and snap it in place.
b.
Connect the power connector on the front portion of the guide to the connector on the system board.
2.
Replace system fans 1A and 1B. (See
“Replacing a System Fan” (page 138)
.)
148 Removing and Replacing Components
3.
Route the processor turbo fan power cables through the processor heatsink posts so that the cables will not be pinched between the heatsink posts and the processor airflow guide
(
).
CAUTION: Turbo fan power cables can be damaged if pinched between the heatsink posts and the processor airflow guide. Ensure that the cables are below the top surface of the heatsink posts before installing the processor airflow guide.
Figure 6-32 Routing Power Cables Through Heatsink Posts
4.
Replace the main portion of the airflow guide: a.
Hold the opening on top of the processor airflow guide.
b.
At the same time, grasp the back end of the airflow guide and insert the airflow guide into the server.
c.
Connect the power module cable.
d.
Place the power and IDE cables in the cable clips.
e.
Insert the two airflow guide retaining tabs into the two slots on the front half of the airflow guide.
5.
Replace the memory airflow guide. (See
“Removing and Replacing the Memory Airflow
6.
Replace the top cover.
7.
Reconnect the power and external cables.
Removing and Replacing System Memory
The server has 12 memory sockets for installing DDR SDRAM memory modules. The server supports the following combinations
• For rp3410 - from 512 MB up to 6 GB
• For rp3440 - from 1 GB up to 32 GB
System memory DIMMs are located on the system board.
Supported DIMM Sizes
Supported DIMM sizes are as follows:
Removing and Replacing System Memory 149
• 256 MB
• 512 MB
• 1 GB
• 2 GB
• 4 GB (HP 9000 rp3440 only). If 4 GB DIMMs are used, only one configuration (8 X 4 GB in the first eight sockets) is supported.
shows the DIMM slot identification.
Figure 6-33 DIMM Slot Identification
rp3410 Memory Configuration
The HP 9000 rp3410 supports DDR SDRAM DIMMs with ECC and chip spare protection. This server has 12 DIMM slots and supports a maximum of 6 GB of total system memory. Memory usage in the rp3410 server varies with the model designation. In the original server (model
A7136A), memory is installed as one or two pairs in the first quad (group of four). This enables memory configurations of two, four, eight, or twelve DIMMs. In the current server (model
A7136B), memory must be installed as quads. This enables memory configurations of four, eight, or twelve DIMMs.
Thus, the HP 9000 rp3410 server must include a minimum of 512 MB (model A7136A) or 1 GB
(model A7136B) and can include up to 6 GB of memory in combinations of 256 MB, 512 MB, and
150 Removing and Replacing Components
1 GB DIMMs. Different size DIMMs can be installed in the server, but all four DIMMs in a quad must be identical.
Memory Loading Rules
• DIMMs must be installed in server load sequence (the first DIMM must be in the first slot, the second DIMM must be in the second slot, and so on).
• A minimum of 512 MB (2 x 256 MB DIMMs in a model A7136A server) or 1 GB (4 x 256 MB
DIMMs in a model A7136B server) of memory must be installed in a HP 9000 rp3410 server.
• Maximum memory is 6 GB.
• A minimum of two DIMMs (one pair) is required in the model A7136A server.
• A minimum of four DIMMs (one quad) is required in the model A7136B server.
• All DIMMs within a quad must be identical.
rp3440 Memory Configuration
The HP 9000 rp3440 supports DDR SDRAM DIMMs with ECC and chip spare protection. This server has 12 DIMM slots, but maximum system memory is 32 GB due to cooling limitations.
Memory must be installed as quads (group of four). This enables memory configurations of four, eight, or twelve DIMMs. Thus, the rp3440 server must include a minimum of 1 GB and can include up to 24 GB of memory in combinations of 256 MB, 512 MB, 1 GB, and 2 GB DIMMs, or
32 GB of memory consisting of eight 4 GB DIMMs. Different size DIMMs can be installed in the server (except when 4 GB DIMMs are used), but all four DIMMs in a quad must be identical.
NOTE: There is only one configuration of 4 GP DIMMs that is supported: two (2) quads of 4
GP DIMMs. You cannot mix one quad of 4 GB DIMMs with any other quads.
Memory Loading Rules
• DIMMs must be installed in server load sequence (the first DIMM must be in the first slot, the second DIMM must be in the second slot, and so on).
• Minimum memory is 1 GB (4 x 256 MB).
• Maximum memory is 32 GB (8 x 4 GB installed in the first eight slots—the remaining slots must remain empty if 4 GB DIMMs are installed).
• Memory DIMMs must be installed in groups of four (quads).
• All DIMMs within a quad must be identical.
The memory subsystem supports chip spare functionality. Chip spare enables an entire SDRAM chip on a DIMM to be bypassed (logically replaced) in the event that a multi-bit error is detected on that SDRAM.
In order to use the chip spare functionality, only DIMMs built with x4 SDRAM parts are used, and these DIMMs must be loaded in quads (two DIMMs per memory cell, loaded in the same location in each memory cell).
System Firmware Requirements
If you are using 4 GB DIMMs in a HP 9000 rp3440 server, system firmware must be greater than revision 45.10. Use the BCH FV command, or the iLO MP SR command to display the system firmware revision status.
Replacing Deallocated Memory Ranks
This section provides the steps necessary to replace deallocated memory ranks.
Removing and Replacing System Memory 151
NOTE: When replacing deallocated memory ranks on a server with system firmware version
45.11 or greater, you must perform the following procedure before replacing the deallocated memory. This procedure is necessary to ensure that the memory is properly reallocated upon server boot.
To ensure the repaired memory rank reallocates properly, follow these steps:
1.
Boot to BCH.
2.
Enter the in me command to view the deconfigured quad of memory.
3.
Enter the ser pdt clear command. The following message displays followed by a 30 second delay:
If DIMM replacement is necessary, power off the system now: Use ^B
MP:CM> PC -OFF -NC, then pull power cord and replace DIMM. Otherwise, the system automatically reboots in 30 seconds.
4.
You must remove power from the system within 30 seconds.
5.
For instructions on removing and replacing the memory DIMM, see
Replacing System Memory” (page 149) .
Removing System Memory
WARNING!
Before removing or replacing system memory, ensure that the server is powered off and all the power sources have been disconnected from the server.
Voltages are present at various locations within the server whenever an AC power source is connected. This voltage is present even when the main power switch is in the off position.
Failure to observe this warning can result in personal injury or damage to equipment.
CAUTION: Observe all ESD safety precautions before attempting this procedure. Failure to follow ESD safety precautions can result in damage to the server.
To remove a DIMM, follow these steps:
1.
Power off the server and disconnect the power and external cables.
2.
Remove the top cover. (See
“Removing and Replacing Server Covers and Bezel” (page 126)
.)
3.
Remove the memory airflow guide. (See
“Removing and Replacing the Memory Airflow
4.
Identify the DIMM to be removed and push the appropriate extraction levers found on either side of the DIMM connector outward to the open position. The DIMM ejects from the connector.
5.
Remove the DIMM from the socket. If the removed memory is functional, store it in a static-free container for future use.
Installing System Memory
Memory modules must be loaded in the correct order:
• In the HP 9000 rp3410 server, the first four DIMMs must be installed as ordered pairs of equal size. The DIMM in socket 0A must match the DIMM in socket 0B. If a second pair is added (sockets 1A and 1B), the DIMMs must match the DIMMs in sockets 0A and 0B.
Additional DIMMs (DIMM sockets 5 through 12) must be installed as quads (identical groups of four—two matched pairs). This requirement is summarized as:
• 0A and 0B must be an identical pair
• 1A and 1B must be identical to the pair in sockets 0A and 0B
152 Removing and Replacing Components
• 2A, 2B and 3A, 3B must be an identical quad (2 pairs)
• 4A, 4B and 5A, 5B must be an identical quad (2 pairs)
• In the HP 9000 rp3440 server, DIMMs must be installed in matched quads. Two matched memory card pairs of equal size (that is, four identical DIMMs) must be installed, one pair per memory cell, as listed below:
• 0A, 0B and 1A, 1B must be an identical quad (2 pairs)
• 2A, 2B and 3A, 3B must be an identical quad (2 pairs)
• 4A, 4B and 5A, 5B must be an identical quad (2 pairs)
NOTE: DIMMs match if they have the same HP part number.
Module sizes can be mixed, as long as DIMMs in each quad match. For example:
• On HP 9000 rp3410 servers, it is acceptable to load four 256 MB DIMMs in sockets 0A, 0B,
1A, and 1B and four 512 MB or 1 GB DIMMs in sockets 2A, 2B, 3A, and 3B
• On HP 9000 rp3440 servers, it is acceptable to load a quad of 256 MB DIMMs in sockets 0A,
0B, 1A and 1B, and a quad of larger DIMMs in sockets 2A, 2B, 3A and 3B
To install DIMMs, follow these steps:
1.
Power off the server and disconnect the power and external cables.
CAUTION: To ensure that memory modules are not damaged during removal or installation, power off the server and unplug the power cord from the AC power outlet. Wait until the
LED on the back of the power supply turns off before removing or installing memory.
2.
Remove the top cover.
3.
Remove the memory airflow guide. (See
“Removing the Memory Airflow Guide” (page 144) .)
4.
Holding the memory module by its left and right edges, insert the module into the socket.
The memory modules are keyed and can only be inserted in one direction. When the module is correctly seated, the retainer clips return to their fully upright position.
5.
Firmly and evenly push down on each end of the DIMM until it seats in the socket. Ensure the extraction levers are in the closed position and snap the clips firmly into place to ensure that the DIMMs are seated properly.
Removing and Replacing System Memory 153
Figure 6-34 Inserting the DIMM Into the Connector Socket
6.
Replace the memory airflow guide. (See
“Removing and Replacing the Memory Airflow
7.
Replace the top cover.
8.
Reconnect the power and external cables and turn on the server.
9.
Verify the memory replacement and operation by using the system utilities. (For additional information, see
or the HP Integrity and HP 9000 iLO MP Operations
Guide.)
• Use the iLO MP commands to verify operation.
• Use the BCH commands to verify operation.
• Use diagnostics provided by the ODE to exercise the newly installed memory.
154 Removing and Replacing Components
Removing and Replacing a Dual Processor Module
This section provides information about installing dual processor modules. The modules are located on the system board which is accessible by removing the top cover.
WARNING!
Ensure that the server is powered off and all the power sources have been disconnected from the server before removing or replacing a dual processor module.
Voltages are present at various locations within the server whenever an AC power source is connected. This voltage is present even when the main power switch is in the off position.
Failure to observe this warning can result in personal injury or damage to equipment.
CAUTION: Failure to properly complete the steps in this procedure will result in erratic system behavior or system failure. For assistance with this procedure, contact your local HP Authorized
Service Provider.
Observe all ESD safety precautions before attempting this procedure. Failure to follow ESD safety precautions can result in damage to the server.
NOTE: Processor tool kit (HP part number 5069-5441) is required for removal and installation of a dual processor module.
Removing a Dual Processor Module
To remove a dual processor module, follow these steps:
1.
Power off the server and disconnect the power and external cables.
2.
Remove the top cover. (See
“Removing and Replacing Server Covers and Bezel” (page 126)
.)
3.
Remove the memory airflow guide and cables. (See
“Removing the Memory Airflow Guide”
.)
4.
Remove the processor airflow guide and cables. (See
“Removing the Processor Airflow
5.
Disconnect the power pod cable from the power connector on the system board
Figure 6-35 Disconnecting the Power Pod Cable
6.
Remove and retain the two power pod mounting screws.
Removing and Replacing a Dual Processor Module 155
Figure 6-36 Removing the Power Pod Mounting Screws
7.
Slide the power pod toward the rear of the system board so that the power pod connector disconnects from its connector on the dual processor module (
Figure 6-37 Disconnecting the Power Pod From the Dual Processor Module
8.
Lift the power pod up and out of the chassis (
). Place the power pod into an antistatic container.
156 Removing and Replacing Components
Figure 6-38 Removing the Power Pod
9.
Disconnect the turbo fan power cable.
Figure 6-39 Disconnecting the Turbo Fan Cable
10. Release the four heatsink captive screws on the module heat sink.
Removing and Replacing a Dual Processor Module 157
Figure 6-40 Releasing the Heatsink Captive Screws
11. Slide the sequencing retainer plate toward the back of the server to open the hole in the edge of the heatsink for insertion of the special processor tool into the processor module locking mechanism.
12. Unlock the dual processor module locking mechanism using the CPU install tool. Insert the tool into the hole that runs down through the edge of the turbo fan heatsink and rotate the special processor tool 180 degrees counterclockwise.
Figure 6-41 Unlocking the Dual Processor Module Locking Mechanism
158 Removing and Replacing Components
13. Lift the dual processor module and the turbo fan assembly up and out of the chassis
(
Figure 6-42 ). If protective pin covers are available, install the cover on processor connectors
to shield the connector pins. Place the dual processor module in an antistatic container.
Figure 6-42 Removing the Dual Processor Module
Figure 6-43 Dual Processor Module Location on System Board
Removing and Replacing a Dual Processor Module 159
Installing a Dual Processor Module
Either one or two dual processor modules are located on the system board. Module #1 is located to the right of the system board and module #2 (when installed) is located on the left of the system board next to the bridge assembly. In a 1P/1C or 1P/2C configuration, you must install the one dual processor module in the CPU0 socket.
Each dual processor module has an associated power pod that is required.
To install a dual processor module, follow these steps:
1.
Power off the server and disconnect the power and external cables.
2.
Remove the top cover. (See
“Removing and Replacing Server Covers and Bezel” (page 126)
.)
3.
If you are replacing a dual processor module, remove the old module as described in the previous procedure.
4.
Unlock the dual processor module locking mechanism using the CPU install tool.
a.
Insert the tool into the hole that runs down through the edge of the heatsink.
b.
Rotate the special processor tool 180 degrees counterclockwise.
c.
Verify that the dual processor module socket locking mechanism is rotated into the
unlocked position ( Figure 6-44 ).
Figure 6-44 Unlocking the Dual Processor Module Locking Mechanism
5.
Remove any protective packaging from the processor modules.
NOTE: Protective covers can be installed to protect connector pins. The covers can be saved for future use.
6.
Use the four locator posts on the heatsink and the turbo fan power cable to properly align
the fan and dual processor module on the system board ( Figure 6-45
). The four locator posts fit in the locator holes on the system board processor module mount. The turbo fan power cable must be positioned so that it is located on the side of the heatsink that faces the front of the server.
160 Removing and Replacing Components
Figure 6-45 Aligning the Dual Processor Module
7.
Use the special processor tool to lock the dual processor module in place on the system board. To do this, insert the special processor tool into the hole that runs down the side of the heatsink and rotate it clockwise 180 degrees (
Figure 6-46 Locking the Dual Processor Module in Place
8.
Slide the sequencing retainer plate toward the front of the server.
9.
Screw in the four heatsink captive screws in a crisscross torquing pattern by alternately tightening the screws so as not to completely tighten one screw before the others.
Removing and Replacing a Dual Processor Module 161
Figure 6-47 Securing the Captive Screws
10. If you are installing a second dual processor module in a server which contained only one
dual processor module, remove the spacers from the power module mounting: ( Figure 6-48 .)
a.
Locate the two power module shims on the system board.
b.
Remove the holding screws that hold the shims in place.
c.
Remove the spacers from the holding screws. Discard the spacers.
d.
Retain the screws for use when installing the power module.
Figure 6-48 Power Module Shims
11. Slide the power module on the system board metal mounting bracket so that the connector on the power module makes contact with its connector on the dual processor module.
162 Removing and Replacing Components
Figure 6-49 Aligning the Processor Module Power Pod
12. Align the two mounting screw holes on the power module with the screw holes in the shims
on the system board metal mounting bracket ( Figure 6-49
). Screw in the power module
). (Use the screws removed in
Removing and Replacing a Dual Processor Module 163
Figure 6-50 Installing the Processor Module Power Pod Mounting Screws
CAUTION: Turbo fan power cables can be damaged if pinched between the heatsink posts and the processor airflow guide. Ensure the cables are below the top surface of the heatsink posts before installing the processor airflow guide by routing the cables through the heatsink posts (
13. Route the turbo fan power cables through the heatsink posts so the cables will not be pinched when the processor airflow guide is set in place (
Figure 6-51 Routing the Turbofan Power Cables Through the Heatsink Posts
14. Connect the turbo fan power cable to the system board.
15. Connect the power pod cable to the power connector on the system board.
164 Removing and Replacing Components
Figure 6-52 Connecting the Power Pod Cable
16. Replace the processor airflow guide. (See
“Replacing the Processor Airflow Guide” (page 148) .)
17. Replace the memory airflow guide. (See
“Replacing the Memory Airflow Guide” (page 145) .)
18. Replace the cover.
19. Verify processor replacement and operation by using the system utilities. (For additional information, see
or the HP Integrity and HP 9000 iLO MP Operations
Guide.)
• Use the iLO MP commands to verify operation.
• Use the BCH commands to verify operation.
• Use MAKODIAG provided by the ODE to exercise the newly installed processors.
Removing and Replacing the System Battery
The server has two batteries. The main system battery is located on the system board. The other
batter is located on the underside of the iLO MP card. (See “ “Removing and Replacing the iLO
.)
Battery Notice
This product contains a Lithium battery.
WARNING!
Lithium batteries can explode if mistreated. Do not recharge, disassemble, or dispose of lithium batteries in a fire. Failure to observe this warning can result in personal injury or damage to equipment.
Replace only with the identical or equivalent battery. Follow the manufacturer’s recommendations.
Dispose of used batteries according to the manufacturer’s instructions.
Removing the System Battery
IMPORTANT: Prior to removing the system battery, log the system settings such as LAN configuration settings, boot settings, and so on.
To remove the system battery, follow these steps:
1.
Power off the server and disconnect the power and external cables.
2.
Remove the top cover. (See
“Removing and Replacing Server Covers and Bezel” (page 126)
.)
Removing and Replacing the System Battery 165
3.
Remove the memory airflow guide. (See
“Removing and Replacing the Memory Airflow
4.
Remove the processor airflow guide, the front portion of the processor airflow guide, and fans 1A and 1B. (See
“Removing and Replacing the Processor Airflow Guide” (page 145)
.)
5.
Lift up on the battery retaining clip with a flat-head screwdriver and slide the battery out
).
CAUTION: Only lift the battery high enough to clear the holder. Excessive stress on the battery holder retaining clip can damage the clip.
Figure 6-53 Removing the System Battery
Replacing the System Battery
To replace the system battery, follow these steps:
1.
Lift up on the battery holder retaining clip with a flat-head screwdriver and slide the battery into the holder. The positive (+) terminal of the battery faces up.
CAUTION: Only lift the battery high enough to clear the holder. Excessive stress on the battery holder retaining clip can damage the clip.
2.
Replace the processor airflow guide. (See
“Replacing the Processor Airflow Guide” (page 148) .)
3.
Replace the memory airflow guide. (See
“Replacing the Memory Airflow Guide” (page 145) .)
4.
Replace the cover.
5.
Reconnect the power and external cables and turn on the server.
166 Removing and Replacing Components
6.
Verify the battery replacement and operation by using the system utilities. (For additional information, see
or the HP Integrity and HP 9000 iLO MP Operations
Guide.)
• Use the iLO MP commands to verify operation.
• Use the BCH commands to verify operation.
7.
You must reset the system time and date using the BCH DATE command. Once you have set the time, turn the server off, unplug the power cord, and wait for a minute before turning it back on. Execute the DATE command again. If the time and date are now correct, you have installed the battery correctly.
8.
Reset the LAN configuration settings, boot settings, or any other system settings.
Removing and Replacing the PCI Card Cage
PCI cards are installed in a removable PCI card cage. This section explains how to access the PCI card cage, as well as how to remove and install PCI cards.
Removing the PCI Card Cage
To remove the PCI card cage from the server, follow these steps:
WARNING!
Ensure that the server is powered off and all the power sources have been disconnected from the server before removing or replacing a PCI card cage.
Voltages are present at various locations within the server whenever an AC power source is connected. This voltage is present even when the main power switch is in the off position.
Failure to observe this warning can result in personal injury or damage to equipment.
To remove the PCI card cage, follow these steps:
1.
Remove the top cover. (See
“Removing and Replacing Server Covers and Bezel” (page 126)
.)
2.
Disconnect cables from the PCI cards.
3.
Lift up on the PCI card cage release lever and the back edge of the PCI card cage and lift the
PCI card cage out of the server (
Removing and Replacing the PCI Card Cage 167
Figure 6-54 Removing the PCI Card Cage
4.
Grasp the PCI card cage cover and slide it away from the bulkhead end of the cage, then lift the cover off.
Figure 6-55 Removing the PCI Card Cage Cover
The PCI cards are now accessible for removal and replacement.
5.
Unscrew the bulkhead screw that holds the PCI card in place.
Replacing the PCI Card Cage
To replace the PCI card cage into the server, follow these steps:
168 Removing and Replacing Components
1.
Hold the cover in the mounting position and slide it toward the bulkhead end of the cage.
2.
Hold the PCI card cage above the chassis mounting position, such that the bulkhead end of the cage is toward the server rear panel. (See
.)
3.
Hold the PCI card cage release lever in the raised position and lower the PCI card cage into the server chassis.
4.
Press the PCI card cage release lever into the lowered position to lock the PCI card cage into the server chassis.
5.
Reconnect the cables to the PCI card.
Removing and Replacing PCI Cards
The server can contain up to four PCI cards. PCI cards are located in the PCI card cage.
The HP 9000 rp3410 provides two 64-bit, 133 MHz PCI-X card sockets and the HP 9000 rp3440 server provides four 64-bit, 133 MHz PCI-X card sockets.
WARNING!
Ensure that the server is powered off and all the power sources have been disconnected from the server before removing or replacing a PCI card.
Voltages are present at various locations within the server whenever an AC power source is connected. This voltage is present even when the main power switch is in the off position.
Failure to observe this warning can result in personal injury or damage to equipment.
CAUTION: Observe all ESD safety precautions before attempting this procedure. Failure to follow ESD safety precautions can result in damage to the server.
Carefully read the following information concerning PCI slot configuration. Inserting a PCI card into a slot that is not configured to accept it, can cause operation failure or the PCI card to operate at less than optimum speed. PCI slots are numbered 1 through 4. See the labels on the rear panel of the chassis for correct PCI slot number identification.
Removing a PCI or Graphics Card
To remove a PCI or graphics card from the server, follow these steps:
CAUTION: Record the location of all PCI cards as they are installed. Depending on the operating system, replacing the PCI card in a different location might cause boot failure.
1.
Remove the PCI card cage. (See
“Removing the PCI Card Cage” (page 167)
.)
2.
Disconnect any cables that are connected to the PCI card.
3.
Unscrew the bulkhead screw and remove the card holder (if necessary) to enable insertion of the card.
4.
Grasp the edges of the PCI card being removed and gently rock the card releasing the connector from the PCI backplane connector. Place the removed PCI card in an electrostatic container.
Removing and Replacing PCI Cards 169
5.
Install a PCI slot cover to close the cavity left by the removal of the PCI card ( Figure 6-56
).
This maintains the proper airflow within the chassis.
Figure 6-56 Installing a PCI Slot Cover
Replacing a PCI or Graphics Card
To replace the PCI or graphics card, follow these steps:
1.
Remove the PCI card cage. (See
“Removing the PCI Card Cage” (page 167)
.)
2.
Grasp the edges of the PCI card to be installed and gently press the card into the PCI backplane connector.
Figure 6-57 Installing a PCI Card
3.
Install and tighten the bulkhead screw to hold the PCI card in place.
4.
Connect any cables that are required by the PCI card.
170 Removing and Replacing Components
5.
Replace the PCI card cage. (See
“Replacing the PCI Card Cage” (page 168)
.)
6.
Replace the top cover.
7.
Verify the PCI card replacement and operation by using the system utilities. (For additional information, see
or the HP Integrity and HP 9000 iLO MP Operations
Guide.)
• Use the iLO MP commands to verify operation.
• Use the BCH commands to verify operation.
Removing and Replacing the PCI Backplane
The HP 9000 rp 3410 and rp3440 server system backplane is called the PCI backplane and provides four PCI card sockets. The removal process is the same for both.
Removing the PCI Backplane
To remove the PCI backplane, follow these steps:
1.
Remove the PCI card cage from the server. (See
“Removing the PCI Card Cage” (page 167)
.)
2.
Remove all PCI and graphics cards. (See
“Removing a PCI or Graphics Card” (page 169)
.)
3.
Unscrew the backplane mounting screws and slide the backplane board toward the bulkhead end of the PCI card cage. This unlocks the backplane from its standoffs.
4.
Lift the backplane over the top of the standoffs and slide it out of the cage (
Figure 6-58 Removing the PCI Backplane
Replacing the PCI Backplane
To replace the PCI backplane, follow these steps:
1.
Place the backplane in the cage by aligning the cage standoffs with the holes on the backplane and slide it into place.
2.
Secure the PCI backplane by screwing in its mounting screws.
Removing and Replacing the PCI Backplane 171
Figure 6-59 Replacing the PCI Backplane
3.
Replace any PCI and graphics cards. (See
“Replacing a PCI or Graphics Card” (page 170)
.)
4.
Replace the PCI card cage. (See
“Replacing the PCI Card Cage” (page 168)
.)
5.
Verify the backplane replacement and operation by using the system utilities. (For additional information, see
or the HP Integrity and HP 9000 iLO MP Operations
Guide.)
• Use the iLO MP commands to verify operation.
• Use the BCH commands to verify operation.
Removing and Replacing a Removable Media Drive
The removable media drive is located behind the front bezel.
WARNING!
Ensure that the server is powered off and all the power sources have been disconnected from the server before removing or replacing a removable media drive.
Voltages are present at various locations within the server whenever an AC power source is connected. This voltage is present even when the main power switch is in the off position.
Failure to observe this warning can result in personal injury or damage to equipment.
CAUTION: Observe all ESD safety precautions before attempting this procedure. Failure to follow ESD safety precautions can result in damage to the server. Failure to properly complete the steps in this procedure will result in erratic server behavior or system failure. For assistance with this procedure contact your local HP Authorized Service Provider.
Removing a Removable Media Drive
To remove a removable media drive, follow these steps:
1.
Power off the server and disconnect the power and external cables.
2.
Remove the top cover. (See
“Removing and Replacing Server Covers and Bezel” (page 126)
.)
3.
Disconnect the IDE cable from the back of the drive.
4.
Grasp the front of the drive and squeeze in on the locking tabs to release the drive.
172 Removing and Replacing Components
5.
Pull the drive straight out to remove it from the chassis.
Figure 6-60 Removing the Removable Media Drive
Replacing a Removable Media Drive
To replace the removable media drive, follow these steps:
1.
If a removable media drive has not previously been installed in the server, the drive slot is covered with a DVD drive filler. Remove the DVD drive filler.
2.
Slide the replacement drive into the drive bay until it stops sliding and the retaining clips on both sides of the drive snap into place.
3.
Connect the IDE cable on the back of the drive.
4.
Replace the top cover.
5.
Reconnect the power and external cables and turn on the server.
6.
Verify the drive replacement and operation by using the system utilities. (For additional information, see
or the HP Integrity and HP 9000 iLO MP Operations
Guide.)
• Use the iLO MP commands to verify operation.
• Use the BCH commands to verify operation.
• Use diagnostics provided by the ODE to exercise the newly installed module.
Removing and Replacing the iLO MP Card
The iLO MP offers remote server management through an independent iLO MP.
Removing the iLO MP Card
To remove the iLO MP card, follow these steps:
1.
Power off the server.
2.
Use the MP LS command to display network settings for the iLO MP.
3.
Record these network settings. You will need to input the settings when a new iLO MP card is installed.
Removing and Replacing the iLO MP Card 173
4.
Disconnect all the power and external cables.
5.
Remove the top cover. (See
“Removing and Replacing Server Covers and Bezel” (page 126)
.)
6.
Unscrew the two mounting screws that connect the iLO MP card to the internal chassis post and the two external mounting screws that are located on both sides of the 25-pin serial connector.
Figure 6-61 Removing the iLO MP card
7.
Disconnect the iLO MP card connector.
8.
Remove the iLO MP card from the server by grasping it by its edges (
Replacing the iLO MP Card
To replace the iLO MP card, follow these steps:
1.
Insert the iLO MP card in the server by grasping its edges and placing it on the two iLO MP card posts.
2.
Push the 10/100 management LAN, 15-pin VGA and 25-pin serial connectors through their openings on the back of the server.
3.
Connect the iLO MP card: a.
Connect the iLO MP card cable to its connector on the system board.
b.
Insert and tighten the two mounting screws that connect the iLO MP card to the internal chassis post.
c.
Insert and tighten the two external mounting screws that are located on both sides of the 25-pin serial connector.
4.
Replace the top cover.
5.
Reconnect the power and external cables. (Do not turn on the server at this time.)
6.
If you have installed a new iLO MP card, use the iLO MP commands to configure the server for operation. Enter the network settings recorded during iLO MP card removal (if available).
174 Removing and Replacing Components
7.
Verify the card replacement and operation by using the system utilities. (For additional information, see
or the HP Integrity and HP 9000 iLO MP Operations
Guide.)
• Use the iLO MP commands to verify operation.
• Use the BCH commands to verify operation.
8.
Turn on the server.
Removing and Replacing the iLO MP Card Battery
Systems have a second battery that might need replacement. The iLO MP card battery is located on the underside of the iLO MP card.
Battery Notice
This product contains a Lithium battery (HP part number 1420-0356).
WARNING!
Lithium batteries can explode if mistreated. Do not recharge, disassemble, or dispose of lithium batteries in a fire. Failure to observe this warning can result in personal injury or damage to equipment.
Replace only with the identical or equivalent battery. Follow the manufacturer’s recommendations.
Dispose of used batteries according to the manufacturer’s instructions.
Removing the iLO MP Card Battery
To remove the iLO MP card battery, follow these steps:
1.
Remove the iLO MP card. (See
“Removing the iLO MP Card” (page 173) .)
2.
Locate the iLO MP card battery on the bottom of the card. (See
.)
Removing and Replacing the iLO MP Card Battery 175
3.
Lift up on the battery retaining clip with a flat-head screwdriver and slide the battery out of its socket.
CAUTION: Only lift the battery high enough to clear the holder. Excessive stress on the battery holder retaining clip can damage the clip.
Figure 6-62 Removing the iLO MP Card Battery
Replacing the iLO MP Card Battery
To replace the iLO MP card battery, follow these steps:
1.
Lift up on the battery holder retaining clip with a flat-head screwdriver and slide the battery into the holder. The positive (+) terminal of the battery faces up.
CAUTION: Only lift the battery high enough to clear the holder. Excessive stress on the battery holder retaining clip can damage the clip.
2.
Replace the iLO MP card. (See
“Replacing the iLO MP Card” (page 174)
.)
3.
Verify the battery replacement and operation by using the system utilities. (For additional information, see
or the HP Integrity and HP 9000 iLO MP Operations
Guide.)
• Use the iLO MP commands to verify operation.
• Use the BCH commands to verify operation.
Removing and Replacing the LED Status Panel
The LED status panel card contains the server and diagnostic LEDs.
Removing the LED Status Panel
To remove the LED status panel, follow these steps:
1.
Power off the server and disconnect all the power and external cables.
176 Removing and Replacing Components
2.
Remove the top cover. (See
“Removing and Replacing Server Covers and Bezel” (page 126)
.)
3.
Disconnect the LED status panel controller cable.
4.
Unscrew the two LED status panel mounting screws and remove the panel.
Figure 6-63 Removing the LED Status Panel
Replacing the LED Status Panel
To replace the LED status panel, follow these steps:
1.
Replace the LED status panel in the server and screw in the two LED status panel mounting screws.
2.
Connect the LED status panel controller cable.
3.
Replace the top cover.
4.
Reconnect all the power and external cables.
5.
Turn on the server and verify that the server and power LEDs light up.
Removing and Replacing the System Board
Server information is stored on the system board. If you are installing a new system board, you must write the serial number and model string information to the system board after installation.
Removing the System Board
To remove the system board, follow these steps:
1.
Power off the server and disconnect all the power and external cables.
2.
Remove the top cover. (See
“Removing and Replacing Server Covers and Bezel” (page 126)
.)
3.
Remove these components from the system board:
• System fans. (See
“Removing a System Fan” (page 136) )
• PCI card cage. (See
“Removing the PCI Card Cage” (page 167) )
• Memory airflow guide. (See
“Removing the Memory Airflow Guide” (page 144) )
• Processor airflow guide. (See
“Removing the Processor Airflow Guide” (page 145)
)
Removing and Replacing the System Board 177
• Memory (DIMMs). (See
“Removing System Memory” (page 152)
)
• Dual processor modules. (See
“Removing a Dual Processor Module” (page 155) )
• iLO MP card. (See
“Removing the iLO MP Card” (page 173) )
4.
Remove the mechanical covers that are covering the VGA and DB9 ports.
Figure 6-64 Removing the Mechanical Covers
5.
Unscrew the six backplane system board mounting screws that connect the system board to the rear of the server chassis.
Figure 6-65 Removing the Backplane System Board Mounting Screws
6.
Disconnect the AC power cable connectors.
7.
Disconnect all cables that are connected to the system board. To help with re-assembly, make note of which cables were connected to which connector.
8.
Lift the fan bridge to access the three power cables near the PCI card cage.
9.
Unscrew the system board mounting screw. A screw symbol is adjacent to the mounting screw.
178 Removing and Replacing Components
Figure 6-66 Removing the System Board Mounting Screw
Removing and Replacing the System Board 179
10. Remove the system board: a.
Grasp the memory controller chip heatsink and the processor module heatsink and slide the system board toward the front of the server. This releases the system board from its chassis standoffs.
b.
Lift up the processor module side of the system board and slide it free of the PCI card cage bay.
Figure 6-67 Removing the System Board
Replacing the System Board
To replace the system board, follow these steps:
180 Removing and Replacing Components
1.
Grasp the new system board by its edges and carefully align it in the server: a.
Angle the board to enable the PCI connector to slide into the PCI card cage bay area.
b.
Align the system board keyholes with their standoffs on the chassis.
c.
Slide the PCI connector posts on the system board into their slots on the server chassis.
Figure 6-68 Aligning the System Board PCI Connector
2.
Slide the system board back toward the rear of the server to secure the system board on its standoffs.
Figure 6-69 Sliding the System Board in the Chassis
Removing and Replacing the System Board 181
3.
Screw in the system board mounting screw.
4.
Connect all the cables to their appropriate connectors on the system board.
5.
Screw in the six rear backplane system board mounting screws.
Figure 6-70 Installing the Rear Panel Mounting Screws
6.
Replace the mechanical covers over the VGA and DB9 ports.
Figure 6-71 Replacing Mechanical Covers
7.
Replace the power connectors in their slots on the back of the server and screw in the power connector mounting screws.
Figure 6-72 Reinstalling the Power Connectors
8.
Replace the following server components:
• iLO MP card. (See
“Replacing the iLO MP Card” (page 174) )
• Dual processor modules. (See
“Installing a Dual Processor Module” (page 160)
)
• Memory DIMMs. (See
“Installing System Memory” (page 152) )
182 Removing and Replacing Components
• Processor airflow guide. (See
“Replacing the Processor Airflow Guide” (page 148) )
• Memory airflow guide. (See
“Replacing the Memory Airflow Guide” (page 145) )
• PCI card cage. (See
“Removing the PCI Card Cage” (page 167) )
• System fans. (See
“Replacing a System Fan” (page 138)
)
9.
Replace the top cover.
10. Reconnect all the power and external cables and turn on the server.
11. If you have installed a new system board, you must write the serial number and model string data to the new system board. To write the server information to the new system board, follow these steps: a.
Locate the system serial number and note it for use in the following steps. The system serial number is found in two places:
• On the left of the front bezel, but to the right of the disk drives, locate the pull tab and extend the tab from the server to display product information. A label containing the system serial number is attached to the pull tab. (
)
• A label containing the system serial number is located on the right side of the chassis, as you face the server.
b.
Monitor server startup on a terminal. At the BCH prompt, enter the SER command to call up the service menu. (For additional information about the BCH, see
.) c.
At the service menu prompt, enter the INIT command to enter original product number and system serial number.
d.
When prompted to change, enter the product number that is on the pull tab and confirm by entering Y when prompted.
e.
When prompted, enter the system serial number.
f.
When prompted, enter Y to confirm the change.
NOTE: If your product is a base system that is one processor 800mhz CPU, skip steps g-j and go to step k to reset the server.
g.
Enter the upgrade command at the service menu prompt. You will be asked for the system serial number.
h.
Enter the same system serial number as you previously entered from the pull-out tag.
i.
Enter the key from the key certificate that is on the back of the pull-out tag. The key certificate number must be the number that applies to this system serial number or all the system components will not be enabled. A current system value displays (rp3410
DC--) with the upgraded system value (the original value). The following prompt displays:
Do you wish to continue with the change?
j.
Enter Y to continue with the change.
k.
Enter the RESET command to reset the server with the changes in effect.
NOTE: If you performed an upgrade, the certificate shows a new key and model number to be used
12. Verify the system board replacement and operation by using the system utilities. (For additional information, see
or the HP Integrity and HP 9000 iLO MP
Operations Guide.)
• Use the iLO MP commands to verify operation.
• Use the BCH commands to verify operation.
Removing and Replacing the System Board 183
Replacing the Resident System Board with a Replacement System Board
All A7136B, A9948A, and A9949A products within the documented serial number ranges were shipped from the factory with an incorrect system setting product number.
CAUTION: A7137-69001, HP 9000 rp34x0, changing to your system settings.
If this procedure is not performed correctly, you will not be able to set your server up without the help of an HP Customer Engineer.
Affected Serial Numbers:
• USL0804515 - USE4444KD3
• SG40909239 - SG44719451
• JPA0409004 - JPA0444016
• DE40900020 - DE44700079
For the life of the affected systems, the factory-programmed value must be maintained when entering the system product number instead of the value on the system pull-out tag. Failure to do so can cause licensed customer applications to fail.
Affected Product Numbers:
For the following product numbers, A7137A must be used when entering the system setting product number, as detailed in step 5 of the following procedure:
A9948A - rp3440-1 Way 800 MHz Solution
A9949A - rp3440-1 Way 1 GHz Solution
A7136A must be used when entering the system setting product number for the A7136B - rp3410-1
Way Base server 800MHz Solution, as detailed in step 5 of the following procedure.
WARNING!
Ensure that the server is powered off and all the power sources have been disconnected from the server before removing or replacing a removable system drive.
Voltages are present at various locations within the server whenever an AC power source is connected. This voltage is present even when the main power switch is in the off position.
Failure to observe this warning can result in personal injury or damage to equipment.
CAUTION: Observe all ESD safety precautions before attempting this procedure. Failure to follow ESD safety precautions can result in damage to the server. Failure to properly complete the steps in this procedure will result in erratic server behavior or server failure. For assistance with this procedure contact your local HP Authorized Service Provider.
Before replacing the resident system board with the replacement system board (A7136-69001), you must locate the pull-out tag that is on the chassis of your server. This provides you with the system product number, system serial number, and key certificate number that you need to set up the system board.
184 Removing and Replacing Components
Figure 6-73 System Product Number, System Serial Number, Key Certificate
Replacing a System Board
You must perform the following procedure to ensure all components in the server are functional.
To replace the system board, follow these steps:
1.
Remove the system board. (See
“Removing the System Board” (page 177) .)
2.
Replace the system board with the replacement system board. (See
.)
3.
Power the system on.
4.
At the BCH prompt, enter the SER command. This puts you into the service menu.
5.
At the service menu prompt, enter the INIT command.
NOTE: The INIT command only works on the repair board.
6.
When prompted, enter the product number located on the pull-out tag. Confirm by answering
Y when asked. If you made a mistake entering the product number, you can answer N and re-enter the product number when asked.
7.
Enter the system serial number when prompted. If you accidentally hit return without entering the system serial number, you will have a default value. Confirm the original serial number by entering Y when asked. If you made a mistake entering the serial number, you can enter N and re-enter the serial number when asked.
8.
If your product is a one processor 800MHz CPU, skip steps 9-12 and go to step 13 to reset your server.
9.
At the service menu prompt, enter upgrade . The system asks you for the system serial number.
10. Enter the system serial number from the pull-out tag.
11. Enter the key from the key certificate that is on the back side of the pull-out tag. The key certificate number and system serial number are a pair and must be used together. If you do not enter the correct key certificate number, the server components will not function.
12. The screen displays the current system value (rp3410 DC--) and the original upgraded system value. You will be prompted with the question “Do you wish to continue with this change?”
Answer Y to confirm the change.
13. Enter reset to reboot the server. perform the resetting with the changes in effect.
Replacing the Resident System Board with a Replacement System Board 185
14. Perform the resetting with the changes in effect.
CAUTION: If this procedure is not followed, the server components will not be functional.
Removing and Replacing the Power Supply Interface Module
The Power Supply Interface (PSI) module supports up to two redundant power supplies.
Removing the Power Supply Interface Module
To remove the power supply interface module, follow these steps:
1.
Power off the server and disconnect all the power and external cables.
2.
Remove the top cover. (See
“Removing and Replacing Server Covers and Bezel” (page 126)
.)
3.
Remove the system board. (See
“Removing the System Board” (page 177) .)
4.
Lift the power cables out of their metal holding clips.
Figure 6-74 Power Cables and Holding Clips
186 Removing and Replacing Components
5.
Unscrew the PSI mounting screw and remove the PSI module from the server.
Figure 6-75 Removing the Mounting Screw
Figure 6-76 Removing the PSI Interface Module
Replacing the Power Supply Interface Module
To replace the power supply interface module, follow these steps:
Removing and Replacing the Power Supply Interface Module 187
1.
Place the PSI module into the chassis by sliding the module retaining tab into the socket on the hard disk drive bay wall.
Figure 6-77 Replacing the Power Supply Interface Module
2.
Screw in the PSI module mounting screw and secure the power cables behind the holding clips.
Figure 6-78 Securing the Power Supply Interface Module and Cables
3.
Replace the system board. (See
“Replacing the System Board” (page 180) .)
4.
Replace the top cover.
5.
Reconnect all the power and external cables.
188 Removing and Replacing Components
6.
Verify the PSI replacement and operation by using the system utilities. (For additional information, see
or the HP Integrity and HP 9000 iLO MP Operations
Guide.)
• Use the iLO MP commands to verify operation.
• Use the BCH commands to verify operation.
Removing and Replacing the Hard Disk Drive (SCSI) Backplane
Removing the Hard Drive Disk SCSI Backplane
To remove the hard drive disk SCSI backplane, follow these steps:
1.
Power off the server and disconnect all the power and external cables.
2.
Remove the top cover. (See
“Removing and Replacing Server Covers and Bezel” (page 126)
.)
3.
Lift up on the PCI card cage release lever and the back edge of the PCI card cage and lift the
PCI card cage out of the server. (See
“Removing and Replacing the PCI Card Cage” (page 167) .)
4.
Remove fans 2 and 3. (See
“Removing and Replacing System Fans” (page 136) .)
5.
Lift up on the fan power bridge and disconnect the backplane power cable.
Figure 6-79 Opening the Fan Power Bridge
6.
Disconnect the SCSI cables and unscrew the backplane mounting screws.
Removing and Replacing the Hard Disk Drive (SCSI) Backplane 189
Figure 6-80 Disconnecting the SCSI Cables
Figure 6-81 Removing the Mounting Screws
190 Removing and Replacing Components
7.
Remove the hard drive backplane by sliding it in the direction of the arrow and pulling it outward from its standoff posts.
Figure 6-82 Removing the SCSI Backplane
Figure 6-83 Removing the SCSI Backplane From the Chassis
Replacing the Hard Disk Drive SCSI Backplane
To replace the hard disk drive SCSI backplane, follow these steps:
Removing and Replacing the Hard Disk Drive (SCSI) Backplane 191
1.
Insert the hard drive backplane onto its four chassis standoffs and slide it to the left as you face it. This locks the hard drive backplane in place.
2.
Screw in the two backplane mounting screws and connect the two SCSI cables.
3.
Connect the backplane power cable and lower the fan power bridge until it snaps in place.
4.
Replace fans 2 and 3. (See
“Removing and Replacing System Fans” (page 136) .)
5.
Replace the PCI card cage. (See
“Replacing the PCI Card Cage” (page 168)
.)
6.
Replace the top cover.
7.
Reconnect all the power and external cables.
8.
Verify the backplane replacement and operation by using the system utilities. (For additional information, see
or the HP Integrity and HP 9000 iLO MP Operations
Guide.)
• Use the iLO MP commands to verify operation.
• Use the BCH commands to verify operation.
192 Removing and Replacing Components
A Replacement Parts
This appendix provides a replacement parts list that contains the following customer self-repair part information for the server:
• Manufacturing Part Number
• Description
• Replacement Part Number, if applicable
• Exchange Part Number, if applicable
Parts Illustrations
provides parts identification illustrations. See the replaceable parts list to identify part numbers.
NOTE: The parts displayed in
do not represent all the parts in the HP 9000 rp3410 and rp3440 servers.
Figure A-1 Parts Identification
shows the pedestal and rack parts for the HP 9000 rp3410 and rp3440 servers. See the replaceable parts list to identify part numbers.
Parts Illustrations 193
Figure A-2 Pedestal and Rack Parts
Customer Self Repair
HP products are designed with many Customer Self Repair (CSR) parts to minimize repair time and allow for greater flexibility in performing defective parts replacement. If during the diagnosis period HP (or HP service providers or service partners) identifies that the repair can be accomplished by the use of a CSR part, HP will ship that part directly to you for replacement.
There are three categories of CSR parts:
Yes Parts for which customer self repair is mandatory. If you request HP to replace these parts, you will be charged for the travel and labor costs of this service.
Optional
No
Parts for which customer self repair is optional. These parts are also designed for customer self repair. If, however, you require that HP replace them for you, there may or may not be additional charges, depending on the type of warranty service designated for your product.
Some HP parts are not designed for customer self repair. To satisfy the customer warranty, HP requires that an authorized service provider replace the part.
194 Replacement Parts
Based on availability and where geography permits, CSR parts are shipped for next business day delivery. Same-day or four-hour delivery may be offered at an additional charge where geography permits. If assistance is required, you can call the HP Technical Support Center and a technician will help you over the telephone.
HP specifies in the materials shipped with a replacement CSR part whether a defective part must be returned to HP. In cases where it is required to return the defective part to HP, you must ship the defective part back to HP within a defined period of time, normally five (5) business days.
The defective part must be returned with the associated documentation in the provided shipping material. Failure to return the defective part may result in HP billing you for the replacement.
With a CSR, HP pays for all the shipping and part return costs and determines the courier to be used.
For more information about HP's Customer Self Repair program, contact your local service provider. For the North American program, see the HP website at http://www.hp.com/go/ selfrepair .
provides CSR information.
Table A-1 Customer Self Repair Information
Code
AY
Level
Yes
Description Comments
Level A with instructions available in the service guide
Requires you to replace these parts under warranty.
No technical skills required.
BY
CY
N
Optional
Optional
No
Level B with instructions available in the service guide
Low to moderate technical skills required.
Level C with instructions available in the service guide
High technical skills required.
Not a customer replaceable part.
Some HP parts are not designed for customer self repair. In order to satisfy the customer warranty, HP requires that an authorized service provider replace the part.
Replaceable Parts List
The items in this list and the corresponding item numbers are the customer self-repair units for
HP 9000 rp3410 and rp3440 servers.
The item numbers listed below are used with the part illustrations in order to identify the nomenclature of the part. Part numbers are found by using the part nomenclature from this list to select the correct part from the HP Partsurfer.
NOTE: If you need to replace a system board, first remove the processor modules, DIMMs, and adapter boards, and then transfer these to the new board. Ensure all jumper and switch settings on the old board are transferred to the new board.
NOTE: The replaceable parts list contains parts that do not display in
or
When ordering parts for HP 9000 rp3410 and rp3440 servers, see
.
Table A-2 Replaceable Parts List
Part Number
Exchange
Customer Self
Repair
Item
No.
Description
PCA Boards (System Components)
22 Power Supply Interface Module
N/A
23
SCSI Backplane
System Board (A7136-60001); 64MB Cache
(CPUs require PDC greater than 44.52)
Part Number
Replacement
A7231-04018
A7231-66520
A7136-67001
N/A
A7231-69520
A7136-69001
N
CY
CY
Replaceable Parts List 195
Table A-2 Replaceable Parts List (continued)
Item
No.
17
12
Description
PCI backplane/PCI Riser
Display Panel
13 iLO MP Card
Optical Devices
14
14
DVD Drive, Slimline (A9919A)
CD-RW/DVD Combo Drive, Slimline
(A9920A)
Memory
2 256 MB DDR-SDRAM DIMM (AB542A))
Part Number
Replacement
A7231-66530
A7231-66550
A7231-66580
A7231-62012
A7231-62024
A6967-67001
2
2
2
2
512 MB DDR-SDRAM DIMM (A9773A))
1 GB DDR-SDRAM (rp3440 (A9774A))
A6968AX
A6969AX
2 GB DDR-SDRAM (rp3440) (A9775A) A6970AX
4 GB DDR-SDRAM, (rp3440) (AB561A)
(there is an 8-slot restriction for this DIMM)
AB475AX
Internal Disks/Removable Media (Hard Disk Drives)
15 36 GB, 15K RPM Ultra320 SCSI Disk Drive
(A9796A)
A9896-64001
15
15
73 GB, 15K RPM Ultra320 SCSI Disk Drive
(A9897A)
A9897-64001
146 GB, 10K RPM Ultra320 SCSI Disk Drive
(A9898A)
A9898-64001
15
15
146 GB, 15K RPM Ultra320 SCSI Disk Drive
(AB581A)
AB461-64001
300 GB, 10K Ultra320 SCSI LP Disk Drive
(AD049A)
0950-4532E0
Fans
6 Assembly, Super 80 mm Fan (Fan 1a/1b) A7231-04014
7
8
N/A Assembly, Standard 80 mm Fan
Processors
5
Assembly, Thin 80 mm Fan (Fan 2)
Assembly, Dual fan (Fan 3)
5
5
5
A7231-04015
A7231-04033
A7231-04017
Dual 800 MHz PA-RISC CPU with 32 MB L2
Cache (A7138-62002) (A7138A)
A7138-67002
Dual 800 MHz PA-RISC CPU with 64 MB L2
Cache (A9952A, A9954A) (AB534A)
(Requires PDC greater than 44.52)
AB534-62001
AB254-67001 Dual 1 GHz PA-RISC CPU with 32 MB L2
Cache (AB354-62001) (AB354A)
Dual 1 GHz PA-RISC CPU with 64 MB L2
Cache (A9953A) (AB535A) (Requires PDC greater than 44.52)
AB535-62001
196 Replacement Parts
Part Number
Exchange
N/A
N/A
N/A
A7231-69012
A7231-69014
N
N
Customer Self
Repair
CY
N
CY
N/A
N/A
A6969-69001
A6835-69001
AB475-69001
AY
AY
AY
AY
AY
A9896-69001
A9897-69001
A9898-69001
AB461-69001
A7384-69001
BN
BN
BN
BN
BN
N/A
N/A
N/A
N/A
A7138-69002
AB534-69001
AB354-69001
AB535-69001
BY
BY
BY
BY
AY
AY
N
N
Table A-2 Replaceable Parts List (continued)
N/A
N/A
N/A
N/A
Item
No.
Description
N/A Processor Tool Kit
Power Supply
10 Power Supply, 650 Watts, Redundant
(A6874A)
4
Battery
Assembly, Power Pod
N/A
N/A
System Battery (BR2330) iLO MP Card Battery (BR2032)
Pedestal and Rack Solution Kits
27
26
24
25
N/A
N/A
Deskside Pedestal
Assembly, Deskside Front Panel
Deskside Top Panel
Assembly, Deskside Side Panel
A7231-04028
A7231-04054
A7231-40052
A7231-04051
Field Rack Kit, Slide Mid Weight (AB241A) 5064-9670
Field Rack Kit, Cable Management Arm
(AB241A)
5065-5963
Rack Server
28 Server, Assembly—Rack Latch Right
29
30
Server, Assembly—Rack Bezel Right
Server, Assembly—Rack Left Bezel with
Rack Latch
Plastic and Metal Parts
N/A Filler, Slimline Carbon
A7231-04023
A7231-04053
A7231-04068
A7231-40027
16, 18
3
N/A
N/A
Filler, Slimline Gray
HDD Filler, Carbon
HDD Filler, Gray
Assembly, Fan Cage
Assembly, PCI Card Cage
Assembly, Plastic Turbocooler Duct
ECI Cover Plate
Screw, M3x0.5x6mm Long with Torx-T15
Recess
1
N/A
Cables
Assembly, Top Cover
Assembly, Memory Air Flow Guide
Part Number
Replacement
5069-5441
A6874-63000
0950-4294
1420-0386
N/A
A7231-40026
A6198-60003
A6198-60002
A7231-04004
A7231-04006
A7231-04034
A7231-00072
0515-2721
A7231-04003
A7231-04049
N/A
11
IDE Cable
Status Panel Cable
A7231-63002
A7231-63003
N/A
N/A
N/A
N/A
N/A
N/A
N/A
N/A
N/A
Part Number
Exchange
N/A
A6874-69000
N/A
N/A
N/A
N
N/A
N/A
AY
N/A
N/A
Customer Self
Repair
N
N
CY
N
N
AY
N/A
N/A
N/A
N/A
N/A
N/A
N/A
N/A
N/A
N/A
N/A
N/A
N/A
AY
BY
AY
AY
AY
AY
AY
AY
BY
AY
AY
AY
AY
Replaceable Parts List 197
Table A-2 Replaceable Parts List (continued)
N/A
N/A
N/A
N/A
N/A
N/A
N/A
N/A
N/A
N/A
N/A
N/A
Item
No.
N/A
20
21
N/A
N/A
N/A
N/A
N/A
N/A
N/A
N/A
N/A
N/A
N/A
N/A
N/A
N/A
Description
Disk Power
Cable, SCSI, Channel A
Cable, SCSI, Channel B
Cable, Super 80 mm Fan
Cable, 80 mm Fan
Single-Channel Internal SCSI Cable
Dual-Channel Internal SCSI Cables (2) iLO MP Card M Cable
Flex Cable for the iLO MP Card
Audio Cable
Headphone
Power Cord U.S. Canada 125 VAC
Power Cord Cont. Europe 250 VAC
Chinese power cord, straight
Power Cord Japan 125 VAC
Power Cord Switzerland 250 VAC
Power Cord U.K. 250 VAC
Single-Channel Ultra 160 SCSI
Adapter(A6828A)
PCI 4X 2-Channel Ultra 160 SCSI Adapter
(A6829A)
Fibre Channel Card, 2 Gb, Single-Port
(A6795A)
A6829-60101
N/A
PCI 2-Port 100 Base-T Ultra 2 SCSI (A5838A) A5838-60101
PCI -X Dual-Channel 2 Gb Fibre Channel
HBA (A6826A)
A6826-60001
PCI LAN Adapter, 4-Port 100 Base-TX
(A5506B)
LAN Adapter, 1000 SX Gigabit, Next Gen
(A6847A
A5506-60102
A6847-67101
LAN Adapter, 1000 TX Gigabit, Next Gen
(A6825A)
A6825-67101
Single-Port 100 Base TX LAN Adapter (RJ-45,
Half Length) (A5230A)
N/A
A5513-60001 PCI ATM 155 MB ps MMF Adapter
(A5513A)
FDDI Dual Attach Station LAN Adapter
(A3739B)
N/A
PCI Token Ring 4/16/100 Hardware Adapter
(A5783A)
A5783-60101
Part Number
Replacement
A7231-63004
A7231-63017
A7231-63018
A7231-63005
A7231-63006
A7231-63024
A7231-63025
A6144-63001
A7231-63008
8121-0808
5183-9500
8120-1378
8120-1689
8120-8376
8120-4753
8120-2104
8120-1351
A6828-60101
198 Replacement Parts
N/A
N/A
N/A
N/A
N/A
N/A
N/A
N/A
Part Number
Exchange
N/A
N/A
N/A
N/A
N/A
N/A
N/A
N/A
N/A
A6828-69001
A6829-69001
A6795-69001
A5838-69101
A6826-69001
A5506-69102 none none
N/A
A5513-69002
A3739-69002
A5783-69101
BY
BY
BY
BY
BY
BY
BY
BY
BY
BY
BY
AY
AY
AY
AY
AY
AY
BY
AY
AY
AY
AY
BY
AY
AY
AY
AY
Customer Self
Repair
AY
AY
B Utilities
This appendix describes the boot console handler (BCH) utility that is part of the server.
High-level information is also provided on iLO MP. For complete information on the iLO MP, see the HP Integrity and HP 9000 iLO MP Operations Guide on the HP website at http:// h20000.www2.hp.com/bizsupport/TechSupport .
Boot Console Handler
The BCH user interface provides the interface between you and the firmware through the menus and simple commands.
The BCH is separate code in processor-dependent code (PDC). The BCH code has two purposes:
• Enables the bootstrap code to know which path to boot from.
• Enables you to interact with PDC to view and modify a set of specific system parameters.
Booting is standard for PA RISC, but can be transparent depending on the state of the autoflags
( boot, search , and start ). If the autoflags are clear and you override autobooting, a boot sequence ends in the interactive portion of BCH where modification and viewing of some system parameters is possible.
NOTE: When the autostart flag is off, autoboots are interrupted if a configuration change occurs, which causes reduced performance. Therefore, you must intervene before booting to the internal system loader (ISL).
The auto boot halts at the BCH prompt. Continue booting by entering boot .
BCH Commands
The PDC user interface provides the following types of commands:
User Commands Relate to common system management or administration tasks such as configuration or boot.
Service Commands Available to qualified service personnel. The service commands are generally used to access information about faults that occur while the system is running.
shows the BCH Main Menu, submenus and commands. Examples are provided in
“BCH Main Menu Commands and Submenus” (page 200)
.
Table B-1 BCH Main Menu, Submenus, and Commands
Submenu
Boot [PRI|ALT|<path>]
Path [PRI|ALT] [<path>]
Search [DIsplay|IPL] [<path>]
Description
Boots from the specified path.
Displays or modifies a path.
Searches for boot devices.
Configuration menu
Information menu
Service menu
Display
Help [<menu>|<command>
Reset
Displays or sets boot values.
Displays hardware information.
Displays service commands.
Redisplays the current menu.
Displays help for menu or command.
Restarts the system.
Boot Console Handler 199
The boot device paths specify the primary boot device (PRI boot path), the high-availability alternate device (HAA boot path), and the alternate device (ALT boot path).
lists the boot paths.
Table B-2 Boot Paths
Boot Source
Bottom Disk – Slot 1 (SCSI ID = 0)
Top Disk – Slot 2 (SCSI ID = 1)
DVD
Boot Path
0/1/1/0.0.0 (Simplex Mode) 0/1/1/1.0.0 (Duplex Mode)
0/1/1/0.1.0 (Duplex Mode)
0/0/3/0.0
BCH Main Menu Commands and Submenus
The following sections provide information and examples of the submenus and commands in the BCH firmware user interface.
The BCH Main Menu is the first menu displayed when you enter the firmware user interface.
The other menus available are listed in this menu. Enter DI (display) to view the commands available from this menu.
Access other menus by entering the name of the menu at the command prompt. From a given menu, you can run a command from any other menu by entering the menu name that is associated with the command, followed by the command. For example, to run the TI (time) command (in the Configuration menu) from the Main Menu, enter co ti . To see all available commands listed under their respective menus, enter HE (help) MA (main).
Example screen output of the BCH Main Menu:
---- Main Menu ---------------------------------------------------------------
Command Description
------- -----------
BOot [PRI|ALT|<path>] Boot from specified path
* PAth [PRI|ALT|CON|KEY] [<path>] Display or modify a path
SEArch [DIsplay|IPL] [<path>] Search for boot devices
COnfiguration menu Displays or sets boot values
INformation menu Displays hardware information
SERvice menu Displays service commands
DIsplay Redisplay the current menu
HElp [<menu>|<command>] Display help for menu or command
RESET Restart the system
----
Main Menu: Enter command or menu >
* You cannot modify the keyboard path.
Boot Command
Use the BO (boot) command to initiate the boot sequence from any menu in the interface. You can enter either a default or specified path to the boot device. This path must be the definition of a device, for example, FWSCSI.6.0 or PRI. The default is PRI.
Path Command
The PA (path) command displays or sets the current paths. Invoked with only one argument, PA displays the current path of the entity passed as argument. For example, path alt displays the current alternative boot path, and path pri fwscsi.6.0
sets up the primary boot path as the device attached to SCSI controller with ID 6 and LUN 0. You can also set and display the paths of console (graphics/serial) and keyboard. For example:
Main Menu: Enter command or menu > pa
Primary boot path: intscsia.1
200 Utilities
0/1/1/0.1
0/01/01/0.1 (hex)
Alternate boot path: intscsib.2
0/1/1/0.2
0/01/01/01.2 (hex)
Console path: 0/7/1/1.0
0/07/01/01.1 (hex)
Keyboard path: 0/0/4/0.0
0/0/04/0.0 (hex)
Main Menu: Enter command or manu >
Search Command
The SEA (search) command automatically checks all possible boot and install devices connected to the system and displays these bootable paths. In several firmware versions, it links these paths to a shortcut (such as P0). It can also search the LAN, if the system can boot it. Some firmware revisions enable you to restrain the search path, for example SEA lan or SEA disk. The SEA command is available in the Main and Configuration menus.
Main Menu: Enter command or menu > sea
Searching for potential boot device(s)
This may take several minutes.
To discontinue search, press any key (termination may not be immediate).
IODC
Path# Device Path (dec) Device Path (mnem) Device Type Rev
----- ----------------- ------------------ ----------- ----
P0 0/0/2/0.0 ide.0 Random access media 1
P1 0/1/1/0.1 intscsia.1 Random access media 1
P2 0/1/1/0.0 intscsia.0 Random access media 1
P3 0/1/1/1.2 intscsib.2 Random access media 1
Configuration Menu
The Configuration Menu commands enable you to view and modify the configuration and state of the system.
Main Menu: Enter command or menu > co
---- Configuration Menu ------------------------------------------------------
Command Description
------- -----------
AUto [BOot|SEArch|STart] [ON|OFF] Display or set specified flag
BootID [<proc>] [<bootid>] Display or set Boot Identifier
BootINfo Display boot-related information
BootTimer [0 - 200] Seconds allowed for boot attempt
CPUconfig [<proc>] [ON|OFF] Config/Deconfig processor
DEfault Set the system to predefined values
FastBoot [ON|OFF] Display or set boot tests execution
ResTart [ON|OFF] Display or set boot tests execution
PAth [PRI|ALT] [<path>] Display or modify a path
SEArch [DIsplay|IPL] [<path>] Search for boot devices
TIme [c:y:m:d:h:m:[s]] Read or set the real time clock in GMT
Boot Console Handler 201
BOot [PRI|ALT|<path>] Boot from specified path
DIsplay Redisplay the current menu
HElp [<command>] Display help for specified command
RESET Restart the system
MAin Return to Main Menu
----
Configuration Menu: Enter command >
The configuration default command sets the following values:
Primary boot path: 0/0/1/0.0
Alternate boot path: 0/0/2/0
Console path: 0/0/1/0.0
Keyboard path: 0/0/4/0.0
Autoboot: ON
Autosearch: ON
Autostart: OFF
BootTimer 0
Information Menu
The Information menu commands enable you to view information about the configuration and state of the system.
Main Menu: Enter command or menu > in
---- Information Menu --------------------------------------------------------
Command Description
------- -----------
ALL Display all system information
BootINfo Display boot-related information
CAche Display cache information
ChipRevisions Display revisions of major VLSI
COprocessor Display coprocessor information
FwrVersion Display firmware version
* IO Display I/O interface information
LanAddress Display Core LAN station address
MEmory Display memory information
** PRocessor Display processor information
*** WArnings Display selftest warning messages
*** IORevisions Display selftest warning messages
BOot [PRI|ALT|<path>] Boot from specified path
DIsplay Redisplay the current menu
HElp [<command>] Display help for specified command
RESET Restart the system
MAin Return to Main Menu
----
Information Menu: Enter command >
* The PCI device information displayed includes description, path, vendor ID, device ID, slot number, and bus number.
** The PRocessor command displays the system model string.
***Warnings displayed are as follows:
• WARNING: Too many CPUS for a rp3410 system. System will not boot.
• WARNING: A fatal error has occurred-system cannot boot. Review warning messages in the information menu.
202 Utilities
Service Menu
The Service menu commands are used by service personnel to view information about the system for the purpose of system service operations.
Main Menu: Enter command or menu > ser
---- Service Menu ------------------------------------------------------------
Command Description
------- -----------
CLEARPIM Clear (zero) the contents of PIM
SCSI [option] [<path>] [<val>] Display or set SCSI controller values
MemRead <address> [<len>] Read memory and I/O locations
PDT [CLEAR] Display or clear the PDT
PIM [<proc>] [HPMC|LPMC|TOC] Display PIM information
ProductNum <O|C> [<number>] Display or set Product Number
ScRoll [ON|OFF] Display or change scrolling ability
SELftests [ON|OFF] Enable/disable self test execution
BOot [PRI|ALT|<path>] Boot from specified path
DIsplay Redisplay the current menu
HElp [<command>] Display help for specified command
RESET Restart the system
MAin Return to Main Menu
----
Service Menu: Enter command >
Display Command
The DI command redisplays the current menu.
SCSI Command
The SCSI command displays and sets the SCSI controller parameters, such as initiator ID and speed. The OS device drivers use these parameters to program the controller.
NOTE: These values are only suggested by the device driver; the actual values programmed into the controller can be different.
ProductNum Command
The ProductNum command configures the original or current product number. The software
ID (SWID) does not get updated automatically when the original product number changes, but you can manually update the SWID by resetting the system with the reset command.
iLO MP
The Integrated Lights-Out Management Processor (iLO MP) for entry-level PA-RISC is an autonomous management subsystem embedded directly on the server. It is the foundation of server High Availability (HA), embedded server, and fault management. It also provides system administrators secure remote management capabilities regardless of server status or location.
The iLO MP is available whenever the system is connected to a power source, even if the server main Power button is in the off position.
For complete information on the iLO MP, see the HP Integrity and HP 9000 iLO Operations Guide on the HP website at http://h20000.www2.hp.com/bizsupport/TechSupport .
iLO MP 203
204
C Physical and Environmental Specifications
provides temperature and airflow information for minimum, typical, and maximum configurations for the HP 9000 rp3410 and rp3440 servers. It also lists the server and rack weights and dimensions.
Table C-1 Physical and Environmental Specifications
Condition
Typical
Heat
Release
100-250
VAC
341 Watts Min.
Config.
Max.
Config.
Typical
Config.
536 Watts
426 Watts
Airflow, Nominal
57.8
CFM
98.3
m3/hr
68.2
CFM
115.94
m3/hr
Weight Overall Server (W x D x H)
Airflow, at
Maximum
Ambient degrees
C
1
Server
Alone
Rack Pedestal
Rack Pede-stal
38.6 lbs
(17.5 kg)
49.0 lbs
(22.2 kg)
56.3 lbs
(25.5
kg)
W: 19.0 in
(48.3 cm)
D: 26.8 in
(67.9 cm)
H: 3.4 in
(8.6 cm)
W: 11.6 in
(29.5 cm)
D: 26.6 in
(67.5 cm)
H: 19.5 in
(49.4 cm)
ASHRAE
Class 1
Airflow cooling scheme (front to rear) Min./
Config.
One dual-core CPU, one power supply, 2 GB DIMM, zero DVD, three HDDs.
Max.
Config.
Two dual-core CPUs, one power supply, 32 GB
DIMM, one DVD, three HDDs, one graphics card, one SCSI card.
Typical
Config.
One dual-core CPU, one power supply, 6 GB DIMM, one DVD, three HDDs, one graphics card, one SCSI card.
1 Derate maximum dry bulb temperature 1 degree per 300 meters above 900 meters.
205
206
Index
A
A6150 graphics card, installing, 100
airflow guides, remove and replace, 65, 144
B
backplane
baseboard management controller (BMC), 28
battery
iLO MP card, remove and replace, 175
system, remove and replace, 165
BCH commands
bezel
pedestal-mount, remove and replace, 60
rack-mount, remove and replace, 55
booting
LVM maintenance mode, 110 single-user mode, 103, 110
C
commands
BCH commands
console
accessing host with web GUI, 98
determining connection method, 92
graphics, accessing using VGA, 100
controller
processor dependent hardware, 27
controls
cooling
core I/O
covers
side, pedestal-mount, remove, 57, 130, 134
top, pedestal-mount, remove and replace, 57
top, rack-mount, remove and replace, 53, 127
CSR (customer self repair), 194 customer self repair (CSR), 194
D
damaged equipment, returning, 52
DHCP
DHCP and DNS
DIMM, memory
disk and I/O path logging
extended core I/O, 29 internal disk and DVD, 29
disk drive
hot-pluggable, controls and LEDs, 33
internal, remove and replace, 140
DVD drive
E
emulation device, configuring, 95
environmental
207
event monitoring service (EMS), 115
external core, features I/O, 21
F
fans
system, remove and replace, 136
features
PCI riser, 21 power supply unit, 21
system board manageability, 22
FGPA, 28 field programmable gate array, 28
firmware
downloading and installing, 107
information, 49 supported operating system, 49
front bezel
front panel
G
gate array, field programmable, 28
H
hard disk drive (see disk drive) hot-pluggable disk drives
hot-swappable
HP-UX
LVM maintenance mode, 110 shutting down, 110 single-user mode, 110
I
I/O
external core, 21 internal core, 21
208 Index
iLO MP
card battery, remove and replace, 175
configuring LAN, DHCP and DNS, 92
configuring LAN, RS-232 serial port, 94
system event logs (SEL), 115 troubleshooting, 115
installing the A6150 graphics card, 100
integrated lights-out management processor (see iLO MP)
intermittent server problems, 106
internal components, location, 123
internal core I/O, features, 21
IP address
K
keystone system
temperature and humidity specifications, 45
L
LED status panel, replacing, 177
LEDs
status panel, remove and replace, 177
M
management processor (see iLO MP) (see iLO MP)
media drive, remove and replace, 172
memory
architecture, 26 array capacities, 26
installing DIMMS, 152 reallocate, 152 removing DIMMS, 152 replace deallocated memory rank, 152
supported DIMMS, 149 system memory, 149
MP (see iLO MP)
N
noise emission specifications, 46
O
Offline Diagnostic Environment (ODE), 116
operating system
verifying server configuration, 104, 111
will boot or will not boot, 105
OS (see operating system)
P
PCI
backplane, remove and replace, 171
PCI card cage, remove and replace, 74
PCI cards
PDH (processor dependent hardware) controller, 27
pedestal
physical and environmental specifications, 46, 205
PIC card cage, remove and replace, 167
pinouts connector
10/100/1000 base-t Ethernet LAN, 35
power
full state, 100 off state, 100
reset command (see PR)
standby state, 100 states, 38, 100
power supply
interface module, replace, 187
powering off the server, 39–40, 101–102
manually, 40, 102 using the iLO MP PC command, 39, 102
powering on the server, 39, 101 manually, 39, 101 using the iLO MP PC command, 39, 101
processor airflow guide, remove and replace, 145
processor dependent hardware controller, 27
processor module
R
rear panel
10/100/1000 base-t Ethernet LAN, 35
remove and replace
disk drive SCSI backplane, 189
disk drive, hot-pluggable, 140
power supply interface module, 186
power supply, hot-swappable, 138
removable media (CD-DVD), 64, 172
resident system board with replacement system board,
209
returning damaged equipment, 52
S
SCSI
backplane, remove and replace, 189
security
access settings, 97 risk with DHCP enabled, 97 setting up, 97
server
setup
shut down
site preparation, verifying, 51
static IP address
support tools manager (STM), 114
system
system board
replace resident with replacement, 184
system memory
T
temperature and humidity specifications, 45
troubleshooting
intermittent server problems, 106
210 Index
using offline support tools, 116
Offline Diagnostic Environment ODE), 116
using online support tools, 114
event monitoring service (EMS), 115
support tools manager (STM), 114
U
universal serial bus (USB), 35
unpacking, inspecting for damage, 51
utilities
boot console handler (BCH), 199
V
validate server configuration, 104, 111
verify
server configuration using BCH, 111
VGA graphics console, accessing, 100
W
web