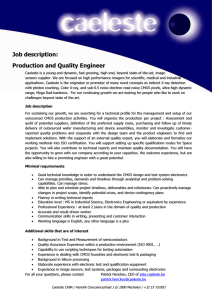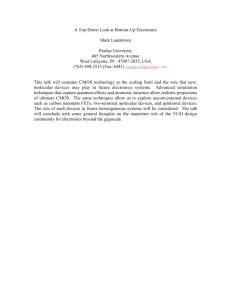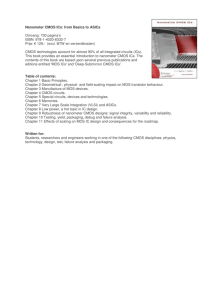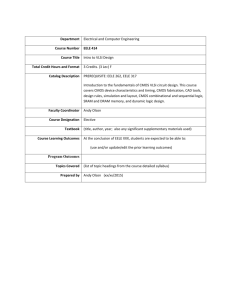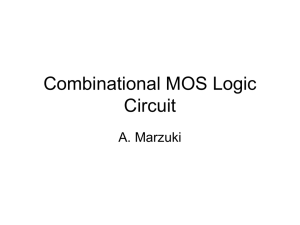Recovery Procedure - Mitsubishi Electric
advertisement
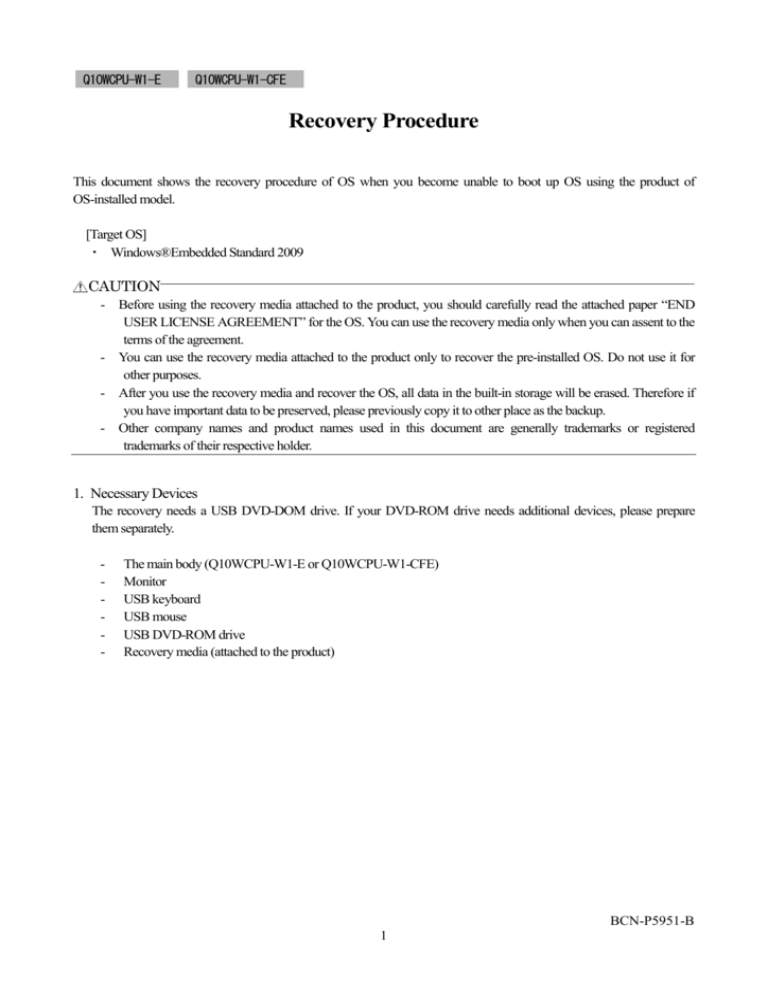
Q10WCPU-W1-E Q10WCPU-W1-CFE Recovery Procedure This document shows the recovery procedure of OS when you become unable to boot up OS using the product of OS-installed model. [Target OS] ・ Windows®Embedded Standard 2009 CAUTION - Before using the recovery media attached to the product, you should carefully read the attached paper “END USER LICENSE AGREEMENT” for the OS. You can use the recovery media only when you can assent to the terms of the agreement. - You can use the recovery media attached to the product only to recover the pre-installed OS. Do not use it for other purposes. - After you use the recovery media and recover the OS, all data in the built-in storage will be erased. Therefore if you have important data to be preserved, please previously copy it to other place as the backup. - Other company names and product names used in this document are generally trademarks or registered trademarks of their respective holder. 1. Necessary Devices The recovery needs a USB DVD-DOM drive. If your DVD-ROM drive needs additional devices, please prepare them separately. - The main body (Q10WCPU-W1-E or Q10WCPU-W1-CFE) Monitor USB keyboard USB mouse USB DVD-ROM drive Recovery media (attached to the product) BCN-P5951-B 1 2. Setting of the Device CAUTION - When you recover the OS of Q10WCPU-W1-CFE, you should make the SSD built in the main body inactive to install the OS to a Compact Flash. - DIP SWITCH is except change directions of this manual, and please do not change it. 2-1. For Q10WCPU-W1-E Q10WCPU-W1-E When you recover the OS of Q10WCPU-W1-E, set the “DIP SWITCH 1” of the body to the factory setting as shown in the figure on the left (the black square shows the lever position of SWITCH). 2-2. For Q10WCPU-W1-CFE Q10WCPU-W1-CFE When you recover the OS of Q10WCPU-W1-CFE, set the “DIP SWITCH 1” of the body as shown in the figure on the left and make the built-in SSD inactive (the black square shows the lever position of SWITCH). BCN-P5951-B 2 3. Recovery Procedure 3-1. Change of CMOS Setting After turning on the power of the main body, please promptly press the DEL key. Then the CMOS Setup Utility will start up. Please insert the recovery media into a USB DVD-ROM drive. Procedure 1 Phoenix - AwardBIOS CMOS Setup Utility ▲ Power Management ▲ PnP/PCI Configura ▲ PC Health Status Load Optimized D ▲ ▲ Integrated Peripherals Load FailSafe De ▲ ▲ Advanced Chipset Features Frequency/Voltag ▲ ▲ Advanced BIOS Features ▲ ▲ Standard CMOS Features Set Supervisor P Select [Load Optimized Defaults], press Enter key, and press Y key. Select [Advanced BIOS Features], and press Enter key. Load Optimized Defaults(Y/N)? Y Procedure 2 Phoenix - AwardBIOS CMOS Setup Utility Advanced BIOS Features ▲ ▲ ▲ CPU Feature Hard Disk Boot Priority CD-ROM Boot Priority Virus Warning CPU L3 Cache First Boot Hyper-Threading Quiet Post Quick Power On S Removable USB Device Wait Hard Disk First Boot Device CDROM Second Boot Devi Disabled Third Boot Devic Boot Other Devic Boot Up NumLock Gate A20 Option Typematic Rate S Typematic Rate( [ [ [ [ Press Enter] Press Enter] Press Enter] Disabled ] Select [CDROM], and press Enter key. Press Esc key and the top screen will appear. Device ..... ..... ..... ..... Select [First Boot Device ], and press Enter key. [ ] [ ] [ ■] [ ] Procedure 3 Phoenix - AwardBIOS CMOS Setup Utility Save & Exit Setu ▲ ▲ Set User Passwor ▲ ▲ PC Health Status Set Supervisor P ▲ ▲ Power Management Save to CMOS and EXIT(Y/N)? Y PnP/PCI Configura Load Optimized D ▲ ▲ Integrated Peripherals Load FailSafe De ▲ ▲ Advanced Chipset Features Frequency/Voltag ▲ ▲ Advanced BIOS Features ▲ ▲ Standard CMOS Features Exit Without Sav Select [ Save & Exit Setup ], and press Enter key. Input Y key, and press Enter key. BCN-P5951-B 3 3-2. Recovery Procedure 1 [!!! WARNING !!!] We guarantee to use it on 1 partition composition. However, you can enable 2nd area (d-drive) at your won risk. Disable Extra Drive Partition? (Recommended:Y)[Y/N]: The system will boot up from a USB DVD-ROM drive.*1 After a while, the screen shown on the left will appear. If you construct the system of 1 partition, input Y key and press Enter key. => To Procedure 3 If you construct the system of 2 partitions, input N key and press Enter key. *2 => To Procedure 2 *1 Recognition of USB DVD-ROM drive takes time, and USB DVD-ROM drive may not start normaly. When it does not start normaly, please change “USB Device Wait” in CMOS Setup Utility. Please refer to “MELSECWinCPU Module User's Manual (Hardware Design, Function Explanation)” for change of “USB Device Wait.” *2 Our default configuration is 1 partition. Procedure 2 The format for the second partition will be shown. Input Extra-Drive FileSystem the number of necessary formats and press Enter key. 1. NTFS If you select [3. Return Menu], you can go back to 2. FAT32 Procedure 1. 3. Return Menu Please Select[1-3]: Procedure 3 A confirmation message will be shown. Input Y key and press Enter key. (If you want to stop the recovery, input N key.) [!!! WARNING !!!] Initialize Storage. Are you Sure? [Y/N] Procedure 4 The recovery will run automatically. ******************************************************** Did ERROR MESSAGE appear? -------------------------------------------------------If yes : Restart PC and try RECOVER OPERATION again. If no : RECOVER OPERATION was successfully completed. Remove RecoveryCD and restart PC. ******************************************************** After the completion of the recovery, a DOS Prompt will be shown. BCN-P5951-B 4 Procedure 5 Please eject the recovery media from the USB DVD-ROM drive and turn the power off. Procedure 6 After turning the power on, please promptly press DEL key. Then CMOS Setup Utility will start up. Phoenix - AwardBIOS CMOS Setup Utility ▲ Power Management ▲ PnP/PCI Configura ▲ PC Health Status Load Optimized D ▲ ▲ Integrated Peripherals Load FailSafe De ▲ ▲ Advanced Chipset Features Frequency/Voltag ▲ ▲ Advanced BIOS Features ▲ ▲ Standard CMOS Features Set Supervisor P Select [ Load Optimized Defaults ] and press Enter key. Input Y key and press Enter key. Load Optimized Defaults(Y/N)? Y Procedure 7 Phoenix - AwardBIOS CMOS Setup Utility Save & Exit Setu ▲ ▲ Set User Passwor ▲ ▲ PC Health Status Set Supervisor P ▲ ▲ Power Management Save to CMOS and EXIT(Y/N)? Y PnP/PCI Configura Load Optimized D ▲ ▲ Integrated Peripherals Load FailSafe De ▲ ▲ Advanced Chipset Features Frequency/Voltag ▲ ▲ Advanced BIOS Features ▲ ▲ Standard CMOS Features Exit Without Sav Select [ Save & Exit Setup ] and press Enter key. Input Y key and press Enter key. You can exit CMOS Setup Utility. Procedure 8 The system will boot up. After rebooting once, the normal screen of Windows will appear. If you use Q10WCPU-W1-E, please jump to Procedure 10. Procedure 9 Q10WCPU-W1-CFE When you use Q10WCPU-W1-CFE, shutdown Windows and turn the power off. Then set the “DIP SWITCH 1” of the body as shown in the figure on the left and make the built-in SSD active. Turn the power on. Windows will boot up and the SSD will be assigned as the drive. If necessary, format the SSD. Procedure 10 The recovery procedure is completed. Please install necessary software and set various properties again in order to restore the system to your original configuration. BCN-P5951-B 5