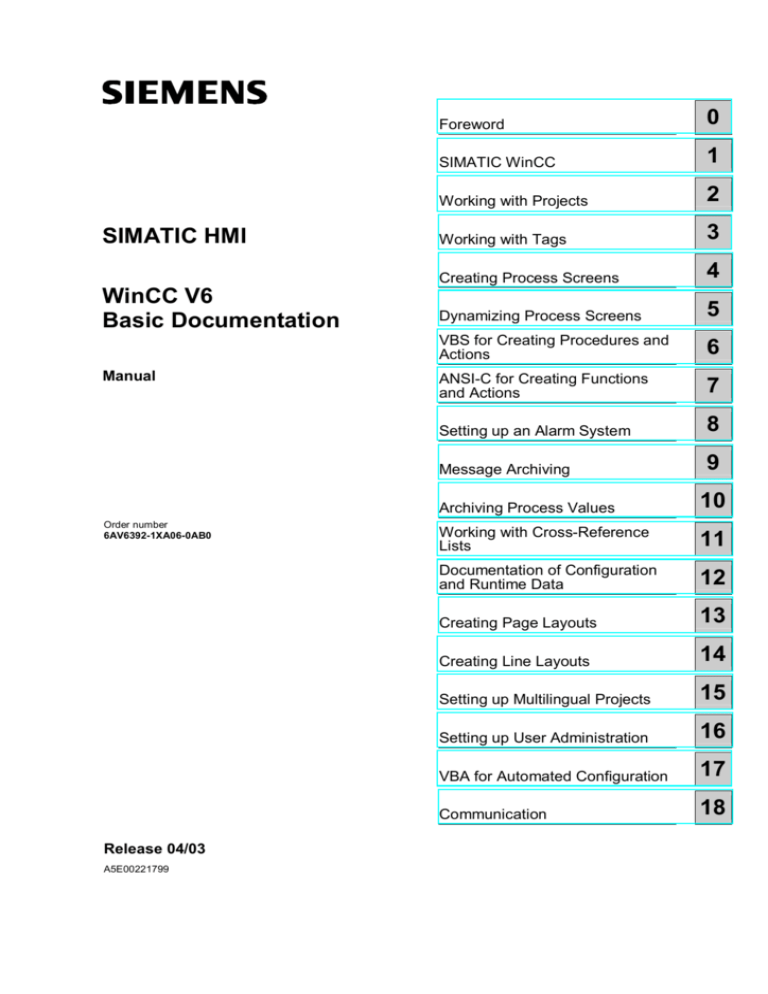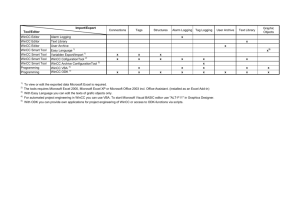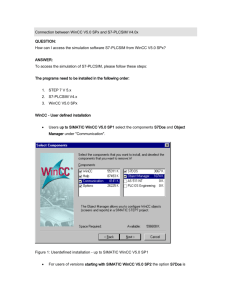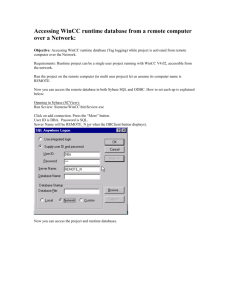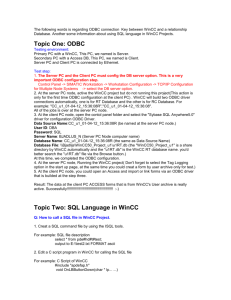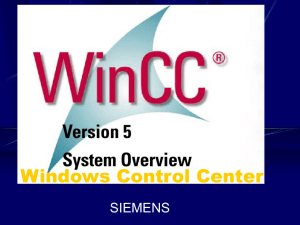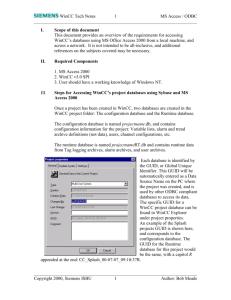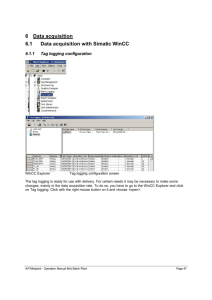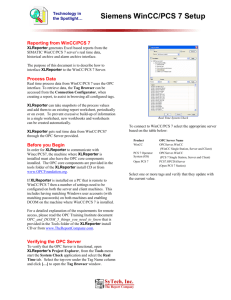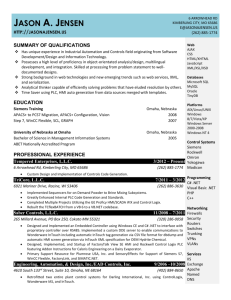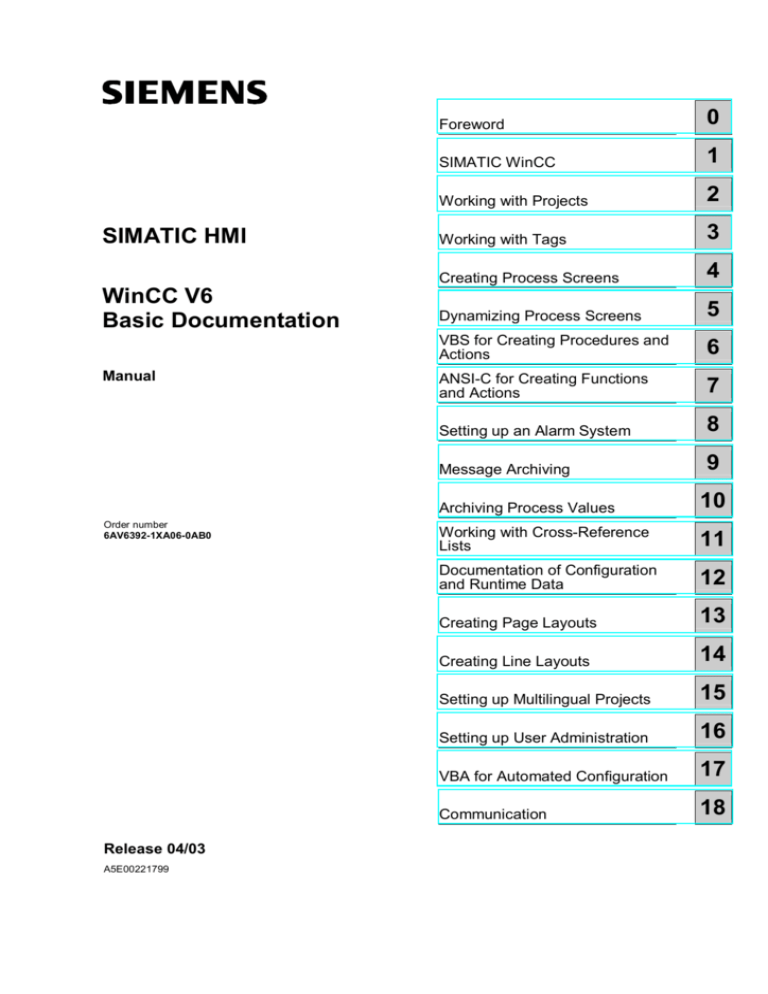
SIMATIC HMI
WinCC V6
Basic Documentation
Manual
Order number
6AV6392-1XA06-0AB0
Release 04/03
A5E00221799
Foreword
0
SIMATIC WinCC
1
Working with Projects
2
Working with Tags
3
Creating Process Screens
4
Dynamizing Process Screens
5
VBS for Creating Procedures and
Actions
6
ANSI-C for Creating Functions
and Actions
7
Setting up an Alarm System
8
Message Archiving
9
Archiving Process Values
10
Working with Cross-Reference
Lists
11
Documentation of Configuration
and Runtime Data
12
Creating Page Layouts
13
Creating Line Layouts
14
Setting up Multilingual Projects
15
Setting up User Administration
16
VBA for Automated Configuration
17
Communication
18
Safety Guidelines
This manual contains notices which you should observe to ensure your own personal
safety, as well as to protect the product and connected equipment. These notices are
marked as follows according to the level of danger:
Danger
indicates an imminently hazardous situation which, if not avoided, will result in death or serious
injury.
Warning
indicates a potentially hazardous situation which, if not avoided, could result in death or
serious injury.
Caution
used with the safety alert symbol indicates a potentially hazardous situation which, if not
avoided, may result in minor or moderate injury.
Caution
used without safety alert symbol indicates a potentially hazardous situation which, if not
avoided, may.
Attention
indicates that unwanted events or status can occur if the relevant information is not observed.
Note
draws your attention to particularly important information on the product, handling the product,
or to a particular part of the documentation.
Qualified Personnel
Only qualified personnel should be allowed to install and work with this software.
Qualified personnel within the meaning of the safety notices of this documentation
are persons capable of giving due consideration to safety engineering standards
when using this software on systems..
Trademarks
The registered trademarks of the Siemens AG can be found in the preface.
Impressum
Editor and Publisher: A&D PT1
Copyright Siemens AG 2003 All rights reserved
Exclusion of liability
The transmission and reproduction of this documentation and the
exploitation and communication of its contents are not allowed, unless
expressly granted. Violators are liable for damages. All rights
reserved, especially in the case of the granting of a patent or
registration by GM.
We have checked the content of this publication for compliance with the
described hard and software. However, discrepancies cannot be
excluded, with the result that we assume no guarantee for total
compliance. The information in this publication is checked regularly, and
any necessary corrections are included in the following editions. We
would be grateful for any suggestions for improvement.
Siemens AG
Bereich Automation & Drives
Geschäftsgebiet SIMATIC HMI
Postfach 4848, D-90327 Nuernberg
Siemens AG
Siemens Aktiengesellschaft
Order number 6AV6392-1XA06-0AB0
2003
Technical data subject to change.
04.03
Foreword
Foreword
Purpose
The WinCC V6 manual describes the structure and operation of WinCC and its
components. The information system integrated into WinCC contains further
information: Instructions, examples and reference data are provided in electronic
form.
In this manual you will find an overview of
•
WinCC
•
working with WinCC
•
and process communication
Information about the options User Archives, Server, Redundacy and the
Configurations can be found in the WinCC V6 Options manual.
History
Issue
Comment
08/1999
WinCC Basic Documentation V5
04/2003
WinCC Basic Documentation V6
Position in the information landscape
Manual WinCC V6 Basic Documentation
6AV6392-1XA06-0AB0
i
Foreword
04.03
Documentation
Content
Installation Notes
Contains important information about the contents of the
WinCC package as well as its installation and operation.
WinCC V6
BasicDocumentation
Contains information
• about WinCC regarding
•
working with projects
•
working with tags
•
creating process pictures
•
dynamizing process pictures
•
creating procedures and actions with VBS
•
creating C-functions and actions in Global Script
•
setting up a messaging system
•
archiving messages and process values
•
documenting configuration and runtime data
•
setting up multi-language projects
•
setting up user administration
•
the automation of project engineering with VBA
•
about process communication
Reference data
about VBS
contains reference data about VBS
Migration
contains information about the migration of projects, which
were created using versions of WinCC prior to V6.
WinCC V6
Options
Contains information about the options
• User Archives: creating and using user archives
(User Archives,
Server,
Redundancy)
•
Server: setting up and operating WinCC in a multi-user
system
•
Redundancy: setting up and operating redundant systems
ProAgent
Contains information about the ProAgent (process diagnosis)
option
• configuring plant-specific process diagnosis
•
ii
detecting process errors and their causes
Manual WinCC V6 Basic Documentation
6AV6392-1XA06-0AB0
04.03
Foreword
Documentation
Content
WebNavigator
Contains information about the WebNavigator and
Dat@Monitor options
• configuring the Web project
Dat@Monitor
Basic Process
Control
•
accessing Web project process pictures via the Intra/Internet
•
functions for displaying archive data and current process
values in Excel
•
functions for displaying archive data from WinCC Historian
in tables and charts
•
Viewing function for process pictures
Contains information about WinCC’s process control options
• Picture Tree Manager
•
Horn
•
Chipcard
•
Lifebeat Monitoring
•
Time Synchronization
•
OS-Projecteditor
Process Control
Runtime
Contains information regarding the operation of the process
control options of WinCC in runtime
Open
Development Kit
Enables the programmer to use the WinCC API functions and
access the data
Trademarks
The following names are registered trademarks of Siemens AG:
®
®
®
®
SIMATIC , SIMATIC HMI , SIMATIC Multi Panel , SIMATIC Panel PC ,
®
®
®
®
®
SIMATIC Multifunctional Panel , HMI , WinCC , ProTool , ProTool/Lite ,
®
ProTool/Pro
Other names in this document could be trademarks, whose use by third parties for
their own purposes may constitute an infringement of the rights of the trademark
owners.
Manual WinCC V6 Basic Documentation
6AV6392-1XA06-0AB0
iii
Foreword
04.03
Customer and Technical Support
Available round the clock, worldwide:
Nuremberg
Johnson City
Peking
SIMATIC Hotline
Worldwide (Nuremberg)
Worldwide (Nuremberg)
United States (Johnson City)
Technical Support
(FreeContact)
Technical Support
(fee-based, only with SIMATIC Card)
Technical Support and
Authorization
Local time: Mo.-Fr. 7:00 to 17:00
Local time: 0:00 to 24:00, 365 a day
Local time: Mo.-Fr. 8:00 to 19:00
Telephone: +49 (180) 5050-222
Telephone: +49 (911) 895-7777
Telephone: +1 423 461-2522
Fax:
+49 (180) 5050-223
Fax:
Fax:
+1 423 461-2289
E-Mail:
techsupport@
ad.siemens.de
E-Mail:
simatic.hotline@
sea.siemens.com
GMT:
+1:00
GMT:
–5:00
GMT:
+49 (911) 895-7001
+1:00
Europa/Afrika (Nuremberg)
Asien/Australien (Peking)
Authorization
Technical Support and
Authorization
Local time: Mo.-Fr. 7:00 to 17:00
Local time: Mo.-Fr. 8:30 to 17:30
Telephone: +49 (911) 895-7200
Telephone: +86 10 64 75 75 75
Fax:
+49 (911) 895-7201
Fax:
+86 10 64 74 74 74
E-Mail:
authorization@
nbgm.siemens.de
E-Mail:
adsupport.asia@
siemens.com
GMT:
+1:00
GMT:
+7:00
The languages spoken by the SIMATIC Hotlines are generally German and English.
iv
Manual WinCC V6 Basic Documentation
6AV6392-1XA06-0AB0
04.03
Foreword
SIMATIC Customer Support Online Services
The SIMATIC Customer Support team offers you substantial additional information
about SIMATIC products via its online services:
•
General current information can be obtained
In the Internet under
http://www.siemens.com/simatic
•
Current Product Information leaflets, FAQs (Frequently Asked Questions),
Downloads, Tips and Tricks can be obtained
In the Internet under
http://www.siemens.com/automation/service&support
Training Center
Siemens offers a number of training courses to familiarize you with the SIMATIC
S7 automation system. Please contact your regional training center or our central
training center in D-90327 Nuremberg, Germany for details.
Telephone:
+49 (911) 895-3200
Internet:
http://www.sitrain.com
E-Mail:
info@sitrain.com
Other Sources of Assistance
In case of technical queries, please contact the Siemens representatives in the
subsidiaries and branches responsible for your area.
The addresses can be found:
•
In the Siemens Catalog ST 80
•
In the Internet under
http://www.siemens.com/automation/partner
•
In the Interactive Catalog CA01
http://www.siemens.com/automation/ca01
Manual WinCC V6 Basic Documentation
6AV6392-1XA06-0AB0
v
Foreword
vi
04.03
Manual WinCC V6 Basic Documentation
6AV6392-1XA06-0AB0
04.03
Contents
Contents
1
SIMATIC WinCC.................................................................................. 13
1.1
1.2
1.3
2
Working with Projects ....................................................................... 23
2.1
2.2
2.2.1
2.2.2
2.2.3
2.3
2.3.1
2.3.2
2.3.3
2.3.4
2.3.5
2.3.6
3
Editors and Functions in the WinCC Explorer........................................23
Types of Project....................................................................................28
Single-User Project...............................................................................28
Multi-User Project .................................................................................29
Client Project ........................................................................................29
Creating and Editing Projects................................................................31
Preparing to Create a Project................................................................31
Setting up and administering projects....................................................34
Running and Testing Projects ...............................................................35
Illegal Characters..................................................................................38
Online Configuration .............................................................................42
Downloading Changes Online...............................................................47
Working with Tags ............................................................................. 49
3.1
3.2
3.2.1
3.2.1.1
3.2.1.2
3.2.1.3
3.2.1.4
3.2.2
3.3
3.4
3.4.1
3.4.2
3.4.3
4
How WinCC works................................................................................15
WinCC Function Chart ..........................................................................17
Guide Through Your Projects................................................................19
Tag Management and tags ...................................................................49
Tag Management..................................................................................49
Tags .....................................................................................................52
Process Tags........................................................................................53
Internal Tags.........................................................................................55
Structure types and structure tags.........................................................56
Tag groups ...........................................................................................59
Tag selection dialog box .......................................................................60
Tag types..............................................................................................63
Editing tags...........................................................................................64
Copying, moving and deleting tags........................................................64
Editing tags in Runtime .........................................................................65
Status information of tags in Runtime....................................................66
Creating Process Screens................................................................. 67
4.1
4.1.1
4.1.2
4.2
4.2.1
4.2.2
4.3
4.3.1
4.3.1.1
4.3.1.1.1
The Graphics Designer in the WinCC Explorer......................................67
The start screen of the Graphics Designer ............................................68
Customizing the working environment...................................................69
Working with Pictures ...........................................................................70
Working with Layers..............................................................................70
Working with Multiple Pictures ..............................................................71
Working with objects.............................................................................72
The properties of an object ...................................................................73
The "Object Properties" window ............................................................73
The "Properties" tab in the "Object Properties" window..........................74
Manual WinCC V6 Basic Documentation
6AV6392-1XA06-0AB0
vii
Contents
04.03
4.3.1.2
4.3.1.3
4.3.2
4.3.3
4.3.4
4.3.5
4.4
4.5
4.6
4.7
5
Dynamizing Process Screens ........................................................... 95
5.1
5.2
5.2.1
5.2.2
5.2.3
5.3
5.4
5.5
5.6
5.7
5.8
6
Using Visual Basic Script in WinCC.....................................................107
Modules and Procedures ....................................................................110
Actions ...............................................................................................113
Use of CrossReference.......................................................................116
Using Global Tags in VBS...................................................................118
VBScript Editors..................................................................................119
Creating and Editing Procedures.........................................................121
Creating and Editing Actions ...............................................................124
Diagnostics.........................................................................................128
Structure of VBScript Files ..................................................................129
ANSI-C for Creating Functions and Actions .................................. 131
7.1
7.2
7.3
7.4
7.5
7.6
7.7
7.8
7.9
viii
Types of Dynamization .........................................................................95
Types of Trigger....................................................................................97
Cyclic Triggers......................................................................................97
Tag Triggers .........................................................................................99
Event-Driven Triggers .........................................................................100
Dynamizing Using Dynamic Wizard.....................................................101
Dynamizing by Means of Tag Connection ...........................................102
Dynamizing by Means of Direct Connection ........................................102
Dynamizing Using Dynamic Dialog......................................................103
Dynamizing Using VBS Action ............................................................104
Dynamizing Using C Action.................................................................105
VBS for Creating Procedures and Actions .................................... 107
6.1
6.2
6.3
6.4
6.5
6.6
6.7
6.8
6.9
6.10
7
The "Events" tab in the "Object Properties" window...............................77
Property groups and attributes ..............................................................79
Working with standard objects ..............................................................80
Working with smart objects ...................................................................81
Working with Windows objects..............................................................84
Quick object configuration.....................................................................86
Working with combined objects.............................................................88
Working with customized objects ..........................................................89
Short Description of the WinCC Controls and Additional Controls..........90
How to setup a picture for mouseless operation ....................................92
Project Function - Features.................................................................131
Standard Functions - Characteristics...................................................132
Internal Functions - Features ..............................................................134
Local Actions - Features .....................................................................135
Global Actions - Features....................................................................136
The Global Script Editor......................................................................137
Creating and Editing Functions ...........................................................140
Creating and Editing Actions ...............................................................143
The Runtime Behavior of Actions ........................................................145
Manual WinCC V6 Basic Documentation
6AV6392-1XA06-0AB0
04.03
8
Contents
Setting Up an Alarm System ........................................................... 147
8.1
8.1.1
8.1.2
8.1.3
8.2
8.3
8.3.1
8.3.2
8.3.2.1
8.3.2.2
8.3.2.3
8.3.3
8.3.3.1
8.3.3.2
8.3.4
8.3.4.1
8.3.4.2
8.3.5
8.3.6
8.4
9
Message Archiving .......................................................................... 177
9.1
9.2
9.3
9.4
9.5
10
Functionality .......................................................................................148
Definition of Terms..............................................................................149
Structure of a Message .......................................................................155
Displaying Messages in Runtime ........................................................156
Structure of the Configuration System.................................................157
Configuring a Message System...........................................................158
Wizards ..............................................................................................159
Message Blocks..................................................................................160
System Blocks ....................................................................................162
User text blocks ..................................................................................162
Process value blocks ..........................................................................163
Message classes ................................................................................164
Message Types ..................................................................................165
System Message Classes...................................................................165
Single and Group Messages ...............................................................167
Single Message ..................................................................................167
Group message ..................................................................................169
Analog Alarm ......................................................................................173
Data Archiving ....................................................................................174
WinCC Alarm Control..........................................................................175
Message Archiving in WinCC..............................................................177
Configuring Message Archiving...........................................................178
Outputting Message Archive Data in Runtime .....................................179
Direct Access to the Archive Database................................................180
Message Servers................................................................................181
Archiving Process Values ............................................................... 183
10.1
10.1.1
10.1.2
10.1.3
10.1.3.1
10.1.3.2
10.1.4
10.1.4.1
10.1.4.2
10.1.4.3
10.1.4.4
10.1.4.5
10.1.4.6
10.1.5
10.1.6
10.2
10.2.1
10.2.2
10.2.3
Basics of Archiving Process Values ....................................................183
Process Value Archiving in WinCC......................................................184
Process Value Archiving in Multi-user Projects....................................185
Process Values and Tags ...................................................................187
External and Internal Tags ..................................................................187
Message Frame Tags .........................................................................188
Archiving Methods ..............................................................................189
Cycles and Events ..............................................................................190
Cyclic Process Value Archiving...........................................................191
Cyclic-Selective Process Value Archiving............................................192
Acyclic Process Value Archiving .........................................................193
Process-Controlled Process Value Archiving.......................................194
Compressed Archive...........................................................................195
Storing Process Values.......................................................................196
Swapping Out Process Values............................................................197
Configuring Process Value Archiving ..................................................198
Tag Logging .......................................................................................198
Configuring Archives...........................................................................200
Creating Archive Tags ........................................................................200
Manual WinCC V6 Basic Documentation
6AV6392-1XA06-0AB0
ix
Contents
04.03
10.3
10.3.1
10.3.1.1
10.3.1.2
10.3.2
10.3.3
10.3.3.1
10.3.3.2
10.3.4
10.3.5
10.3.5.1
10.3.5.2
10.3.5.3
10.3.5.4
10.3.6
11
Working with Cross-Reference Lists.............................................. 225
11.1
11.2
11.3
11.4
11.5
11.6
12
Cross Reference in WinCC Explorer ...................................................229
Data Window ......................................................................................230
Create a Cross Reference List (Filter Selection Dialog) .......................232
Update a Cross Reference List ...........................................................234
Jump to the Editors ("Application Place Jump") ...................................237
Linking of a tag ...................................................................................238
Documentation of Configuration and Runtime Data..................... 239
12.1
12.1.1
12.1.2
12.1.3
12.1.4
12.2
12.2.1
12.2.2
12.2.3
12.2.4
12.2.5
12.2.6
12.2.7
12.2.8
12.2.9
12.2.10
12.2.11
12.2.12
12.3
12.3.1
12.3.2
12.3.3
x
Output of Process Values ...................................................................201
Display of Process Values in Tables ...................................................201
Table Display Types ...........................................................................202
Time Range of a Trend Display...........................................................202
WinCC Online Table Control ...............................................................204
Display of Process Values in Graphs ..................................................205
Trend Display Types...........................................................................205
Time Range of a Trend Display...........................................................209
WinCC Online Trend Control...............................................................212
WinCC Function Trend Control ...........................................................213
Representing trend lines .....................................................................214
Time Range of a Trend Display...........................................................219
Identification of special values.............................................................221
Configuring WinCC Function Trend Control.........................................223
Process Value Output in the Log.........................................................224
Project Documentation........................................................................239
Documentation of Configuration and Runtime Data .............................239
Structure of Reports and Logs in the Page Layout...............................241
Structure of the Logs in the Line Layout ..............................................243
Print Jobs in WinCC............................................................................244
Introduction to Project Documentation.................................................245
Project Documentation in WinCC Explorer ..........................................246
Project Documentation in Graphics Designer ......................................247
Project Documentation in Alarm Logging.............................................250
Project Documentation in Tag Logging................................................251
Project Documentation in Global Script ...............................................252
Project Documentation in the Text Library...........................................253
Project Documentation in the User Administrator.................................254
Project Documentation in the Time Synchronization Editor..................254
Project Documentation in the Horn Editor............................................255
Project Documentation in the Picture Tree Manager............................256
Project Documentation in Lifebeat Monitoring......................................256
Project Documentation in the OS Project Editor ..................................257
Introduction to Runtime Documentation...............................................258
Logging Messages at Runtime............................................................261
Logging Process Values at Runtime....................................................262
Logging Data from Other Data Sources...............................................263
Manual WinCC V6 Basic Documentation
6AV6392-1XA06-0AB0
04.03
Contents
13
Creating Page Layouts .................................................................... 265
13.1
13.1.1
13.1.1.1
13.1.1.2
13.1.1.3
13.1.1.4
13.2
13.2.1
13.2.2
13.3
13.3.1
13.3.2
13.3.3
13.3.4
14
Creating Line Layouts ..................................................................... 281
14.1
14.2
14.3
14.4
14.5
15
The Line Layout Editor........................................................................281
The Page Size and Margins Areas......................................................283
The Header and Footer Areas.............................................................284
The Table Area...................................................................................284
The Time Range.................................................................................285
Setting up Multilingual Projects...................................................... 287
15.1
15.1.1
15.1.2
15.1.3
15.1.4
15.2
15.3
15.4
15.4.1
15.4.2
15.5
15.6
15.7
16
The Page Layout Editor ......................................................................265
The Object Palette ..............................................................................267
Standard Objects................................................................................268
Objects for Runtime Documentation....................................................268
COM Server Objects...........................................................................270
Objects for Project Documentation......................................................270
Working with Layouts..........................................................................271
Changing Predefined Layouts .............................................................272
Working with several layouts...............................................................274
Working with Objects ..........................................................................276
The Properties of an Object ................................................................276
Working with Standard Objects ...........................................................278
Working with objects for runtime documentation..................................278
Working with objects for project documentation...................................279
Language support in WinCC ...............................................................287
Language expressions in WinCC ........................................................289
Configuring for multiple languages ......................................................292
How to create a multilingual project.....................................................295
How to change languages in WinCC ...................................................296
Multilingual pictures in Graphics Designer ...........................................298
Multilingual messages in Alarm Logging..............................................301
Language administration using the Text Library ..................................303
Working with the Text Library..............................................................304
How to translate texts from the Text Library ........................................305
Reports for multilingual projects ..........................................................306
Displaying regional date and time .......................................................308
Languages in Runtime ........................................................................310
Setting up User Administration ...................................................... 311
16.1
16.1.1
16.1.2
16.2
16.2.1
16.2.2
16.3
16.3.1
16.3.2
Project window ...................................................................................312
Navigation window..............................................................................312
Table window......................................................................................312
Overview of User Administration system structure...............................314
Selecting an authorization in other editors...........................................314
Operation during runtime ....................................................................315
WinCC options for the User Administrator ...........................................316
Extended "Chipcard" menu .................................................................317
Chipcard reader during runtime...........................................................317
Manual WinCC V6 Basic Documentation
6AV6392-1XA06-0AB0
xi
Contents
17
04.03
VBA for Automated Configuration.................................................. 319
17.1
17.1.1
17.1.2
17.2
17.2.1
17.2.2
17.2.3
17.2.4
17.2.5
17.2.6
17.2.6.1
17.2.6.2
17.2.6.3
17.3
18
Communication................................................................................ 339
18.1
18.2
18.3
18.3.1
18.3.2
18.3.3
18.3.3.1
18.3.3.2
18.3.3.3
18.3.3.4
18.4
18.5
18.6
18.7
18.8
18.9
18.10
18.11
18.12
18.13
18.14
18.14.1
18.14.2
18.14.2.1
18.14.2.2
xii
Introduction: Using VBA in WinCC ......................................................319
Differentiation: Deployment of VBA .....................................................319
Organizing VBA code in a WinCC project............................................320
VBA in the Graphics Designer.............................................................323
Adapting Graphics Designer with VBA ................................................324
Language-dependent configuring with VBA.........................................325
Access to the component library with VBA ..........................................327
Editing pictures with VBA ....................................................................328
Editing objects with VBA .....................................................................329
Creating Dynamics with VBA ..............................................................331
Adding dynamics to properties of pictures and objects ........................332
Configuring event-controlled actions with VBA ....................................334
Editing triggers....................................................................................336
VBA in Other WinCC Editors...............................................................337
Basics of communication ....................................................................339
External Tags .....................................................................................343
OPC - OLE for Process Control...........................................................346
Functionality .......................................................................................346
OPC Specifications.............................................................................347
Using OPC in WinCC..........................................................................348
Functionality of the WinCC OPC DA Server ........................................351
Functionality of the WinCC OPC DA Client..........................................351
Functionality of the WinCC OPC HDA Server......................................352
Functionality of the WinCC OPC A&E server.......................................353
WinCC "PROFIBUS FMS" Channel ....................................................354
WinCC "SIMATIC S5 Ethernet TF" channel.........................................354
WinCC "SIMATIC S5 Ethernet Layer 4" Channel.................................355
WinCC channel "SIMATIC S5 Profibus FDL".......................................356
WinCC "SIMATIC S5 Programmers Port AS511" Channel ..................358
WinCC "SIMATIC S5 Serial 3964R" channel .......................................358
WinCC Channel "SIMATIC S7 Protocol Suite".....................................359
WinCC "SIMATIC TI Ethernet Layer 4" Channel..................................364
WinCC "SIMATIC TI Serial" channel ...................................................364
WinCC "System Info" Channel ............................................................365
Diagnosis of Channels and Tags.........................................................366
General Information about Error Detection ..........................................366
Channel Diagnosis..............................................................................366
The Function "Status - Logical Connections".......................................366
Diagnosis of Channels with Channel Diagnosis...................................367
Manual WinCC V6 Basic Documentation
6AV6392-1XA06-0AB0
04.03
1
SIMATIC WinCC
SIMATIC WinCC
What is WinCC?
WinCC is a powerful HMI system for use under Microsoft Windows 2000 and
Windows XP. HMI stands for "Human Machine Interface", i.e. the interface
between the person (the operator) and the machine (the process). The automation
process (AS) retains actual control over the process. Communication between the
WinCC and the operator on the one hand and WinCC and the automation systems
on the other is affected.
Manual WinCC V6 Basic Documentation
6AV6392-1XA06-0AB0
13
SIMATIC WinCC
04.03
WinCC is used to visualize the process and develop the graphic user interface for
the operator.
•
WinCC allows the operator to observe the process. The process is displayed
graphically on the screen. The display is updated each time a status in the
process changes.
•
WinCC allows the operator to control the process. He can, for example,
predefine a setpoint or open a valve from the graphic user interface.
•
An alarm will automatically signal in the event of a critical process status. If, for
example, a predefined limit value is exceeded, a message will appear on the
screen.
•
When working with WinCC, process values can either be printed or
electronically archived. This facilitates the documentation of the process and
allows subsequent access to past production data.
The distinguishing features of WinCC
WinCC can be optimally integrated into your automation and IT solutions:
14
•
Being a part of the Siemens TIA concept (Totally Integrated Automation),
WinCC works very efficiently with automation systems that belong to the
SIMATIC product family. Automation systems from other producers are also
supported.
•
WinCC data can be exchanged with other IT solutions through standardized
interfaces, such as with MES and ERP-level applications (a SAP system for
example) or with programs such as Microsoft Excel.
•
The open WinCC programming interfaces allow you to connect your own
programs and you will be able to control the process and process data.
•
WinCC can be optimally customized to meet the requirements of your process.
An extensive range of configuration possibilities is supported from single-user
systems and client-server systems right up to redundant distributed systems
with several servers.
•
Your WinCC configuration can be modified at any time even subsequently.
This will not interfere with existing projects.
•
WinCC is an Internet-compatible HMI system which facilitates the
implementation of web-based client solutions as well as Thin-client solutions.
Manual WinCC V6 Basic Documentation
6AV6392-1XA06-0AB0
04.03
1.1
SIMATIC WinCC
How WinCC works
Structure of WinCC
WinCC is a modular system. Its basic components are the Configuration Software
(CS) and Runtime Software (RT)
Configuration software
WinCC Explorer will open immediately after you start WinCC. WinCC Explorer
forms the core of the Configuration software. The entire project structure is
displayed in WinCC Explorer. The project is also administered here.
Special editors which can be called from WinCC Explorer have been provided for
configuration purposes. Each editor is used to configure a special WinCC
subsystem.
The most important WinCC subsystems are:
•
The Graphics System the editor that is used to create pictures is known as the
Graphics Designer.
•
Alarm Logging the process of configuring messages is referred to as Alarm
Logging.
•
The Archiving System the Tag Logging editor is used to determine which data
is archived.
•
The Report System the editor that is used to create report layouts is known as
the Report Designer.
Manual WinCC V6 Basic Documentation
6AV6392-1XA06-0AB0
15
SIMATIC WinCC
04.03
•
User administration the editor that is used to administer users is, as the name
implies, known as the User Administrator.
•
Communication this is configured directly in WinCC Explorer.
All configuration data is saved in the CS database.
Runtime software
The Runtime software allows the user to operate and monitor the process. It is
primarily used to execute the following tasks:
•
It reads the data that has been saved in the CS database
•
It displays pictures on the screen
•
It communicates with the automation systems
•
It archives current runtime data, e.g. process values and message events
•
It controls the process, e.g. through setpoint input or switching On and OFF
Performance data
The performance data will be directly determined by the PC hardware that is used
and the manner in which the system is configured. You will find examples of
different system constellations in the WinCC Information System at "Performance
data".
16
Manual WinCC V6 Basic Documentation
6AV6392-1XA06-0AB0
04.03
1.2
SIMATIC WinCC
WinCC Function Chart
Overview
The following graph summarizes the interaction between the WinCC subsystems.
This provides important information relating to the sequence that is employed for
configuration.
For example, the Report Designer provides the print jobs for the output of reports
and logs. Data cannot be printed until you configure the corresponding layout in
Report Designer.
Manual WinCC V6 Basic Documentation
6AV6392-1XA06-0AB0
17
SIMATIC WinCC
04.03
Workflow
You will use the editors in the Configuration software to create your project. All
WinCC editors store their project information in the Configuration database (CS
database).
In runtime, the project information is read out of the Configuration database by the
Runtime software and the project is executed. Current process data is temporarily
stored in the Runtime database (RT database)
•
The Graphics System displays pictures on the screen. Conversely, it also
accepts operator input, such as when the operator clicks on a button or enters
a value.
•
Communication between WinCC and the automation systems is effected by
means of communication drivers, or "channels". The channels have the task of
collecting the process value requirements of all runtime components, reading
the values of the process tags out of the automation systems and, if necessary,
writing new values into the automation systems.
•
The exchange of data between WinCC and other applications might be
performed by means of OPC, OLE or ODBC.
•
The Archiving System saves the process values in the process value archive.
The archived process values are, for example, needed to display the temporal
development of these values in Online Trend Control or in Online Table
Control.
•
The individual process values are monitored by Alarm Logging. If a limit value
is exceeded, Alarm Logging will generate a message which will be issued in
Alarm Control. The message system also receives the acknowledgements
made by the operator and manages the message states. Alarm Logging saves
all messages in the message archive.
•
The process will be documented by the Report System on request or at
predefined times. The Process value archive and the message archive are
accessed for this purpose.
You will find more information about WinCC editors and communication in the
"WinCC Information System".
18
Manual WinCC V6 Basic Documentation
6AV6392-1XA06-0AB0
04.03
1.3
SIMATIC WinCC
Guide Through Your Projects
Optimal sequence
In WinCC, certain configuration steps supplement configuration steps already
effected. Therefore, some configuration steps can only be effected after other steps
have been carried out.
The following overview serves as a "thread" which will guide you through the
configuration phase.
Obligatory tasks
Manual WinCC V6 Basic Documentation
6AV6392-1XA06-0AB0
19
SIMATIC WinCC
04.03
Optional configuration
20
Manual WinCC V6 Basic Documentation
6AV6392-1XA06-0AB0
04.03
Manual WinCC V6 Basic Documentation
6AV6392-1XA06-0AB0
SIMATIC WinCC
21
SIMATIC WinCC
22
04.03
Manual WinCC V6 Basic Documentation
6AV6392-1XA06-0AB0
04.03
2
2.1
Working with Projects
Working with Projects
Editors and Functions in the WinCC Explorer
Introduction
You can see the installed WinCC editors and functions in the navigation window
of the WinCC Explorer. The editor belonging to an option is only visible in the
navigation window when the option is installed.
Some tools and some WinCC options are not displayed in the WinCC Explorer.
You can open the tools in the Windows Start menu in the "Simatic" folder under
"WinCC" > "Tools". You can open some of the editors of the WinCC options
independently of WinCC. For more detailed information, refer to the help on the
specific options.
Opening an Editor
You can open an editor in the WinCC Explorer in the following ways:
•
Using the context-sensitive menu of the editor in the data window or in the
navigation window
•
By double-clicking on the editor in the navigation window
•
Using the "Editors" menu in the menu bar
List of Editors and Functions
The following two tables list all the editors and functions that you can open using
the WinCC Explorer.
The tables contain the following information:
•
Object: Name of the editor or function in the WinCC Explorer.
•
Use: This tells you what the object is used for.
•
Online Help: This column names the relevant sections in the WinCC
Information System that contain more detailed information on the object.
•
Import/Export Tools: This column lists tools with which you can import or
export data.
•
Language Change: This informs you whether or not foreign languages can
be configured.
Manual WinCC V6 Basic Documentation
6AV6392-1XA06-0AB0
23
Working with Projects
•
24
04.03
Online Configuration: This informs you whether or not the object can be used
while the project is active in runtime. You will find information on restrictions
regarding online configuration in the section "Online Configuration" and in the
description of the editors.
Object
Usage
Online Help
Import/Ex Language Online
Configura
port Tools Change
tion
Computer
Computer
name and
properties,
project
properties
(client and
servers)
Working with
Projects
---
1)
Yes
Yes
2)
Tag
Management of Working with
Management tags: creating
Tags
and editing tags
and
communication
drivers
WinCC
--Configurati
on Tool
Yes
2)
Structure
Tag
Creating and
editing
structure types
and structure
tags
Making
process
pictures
dynamic
WinCC
--Configurati
on Tool
Yes
2)
Graphics
Designer
Creating and
editing process
pictures
Creating
process
pictures
Export
function of
the editor
Yes
Yes
Alarm
Logging
Configuring
messages and
archiving
events
Structure of a
Message
System
WinCC
Yes
Configurati
on Tool
Yes
Tag Logging
Logging and
archiving tags
Working with
Process
Values
Report
Designer
Configuring
reports and
report layouts
Documentatio --n of
Configuration
and Runtime
Data
2)
Text
Library
WinCC
--Configurati
on Tool
Yes
Yes
Yes
2)
Manual WinCC V6 Basic Documentation
6AV6392-1XA06-0AB0
04.03
Working with Projects
Object
Usage
Online Help
Import/Ex Language Online
Configura
port Tools Change
tion
ANSI-C for
creating
functions and
actions
Export
function of
the editor
Yes
Yes
Creating and
Structure of
Export
editing
Multilanguage function of
languageProjects
the editor
dependent user
texts
Yes
Yes
Global Script Making a
project dynamic
with C functions
and actions
Text Library
1)
User
Managing
Administrator access
permissions for
users and user
groups
Structure of
User
Management
Text
Library
Yes
Yes
Cross
Reference
Localizing,
displaying, and
rewiring the
location at
which objects
are used
Working with
Crossreference
Lists
---
---
Yes
Load Online
Changes
Transferring
edited data to
the operator
station
Working with
Projects
---
---
Yes 2)
Server Data
Creating and
editing
packages for
multi-user
systems
Configuration --s > Multi-User
Systems
---
Yes
1)
You will find the chapters listed in the WinCC Information System in the book
"Working with WinCC".
2)
with restrictions
Manual WinCC V6 Basic Documentation
6AV6392-1XA06-0AB0
25
Working with Projects
04.03
Options
26
Object
Usage
Online Help
Import/ Language Online
Export Change
Configur
Tools
ation
NetCC
WinCC
Diagnostics
WinCC
Diagnostics >
NetCC
Diagno
stics
file of
the
editor
---
Yes
Redundancy
Operating two
servers at the
same time in a
redundant
system
Configurations
> Redundant
Systems
---
---
Yes
User Archive
Configurable
Options > User
database
Archives
system for data
from technical
processes, for
example for
recipes and
setpoints
Text
Library
Yes
Yes
OS Project
Editor
Initializing and
configuring the
runtime user
interface and
alarm systems
in PCS 7
Options for
Process
Control > OS
Project Editor
---
---
---
Time
Synchronization
Synchronizing
the time of day
on all clients
and servers
Options for
--Process
Control >
Timesynchroniz
ation
---
Yes
Horn
Indicating
Options for
messageProcess
relevant events Control > Horn
on signal
modules and
PC sound
cards
---
---
Yes
Picture Tree
Manager
Managing
picture
hierarchies and
name
hierarchies
Text
Library
Yes
Yes
Options for
Process
Control >
Picture Tree
Manager
Manual WinCC V6 Basic Documentation
6AV6392-1XA06-0AB0
04.03
Working with Projects
Object
Usage
Online Help
Import/ Language Online
Export Change
Configur
Tools
ation
Lifebeat
Monitoring
Permanent
monitoring of
the system
Options for
Process
Control >
Lifebeat
Monitoring
---
---
---
ProAgent
Configuring
process
diagnostics to
detect and
eliminate
problems
Options >
ProAgent
---
---
Yes
WebNavigator
configuring the
Web project
Options >
WebNavigator
---
---
---
Dat@Monitor
functions for
displaying
archive data
and current
process values
Options >
WebNavigator
> Dat@Monitor
---
---
---
Manual WinCC V6 Basic Documentation
6AV6392-1XA06-0AB0
27
Working with Projects
2.2
04.03
Types of Project
Introduction
There are three types of project available in WinCC:
2.2.1
•
Single-user project
•
Multi-user project
•
Client project
Single-User Project
Introduction
If you only want to work with one computer in a WinCC project, create a singleuser project.
The WinCC project runs on one computer that functions as the server for
processing the data and as an operator input station. Other computers cannot
access the project.
Principle
The computer on which you create the single-user project is configured as a
server.
The computer is connected to the programmable controller via the process
communication.
Redundancy
You can also create a single-user project as a redundant system. In this case,
you configure a single-user project with a second redundant server.
Archive Server
You can also create an archive server for a single-user project. In this case, you
configure a single-user project and a second server on which the data of the
single-user project is archived.
28
Manual WinCC V6 Basic Documentation
6AV6392-1XA06-0AB0
04.03
2.2.2
Working with Projects
Multi-User Project
Introduction
If you only want to work with several computers in a WinCC project, create a
multi-user project.
For a multi-user system, there are two basic options:
•
Multi-user system with one or more servers: Several servers with one or
more clients. One client accesses several servers. The runtime data is
distributed on different servers. The configuration data is on the servers and
on the clients.
•
Multi-user system with only one server: One server with one or more clients.
All the data is on the server.
Principle
You create a multi-user project on the server. The server is connected to the
programmable controller via the process communication.
In the multi-user project, you configure the clients that access the server. In a
second step, you create the required client projects on the relevant computers.
If you want to work with several servers, duplicate the multi-user project on the
second server. Adapt the duplicated project accordingly. You can also create a
second multi-user project on the second server that is independent of the project
on the first server.
A server can also access another server in the role of client. You can use this
option, for example, when you use an archive server or a file server.
2.2.3
Client Project
Introduction
If you create a multi-user project, you must then create the clients that access the
server. You create a client program on the computer that will be used as a client.
For a WinCC client, there are two basic options:
•
Multi-user system with one or more servers: The client accesses several
servers. The runtime data is distributed on different servers. The configuration
data on the multi-user projects is on the relevant servers. There may be local
configuration data in the client projects on the clients: Pictures, scripts, and
tags.
•
Multi-user system with only one server: The client accesses a single server.
All the data is located on the server and is referenced on the clients.
Manual WinCC V6 Basic Documentation
6AV6392-1XA06-0AB0
29
Working with Projects
04.03
An archive server or a file server can also access another server in the role of
client.
Note:
The WinCC client replaces the clients and multi-clients that were used in WinCC
up to version V5.1. Depending on the configuration, a WinCC client takes over
the role of a V5.1 client or a V5.1 multi-client.
Principle
You create a multi-user project on the server. The server is connected to the
programmable controller via the process communication. In the multi-user project,
you create the clients that access the server.
If you configure a multi-user system with only one server, you do not create a
separate client project on the WinCC client.
If you configure a multi-user system with several servers, you must create a
separate client project on each client. This also applies when you only want to
access one server but require additional configuration data on the client.
Multi-User System with One or More Servers
To access more than one server, you create a client project on the client. You
specify the project properties on the WinCC client.
On the server, you create packages using the Serverdata component. The
packages contain all the important configuration data of the multi-user project.
You load the packages on the WinCC client.
You only need to create and compile the packages once manually. If the
configuration data on a server is modified, WinCC automatically generates the
required packages. The packages can be downloaded to the clients automatically
or manually.
Central Server Configuration for a Multi-User System with One Server
If you want to configure a client that accesses only one server, specify all the
settings in the multi-user system on the server. When you edit the startup list of
the client, you should only start applications that are actually required on the
client.
You do not create a separate project on the client. You start the server project
using remote access. You will find more detailed information in the WinCC
Information System under "Configurations" > "Multi-User Systems".
Web Client
You can configure a client that accesses the server over the intranet or over the
Internet. If you require this type of access, you create a Web client with the
WinCC Web Navigator option.
30
Manual WinCC V6 Basic Documentation
6AV6392-1XA06-0AB0
04.03
2.3
2.3.1
Working with Projects
Creating and Editing Projects
Preparing to Create a Project
Introduction
To configure in WinCC, you do not require detailed planning. To create a WinCC
project efficiently, you should nevertheless give some initial thought to the
structure of the project. Depending on the size of the planned project and number
of configuration engineers involved, it may be useful to make certain settings and
decide on certain rules.
This section contains information on some of the elements in a project that you
can specify before you start the configuration work:
•
Project type
•
Project path
•
Naming conventions
•
Tag groups
•
Picture hierarchy
•
Reusing project sections
Project type
Before you start to plan your project, you should already know whether you
require a single-user system or multi-user system. If you are planning a project
with WinCC clients or Web clients, make sure you know the factors affecting
performance.
Project path
A WinCC project does not need to be created on the same partition in which you
installed WinCC. It is sometimes better to create a separate partition for a project.
When you create a partition, make sure you have adequate space for the
anticipated amounts of data. If you archive a lot of data, the WinCC project can
take up several gigabytes of space.
A separate partition also ensures that the WinCC project and all the data
contained in it are not lost if there is a system crash.
Manual WinCC V6 Basic Documentation
6AV6392-1XA06-0AB0
31
Working with Projects
04.03
Naming conventions
Using naming conventions can make it easier to handle large projects. You can
increase the clarity in your project particularly if you use conventions for naming
tags, pictures, or functions in your project. Note the restriction applying to names
in the section "Illegal Characters".
Project name
Changing the name of a project once it has been created involves a number of
steps. It is advisable to decide on a suitable name before creating the project.
Tags
You can give tags a prefix that identifies the tag type or the connection assigned
to the tag. You could, for example, give all text tags the prefix "txt_" and internal
tags the prefix "int_".
If you develop a company standard, the prefixes should be the same for all
projects.
Pictures
You can specify prefixes for pictures, for example to identify plant pictures and
system pictures.
If you create a large number of pictures, you can include continuous numbers in
the picture names.
Functions
With functions, it is useful to introduce a prefix for your company standard. This
makes it clear at a glance which functions are required for the standard.
Tag groups
To structure tags, you can create tag groups. In WinCC, you cannot nest groups
but can only create one level with tag groups.
Picture Hierarchy
If you want to reduce the configuration time, you should plan the picture hierarchy
in your project before you start the project. It is advisable to work out an overview
of the pictures you need to create. Using a basic picture and the tag prefix, you
can structure navigation within your project.
32
Manual WinCC V6 Basic Documentation
6AV6392-1XA06-0AB0
04.03
Working with Projects
Reusable Project Sections
You can take various project sections from existing WinCC projects. These
include pictures, tags, functions, and actions.
Standard Project
If you do not want to repeatedly take data from an existing WinCC project, you
should create a standard project. In this project, you can configure basic project
sections to suit your needs. When you create a new WinCC project, you can
simply copy the standard project and then work with the copy. This saves you
time during configuration.
Manual WinCC V6 Basic Documentation
6AV6392-1XA06-0AB0
33
Working with Projects
2.3.2
04.03
Setting up and administering projects
Overview
In WinCC Explorer you will be able to set up and administer projects. The Project
Assistant will guide you through the setting up phase.
Configuring with the Project Assistant
The Project Assistant will open automatically when you select the menu item "File
> New". The Assistant asks you for the project type (single-user or multi-user
project), the name of the project and where it is stored.
As soon as the Assistant has set up the project, the basic data of the project that
has been created by the Project Assistant will appear in WinCC Explorer. The
project name will appear in the title bar of WinCC Explorer.
Configuring with WinCC Explorer
You can also use WinCC Explorer to administer your projects.
•
The individual operator consoles are configured using the component
"Computer". Here, you also define which runtime components should be
started when the project is enabled.
•
The connection to the connected automation systems is established under
the component "Tag Management". The tags that are required for data
exchange with the automation systems are also defined here.
The remaining components have specialized editors for all further configuration
tasks. These editors can be selected from the pop-up menu.
34
Manual WinCC V6 Basic Documentation
6AV6392-1XA06-0AB0
04.03
2.3.3
Working with Projects
Running and Testing Projects
Overview
You will require the WinCC Runtime software to run your projects. If the Runtime
software was installed together with the Configuration software you will not have
to move to another workstation to carry out tests.
Configuring with WinCC Explorer
The runtime properties will have to be specified before you enable your project for
the first time. The dialog "Computer properties" has been provided for this
purpose. This dialog can be accessed via the pop-up menu of the component
"Computer" in WinCC Explorer.
The "Startup" tab is used to specify which runtime components should be
activated and which corresponding functions should be available in runtime. If, for
example, your project contains cyclic actions, it will be necessary to activate the
component "Global Script Runtime".
To achieve maximum performance, it is recommended that you only activate the
components you really require.
Manual WinCC V6 Basic Documentation
6AV6392-1XA06-0AB0
35
Working with Projects
04.03
The "Graphics Runtime" tab can be used to define which screen should be
displayed first once your project has been enabled (Start screen). It is also used
to define the manner in which the WinCC project should appear on the screen.
Enabling projects
Once you have defined the runtime properties you will be able to enable the
project. The "Enable" command is located in the "File" menu in WinCC Explorer.
Alternatively, you can use the button in the toolbar.
When the project has been enabled, the selected components of the Runtime
software will be started. You will now be able to control and test the project.
WinCC Simulator
Using WinCC Simulator, you can test your WinCC project during the development
phase without connecting to the process peripherals. You can also test your
WinCC project while connected process peripherals but without the process
running.
•
You will be able to define a fixed value for a tag.
•
The value of a tag can also be modified automatically over the period of time,
e.g. ascending, descending, in the form of a sine curve or on the basis of
random variation.
WinCC Simulator can be installed using the WinCC's Setup program.
36
Manual WinCC V6 Basic Documentation
6AV6392-1XA06-0AB0
04.03
Working with Projects
Testing projects
All projects that are created with WinCC should be subjected to thorough and
systematic checks like any other software. The first step involves testing on a
module basis with simulated tag values. The second step involves testing the
entire functionality of the project with all automation components.
Online configuration
If a fault is ascertained during the testing phase, this can immediately be rectified
in WinCC without stopping the process. Switch to the Configuration software
using the shortcut <Alt>+<Tab>. Make the alteration, save the data and then
return to the Runtime software. The process will run interruption-free with the new
data.
Deactivating projects
To deactivate your project, switch to the Configuration software with the shortcut
<Alt>+<Tab>. Click on the "Deactivate" button in WinCC Explorer toolbar to stop
runtime. Alternatively, you can also assign this function to a button on one of your
screens.
Manual WinCC V6 Basic Documentation
6AV6392-1XA06-0AB0
37
Working with Projects
2.3.4
04.03
Illegal Characters
Introduction
Depending on the language and components, only certain characters are
permitted in names.
In WinCC, you can use all the characters of the ASCII character set. We do,
however, recommend that you avoid special national characters. Above all, you
should avoid special characters in object names in the object name is used in
scripts.
The following table lists the characters that must not be used in WinCC
components, identifiers, and names.
Illegal Characters in WinCC
Component
Illegal Characters
WinCC Project:
Names of WinCC projects
.,;:!?"'
+=/\@*
[]{}<>
space
case sensitive
Tags:
Tag names
.:?"'
\*$%
space
not case sensitive
"@" is used only in system tags.
The period is used as a separator in structure
tags.
Names beginning with "$" are not visible in tag
management.
38
Tags:
Names of process tags in Tag
Logging
.,;:!?"'^´`~
-+=/\*%&§°
[]{}<>
space
Tags:
Names of archive tags in Tag
Logging
.,;:!?"'^´`~
-+=/\*#%&§°
[]{}<>
space
Tags:
Names of tag groups
?'
\
space
not case sensitive
Manual WinCC V6 Basic Documentation
6AV6392-1XA06-0AB0
04.03
Working with Projects
Component
Illegal Characters
Structure types:
Names of structure types,
structure elements, structure
instances
.:?'
\@*%
space
Graphics Designer:
Names of pictures (PDL files)
:?"
/\*
<>
Graphics Designer:
Names of objects in pictures
The name can be a maximum of 180
characters long.
If you use special characters, the maximum
number of characters is further restricted.
Avoid using special characters in the object
name is used in scripts.
For more detailed information, refer to the
documentation on VBS in section "Testing with
the Debugger" > "Action and Procedure
Names in the Debugger".
Graphics Designer:
Text list object type
Restriction for assigned and referenced texts:
;
Graphics Designer:
Names in the Dynamic Wizard
%
Alarm Logging:
'
Names of message blocks,
Enter key
message classes, message types, line feed
and message texts
Tag Logging:
Archive name
.,;:!?"'^´`~
-+=/\*#%&§°
()[]{}<>
space
Tag Logging / Trend Control:
Labeling time axis and value axis
Single "&" character is not displayed.
Double "&" character is displayed once.
Report Designer:
:?"
Names in the page layout and line / \ *
layout
<>
User Administrator:
User names
'
User Administrator:
Passwords
'
User Administrator:
User rights
'
Manual WinCC V6 Basic Documentation
6AV6392-1XA06-0AB0
\
not case sensitive
\
case sensitive
\
39
Working with Projects
04.03
Component
Illegal Characters
User Archives:
Names for archives, fields, views,
columns
.,;:!?"'^´`~
-+=/\@*#$%&§°
()[]{}<>
space
The first character must be a letter.
Server Data:
Names of packages
,
/\
National special characters, for example
umlauts (ä, ü etc.) are not permitted.
Illegal Characters for Basic Settings
Component
Illegal Characters
Computer name
.,;:!?"'^´`~
-+=/\¦@*#$%&§°
()[]{}<>
space
only uppercase relevant
The first character must be a letter.
40
DNS host names
,;:!?"'^´`~
_+=/\¦@*#$%&§°
()[]{}<>
space
Folder path:
Names of folders
:?"
/*
<>
WinCC Explorer
Restrictions depending on individual
components
Communication:
Names of connections under a
channel unit
Restrictions as for the SQL database
Communication / OPC:
Used names
.:?"'
\*%
space
Web client:
Used names
.,;:!?"'^´`~
-+=/\@*#$%&§°
()[]{}<>
space
Manual WinCC V6 Basic Documentation
6AV6392-1XA06-0AB0
04.03
Working with Projects
Illegal Characters when Integrating in the SIMATIC Manager
Component
Illegal Characters
Simatic Manager:
Names of WinCC projects
.,;:!?"'
+=/\@*%
[]{}<>
space
Compiling OS:
PLC/OS connection names
.:?"'
\*%
space
PCS 7:
Hierarchy folder
."
/\%
Manual WinCC V6 Basic Documentation
6AV6392-1XA06-0AB0
41
Working with Projects
2.3.5
04.03
Online Configuration
Introduction
You can edit a project in a single-user system or a multi-user system during
runtime. Remember, however, that some configuration tasks are not possible.
WinCC also provides the "Load Online Changes" function. With the Load Online
Changes function, you can edit a project on one computer while it is running on
another computer in runtime. When configuring with Load Online Changes, there
are other restrictions than those that apply to online configuration.
Note:
In time-critical projects, remember that online configuration can affect the
response of your project over time.
Restrictions
For more detailed information on the possibilities for online data editing, refer to
the description of the relevant editor in the WinCC Information System.
You can edit the following elements while the project is activated in runtime:
42
Element
Create
Delete
Edit
Remarks
Project name /
project properties
---
---
No
---
Computer
Yes
No
No
---
Computer properties ---
---
Yes
Edit:
Changes are only adopted in
runtime, after deactivating the
project and restarting runtime.
Timebase
(computer
properties)
---
---
Yes
Edit:
Depending on the configuration,
modifications to a picture are only
updated in runtime after
reselecting the picture.
User cycle
(project properties)
---
---
No
---
Tags
(tag management)
Yes
Yes
Yes
Delete/Edit:
Only possible with external tags if
the channel used supports the
function. This currently applies
only to the S7 channel
Manual WinCC V6 Basic Documentation
6AV6392-1XA06-0AB0
04.03
Working with Projects
Element
Create
Delete
Edit
Remarks
Tag groups
(tag management)
Yes
Yes
Yes
Delete:
Possible only when the tags
contained can be deleted.
Structure types
Yes
Yes
Yes
Delete:
Possible only if the structure type
does not contain any structure
tags.
Edit:
Possible only when no structure
tag has yet been created in the
structure type.
Structure tags
(structure types)
Yes
Yes
Yes
Delete:
Possible only when the structure
tag elements contained can be
deleted.
Connections
(tag management)
Yes
Yes
Yes
Modifications to a connection can
lead to loss of data.
Delete/Edit:
Currently applies only to the S7
channel.
Channels
(tag management)
No
No
No
---
Channel units
(tag management)
No
No
No
---
Text entries
(text library)
Yes
Yes
Yes
---
Pictures
(PDL files,
Graphics Designer)
Yes
Yes
Yes
A picture is updated in runtime
only after reselecting the picture.
Library, color palette Yes
(Graphics Designer)
Yes
Yes
---
Archives, archive
tags
(Tag Logging, User
Archives)
Yes
Yes
Yes
---
Reports, layouts
(Report Designer)
Yes
Yes
Yes
Create/delete/edit:
Applies only to runtime
documentation.
Scripts
(Global Script)
Yes
Yes
Yes
---
Access rights
Yes
(User Administrator)
Yes
Yes
---
Manual WinCC V6 Basic Documentation
6AV6392-1XA06-0AB0
43
Working with Projects
04.03
Element
Create
Delete
Edit
Remarks
Other files
Yes
Yes
Yes
---
Packages
(Serverdata)
Yes
Yes
Yes
---
Messages
(Alarm Logging)
---
---
---
Refer to the following table "Online
Configuration with Messages"
Create
Delete
Edit
Remarks
Yes
Yes
Yes
Edit:
Possible with most
attributes. Exceptions
are listed separately:
-Number
-Group
---
---
No
---
-Class
---
---
Yes
If you modify a
message so that
acknowledgment is no
longer mandatory, the
message is deleted.
If you change the
message class, but
not the
acknowledgment
setting, the message
is updated
immediately.
-Type
---
---
Yes
The message is
updated immediately.
-Triggered on --falling edge
-Message
tag
-Message bit
-Standard
DLL
---
Yes
If you change the
attribute, the message
is deleted.
-Controls the
Central
Signaling
Device
-Will be
archived
-Priority
---
Yes
Updated in runtime
only when the status
of the message
changes.
Online Configuration with Messages
Element
Attribute
Single
messages
44
---
Manual WinCC V6 Basic Documentation
6AV6392-1XA06-0AB0
04.03
Working with Projects
Element
Attribute
Create
Delete
Edit
Remarks
-Infotext
---
---
Yes
The message is
updated immediately.
- User text
block
- Process
value block
---
---
Yes
Updated in runtime
only when the status
of the message
changes.
Group
messages
No
No
No
---
Limit value
monitoring
Yes
Yes
Yes
Edit:
If you change the
"Message" attribute,
the message is
deleted.
System
blocks
Yes
Yes
Yes
Create/Delete/Edit:
Updated in runtime
only after you reselect
the picture.
Create/Delete:
Reconfiguration in
OCX necessary.
User text
blocks
Yes
Yes
Yes
Create/Delete/Edit:
Updated in runtime
only after you reselect
the picture.
Create/Delete:
Reconfiguration in
OCX necessary.
Process
value blocks
Yes
Yes
Yes
Create/Delete/Edit:
Updated in runtime
only after you reselect
the picture.
Create/Delete:
Reconfiguration in
OCX necessary.
Message
classes
Yes
No
Yes
Edit:
Possible with most
attributes. Exceptions
are listed separately:
---
---
Yes
Updated in runtime
only when the status
of the message
changes or when you
reselect the picture.
-Class name
-Status text
Manual WinCC V6 Basic Documentation
6AV6392-1XA06-0AB0
45
Working with Projects
Element
04.03
Attribute
Create
--Acknowledg
ment strategy
46
Delete
Edit
Remarks
---
Yes
If you modify a
message so that
acknowledgment is no
longer mandatory, the
message is deleted.
Message
types
Yes
No
Yes
---
Raw data
tags
Yes
Yes
Yes
Change/Delete:
The message is
deleted.
Tags
---
Yes
Yes
Change/Delete:
The message is
deleted.
Manual WinCC V6 Basic Documentation
6AV6392-1XA06-0AB0
04.03
2.3.6
Working with Projects
Downloading Changes Online
Introduction
With the Load Online Changes function, you can edit a project on one computer
while it is running on another computer in runtime. The computer on which you
configure will be called the Engineering Station (ES) in the following description.
The computer on which runtime is activated will be called the Operator Station
(OS).
If you want the changes to take effect on the operator station, start a download of
the modified data. The project is updated in runtime.
You can test the modified project on the engineering station before you user
modifications in runtime. You can update the project at any time.
Working with online downloads of changes is possible only when you maintain a
consistent project.
Note:
In time-critical projects, remember that online configuration can affect the
response of your project over time.
Application Scenarios
During various phases, for example commissioning, operation, or maintenance,
you will normally find it necessary to make changes to an existing project. These
changes can then be adopted in the activated project; in other words, online.
You can download changes online in the following situations:
•
Continuous automation tasks: All modifications are made online from a
central configuration station. As a result, you do not need to make a
configuration changes directly on site. It is also possible to add, modify, and
delete runtime objects, for example tags, alarms, and archives without
deactivating WinCC.
•
Testing Modifications in a Protected Environment: The intended
modifications can be made initially on the configuration station offline before
they are downloaded to the activated project over Ethernet. The configuration
engineer can therefore test the modifications in a protective environment
before adopting them in active operation. This allows configuration errors to
be detected before they can cause problems in the process or stop the plant.
•
Downloading Mutually Dependent Modifications at the Same Time: Changes
in a configuration often involve interdependent settings. Such modifications
should be downloaded consistently and take effect at the same time. This
situation occurs, for example, when adding a calculated value to an archive
display. In may be necessary to create new tags and add them to a new
archive. Finally, the archive will be displayed in a picture. In the situation, if
the information is not adopted as a unit, this will lead to error messages.
Manual WinCC V6 Basic Documentation
6AV6392-1XA06-0AB0
47
Working with Projects
•
04.03
Editing Projects in a Redundant System: Configuration changes can be
transferred to a redundant server using online change downloads without the
stored modifications being deleted later. The same changes can be
transferred to the second server. This means that the current version is
available on both servers in the redundant system practically without any
delay.
Principle
A project runs on the operator station during runtime. You edit a copy of the
project on a second computer, the engineering station. On the engineering
station, you activate the load online changes function in the WinCC Explorer.
From this point onwards, WinCC records all the changes made in the project.
Online configurations on the Engineering Station are not., however, recorded.
When you have completed your modifications in the project, start the online
download of the changes. This exports the modified data to the operator station.
The project is updated in runtime.
The modifications are updated in a project in the following order:
Connections
Tag groups, tags, structures
Texts
Messages
Archives, archive tags
User Administrator
Pictures
Scripts
Reports
In a multi-user system, WinCC generates packages following each download, that
are then exported to the clients and loaded.
If you use a redundant system, the redundant server data is synchronized
following each download.
48
Manual WinCC V6 Basic Documentation
6AV6392-1XA06-0AB0
04.03
3
Working with Tags
Working with Tags
3.1
Tag Management and tags
Introduction
Communication between WinCC and the automation system takes place by means
of communication drivers. Data generated by the automation system or the WinCC
project are transferred by means of tags.
This chapter provides infomation on managing tags and on the different types of
tags.
3.2
Tag Management
Introduction
Tag Management administers the tags and communication drivers used in the
project. You will find Tag Management in the navigation window of WinCC
Explorer.
Usage
Tags with values supplied by the process are referred to as process or external
tags in WinCC. In the case of process tags, Tag Management determines the
communication driver by means of which WinCC is connected to the automation
system and how the exchange of data is taking place. The associated tags are
created in the directory structure of this communication driver.
Tags not supplied with values by the process, known as the "internal tags", are
created in the "Internal Tags" directory.
To provide a better overview, you can arrange the tags in Tag Management in
groups.
Creating tags in Tag Management leads to a directory structure in which you can
navigate in a manner similar to Windows directories.
Manual WinCC V6 Basic Documentation
6AV6392-1XA06-0AB0
49
Working with Tags
04.03
Configuration of Tag Management
Navigation window
You will find Tag Management in the navigation window of WinCC Explorer.
Internal tags and associated tag groups will be found in the "Internal Tags"
directory.
WinCC creates a new directory in Tag Management for each communication driver
that is set up. Under the communication driver you will find a channel unit, its
connections and associated tag groups and process tags.
Tag Management uses the following icons:
Icon
Meaning
Tag Management
Internal Tags
Communication drivers
Channel Unit
Connection
Tag Group
Tag
Structure type
50
Manual WinCC V6 Basic Documentation
6AV6392-1XA06-0AB0
04.03
Working with Tags
Data window
The data window of WinCC Explorer shows you the contents of the directory you
selected in the navigation window.
Tooltip
In Runtime you can view the status information on connections and tags as a
tooltip. To view it, move the mouse pointer in the data window to the connection or
tag you want.
The tooltip contains the following information:
•
with a connection, brief information about the state
•
The current process value of a tag
•
The quality code of a tag
•
The date on which a tag was last changed
Menu bar
At "Edit" you can cut, copy, paste and delete tags and tag groups. At "Edit" >
"Properties" you can view the properties of the selected tag, the communication
driver, the channel unit or connection.
At "View" you can modify the way in which objects are presented in the data
window and update the display.
Toolbar
For tags and tag groups you can use the "Cut", "Copy", "Paste" and "Properties"
buttons.
You can modify the display in the data window by means of the "Large Icons",
"Small Icons", "List" and "Details" buttons.
Status bar
The status bar can display the following information, regardless of the operated
object:
•
Current directory path in the project and tips on operation
•
External tags: number of configured process tags
•
License: number of licensed process tags (power tags)
Find
In Tag Management you can open the search function from the shortcut menu.
You can search for tags, tag groups, connections, channel units and
communication drivers.
Manual WinCC V6 Basic Documentation
6AV6392-1XA06-0AB0
51
Working with Tags
3.2.1
04.03
Tags
Introduction
Data are passed on in a WinCC project by means of tags. A tag has a data
address and a symbolic name, which is used in the project. The data address is
used in communication with the automation system.
WinCC works with two kinds of tags:
• Process tags
• Internal Tags
WinCC simplifies tag handling by means of two other object types:
•
Tag groups
•
Structure types
Name conventions
When naming tags, you must respect certain conventions:
•
Tag names must be unique throughout the project. When tags are created,
WinCC does not distinguish between upper and lower case characters in a
name.
•
Tag names must not be longer than 128 characters. In the case of structure
tags, this limit applies to the whole expression "structure tag name + dot +
structure tag element name".
•
You must not use certain characters in tag names. You will find the characters
you must not include in a name in the WinCC Information System at "Working
with projects" > "Authorized characters"
Note:
You must not create tags whose name starts with an '@'. Tags with an @ prefix
are created only by WinCC and PCS 7.
Note:
Remember that WinCC distinguishes between upper and lower case characters in
a configuration. If you change upper and lower case characters in a tag name, you
must adapt your configuration accordingly.
52
Manual WinCC V6 Basic Documentation
6AV6392-1XA06-0AB0
04.03
Working with Tags
Updating tags
In the case of process tags, the current tag values are transferred over the
communication connection between WinCC and the connected automation
systems in Runtime. In this instance, WinCC accesses the data area on the
automation system that is defined in the tag properties. The current value of the
process tag is made available by WinCC in Tag Management after it has been
transferred for further processing and evaluation. Conversely, WinCC can also
write data back to the automation system.
In WinCC you set the frequency of data transfer and of updating in the display.
Remember while you are configuring that periodic updating of tags results in
severe loading of the system and can have an adverse effect on performance.
Importing tags
You can also create tags external to WinCC and import them into your project.
For example, you can establish a connection to the WinCC configuration tool for
your project and create the tags with the help of the configuration tool in an Excel
table. You assign certain properties to these tags in the table. WinCC can use the
configuration tool to read in the data and then automatically creates the tags with
the specified properties.
3.2.1.1
Process Tags
Definition
You use process tags for communication between WinCC and the automation
system.
The properties of process tags depend on the communication driver being used.
Therefore, create process tags in Tag Management also under a specific
communication driver, its channel unit and its connections.
You can set the following properties for process tags:
•
•
Name
Data type
•
Address on the channel unit
•
•
•
•
•
Adapt format
Limit values
Start value
Replacement value
Scaling
Note:
Process tags are also referred to "external tags" on the system.
Manual WinCC V6 Basic Documentation
6AV6392-1XA06-0AB0
53
Working with Tags
04.03
Usable data types
You can use the following data types for process tags:
•
Binary tag
•
Signed 8-bit value
•
Unsigned 8-bit value
•
Signed 16-bit value
•
Unsigned 16-bit value
•
Signed 32-bit value
•
Unsigned 32-bit value
•
Floating-point number 32-bit IEEE 754
•
Floating-point number 64-bit IEEE 754
•
Text tag, 8-bit
•
Text tag, 16-bit character set
•
Raw data tag
Authorization for power tags
For WinCC zou purchase authorizations to be able to use a certain number of
process tags and archive tags.
Power tags are licensed process tags. With an authorization covering 1024 power
tags, you can run a WinCC project on a computer in Runtime that uses up to 1024
process tags. The number of licensed and configured process tags will be seen in
the status bar of WinCC Explorer.
Authorizations are subdivided into the following types
54
•
"RC": for configuration and Runtime of a certain number of process tags
•
"RC": only for Runtime of a certain number of process tags
Manual WinCC V6 Basic Documentation
6AV6392-1XA06-0AB0
04.03
3.2.1.2
Working with Tags
Internal Tags
Definition
Internal tags are not connected to the process.
You use Internal tags to manage data within a project or to transfer data to an
archive.
You can set the following properties for internal tags:
•
Name
•
Data type
•
Updates project-wide/on local computers (only relevant with multi-user projects
without additional client projects)
•
Limit values
•
Start value
Usable data types
You can use the following data types for internal tags:
•
Text reference
•
Binary tag
•
Signed 8-bit value
•
Unsigned 8-bit value
•
Signed 16-bit value
•
Unsigned 16-bit value
•
Signed 32-bit value
•
Unsigned 32-bit value
•
Floating-point number 32-bit IEEE 754
•
Floating-point number 64-bit IEEE 754
•
Text tag, 8-bit
•
Text tag 16-bit character set
•
Raw data tag
Manual WinCC V6 Basic Documentation
6AV6392-1XA06-0AB0
55
Working with Tags
04.03
Authorization for archive tags
For WinCC you purchase authorizations to be able to use a certain number of
process tags and archive tags.
Archive tags are the licensed archive tags in Tag Logging. The "WinCC CS" and
"WinCC RT" basic authorizations contain up to 512 archive tags. If you wish to
configure more than 512 archive tags, you require an additional archive
authorization. You can see the number of configured archive tags in the status bar
of Tag Logging.
System tags
WinCC applications create tags required for internal administration of the project.
The names of these tags begin with an "@" character. You cannot delete or
rename these tags. You can evalaute, but not change, the value of the tag.
Exceptions to this rule are tags created with the "Redundancy" option. They can be
set by means of scripts, for example:
•
@RM_MASTER
•
@RM_MASTER_NAME
•
@RM_SWITCHER
Note:
You must not create tags whose name starts with an '@'. Tags with an @ prefix
are created only by WinCC and PCS 7.
3.2.1.3
Structure types and structure tags
Definition
WinCC Structure types simplify the creation of several tags having identical
properties.
56
Designation
Definition
Displayed in...
Structure type
A structure type denotes a
scheme that is used in WinCC to
create a certain group of tags. A
structure type contains at least
one structure element.
Component "Structure
Types"
Structure element
A structure element is a
component of a structure type. It
is used as a template when
creating a structure tag with the
help of a structure type.
Component "Structure
Types" > Structure Type >
"Structure Properties"
dialog box
Manual WinCC V6 Basic Documentation
6AV6392-1XA06-0AB0
04.03
Working with Tags
Designation
Definition
Displayed in...
Structure tag
A structure tag is a tag that was
created with the help of a
structure type. The template of a
structure tag is a structure
element.
Component "Tag
Management" > "Internal
Tags" or a connection,
under which the structure
tags were created with the
help of structure type.
The name of a structure tag
consists of the name of the
structure instance and the name
of the structure element being
used. Both parts of the name are
separated by a dot.
Structure instance If the tags defined in a structure
type are created with the help of
the structure type, a structure
instance occurs. The structure
instances created with the same
structure type are displayed
under this structure type in the
data window.
Component "Structure
Types" > Structure Type
The name of a structure instance
is also referred to as the tag
prefix.
Principle
You define a certain tag structure when you create a structure type.
You create a structure type in WinCC Explorer. You create a structure element for
each tag. You assign the properites to a structure element which the tag created by
that should possess.
When creating a tag, assign a created structure type as data type. The structure
types are displayed in the "Data Type" selection window according to standard
data types. WinCC creates a structure instance under the associated structure type
and the structure tags in Tag Management. The created structure tags are defined
by the structure elements of this type.
In the same structue type, you can define structure elements for internal tags and
process tags. When a structure instance is created under the connection of a
communication driver, the process tags defined in the structure type are created
under the connection. The internal tags, however, are created in Tag Management
at "Internal tags".
Manual WinCC V6 Basic Documentation
6AV6392-1XA06-0AB0
57
Working with Tags
04.03
Modifying structure types
If you have created a structure instance with a structure type, you can no longer
modify the properties of this structure type. You must first delete the structure
instance. In doing so, you also delete all associated structure tags. After that you
can change the properties of the structure type and the structure elemets and
regenerate a structue instance.
You can modify the properties of structure instances and structure tags later. If you
rename the structure instance, then rename the associated tags at the same time.
Usage
If a certain tag configuration occurs several times in your system, use structure
types. In this instance, for example, several temperature controllers can be
involved that are always set up according to the same principle.
Consider which tags you require for the temperature controller.
Then create a TEMPERATURE structure type in which each tag is represented by
a structure element, for example ELEMENT_1, ELEMENT_2, ELEMENT_3. Each
time you create a new structure instance with this structure type, WinCC
automatically generates all structure tags for the corresponding temperature
regulator.
You use the created structure tags when, for example, you configure pictures
which you would like to integrate by means of picture windows.
Structure types in picture windows
You configure a picture, TEMP_REGLER.PDL, for the temperature regulator. You
do not connect the objects in the picture with tags but with structure elements.
To do this, you have to enter the name manually, since you cannot directly enter
elements by means of a dialog box. Alternatively, you can connect structure tags
you have created and delete the first part of the name, which is determined by the
structure instance. You link e.g. the structure tags of the structure REGLER_A. In
the tag name displayed, e.g. REGLER_A.ELEMENT_1, delete the REGLER_A and
the linking point in the input field.
Configure a picture window and integrate the picture TEMP_REGLER.PDL. Open
the object properties of the picture window. Accept one of the created structure
instances with a dot behind the name, such as "CONTROLLER_A.", as the tag
prefix.
Configure a second picture window with the picture TEMP_REGLER.PDL and the
next structure instance, e.g. REGLER_B, as tag prefix, e.g. "REGLER_B.".
In Runtime, WinCC composes the names of the required structure tags from the
following elements:
•
Tag prefixes of the picture window
•
Names of the structure elements linked in the pictureTEMP_REGLER.PDL
Then the first picture window displays the state of regulator A and the second
picture window the state of regulator B.
58
Manual WinCC V6 Basic Documentation
6AV6392-1XA06-0AB0
04.03
3.2.1.4
Working with Tags
Tag groups
Definition
You can sort your tags into tag groups in Tag Management.
You create a tag group as a directory at "Internal tags" or at the connection of a
channel unit. Subgroups are not possible.
Usage
When creating a large number of tags in your project, you can combine them in
groups according to subject.
You can create, for example, a tag group for every picture in your project. You
create the tags you use in one of your pictures in the appropriate group.
In this way WinCC makes it easier for you to assign and retrieve tags.
Name conventions
The names of tag groups must be unique in the whole project. You must use a
name simultaneously for tags and tag groups. When tags and tag groups are
created, WinCC does not distinguish between upper and lower case characters in
a name.
You must not use certain characters in the names of tag groups. You will find the
characters you must not include in a name in the WinCC Information System at
"Working with projects" > "Non-authorized characters"
Note:
Remember that WinCC distinguishes between upper and lower case characters in
a configuration. If you change upper and lower case characters in a tag name, you
must adapt your configuration accordingly.
Manual WinCC V6 Basic Documentation
6AV6392-1XA06-0AB0
59
Working with Tags
3.2.2
04.03
Tag selection dialog box
Working with the tag selection dialog box
WinCC opens the tag selection dialog box as soon as you want to attach a tag in
an editor.
In Graphics Designer you can view the tag selection dialog box continuously. Call
the option "View" > "Toolbars..." on the menu bar. Select the check box next to the
"Tags" entry.
In the Global Script editor, open the tag selection dialog box by choosing "Edit" >
"Tag Browser".
In the tag selection dialog box, you can view either all tags in the project or
navigate in the directory structure. You select a highlighted tag by clicking "OK".
Drag and drop
You can also connect a tag to an object or object attribute by means of drag and
drop. With drag and drop, there are two places above which you can store the tag:
•
Above an object in the picture
•
Above an attribute in the "Object Properties" dialog box, Properties tab
Store the tag above an attribute in the "Object Properties" dialog box, Properties
tab. This ensures that this attribute is dynamized by the tag.
Filter
60
Manual WinCC V6 Basic Documentation
6AV6392-1XA06-0AB0
04.03
Working with Tags
Using the filter function, you can reduce the selected number of tags or symbols so
as to search more efficiently.
When searching, you can use the placeholders "*" and "?". You can only use
alphanumeric characters when searching for names. WinCC saves the last 20
search criteria you entered.
Example
The following internal tags have been created in WinCC, for example: "var1";
"var2"; "var3"; "smv2" and "apm1". Enter 'a*' as the search criterion and exit the
filter function with 'TAB'. WinCC then shows all the tags whose name starts with
"a". In this case, the tag 'apm1' in the 'List of all Tags' folder.
Note
The search operation in the tag selection dialog box can take some time when
there is a large number of tags. Searching lasts about one minute with 15,000
tags.
It is sensible to arrive at a preselection in the tag selection dialog box by means of
the filter.
Data source
This function is available when you are working with WinCC integrated in STEP 7.
In this box you can select the data source from which you would like to attach a
tag.
'WinCC Tags' as data source
WinCC display all configured internal tags and process tags. You can create new
tags by means of the "Create New Tag"function. You can edit existing WinCC tags
with the "Edit Tag" function.
Note
In certain situations the tag selection dialog box sets a filter to the data type of the
tag.
'ES Tags' as data source
WinCC displays all PCS 7 process tags. PCS7 process tags are all operable and
visible CFC and SFC modules which were configured in the PCS 7 Engineering
System. "CFC" stands for "Continuous Function Chart". "SFC" stands for
"Sequential Function Chart". You can update the attributes of the display tag by
operating the "Update ES Tags" button. This is necessary only when an attribute is
modified in the PCS 7 Engineering System while the tag selection dialog box is
open. Attributes are items such as name, type or comment relating to a process
tag.
Manual WinCC V6 Basic Documentation
6AV6392-1XA06-0AB0
61
Working with Tags
04.03
Further information on this is available in the Chapter "Integration in the SIMATIC
Manager" and in the "Process Control System PCS7 Operator Station"
configuration manual.
"Update ES Tags" button
The
button is available to you after selecting the "ES tags" data source.
You can use this button to update the CFC/SFC connections. CFC/SFC stands for
"Continuous Function Chart/Sequential Function Chart". When you extend STEP 7
connections, you can update the corresponding engineering station with this
function.
'STEP7 Symbols' as data source
WinCC displays all the inputs, outputs, and bit memories in the STEP 7 symbol list
and all the global data blocks. The symbol lists and the data blocks are created in
SIMATIC Manager. In this case, data blocks themselves cannot be mapped. Only
the parameters of the prevailing data block displayed in the data window can be
mapped.
"Transfer Data" button
button is available to you after selecting the " STEP 7 Symbols" data
The
source.
The "Transfer Data" function is used by WinCC to apply the selected symbols or
parameters of data blocks to the WinCC database.
62
Manual WinCC V6 Basic Documentation
6AV6392-1XA06-0AB0
04.03
3.3
Working with Tags
Tag types
Introduction
When you create a tag, you assign one of the possible data types to the tag.
This data type depends on the type of data for which you would like to use the tag.
Note:
If you modify the data type of an existing process tag, the previously defined tag
address is deleted. This reason for this is that the PLC address changes when the
data type is modified.
Adapt format
The data type of a tag in WinCC can differ from the data type used in the
automation system. You can then set that WinCC converts the data type of a tag
for transfer to the automation system.
Tag types with type conversion
Tag types without type conversion
Signed 8-bit value
Text reference
Unsigned 8-bit value
Binary tag
Signed 16-bit value
Text tag 8-bit character set
Unsigned 16-bit value
Text tag 16-bit character set
Signed 32-bit value
Raw data type
Unsigned 32-bit value
Structure types
Floating-point number 32-bit IEEE 754
Floating-point number 64-bit IEEE 754
You will find detailed information about type conversion in the WinCC Information
System at "Communication" > "Process Communication" > "WinCC Process
Communication" > "External Tags".
Manual WinCC V6 Basic Documentation
6AV6392-1XA06-0AB0
63
Working with Tags
3.4
3.4.1
04.03
Editing tags
Copying, moving and deleting tags
Introduction
The shortcut menu and the toolbar can be used to perform the following operations
on tags, tag groups and structure types:
•
Cut
•
Copy
•
Paste
•
Delete
There is no difference in the ways in which tags, tag groups and structure types
behave.
You can select and edit several objects at a time in each case.
Copying, tags, tag groups and structure types
If, for example, you wish to configure several tags having the same properties, you
can copy an existing tag and paste it at the desired position. WinCC automatically
increments the name or adds a count to the name.
When you copy a tag group, WinCC automatically copies every tag contained in it.
Structure types can be copied separately. Structure tags and structure instances
cannot be copied separately but only while the associated structure type is being
copied.
Note:
If a tag was created in WinCC using SIMATIC Manager with "Translate OS", you
cannot copy or delete the tag in WinCC Explorer.
Moving tags and tag groups
If you want to move tags or tag groups, cut the object and paste it at the position
you want.
You can move tags
64
•
from one tag group to another tag group
•
from the connection of a communication driver to under the connection of
another communication driver
•
from "Internal tags" Tag Management to under a communication driver
Manual WinCC V6 Basic Documentation
6AV6392-1XA06-0AB0
04.03
Working with Tags
•
from the connection of a communication driver to the "Internal tags" Tag
Management
Structure types, structure tags and structure instances cannot be moved.
Note:
If you want to move a tag between the "Internal tags" Tag Management and a
Variable or between communication drivers, you must adjust the properties of the
tag after doing so.
3.4.2
Editing tags in Runtime
Introduction
If you have activated a project, you can edit tags in parallel. There are a few
constraints, however.
Editing in Runtime
You can edit the following elements in Runtime:
Tags
Tag groups
Structure
types
Structure
instances
Create
X
X
X
X
Address
X
---
---
X
X
2)
---
---
---
Copy
X
2)
X
X
X
Paste
X
X
X
Cut
Delete
Modify properties
Rename
X
X
1) 2)
X
X
1) 2)
X
1)
--3)
X
X
X
---
X
X
X
1)
Possible with external tags only if the channel being used supports the function.
This currently applies only to the "SIMATIC S7 Protocol Suite" channel.
2)
Does not apply to structure tags.
3)
Not possible if structrue tags are created.
Note:
If a tag was created in WinCC using SIMATIC Manager with "Translate OS", you
cannot edit the tag in WinCC Explorer.
Manual WinCC V6 Basic Documentation
6AV6392-1XA06-0AB0
65
Working with Tags
3.4.3
04.03
Status information of tags in Runtime
Introduction
In Runtime you can view information on connections and tags as a tooltip.
Displaying status information
In Tag Management of the activated project, change to the subdirectory you
require.
If you point the mouse pointer to a connection or a tag in the data window, WinCC
outputs the status information as a tooltip.
Connections
The tooltip of a connection specifies:
•
The status of a connection
Tags
The tooltip of a tag specifies:
•
The status of a connection
•
The current process value of a tag
•
The quality code of a tag
•
The date on which a tag was last changed
This status display similarly applies to structure tags.
Quality codes
Quality codes provided encoded information about the status and quality of a tag.
You will find a list of quality codes in the WinCC Information System at
"Communication" > "Communication diagnostics" > "Quality codes of tags".
66
Manual WinCC V6 Basic Documentation
6AV6392-1XA06-0AB0
04.03
4
Creating Process Screens
Creating Process Screens
Graphics System Tasks
During configuration, the Graphics System is used to create the pictures which
display the process in runtime.
The Graphics System handles the following tasks:
•
It displays static and operator-controllable picture elements, such as texts,
graphics or buttons
•
It updates dynamic picture elements, e.g. modifies the length of a bar graph in
relation to a process value
•
It reacts to operator input, e.g. the clicking of a button, or the entry of a text in
an input field
The components of the Graphics System
The Graphics System is made up of Configuration and Runtime components:
4.1
•
The Graphics designer is the configuration component of the Graphics System.
The Graphics Designer is the editor that is used to create pictures.
•
Graphics Runtime is the runtime component of the Graphics System. Graphics
Runtime displays the pictures on the screen in runtime and administers all
inputs and outputs.
The Graphics Designer in the WinCC Explorer
Introduction
The Graphics Designer is an editor for creating process pictures and making them
dynamic. The Graphics Designer can only be started for the project currently
opened in the WinCC Explorer. The WinCC Explorer can be used to display an
overview of the pictures available in the current project.
For working with the Graphics Designer, the WinCC Explorer offers the following
functions and configuration options:
•
Starting Graphics Designer
•
Creating and renaming pictures
•
Configuring object libraries and ActiveX controls
•
Converting libraries and pictures from older program versions
•
Configuring and starting runtime
Manual WinCC V6 Basic Documentation
6AV6392-1XA06-0AB0
67
Creating Process Screens
4.1.1
04.03
The start screen of the Graphics Designer
Introduction
The Graphics Designer provides objects and tools for creating process pictures.
Start the Graphics Designer from the navigation window of the WinCC Explorer.
Layout of the Graphics Designer screen
The Graphics Designer is designed according to the Windows standard. The
Graphics Designer has a desktop, toolbar, menu bar, status bar and various
palettes. When you open the Graphics Designer, the screen with the default
settings appears. As standard, a blank picture is displayed (file format PDL). You
can move the palettes and bars on the screen and arrange them as you like.
68
Manual WinCC V6 Basic Documentation
6AV6392-1XA06-0AB0
04.03
Creating Process Screens
The toolbars
At "View", "Toolbars...", the following toolbars can be shown or hidden. In the
default setting, all toolbars, except for the tags, are shown.
•
Objects: for inserting Standard Objects, Smart Objects, Windows Objects and
Controls.
•
Styles: for changing the line type and thickness, and fill patterns.
•
Default: for creating and saving documents, activating the runtime etc.
•
Alignment: for aligning a number of objects.
•
Colors: for fast changes to the color of an object.
•
Font: for changing the font and font size, font color and border color.
•
Zoom: for stepless zooming in and out.
•
Status: for displaying the language setting and coordinates
•
Layers: for showing and hiding individual layers.
•
Dynamic Wizard: for making objects dynamic with pre-prepared C Actions.
•
Tags: for fast assignment of tags to objects that can be made dynamic.
Note:
To move the visible area in the case of large pictures, you can use the scroll bars
in accordance with the Windows standard.
The Graphics Designer provides additional operation options with the mouse
wheel: click on the mouse wheel. The mouse pointer changes and you can move
the visible picture area simply by moving the mouse.
4.1.2
Customizing the working environment
Introduction
The Graphics Designer provides a great many possibilities to customize the
working environment. For example, you can change the toolbar and palettes. You
can define your own colors and change the basic settings of the program.
Please bear in mind that the default setting of the Graphics Designer is such that
changes to the working environment are saved when you exit from the program. If
you do not want to save the settings, open the "Extras" menu, then "Settings...";
select the "Options" tab and disable the "Save settings on exit" check box.
Manual WinCC V6 Basic Documentation
6AV6392-1XA06-0AB0
69
Creating Process Screens
4.2
04.03
Working with Pictures
Introduction
In Graphics Designer, a picture is a file in the form of a sheet of drawing paper. The
size of the drawing sheet can be adjusted. A drawing sheet has 32 layers, which
can be used to improve the organization of the drawing. The files are saved in the
project directory, GraCS, in the PDL format. The complete process can be
distributed over several individual pictures, which are linked together. Calls to other
applications and files can also be included in a process picture.
The more complex the configured process is, the more detailed the planning
should be.
Project Planning Notes
4.2.1
•
Plan the structure of the representation of the process: determine how many
pictures will be needed and their hierarchical order. Example: subprocesses
can be shown in individual pictures, which are then merged in a main picture.
•
Plan the navigation within a picture and between the individual pictures: the
operation sequences, buttons and hotkeys should be consistent in all pictures.
•
Create a Master picture in which the picture properties, default settings and
object settings are defined. This Master picture should then be used as the
template for each individual picture.
•
Take advantage of the program functions: Process pictures can be efficiently
created by using libraries, copying and transferring properties and by working
with layers and multiple pictures.
•
To avoid changes in the picture layout, make certain that each picture is
displayed - during the design phase - at the same size that it later will be
displayed on the target computer.
•
To avoid changes in the picture layout, make certain that you only use fonts
that are also available on the target computer.
Working with Layers
Introduction
In Graphics Designer, a picture consists of 32 layers in which objects can be
placed. The position of an object in a picture is set when it is assigned to a layer.
Objects on Layer 0 are located on the lowest layer (background) of the picture;
objects on Layer 32 are on the top layer (in the foreground). Objects are always
added on the active layer, but can be quickly moved to another layer. An object's
assignment to a layer can be changed using the "Layer" attribute in the "Object
Properties" window.
70
Manual WinCC V6 Basic Documentation
6AV6392-1XA06-0AB0
04.03
Creating Process Screens
In addition, it is also possible to change the positioning of the objects with respect
to each other within a layer. Four functions are available for this purpose in the
"Arrange / Within the Layer" menu. When creating a process picture, the objects
within a layer will be arranged - by default - in the order that they are added: The
first object added will placed in the background of the layer, while each additional
object is placed one position closer to the front.
Layer Techniques - Principles
When a picture is opened, all 32 layers of the picture will be displayed. This setting
cannot be changed. The layer palette can be used to hide all but the active layer. In
this manner, it is possible to concentrate on editing the objects of the active layer.
Layers are particularly useful when preparing pictures that contain many different
types of object types.
For example, you could place all of the "Bar" objects on Layer 1 and all of the "I/O
Field" objects on Layer 2. If you later decide to change the font color of all of the
I/O fields, you can now display just Layer 2 and then select all of the objects on this
layer. The time-consuming selection of individual I/O fields scattered throughout
the picture is thus unnecessary.
4.2.2
Working with Multiple Pictures
Introduction
Multiple process pictures are quite useful when working with complex processes.
These process pictures are then linked to each other and one picture can be
integrated in another. Graphics Designer supports a number of features which
ease the process of working with multiple pictures.
•
The properties of a picture can transferred to another picture.
•
Objects can be transferred from one picture to another.
•
Objects can be copied from one picture to another.
Manual WinCC V6 Basic Documentation
6AV6392-1XA06-0AB0
71
Creating Process Screens
4.3
04.03
Working with objects
Introduction
This chapter explains
•
which basic functions the Graphics Designer offers for working with objects
•
which characteristics the individual objects possess
•
how to use objects to create process pictures
•
how to change object properties as specified
Objects of the Object Palette
In the Graphics Designer the predefined graphic elements which enable efficient
creation of process pictures are called "objects" in the Graphics Designer. All
objects can be easily inserted into a picture from the object palette. The "Default"
register tab of the Object Palette provides the objects in the following object
groups:
Standard Objects
Smart Objects
Windows Objects
Line
Polygon
Polyline
Ellipse
Circle
Ellipse Segment
Pie Segment
Ellipse Arc
Circular Arc
Rectangle
Rounded Rectangle
Static Text
Connector
Application Window
Picture Window
Control
OLE Element
Both
Bar
Graphic Object
Status Display
Text List
3D-Bar
Group Display
Button
Check Box
Option Group
Round Button
Slider
Combined Objects
The objects of the object palette can be combined by creating a "group" or a "user
object" from a multiple selection. Additionally a multiple selection or a combined
object can be added to the project library and can be made available as a "library
object" for reuse in other process pictures or projects.
72
Manual WinCC V6 Basic Documentation
6AV6392-1XA06-0AB0
04.03
4.3.1
Creating Process Screens
The properties of an object
Introduction
Form, appearance, position and process connection of an object are determined by
the "Object properties". These properties can be changed as required in the
Graphics Designer.
The properties of an object are described by the multitude of "Attributes". An object
property can be changed by a new value is assigned to the associated attributes.
The "Object Properties" window on the "Properties" tab contains all the attributes of
a selected object or a multiple selection of objects. The attributes are subdivided
into property groups such as for example "Geometry" or "Colors". The type and
number os property groups depends on the type of object selected. Therefore for
example the "Font" property group is only displayed for those object types with
which a text can be displayed.
With a multiple selection it is possible that individual property groups for one
specific object type are summarized to a shared property group. All attributes of the
summarized property groups available in this group are continued under the
"Customized" label.
Alternatively to changing the attributes in the "Object Properties" window, objects
can also b adapted by operation with the mouse and keyboard or by using toolbars
and palettes. However this was it is only possible to change certain object
properties such as for example basic geometric sizes, colors and line styles.
4.3.1.1
The "Object Properties" window
Introduction
In the Graphics Designer the "Object Properties" window represents the central
dialog box for changing object properties.
To create process pictures it is firstly important to adapt the static values of
attributes to for example define the shape, appearance, position or operability of an
object. The "Object Properties" window allows however process pictures to be
made dynamic. By linking the attributes with dynamic dialog boxes, C actions or
tags, the properties of an object can be dynamically adapted to the requirements of
the processes to be displayed. An extensive description of dynamic procedures
can be found in the chapter Making "Process Pictures Dynamic".
Manual WinCC V6 Basic Documentation
6AV6392-1XA06-0AB0
73
Creating Process Screens
•
04.03
The "Object Properties" window can for example have the following
appearance for a rectangle with the object name "Rectangle1":
The "Object Properties" window can be pinned on top of the Graphics Designer.
The position and size of the window can be changed freely.
The "Object Properties" window is subdivided into Elements toolbar, and the
"Properties" and "Event" tabs. More information about these elements is provided
in their extensive description.
4.3.1.1.1
The "Properties" tab in the "Object Properties" window
Introduction
In the "Object Properties" window, the "Properties" tab represents the central
dialog box to change static values of a selected object.
•
The "Properties" tab can for example have the following appearance for a
rectangle with the object name "Rectangle1":
The width of both window areas and the columns in the attribute display can be
changed by moving the vertical separation lines.
Properties folder
The left area shows the selected object with its property groups in the form of a
folder tree. The selected object is displayed as a folder.
With a multiple selection or a user object, this folder only receives the shared
property groups of the contained individual objects. With a selected group the
shared property groups are listed first and then, as a subfolder, the individual
objects with their property groups.
74
Manual WinCC V6 Basic Documentation
6AV6392-1XA06-0AB0
04.03
Creating Process Screens
It is not possible to change the entries in the property folder. Folders and
subfolders can be open or closed by double-clicking them or by clicking the "+" or
"-" icons. The attributes available for the selected entry are shown in the attribute
display.
Attribute display
The right-hand area contains all the attributes that are available for the entry
selected from the property folder. The attribute display is subdivided into 5 columns
in which the static values and the dynamics of the selected objects are displayed.
The displayed values can be changed by double-clicking or calling the popup
menu in the respective column.
Columns of the attribute display
Column
Function
Description
Attribute
Attribute name
All attributes of the selected property group are
displayed which are available for the selected object.
The name of the attribute cannot be changed. The
static value of the attribute can be changed by
double-clicking the name of the attribute.
Static
Static value of
the attribute
The current value of the attribute is shown for the
selected object. Depending on the type of attribute,
the value is displayed as a number, text or a graphic
representation.
The static value of the attribute can be changed by
double-clicking the value or name of the attribute.
Further information can be found in chapter
"Changing Object Properties".
Dynamic
Making the
attribute
dynamic
The type of dynamics is displayed and marked by
one of the following icons:
White bulb = no dynamics
Green bulb = dynamics with a tag
Red lightning = dynamics via a dynamic dialog box
Green lightning = dynamics with a C action
Yellow lightning = dynamics with a C action not yet
translated
The dynamics of the attribute can be changed.
Right-clicking opens a popup menu on which the
required dynamics can be set.
Further information can be found in chapter "Making
Process Picture Dynamic".
Manual WinCC V6 Basic Documentation
6AV6392-1XA06-0AB0
75
Creating Process Screens
04.03
Column
Function
Description
Current
Update cycle of
the attribute
The setting for the update cycle is displayed if
dynamics of the attribute are set.
The update cycle of the attribute can be changed by
double-clicking the value. Further information can be
found in chapter "Changing Object Properties".
Indir.
Indirect attribute An attribute can be directly or indirectly made
dynamic:
addressing
Directly = The attribute is directly made dynamic
with the contents of the tags.
Indirectly = The attribute is linked to a tag of the
type "String" which links to another tag. The attribute
is made dynamic with the contents of the referenced
tag.
Indirect addressing of the attribute can be activated
by double-clicking the checkbox if the attribute is
made dynamic with a tag. Further information can be
found in chapter "Making Process Picture Dynamic".
Font styles to display dynamics and events
Dynamics and events are particularly highlighted with the aid of different font
styles. The following font styles are used:
76
•
bold As soon as dynamics or an event are configured to an attribute of the
selected object, the attribute is displayed in bold in the attribute display. The
associated property group in the property folder and the selected object in
object selection of the toolbar are also displayed in bold.
•
italics If a direct connection was configured for an event, the target of the direct
connection is displayed in italics in the attribute display. The target object is
also displayed in italics in the object selection of the toolbar.
•
bold and italics If a selected object is both target of a direct connection and is
dynamic itself, the attribute in the attribute display and the object in the object
selection of the toolbar are displayed in bold and italics.
Manual WinCC V6 Basic Documentation
6AV6392-1XA06-0AB0
04.03
4.3.1.1.2
Creating Process Screens
The "Events" tab in the "Object Properties" window
Introduction
In the "Object Property" window the "Event" tab represent the central dialog box for
configuring events. Configuring events is described extensively in the chapter
"Making Process Pictures Dynamic".
•
The "Event" tab in the "Object Property" window can for example have the
following appearance for a rectangle with the object name "Rectangle1":
The width of both panes and columns in the event display can be changed by
moving the vertical separation lines.
Event folder
The left area shows the selected object in the form of a folder tree. This folder
shows entries such as for example "Mouse", "Keyboard", "Focus" and "Misc" with
which events for the operation of the entire object can be configured. The "Property
Theme" displays all property groups of the selected object. An event can also be
configured for each individual attribute of a property group. If there are several
individual objects in the selected object, the structure is repeated for each
individual object.
It is not possible to change the entries in the event folder. Folders and subfolders
can be open or closed by double-clicking them or by clicking the "+" or "-" icons.
The configurable events for the selected entry are shown in the event display.
Manual WinCC V6 Basic Documentation
6AV6392-1XA06-0AB0
77
Creating Process Screens
04.03
Event display
The right-hand area contains all the events that are available for the entry selected
from the event folder. The event display is subdivided into 2 columns in which the
events and the linked actions are displayed.
The displayed actions can be changed by double-clicking or calling the popup
menu in the "Action" column.
Columns of the event display
Column Function Description
Run at
Event
type
All events are displayed which are available for the selected
object and assigned to the entry selected in the event
directory.
The name of the event cannot be changed. The configured
action can be changed by double-clicking the name of the
attribute.
Action
Action
selection
The action is displayed which is run when event occurs. The
selected action is marked with one of the following icons:
White lightning = There is no action for the event.
Blue lightning = There is an action via a direct connection for
the event.
Green lightning = There is a C action for the event.
Yellow lightning = There is a C action not yet translated for
the event.
The configured action can be changed by double-clicking in
the "Run "at column or by calling the popup menu in the
"Action" column. Further information can be found in chapter
"Making Process Picture Dynamic".
Triggering events
78
Events
Run at
Description
Mouse
Mouseclick Is triggered if the cursor is on the object when the
mouse button is pressed an released.
Mouse
Left / right
clicking
Is triggered when pressing the mouse button directly
on the object.
Mouse
Left/right
releasing
Is triggered when releasing the mouse button for the
object the cursor was over when the mouse button
was pressed.
Keyboard
Pressing
Is triggered when pressing a key on the keyboard.
The keys <F10> and <ALT+PRINT> may not be used
for process operation.
Manual WinCC V6 Basic Documentation
6AV6392-1XA06-0AB0
04.03
4.3.1.2
Creating Process Screens
Events
Run at
Description
Keyboard
Releasing
Is triggered when releasing a key on the keyboard.
The keys <F10> and <ALT+PRINT> may not be used
for process operation.
Focus
Focus
change
Occurs with focus reception or loss, called by a C or
VBS action or by selecting the object with <TAB>
(TAB order).
Miscellaneous
Object
change
Occurs if at least one object attribute changes.
Object
attributes
Change
Most object attributes have the Change event. It is
used to be able to react specifically to the change of a
certain attribute. The event occurs if the attribute
value changes. The action linked to this event is
logged on individually. With Close Picture, all actions
logged on at this point are logged off individually. This
leads to an increased system load. To keep the
system load low, this event type should be used
sparingly and only there where it is absolutely
necessary to react to the change. This is the case for
example when inputting a valie in the I/O field.
Property groups and attributes
Introduction
On the "Properties" tab of the "Object Properties" window all property groups are
displayed which are available for the selected object. If one of these properties is
selected, the associated attributes for the selected object are listed in the attribute
display. The properties of an object can be changed by assigning a new value to
the associated attributes.
This chapter introduces all property groups and the associated attributes. The
function of an attribute is described briefly and is assigned to the object types for
which the attribute is available.
An extensive description of the individual attributes can be found in the "Direct
help" which can be called from the popup menu of the required attribute.
Manual WinCC V6 Basic Documentation
6AV6392-1XA06-0AB0
79
Creating Process Screens
4.3.2
04.03
Working with standard objects
Introduction
The standard objects include geometric shapes and static text. The geometric
shapes draw the individual elements of the process picture. For example, static text
can be used for labels.
In the Graphics Designer, the various object types have default properties. When
they are inserted the objects import these default properties (except for individual
geometric properties). After insertion the properties of an object can be modified. In
the same way the default settings for the object types can be modified as required.
Overview
Icon
80
Object
Description
Line
The line is an open object. The length and angle of a
line are determined by the height and width of the
rectangle around the object. The line ends can for
example be shown as arrows or points.
Polygon
The polygon is a closed object that can be filled with
a color or pattern. A polygon can have any number
of corners. The corners are numbered in the
sequence of their creation and can be modified
individually or deleted.
Polyline
The polyline is an open object. Even if the start and
finish point have the same coordinates, that area
cannot be filled. A polyline can have any number of
corners. The corners are numbered in the sequence
of their creation and can be modified individually or
deleted. The line ends of a polyline can for example
be shown as arrows or points.
Ellipse
The ellipse is a closed object that can be filled with a
color or pattern. The height and width of an ellipse
can be modified as desired to allow it to be aligned
horizontally or vertically.
Circle
A circle is a closed object that can be filled with a
color or pattern. A circle can be resized at will.
Ellipse
Segment
The ellipse segment is a closed object that can be
filled with a color or pattern. The height and width of
an ellipse segment can be modified as desired to
allow it to be aligned horizontally or vertically.
Pie Segment
The pie segment is a closed object that can be filled
with a color or pattern. A pie segment can be resized
at will.
Manual WinCC V6 Basic Documentation
6AV6392-1XA06-0AB0
04.03
Creating Process Screens
Icon
4.3.3
Object
Description
Ellipse Arc
The ellipse arc is an open object. The height and
width of an ellipse arc can be modified as desired to
allow it to be aligned horizontally or vertically.
Circular Arc
The circular arc is an open object. A circular arc can
be resized at will.
Rectangle
The rectangle is a closed object that can be filled
with a color or pattern. The height and width of a
rectangle can be modified as desired to allow it to be
aligned horizontally or vertically.
Rounded
Rectangle
The rounded rectangle is a closed object that can be
filled with a color or pattern. The height and width of
a rounded rectangle can be modified as desired to
allow it to be aligned horizontally or vertically. The
corners of a rounded rectangle can rounded as
much as desired.
Static Text
The field for static text is a closed object that can be
filled with a color or pattern. The static text is
entered into a field of any desired size. One-line or
multiline text can be input for all designed
languages.
Connector
The connector is a linear object whose ends can be
connected with the connection points of other
objects. The number and arrangement of the
connection points depend on the specific object
type. If connected objects are moved, the
connector's length and direction is automatically
adapted and the connection is retained.
Working with smart objects
Introduction
Smart objects offer the option of building complex system pictures. The smart
objects include items such as various windows, fields and bars, which offer a
variety of dynamic options.
In the Graphics Designer, the various object types have default properties. When
they are inserted the objects import these default properties (except for individual
geometric properties). After insertion the properties of an object can be modified. In
the same way the default settings for the object types can be modified as required.
Manual WinCC V6 Basic Documentation
6AV6392-1XA06-0AB0
81
Creating Process Screens
04.03
Overview
Icon
Object
Description
Application
Window
The application window is an object that can be
supplied from applications of the global script and the
logging system. In runtime, these applications open
an application window, transfer information and
enable operation. The size and properties which an
application window accepts in Runtime are defined in
the Graphics Designer.
Picture Window The picture window offers the option of displaying
other pictures that were created with the Graphics
Designer in the current picture. For example, the
contents of a picture window can be continuously
updated with dynamics. The size and properties that
a picture window has in runtime are defined in the
Graphics Designer.
82
Control
The Object Control provides the option to integrate
system process control and monitoring elements into
a picture. Controls are prefinished objects such as for
example alarm windows, measuring windows,
selection dialog boxes or buttons. ActiveX Controls,
WinCC Controls and controls from other
manufacturers are available if they are registered in
the operating system. These are changed as required
and dynamically integrated into the process. The size
and properties which a control accepts in Runtime are
defined in the Graphics Designer.
OLE Object
The OLE element enables files created in other
programs to be inserted into a picture. Therefore all
OLE elements registered in the operating system can
be integrated. The size and properties which an OLE
element accepts in Runtime are defined in the
Graphics Designer. No changes can be made to OLE
elements in Runtime.
I/O Field
The I/O Field can be defined as an input field, an
output field or a combined input/output field. The
following data formats are available: binary, decimal,
string and hexadecimal. Limit values such as "Hidden
Input" or "Accept on complete input" can also be
specified. The size and properties which an I/O Field
accepts in Runtime are defined in the Graphics
Designer.
Manual WinCC V6 Basic Documentation
6AV6392-1XA06-0AB0
04.03
Creating Process Screens
Icon
Object
Description
Bar
The bar offers the option of displaying values
graphically. The values can also be displayed in a
combined view as graphics with freely definable
number scale. The size and properties which a bar
accepts in Runtime are defined in the Graphics
Designer.
Graphic Object
The graphic object enables graphics created in other
programs to be inserted into a picture. Graphics and
pictures can be inserted in the following formats:
EMF, WMF, DIB and BMP. The size and properties of
a graphic object in runtime are defined in the
Graphics Designer.
Status Display
The status display offers the option to display almost
any number of different states of an object. The
states are implemented via tags whose value
corresponds to the respective state. The states are
displayed via the assigned pictures. The size and
properties which a status display accepts in Runtime
are defined in the Graphics Designer.
Text List
The text list offers the option of assigning specific
values to a text. The text list can be defined as an
input list, an output list or as a combined input/output
list. The following data formats are available: decimal,
binary or bit. The size and properties which a text list
has in Runtime are defined in the Graphics Designer.
3D Bar
The 3D bar graph enables values to be displayed
graphically three-dimensionally. The size and
properties which a 3D bar has in Runtime are defined
in the Graphics Designer.
The 3D bar is only available if the "Basic Process
Control" optional package was installed with WinCC.
Group Display
The group display enables the current states of
certain message types to be displayed hierarchically.
Four buttons allow messages to be represented and
operated. Using a group display, it is possible for
example to implement a quick change to represent an
error source. The size and properties which a group
display accepts in Runtime are defined in the
Graphics Designer.
The group display is only available if the "Basic
Process Control" optional package was installed with
WinCC.
Manual WinCC V6 Basic Documentation
6AV6392-1XA06-0AB0
83
Creating Process Screens
4.3.4
04.03
Working with Windows objects
Introduction
The Windows objects are elements familiar from Windows applications such as
buttons, check boxes, option groups and sliders. A round button can also be
designed. The objects can be modified and made dynamic in many ways. They
enable you to operate process events and to control processes.
In the Graphics Designer, the various object types have default properties. When
they are inserted the objects import these default properties (except for individual
geometric properties). After insertion the properties of an object can be modified. In
the same way the default settings for the object types can be modified as required.
Overview
Icon
84
Object
Description
Button
The button enables process operation. It is used for
example to acknowledge messages. A button can
have two different states: "On" and "Off". A button is
integrated into the process by providing the
corresponding attributes with dynamics.
Checkbox
The checkbox enables the operator to select several
options and to check the corresponding checkboxes.
It is also possible to check checkboxes by default so
that the operator only changes the predefined value
as required. A checkbox is integrated into the
process by providing the corresponding attributes
with dynamics.
Option box
The option box enables the operator to selected one
of the presented options and to activate the
corresponding options field. It is also possible to
activate one of the options fields by default so that
the operator only changes the predefined value as
required. An option box is integrated into the
process by providing the corresponding attributes
with dynamics.
Round Button
The round button enables process operation. It is
used for example to acknowledge messages or to
navigate in Runtime. A round button can have three
different states: "On", "Off" and "Deactivated". It is
also possible to define whether a round button
should by default be displayed as pressed and
whether it should click when pressed. A round
button is embedded into the process by making the
corresponding attributes dynamic.
Manual WinCC V6 Basic Documentation
6AV6392-1XA06-0AB0
04.03
Creating Process Screens
Icon
Object
Description
Slider
The slider is a slide controller and enables
processes to be controlled. For example, it can be
used for infinitely variable changes to a value. A
slider is embedded into the process by making the
corresponding attributes dynamic.
Manual WinCC V6 Basic Documentation
6AV6392-1XA06-0AB0
85
Creating Process Screens
4.3.5
04.03
Quick object configuration
Introduction
The Graphics Designer has configuration dialogs for quick configuration of
individual objects. the important features of an object can be set in the
configuration dialogs.
If the use of configuration dialogs is activated in the "Options" tab of the "Tools /
Settings..." menu, the associated dialog is opened when an object is inserted.
The configuration dialog can also be opened with the object's pop-up menu.
Configuration dialogs are available for the following objects: I/O field, bar, graphic
object, status display, text list, button and slider. The contents of the configuration
dialogs are different for different objects.
Short description of the configurable features
86
Features
Description
Object Type
Update
Specifies the frequency with which the
I/O field, bar,
display of the displayed value is updated. status display,
Enter the desired interval or select an
text list, slider
interval from the dropdown list.
Alignment
Specifies whether the slider is moved
horizontally or vertically.
Slider
Bar Alignment
Specifies the direction of the coordinate
axis to which the maximum value of bar
points.
Bar
Operation
An authorization can be assigned for
operation of the button. A hot key can
also be defined, which allows operation
with a key or key combination.
You can find the detailed description in
the "Button" chapter.
Button
Bit Position
A status can be assigned to a specific bit
position.
You can find the detailed description in
"Status Display".
Status Display
Picture Selection
with Preview
The picture selection shows all pictures
in the graphics directory "GraCS" of the
current WinCC project. The picture
selected in the picture selection is
displayed as a preview. Select a picture
or click on the "Browse ..." button to
insert additional pictures from the picture
selection.
See the "Select Pictures" section for the
detailed description.
Graphic object,
Status Display
Manual WinCC V6 Basic Documentation
6AV6392-1XA06-0AB0
04.03
Creating Process Screens
Features
Description
Object Type
Change Picture on
Mouse Click
An event can be assigned for the
selected button with this function. If the
button is clicked with the mouse, the
display of the process picture specified
here is opened.
See the "Select Pictures" section for the
detailed description.
Button
Field Type
Specify whether the selected object is
used for input, output or input and output
of values.
I/O field, Text
List
Limits
Enter values as "Max. value" and "Min.
Bar, Slider
value" to define the two ends of the
slider. You can also define the number of
operation steps for the slider. The
number of operation steps specifies the
number of increments by which the slider
is moved when the mouse is clicked on
the slider.
Font
Change font options for viewing button
labels and display values. Click one of
the buttons to open the associated
dialog.
I/O field, Text
List, button
Text
Enter a text as a button label, which for
example describes its function.
Only one text line is available in the
configuration dialog. Multiline text can be
input by changing the "Text" attribute in
the "Object Properties" window.
Button
Tag
The selected object can be set
I/O field, bar,
dynamically by embedding a tag. With an status display,
I/O field and text list the value of the tags text list, slider
can be displayed as output or changed
by an input depending on the selected
field type.
See the "Select Tags" section for the
detailed description.
Status list
The status list shows the linked pictures Status Display
and the specified flash frequency for all
configured states. States can be inserted
and every setting can be changed with a
pop-up menu. Pictures of the picture
selection can be referenced by dragging
them with the mouse to the required
position in the state list.
You can find the detailed description in
"Status Display".
Manual WinCC V6 Basic Documentation
6AV6392-1XA06-0AB0
87
Creating Process Screens
4.4
04.03
Working with combined objects
Introduction
The objects of the Object Palette can be combined by forming a group or a
customized object from a multiple selection. In addition, a group or a combined
object can be inserted into the project library. This makes the group or the
combined object available as a library object for re-use in other process pictures or
projects.
Overview
Object
Description
Group
A multiple selection of objects can be combined into a group. A
group of objects can be edited like a single object in the
Graphics Designer. It is also possible to edit objects in the
group individually.
Unlike multiple selection, the selection marks of the individual
objects in a group are not shown. The selection marks include
the entire group. The selection frame of the multiple selection
becomes the rectangle around all the objects of the group.
Customized
Object
A customized object allows the properties and events that are
displayed and changed in the "Object Properties" window to be
configured individually. A customized object can be edited in
the Graphics Designer like a single object of the object palette.
As in a group the selection marks of the individual objects are
no longer shown after creation of a customized object. The
selection marks surround the entire customized object. The
selection frame of the multiple selection becomes the rectangle
around all the objects of the customized object.
Library object
The library of the Graphics Designer is versatile tool for saving
and managing graphic objects that can be used for creating
process pictures. It is divided into two areas:
The "Global Library" offers a variety of prefinished graphic
objects that are inserted into a picture as library objects and
can be configured as required.
The "Project Library" enables a project-specific library to be
built.
88
Manual WinCC V6 Basic Documentation
6AV6392-1XA06-0AB0
04.03
4.5
Creating Process Screens
Working with customized objects
Introduction
A customized object allows the properties and events that are displayed and
changed in the "Object Properties" window to be configured individually.
A customized object can be edited in the Graphics Designer like a single object of
the object palette. As in a group the selection marks of the individual objects are no
longer shown after creation of a customized object. The selection marks surround
the entire customized object. The selection frame of the multiple selection becomes
the rectangle around all the objects of the customized object.
Note the following features for working with customized objects:
•
The "Undo" function is not available for editing a customized object.
•
Configured events of the single objects are deleted when the customized
object is created.
•
If editing mode is exited without an object having been selected, the
customized object is deleted. When editing mode is exited, only the selected
object is imported into the customized object.
•
Assigning hot keys and specifying a TAB sequence for objects within the
customized object is not supported.
•
If a group display is embedded in a customized object, the attributes "group
value", "group relevant" and "bit pattern group display" are available for the
customized object to capture and acknowledge states.
Note:
The text properties of the text object must be dynamic to allow changes from
external sources so the language change can function.
Manual WinCC V6 Basic Documentation
6AV6392-1XA06-0AB0
89
Creating Process Screens
4.6
04.03
Short Description of the WinCC Controls and Additional
Controls
Introduction
ActiveX Controls serve for the monitoring and visualization of measured values and
system parameters. By appropriate dynamics they can be employed as control
elements of the process control.
The WinCC Controls and Symbol Library are installed during installation of WinCC.
Overview
Detailed descriptions on the following controls can be viewed via the links in the
Menu Bar.
90
Control
Abbreviation
Function
Siemens HMI
Symbol Library
Symbol Library
The Symbol Library contains a
comprehensive collection of ready
symbols for the display of systems and
system components in process screens.
WinCC Alarm
Control
Alarm Control
Alarm Control can be used to display
messages during runtime.
WinCC
Digital/Analog
Clock Control
Clock Control
The Clock Control can be used to
integrate a time display into a process
picture.
WinCC Function
Trend Control
Function Trend
Control
The Trend Control function can be used
display the values of tags as functions of
other tags and compare the trend with
the setpoint trend.
WinCC Gauge
Control
Gauge Control
The Gauge Control can be used to
display the monitored measurement
values in the form of an analog
measurement clock.
WinCC Online
Table Control
Online Table
Control
The online Table Control can be used to
display values from archive tags tablular
form.
WinCC Online
Trend Control
Online Trend
Control
The online Trend Control can be used to
display values from tags and archive tags
as trends.
Manual WinCC V6 Basic Documentation
6AV6392-1XA06-0AB0
04.03
Creating Process Screens
Control
Abbreviation
Function
WinCC Push
Button Control
Push Button
The Push Button can be used to
configure a command button, which is
connected to the execution of a specific
command.
WinCC Slider
Control
Slider Control
The Slider Control can be used to display
the monitored measurement values in the
form of a slider control.
WinCC User
Archives Table
Element
User Archives
Table Element
The User Archives Table element
provides options to access user archives
and views of the user archives.
IXDiskSpace.Disk Disk Space
Space
Control
Disk Space Control enables the
monitoring of the capacities available on
a storage medium.
Autodesk Volo View Control
The Volo View Control enables the display of the CAD files of the format DXF in a
process screen. The DXF files can, for instance, have been created in EPLAN or
AutoCAD.
Manual WinCC V6 Basic Documentation
6AV6392-1XA06-0AB0
91
Creating Process Screens
4.7
04.03
How to setup a picture for mouseless operation
Introduction
Objects such as buttons or I/O fields must be operated in runtime to influence the
process. To ensure convenient operation and that all of the necessary entries are
made, you can configure operation via the keyboard. In this case, the process of
entering the data is simplified, since the cursor will jump from one object to the next
as the operator makes the required entries.
Operable objects
The objects must be enabled for operation and the operator must be granted the
required permission. Set the Operator-Control Enable and the Authorization for
each object. Click on the object and select the object properties on the "Properties"
tabbed card. In the "Miscellaneous" properties group, you can set the OperatorControl Enable and the Authorization.
Mouseless operation
There are two types of mouseless operation.
•
"Alpha cursor" In runtime the cursor jumps to only the objects for which values
can be entered. These objects are the I/O Field and the TextList.
•
"Tab order cursor" Depending on the setting, the cursor jumps to all of the
objects for which entries are possible.
The cursor mode can be changed in runtime, but must be specified before starting
runtime. The cursor mode is set in the picture's object properties. To accomplish
this, click on a free area in the picture and select the "Properties" tabbed card in
the object settings. The value of "Cursor Mode" attribute in the "Miscellaneous"
properties group can be set to either "Alpha Cursor" or "Tab Order cursor".
Combining the alpha and tab order cursors in a picture
The cursor mode can be switched in runtime, if a hotkey has been assigned for this
purpose, see the chapter entitled "Hotkeys for operation and screen navigation".
With this hotkey, the operator can then toggle back and forth between using the
alpha or tab order cursor in runtime. In this case, the tab sequence must be set for
both types of cursor.
92
Manual WinCC V6 Basic Documentation
6AV6392-1XA06-0AB0
04.03
Creating Process Screens
Jump from one object to the next in runtime
The tab sequence is used to set the order in which objects are operated in runtime.
By default, the cursor is moved in operation with the <TAB> key (or <SHIFT+TAB>
for the reverse order). You can also configure the operation to use shortcuts or the
mouse. It is also possible to define hotkeys. For more information on this topic,
please see the chapter entitled "Setting up Runtime".
Manual WinCC V6 Basic Documentation
6AV6392-1XA06-0AB0
93
Creating Process Screens
94
04.03
Manual WinCC V6 Basic Documentation
6AV6392-1XA06-0AB0
04.03
5
5.1
Dynamizing Process Screens
Dynamizing Process Screens
Types of Dynamization
Introduction
WinCC offers various ways of dynamizing the objects of a process picture.
Basically, there are two types of dynamization.
•
Dynamic objects change their appearance and position depending on, for
example, a process value. An example of a dynamic object is a bar whose
length is influenced by a current temperature, a pointer instrument with a
moving pointer, or an object which changes color depending on the position
of a workpiece.
•
Operator-controllable objects react to events, e.g. a mouse-click, and enable
the operator to actively intervene in the process. Operator-controllable objects
can be, for example, buttons, sliders, or I/O fields used for entering certain
process parameters.
Note
If you copy a dynamized object in the Graphics Designer, the dynamics are also
copied. The copied object will then be affected by the dynamics in just the same
way as the original object.
Dynamizing by Means of Direct Tag Connection
When a tag is connected to a property of an object, the value of the tag is
transferred directly to the object property. This means, for example, that the value
of a tag can be directly influenced by an I/O field.
Dynamization by means of tag connection is indicated in the "Object Properties"
symbol and the name of the tag.
dialog by the
Dynamizing by Means of Indirect Tag Connection
When a tag is connected to a property of an object, the value of the tag is
interpreted as the tag name. The value of this tag is transferred to the object
property. You configure an indirect tag connection by double-clicking the box in
the "Indirect" column of the "Object Properties" dialog.
Dynamization by means of tag connection is indicated in the "Object Properties"
symbol and the name of the tag. The indirect tag connection is
dialog by the
indicated in the "Indirect" column of the "Object Properties" dialog by the
symbol.
Manual WinCC V6 Basic Documentation
6AV6392-1XA06-0AB0
95
Dynamizing Process Screens
04.03
Dynamizing by Means of Direct Connection
Direct connection is used for reacting to events. If the event occurs in Runtime,
the value of a source element is used for a target element. The values of the
source element and target element can be defined by:
•
a constant
•
a WinCC tag
•
the value of an object property
Dynamizing by means of direct connection is indicated in the "Object Properties"
dialog by the
symbol.
Dynamizing Using Dynamic Dialog
The Dynamic dialog is used for dynamizing an object property. You should use
the Dynamic dialog if you want to map the value of a tag to a value which can be
interpreted by the operator. For example, you can use the Dynamic dialog to map
the value range of a tag to color values.
Dynamizing using the Dynamic dialog is indicated in the "Object Properties"
symbol.
dialog by the
Dynamizing Using VBS Action
VBS actions are used to dynamize an object property or to react to events. You
should use VBS actions if, for example, you want to process several input
parameters in one action or you want to execute conditional instructions (if ... then
...).
Dynamizing using a VBS action is indicated in the "Object Properties" dialog by
symbol.
the
Dynamizing Using C Action
C actions are used to dynamize an object property or to react to events. You
should use C actions if, for example, you want to process several input
parameters in one action or you want to execute conditional instructions (if ... then
...).
Dynamizing using a C action is indicated in the "Object Properties" dialog by the
symbol.
96
Manual WinCC V6 Basic Documentation
6AV6392-1XA06-0AB0
04.03
5.2
Dynamizing Process Screens
Types of Trigger
Introduction
Triggers are required so that actions can be executed in Runtime. To allow this, a
trigger is connected to an action thus forming the triggering event which calls the
action. Actions without a trigger are not executed.
The following triggers are available for dynamizing objects:
•
Cyclic triggers
•
Cyclic triggers based on the window cycle
•
Cyclic triggers based on the picture cycle
•
Tag Triggers
•
Event-Driven Triggers
Note
It is important to remember that the cycle time has a major effect on the
performance of the project. All the actions of a picture must be completed within
their cycle time. Apart from the runtimes of the actions, the times required for
requesting the tag values and the reaction times of the automation systems must
also be taken into consideration. You should only set trigger events with a cycle
time under one second if variables which change rapidly have to be queried.
5.2.1
Cyclic Triggers
Introduction
Cyclic triggers are a means of processing periodic actions in WinCC. In the case
of a cyclic trigger, the action is executed when the trigger event occurs, e.g. every
20 seconds.
Manual WinCC V6 Basic Documentation
6AV6392-1XA06-0AB0
97
Dynamizing Process Screens
04.03
Method of functioning
When actions with a cyclical trigger are configured in a picture, each tag is
requested individually following selection of the picture.
The beginning of the first interval coincides with the start of Runtime. The length
of the interval is determined by the cycle. Cycles between 250 ms and 1 h can be
selected. Self-defined user cycles are also available.
The action is always executed when the triggering event occurs.
Note
For system-related reasons, it may not be possible to guarantee that an action
with a cyclic trigger is executed at precisely the specified times.
Cyclic Triggers Based on Window Cycle
A cyclic trigger is used as the trigger. The cycle time is defined by the object
property "Update Cycle" of the "Picture Window" object. This cycle provides the
option of defining the cycles of all the actions used in a picture window centrally.
Cyclic Triggers Based on Picture Cycle
A cyclic trigger is used as the trigger. The cycle time is defined by the object
property "Update Cycle" of the picture object. This cycle provides the option of
defining the cycles of all the actions used in a picture centrally.
Recommendation
In order that the WinCC project has a high level of performance, it is
advantageous to dispense with actions which have a cyclical trigger and to realize
periodic actions in the automation system.
98
Manual WinCC V6 Basic Documentation
6AV6392-1XA06-0AB0
04.03
5.2.2
Dynamizing Process Screens
Tag Triggers
Introduction
Tag triggers consist of one or more specified tags. The action which is connected
to such a trigger is executed if a change in the value of one of these tags was
detected when the query was launched.
Method of functioning
When actions with tag triggers are configured in a picture, all the tag triggers
related to an action are requested block by block when the picture is selected.
The beginning of the first interval coincides with the point at which the picture is
first selected. The length of the interval is determined by the cycle. Query cycles
between 250 ms and 1 h can be selected. Self-defined user cycles are also
available.
The action is only executed when the value of the tag triggers has changed.
Note
If a tag briefly changes within a query cycle and then resumes its original value,
the action is not executed.
Upon Change
You can also configure a tag trigger so that the action is executed whenever the
tag value is changed.
In the case of process tag, the "Upon change" mode corresponds to a cyclic read
job with a cycle tie of 1 second.
Note
If the WinCC diagnostics tags are used as action triggers, this form of the tag
trigger should not be used. Diagnostics tags can change very quickly. Since
every change could trigger the action, it can lead to high system utilization.
Manual WinCC V6 Basic Documentation
6AV6392-1XA06-0AB0
99
Dynamizing Process Screens
04.03
Recommendation
Tag triggers should be used so that the WinCC project has a high performance
level:
5.2.3
•
With cyclic actions, the action is always executed, e.g. every 2 seconds. The
tag trigger only executes the action if a change in the value of the tag has
been detected. This reduces the load on the system and increases
performance.
•
When a picture is selected, all of the tags contained in tag triggers are known
and can be requested all at the same time by the automation system. The
best possible optimization can thus be achieved from the channel.
Event-Driven Triggers
Introduction
Actions which are connected to an event are executed whenever this event
occurs. Events can be, for example, mouse control, keyboard control, or changes
in focus.
If the "Mouse Control" event is connected to an action, this action is also triggered
by a configured hotkey.
Method of functioning
The action is only executed when the object's triggering event is triggered. If the
event occurs, all the tags contained in the action are registered. Process tag are
subsequently updated at a cycle time of 1 s.
Recommendation
Event-driven triggers are not suitable for bulk configuration in the case of
dynamizing with C-actions because each action must be logged on and off
individually by the action control.
100
Manual WinCC V6 Basic Documentation
6AV6392-1XA06-0AB0
04.03
5.3
Dynamizing Process Screens
Dynamizing Using Dynamic Wizard
Introduction
With the Dynamic Wizard, you can dynamize an object using C actions. When
you execute a wizard, pre-configured C actions and trigger events are defined
and transferred to the object properties. If necessary, you can change the C
actions in the object properties using the Events tab.
Dynamic Wizard
The pre-configured C actions are divided into the following groups:
•
System functions
•
Standard Dynamics
•
Picture components
•
Import functions
•
Picture functions
•
SFC
The available groups and the wizards contained in the groups depend on the
WinCC installation type, the project type, and the selected object.
Note:
You can use the Toolbars... item in the View menu of the Graphics Designer to
show or hide the Dynamic Wizard.
Manual WinCC V6 Basic Documentation
6AV6392-1XA06-0AB0
101
Dynamizing Process Screens
5.4
04.03
Dynamizing by Means of Tag Connection
Introduction
When a tag is connected to a property of an object, the value of the tag is
transferred directly to the object property. This means, for example, that the value
of a tag can be directly influenced by an I/O field.
You should always use this type of dynamization if you want to transfer the value
of a tag directly to an object property.
5.5
Dynamizing by Means of Direct Connection
Introduction
Direct connection can be used as a reaction to events. If the event occurs in
Runtime, the 'value' of a source element (Source) is used for a target element
(Target).
Constants, tags, or the attributes of the objects in the picture are available as
sources.
Tags or the dynamizable attributes of objects and windows or tags can be used
as targets.
The advantages of direct connection are the simple configuration and the time
response in Runtime. Direction connection has the best performance of all
dynamization types.
Copying Objects
If in the Graphics Designer you copy an object whose properties are dynamized
with a direct connection, the dynamizations are also copied.
If the direct connection in the original object relates to an object property of this
object, the direct connection in the copied object relates to the corresponding
property of the copied object.
If the direct connection in the original object relates to an object property of a third
object, this third object is influenced by the direct connection of the copied object
in exactly the same way as the direct connection of the original object.
102
Manual WinCC V6 Basic Documentation
6AV6392-1XA06-0AB0
04.03
5.6
Dynamizing Process Screens
Dynamizing Using Dynamic Dialog
Introduction
The Dynamic dialog can be used for dynamizing object properties. In the Dynamic
dialog you formulate an expression by using tags, functions, and arithmetic
operators. The value of the expression and the status of the tags used in the
expression are used to form the value of the object property in Runtime.
The Dynamic dialog can, for example, be used
•
to map value ranges of a tag to colors
•
to monitor individual bits of a tag and to map the value of the bit to colors or
texts
•
to monitor a boolean tag and to map the value of the tag to colors or texts
•
to monitor the status of a tag
Note
If several tags or operators are used, the considerable performance advantage of
the Dynamic dialog is lost.
Conversion into C Action
An action created using the Dynamic dialog is indicated in the "Object Properties"
dialog by the
symbol.
symbol in the "Object
You can view the code of this action by right-clicking the
Properties" dialog and selecting the "C Action" command in the context menu.
The dynamization created using the Dynamic dialog is then converted into a C
action.
If the action is stored or the action code is modified, it will no longer be possible to
change the action using the Dynamic dialog.
Manual WinCC V6 Basic Documentation
6AV6392-1XA06-0AB0
103
Dynamizing Process Screens
5.7
04.03
Dynamizing Using VBS Action
Introduction
Apart from the dynamization options using direct connection, C action, and tags,
WinCC also offers VBS actions for dynamizing graphic objects in Runtime.
You should use VBS actions if
•
you want to process several input parameters in an action
•
•
•
you want to execute conditional instructions (if ... then ...)
you want to change several object properties in an action
you want to access selection dialogs of the operating system, e.g. file
selection dialog or color selection dialog
You create VBS actions in the VBS action editor of the Graphics Designer. The
action editor offers a similar range of functions to the VBS editor "Global Script".
From the Graphics Designer you can also access procedures which you have
created in Global Script.
Actions which you create in the Graphics Designer are always stored with the
picture in which they have been configured. In addition to all configured object
properties, the configured VBS actions are also documented in the project
documentation of the Graphics Designer. All of the VBS actions configured in this
picture are displayed if you select a picture in the WinCC Explorer and call up the
Properties dialog using the context menu.
Further information on VBS actions can be found in the section "Creating
Procedures and Actions Using VBScript".
Application Scenarios
VBS Action for Dynamizing Object Properties
You use VBS actions for dynamizing an object property. You can dynamize the
value of the object property in Runtime depending on a trigger, a tag, or the status
of other object properties. You should use a VBS action if the options provided by
tag connection or the Dynamic dialog are not sufficient to solve the task in
question.
VBS Action for Events
You can use a VBS action to react to an event which occurs at a graphic object.
You should use a VBS action if the options provided by tag connection or the
Dynamic dialog are not sufficient to solve the task in question.
The use of actions to react to changes to object properties influences
performance in Runtime.
The event occurs if the value of the object property changes. The action
associated with the event is then started. When a picture is closed, all of the
started actions are stopped one by one. This can cause high system loads.
104
Manual WinCC V6 Basic Documentation
6AV6392-1XA06-0AB0
04.03
5.8
Dynamizing Process Screens
Dynamizing Using C Action
Introduction
C actions can be used for dynamizing object properties and for reacting to events.
When object properties are dynamized, the value of the object property is
determined by the return value of the C function.
Use C actions if, for example, you want to process several input parameters in
one action or you want to execute conditional instructions (if ... then ...). It is
advisable to use C actions especially if in the case of recipes, for example, you
want to access several tags in the automation system at the same time.
Application Scenarios
C Action for Dynamizing Object Properties
You use C actions for dynamizing an object property. You can dynamize the
value of the object property in Runtime depending on a trigger, a tag, or the status
of other object properties. You should use a C action if the options provided by
tag connection or the Dynamic dialog are not sufficient to solve the task in
question.
C Action As Reaction to Events
You can use C actions to react to an event which occurs at a graphic object. You
should use a C action if the options provided for direct connection are not
sufficient to solve the task in question.
The use of actions to react to changes to object properties influences
performance in Runtime.
The event occurs if the value of the object property changes. The action
associated with the event is then started. When a picture is closed, all of the
started actions are stopped one by one. This can cause high system loads.
Manual WinCC V6 Basic Documentation
6AV6392-1XA06-0AB0
105
Dynamizing Process Screens
106
04.03
Manual WinCC V6 Basic Documentation
6AV6392-1XA06-0AB0
04.03
6
6.1
VBS for Creating Procedures and Actions
VBS for Creating Procedures and Actions
Using Visual Basic Script in WinCC
Introduction
In addition to the C script, WinCC also provides the VBScript program language as
a programming interface in order to make the WinCC runtime environment
dynamic.
Target Group of the Documentation
This documentation is aimed at project engineers with experience of Visual Basic
or WinCC Scriptings (C) used to date.
Application Possibilities
VBScript (VBS) provides access to tags and objects of the graphical runtime
system at runtime and can execute picture-independent functions:
•
Tags: Tag values can be read and written in order, for example, to specify tag
values for the PLC by clicking the mouse when positioned on a button.
•
Objects: Object properties can be made dynamic using actions and actions can
be triggered by events influencing objects.
•
Picture-independent Actions: Picture-independent actions can be triggered
cyclically or according to tag values, e.g. for the daily transfer of values into an
Excel table.
VBS can be used at the following points in WinCC:
•
In the Global Script Editor: This is used to configure picture-independent
actions and procedures. The procedures can be used in picture-dependent and
picture-independent actions. Several procedures are compiled in a topicrelated module.
•
In Graphics Designer: Picture-dependent actions can be configured with which
the properties of graphic objects can be made dynamic or caused to respond
to events in runtime.
Manual WinCC V6 Basic Documentation
6AV6392-1XA06-0AB0
107
VBS for Creating Procedures and Actions
04.03
Application Scenarios
VBS can be used in runtime, for example:
•
to configure setpoint value specification for tags for the operation of a graphic
object in order to define a value for the PLC by clicking a mouse, for example.
•
to configure switching the runtime language for the operation of a graphic
object.
•
to configure the change of color, e.g. cyclically (flashing) or to display statuses
(motor on).
Apart from the specific WinCC applications, the general functionality of VBS can
also be used to customize the Windows environment, e.g.:
•
to transfer data to another application (e.g. Excel).
•
to start external applications from WinCC.
•
to create files and folders.
The automation objects in your environment are available with which to customize
the Windows environment.
Note:
All the objects supplied with the Windows Script Host (WSH) from Microsoft can be
integrated in the environment using the standard VBS method CreateObject.
However, direct access to the WSH object is not possible using VBS from WinCC.
Note:
There is no guarantee for VBS functionally to customize the Windows environment
and no WinCC support.
Limits to Other Programming Languages in WinCC
VBS and C
VBScript can be used in WinCC parallel to C-Script, but do not mix the script types:
108
•
VBScripts and C-scripts can be configured within a picture and project.
•
C-scripts cannot be invoked in VBScripts and vice versa.
•
VBS provides internal interfaces to tags and picture objects while the C
environment enables access to other WinCC subsystems (e.g. the report
system).
Manual WinCC V6 Basic Documentation
6AV6392-1XA06-0AB0
04.03
VBS for Creating Procedures and Actions
VBS and VBA
VBA is used in WinCC Configuration during the configuration in order to adapt
Graphics Designer to your individual requirements and to simplify and automate
configuration. VBA programs only run in the WinCC configuration environment.
As opposed to VBA, VB scripts only run in WinCC Runtime and, from there, enable
access to graphic objects and tags. Objects and pictures can be neither created
nor modified on a permanent basis in VBS, as opposed to VBA.
The main language-related differences between VBA and VBS are e.g.:
•
VBS was developed for use in Internet, VBA for the automation of software
applications.
•
The data type of VBS tags is always VARIANT. VBA, on the other hand,
differentiates the individual data types such as INT, DOUBLE, STRING, etc.
•
Certain language constructs from VBA have been removed from or added to
VBS.
•
Faults are handled differently in VBS as compared to VBA.
A complete list of the differences between VBA and VBS is provided in the
Appendix in "Basic Principles of VBScript".
Procedures, Modules and Actions
VBS in WinCC enables the use of procedures, modules and actions to make the
Runtime environment dynamic:
•
Procedures: A procedure corresponds to a function in C. Codes are stored in
procedures which are then used at several points in the configuration. Call in
the code or another procedure in an action by invoking the procedure name.
Procedures can be created in WinCC with or without return values. Procedures
do not have their own trigger, they are always called in by an action.
•
Modules: It is advantageous to compile related procedures to units in modules.
Create modules for procedures, for example, which must be used in a specific
picture or belong to a specific topic, such as auxiliary mathematical functions or
database access functions.
•
Actions: Actions are always activated by a trigger, namely a triggering event.
Actions are configured in graphic object properties, in events which occur on a
graphic object or globally in a project. Codes used several times can be called,
in the form of procedures, in actions.
Manual WinCC V6 Basic Documentation
6AV6392-1XA06-0AB0
109
VBS for Creating Procedures and Actions
6.2
04.03
Modules and Procedures
Introduction
Procedures are used to make codes, created only once, available at several points
in a project. Instead of entering the code several times, simply call in the
corresponding procedure. The code is clearer and easier to maintain.
Related procedures should be stored in modules. When a certain procedure is
called in via an action during runtime, the module is loaded which contains that
procedure. Observe the following when structuring the modules and procedures:
•
The more modules which must be loaded when a picture is called in, the worse
the performance in runtime.
•
The larger a module, the more procedures are contained and, thus, the longer
the loading time for the module.
Organize the modules sensibly, e.g. a module with procedures for a specific
system part/picture.
110
Manual WinCC V6 Basic Documentation
6AV6392-1XA06-0AB0
04.03
VBS for Creating Procedures and Actions
Another type of structuring of procedures in modules is the functional structuring,
e.g. a module containing mathematical functions. Use this structure, for example,
for modules which should be used globally for projects. The following example
illustrates a module containing mathematical functions derived from the standard
functions:
Procedure Features
The procedures in WinCC have the following properties:
•
They are created and modified by the user.
•
They can be protected against modification and viewing by means of a
password.
•
They do not have a trigger.
•
They are stored in a module.
WinCC does not provide predefined procedures, but does provide code templates
and Intellisense, for example, to simplify programming. Procedures differ according
to module assignment:
•
Standard procedures apply globally to projects located on the computer on
which they were created.
•
Project procedures can only be used in the project in which they were created.
Module Features
Manual WinCC V6 Basic Documentation
6AV6392-1XA06-0AB0
111
VBS for Creating Procedures and Actions
04.03
A module is a file in which one or more procedures are stored. The modules in
WinCC have the following properties:
•
They can be protected against modification and viewing by means of a
password.
•
The have the file extension *.bmo.
Modules differ according to the validity of their procedures in:
•
Standard Modules: Contain procedures which are globally available to the
project. Standard modules are stored in the WinCC file system under: <WinCC
installation directory>\ApLib\ScriptLibStd\<Module name>.bmo
•
Project Modules: Contain project-specific procedures. Project modules are
stored in the WinCC file system under: <Project directory>\ScriptLib\<Module
name>.bmo. Since the project modules are stored in the project directory, they
are copied when the WinCC project is copied.
Note:
If WinCC must be reinstalled and the standard procedures and modules need to
be used again, save the module files prior to the reinstallation in a different
directory and copy them in the relevant WinCC directory after the reinstallation has
been completed. Otherwise, the standard modules in the WinCC installation
directory are deleted during the installation routine.
Using Procedures and Modules
Procedures are used in:
•
Actions (in Graphics Designer and Global Script)
•
Other procedures (in Global Script)
Procedures are structured in modules.
112
Manual WinCC V6 Basic Documentation
6AV6392-1XA06-0AB0
04.03
6.3
VBS for Creating Procedures and Actions
Actions
Introduction
An action is always started by a trigger. An action, for example, is triggered in
runtime when an object is operated by a mouse click, a certain time has occurred
or a tag has been modified.
Action Features
Actions are defined once in Global Script and then available independent of the
picture. Global Script actions are only valid in the project in which they were
defined. Actions linked to a graphic object are only valid in the picture in which they
were defined.
Note:
VBS does not currently allow the creation of computer-specific actions.
The following applies for clients in a multi-user system: All global actions
configured on a server are also executed on a client when a project is opened.
The following applies for clients in a distributed system: If actions should be used
on a client computer, copy all the action files in the corresponding project directory
on the client.
Actions have the following properties:
•
Actions are created and modified by the user.
•
Action in Global Script can be protected against modification and viewing by
means of a password.
•
Actions have at least one trigger.
•
Actions in Global Script have the file extension *.bac.
•
Global Script actions are stored in the WinCC file system under: <Project
directory>\ScriptAct\Actionname.bac
Manual WinCC V6 Basic Documentation
6AV6392-1XA06-0AB0
113
VBS for Creating Procedures and Actions
04.03
Action Trigger
Triggers are required to execute actions in Runtime. A trigger is linked to an action
thus forming the triggering event which calls the action. Actions without a trigger
are not executed.
The following trigger types are available in WinCC:
•
Timer: Acyclic or cyclic trigger, e.g. for calling a picture or every hour.
•
Tag: Change of value
•
Event: Modification of object properties (e.g. change of color) or event on an
object (e.g. mouse click).
Processing of Actions in Runtime
In Graphics Designer:
Two actions of the same type can be executed simultaneously in runtime. In order,
for example, that cyclic actions are not hindered by an action executed by a mouse
click, event triggered actions and cyclic/tag triggered actions in Graphics Designer
are executed independently of each other.
Note:
Note that synchronization between the two action types in WinCC can only be
achieved by internal WinCC tags. As a result of the separate processing, no
common data area exists between event triggered and cyclic/tag triggered actions.
If processing cyclic actions in pictures, for example, is prevented by a high system
load or another action, the action is started at the next opportunity. Cycles which
are not executed are not retained in a queue but rejected.
After a change of picture, scripts still running are automatically stopped 1 minute
after the change of picture.
Scripts which are still running when runtime is terminated are stopped after 5
seconds.
In Global Script
Picture-independent actions from Global Script are executed in runtime in
succession after being triggered. If an action is triggered while another action is in
progress, the second action is retained in a queue until it can be executed.
Note:
Note that synchronization between actions in Global Script and in Graphics
Designer can only be achieved by means of internal WinCC tags. There is no
common data area between the actions in Graphics Designer and in Global Script.
114
Manual WinCC V6 Basic Documentation
6AV6392-1XA06-0AB0
04.03
VBS for Creating Procedures and Actions
Using the Actions
Actions can be used as follows:
•
In Global Script: The global actions defined here run picture-independent in
runtime.
•
In Graphics Designer: The actions defined here only run in the configured
picture. An action is configured in Graphics Designer on an object property or
an event on a graphic object.
Manual WinCC V6 Basic Documentation
6AV6392-1XA06-0AB0
115
VBS for Creating Procedures and Actions
6.4
04.03
Use of CrossReference
CrossReference and Tag Trigger
The CrossReference from WinCC can be used to quickly find all the application
points of tags, even in VBS actions. Tag triggers in actions in Graphics Designer
can be "linked" using CrossReference, i.e. replaced by other tags at all or selected
points.
Note:
Tags can also be directly linked in Graphics Designer by marking the graphic
object and selecting the "LInking ..." command from the context menu.
Further information on CrossReference is available in the WinCC documentation.
Actions and CrossReference
All the actions used in a picture can be displayed by means of the picture
properties. To do this mark the picture in WinCC Explorer and select the
"Properties" context menu command. After double clicking on an entry, detailed
information on the type of dynamics appears.
It is also possible to display all the tags and pictures used in actions by means of
the WinCC CrossReference. CrossReference can also be used for the to link tag
connections of Graphics Designer actions easily.
Note:
For pictures and tags addresses in your code, always use the standard
formulations
HMIRuntime.BaseScreenName = "Screenname" and HMIRuntime.Tags
("Tagname") to ensure that pictures and tags are detected by CrossReference.
116
Manual WinCC V6 Basic Documentation
6AV6392-1XA06-0AB0
04.03
VBS for Creating Procedures and Actions
Tags and CrossReference
All tags addressed with the standard formulation
' VBS1
HMIRuntime.Tags("Tagname")
are automatically acquired by WinCC CrossReference and listed in the picture
properties.
If the tags should be addressed with other formulations in the code, this can be
notified using the following section of CrossReference:
' WINCC:TAGNAME_SECTION_START
Const TagNameInAction = "TagName"
' WINCC:TAGNAME_SECTION_END
This section can be inserted in VBS actions as often as required.
Note:
The acquisition of combined tag names fro the CrossReference cannot be
guaranteed.
Pictures and CrossReference
All pictures addressed with the standard formulation
'VBS2
HMIRuntime.BaseScreenName = "Screenname"
are automatically acquired by WinCC CrossReference and listed in the picture
properties.
If the pictures should be addressed with other formulations in the code, this can be
notified using the following section of CrossReference:
' WINCC:SCREENNAME_SECTION_START
Const ScreenNameInAction = "ScreenName"
' WINCC:SCREENNAME_SECTION_END
This section can be inserted in VBS actions as often as required.
Note:
For reasons of compatibility to future versions, always write picture names without
the file name extension ".PDL".
Manual WinCC V6 Basic Documentation
6AV6392-1XA06-0AB0
117
VBS for Creating Procedures and Actions
6.5
04.03
Using Global Tags in VBS
Introduction
Global tags can be defined in the Global Script Editor which can then be used in all
actions and procedures.
Using Global Tags in Graphics Designer and Global Script
Observe the following conditions when using global tags in Graphics Designer and
Global Script:
•
In order to use a global tag in an action in Graphics Designer, call in the
procedure in which the tag is defined so that the associated module is loaded
in runtime.
•
In order to use a global tag in an action in Global Script, at least one procedure
must be activated from the module in at least one global action in which the tag
is defined so that the module is loaded in Global Script Runtime. This need not
be the procedure in which the tag was defined.
This process is necessary because actions from Global Script and Graphics
Designer are processed independently of each other in runtime. There is no
common data area between the two runtime systems.
When actions from Global Script and Graphics Designer must be synchronized,
use internal WinCC tags.
Using Global Tags in Graphics Designer
When using global tags in Graphics Designer, observe the following conditions:
•
In order to use a global tag in cyclic or a tag triggered action in Graphics
Designer, call in the procedure in which the tag is defined. This also applies
when the tag has already been called in an event triggered action.
•
In order to use a global tag in an event triggered action in Graphics Designer,
call in the procedure in which the tag is defined. This also applies when the tag
has already been called in a cyclic or tag triggered action.
This process is necessary because the cyclic/tag triggered actions and the event
triggered actions in Graphics Designer in Runtime are processed independently of
each other. There is no common data area between the two types of action.
When cyclic/tag triggered actions and event triggered actions must be
synchronized, use internal WinCC tags.
In the case of Graphics Designer, it is also possible to define global tags in a
separate declaration section. Since event triggered and cyclic/tag triggered actions
are separately processed in runtime, the global tags can only be jointly addressed
within the event triggered or cyclic/tag triggered actions.
118
Manual WinCC V6 Basic Documentation
6AV6392-1XA06-0AB0
04.03
6.6
VBS for Creating Procedures and Actions
VBScript Editors
Introduction
VBScripts can be programmed at two points in WinCC:
•
In Global Script: Global Script is the central editor for VBS programming. Call it
in via WinCC Explorer.
Global Script can be used to program global actions, which are independent of the
picture and are not linked to a graphic object, and procedures, which can be
activated in other actions or procedures.
•
In Graphics Designer: Graphics Designer can be used to program actions
related to object properties or events related to graphic objects. The action
editor in Graphics Designer is called in via the context menu in the Properties
dialog of a graphic object.
Graphics Designer can be used to make object properties dynamic and trigger
actions through events on objects.
Manual WinCC V6 Basic Documentation
6AV6392-1XA06-0AB0
119
VBS for Creating Procedures and Actions
04.03
Restrictions, Global Script - Graphics Designer
Graphics Designer can be used to program actions and picture-specific procedures
but not global procedures valid for the entire project. However, global procedures
which were programmed in Global Script can be called in.
Note:
This documentation is used primarily to describe Global Script and makes
reference to deviations in the functionality compared to Graphics Designer. A
detailed description of the Graphics Designer action editor is provided in the
WinCC help topic "Dynamization".
120
Manual WinCC V6 Basic Documentation
6AV6392-1XA06-0AB0
04.03
6.7
VBS for Creating Procedures and Actions
Creating and Editing Procedures
Introduction
Projects and standard procedures can be programmed in WinCC using VBS:
•
Project procedures can only be called in the current project. Since procedures
are stored in the project directory, they are automatically copied when a project
is copied.
•
Standard procedures can be called in by all computers linked to a project.
When a project is copied onto another computer, the standard procedures
must be copied into the corresponding directory on the target computer
manually.
The copied procedures are directly available for use in runtime. This becomes
visible in the editor when the view is updated.
Apart from the procedures programmed by yourself, general VBS functions can
also be used (e.g. Abs, Array,... Year). These general VBS functions can be
invoked in the code using the "Function List" command from the context menu.
In addition, WinCC provides the most popular instructions as code templates (e.g.
If...Then, When...While). The code templates can be moved from the navigation
window's Code Templates tab control directly into your code via drag&drop.
If you insert a code template into your code, it is important to note that, for
example, conditions in the templates are identified by "_XYZ_". You must replace
these placeholders with the appropriate information.
Using Procedures
Procedures are used for the central creation and maintenance of codes which are
to be implemented at several point in the configuration. Codes are written and
saved in a procedure and the procedure is called in with the current parameters in
actions or other procedures instead of repeatedly entering the same code.
Procedures are created for repeated functionalities, e.g.
•
Calculations with different starting values (procedure with return value)
•
Checking tag values (procedure with return value)
•
Executing tasks (procedure with return value)
This is linked to the following advantages:
•
The code is only programmed once.
•
Modifications are only made at one point, namely in the procedure, not in each
action.
•
The action code is shorter and, thus, remains clearer.
Manual WinCC V6 Basic Documentation
6AV6392-1XA06-0AB0
121
VBS for Creating Procedures and Actions
04.03
Related procedures should be stored in modules in WinCC.
Procedures are loaded in runtime when the calling action is executed.
If a procedure (module) used in a picture is modified, the modification is applied the
next time the picture is loaded. This means that a picture currently displayed only
works with the modified procedure after the picture has been reloaded.
Note:
Procedures can be used in actions in Global Script and Graphics Designer.
In order to use a global tag defined in Global Script in an action in Graphics
Designer, observe the following:
In order that access can be made to the tag, it is necessary to call in the
procedure in which the tag is defined.
In order to use a global tag in picture-independent actions in Global Script,
observe the following:
In order that access can be made to the tag, at least one procedure in the module
containing the tag must be called in at least one global action.
Procedure - Action Restrictions
Global procedures valid for the entire project can only be created in Global Script.
Graphics Designer can only be used to create picture-specific procedures and call
in global procedures in actions. Picture-specific procedures in Graphics Designer
are defined in the declaration area of an action.
A procedure is not executed without an action.
File Name and Procedure Name
The procedure name is entered in the first line of the procedure code. The
procedure is displayed in the navigation window and called in actions under this
name. Procedures do not have a file name of their own but are stored in a module.
Module names are assigned in the editor's navigation window. Use the "Save As"
command to save a module under another name in the project directory.
Since procedures in Global Script are valid for the entire project, procedure names
must always be unique. Module names can be used more than once within a
project, e.g. in different subdirectories or stored separately in the standard and
project directories.
122
Manual WinCC V6 Basic Documentation
6AV6392-1XA06-0AB0
04.03
VBS for Creating Procedures and Actions
Displaying Procedures and Modules
If a module is saved which contains at least one syntactically incorrect
procedure, it is displayed in the navigation window with the adjacent symbol.
Caution
If a module contains a syntactically incorrect procedure, the module can no longer
be loaded. Procedures can no longer be called from the module.
If a module is saved which only contains syntactically correct procedures, it is
displayed in the navigation window with the adjacent symbol.
Procedures and Modules
Procedures are classified as standard or project procedures according to their
assignment to standard or project modules. Standard and project modules are
located on the corresponding tab controls in the Global Script navigation window.
Use the modules in order to compile procedures to practical function groups.
Observe the following when structuring the modules and procedures:
•
The more modules which must be loaded when a picture is called in, the worse
the performance in runtime.
•
The larger a module, the more procedures are contained and, thus, the longer
the loading time for the module.
Organize the modules sensibly, e.g. a module with procedures for a specific
system part/picture.
Manual WinCC V6 Basic Documentation
6AV6392-1XA06-0AB0
123
VBS for Creating Procedures and Actions
6.8
04.03
Creating and Editing Actions
Introduction
When using VBS in WinCC, there is no differentiation between local (valid for entire
project) and global (valid on all computers) actions. A configured action is always
valid globally.
A copied action is available for use in runtime following a restart or opening and
saving the action. This becomes visible in the editor wen the view is updated.
VBS actions can be used to make graphic objects and object properties dynamic in
runtime or to execute picture-independent actions.
Note:
Please note that the object name length of objects made dynamic in Graphics
Designer is limited to approx. 200 characters, and each special character used in
an object name is converted to five characters in the script files. The special
characters are represented by a four-place hexadecimal code behind the
preceding X. If the name of an object made dynamic is too long, a corresponding
error message appears. Further information is available in this help under
"Structure of VBScript Files".
Caution
If you make an object property dynamic with a VBS action via the return value of a
script, the value of the object property is written only if it has changed in relation to
the last script run. It is not considered if the value had been changed from another
location.
Therefore it is illegal to change properties which have been made dynamic by VBS
action via the return value from another location (e.g., other C scripts or VBS
scripts).
If you do not observe this, wrong values can be the results.
124
Manual WinCC V6 Basic Documentation
6AV6392-1XA06-0AB0
04.03
VBS for Creating Procedures and Actions
Using the Actions
Actions can be used as follows:
On graphic objects in Graphics Designer
Making properties dynamic (action with return value), e.g.:
Function BackColor_Trigger(ByVal Item)
'VBS143
BackColor_Trigger = RGB(125,0,0)
End Function
Triggered by an event on an object (action without return value), e.g.:
Sub OnClick(ByVal Item)
'VBS144
Item.BackColor = RGB(255,0,0)
End Sub
Picture-independent in Global Script
As a cyclic action, e.g. incrementing a tag:
Option Explicit
Function action
'VBS145
Dim objTag1
Dim lngValue
Set objTag1 = HMIRuntime.Tags("Tag1")
lngValue = objTag1.Read
objTag1.Write lngValue + 1
action = CLng(objTag1.value)
End Function
Manual WinCC V6 Basic Documentation
6AV6392-1XA06-0AB0
125
VBS for Creating Procedures and Actions
04.03
Executing Actions
An action can be assigned several triggers. The action is always executed when
one of the triggering events occurs. Observe the following:
•
Actions in Global Script cannot be executed simultaneously. The action
triggered last is held in a queue until the action currently being performed is
completed.
•
When using Graphics Designer, cyclically and tag-driven actions cannot be
triggered simultaneously. If the execution of a tag-driven action hinders the
execution of a cyclic action, the cyclic action is executed when the tag-driven
action has finished. The cyclic action is held in a queue during the nonexecution phase. When the current action is completed, the cyclic action is
executed with the normal cycle.
•
In Graphics Designer, event-driven actions cannot be executed simultaneously.
The action types mentioned do not prevent each other from being executed: The
execution of actions in Global Script has no influence on actions in Graphics
Designer. In the same way, in Graphics Designer, the execution of cyclically or tagdriven actions has no effect on the execution of event-driven actions.
Note:
Actions in pictures which are still running one minute after the picture has been
deselected are terminated by the system. This is recorded in a logfile entry.
Action Details
All the actions used in a picture can be displayed by means of the picture
properties. To do this mark the picture in WinCC Explorer and select the
"Properties" context menu command. After double clicking on an entry, detailed
information on the type of dynamics appears.
It is also possible to display all the tags and pictures used in actions by means of
the WinCC CrossReference. CrossReference can also be used for the to link tag
connections of Graphics Designer actions easily.
Note:
For pictures and tags addresses in your code, always use the standard
formulations
HMIRuntime.BaseScreenName = "Screenname" and HMIRuntime.Tags
("Tagname") to ensure that pictures and tags are detected by CrossReference.
Procedure - Action Restrictions
Actions can be used to program instructions and call procedures. Codes are
programmed within procedures for use at several points in a configuration. Actions
always have a trigger.
126
Manual WinCC V6 Basic Documentation
6AV6392-1XA06-0AB0
04.03
VBS for Creating Procedures and Actions
Creating and Editing Actions
Actions can be configured in Global Script and Graphics Designer. Use Global
Script to configure global actions which can be executed independently of the
picture currently open. Graphics Designer is used to configure actions related to
graphic objects which should be executed when the picture is opened in runtime or
when the configured trigger occurs.
The script editors in WinCC provide the option of checking that scripts have a
correct syntax without executing them. Errors in the script are displayed in the
output window under the editor window. Double click on the corresponding error
line to access the related point in the code.
Note:
The syntax check can only check objects known to the system at the moment of
execution. Therefore, the tags and objects addressed in the scripts must be
created in WinCC.
Only syntactically correct actions are executed in runtime.
Note:
The automation objects "PDLRuntime" and "WinCC Runtime Project" cannot be
used in VBS actions.
Representation of Actions
If a syntactically incorrect action is stored, it is displayed in the Global Script
navigation window with the adjacent symbol.
If a syntactically correct action without a trigger is stored, it is displayed in the
Global Script navigation window with the adjacent symbol.
If a syntactically correct action with a trigger is stored, it is displayed in the
Global Script navigation window with the adjacent symbol.
Note:
Actions can only be saved in the Graphics Designer if they have the correct
syntax. If an action with errors should still be retained and exited, however, enter
the comments.
Manual WinCC V6 Basic Documentation
6AV6392-1XA06-0AB0
127
VBS for Creating Procedures and Actions
6.9
04.03
Diagnostics
Introduction
If the scripts are executed and tested in runtime, the Diagnostics window can be
used to display an analysis quickly.
Diagnostics Tools
WinCC provides a range of tools with which to analyze the behavior of actions in
runtime:
•
The GSC Runtime and GSC Diagnostics application windows
•
Use of a debugger
GSC Runtime and GCS Diagnostics
The GSC Runtime and GSC Diagnostics application window are used by inserting
them in a process screen. This can be a process screen developed for diagnostic
purposes which is called in runtime.
The application windows are used for different strategies:
While runtime is active, GSC Runtime provides information on the dynamic
behavior of all (Global Script) actions, enables the individual startup as well as log
on and off of each individual action and offers the access point to the Global Script
Editor.
GSC Diagnostics issues the chronological sequence of calls of the trace methods
contained in the actions. This also applies to trace methods in procedures which
were called in actions. The targeted use of trace methods, e.g. to issue tag values,
enables the progress of action and the procedures called in them to be traced. The
trace methods are specified in the form "HMIRuntime.Trace(<output>)".
The trace output from C and VBS is displayed in the GSC Diagnostics window.
Debugger
In order to test the scripts in runtime, a debugger can be used instead of the
Diagnostics window. The scope of material supplied in WinCC contains the
Microsoft Script Debugger; its use is described under the help topic "Testing with
the Debugger".
128
Manual WinCC V6 Basic Documentation
6AV6392-1XA06-0AB0
04.03
VBS for Creating Procedures and Actions
6.10 Structure of VBScript Files
Principle
In order not to hinder the simultaneous processing of cyclic and event-driven
scripts in the graphical runtime system, the event-driven actions and cyclic/tagdriven actions are strictly separated during processing. In this way, a cyclic action,
for example, cannot hinder the execution of an action initiated by clicking a button.
To ensure this, the event-driven actions and the cyclic/tag-driven actions are stored
in separate script files when saving a picture. If a global picture section has been
defined in actions in Graphics Designer, this is copied into both scripts. In the same
way, modules which are used in an action are also copied in both script files.
If a tag from a module should be used, the corresponding module must be called
in. Otherwise, the module is not copied in the script file and an error is generated.
Note:
Since the two script files are handled separately, they have no common data area.
Therefore, there is no synchronization of global tags between the two script files. If
synchronization is necessary, it must be realized via WinCC tags.
Structure of the Script Files
When scripts are debugged with a debugger, the script files always open the
different runtime systems.
In the case of the graphical runtime system, this means that you receive two script
files per picture:
•
<Picture name>.pdl_events: Contains the event-driven actions.
•
<Picture name>.pdl_triggers: Contains the cyclic and tag-driven actions.
The following section describes how the script files are structured:
Graphical runtime system
Global Script Runtime
Manual WinCC V6 Basic Documentation
6AV6392-1XA06-0AB0
129
VBS for Creating Procedures and Actions
04.03
Note:
Please note that the actions and procedures of the graphic runtime system are not
displayed with the action name in the script file under which it was saved in
WinCC. The name conventions for actions and procedures in the script files are
described in "Action and Procedure Names in the Debugger".
130
Manual WinCC V6 Basic Documentation
6AV6392-1XA06-0AB0
04.03
7
7.1
ANSI-C for Creating Functions and Actions
ANSI-C for Creating Functions and Actions
Project Function - Features
Project Function - Features
Project functions ...
•
you create them yourself
•
you can change them
•
can be protected against modification and viewing by unauthorized persons
through the use of a password
•
have no trigger
•
are only known within the project
•
have file names with the structure "*.fct"
Project functions are saved in the subdirectory "\library" for the WinCC project.
Project Function - Usage
Project functions can be used...
•
in other project functions
•
in Global Script actions
•
in Graphics Designer in C-Actions and within the Dynamic Dialog
•
in Alarm Logging within the Loop in Alarm functionality
•
in Tag Logging when starting and unlocking archives and when swapping-out
cyclic archives
Manual WinCC V6 Basic Documentation
6AV6392-1XA06-0AB0
131
ANSI-C for Creating Functions and Actions
7.2
04.03
Standard Functions - Characteristics
Standard functions - characteristics
Standard functions ...
•
are included in WinCC
•
can also be created by you
•
can be modified by you
•
can be protected with a password against modification or viewing by
unauthorized parties
•
have no trigger
•
are registered in all projects
•
have file names in the form of "*.fct"
Standard functions are saved in WInCC's installation directory in the sub-directory
"\aplib".
132
Manual WinCC V6 Basic Documentation
6AV6392-1XA06-0AB0
04.03
ANSI-C for Creating Functions and Actions
Standard functions - usage
Standard functions can be used ...
•
in project functions
•
in other standard functions
•
in Global Script actions
•
in Graphics Designer in C actions and within the Dynamic Dialog
•
in Alarm Logging within the Loop in Alarm functionality
•
in Tag Logging when starting and releasing archives and when backing up
short-term archives
Note:
The included standard functions can be modified by the user. In the event that
WinCC is reinstalled or upgraded, the standard functions, which were modified,
will be deleted or replaced by the included standard functions. Therefore, you
should save the modified functions before hand.
Manual WinCC V6 Basic Documentation
6AV6392-1XA06-0AB0
133
ANSI-C for Creating Functions and Actions
7.3
04.03
Internal Functions - Features
Internal Functions - Features
Internal functions ...
•
are included in WinCC
•
you cannot create them
•
you cannot change them
•
they cannot be renamed
•
have no trigger
•
are know project-wide
•
have file names with the structure "*.icf"
Internal functions are saved in the subdirectories of "\aplib" in the WinCC
installation directory.
Internal Functions - Usage
Internal functions can be used...
134
•
in project functions
•
in standard functions
•
in actions
•
in Graphics Designer in C-Actions and within the Dynamic Dialog
Manual WinCC V6 Basic Documentation
6AV6392-1XA06-0AB0
04.03
7.4
ANSI-C for Creating Functions and Actions
Local Actions - Features
Local Actions - Features
Local actions ...
•
you create them yourself
•
you can change them
•
can be protected against modification and viewing by unauthorized persons
through the use of a password
•
have at least one trigger
•
are only executed on the assigned computer
•
have file names with the structure "*.pas"
Local actions are saved in the subdirectory "\<ComputerName>\Pas" in the
project directory.
Local Actions - Usage
Actions are used for picture-independent background tasks, such as e.g. printing
a daily report, monitoring tags or performing calculations. An action will be started
by the trigger configured for it. In order for an action to be executed, Global Script
Runtime must be included in the startup list.
In contrast to global actions, local actions can be assigned to a computer. In this
manner, it is possible, for example, to ensure that a report will only be printed on
the Server.
Manual WinCC V6 Basic Documentation
6AV6392-1XA06-0AB0
135
ANSI-C for Creating Functions and Actions
7.5
04.03
Global Actions - Features
Global Actions - Features
Global Actions ...
•
you create them yourself
•
you can change them
•
can be protected against modification and viewing by unauthorized persons
through the use of a password
•
have at least one trigger to start them
•
are executed on all of the project computers in a Client-Server project
•
have file names with the structure "*.pas"
Global Actions are saved in the WinCC project's subdirectory "\Pas".
Global Actions - Usage
Actions are used for background tasks, such as e.g. printing a daily report,
monitoring tags or performing calculations. An action will be started by the trigger
configured for it. In order for an action to be executed, Global Script Runtime must
be included in the startup list.
In contrast to local actions, global actions are executed on all of the project
computers in a Client-Server project. In a single user project there is no difference
between global and local actions.
136
Manual WinCC V6 Basic Documentation
6AV6392-1XA06-0AB0
04.03
7.6
ANSI-C for Creating Functions and Actions
The Global Script Editor
Introduction
WinCC supports the creation and editing of functions and actions with the Global
Script editor. Global Script is started from the project window of WinCC Explorer.
The Global Script Editor's Design
The Global Script editor is designed in accordance with the Windows standards. It
has toolbars, a menu bar and a status bar. It has several windows that have pulldown menus.
The Global Script Editor
Manual WinCC V6 Basic Documentation
6AV6392-1XA06-0AB0
137
ANSI-C for Creating Functions and Actions
04.03
The Navigation Window
The navigation window is used to select functions and actions to be edited or to
be inserted at the location of the cursor in an editing window.
The functions and actions are organized in a hierarchical system of groups.
Functions will be displayed by function name. In the case of an action, the file
name will be displayed.
The Editing Window
Functions and actions are written and edited in an editing window. It will only be
visible when a function or action has been opened to be edited. Each function or
action will be opened in its own editing window. Several editing windows can be
open at the same time.
The Output Window
The results of the functions "Find in files" or "Compile All Functions" will be
displayed in the output window. It is normally visible, but can be hidden.
Find in files:
The results of the search will be displayed in the output window as one line per
search term found. Each line has a line number and shows the path and file name
plus the line number and text of the line in which the search term was found.
By double-clicking on a line displayed in the output window, you can open the
associated file directly. The cursor will be placed in the line in which the search
term was found.
Compile All Functions:
Any warnings and error messages, which are returned by the compiler, will be
output for each function that is compiled. The line following will display the path
and file name of the compiled function as well as the compiler's summarizing
message.
The Menu Bar
The contents of the menu bar depend on the situation. It is always visible.
The Toolbars
Global Script has two toolbars. They can be made visible as needed and dragged
to any place on the screen with the mouse.
138
Manual WinCC V6 Basic Documentation
6AV6392-1XA06-0AB0
04.03
ANSI-C for Creating Functions and Actions
The Status Bar
The status bar is located at the lower edge of the Global Script window and can
be displayed or hidden. It shows information about the position of the cursor in the
editing window and the keyboard setting. In addition, the status bar will show
either a quick info for the currently selected Global Script functionality or a tip.
Manual WinCC V6 Basic Documentation
6AV6392-1XA06-0AB0
139
ANSI-C for Creating Functions and Actions
7.7
04.03
Creating and Editing Functions
Introduction
A distinction is made between project, standard and internal functions. WinCC is
delivered with a with a broad selection of standard and internal functions.
Furthermore, you can create your own project and standard functions or modify
standard functions. Please remember, however, that the standard functions
included with WinCC will be overwritten when WinCC is reinstalled so any
modifications will be lost.
Internal functions cannot be created or modified.
Functions - usage
If the same calculation must be performed - with different starting values - in
several actions, it would be to your advantage to program a function to perform
this calculation. Afterwards, in the actions, you can simply call this function with
the current parameters.
This has several advantages:
140
•
The calculation is only programmed once.
•
Later changes need only be made in one place, namely in the function and
not in every action.
•
The action code will be shorter and clearer.
Manual WinCC V6 Basic Documentation
6AV6392-1XA06-0AB0
04.03
ANSI-C for Creating Functions and Actions
Finding functions
To access existing functions or create new ones, you can either use the "File"
menu in Global Script's Navigation window or click on the corresponding button in
the toolbar.
Functions are saved in the file system as follows:
Project Functions
Manual WinCC V6 Basic Documentation
6AV6392-1XA06-0AB0
141
ANSI-C for Creating Functions and Actions
04.03
Standard Functions
Editing and compiling actions
A function is edited and compiled in its own Editing window. Once the compiler is
done, its messages will be displayed in the Editing window. These messages can
be warnings and/or error messages. The total number of warnings and error
messages will displayed in each case.
What happens, when I rename a function?
In the Navigation window, functions are always displayed with their function
names not their Windows file names. If you change the name of a function in the
Editing window and then compile it, the name displayed in the Navigation window
will no longer match the function name. This will be indicated in the Navigation
window by prefixing the name with an asterisk "*". As soon as you save the
function, the current function name will be displayed in the Navigation window.
These points must be considered when saving functions.
If you save a function that has not been properly compiled, the
appear in the Navigation window.
If you save a function that has been compiled without errors, the
appear in the Navigation window.
142
symbol will
symbol will
Manual WinCC V6 Basic Documentation
6AV6392-1XA06-0AB0
04.03
7.8
ANSI-C for Creating Functions and Actions
Creating and Editing Actions
Introduction
A distinction is made between global and local actions. In a client-server project,
global actions can be performed on all of the project's systems, while local actions
can only be performed on the assigned system.
A global action can be used to e.g. perform a calculation on all of the systems in
the project.
A local action can be used to e.g. print a report on a server.
The creation and editing of both types of actions is completely identical.
The differences between actions and functions
•
In contrast to functions, actions can have a trigger. That means that a function
can never be started by itself in Runtime.
•
Actions can be exported and imported.
•
Actions can be assigned an authorization. The authorization controls the
operation of the action in the Diagnostics window in Global Script - Runtime.
•
An action has no parameters.
Finding actions
To access existing actions or create new ones, use Global Script's Navigation
window.
Actions are saved in the file system as follows:
Local actions
Manual WinCC V6 Basic Documentation
6AV6392-1XA06-0AB0
143
ANSI-C for Creating Functions and Actions
04.03
Global actions
Editing and compiling actions
An action is edited and compiled in its own Editing window. Once the compiler is
done, its messages will be displayed in the Editing window. These messages can
be warnings and/or error messages. The total number of warnings and error
messages will displayed in each case.
Representation of Actions
If a syntactically incorrect action is saved, it is displayed by Global Script in the
Navigation window with the adjacent symbol.
If a syntactically correct action without a trigger is saved, it is displayed by
Global Script in the Navigation window with the adjacent symbol.
If a syntactically correct action with a trigger is saved, it is displayed by Global
Script in the Navigation window with the adjacent symbol.
The following must be considered when creating actions
With CrossReference, WinCC offers the option of creating cross-reference lists.
To ensure that the software can recognize the variables and pictures used in
function calls made within actions, the coding rules given later should be
observed.
Renaming actions
In the Navigation window, actions are always displayed with their file names.
Therefore, renaming an action implies renaming the file containing the action's
code.
System behavior, when actions are modified, deleted or saved in Runtime
If a local action is saved during Runtime, all of the local and global actions on the
associated system will be reset.
If a global action is saved during Runtime, all of the local and global actions of the
entire project and thus on all of the systems will be reset.
Static variables, which are used in the reset actions, will be reinitialized.
144
Manual WinCC V6 Basic Documentation
6AV6392-1XA06-0AB0
04.03
ANSI-C for Creating Functions and Actions
Possible causes, if an action is not performed during Runtime
If an action cannot be performed during Runtime, it may be due to one of the
following reasons:
•
The action does not have a trigger.
•
The action was not compiled.
•
Global Script Runtime is not activated in the project's startup list.
Note:
Before creating an action, you should check whether this functionality cannot be
implemented in PLC.
7.9
The Runtime Behavior of Actions
WinCC has three tools for analyzing the runtime behavior of actions. These are
the application windows GSC Runtime and GSC Diagnose plus the application
apdiag.exe.
To use the application windows GSC Runtime and GSC Diagnose, they must be
added to a process screen. This can be a process screen made especially for
diagnostic purposes. It will be called in Runtime.
With these application windows, the following differing strategies are pursued:
•
GSC Runtime supplies information about the dynamic behavior of all of the
(Global Script) actions, supports the individual start and the Start and End
Action for each individual action and provides an entry point into Global Script
Editor, while Runtime is active.
•
GSC Diagnose outputs the printf instructions (contained in the actions) in the
order in which they are called. That also applies for the printf instructions in
functions, which are called in actions. Through a well thought out use of printf
instructions, for example to output the values of variables, it is possible to
follow the action's flow and that of the called functions. Even error conditions,
which result in a call to the OnErrorExecute function, will be displayed in the
GSC Diagnose window.
Manual WinCC V6 Basic Documentation
6AV6392-1XA06-0AB0
145
ANSI-C for Creating Functions and Actions
146
04.03
Manual WinCC V6 Basic Documentation
6AV6392-1XA06-0AB0
04.03
8
Setting Up an Alarm System
Setting Up an Alarm System
Alarm Logging Tasks
Messages provide the operator with information relating to the operating status and
the fault status of the process. They inform the operator of critical situations at a
very early stage and help to eliminate idle time.
During configuration, you define the events in your process which should trigger
messages. An event, for example, may be the setting of a specific bit in an
automation system or when a process value exceeds a predefined limit value.
The components of Alarm Logging
Alarm Logging is made up of Configuration and Runtime components:
•
Alarm Logging is the configuration component of the message system. Alarm
Logging is used to determine when the respective messages should appear
and which content they should have. The Graphic Designer also disposes of a
special display object, the WinCC Alarm Control, which is used to display
messages.
•
Alarm Logging Runtime is the runtime component of the message system.
When in runtime, Alarm Logging Runtime is responsible for executing the
defined monitoring tasks. It also controls the message output operations and
administers the acknowledgement of these messages.
The messages are displayed in WinCC Alarm Control in tabular form.
Manual WinCC V6 Basic Documentation
6AV6392-1XA06-0AB0
147
Setting Up an Alarm System
8.1
04.03
Functionality
The editor "Alarm Logging" is responsible for the acquisition and archiving of
messages, and includes functions for the acquisition of messages from processes,
for their preparation, their representation, their acknowledgement, and their
archiving.
Alarm Logging
•
provides comprehensive information about error and operating states.
•
is used for the early detection of critical situations.
•
avoids and reduces downtime.
•
increases quality.
•
provides targeted documentation of error and operating states.
The alarm logging processes results from functions which monitor actions in the
process, on the automation level and in the WinCC System. The recorded
message events are reported by the system both visually and acoustically. The
events are also archived electronically and on paper. The messages can be
accessed individually. Supplemental information to individual messages ensures
rapid error localization and rectification.
Alarm Logging is divided into two components: the Configuration System and the
Runtime System.
Tasks of Alarm Logging Runtime System
Use the Alarm Logging Configuration System (Alarm Logging CS, ALGCS) to
configure your messages so that they are displayed in runtime the way you want
them to be.
The configuration of the alarm logging can be simplified by the use of the wizards.
•
The System Wizard supports you during the setup of the main settings of the
alarm logging
•
The Linking Wizard facilitates the assignment of process tags to the messages.
•
In addition, you can use various projecting dialogues, which enable you to
process several messages at the same time.
Tasks of Alarm Logging Runtime System
The task of the Alarm Logging Runtime System (Alarm Logging RT, ALGRT) is to
acquire the messages and accept the acknowledgements. It prepares the
messages for display and archiving.
148
Manual WinCC V6 Basic Documentation
6AV6392-1XA06-0AB0
04.03
8.1.1
Setting Up an Alarm System
Definition of Terms
Archiving
Depending on the message class, changes which occur in message states are
written to configurable archives.
•
For short-term archives, the size of the archive is defined by the number of
messages to be archived. A short-term archive can only be created as a
continuous archive. If the maximum number of archived messages has been
reached, the oldest messages are overwritten. Up to 10000 message status
changes can be stored in a short-term archive.
Messages which are stored in a short-term archive are displayed in a message
window.
•
The long-term archiving is don in the message archive. In order to do so, the
different parameters such as archive size, the time range, the switchover time
etc. are set. If any of the configured criteria is exceeded, the oldest messages
in the archive are overwritten. The backup of the archiving data banks can be
set with the help of additional settings.
Messages which are stored in a message archive are displayed in a long-term
archive window.
Operator input message
In the case of an operation in the process, for instance, message
acknowledgement, an operator input message can be triggered, if necessary.
The configuration of an operator input message depends on the place of the
operation:
•
An operator input message with the properties of this object can be activated in
the Graphics Designer for the operation of an object, , for example, the input of
a value into an I/O field. This is done by setting the attribute “Operator Input
Message“. The structure of this message cannot be edited.
By unlocking the attribute „Operator Activities Report“, the user can enter the
reason for the operation as a comment on the message after an operation has
been done on a dialog. The comment "Operator Activities Report" can be
displayed in the Long-Term Archive Window above the command button
"Comment".
•
An Operator Input Message is configured in the WinCC Alarm Logging for the
operation of a message, , for example, acknowledgement locking/releasing.
In order to do so, the WinCC system messages must be created in the Alarm
Logging Editor.
The trigger events for an Operator Input Message are selected in the WinCC
Alarm Control on the General tab on the command button "Operator Input
Message" and the Operator Input Message is activated.
Manual WinCC V6 Basic Documentation
6AV6392-1XA06-0AB0
149
Setting Up an Alarm System
04.03
An Operator Input Message can be given by stating the registered user and the
current computer. In order to do so, the system blocks "User name" and
"Computer name" can be entered into the login line of a message in the Alarm
Logging Editor and in the Alarm Control.
In order to display/enter a comment about a selected Operator Input Message,
a dialog can be opened in the Long-Term Archive Window by using the symbol
"Comment". If the system block "Comment" in the Alarm Control is entered into
the message line, the message block is displaying the presence of a comment
about this message.
Single Message, Group Message
In Alarm Logging there are two different message forms: Single messages and
Group messages
•
With single messages, every event is assigned a message.
•
Group messages are used to summarize multiple single messages. As a result,
the events linked to the single messages trigger only the common group
message. The single message which triggered the group message cannot be
determined.
One group message can be set up for each message class and message type.
Moreover, group messages can also be created using any single messages.
Single Acknowledgement, Group Acknowledgement
A pending message can be acknowledged in one of two ways:
•
Messages which do not possess the "group acknowledgement" attribute must
be individually acknowledged.
•
Group acknowledgement can be used to collectively acknowledge all individual
messages possessing the "group acknowledgement" attribute which are visible
in a message window.
The printout of the acknowledgement of a message can be done by stating the
acknowledged user and the user that was used for it. In order to do so, the system
blocks "User name" and "Computer name" can be entered into the login line of a
message and in the WinCC Alarm Control. When acknowledging a message, the
user and computer names are not displayed in the message line of the incoming
messages, but in the Operator Input Message of the acknowledgement in the
short-term and the long-term window. The Operator Input Message in the WinCC
Alarm Control on the tab General/ command button "Operator Input Message"
must be enabled.
150
Manual WinCC V6 Basic Documentation
6AV6392-1XA06-0AB0
04.03
Setting Up an Alarm System
Events
With events, a distinction is made between binary events and monitoring events:
•
Binary events are changes in the state of internal or external tags.
•
Monitoring events are not directly supported by Alarm Logging. Among the
monitoring events are: Overflow of archives and hard disks, printer messages,
server failure, trouble in process communication.
Initial Value Message, New Value Message
•
The term initial value message is used to describe a form of message
processing in which the first message in a list of messages to undergo a state
change since the last acknowledgement is highlighted.
•
The term new value message is used to describe a form of message
processing in which the first messages in a list of messages to undergo a state
change since the last acknowledgement are highlighted.
Messages
The purpose of a message system is to chronologically signal and archive events
at a central point which occur sporadically during the process. A message can be
caused by an event or a message frame.
•
In general, a distinction is made between event messages, error messages,
and system messages. Operating messages are used for displaying a state in
the process. Error messages are used for displaying an error in the process.
System messages are used for displaying error messages from other
applications.
•
In Alarm Logging, messages with similar behavior (acknowledgement
philosophy, color of message states) can be grouped into message classes
and message types.
Message Types, Message Classes
•
Message classes differ from one another in acknowledgement philosophy.
Messages with the same acknowledgement philosophy can be integrated in a
single message class. In Alarm Logging, the message classes "Error",
"System, requires acknowledgement", and "System, without
acknowledgement" are preconfigured. You can define up to 16 message
classes in WinCC.
•
Message types are subgroups of the message classes and can differ in the
coloring of the message states. Up to 16 message types can be created in
WinCC for each message class.
Manual WinCC V6 Basic Documentation
6AV6392-1XA06-0AB0
151
Setting Up an Alarm System
04.03
Message Blocks
The change in the state of a message is displayed during runtime in a message
line. The information to be displayed in the message line is defined using message
blocks. There are three different types:
•
System blocks (, for example, date, time, duration, comments, ...) facilitate the
specification of information which is predefined and cannot be used freely. With
system blocks, the value of the message block (, for example, the time) is
displayed in the message line.
•
User text blocks make it possible for you to assign a message up to ten,
different, freely definable texts. With user text blocks, the content of the
message block - the text defined by you - is displayed in the message line. In
the message text of a user text block a process value can be displayed the
output format of which can be defined.
•
Using process value blocks, you can display the value of tags in the message
line. The format that is used during this process cannot be defined freely. In the
case of process value blocks, the contents of the message block, the value of
the tags it has set, will be displayed in the message line.
Message Event, Message State
•
Message events are the "Coming", "Going", and "Acknowledging" of
messages. All message events are stored in the message archive.
•
Message states are the states which are possible for a message: "Came In",
"Went Out", "Acknowledged".
Message Window
In runtime, the changes in message states are output in a message window. The
appearance and operating options of the message window can be freely defined in
Graphics Designer.
A message window contains in tabular form all messages which have yet to be
displayed. Each message to be displayed is output in its own line, the message
line.
By using definable filters you can affect the contents of the message window or
sort it according to message blocks.
Depending on the source of the messages displayed in the message window, a
distinction is made between three types of message windows.
152
•
Message lists are used for displaying currently pending messages.
•
Short-term archive windows are used for displaying messages which are
stored in a short-term archive.
•
Long-term archive windows are used for displaying messages which are stored
in a message archive.
Manual WinCC V6 Basic Documentation
6AV6392-1XA06-0AB0
04.03
Setting Up an Alarm System
Message Frames
Message frames originate from either the process or from the process-control
monitoring system. They are exchanged by the control system (or the monitoring
application) and Alarm Logging.
Message Tag
In the bit message procedure, the control system signals the occurence of an event
in the process via the message tag. Several messages can be masked via one
message tag.
Message Procedure
The alarm logging supports several message procedures: The bit message
procedure, the procedure of the chronological reporting as well as the procedure of
the analog alarms about the limit value control.
•
In the bit message procedure, the control system signals the occurence of an
event via the message tag. The time stamp (date and time) of the message is
made by Alarm Logging.
•
With chronologically correct messages, the control system transmits a telegram
with the message data when the event occurs. This is analyzed by Alarm
Logging. The time stamp (date and time) of the message is made by the
control.
If the procedure "Acknowledgement triggered messaging" (QTM) is enabled on
an AS S7-400, not signal change is reported to the OS. According to the QTM
procedure, in the case of messages that occur very frequently and are caused
by wavering signalers, a new message about a signal change is sent from the
AS only after the positive signal change (incoming message) that was reported
last was acknowledged in the OS.
•
With analog alarms, the course of an analog tag can be monitored for violation
of the upper and lower limit values.
Message Line
In a message window, each message is displayed in its own message line. The
contents of the message line are dependent on the message blocks which are to
be displayed. With system message blocks (, for example, date, time), the value of
the message block is displayed; with process and user text blocks, the contents (,
for example, the text defined by you) are displayed.
Manual WinCC V6 Basic Documentation
6AV6392-1XA06-0AB0
153
Setting Up an Alarm System
04.03
Reports
There are three types of message reports available in Alarm Logging.
•
With message sequence reports, all state changes (came in, went out,
acknowledged) from all currently pending messages are output to a printer.
•
The online message report is used to print the messages from the alarm
control, which have been sorted chronologically, on a printer with an opened
process message window by using the button "Print".
•
With archive reports, all changes in message states stored in an archive are
output to a printer.
Acknowledgement Philosophy
Acknowledgement philosophy is the way in which a message is to be displayed
and processed from the time it "came in" to the time it "went out". In Alarm Logging,
the following acknowledgement philosophies can be realized:
•
Single message without acknowledgement
•
Single message with "coming" acknowledgement
•
Single message with "going" acknowledgement
•
Initial value message with single acknowledgement
•
New value message with single acknowledgement
•
New value message with double acknowledgement
•
Message without "Went Out" state without acknowledgement
•
Message without "Went Out" state with acknowledgement
Acknowledgement Tag
In the acknowledgement tags, the "acknowledgement state" of a message is
stored. A central signaling device can also be controlled using the
acknowledgement tag.
Unlocking, locking of messages
In order to reduce the number of message events, known and repeating messages
can be locked and enabled again. A distinction is made between the active and
passive locking/unlocking of messages. For an active locking, the message source
must support the locking/unlocking of messages with confirmation and a valid
date/time log. In addition, a general query of the source must deliver the currently
locked messages. If the message source fulfills these requirements, the messages
are locked/unlocked active, otherwise the messages of WinCC are locked/unlocked
passive.
154
Manual WinCC V6 Basic Documentation
6AV6392-1XA06-0AB0
04.03
Setting Up an Alarm System
•
In the case of active locking, a disabling request is sent to the message source
(, for example, AS). The message is disabled in WinCC only after the source
replies the message as locked. The locking of the messages is done analogue.
Only the messages that have been projected chronologically on the AS level
are locked/unlocked active.
•
In the case of passive locking, the message is locked/unlocked in the alarm
server of WinCC. The message source is not included.
Lock List
In the lock list, all locked messages that are delivered in the system are shown.
The structure corresponds to that of the message window. Locked messages can
be unlocked by a button in the toolbar.
Status Tag
The "Came In / Went Out" status of the message type and an identifier for
messages to be acknowledged are stored in the status tag.
8.1.2
Structure of a Message
Messages in runtime are displayed in the form of rows of a table. Here, an
individual message is composed of information which can be displayed in the fields
of the table. These individual information are called Message Blocks.
The message blocks can be divided into three areas.
•
System blocks
It includes system data, which are provided by the alarm logging. These data
include date, time, report ID, etc.
•
Process value blocks
includes values that have been provided by the process, , for example, critical
fill level, temperatures etc.
•
User Text Blocks
Text that contribute to the general information and comprehensibility, for
example, explanations about messages, place of error, message cause etc.
Whereas the contents of the system blocks are fixed, the contents of the process
value blocks and user text blocks can be modified by the user. Selections in
system blocks affect only their display; their reporting is not affected.
Manual WinCC V6 Basic Documentation
6AV6392-1XA06-0AB0
155
Setting Up an Alarm System
8.1.3
04.03
Displaying Messages in Runtime
In runtime, the events coming from the controls or process control system are
detected by Alarm Logging, analyzed and displayed in a message window. The
appearance and operating options of the message window can be freely defined in
Graphics Designer.
Message Window as an ActiveX Control
The message window that is used as an ActiveX Control can be distinguished by
the simple configuration of the messages. All information to be displayed can be
set at the object, i.e. in Graphics Designer.
156
Manual WinCC V6 Basic Documentation
6AV6392-1XA06-0AB0
04.03
8.2
Setting Up an Alarm System
Structure of the Configuration System
After you open the Alarm Logging configuration system, a window that is divided
into four sections appears.
The top border of the window contains the menu bar. It contains the drop-down
menus.
The toolbar is directly under the menu bar. Functions which are used often are
loaded as icons on this bar.
The Project window is divided into the Navigation, Data and Table window.
You can change the size of the individual window sections. The window is limited
at the bottom by the Status bar, where information about the current Operation are
displayed.
Manual WinCC V6 Basic Documentation
6AV6392-1XA06-0AB0
157
Setting Up an Alarm System
8.3
04.03
Configuring a Message System
This chapter explains how to:
•
configure messages and message classes
•
import and export single messages
•
connect messages to the process
•
configure the WinCC Alarm Control system for displaying messages in runtime.
How to Construct a Message System:
1. Use the System Wizard to create the basic structure of the message system.
The System Wizard
2. Configure the message blocks in accordance with your requirements.
Configure Message Blocks
3. Configure the message system.
Configure message classes
Configure Message Types
Configure Single messages
Configure Group messages
4. Set the type of data archiving.
Configure Archives
5. Configure the WinCC Alarm Control System in "Graphics Designer" for
displaying the messages in runtime.
The WinCC Alarm Control.
Note:
Use the available Wizards and configuration dialogs to completely create the
messages.
158
Manual WinCC V6 Basic Documentation
6AV6392-1XA06-0AB0
04.03
8.3.1
Setting Up an Alarm System
Wizards
System Wizard
The Wizard is used for preconfiguring the message system. Frequently used
message blocks, message types and message archives are created during this
preconfiguration process. You can modify the objects created by the Wizard at a
later time to meet your requirements.
The System Wizard always generates the messages in German, English, and
French. This is independent of whether the languages are installed or whether the
languages were set up in the text library. After the Message Wizard has run, you
can delete the languages you do not desire from the text library.
How to Configure a Message System with the System Wizard:
1. Select the "Select Wizard" command from the File menu, then select the
System Wizard from dialog which opens. The Wizard is started after you click
on "OK" to exit the dialog.
2. Following the introductory picture, you can use the "Select Message Blocks"
dialog to specify which message blocks are to be created by the System
Wizard.
3. Use the "Preset Classes" dialog to create two message classes with different
acknowledgement philosophies with the corresponding message types.
4. In the "Final!" dialog, you obtain a summary of the message blocks and
message classes to be created by the Wizard.
Note:
All settings changed after the System Wizard has run will be lost if the Wizard is
run again.
Manual WinCC V6 Basic Documentation
6AV6392-1XA06-0AB0
159
Setting Up an Alarm System
04.03
Linking Wizard
dThe Linking Wizard provides support for connecting the message and
acknowledgement tags of messages with the tags of the WinCC Explorer. The tag
connections generated by the Wizard can be changed later in the table window.
How to Create Links with the Linking Wizard:
1. Open the "Messages" menu.
2. Select "Start Interconnection Wizard...."
3. In the dialog box "Link tags: Message tag" use the button
which you want to use as a message tag.
to select a tag,
4. Enter the numbers of the messages to which you would like to link the
specified message tag.
5. In the dialog box "Link tags: Acknowledgment Tag" the button
tag, which you want to use as a message tag.
to select a
6. Enter the numbers of the messages to which you would like to link the
specified acknowledgement tag.
7. When the Wizard is ended, the selected tags are interconnected to the
messages.
8.3.2
Message Blocks
Message blocks, which are displayed as columns of a table, are used for
constructing messages. Specific data are entered in each block. Message blocks
can be created or edited for the three different block types:
160
•
System Blocks
•
User Text Blocks
•
Process Value Blocks
Manual WinCC V6 Basic Documentation
6AV6392-1XA06-0AB0
04.03
Setting Up an Alarm System
In the "Available Message Blocks" area, the structure of the message blocks is
displayed. You can work in this window as you would in the project navigation
window. There are, however, no pop-up menus available.
Button
Description
Add
A dialog box is opened in which message blocks
can be added. Depending on whether system
message blocks, user text blocks or process
value blocks were selected, a corresponding
selection of message blocks is presented.
Remove
The selected message block is removed.
Characteristics
The properties dialog for the selected message
block is opened. The parameters of the message
block can be changed.
Manual WinCC V6 Basic Documentation
6AV6392-1XA06-0AB0
161
Setting Up an Alarm System
04.03
General properties of Message Blocks
A message that requires acknowledgement or individual Message Blocks of it can
be displayed flashing in the message window in runtime, if the following conditions
are provided:
8.3.2.1
•
The property "Flashing On" must be activated in the message class which the
message is assigned to. (Dialog "Configure message class"; Tab
"Acknowledgment" )
•
"Flashing On" must be enabled under Properties in the message block which
will be flashing as well (Dialog message blocks). If several or all Message
Blocks one message should have this property, it must be enabled at each
message block of this message.
System Blocks
The message data that are internal to the system are entered in system blocks.
A list of system blocks is provided in the Appendix.
The System block list provides you with information about the individual system
blocks.
The alarm logging can be modified with the help of a Selection dialog.
You can remove the system blocks or add them from a provided selection list..
When configuring, you change the properties of a system message block
Note:
You can activate the properties dialogs by double clicking the left mouse button on
the appropriate object in the data window.
8.3.2.2
User text blocks
The alarm logging can be modified with the help of a Selection dialog.
You can remove the user blocks or add them from a provided selection list. When
configuring, you change the properties of a system user block
Note:
The maximum length of text blocks is 255 characters.
162
Manual WinCC V6 Basic Documentation
6AV6392-1XA06-0AB0
04.03
8.3.2.3
Setting Up an Alarm System
Process value blocks
Process value blocks are used for connecting the messages to the process. Each
message system has up to 10 individually configurable message blocks available
for each single message.
The alarm logging can be modified with the help of a Selection dialog verändert
werden.
You can remove the process value blocks or add them from a provided selection
list. When configuring, you change the properties of a process value block.
Note:
The display of the process value blocks for each text in runtime is limited to 32
characters during the chronological reporting, and to 255 characters during the bit
message procedure.
Manual WinCC V6 Basic Documentation
6AV6392-1XA06-0AB0
163
Setting Up an Alarm System
8.3.3
04.03
Message classes
For configuring messages, WinCC provides 16 message classes with 16 message
types each. A single message is assigned a message type. A message type
belongs to a message class. The assignment is based on system properties and
attributes that are assigned to the classes and types. Single messages can be
combined to form group messages.
The following message classes are offered standard in WinCC:
•
Fault
•
System, requires acknowledgement
•
System, without acknowledgement
•
sing message classes,
•
the acknowledgement philosophy,
•
the related status text and
•
the output of acoustic/optic signals is defined for all message types of this
message class.
You can edit message classes using the "Message Classes" object in the project
navigation window.
You can perform the following functions with message classes:
164
•
add
•
delete
•
configure
Manual WinCC V6 Basic Documentation
6AV6392-1XA06-0AB0
04.03
8.3.3.1
Setting Up an Alarm System
Message Types
Use the "Message Types" item to set uniform text and background colors for all
messages that belong to a message type within a message class. These settings
identify the different message types. This way, you can differentiate among
messages in runtime even when they are in different states.
Note:
You can activate the properties dialogs by double clicking the left mouse button on
the appropriate object in the data window.
8.3.3.2
System Message Classes
System messages means messages that are created in the system, e.g. messages
from controls, system failures.
WinCC provides special system classes for processing system messages. You
cannot expand these system classes. The acknowledgement philosophy is preset.
System Message Class That Requires Acknowledgement
As the name of the class implies, these are incoming messages that need to be
acknowledged before they leave. The message disappears immediately following
an acknowledgement.
You can set the parameters in the properties dialog for message classes.
The following message types are available:
•
Process controlling messages
•
System messages
Note:
The "Went Out" status is not registered or stored in the archive.
Manual WinCC V6 Basic Documentation
6AV6392-1XA06-0AB0
165
Setting Up an Alarm System
04.03
System Message That Does Not Require Acknowledgement
These are messages that do not require any acknowledgement. You can set the
parameters in the properties dialog for message classes.
The following message types are available:
•
Process controlling messages
•
Operator Messages
System Message Types
WinCC Alarm Logging knows three system message types. These are
•
Process controlling messages
Messages created by the process control system, for example, system startup.
•
System Messages
Messages created by the system, for example, failure of system components.
•
Operator messages
Messages created during user operation, for example, operation of a
component.
Note:
Please remember that a failed Operation is recorded in an Operator Input Message
as well.
166
Manual WinCC V6 Basic Documentation
6AV6392-1XA06-0AB0
04.03
8.3.4
8.3.4.1
Setting Up an Alarm System
Single and Group Messages
Single Message
Single messages should be edited in the table window. A single message consists
of the defined message blocks. The editable message blocks can be edited by
selecting or a pop-up menu.
Multiple Single messages can be combined into a Group message.
In the table window you can
•
Create Single Messages
•
Copy Single Messages
•
Delete Single Messages
•
or change the properties of a single message. The parameter of a single
message can be edited either directly in the boxes of the table window or by
means of the "Properties" item in the pop-up menu.
Message Tag of a Single Message
The message is triggered by means of the message tag. The structure of the
message tags is not set, meaning you have the option of using one message tag
for each message or of triggering multiple messages with one message tag. The
differentiation then takes place via the message bit.
Status Tag of a Single Message
A single message always contains two deciding message states:
1. The "Came In / Went Out" status shows if the message came in or went out.
2. The Acknowledgment Status shows if the message requires
acknowledgement and was not acknowledged yet.
Both states of the single message are stored in a status tag. At the same time depending on the data type of the tag, up to 16 single messages can be recorded
in a status tag. Every single message occupies 2 bits in the status tag.
The position of the bit with the "Came In / Went Out" status in the status tag is
marked by the status bit. The position of the second bit is dependent on the data
type of the status tag. For "8 Bit unsigned" tags the distance to the bit with the
"Came in / Went out" status is 4 bit, for "16 Bit unsigned" tags the distance is 8 bit
and for "32 Bit unsigned" tags the distance is 16 Bit.
If the status tag has the data type "32-bit unsigned" and the status bit = 9, then bit
9 of the status tag marks the "Came In / Went Out" status of the single message
and bit 25 indicates whether this single message has to be acknowledged. The bits
0-16; 15-31, etc. correspond accordingly in a 32-bit status tag.
Manual WinCC V6 Basic Documentation
6AV6392-1XA06-0AB0
167
Setting Up an Alarm System
04.03
If the status tag has the data type "16-bit unsigned" and the status bit = 3, then bit
3 of the status tag marks the "Came In / Went Out" status of the single message
and bit 11 indicates whether this single message has to be acknowledged. The bits
0-8; 5-13, etc. correspond accordingly in a 16-bit status tag.
If the status tag has the data type "8-bit unsigned" and the status bit = 3, then bit 3
of the status tag marks the "Came In / Went Out" status of the single message and
bit 7 indicates whether this single message has to be acknowledged. The bits 0-4;
2-6, etc. correspond accordingly in an "8-bit" status tag.
Acknowledgement Tag of a Single Message
In Single messages a bit of the acknowledgement tag is used to trigger the
acknowledgement and display the status. If an acknowledgement bit has the value
1, the associated single message has been acknowledged. Otherwise, it has not
been acknowledged.
The structure of the acknowledgement tags is not set, meaning you have the option
to use one acknowledgement tag for each single message or summarize multiple
single messages into one acknowledgement tag. The differentiation of the single
messages then takes place via the acknowledgement bit.
At runtime, this bit is set when a single message is acknowledged.
Note:
For the acknowledgement of the single message through the WinCC Alarm
Control, the acknowledgement bit that is assigned to the single message will be
set.
168
Manual WinCC V6 Basic Documentation
6AV6392-1XA06-0AB0
04.03
8.3.4.2
Setting Up an Alarm System
Group message
A group message is the combination of multiple single messages to form a
comprehensive message.
There are two types of group messages:
1. The summary of all messages of a message class: Group message from a
Message Class. If a new message class is created, the corresponding group
message will also be created.
2. The summary of any messages: Customized Group message User-defined
group messages can contain single messages as well as other group
messages and can be edited using the pop-up menu. A single message,
though, can only be contained in a group message.
Note:
If a group message occurs in runtime, the single message which triggered the
group message cannot be determined.
A group message can be assigned one of the tags which returns the message
state. Use this Status tag to query the message status of the Group messages
from the other WinCC components.
An acknowledgement tag can be assigned to a group message, which is used to
trigger an acknowledgement of the group message.
Status Tag of a Group Message
A group message always contains two deciding message states:
1. The "Came In / Went Out" status shows whether one of the subordinate
messages (it can also be another group message) came in or went out.
2. The Acknowledgment Status shows that the single message that triggers the
Group message requires acknowledgement and was not acknowledged yet.
Both states of the Group message are stored in a status tag. At the same time depending on the data type of the tag, up to 16 group messages can be recorded
in a status tag. Every group message occupies 2 bits in the status tag.
Manual WinCC V6 Basic Documentation
6AV6392-1XA06-0AB0
169
Setting Up an Alarm System
04.03
Bit "Acknowledgment Status"
The Acknowledgment Status bit in the status tags changes to the state "1", as soon
as at least one single message that belongs to the Group message and which
requires acknowledgement has not arrived and not been acknowledged.
The Acknowledgment Status bit changes to the state "0", as soon as all the single
messages that belong to the Group message and which require acknowledgement
have been acknowledged.
Position of the Bits "Came in / Went out Status" and "Acknowledgment Status"
The position of the bit with the "Came In / Went Out" status in the status tag is
marked by the status bit. The position of the second bit "Acknowledgment Status"
is dependent on the data type of the status tag. For "8 Bit unsigned" tags the
distance to the bit with the "Came in / Went out" status is 4 bit, for "16 Bit unsigned"
tags the distance is eight bit and for "32 Bit unsigned" tags the distance is 16 Bit.
If the status tag has the data type "32-bit unsigned" and the status bit = 9, then bit
9 of the status tag marks the "Came In / Went Out" status of the group message
and bit 25 indicates whether this group message contains a message that has to
be acknowledged, which is not acknowledged yet. The bits 0-16; 15-31, etc.
correspond accordingly in a 32-bit status tag.
If the status tag has the data type "16-bit unsigned" and the status bit = 3, then bit
3 of the status tag marks the "Came In / Went Out" status of the group message
and bit 11 indicates whether this group message contains a message that has to
be acknowledged, which is not acknowledged yet. The bits 0-8; 5-13, etc.
correspond accordingly in a 16-bit status tag.
170
Manual WinCC V6 Basic Documentation
6AV6392-1XA06-0AB0
04.03
Setting Up an Alarm System
If the status tag has the data type "8-bit unsigned" and the status bit = 3, then bit 3
of the status tag marks the "Came In / Went Out" status of the group message and
bit 7 indicates whether this group message contains a message that has to be
acknowledged, which is not acknowledged yet. The bits 0-4; 2-6, etc. correspond
accordingly in an "8-bit" status tag.
Acknowledgement Tag of a Group Message
The acknowledgment tag of a group message is used for the acknowledgement of
all acknowledgements that belong to this group message. In the acknowledgement
tag an acknowledgement tag will be set, which will serve the acknowledgement.
The structure of the acknowledgement tags is not set, meaning you have the option
to use one acknowledgement tag for each group message to be acknowledged or
summarize multiple group messages into one acknowledgement tag. The
differentiation of the group messages then takes place via the acknowledgement
bit.
During runtime, the related acknowledgment bit is set for the acknowledgment of
the group message. This is done by an application program such as a button in the
WinCC Process image or the program in the AS. The resetting of the
acknowledgment bit requires the application program as well.
Note:
When acknowledging a single message through the WinCC Alarm Control, the
acknowledgement bit of the Group message (message class/ message type) that is
assigned to the single message or the customized Group message is not set.
Manual WinCC V6 Basic Documentation
6AV6392-1XA06-0AB0
171
Setting Up an Alarm System
04.03
Group messages from Message Classes
If you create a new message class, a Group message is created automatically for
this Message class as well. All message types within the message class are taken
over into the group message.
Use the pop-up menu to change the properties of the Message classes and the
Message Types in the group message independent of each other and so to assign
different status, lock and acknowledgement tags.
User-Defined Group Messages
User-defined group messages allow you to build a message hierarchy fitting to
your needs. You can summarize single messages, as well as other group
messages, into one comprehensive message. A single message, though, can only
be contained in a user-defined group message.
A maximum of six nestings of customized group messages is possible.
Use the pop-up menu of the type "Customized group message" to create
customized group messages, or to display and change the properties of a new
customized group message.
Use the pop-up menu of a user-defined group message to
172
•
Add more group messages to an existing group message,
•
Add more single messages to an existing group message, or
•
to change the properties of a Group message or of a Single message in it.
Manual WinCC V6 Basic Documentation
6AV6392-1XA06-0AB0
04.03
8.3.5
Setting Up an Alarm System
Analog Alarm
The analog alarm allows you to set any number of limit values for a tag. If one of
these limit values is violated, a message will be generated in runtime.
The analog alarm is an add-in to WinCC. Integrate "Analog Alarm" into the
message system via the "Add Ins..." entry of the "Tools" menu. The "Analog Alarm"
entry will then be listed in the navigation window of the message system.
Note:
Changes in the dialogs of the analog alarm will be accepted into the database
tables immediately after exiting the dialog.
If the configuration takes place online, the message system must be saved before
the changes will take effect in runtime.
Analog Alarm Messages
In the "Properties - Tag” and "Properties - Limit Value” dialogs, the number of the
message which is to be generated if a limit value violation occurs can be set.
•
If you enter a number of a message that does not exist yet, a message will be
created according to the requirements of the analog alarm.
•
If you enter a number of an already existing message, several properties of the
message will be changed. The entries pertaining to the event and status tags,
as well as the process value block connections, will be deleted.
Note:
The values of the limit value, hysteresis, and trigger value are stored in process
value blocks 1 to 3.
Manual WinCC V6 Basic Documentation
6AV6392-1XA06-0AB0
173
Setting Up an Alarm System
8.3.6
04.03
Data Archiving
In the Alarm Logging Editor you can configure the short-term and long-term
archiving of messages.
The short-term archive is used to reload a configured number of messages into the
message window after power failure.
The long-term archiving of messages is done with the message archive. For further
information refer to "Message archiving in WinCC".
Note:
A message requires approximately 120 bytes of memory space.
If changes are made to configured messages in the configuration system, changes
are also made to the corresponding messages stored in the archives.
174
Manual WinCC V6 Basic Documentation
6AV6392-1XA06-0AB0
04.03
8.4
Setting Up an Alarm System
WinCC Alarm Control
The "WinCC Alarm Control" object is used as a message window to display
message events. By using Alarm Control, you achieve a high degree of flexibility
while you are configuring, since the message view, message line and the message
blocks you want to have displayed are all configured in Graphics Designer.
The messages to be displayed in runtime are accessed from the Alarm Logging
configuration data.
Configuring WinCC Alarm Control
To display messages in runtime using the WinCC Alarm Control, the following
steps must be performed:
In Alarm Logging
1. Specify the properties of the required message blocks in the configuration
system, such as the length of the message text in the table window.
2. Modify the properties of message classes and message types such as the
coloration of the Alarm message class, according to your requirements.
3. Configure the required single and group messages.
In Graphics Designer
4. Link the WinCC Alarm Control to a Graphics Designer picture and edit the
properties of the ActiveX Control.
5. To be able to check the message window settings, buttons must be configured
in the Graphics Designer to set and reset message tags.
Note
The message window can be influenced by means of standard functions. If you do
not wish to use the toolbar functions to operate the message window, any Graphics
Designer objects can be made dynamic using the appropriate functions.
Manual WinCC V6 Basic Documentation
6AV6392-1XA06-0AB0
175
Setting Up an Alarm System
176
04.03
Manual WinCC V6 Basic Documentation
6AV6392-1XA06-0AB0
04.03
9
9.1
Message Archiving
Message Archiving
Message Archiving in WinCC
Introduction
The Archive Management feature in WinCC gives you the opportunity to archive
process values and messages in order to create documentation for specific
operational and fault statuses. Microsoft SQL Server is used for archiving.
Messages configured in Alarm Logging are output in runtime when the associated
event occurs, for example a fault or an above limit value. Messages are archived
if events known as message events occur, for example:
•
when the message occurs
•
when the status of the message changes (e.g. from "Message Came In" to
"Confirm Message")
You can save the message events in an archive database and archive them as a
hard copy message report. Messages archived in the database can be output in
runtime, for instance in a message window.
Archived Message Data
All the data associated with a message, including the configuration data, is saved
in the message archive. You can therefore read out all the properties of a
message from the archives, including such matters as its message type, time
stamp and texts. A subsequent change to the configuration data of a message
causes a new archive to be created with the new configuration data. This ensures
that the change has no effect on messages that were archived before the change
was made.
Note:
The time stamp on archived messages is always in standard UTC format
(Coordinated Universal Time).
Since messages are configured on a language-dependent basis, archives contain
a table with the configuration data for each designed language.
Manual WinCC V6 Basic Documentation
6AV6392-1XA06-0AB0
177
Message Archiving
9.2
04.03
Configuring Message Archiving
Introduction
For archiving messages, WinCC uses cyclic archives of a configurable size, and
you can configure them with or without backup.
Storing Archive Files
Archive files are always stored so that they are local to the computer in the
associated project.
Note
It is not currently possible to use a central archive server in a PCS7 environment
because messages and their tag connections cannot be disconnected on
different computers.
Properties of Message Archives
A WinCC message archive consists of multiple individual segments. You can
configure both the size of the message archive and the size of the individual
segments in WinCC:
178
•
The size of the message archive or individual segments, e.g.: The message
archive is 100 MB at 5 MB per individual segment.
•
The archiving period of the message archive or the individual segments, e.g.:
The message archive archives all messages which occur within one week,
each individual segment archives the messages which occur within one day.
The configuration of the archiving period is called archive partitioning.
Manual WinCC V6 Basic Documentation
6AV6392-1XA06-0AB0
04.03
Message Archiving
You can always configure both conditions at the same time. If either of the two
criteria is exceeded, the following happens:
•
Criteria for message archive (DB) is exceeded: The oldest messages (i.e. the
oldest individual segment) are deleted.
•
Criteria for individual segment is exceeded: A new individual segment (ES) is
created.
A new individual segment is also created when you configure message data
online.
Backing Up Archived Messages
The data from the message archives can be stored in a backup.
9.3
Outputting Message Archive Data in Runtime
Principle
You have the following options for outputting the messages stored in the
message archive in runtime:
•
Display the archived messages in a message window, with the ability to load
into the message system from the archive, following a power failure, the
messages that were queued at that time, with the correct time stamp (Reload
after power failure).
•
Output an archive report in hard copy form.
•
Access the message archive database via OLE-DB in order to output
archived messages.
•
Access via ODK.
•
Access via appropriate client applications.
Manual WinCC V6 Basic Documentation
6AV6392-1XA06-0AB0
179
Message Archiving
9.4
04.03
Direct Access to the Archive Database
Introduction
Various providers provide interfaces which can be used to access data on the
database. These interfaces also enable direct access to archive databases from
WinCC. In direct access you can for instance read off process values which you
can then process further in spreadsheet programs.
Access to the archive databases using ADO/OLE DB
The process values are partly stored in the archive databases in compressed
form. Use the WinCC OLE DB Provider in order to access the compressed
process values. In the case of data which is not compressed and data in the
message archiving, the ADO/OLE DB interfaces form Microsoft can also be used,
for example. You can use programming languages such as Visual Basic or Visual
C++.
In addition to the ADO/OLE DB interface, access to non-compressed data can
also be made using the ODBC interface to access data in the archive databases.
Note:
When making direct access to the archive database using ADO/OLE DB or
ODBC, please note that the table structure in a new WinCC version may be
different.
Further information on this topic is available in Internet under:
•
"http://www.microsoft.com/data/oledb/default.htm" and
•
"http://www.microsoft.com/data/odbc/default.htm".
Access to the archive database using OPC
OPC (OLE for Process Control) provides interface ports for communication with
process automation systems. Using the OPC interface, devices and applications
from various manufacturers can be connected to each other in a uniform way.
WinCC can be implemented as an OPC client in order to access process data or
messages on an OPC server. If WinCC is implemented as an OPC server, it can
be used to manage archive data.
Further information on this topic is available:
180
•
In "WinCC Information System" under "Communication" > "OPC",
•
In the "WinCC Information System" under "System Overview" > "Openness"
•
In Internet under "http://www.opcfoundation.org"
Manual WinCC V6 Basic Documentation
6AV6392-1XA06-0AB0
04.03
Message Archiving
Access to the archive database using C-API/ODK
Using the option "WinCC Open Development Kit", you can access WinCC data
and functions via open programming interfaces.
For further information in this topic:
Documentation on WinCC Open Development Kit
9.5
Message Servers
Introduction
When using WinCC to configure a client-server system, you can configure
different scenarios for message archiving.
Archiving on WinCC servers
The messages are archived on each server (2) in a client-server system. All
runtime applications including archiving run on each server. The clients (1) have
the access to the message archives on the server.
Use this configuration if the servers are distributed from the technological point of
view. Each server monitors a special part of the plant as well as managing its own
message system and archive system.
Manual WinCC V6 Basic Documentation
6AV6392-1XA06-0AB0
181
Message Archiving
04.03
Archiving on archive servers without a process driver connection (server-server
communication)
Archiving on a central archive server (3) on which the message archives (and
process value archives, if necessary) are stored. Only the archiving applications
run on the archive server. The archive server receives the data to be archived
from the servers (2). The clients (1) access the archive server (3) so that archived
data can be displayed. All other runtime data is received from the servers (2):
Note
This configuration is not possible for message archives in a PCS7 environment,
since messages are generated on each server individually and cannot be
brought together on a single server.
182
Manual WinCC V6 Basic Documentation
6AV6392-1XA06-0AB0
04.03
Archiving Process Values
10 Archiving Process Values
10.1 Basics of Archiving Process Values
Introduction
The purpose of process value archiving is to acquire, process and archive process
data from an industrial plant. The process data obtained in this way can be used to
obtain key managerial and technical criteria relating to the operating state of a
plant.
Mode of operation
In runtime the process values that are to be archived are acquired and processed
and then stored in the archive database. In runtime you can output current process
values or values that have already been archived, as either a table or a trend. It is
also possible to print out archived process values as a log.
Configuring
You configure process value archiving in the Tag Logging editor. This is where you
configure process value archives and compressed archives, define the acquisition
and archiving cycles and select the process values that you want to be archived.
In the Graphics Designer you configure ActiveX controls for displaying process
data in runtime. You can output the process data in the form of trends or tables.
In the Report Designer you configure the way that archived process data is output
in a log. The process values in the log can be output in table form or as a trend
diagram.
Usage
You can use process value archiving for the following tasks:
•
Early detection of dangerous states and fault conditions
•
Raising productivity
•
Increasing product quality
•
Optimizing maintenance cycles
•
Documenting the history of process values
Manual WinCC V6 Basic Documentation
6AV6392-1XA06-0AB0
183
Archiving Process Values
04.03
10.1.1 Process Value Archiving in WinCC
Introduction
The archive system is responsible for archiving process values in runtime. The
archive system processes the process values temporarily stored in the runtime
database and writes them to the archive database.
The following WinCC subsystems are involved in the archiving of process values:
•
Automation system (AS): saves the process values, which are sent to WinCC
via communication drivers.
•
Data manager (DM): processes the process values and returns them to the
archive system via process tags.
•
Archive system: processes the acquired process values (e.g. forming the
average value). The method of processing depends on the way the archive is
configured.
•
Runtime database (DB): saves the process values that are to be archived.
Definition of terms
The question of whether and when process values are acquired and archived is
dependent on a variety of parameters. Which of the following parameters you
configure depends on the archiving method used:
184
•
Acquisition cycle: determines when the value of a process tag is read out in the
automation system. You configure an acquisition cycle, for example, for the
cyclic archiving of process values.
•
Archiving cycle: determines when the processed process value is saved in the
archive database. You configure an archiving cycle, for example, for cyclic and
cyclic-selective process value archiving.
•
Start event: starts process value archiving when a specified event occurs, for
example when the plant is turned on. You configure a start event, for example,
for the acyclic archiving of process values.
•
Stop event: terminates process value archiving when a specified event occurs,
for example when the plant is turned off. You configure a stop event, for
example, for the cyclic-selective archiving of process values.
Manual WinCC V6 Basic Documentation
6AV6392-1XA06-0AB0
04.03
Archiving Process Values
10.1.2 Process Value Archiving in Multi-user Projects
Introduction
In multi-user projects, process values can be archived by various servers. The
following client-server scenarios illustrate possible configurations.
Client-server scenarios
Scenario 1
Process value archiving runs on several servers (2). Clients (1) can access the
process value archives on the available servers:
Scenario 2:
Message and process value archiving runs on one server (3), together with
process communication. All other servers (2) deal with process-oriented tasks (e.g.
displaying pictures). Clients (1) can access all available servers:
Manual WinCC V6 Basic Documentation
6AV6392-1XA06-0AB0
185
Archiving Process Values
04.03
Scenario 3:
A server (3) without a process driver connection deals solely with message and
process value archiving. The server (3) collects the data from all other servers (2)
through server-server communication and distributes it to the clients (1):
186
Manual WinCC V6 Basic Documentation
6AV6392-1XA06-0AB0
04.03
Archiving Process Values
10.1.3 Process Values and Tags
Principle
Process values are data stored in the memory of one of the connected automation
systems. They represent the status of a plant, for example, temperatures, fill levels
or states (e.g. motor off). To work with the process values, you define tags in
WinCC.
The link between WinCC and the automation systems is provided by process tags,
which correspond to a certain process value in the memory of an automation
system. The value of a process tag is obtained by reading out the process value
from the memory of the automation system. Conversely, a process value can also
be written back to the memory of the automation system.
10.1.3.1 External and Internal Tags
Introduction
External tags in WinCC are used for acquiring process values and access a
memory address in the connected automation system. External tags are therefore
referred to as process tags. Internal tags do not have a process link and only carry
values within WinCC.
External and internal tags can be stored in archive tags in the process value
archive.
Note:
Because the primary task of process value archiving is the archiving of external
tag values, this documentation shall refer only to process tags.
Manual WinCC V6 Basic Documentation
6AV6392-1XA06-0AB0
187
Archiving Process Values
04.03
Archive tags
Process values are stored in archive tags in the process value archive. A
distinction is drawn between the following types of archive tags:
•
An analog archive tag stores numerical process values, e.g. the fill level of a
tank.
•
A binary archive tag stores binary process values, e.g. whether a motor has
been switched on or off.
•
A process-controlled tag stores process values that have been sent to the
archive system as a message frame, e.g. process values in a series of
measurements.
As well as this, archived process values can be compressed. This compression is
achieved through the application of mathematical functions (e.g. averaging).
Compressed process values of this type are stored in compressed tags in a
compressed archive.
10.1.3.2 Message Frame Tags
Introduction
Message frame tags are needed for the acquisition of quickly changing process
values, or if you want to combine several measuring points from one plant.
Note:
Message frame tags are of the type "raw data type" in WinCC and are therefore
also referred to a "raw data tags".
Principle
In the automation system the process values are written to a binary file, and are
sent as a message frame to WinCC where they are stored in a raw data tag.
188
Manual WinCC V6 Basic Documentation
6AV6392-1XA06-0AB0
04.03
Archiving Process Values
Archiving message frames
If you want the acquired process values belonging to a raw data tag to be archived,
you need to configure a process-controlled tag in the process value archive. To
enable the archive system to process the message frame in the process-controlled
tag, select a format DLL. The format DLL is supplied with the automation system
that you are using and dismantles the message frame (e.g. to ascertain the
process values). The process values are then written to the archive database.
A format DLL for the SIMATIC S7 is included as standard in the scope of delivery
of WinCC.
10.1.4 Archiving Methods
Introduction
You can use various archiving methods for archiving process values. For example,
you can monitor a single process value at certain times and make this monitoring
dependent on certain events. You can archive rapidly changing process values,
without increasing system load as a result. You can compress previously archived
process values in order to reduce the volume of data.
Archiving methods
The following archiving methods are available in runtime:
•
Cyclic process value archiving: continuous process value archiving (e.g.
monitoring a process value).
•
Cyclic-selective process value archiving: event-controlled, continuous process
value archiving, for example for monitoring a process value within a specific
period of time.
•
Acyclic process value archiving: event-controlled process value archiving (e.g.
archiving a current process value when a critical limit value is exceeded).
•
Process-controlled process value archiving: archiving of several process tags
or of rapidly changing process values.
•
Compressed archive: compression of individual archive tags or of entire
process value archives (e.g. the hourly averaging of process values archived
every minute).
Manual WinCC V6 Basic Documentation
6AV6392-1XA06-0AB0
189
Archiving Process Values
04.03
10.1.4.1 Cycles and Events
Introduction
Process value archiving is controlled using cycles and events. The acquisition and
archiving cycles ensure the continuous acquisition and storage of process values.
As well as this, process value archiving can also be triggered and ended by events.
You can combine cycles and events (e.g. a process value can be regularly
acquired; archiving, however, is not triggered until a binary event occurs).
Acquisition cycle
The acquisition cycle determines when the process value of a process tag is read
out. The smallest value that can be set is 500 ms. All other values are always an
integral multiple of this value.
Note:
A short acquisition cycle can lead to a high system load. If there are frequent or
rapid process value changes, use message frame tags.
Archiving cycle
The archiving cycle determines when a process value is saved in the archive
database. The archiving cycle is always an integral multiple of the acquisition cycle.
All process values that have been read out from the process tags in the period
between acquisition and archiving are processed by the archiving function.
You can use one of the following archiving functions in a process value archive:
190
•
Maximum: saves the highest of all acquired process values.
•
Minimum: saves the lowest of all acquired process values.
•
Actual value: saves the most recently acquired process value.
•
Average value: saves the average value of all acquired process values.
•
Sum: saves the sum of all acquired process values.
•
Action: the last acquired process value is calculated by a function created in
Global Script.
Manual WinCC V6 Basic Documentation
6AV6392-1XA06-0AB0
04.03
Archiving Process Values
Start/stop events
Events start and end process value archiving. The conditions that trigger an event
can be linked to tags and scripts (C, VBS). In WinCC a distinction is drawn
between the following events:
•
Binary event: responds to a change to a Boolean process tag. For example,
the switching on of a motor can start process value archiving.
•
Limit value event: responds to a value falling below or rising above a limit or a
limit value being reached. The limit value change can be absolute or relative.
For example, archiving can be triggered in the event of temperature
fluctuations of more than 2%.
•
Time-controlled event: responds to a fixed point in time or an elapsed period of
time after the start of process value archiving. For example, a log is output at
the time of each shift change.
10.1.4.2 Cyclic Process Value Archiving
Introduction
Cyclic process value archiving begins when runtime is started. The process values
are acquired in constant time cycles and are stored in the archive database. Cyclic
process value archiving ends when runtime is ended.
Mode of operation
The process tags in WinCC (B) correspond to a particular process value in the
memory of one of the connected automation systems (A). The acquisition cycle (1)
governs when the process value is read out from the memory of the connected
automation system.
Manual WinCC V6 Basic Documentation
6AV6392-1XA06-0AB0
191
Archiving Process Values
04.03
The runtime component of the archive system (C) processes the process value:
•
Whether the process value is archived at all depends on the way you have
configured the system. For example, it may be the case that the process value
has to change by a certain amount or percentage (2).
•
The archiving function (3) determines how the acquired process values are to
be processed (e.g. averaging).
The archiving cycle (4) determines when the processed process value is written to
the archive database (D).
10.1.4.3 Cyclic-Selective Process Value Archiving
Introduction
Cyclic-selective process value archiving begins in runtime with the occurrence of a
Start event. The process values are acquired in constant time cycles after the start
and are stored in the archive database. Cyclic process value archiving ends either
with the occurrence of a Stop event or when runtime is ended. When a Stop event
occurs, the most recently acquired process value is also archived.
Mode of operation
The process tags in WinCC (B) correspond to a particular process value in the
memory of one of the connected automation systems (A). Process value archiving
begins on the occurrence of the Start event (1). The acquisition cycle (2) governs
when the process value is read out from the memory of the connected automation
system.
192
Manual WinCC V6 Basic Documentation
6AV6392-1XA06-0AB0
04.03
Archiving Process Values
The runtime component of the archive system (C) processes the process value:
•
Whether the process value is archived at all depends on the way you have
configured the system. For example, it may be the case that the process value
has to change by a certain amount or percentage (3).
•
The archiving function (4) determines how the acquired process values are to
be processed (e.g. averaging).
Until the occurrence of the Stop event (6), the archiving cycle (5) determines when
the processed process value is written to the archive database (D).
10.1.4.4 Acyclic Process Value Archiving
Introduction
Acyclic process value archiving saves the current process value in the archive
database in runtime on the occurrence of a Start event, or when there is a change
in the value of the process tag. Acyclic process value archiving ends when runtime
is ended.
Mode of operation
The process tags in WinCC (B) correspond to a particular process value in the
memory of one of the connected automation systems (A). When the Start event
occurs (1) or when there is a change in the value of the process tag, the process
value is read out from the memory of the connected automation system (2).
Manual WinCC V6 Basic Documentation
6AV6392-1XA06-0AB0
193
Archiving Process Values
04.03
The runtime component of the archive system (C) processes the process value:
•
Whether the process value is archived at all depends on the way you have
configured the system. For example, it may be the case that the process value
has to change by a certain amount or percentage (3).
The actual value of the process value is then written to the archive database (D)
(4).
10.1.4.5 Process-Controlled Process Value Archiving
Introduction
Process-controlled process value archiving is used for archiving several process
tags or rapidly changing process values. The process values are written to a
message frame tag, which is decoded by the archive system. The process values
obtained in this way are then stored in the archive database.
Mode of operation
The process tags in WinCC (B) correspond to a particular process value in the
memory of one of the connected automation systems (A). At the start of runtime,
the process values of the selected process tags are read out (1) and written to the
configured message frame tag as binary data.
The runtime component of the archive system (C) processes the message frame
tag:
•
The format DLL (2) is part of the archive system and decodes the binary data
of the message frame tag.
The decoded process values are then written to the archive database (D) (3).
194
Manual WinCC V6 Basic Documentation
6AV6392-1XA06-0AB0
04.03
Archiving Process Values
10.1.4.6 Compressed Archive
Introduction
In order to reduce the volume of data in the archive database, the archive tags for
a specified period can be compressed. To do this a compressed archive is created,
which stores each archive tag in a compressed tag. The archive tags are retained,
but they can also be copied, moved or deleted. The compressed archive is stored
in the archive database in the same way as the process value archive.
Mode of operation
The compression is achieved through the application of mathematical functions. To
achieve this, one of the following functions is applied to the archived process
values in a specified period of time:
•
Max. value: stores the highest process value in the compressed tag.
•
Min. value: stores the lowest process value in the compressed tag.
•
Average value: stores the average value of the process values in the
compressed tag.
•
Sum: stores the sum of the process values in the compressed tag.
What happens to the old archived process values after compression depends on
which method of compression is used:
•
Calculate: the process values of the archive tags from the specified period are
read out and compressed. The process values of the archive tags are retained.
•
Calculate and copy: the process values of the archive tags from the specified
period are read out, compressed and additionally copied to the compressed
archive.
•
Calculate and delete: the process values of the archive tags from the specified
period are read out, compressed and subsequently deleted.
•
Calculate, copy and delete: the process values of the archive tags from the
specified period are read out, compressed and additionally moved to the
compressed archive.
Example
The following example illustrates the way that the compressed archive works:
A process value is archived once every minute and returns 60 values in one hour.
Compression (e.g. averaging) is to be carried out over the period of one hour.
Accordingly, every hour, the average value is formed from the 60 values and is
stored in the compressed tag. What happens to the 60 values depends on the
compression method described above.
Manual WinCC V6 Basic Documentation
6AV6392-1XA06-0AB0
195
Archiving Process Values
04.03
10.1.5 Storing Process Values
Introduction
Process values can be stored either on the hard disk in the archive database or in
the main memory of tag logging runtime.
Storing in the archive database
The process values to be archived are stored in two separate short-term archives
(A, B) in the archive database. Each short-term archive consists of a configurable
number of data buffers. A size in MB and a period of time (e.g. one day) are
defined for the data buffer.
The process values are written continuously to the data buffer (1). When the
configured size of the data buffer is reached or the time span is exceeded, the
system switches to the next one (2). When all data buffers are full, the process
data in the first data buffer is overwritten (3). To prevent process data from being
lost by being overwritten, it can be swapped out.
Short-term archive A stores process values whose acquisition cycle is shorter than
or equal to one minute. These process values are first stored in a binary file and
compressed. The binary file is not stored in the short-term archive until it has
reached a certain size.
Short-term archive B stores process values whose acquisition cycle is longer than
one minute and compressed archives. This data is immediately written to the shortterm archive and is not compressed.
196
Manual WinCC V6 Basic Documentation
6AV6392-1XA06-0AB0
04.03
Archiving Process Values
Storing in the main memory
In contrast with storage in the archive database, process values archived in the
main memory are only available for as long as runtime is active. Storing in the main
memory has the advantage, however, that the values can be written and read out
very quickly. The process values stored in the main memory cannot be swapped
out.
Note:
Compressed archives cannot be stored in the main memory.
10.1.6 Swapping Out Process Values
Introduction
You can swap out process values from the archive database as a backup. All
process values contained in a data buffer are swapped out. When the swappingout actually takes place depends on how you configure the system.
Principle
You configure the swapping-out of process values in Tag Logging in the
"TagLogging" dialog. This is where you configure the data buffer on the hard disk
and the swap-out settings:
On the Archive Configuration tab enter the settings for the individual data buffers
and specify what period of time is to be contained in the archive.
On the Backup Configuration tab specify whether you want to create a backup of
the archived process values and where the backup is to be stored.
Long-term archive server
The long-term archive server is used for backing up process value archives. There
are three ways in which to access the swap files:
•
Copy the swap files onto the configuration computer on which runtime is also
running. Link the swap files to the project in AlarmLogging or Tag Logging. The
archived valued are displayed in runtime.
•
Access using OLE DB
•
Access using Dat@Monitor Web Edition
To set up a long-term archive server, run the WinCC "Fileserver Setup" on the
computer. A minimum installation of WinCC is then installed on the computer. In
order to be able to access the stored process value archive with ADO/OLE DB, the
MS SQL server is also installed.
Manual WinCC V6 Basic Documentation
6AV6392-1XA06-0AB0
197
Archiving Process Values
04.03
10.2 Configuring Process Value Archiving
Introduction
You configure process value archiving in the Tag Logging editor. This is where and
when you define which process values are to be archived. WinCC provides you
with the process value archive and the compressed archive for archiving the
process values.
General procedure
Configuring of process value archiving is broken down into the following steps:
1. Configuring the process value archive: Use the "Archive Wizard" to create the
process value archive in Tag Logging and select the process tags.
2. Creating the archive tags: Define whether and when a process value is to be
archived for each archive tag.
10.2.1 Tag Logging
Introduction
Tag Logging is where the archives, the process values that are to be archived, and
the times for the acquisition and archiving cycles are configured. In addition, you
also specify the configuration of the data buffer on the hard disk and the swappingout of process values in Tag Logging.
As with all editors in WinCC, to start Tag Logging double-click on it in
WinCCExplorer.
198
Manual WinCC V6 Basic Documentation
6AV6392-1XA06-0AB0
04.03
Archiving Process Values
Structure of Tag Logging
Tag Logging is divided into the navigation window, data window and table window:
(1) Navigation window
Here you select whether you want to edit times or archives.
(2) Data window
Depending on the selection you made in the navigation window, here you can edit
existing archives or times or create new onew.
(3) Table window
The table window is where the archive tags or compressed tags are displayed that
are stored in the archive that is selected in the data window. You can change the
properties of the displayed tags here or add a new archive tag or compressed tag.
Manual WinCC V6 Basic Documentation
6AV6392-1XA06-0AB0
199
Archiving Process Values
04.03
10.2.2 Configuring Archives
Principle
In the configuring of archives a distinction is drawn between the following archive
types:
•
The process value archive stores process values in archive tags. When
configuring the process value archive you select the process tags that are to
be archived and the storage location.
•
The compressed archive compresses archive tags from process value
archives. When configuring the compressed archive you select a calculation
method and the compression time period.
10.2.3 Creating Archive Tags
Principle
Archive tags store the process values that are to be archived. The following archive
tags can be used in a process value archive:
•
A binary archive tag is used for storing binary process values.
•
An analog archive tag is used for storing numeric process values.
•
A process-controlled tag is used for storing process values which have been
sent to the archive system as a message frame.
In a compressed archive each compressed process value is stored in a separate
compressed tag.
General procedure
In the case of binary and analog archive tags you specify the acquisition type (e.g.
cyclic) and acquisition and archiving cycles. Depending on the acquisition type,
select events which trigger or end archiving. Depending on the type of archive tag,
specify the display limits and parameters for processing the process values.
When configuring a compressed tag, select the compression function that for
example forms the average value from the process values that are to be
compressed.
200
Manual WinCC V6 Basic Documentation
6AV6392-1XA06-0AB0
04.03
Archiving Process Values
10.3 Output of Process Values
Introduction
You can output process values in process displays and as a log. You can also
directly access the archive database via various interfaces.
Process value output in process displays
In runtime you can output process values in tabular form or as trends. To do this
you can load process values from the archive database or monitor the running
process directly.
Process value output in the log
You can print out process values from the archive database as a log. In this output
form, you can choose between tabular form and trends. Both output forms are
available to you as ready-prepared layouts in the Report Designer.
Direct access to the archive database
--
10.3.1 Display of Process Values in Tables
WinCC permits you to display tag values in a tabular format.
The display of the tag values takes place in Runtime in an ActiveX Control. This
ActiveX Control has to be created in "Graphics Designer" and be linked to the
process value archives configured in "Tag Logging".
Manual WinCC V6 Basic Documentation
6AV6392-1XA06-0AB0
201
Archiving Process Values
04.03
10.3.1.1 Table Display Types
Two basic display types are available for displaying tag values in tabular form.
Shared time column
In this display type, the table contains only one time column. This column displays
the archived timers of the tag output in the first column. A table in which the values
of three tags are to be displayed consists of four columns in runtime.
Note
The display of tags with different acquisition timers in a table with a shared time
column is problematic, since the tag values might not correspond to the indicated
archived timers of the time column. Values such as these are shown as being
struck through.
Separate time columns
In this display type, the archived timers of each tag are displayed in separate
columns. A table in which the values of three tags are to be displayed consists of
six columns in runtime.
The display type to be used is specified on the "General" tab of the "Properties of
the WinCC Online Table Control" dialog.
10.3.1.2 Time Range of a Trend Display
With regard to their time ranges, tags can be displayed in tables in several ways:
Static display
This type of display can present the archived values of a tag within a defined time
interval.
202
Manual WinCC V6 Basic Documentation
6AV6392-1XA06-0AB0
04.03
Archiving Process Values
The static display type is configured on the "Column" tab of the "Properties" dialog
of the "WinCC Online Table Control" by deactivating the "Update" option. The time
range to be displayed is set either by specifying a start and end time or by
specifying a start time and a time range.
Dynamic display
With this type of display, the last point of the table always corresponds to the
current system time. New measurement values coming in will be included in the
table.
The dynamic display type is configured on the "Column" tab of the "Properties"
dialog of the "WinCC Online Table Control" by activating the "Update" option. The
time range to be displayed is set either
•
by specifying a time range, or
•
by the time difference between the specified start and end times.
Note
Depending on the setting, the tag values to be displayed are either read from the
archive or set to zero when runtime is started.
Manual WinCC V6 Basic Documentation
6AV6392-1XA06-0AB0
203
Archiving Process Values
04.03
10.3.2 WinCC Online Table Control
The "WinCC Online Table Control" object is used for displaying process data as a
table. Use of the Table Control gives you a high degree of flexibility during the
configuration, since the table window configuration is performed exclusively within
the Graphics Designer.
To make possible access to the tags which are to be displayed, process value
archives and the tags contained therein must be configured in Tag Logging.
Configuring the WinCC Online Table Control
To display process values in runtime using the WinCC Online Table Control, the
following steps must be performed:
In tag logging
1. Create a process value archive with the aid of the Archive Wizard.
2. Configure the process value tags contained in it.
204
Manual WinCC V6 Basic Documentation
6AV6392-1XA06-0AB0
04.03
Archiving Process Values
In Graphics Designer
3. Link the WinCC Table Control to a Graphics Designer picture.
4. Link the columns to be displayed in Table Control to the tags of the process
value archive.
Note
The table window can be influenced by means of standard functions. If you do not
wish to use the toolbar functions to operate the table window, any Graphics
Designer objects can be made dynamic using the appropriate functions.
10.3.3 Display of Process Values in Graphs
For the graphical display of tags, WinCC provides the option of displaying tag
values as trends. The trend type to be used can be selected. The values to be
displayed may be either current or archived.
A tag's course is displayed in runtime by an ActiveX Control, which is set up in the
"Graphics Designer". Online tags or archive tags can be displayed.
10.3.3.1 Trend Display Types
To graphically display tag values, three basic trend types are available.
Individual values
Manual WinCC V6 Basic Documentation
6AV6392-1XA06-0AB0
205
Archiving Process Values
04.03
Linear interpolation
Stepped trend
With the exception of when displaying individual values, the area under the trend
can also be displayed filled.
The trend type to be used is specified in the "Value Axis" tab of the "Properties"
dialog of the WinCC Online Trend Control.
Using Shared Axes
If multiple trends are to be displayed in a trend window, you have the choice of
using individual axes for each trend or using shared X/Y axes for all trends.
If the tag values to be displayed in a tag window differ greatly, the use of shared
axes for the trend display is not recommended. The tag values can be read more
easily if different axial scales are used.
206
Manual WinCC V6 Basic Documentation
6AV6392-1XA06-0AB0
04.03
Archiving Process Values
If you want to display multiple trends in a trend window and are particularly
interested in the comparability of the trends, the trends should be displayed with
shared axes. In runtime, the exact tag values can also be determined by enlarging
a segment or by inquiring about the coordinates.
On the "General" tab in the "Properties of WinCC Online Trend Control" dialog, it is
possible to configure independent of each other the use of a shared X axis and a
shared Y axis.
Manual WinCC V6 Basic Documentation
6AV6392-1XA06-0AB0
207
Archiving Process Values
04.03
Staggering Trends
In a staggered display, the trends are displayed offset over each other in the trend
window. For each trend, the value range to be displayed can be set for the Y axis.
Writer function
With the "Write Direction" option, you specify where the current measurement
values are to be displayed. The "from the bottom" setting specifies that the current
measurement values are to be displayed at the lower border of the trend window.
208
Manual WinCC V6 Basic Documentation
6AV6392-1XA06-0AB0
04.03
Archiving Process Values
Note
If you select as write direction either "from the top" or "from the bottom", you should
use True-Type fonts within the trend window to ensure a clean display of the time
axis labeling.
10.3.3.2 Time Range of a Trend Display
With regard to the time ranges to be displayed, there are a number of ways to
present a trend display of tags:
Static display of a trend
Based on the archived values, this form of display can present the course of a tag
within a defined time interval.
The static display type is configured in the "Time Axis" tab of the "Properties"
dialog by deactivating the "Update" option. The time range to be displayed is set
either
•
by entering a start time and a time range.
•
by entering a start time and an end time.
•
by entering a start time and the number of measurement points which are to be
displayed.
Note
This type of display can only be used for archive tags.
Manual WinCC V6 Basic Documentation
6AV6392-1XA06-0AB0
209
Archiving Process Values
04.03
Dynamic display of a trend
With this type of display the last point of the trend always corresponds to the
current system time. New measurement values coming in will be included in the
display.
The dynamic display type is configured in the "Time Axis" tab of the "Properties"
dialog by activating the "Update" option. The time range to be displayed is set
either
•
by entering a time range.
•
by entering the number of measurement points to be displayed.
•
by the time difference between the specified start and end times
Note
If a trend window picture is opened in runtime, the tag values to be displayed are
either read from the archive or set to zero. This function is set in the "General" tab
of the "Properties" dialog.
Limiting the resolution of a trend display
The number of trend values that can be displayed on the screen is limited by the
screen resolution and selected size of the trend window. Therefore, when
displaying trends, it is possible that there are fewer values displayed in the trend
window than are actually archived.
For example, when 200 measured values are archived in a range with 100 pixels,
each pixel on the screen will represent two measured values. The value shown on
the screen will be that of the most recent data (most recent time stamp).
210
Manual WinCC V6 Basic Documentation
6AV6392-1XA06-0AB0
04.03
Archiving Process Values
Time Jumps, Time Overlaps
By changing the time, e.g. by switching from daylight saving to standard time or
vice versa, time jumps or time overlaps may occur in the archive.
When displaying a trend for archived values, the labeling of the time axis is
modified and marked with a vertical line should a time jump or time overlap be
present. On the "Limit Values" tab of the "Properties of WinCC Online Trend
Control" dialog, the marker line can be assigned a color.
Manual WinCC V6 Basic Documentation
6AV6392-1XA06-0AB0
211
Archiving Process Values
04.03
10.3.4 WinCC Online Trend Control
The "WinCC Online Trend Control" is used to display process data as a trend.
Using the Online Trend Control gives you a high degree of flexibility during the
configuration, since the table window configuration is performed exclusively within
the Graphics Designer.
To allow access to the tags that have to be displayed, they have to be configured in
WinCC Explorer first. Online tags or archive tags can be selected and displayed.
Configuring the WinCC Online Trend Control
To display process values in runtime using the WinCC Online Trend Control, the
following steps must be performed:
In tag logging
1. Create a process value archive with the aid of the Archive Wizard.
2. Configure the process value tags contained in it.
In Graphics Designer
3. Link the WinCC Online Trend Control to a Graphics Designer picture and edit
the properties of the ActiveX Control.
212
Manual WinCC V6 Basic Documentation
6AV6392-1XA06-0AB0
04.03
Archiving Process Values
10.3.5 WinCC Function Trend Control
Introduction
For the graphical presentation of tags, the Function Trend Control feature of
WinCC provides the option to display tag values as a function of another tag. For
instance temperature trends can be displayed as a function of pressure. At the
same time trends can be compared with an ideal trend.
Trends are displayed in runtime in an ActiveX Control, which is inserted in a picture
and configured with the aid of the Graphics Designer.
Requirements
The following prerequisites apply to displaying trends in WinCC Function Trend
Control:
•
Any number of trends can be displayed in a WinCC Function Trend Control.
However, we recommend configuring a maximum of 8 trends.
•
A maximum of 10000 value pairs can be displayed in each trend.
•
Trends can be based on online tags, archive tags or data from user archives.
•
The online tags in a trend must have the same updating cycle.
•
The archive tags in a trend must originate from a process value archive on a
server, have the same updating cycle and be acquired in a continuous cycle.
•
Ideal trends can be based on data from user archives.
•
Tags can only be displayed as a function of time if the data source for the
trends is connected over the application programming interface (API). You
should use WinCC Online Trend Control to display tags as a function of time.
Manual WinCC V6 Basic Documentation
6AV6392-1XA06-0AB0
213
Archiving Process Values
04.03
Resolution of a Trend Display
The number of trend values that can be displayed on the screen is limited by the
screen resolution and selected size of the trend window. Therefore, when
displaying trends, it is possible that there are fewer values displayed in the trend
window than are actually archived.
For example, when 200 measured values are archived in a range with 100 pixels,
each pixel on the screen will represent two measured values. The value shown on
the screen will be that of the most recent data (most recent time stamp).
10.3.5.1 Representing trend lines
Introduction
WinCC Function Trend Control provides a number of options for representing a
trend line.
To graphically display tag values, three basic representation types are available.
Individual Values
Value of measurement points are shown as dots.
214
Manual WinCC V6 Basic Documentation
6AV6392-1XA06-0AB0
04.03
Archiving Process Values
Linear Interpolation
The trend line is interpolated on a linear basis from value of measurement points.
The trend is represented as either a solid line or a dashed line. The area under the
curve can also be displayed in a solid color.
Stepped Trend
The trend line is determined from the value of measurement points and
represented as a stepped trend. The trend is represented as either a solid line or a
dashed line. The area under the curve can also be displayed in a solid color.
Configuration Stage
The type of representation to be used for the trend is configured in the Trends tab
of the "Properties of WinCC Function Trend Control" dialog box.
Manual WinCC V6 Basic Documentation
6AV6392-1XA06-0AB0
215
Archiving Process Values
04.03
Representation using different axes
If the tag values to be displayed in a tag window differ greatly, the use of shared
axes for the trend display is not recommended. The tag values can be read more
easily if different axial scales are used.
Representation using common axes
If it is important to be able to compare the trend lines, the use of shared axes for
the trend display is recommended. In runtime, you can also determine the exact
tag values by zooming in on a segment or by inquiring about the coordinates.
216
Manual WinCC V6 Basic Documentation
6AV6392-1XA06-0AB0
04.03
Archiving Process Values
Configuration Stage
Representation using common axes is configured in the "General" tab of the
"Properties of WinCC Function Trend Control" dialog box.
Representation using logarithmic axes
The axes in the trend window can be scaled on either a logarithmic or a linear
basis. Representation using logarithmic axes means that no negative values can
be displayed, and representation using negative logarithmic axes means that no
positive values can be displayed.
Configuration Stage
Representation using logarithmic axes is configured in the X axis or Y axis tab of
the "Properties of WinCC Function Trend Control" dialog box.
Manual WinCC V6 Basic Documentation
6AV6392-1XA06-0AB0
217
Archiving Process Values
04.03
Representing staggered trends
In a staggered display, the trends are displayed offset over each other in the trend
window. For each trend, the value range to be displayed can be set for the Y axis.
Configuration Stage
Representation of staggered trends is configured in the "General" tab of the
"Properties of WinCC Function Trend Control" dialog box.
218
Manual WinCC V6 Basic Documentation
6AV6392-1XA06-0AB0
04.03
Archiving Process Values
Write Direction
The "write direction" defines the direction in which the positive values on the axes
are depicted. Thus the setting "from the bottom" means that positive values on the
Y axis will be shown in the downward direction.
If you select either "from the top" or "from the bottom" as the direction to be written,
you should use True-Type fonts within the trend window to ensure a clean display
of the vertical axis labeling.
Configuration Stage
The write direction is configured in the "General" tab of the "Properties of WinCC
Function Trend Control" dialog box.
10.3.5.2 Time Range of a Trend Display
Introduction
With regard to the time ranges to be displayed, there are a number of ways to
present a trend display of tags:
Manual WinCC V6 Basic Documentation
6AV6392-1XA06-0AB0
219
Archiving Process Values
04.03
Static representation of a tag
Static representation presents the course of a tag within a defined time interval,
based on the archived values.
If display updating is stopped in runtime, the Data Linking tab of the "Properties of
WinCC Function Trend Control" dialog box can be used to configure the time range
that needs to be represented. This time range is derived either by defining a
starting time and finishing time or by defining a starting time and the number of
value pairs to be represented.
Dynamic representation of tags
When displaying one tag as a function of another tag in dynamic mode, the value
of measurement point associated with the current system time changes along the
function graph. New measurement values coming in will be included in the display.
The time range to be represented is configured in the Data Linking tab of the
"Properties of WinCC Function Trend Control" dialog box. This time range is
derived either by defining a starting time and finishing time or by defining the
number of value pairs to be represented.
220
Manual WinCC V6 Basic Documentation
6AV6392-1XA06-0AB0
04.03
Archiving Process Values
10.3.5.3 Identification of special values
Introduction
In any trend, values may occur which are above or below a limiting value, or which
have an uncertain status. Such special values can be highlighted in color. Values
with an uncertain status are those whose initial value is not known after runtime
has been activated, or for which a substitute value is used.
Configuration Stage
Color-coded identification of special values is configured in the Limiting Values tab
of the "Properties of WinCC Function Trend Control" dialog box.
Manual WinCC V6 Basic Documentation
6AV6392-1XA06-0AB0
221
Archiving Process Values
04.03
Comparison with an ideal trend
Any trend can be configured with an ideal trend. It is then possible to make an
effective comparison between the actual trend line and the specified ideal trend.
The values for the ideal trend must be held in a user archive. You can create user
archives with the aid of WinCC option User Archives.
Configuration Stage
The values for the ideal trend are configured in a user archive.
The display for an ideal trend is configured in the Trends tab of the "Properties of
WinCC Function Trend Control" dialog box.
222
Manual WinCC V6 Basic Documentation
6AV6392-1XA06-0AB0
04.03
Archiving Process Values
10.3.5.4 Configuring WinCC Function Trend Control
Introduction
The steps you need to take in order to configure WinCC Function Trend Control
are dependent on the tags you wish to display.
Displaying online tags
The tags you wish to display need to be configured in WinCC Explorer.
Link the WinCC Function Trend Control to a Graphics Designer picture and edit
the properties of the ActiveX Control.
Displaying archive tags
1.
2.
3.
4.
The tags you wish to display need to be configured in WinCC Explorer.
Use the Archive Wizard to create a process value archive.
Configure the process value tags it will contain.
Link the WinCC Function Trend Control to a Graphics Designer picture and edit
the properties of the ActiveX Control.
Displaying values from user archives
1. Create a user archive.
2. Configure the fields it will contain.
3. Link the WinCC user archive table element to a Graphics Designer picture and
edit the properties of the ActiveX Control.
4. Link the WinCC Function Trend Control to a Graphics Designer picture and edit
the properties of the ActiveX Control.
5. Enable runtime and input the display values into the user archive or import
them from a csv file.
Comparison with an ideal trend
1. Create a user archive.
2. Configure the fields it will contain.
3. Link the WinCC user archive table element to a Graphics Designer picture and
edit the properties of the ActiveX Control.
4. Link the WinCC Function Trend Control to a Graphics Designer picture and edit
the properties of the ActiveX Control.
5. Enable runtime and input the ideal trend values into the user archive or import
them from a csv file.
Manual WinCC V6 Basic Documentation
6AV6392-1XA06-0AB0
223
Archiving Process Values
04.03
10.3.6 Process Value Output in the Log
Introduction
You can output process values in a log. For example, after every shift change you
can load and print out the production figures from the process value archive. You
create the logs in a separate editor, the Report Designer.
Report Designer
The Report Designer contains the prepared standard layouts for logs, which you
can adapt to suit your requirements. You also use the Report Designer to create
the print jobs for starting log output:
The following prepared layouts are available for process value output in the log:
•
•
@tlrtkur.RPL: process value output as a trend
@tlrttab.RPL: process value output as a table
General procedure
Configuring of process value output in a log is broken down into the following
steps:
1. Select process data and adapt layout: select the process data that you want to
display in the log and if necessary adapt the layout of the log.
2. Configure print job: configure the print output of the log by defining the period,
number of pages and the output medium.
224
Manual WinCC V6 Basic Documentation
6AV6392-1XA06-0AB0
04.03
Working with Cross-Reference Lists
11 Working with Cross-Reference Lists
Use the WinCC Component "Cross Reference" (cross-reference list) it is possible
to do the following:
•
to find all application places of specific object such as , for example, Tags,
Screens
•
to have the application places of an object be displayed directly, in order to
change or delete them (Function "Application place jump")
•
to change the names of one or several tags by the function "Linking" for tags,
without any inconsistencies in the configuration. This function can also be
used to search and replace Character strings in the Tag names.
The implementation of Cross Reference is an advantage, for example, in the
following cases:
•
Searching for the application places of deleted Process tags to change or
delete the application place ("Application place jump") , for example, for
output fields, in Trend Displays.
•
Finding relationships between the existing process screens of a project, in
order to structure the process visualisation for a project update exactly as the
existing parts.
Terminology explanation
For the description of the component "Cross Reference" several terms need to be
explained:
•
Cross-reference
Indicates the WinCC component for itself and is displayed in the WinCC
Explorer in the editors.
•
Editor
The editor Cross Reference is started in WinCC Explorer and provides the
surface for the working with cross-reference lists.
•
Internal data storage
This includes all the cross-references which need to be managed and
updated. The editor uses a filter on this "complete cross-reference list" for the
query specific cross-references and receives a filtered result, the crossreference list.
•
cross-reference list
This is the result of a filter which is displayed on the editor and which has
been applied on the data of the internal data storage. The cross-reference list
can be saved with the filter with the help of the used editor.
Manual WinCC V6 Basic Documentation
6AV6392-1XA06-0AB0
225
Working with Cross-Reference Lists
04.03
•
Filter
A set of criteria that is applied to the internal data storage and result in a
"filtered" cross-reference list. The filter criteria are specify with the help of the
editor. .
•
Result file
This is the saved form of a cross-reference list and in addition to the data it
contains also the basis filters.
•
Application place jump
This function can be used to jump from a displayed cross-reference list to the
application place of a found object. Depending on the selected object, for
example, the respective editor is opened.
•
Relinking
This signifies the function, which can be used to change one or also several
Tag names in a limited area of the project, without any inconsistencies.
Properties
The Component Cross Reference consists of two parts:
The editor is responsible for the manipulation of the filter criteria and the
Display of the Results of the cross-reference lists. It offers also the Functions
of the direct jump to the application place of a found object and that of the
"Linking", that is, the Changing of Tag names.
•
The second component is the internal data storage. It is responsible for the
management and the updating of the relevant configuration data for the
function "cross-reference list".
Cross-Reference List
Editor
Cross Reference
•
Filter
Data Management
WinCC Data
226
Manual WinCC V6 Basic Documentation
6AV6392-1XA06-0AB0
04.03
Working with Cross-Reference Lists
Use the adjustable filters to search for the following Object Types and to create
the cross-reference list:
•
Process tags and Internal tags
•
Pictures and Picture Windows
•
Project and Standard functions
•
OLE Elements
•
ActiveX Controls
The following table shows how the Search for specific object is supported.
Possible usage in
Searched Objects
Archive Messages
Function
Picture
Tag: Process & internal
X
X
X
X
Function Project & Standard
--
X
--
--
Picture (PDL File)
--
X
X
X
OLE Elements
--
--
--
X
ActiveX Controls
--
--
--
X
The search results can be saved, printed or exported for further processing with
other Windows applications (CSV or Excel Format).
A found object in the displayed cross-reference list can then be used either for the
triggering of the application place jump or for the function "Linking".
The updating of the data that are relevant for the function "cross-reference list"
can be done automatically or manually. Inconsistencies between the configuration
management and the displayed cross-reference list are shown by the respective
progress indicators or a respective warning during the creation of a crossreference list.
Note:
•
The Search for messages is not supported by the Cross Reference, since
the messages are displayed on the message windows of a screen in runtime
or are used in a function as the parameter of an API activation.
The Search in configured messages is supported. Here an analysis of
Single messages is done according to the used Tags.
•
Tags in Functions can be found and replaced by the Cross Reference only if
the configuration regulation that has been explained in the appendix is kept
for tag and picture names. This is also true for the configuration of C-Actions
in Screens.
Manual WinCC V6 Basic Documentation
6AV6392-1XA06-0AB0
227
Working with Cross-Reference Lists
04.03
•
For Tags which are monitored in Alarm Logging for limit violation, the
assignment for a message is not included. That is, this assignment does not
apply for the Cross Reference as a so-called application place. So, a tag
which is, for example, monitored only for limit violation, is shown in the crossreference list as "Not used".
•
Cross Reference treats the application places of objects exclusively in the
Context of WinCC. Therefore, no Operands are adopted from the STEP 5 /
STEP 7 into the cross-reference list, which are based on WinCC tags, and
neither is an entry possible at the application place in a STEP 5 / STEP 7
project.
The Search for Standard and Windows objects in Screens such as, for
example, lines, circles is not supported.
228
Manual WinCC V6 Basic Documentation
6AV6392-1XA06-0AB0
04.03
Working with Cross-Reference Lists
11.1 Cross Reference in WinCC Explorer
The editor is visible in the navigation window of the WinCC Explorer and can be
started here via the pop-up menu or via the Menu "Editors".
Used File Name
The following file names and Add Ins are used in relation with the function "crossreference list":
•
XFC (XreF-Client file) for the cross-reference list
If the entry "Cross Reference" is selected in the Navigation Window, all the
files with the extention "XFC", which have been saved in the CrossRef folder
in the project directory structure appear in the data window on the right.
Each of the displayed files represents a cross-reference list with the Filter
Conditions and can be opened with a double click.
•
XFS (XreF Server file) Contains all relevant project data in an internal data
storage.
This "complete cross-reference list" has been saved in the project folder and
is normally not displayed for the user.
Manual WinCC V6 Basic Documentation
6AV6392-1XA06-0AB0
229
Working with Cross-Reference Lists
04.03
11.2 Data Window
In the editor the result of a filter is shown on the internal data management as
cross-reference list in table format.
In a line of the table the following are shown:
•
Marks on the reference type, (Used, Not used, Not existing)
•
the searched object (e.g. Tags, Pictures )
•
where it is referred to (Type, Containing element, Object),
•
and on which properties it has an effect (properties/action).
The content of the Columns depend on the searched Object type.
Sorting the Table can be done by a mouse click on the respective column
heading increasing or decreasing and it is shown by a plus or minus sign in the
Column Heading.
If the display of the Table is filtered through the function "AutoFilter", the
respective column heading is shown colored and the criterion is shown in the title
.
The Display of the Columns can be changed by the function "Hide/unhide
columns" in the menu "View" or also by the pop-up menu of the column heading.
The Column Width itself can be changed by selecting and moving the limits of the
column header with the mouse or by the menu item "Tools / Settings". The
Column Widths can for instance also be set individually or collectively by the popup menu of the column heading to an optimum value, to display all the Data in the
Table.
The contents of the Columns "Used", "Not used" and "Used, Not existing" are
specified also by the selection in the sub menu of "View / Displays ": If one of
these sub items is elected, only one display of the respective Line is done in the
Table. For the other, not selected Options, the Column headings are displayed in
grey and the Columns stay empty.
230
Manual WinCC V6 Basic Documentation
6AV6392-1XA06-0AB0
04.03
Working with Cross-Reference Lists
In the status bat at the bottom border of the data window you will see whether the
view of the Table was done without filters or whether it was filtered, e.g. by the
function "Autofilter" or the menu item "View / Displays".
Example for the structure of the table for the search for tags in screens
Manual WinCC V6 Basic Documentation
6AV6392-1XA06-0AB0
231
Working with Cross-Reference Lists
04.03
11.3 Create a Cross Reference List (Filter Selection Dialog)
The search criteria for a cross-reference list are set in the filter selection dialog.
The dialog appears during the selection of the menu items "File / New" or "Edit /
Filter".
Check box next to the selection window
If this check box is selected, all objects of the selected type will be searched for. If
this is not desired, you can select a part by the button "...". In this case the check
box appears "grey highlighted".
Selection Window
Here you can select the object types you want to search for. You can select
between the object types tags, pictures, functions, OLE objects and ActiveX
controls.
232
Manual WinCC V6 Basic Documentation
6AV6392-1XA06-0AB0
04.03
Working with Cross-Reference Lists
Check box "Used existing" , "Unused, existing" , "Used, not existing"
By enabling these check boxes you can modify the search for the selected object
type according to the specified selected terms.
Term
Description
Used existing
All objects of the current cross-reference list
which exist and are used (referred to) in another
object are displayed.
Unused, existing
All objects which exist and are not referred to in
another object are displayed.
Used, not existing
All objects which contain a reference to a not
existing object, e.g. a picture where a deleted
tag is referred to, are displayed. (so-called open
reference)
Check box for the object types
For each object type that is supported for the search for objects, a check box is
provided here. After this has been set, the references are searched in all or the
selected objects of this type.
If no part has been selected in the selection dialog, the check box appears "grey
highlighted".
Buttons "..." to open a selection dialog
The user can use the button "..." to limit the search for or in objects accordingly.
This is done by the corresponding object type dependent selection dialogs.
•
•
If "Tag" was selected as searched object type, the tag selection dialog will
open.
or a search in the object types functions, archives and messages, a selection
dialog is opened by the respective button "...", which e.g. shows all existing
PDL files in the WinCC project.
In the types OLE objects and ActiveX controls the search can be made only for
"All", no dialog 's opened here.
Note:
Combinations of illogical filter criteria are suppressed in the dialog by the default
settings. So, either the button "Start search" stays inactive or e.g. during the
search for pictures the check box for "Archives" is not provides in the area
"Search in".
Manual WinCC V6 Basic Documentation
6AV6392-1XA06-0AB0
233
Working with Cross-Reference Lists
04.03
11.4 Update a Cross Reference List
The cross-reference list that was displayed in the data window is based on the
data of the internal data management and a filter that was used on it.
Cross Reference List
Editor
Cross Reference
However, this display does not have to correspond to the current configuration of
WinCC, since an updating of the internal data management can be done updating
or manually, while the updating of the displayed cross-reference list is done
always manually.
Filter
Data Management
WinCC Data
The following functions can be used for the updating:
234
Function
Description
Automatic update
(Menu "Tools")
switches the "Automatic Update" of the internal data
management on or off permanently. The current setting can
be recognised at the mark next to the menu item and at the
display "A-UPD" in the status bar.
All changes of the configuration are stored starting with the
time of the enabling of the function.
Update Data
Management
(Menu "Tools")
triggers only the single updating of the internal data
management, the display of the cross-reference list is not
updated automatically at the same time.
Update
("View" Menu)
single updating of the displayed cross-reference list, that is,
the current filter criteria are applied to the internal data
management again and the result is displayed.
Corresponds to the menu item "Edit / Filter", however
without the previous filter selection dialog.
Manual WinCC V6 Basic Documentation
6AV6392-1XA06-0AB0
04.03
Working with Cross-Reference Lists
Update data
management and
view
(Menu "Tools")
triggers the updating of the internal data management and
the view of the cross-reference list.
If the Automatic Update is disabled, Inconsistencies can occur between
configuration, the internal data management and displayed cross-reference list.
Possible inconsistencies are reminded as follows:
•
Inconsistency between the WinCC project and the internal data management
by an appropriate warning during the creation / change of a cross-reference
list and progress indicator "UPD!"
•
Inconsistency between the internal data management and the displayed
cross-reference list
by the progress indicator "OLD"
In order to keep a display of the cross-reference list updated to the latest
configuration status, you can select to do one of the following items:
•
Restart the function "Automatic Update" (permanent) and triggering the
function "Update data management and view"
The manual function is necessary because of two reasons. On the one hand,
because after the starting moment of the Automatic Update all changes of the
configuration are managed in the internal data management, for the period of
before the reactivation up back to the last updating of the internal data
management however inconsistencies can occur. In addition, the activation
does not lead to any updating of the cross-reference list .
•
Manual, one time triggering of the function "Update data management and
view".
Note:
The functions "Update data management and view" and "Update Data
Management" can take some time (possibly hours), depending on the memory
equipment and the project size.
If the Windows-Explorer is used to copy a New picture into the project folder, the
Cross Reference does not recognise any inconsistency of the cross-reference list
and in this case the user must start the function "Update Data Management"
manually.
After updating you must also remember that the Display could possible be
affected by the set filter criteria through the "AutoFilter" .
Manual WinCC V6 Basic Documentation
6AV6392-1XA06-0AB0
235
Working with Cross-Reference Lists
04.03
However, you could be wanting to turn off the Automatic Update:
•
In order to "freeze" a specific configuration status in the internal data
management and create a specific cross-reference lists of it.
•
In order to save system resources, since the disabled "Automatic Update"
does not require resources for the updating of the data management always.
For a saved cross-reference list there can be an inconsistency of the data, since
these saved lists are based on the internal data at the time of the saving and/or
the internal data management could have been not current.
236
Manual WinCC V6 Basic Documentation
6AV6392-1XA06-0AB0
04.03
Working with Cross-Reference Lists
11.5 Jump to the Editors ("Application Place Jump")
When application places are displayed in a cross-reference list of the editor it is
possible to jump to this application place in the respective WinCC editor.
In order to do so you must select the respective object in the data window of the
editor. Use the menu item "Edit / Go to the application place" or the pop-up menu
to trigger the so-called application place jump.
The following table shows, which editor is started during the entry into the
application place:
Application
Editor
Action during the application place jump
Archive
Tag Logging
Start of the editor, no further action
Message
Alarm logging
Start of the editor, no further action
Function
(Project and
Default)
Global Script
Start of the editor and display of the function
For internal functions there is no action.
Picture object
Graphics
Designer
Start of the editor and focussing of the object
Tag
WinCC Explorer
Explorer is set to the foreground, no further
action
place
Example:
The editor shows a dynamics of a property in a graphic object of a screen. The
dynamics was created by a process tag and therefore its usage is shown in the
editor accordingly. The Graphics Designer is opened by the application place
jump from the editor and the respective object is moved to the view.
Manual WinCC V6 Basic Documentation
6AV6392-1XA06-0AB0
237
Working with Cross-Reference Lists
04.03
11.6 Linking of a tag
Another usage of the cross-reference lists is the function "Linking". This can be
used to change the name of one or several tags in the application places of the
project, without inconsistencies occuring in the naming of the used tags.
The linking can also be done on a non existing tag. Cross Reference recognizes
this and an a dialog is opened automatically to create this tag.
Using the function "Linking" you can also find and replace single or multiple
characters in the tag names.
In order to link you must select the tag, the application place or the respective
object in the data window of the editor. Then use the menu item "Edit / Linking " or
the pop-up menu to start the linking function.
Note:
If the selected tag is not used, the item "Linking" appears disabled. In this case, a
renaming can be done by the WinCC explorer.
In order for the Cross Reference to recognize and rename the tag names, which
are used in functions, the configuration regulation in the appendix must be kept.
Existing functions must be modified accordingly.
238
Manual WinCC V6 Basic Documentation
6AV6392-1XA06-0AB0
04.03
Documentation of Configuration and Runtime Data
12 Documentation of Configuration and Runtime
Data
12.1 Project Documentation
12.1.1 Documentation of Configuration and Runtime Data
Introduction
To document configuration and runtime data, reports and logs are created in
WinCC, for which predefined layouts are supplied. These predefined layouts will
cover most of the cases in which you need to document data. You can use Report
Designer to edit predefined layouts or create new layouts to suit your requirements
and wishes.
Applications
The reporting system allows you to output:
•
Configuration data in a report
•
Runtime data in a log
Usage
The documentation of configuration data is referred to below as project
documentation. It allows the configuration data of a WinCC project to be output in a
report.
The documentation of runtime data is referred to below as runtime documentation.
It allows the process data to be output in a log during runtime. In order to output the
runtime data, the corresponding application must be in runtime.
Report Designer makes print jobs available for outputting the reports and logs. The
scheduling, output medium and extent of output definitions can be found in the print
jobs.
The dynamic objects of Report Designer are used for data output. These dynamic
objects are associated with the corresponding applications.
Selection of data for output is application-dependent and is carried out when the
layout is created, when the print job is created, or when printing is initiated.
Manual WinCC V6 Basic Documentation
6AV6392-1XA06-0AB0
239
Documentation of Configuration and Runtime Data
04.03
Not all applications offer all three data selection options.
The dynamic objects are supplied with the current values during output of the
reports and logs.
The structure and configuration of the reports for project documentation and logs
for runtime documentation are largely identical. The essential differences lie in the
connection of the data source with the dynamic objects and in the initiation of
printing.
Output Media
The reports and logs can be output:
•
To a printer
•
To a file
•
To the screen
Output Formats
The reports and logs can be output with the following layouts:
•
A page layout
•
A line layout (message sequence report only)
Editors for the Layouts
Report Designer provides the page layout editor for editing page layouts. Both the
page layouts for the project documentation reports and the logs for runtime
documentation are configured in the page layout editor.
Report Designer provides the line layout editor for editing line layouts. Only line
layouts for the output of the message sequence report are configured in the line
layout editor.
240
Manual WinCC V6 Basic Documentation
6AV6392-1XA06-0AB0
04.03
Documentation of Configuration and Runtime Data
12.1.2 Structure of Reports and Logs in the Page Layout
How the Areas of a Page Layout Are Divided
Page layouts are divided geometrically into a number of different areas. The page
range corresponds to the total area of the layout. The print margins can be
specified for this area. It makes sense to begin by configuring the margins of the
printable area for the header and footer or for a company logo and only then to
configure the rest of the printable area for the output of report data. This area
defined within the printable area is referred to as the "body of the page".
The report and log layout contain a static layer and a dynamic layer. The static
layer contains the header and footer of a layout for outputting the company name,
company logo, project name, layout name, page number, time, etc. The dynamic
layer contains the dynamic objects for outputting the configuration and runtime
data.
Only static and system objects can be inserted in the static layer. Both static and
dynamic objects can be inserted in the dynamic layer.
Objects that are inserted in the dynamic part of a page layout are extended
dynamically, if required. If an object in the dynamic table is supplied with data, for
example, this table is extended to allow all the data in the table to be output. If
there are other objects in the dynamic part of the layout, these are moved
accordingly. Objects that are to have a fixed position must therefore be inserted in
the static part of the layout.
Manual WinCC V6 Basic Documentation
6AV6392-1XA06-0AB0
241
Documentation of Configuration and Runtime Data
04.03
Pages in the Page Layout
Each page layout consists of three pages:
•
The cover sheet
•
The report contents
•
The final page
Cover sheet
The cover sheet is a fixed component of a page layout. It is
therefore possible to design a separate cover sheet for each
report.
Report contents
The structure and contents of the report for output are defined in
this part of the page layout. There are static, dynamic, and
system objects available for defining the report contents.
The report contents have a static and a dynamic component
(configuration layer).
If necessary, the dynamic part of the contents of the report is
spread across the various subsequent pages at output, since it
is not known until the time of output how much data there is.
Final page
The final page is a fixed part of a page layout. It is therefore
possible to design a separate final page for each report.
The creation and output of the cover sheet and final page are optional. By default,
a cover sheet is output, but a final page is not output. You can edit a page layout in
the page layout editor.
The cover sheet and final page also have a static and a dynamic component
(configuration layer).
Important:
If you use dynamic objects on the cover sheet or final page, only some of this data
may be included at output. This happens when the data of dynamic objects do not
fit on a single page. The cover sheet and final page consist of a single page and
never contain a page break.
242
Manual WinCC V6 Basic Documentation
6AV6392-1XA06-0AB0
04.03
Documentation of Configuration and Runtime Data
12.1.3 Structure of the Logs in the Line Layout
How the Areas of a Line Layout Are Divided
Line layouts are divided geometrically into a number of different areas. The page
range corresponds to the total layout area. The print margins can be defined for
this area. It makes sense to begin by configuring the margins of the printable area
for the header and footer or for a company logo and only then to configure the rest
of the printable area for the output of the log data. This area defined within the
printable area is referred to as the "body of the page".
The line layouts contain a static layer and a dynamic layer. The static layer
contains the header and footer for outputting the company name, project name,
layout name, etc. as pure text. The dynamic layer contains a dynamic table for
outputting Alarm Logging messages.
How a Page Is Divided
Each line layout consists of three areas:
•
The header
•
Log contents (table)
•
Footer
Manual WinCC V6 Basic Documentation
6AV6392-1XA06-0AB0
243
Documentation of Configuration and Runtime Data
04.03
Header
The header is a fixed component of a line layout that is output
together with every page. A header in the line layout can consist
of up to 10 lines. Graphics cannot be inserted.
Log contents
(table)
The structure and contents of the log for output are defined in
this part of the line layout. The Alarm Logging selection options
and filter criteria for defining the contents of the log are available
to you for alarm output.
The design depends on the width of the individual columns and
of the font size set.
Footer
The footer is a fixed component of a line layout that is output
together with every page. A footer in the line layout can consist
of up to 10 lines. Graphics cannot be inserted.
The creation and output of a header and footer are optional. By default, 3 lines
each are output for the header and footer.
Use of the Line Layout
The layout in line format is used exclusively for the message sequence report. You
edit it in the line layout editor. For a line layout there is only one valid print job,
which is integrated in the WinCC on a fixed basis. In order to be output, the
message sequence report must be activated in the startup list of the computer
carrying out the logging.
12.1.4 Print Jobs in WinCC
Introduction
Print jobs in WinCC are of central importance to the output of project and runtime
documentation. In the layouts you configure the external appearance and data
supply for output. In the print jobs you configure the output medium, how much is to
be printed, the time at which printing is to start, and other output parameters.
Each layout must be associated with a print job in order to be output. Various print
jobs are provided in WinCC for the purpose of project documentation. These
system print jobs are already associated with the corresponding WinCC
applications. They can be neither deleted nor renamed.
You can create new print jobs in WinCC Explorer in order to output new page
layouts. A special print job is provided in WinCC for outputting line layouts. Line
layouts can only be output using this print job. It is not possible to create a new
print job for a line layout.
244
Manual WinCC V6 Basic Documentation
6AV6392-1XA06-0AB0
04.03
Documentation of Configuration and Runtime Data
12.2 Introduction to Project Documentation
Introduction
To create project documentation in WinCC, you can start the output of the reports
from within the various WinCC editors. For this purpose, the editors are associated
with print jobs, which call a predefined layout for output. Default parameters for
output are already set in the predefined layouts. More information can be found on
the output parameters in the sections on project documentation in the various
WinCC components.
Components from Which Project Documentation Can Be Called
You can start project documentation directly from the following components of
WinCC:
•
WinCC Explorer
•
Graphics Designer
•
Alarm Logging
•
Tag Logging
•
Global Script
•
Text Library
•
User Administrator
•
User Archives
•
Time Synchronization
•
Horn Editor
•
Picture Tree Manager
•
Lifebeat Monitoring
•
OS Project Editor
Manual WinCC V6 Basic Documentation
6AV6392-1XA06-0AB0
245
Documentation of Configuration and Runtime Data
04.03
The reports for project documentation are output by the user. On the File menu of
the various WinCC components you will find the following commands:
Menu Command
Function
Special
Characteristics
Print Project
Documentation
Prints a report immediately. The layout
that is set in the print job is used. The
report is output to the printer/file that is
set in the Print Job Properties dialog.
A printer selection
dialog is not
displayed; printing
starts immediately.
Depending on the
size of the project,
this process can
take some time.
The process cannot
be canceled while
the data is being
read from the
system.
View Project
Documentation
Opens a preview of the report to be
output.
Depending on the
size of the project,
this process can
take some time.
The process cannot
be canceled while
the data is being
read from the
system.
Project
Documentation
Setup...
Opens the Print Job Properties dialog.
You can specify the layout to be used,
the printer or file to which the report is
to be output, and which pages are to
be output.
More information
can be found in the
sections "Print Jobs
in WinCC" and
"Changing an
Existing Print Job".
12.2.1 Project Documentation in WinCC Explorer
Introduction
WinCC Explorer is prepared for project documentation. The following commands
are available on the "File" menu for this purpose:
246
•
Print Project Documentation
•
View Project Documentation
•
Project Documentation Setup
Manual WinCC V6 Basic Documentation
6AV6392-1XA06-0AB0
04.03
Documentation of Configuration and Runtime Data
Data for Output
The following data are available for project documentation in WinCC Explorer:
Object
Output Options
Function
Computer
-
Serves to output the name of
the computer whose data is to
be documented.
Tags
Selection of tags
Selection of tag groups
Selection of tag parameters
Format
Serves to output tags, tag
groups, and tag parameters
from the tag management
system.
Formats the tag list.
Connections
Selection of connections in a
selection dialog
Serves to output the configured
connections to subordinate
controllers.
12.2.2 Project Documentation in Graphics Designer
Introduction
Graphics Designer is prepared for project documentation. The following commands
are available on the "File" menu for this purpose:
•
Print Project Documentation
•
View Project Documentation
•
Project Documentation Setup
The print jobs for project documentation can be started from the menu of the
WinCC component or directly in WinCC Explorer. However, there is an important
difference to note in the case of Graphics Designer project documentation. When a
print job is started in Graphics Designer, the data of the open picture are output. If
the print job is started in WinCC Explorer, the data of all the Graphics Designer
pictures in the project are output. This applies to all the documentable parameters
of Graphics Designer pictures.
Manual WinCC V6 Basic Documentation
6AV6392-1XA06-0AB0
247
Documentation of Configuration and Runtime Data
04.03
Data for Output
The following data are available for project documentation in Graphics Designer:
Actions in Graphics Designer
Object
Output Options
Function
Info
The object is available for:
- Actions on the property
- Actions on the object
Serves to output general
information such as the
picture name, object name,
and property name.
Trigger description
The object is available for:
- Actions on the property
Serves to output the trigger
type.
Source text
The object is available for:
- Actions on the property
- Actions on the object
Serves to output the source
text of an action.
Graphics Designer Picture Data
248
Object
Output Options
Function
General display
Element selection:
All available elements
The selected element
Serves to output the view of
a Graphics Designer picture
in a report.
Picture statistics
Selection of statistics data for
the picture
Serves to output statistics
data on a Graphics
Designer picture.
Attributes
Selection of attributes
Selection of table data
Serves to output the
attributes of a Graphics
Designer picture
Embedded objects
Object selection
Serves to output the
embedded objects in a
Graphics Designer picture.
Actions
Selection of action types
Serves to output the actions
in a Graphics Designer
picture.
Trigger
Object selection
Selection of actions
Serves to output the triggers
for the actions in a Graphics
Designer picture.
Source text
Selection of actions
Serves to output the source
text of actions in a Graphics
Designer picture.
Direct connections
Element selection:
All available elements
The selected element
Serves to output the direct
connections in a Graphics
Designer picture.
Manual WinCC V6 Basic Documentation
6AV6392-1XA06-0AB0
04.03
Documentation of Configuration and Runtime Data
Graphics Designer Object Data
Object
Output Options
Function
Object statistics
Object selection
Selection of statistics on the
object
Serves to output statistics
data on objects in a
Graphics Designer picture.
Attributes
Object selection
Selection of attributes
Selection of table data
Serves to output the
attributes of objects in a
Graphics Designer picture.
Actions
Object selection
Selection of actions
Serves to output the actions
on objects in a Graphics
Designer picture.
Trigger
Object selection
Selection of actions
Serves to output the triggers
for the actions on objects in
a Graphics Designer
picture.
Source text
Object selection
Selection of actions
Serves to output the source
text of actions for the
selected objects.
Direct connection
Object selection
Serves to output the direct
connections of objects
Points to Note About Object Data Output
•
Control-Object slider: The following applies to the "PictureBack" and
"PictureThumb" attributes in project documentation: If there is no picture
entered, a hyphen (-) is output in the project documentation. If a picture is
entered, "none" is output.
•
Control-Object Push Button: The following applies to the "PictureSelected" and
"PictureUnselected" attributes in project documentation: If there is no picture
entered, a hyphen (-) is output in the project documentation. If a picture is
entered, "none" is output.
Manual WinCC V6 Basic Documentation
6AV6392-1XA06-0AB0
249
Documentation of Configuration and Runtime Data
04.03
12.2.3 Project Documentation in Alarm Logging
Introduction
The Alarm Logging editor is prepared for project documentation. The following
commands are available on the "File" menu for this purpose:
•
Print Project Documentation
•
View Project Documentation
•
Project Documentation Setup
Data for Output
The following data are available for project documentation in the Alarm Logging
editor:
Object
Output Options
Function
Message classes
-
Serves to output the existing
message classes with their
properties.
Single messages
Selection of single messages
Serves to output the
selected single messages
with their properties.
Archives
-
Serves to output the existing
message archives with their
properties.
Data of the Message Blocks
250
Object
Output Options
Function
System blocks
-
Serves to output the existing
system blocks with their
properties.
User text blocks
-
Serves to output the existing
user text blocks with their
properties.
Process value
blocks
-
Serves to output the existing
process value blocks with
their properties.
Manual WinCC V6 Basic Documentation
6AV6392-1XA06-0AB0
04.03
Documentation of Configuration and Runtime Data
Data of the Group Messages
Object
Output Options
Function
Message class
-
Serves to output the group
messages of message
classes.
User defined
-
Serves to output userdefined group messages.
12.2.4 Project Documentation in Tag Logging
Introduction
The Tag Logging editor is prepared for project documentation. The following
commands are available on the "File" menu for this purpose:
•
Print Project Documentation
•
View Project Documentation
•
Project Documentation Setup
Data for Output
The following data are available for project documentation in the Tag Logging
editor:
Object
Output Options
Function
Timers
-
Serves to output the existing timers
with their properties.
Data of the Archives
Object
Output Options
Process value archive
Archive names
Serves to output the
Process value archive data configuration data of
process value archives
Compressed archive
Archive names
Serves to output the
Process value archive data configuration data of
compressed archives
Manual WinCC V6 Basic Documentation
6AV6392-1XA06-0AB0
Function
251
Documentation of Configuration and Runtime Data
04.03
Object
Output Options
Function
Process value archive
tag
Tags
Tag data
Serves to output
configuration data of the
selected process value
archive tags
Compressed archive
tag
Tags
Tag data
Serves to output
configuration data of the
selected compressed
archive tags
12.2.5 Project Documentation in Global Script
Introduction
There are two editors available in Global Script: the C editor and the VBS editor.
Both of these editors are prepared for project documentation. If you open an action,
a function, or a module in one of these editors, the following menu commands are
available to you on the editor's "File" menu:
•
Print Project Documentation
•
View Project Documentation
•
Project Documentation Setup
The output applies to the the open function, action, or module.
Documentation of all the actions, project functions, and standard functions can be
output by means of three of the print jobs listed below. The output is started in
WinCC Explorer.
The same predefined layouts are used to output the project documentation in the C
editor and the VBS editor. The identifier "Language: C Script" or "Language: VB
Script" is output in the information box at output. This indicates which of the two
editors the documentation comes from.
Note:
The documentation of all actions, functions, and modules can be very extensive.
To check the number of pages, open the print preview of the print job, and check
the page number there (format: page 1 of x).
252
Manual WinCC V6 Basic Documentation
6AV6392-1XA06-0AB0
04.03
Documentation of Configuration and Runtime Data
Data for Output
The following data are available for project documentation in the Global Script
editor:
Object
Output Options
Function
Info
The object is available for:
- Actions
- Standard functions
- Project functions
- Standard modules
- Project modules
Serves to output general
information such as who it
was created/changed by,
the creation date, data of
change, version, and a
comment.
Trigger description
The object is available for:
- Actions
Serves to output the trigger
type.
Source text
The object is available for:
- Actions
- Standard functions
- Project functions
- Standard modules
- Project modules
Serves to output the source
text of an action/function or
a module.
12.2.6 Project Documentation in the Text Library
Introduction
The Text Library is prepared for project documentation. The following commands
are available on the "File" menu for this purpose:
•
Print Project Documentation
•
•
View Project Documentation
Project Documentation Setup
Data for Output
The following data are available for project documentation in the Text Library:
Object
Output Options
Function
General data
-
Serves to output the
configuration data of the Text
Library.
Text table
Language selection for
selecting the languages for
output
Serves to output the texts from
the Text Library.
Manual WinCC V6 Basic Documentation
6AV6392-1XA06-0AB0
253
Documentation of Configuration and Runtime Data
04.03
12.2.7 Project Documentation in the User Administrator
Introduction
The User Administrator editor is prepared for project documentation. The following
commands are available on the "File" menu for this purpose:
•
Print Project Documentation
•
View Project Documentation
•
Project Documentation Setup
Data for Output
The following data are available for project documentation in the User
Administrator editor:
Object
Output Options
Function
Groups
-
Serves to output the user groups from
the User Administrator.
Functions
-
Serves to output the texts from the
configured functions from the User
Administrator.
12.2.8 Project Documentation in the Time Synchronization Editor
Introduction
The Time Synchronization editor is prepared for project documentation. The
following buttons are available to you in the editor's dialog:
254
•
Print
•
Preview
•
Setup
Manual WinCC V6 Basic Documentation
6AV6392-1XA06-0AB0
04.03
Documentation of Configuration and Runtime Data
Data for Output
The following data are available for project documentation in the Time
Synchronization editor:
Object
Output Options
Function
Devices
-
Serves to output the devices and
services used.
General
-
Serves to output the general settings
in the Time Synchronization editor.
12.2.9 Project Documentation in the Horn Editor
Introduction
The Horn Editor is prepared for project documentation. The following buttons are
available to you in the editor's dialog:
•
Project Documentation
•
Print
•
Preview
•
Setup...
Data for Output
The following data are available for project documentation in the Horn Editor:
Object
Output Options
Function
Horn tags
-
Serves to output the assignment of tag
and message class.
General settings
-
Serves to output the general settings
in the Horn Editor.
Horn signals
-
Serves to output the assignment of
signals or signal modules to tags.
Additional reset tags -
Manual WinCC V6 Basic Documentation
6AV6392-1XA06-0AB0
Serves to output multiple
acknowledgment via additional
acknowledgment tags.
255
Documentation of Configuration and Runtime Data
04.03
12.2.10 Project Documentation in the Picture Tree Manager
Introduction
The Picture Tree Manager is prepared for project documentation. The following
commands are available on the "File" menu for this purpose:
•
•
•
•
•
Print Project Documentation Hierarchy
View Project Documentation Hierarchy
Setup Project Documentation Hierarchy
Print Project Documentation Group Display
View Project Documentation Group Display
•
Setup Project Documentation Group Display
Data for Output
The following data are available for project documentation in Picture Tree
Manager:
Object
Output Options
Function
Picture Tree
Manager table
-
Serves to output the configured container
hierarchy and the pictures it contains.
Group displays
table
-
Serves to output the configuration data of
the Group Display.
12.2.11 Project Documentation in Lifebeat Monitoring
Introduction
The Lifebeat Monitoring editor is prepared for project documentation. The following
commands are available on the "File" menu for this purpose:
•
•
•
Print
View
Printer Setup
Data for Output
The following data are available for project documentation in the Lifebeat
Monitoring editor:
256
Object
Output Options
Function
Lifebeat Monitoring
table
-
Serves to output the configuration data
from Lifebeat Monitoring.
Manual WinCC V6 Basic Documentation
6AV6392-1XA06-0AB0
04.03
Documentation of Configuration and Runtime Data
12.2.12 Project Documentation in the OS Project Editor
Introduction
The OS Project Editor is prepared for project documentation. The following buttons
are available for it on the General tab:
• Print
•
•
View
Printer Setup
Data for Output
The following data are available for project documentation in the OS Project Editor:
Object
Output Options
Function
ProjectEditor table
-
Serves to output the coordinate
settings of the monitor, overview
area, working area, and key area.
TopField table
-
Serves to output the settings for the
display of circular pictures in the
runtime window.
TopfieldConfig2 table
-
Serves to output the settings for the
display of group pictures and general
pictures in the runtime window.
TopfieldConfig3 table
-
Serves to output the settings for the
display of trend groups in the runtime
window.
AlarmConfig table
-
Serves to output the settings for the
display of the small alarm window.
AreaButton table
-
Serves to output the settings for the
buttons for switching between areas.
HiddenArea table
-
Serves to output the settings for
hidden areas.
RestData table
-
Serves to output the general settings
in the OS Project Editor.
Manual WinCC V6 Basic Documentation
6AV6392-1XA06-0AB0
257
Documentation of Configuration and Runtime Data
04.03
12.3 Introduction to Runtime Documentation
Introduction
A number of options are available for logging runtime data in WinCC. Some WinCC
controls for displaying runtime data have a configurable option for the log functions.
If this option is selected in a WinCC control, the current view of this control is
output directly by means of the integrated print job. The following WinCC controls
have a configurable option for the log functions:
•
WinCC Alarm Control
•
WinCC Online Trend Control
•
WinCC Online Table Control
•
WinCC User Archive Table Control
For the independent logging of runtime data the corresponding layouts must be
configured and associated with a print job. The data for output is specified and the
output options set in the layout. Scheduling and how much is to be printed is
specified in the print job associated with the layout.
A layout can also be used by several print jobs in order, for example, to output to
different media or to take into account different time selections for the data. The
print jobs can be called in different ways. The following calls are configurable:
•
Call via a configurable option in one of the above-mentioned WinCC controls
•
Call via a configurable option in a WinCC picture
•
Call via the print job list application window in a WinCC picture
•
Call via a configured cycle in the print job
•
Call via configured start parameters in the print job
•
Call via a script function
Components for Runtime Documentation
You can document runtime data from the following components of WinCC:
Alarm Logging Runtime
258
Log Object
Function
Message sequence
report
The message sequence report starts at the same time
as WinCC runtime and outputs a chronological list of all
the messages that occur.
Message report
The message report outputs all the messages in the
current message list in Alarm Logging.
Archive report
The archive log serves to output messages that are
stored in the message archive.
Manual WinCC V6 Basic Documentation
6AV6392-1XA06-0AB0
04.03
Documentation of Configuration and Runtime Data
Tag Logging Runtime
Log Object
Function
Tag table
The information and contents of the tags from process
value and compressed archives are logged in the Tag
Logging tag table. The data is output in tabular form.
Trend
The trend outputs the contents of the tags from
process value and compressed archives in the form of
a trend.
User Archives Runtime
Log Object
Function
User Archives table
The User Archives table outputs the information and
contents of user archives and views.
Further Runtime Documentation Options
Logging of CSV Files
Log Object
Function
CSV provider table
The CSV provider table logs data from a file in CSV
format. The data is output in tabular form.
CSV provider trend
The CSV provider trend logs data from a file in CSV
format. The data is output in the form of a trend.
Logging Data by Means of ODBC
Log Object
Function
ODBC database field
Serves to output data from a field of a data source by
means of ODBC. The data is output as text.
ODBC database table
Serves to output data from a table of a data source by
means of ODBC. The data is output in tabular form.
Manual WinCC V6 Basic Documentation
6AV6392-1XA06-0AB0
259
Documentation of Configuration and Runtime Data
04.03
Logging of Own COM Servers
Log Object
Function
COM server
The COM server object allows you to integrate your
own COM object in WinCC and log the data from this
object. The COM object can be of the type text, table,
or picture.
Output of a Hard Copy
Log Object
Function
Hard copy
Serves to output the current contents of the screen, a
subarea of it, or a currently selected picture window.
A hard copy can also be output by the "PrintScreen" application. You will find more
information in the section "Output of a Hard Copy".
Dynamic Log Parameters
To enable the logging of runtime data to be adjusted before output, dynamic log
parameters were introduced in WinCC. In addition to a configured value, WinCC
tags to be specified from the parameters taken for output at runtime.
To change the parameters for output immediately before starting printing, a dialog
for changing the log parameter can be displayed. The dialog display can be
controlled by the relevant print job. The "Configuration dialog" option must be set in
the "Dialog" field for this.
260
Manual WinCC V6 Basic Documentation
6AV6392-1XA06-0AB0
04.03
Documentation of Configuration and Runtime Data
12.3.1 Logging Messages at Runtime
Overview
The WinCC reporting system allows all the messages that occur in the system to
be logged. The following options are available:
•
Output of runtime data from the message archive
•
Output of runtime data from the message list
•
Output of a message sequence report
The messages from the message archive and message list can be printed out
directly via a configurable option in the WinCC Alarm Control. The messages are
output in accordance with the selection made in the WinCC Alarm Control.
To output messages, you have to do the following things:
•
Configure the button in the WinCC Alarm Control for starting the log at runtime.
•
Select Alarm Logging Runtime and Graphics Runtime in the startup list.
•
Select the project and start the log.
It is also possible to log messages by making a selection independently of the
WinCC Alarm Control. The reporting system provides the log objects required for
this. You will find more information in the section "Changing Output Options for
Message Reports from Alarm Logging".
Points to Note About the Message Sequence Report
The message sequence report outputs the messages that occur in the system in
chronological order in accordance with the specified selection criteria. To this end,
the message sequence report in the startup list of the WinCC project must be
activated. The message sequence report is generally output to a line printer, but it
can also be output page by page.
Manual WinCC V6 Basic Documentation
6AV6392-1XA06-0AB0
261
Documentation of Configuration and Runtime Data
04.03
12.3.2 Logging Process Values at Runtime
Overview
The WinCC reporting system allows process values from Tag Logging and the data
from user archives to be logged. The following options are available:
•
Output of tag data from process-value archives and compressed archives in
tabular form
•
Output of tag data from process-value archives and compressed archives in
the form of a trend
•
Output of data from user archives in tabular form
The data can be output directly in the relevant WinCC control by means of a
configurable button. The logs are output with the data selection of the relevant
WinCC control. To output runtime logs, you have to do the following things:
•
Configure the button in the relevant WinCC control for starting the log at
runtime.
•
Select Tag Logging Runtime and Graphics Runtime in the startup list.
•
Select the project and start the log.
It is also possible to log the process values from Tag Logging and the data from
user archives with a selection that is independent of the WinCC control. The
reporting system provides the log objects required for this. You will find more
information in the sections "Changing Output Options for User Archive Tables",
"Changing Output Options for Tag Logging Tables" and "Changing Output Options
for Tag Logging Trends".
262
Manual WinCC V6 Basic Documentation
6AV6392-1XA06-0AB0
04.03
Documentation of Configuration and Runtime Data
12.3.3 Logging Data from Other Data Sources
Overview
The WinCC reporting system also allows you to log data that do not come from a
WinCC project. There are various log objects available for integrating this kind of
data in a WinCC log. In addition, WinCC provides a hard copy log object, by means
of which the screen or a section of the screen showing the current runtime status
can be output in a report.
The following log objects are available for output:
ODBC database field
Serves to output data from a database field in a WinCC
log by means of ODBC.
ODBC database tables
Serves to output data from a database table in a WinCC
log by means of ODBC.
CSV table
Serves to output data from a file in CSV format in a
WinCC log. The data is output in tabular form.
CSV trend
Serves to output data from a file in CSV format in a
WinCC log. The data is output in the form of a trend.
Hard copy object
Serves to output a view of the screen or a section of the
screen in a WinCC log.
COM server object
Permits the integration of a user-specific COM server to
output its data in a WinCC log.
Detailed knowledge is required in order to configure these logs. Creating a COM
server, in particular, requires appropriate background knowledge. Information on
database accesses by means of ODBC, COM servers, and CSV files is not
provided here. You will find more information on these subjects in the relevant
technical literature.
Manual WinCC V6 Basic Documentation
6AV6392-1XA06-0AB0
263
Documentation of Configuration and Runtime Data
264
04.03
Manual WinCC V6 Basic Documentation
6AV6392-1XA06-0AB0
04.03
Creating Page Layouts
13 Creating Page Layouts
13.1 The Page Layout Editor
Introduction
The page layout editor offers objects and tools for creating page layouts. Start the
page layout editor in WinCC Explorer.
Structure of the page layout editor
The page layout editor is constructed according to the Windows standard. It has a
work area, toolbars, menu bar, status bar and various palettes. When you open
the page layout editor, the work environment appears with the default settings.
You can move and arrange the palettes and toolbars as you like and show or hide
them.
Manual WinCC V6 Basic Documentation
6AV6392-1XA06-0AB0
265
Creating Page Layouts
04.03
(1) The work area
The printable area of the page is displayed on the gray area and the rest of the
page on the white area. Every image in the work area represents a layout and will
be saved as an independent RPL file. The layouts can be enlarged and reduced
according to Windows standard.
(2) The Menu bar
The menu bar is always visible. The functions on the different menus are either
active or inactive, depending on the situation.
(3) The Toolbar
The toolbar contains buttons for the most important menu commands so that the
page layout editor can be used quickly and easily. It can be hidden or moved with
the mouse anywhere on the screen, as required.
(4) The Font palette
The font palette is used to change the font, size and color of text objects, as well
as the line color of standard objects.
(5) The Object palette
The object palette contains standard objects, objects for runtime documentation,
COM server objects and objects for the project documentation. These objects can
be used to construct a layout.
(6) The Style palette
The style palette is used to change the appearance of a selected object.
Depending on the object, the line type, line weight or the fill pattern can be
changed.
(7) The Alignment palette
The alignment palette enables you to change the absolute position of one or more
objects, the position of selected objects relative to one another or to standardize
the height and width of several objects.
(8) The Zoom palette
The zoom palette offers two options for increasing or reducing the objects in the
active layout: using buttons with default zoom factors or using a slide bar.
266
Manual WinCC V6 Basic Documentation
6AV6392-1XA06-0AB0
04.03
Creating Page Layouts
(9) The Color palette
The color palette is used to select object colors. Besides the 16 standard colors,
you can define your own colors.
(10) The Status bar
The status bar is located on the lower edge of the screen and can be shown and
hidden. It contains, for example, tips, information about the position of highlighted
objects and the keyboard settings.
13.1.1 The Object Palette
Usage
The object palette contains object types that can be inserted into the page layout.
Static objects and system objects are available for the visual construction of the
page layout. Dynamic objects are available for data output.
Contents
The objects in the object palette can be summarized in the following 4 object
groups:
•
Standard objects: static objects, dynamic objects and system objects
•
Objects in the runtime documentation: e.g. alarm logging RT, user archiveruntime, CSV provider etc.
•
COM server Objects
•
Objects for the project documentation: e.g. actions in the Graphics Designer,
alarm logging CS, Global Script etc.
Operation
Click the mouse on one of the tabs and select the object you want.
Characteristics
The object palette can be shown and hidden. It can be moved anywhere on the
screen with the mouse.
Manual WinCC V6 Basic Documentation
6AV6392-1XA06-0AB0
267
Creating Page Layouts
04.03
13.1.1.1 Standard Objects
Usage
Standard objects contain object types that are used to visually construct the page
layout. Dynamic object types can also be used for this, unlike objects for runtime
documentation and project documentation, which are not connected to the WinCC
components.
Overview
Standard objects can be divided into three object classes:
•
Static objects are used for the visual construction of a page layout. You can
insert static objects into both the static and dynamic parts of a page layout.
•
Dynamic objects can be connected with data sources which have a valid data
format for the current object. This data can be output in a WinCC layout. You
can only insert dynamic objects into the dynamic part of the page layout.
•
System objects are used as placeholders for the system time, the current
page number and the project and layout names. You can only insert system
objects into the static part of the page layout. The required entries are
described in the "Format" attribute in the "Miscellaneous" property of the
system object.
General properties
•
The object properties (e.g. geometry, color) of the individual standard objects
are preset. These default settings can be changed, however. The objects are
displayed with the default object properties.
•
The properties of the displayed objects can be changed at a later time.
13.1.1.2 Objects for Runtime Documentation
Usage
The runtime documentation objects are for outputting logs of the runtime data.
The provided objects are already linked with the current data sources. The output
options can be configured using the "object properties" dialog. The data for the
logs are taken from the linked data sources at the time of the output. You can only
insert the runtime documentation objects in the dynamic part of the page layout.
268
Manual WinCC V6 Basic Documentation
6AV6392-1XA06-0AB0
04.03
Creating Page Layouts
Overview
Object
Description
Archive report
The "Archive report" object is connected to the message system
and outputs the messages saved in the message archive to a
table.
Message
report
The "Message report" object is connected to the message system
and outputs the current messages in the message list to a table.
User archive runtime table
The "User archive - runtime table" object is connected to the user
archives and outputs the runtime data from the user archives and
views to a table.
CSV-Provider
table
The "CSV provider table" object can be linked to a CSV file. The
data contained in the file are output to a table. The data must be in
a predefined structure.
CSV-Provider
trend
The "CSV provider trend" object can be linked to a CSV file. The
data contained in the file are output in a curve. The data must be
in a predefined structure.
Tag table
The "Tag table" object is connected to the tag logging runtime and
outputs the contents of the tags used in tag logging to a table. All
of the processed values archived with the tags are output in the
corresponding time period.
Trend
The "Trend" object is connected to the tag logging runtime and
outputs the contents of the tags used in the tag logging in a curve.
All of the processed values archived with the tags are output in the
corresponding time period.
General properties
•
The object properties (e.g. font) of the individual objects are preset. However,
these default values can be changed. The objects are displayed with the
default object properties.
•
The properties of the displayed objects can be changed at any time.
Manual WinCC V6 Basic Documentation
6AV6392-1XA06-0AB0
269
Creating Page Layouts
04.03
13.1.1.3 COM Server Objects
Usage
In order to use a COM server object, a COM server projector must be integrated
into WinCC. This COM server makes the object for logging data available. This
way, it is possible to integrate user-specific data in a WinCC log. The form and
properties of a COM server object are determined by the COM server writer. The
description of the COM server object is delivered with the COM server writer. The
options for selecting the output data are determined by the current COM server
object. The COM server objects can only be inserted into the dynamic part of a
page layout. Additional information can be found in the chapter "Working with
COM server objects".
13.1.1.4 Objects for Project Documentation
Usage
The objects for project documentation are available for the report output of the
configured data. The objects for project documentation can only be inserted into
the dynamic part of a page layout.
The objects for project documentation are closely connected with the WinCC
components. The object types are fixed. Depending on the type and size of the
configuration data for the output, the "static text", "dynamic metafile" or "dynamic
table" object types are used. A detailed description of the objects used and the
output data can be found in the chapter "Outputting project documentation".
For some of the objects used with the "dynamic metafile" and "dynamic table"
object types, you can change the selection of the configuration data for output.
Additional information can be found in the chapter "Working with objects for
project documentation".
General properties
270
•
The object properties (e.g. font) of the individual objects are preset. However,
these defaults can be changed. The objects are displayed with the default
object properties.
•
The properties of the displayed objects can be changed at any time.
Manual WinCC V6 Basic Documentation
6AV6392-1XA06-0AB0
04.03
Creating Page Layouts
13.2 Working with Layouts
Introduction
The difference between a layout in the sense of a file and a layout as an object
must be clearly understood. In this chapter, we will describe dealing with a layout
in the form of a file. A layout opened in the page layout editor is treated as an
object. The layout object has object properties and can be edited accordingly.
Additional information can be found in the chapter "Working with the layout
object".
In this chapter we will show you how to create layouts, display the properties of
layouts and how to work with several layouts. WinCC comes with several readymade layouts for most standard applications. So it is often simpler and less time
consuming to save one of these layouts under a new name and adapt it to your
own requirements, than to create a new layout.
Configuration steps
Create a new page layout.
Design the outward appearance in the static part of the layout and save the
newly designed layout as a template.
Apply the design in the layout for the output.
Editing options
In order to configure quickly, use the diverse program functions such as:
•
Save the layouts under new names
•
Apply object properties to other objects
•
Copy or transfer objects in other layouts
•
Transfer ready designed objects and layouts from other projects
Manual WinCC V6 Basic Documentation
6AV6392-1XA06-0AB0
271
Creating Page Layouts
04.03
13.2.1 Changing Predefined Layouts
Introduction
You can change the predefined layouts in order to fit your needs better. It is
advisable to save an existing layout with a new name first and only then to edit
the layout. If you do this, you can always fall back on the layouts provided with
WinCC if you need to.
The system layouts and system print jobs delivered with WinCC are used by the
WinCC components when the report output is triggered (e.g. project
documentation in the Graphics Designer). Therefore, neither the system layouts
nor the system print jobs may be deleted or renamed.
The system files are located in the WinCC directory in the "..\WinCC\syslay" folder
and are copied to the "..\<Project name>\Prt" folder in the corresponding project
directory the first time they are accessed.
The system layouts and system print jobs are created for every new project.
Changes in the static part of a layout
The header and footer are defined in the static part of a page layout. You can also
change the appearance of the report without changing the dynamic properties of
the layout. The static part of a page in the page layout extends across the entire
printable area of the report. You can individually define the static part for the
cover sheet, the report contents and the closing page. Static objects and system
objects are available to you for the design.
The same static part will be repeated on all the succeeding pages of the report
contents.
Activating the static report part:
5. Select "Static part" from the "View" menu.
or
Activate the static report part using the toolbar.
6. Next add static objects or system objects.
272
Manual WinCC V6 Basic Documentation
6AV6392-1XA06-0AB0
04.03
Creating Page Layouts
Changes in the dynamic part of a layout
You put together the structure and content of the report for output in this part of
the page layout. There are static, dynamic, and system objects available for
defining the report contents. If necessary, the dynamic part of the contents of the
report is spread across the various subsequent pages at output, since it is not
known until the time of output how much data there is. The first object in the
vertical direction in a layout is automatically moved to the upper dynamic edge
during output.
Important:
During the definition of a page layout, you cannot predict with absolute certainty,
how many pages the dynamic part will require. The size of the dynamic tables
and text fields is determined by the data which is used at the moment of output.
Succeeding objects are moved downward according to the dynamic size
changes.
Generally no line breaks are provided for the output of data in table cells.
However, you can output large amounts of data in a table cell without the data
being cut off by:
6. Select the output of the report in landscape format.
7. Select the "Vertical" table format in the table object properties.
8. Set the relative column width of all columns as narrowly as possible.
9. Use the smallest font size possible.
Static objects which are pasted into the static part of a page layout are in a layer
below the dynamic objects. Thus, it can happen that the static objects will be
covered by the dynamic objects, especially by the dynamic extension of a table.
Enabling the report contents for editing:
1. Select "Dynamic part" from the "View" menu
or
Activate the static report part using the toolbar.
1. Next add static, dynamic or system objects.
2. For dynamic objects, select the data for output from the "Connect" tab in the
"Properties" dialog.
Editing the objects
Objects in the layout are edited using the "Object properties" dialog. This can be
opened using the toolbar, the context menu for the objects or by double-clicking
on an object. You can find additional information about this under "Working with
objects".
Manual WinCC V6 Basic Documentation
6AV6392-1XA06-0AB0
273
Creating Page Layouts
04.03
13.2.2 Working with several layouts
Introduction
The page layout editor offers your some options for efficient configuration. In
order not to have to keep repeating the same configuration steps, you can:
•
Save the layouts under new names
•
Apply object properties to other objects
•
Copy or transfer objects in other layouts
•
Transfer ready designed objects and layouts from other projects
Save layout under new name
If you want to configure several projects, it is recommended that you first save a
layout as a template. Set the elements which remain the same, such as headers
and footers, in this layout. Set the page format and the orientation. Set the print
margins and the dynamic margins. Save the finished layouts as often as you want
under new names. Then you can add the log objects you want to the individual
layouts and set their parameters. You will find more information in the section
entitled "Layout file options".
Apply object properties to other objects
If you have an object with certain properties in a layout, you can easily apply
these properties to another object. Use the eyedropper function for this. You will
find more information in the section entitled "Transferring object properties".
274
Manual WinCC V6 Basic Documentation
6AV6392-1XA06-0AB0
04.03
Creating Page Layouts
Copy or transfer objects in other layouts
This is a very useful function in order to paste already configured objects or object
groups into another layout. In this way, you can, for example, design a complete
header and transfer it to other layouts.
In order to copy an object or object group, highlight the object(s) and copy the
selection to the operating system clipboard. Next open the target layout and paste
in the contents of the clipboard. The contents of the clipboard can be pasted into
as many other layouts as desired. The next time an object is copied, the data in
the clipboard will be overwritten.
In order to transfer an object or object group, highlight the object(s) and cut the
selection out. The selection will be copied to the operating system clipboard. Then
you can proceed with this selection as with copying.
Transfer ready designed objects and layouts from other projects
If you have already created a project with WinCC, then you can transfer existing
layouts to the new project. You can also transfer objects from an existing layout to
a layout in the new project.
There are two options for transferring a complete layout:
1. Navigate to the root directory of the old project using Windows Explorer.
Open the "PRT" folder. Copy the layout you want and paste it into the "PRT"
folder of the new project.
2. Open the page layout editor in the new project and click the folder button in
the toolbar. The "Open" dialog will appear. Use this dialog to navigate to the
"PRT" folder of the old project. Open the layout you want in the page layout
editor. Save the layout in the "PRT" folder of the new project using the "Save"
or "Save as..." function .
Requirements
In order to transfer a fully defined object from another project, open the layout
which contains this object in one of the two ways described above. Select the
object or group of objects that you want and copy the selection to the clipboard.
Open the target layout and paste in the contents of the clipboard.
Note:
If you are copying system layouts, it is recommended that you create a backup
copy of the new system layout before overwriting it in the "PRT" folder.
Manual WinCC V6 Basic Documentation
6AV6392-1XA06-0AB0
275
Creating Page Layouts
04.03
13.3 Working with Objects
13.3.1 The Properties of an Object
Introduction
The form, appearance, position and application linking of an object are set by the
"Object properties". These properties can be changed in the page layout editor as
needed.
The properties of an object are described by a large number of "attributes". An
object property can be changed by assigning a new value to its attribute.
The "Object properties" window contains all the attributes of a selected object or a
multiple selection of objects on the properties tab. The attributes are divided into
property groups, such as "geometry" or "color". The type and number of the
available property groups and attributes are dependent on the type of the
selected objects. For example, the "Font" property group is only shown for the
object types which can be displayed with text.
As an alternative to changing the attributes in the "Object properties" window,
objects can also be adjusted with the mouse and keyboard or by using the toolbar
and palettes. However, in this way only certain object properties, such as the
basic geometric size, color and line style, can be changed.
The Link Tab in the "Object Properties" window
Introduction
The Link tab represents the central dialog for configuring links in the "Object
properties" window.
The dynamic objects are already linked with the corresponding applications.
Some of the dynamic objects have one or more dialogs for selecting data for
output.
276
Manual WinCC V6 Basic Documentation
6AV6392-1XA06-0AB0
04.03
Creating Page Layouts
For example, the Link tab in the "Object properties" window can have the
following appearance for a database table with the object name "Dynamic Table
1":
The Link tab is divided into two areas:
•
In the left-hand area, the linked applications from which the data is taken, are
shown in the form of a directory tree.
•
In the right-hand area, the editing options and, if they exist, the formatting
options, are shown in the "Name" column. You can open the appropriate
configuration dialog with the "Edit..." button. The configured selections are
reset with the "Delete..." button. The selection options remain.
The width of the two window areas and the columns in the event display can be
changed by moving the vertical dividing lines.
Manual WinCC V6 Basic Documentation
6AV6392-1XA06-0AB0
277
Creating Page Layouts
04.03
13.3.2 Working with Standard Objects
Introduction
Standard objects include geometric shapes, static text, OLE objects, static
metafiles, the dynamic objects and the system objects. You can use static objects
to design the layout for the output. System objects can be used, as an example,
to inscribe the project name and page numbers in the static part of the report.
In the page layout editor, the various object types have predefined properties.
When they are inserted the objects import these default properties, with the
exception of individual geometric properties. After insertion the properties of an
object can be modified. In the same way the default settings for the object types
can be modified as required.
13.3.3 Working with objects for runtime documentation
Introduction
This chapter provides you with details regarding the available Page Layout Editor
objects for the runtime documentation. You will learn how to work with the objects
and which basic conditions apply for the individual objects.
Usage
The runtime documentation objects are available for the output of runtime data in
logs. The objects are linked with the pertinent WinCC applications and provide the
output data in runtime. The objects provide dialogs for the selection of output
data. The objects for runtime documentation can only be inserted in the dynamic
part of a page layout.
278
Manual WinCC V6 Basic Documentation
6AV6392-1XA06-0AB0
04.03
Creating Page Layouts
13.3.4 Working with objects for project documentation
Introduction
In this chapter, you will find details regarding the available objects of the page
layout editor for the project documentation. You will learn how to work with the
objects, and what are the basic conditions for each object.
The project documentation objects are provided for the report output of configured
data. The objects are linked to the corresponding WinCC applications and return
the configuration data of the WinCC project for output in a report. The objects for
project documentation can only be inserted in the dynamic part of a page layout.
Some objects provide an option to select output data. This allows you to restrict
the output to the data you currently need. For some of these objects, the selection
options are identical. For each type of selection, this chapter will describe the
changes that can be made to the output options. The relevant objects are listed
with the descriptions.
The other objects do not offer an option to select output data. There are 3 types of
these objects. The editing steps to change the output options are identical for
objects of the same type and are described once for each object type.
Manual WinCC V6 Basic Documentation
6AV6392-1XA06-0AB0
279
Creating Page Layouts
04.03
Objects without data selection
The following object types are available:
Dynamic text
Dynamic metafile
Dynamic table
The modification of output options is described for each of these object types.
280
•
Changing output options for dynamic text
•
Changing output options for dynamic metafiles
•
Changing output options for dynamic tables without data selection
Manual WinCC V6 Basic Documentation
6AV6392-1XA06-0AB0
04.03
Creating Line Layouts
14 Creating Line Layouts
14.1 The Line Layout Editor
Introduction
The line layout editor is used only to create and edit line layouts for a message
sequence report. Each line layout contains a dynamic table that is connected to the
WinCC message system. Additional objects cannot be added to a line layout. Text
can be entered in the header and footer. Start the line layout editor in WinCC
Explorer.
Layout of the Line Layout Editor
The line layout editor has a toolbar, menu bar, status bar, and various different
areas for editing a line layout. When opened, the line layout editor appears with the
default settings.
Manual WinCC V6 Basic Documentation
6AV6392-1XA06-0AB0
281
Creating Line Layouts
04.03
(1) The Menu Bar
The menu bar is always visible. The functions on the different menus are either
active or inactive, depending on the situation.
(2) The Toolbar
The toolbar is always visible in the line layout editor. There are different buttons on
the toolbar that allow you to activate the functions of the menu commands quickly.
The buttons are either active or inactive, depending on the situation.
(3) The Header Area
The Header area allows you to enter text in order to create the header of a line
layout.
(4) The Table Area
The design of the table for output is displayed in the Table area. The configured
column headings and the width of the columns (number of characters per column)
are displayed. The table can be configured for output using the buttons in this area.
(5) The Footer Area
The Footer Area is used to enter text in order to create the footer of a line layout.
(6) The Page Size Area
The Page Size area is used to set the number of lines and columns for a line
layout.
(7) The Margins Area
The Margins area is used to set the margins for the output of a line layout.
(8) The Status Bar
You will find the status bar along the lower edge of the screen. It contains tips on
the buttons on the toolbar, on menu commands, and on keyboard settings, for
example.
282
Manual WinCC V6 Basic Documentation
6AV6392-1XA06-0AB0
04.03
Creating Line Layouts
14.2 The Page Size and Margins Areas
Introduction
Line-by-line printing is used in practice for current and synchronous documentation.
WinCC permits "line-by-line printing" on appropriate printers. The output to the
printer is only possible via a local, parallel interface on the computer. You can
define the page size and margins for each line layout within the permissible limits.
Page Size in the Line Layout
The page size of a line layout can be set within the following limits:
•
The number of lines can be between 1 and 400.
•
The number of columns can be between 20 and 400.
The value for the number of columns is defined as the number of characters per
line.
Margins in the Line Layout
Because most printers cannot print right up to the edge of the page, the margins
must be set accordingly in the line layout. The margins of a line layout can be set
within the following limits:
•
The value for the margins (left, right, top, bottom) can be between 0 and 30
characters.
Printer Settings
The number of columns set in a line layout under "Page Size" (= characters per
line) must be supported by the printer used. If the number of columns is greater
than the number of characters a printer can print per line, a line break is inserted.
This overflow of the column text into a new line disturbs the column formatting. To
remedy this, a narrower font or a smaller character width must be set for the
printer.
Setting the font or character width depends on the printer used. Please check the
printer manual for further information.
Note:
If the suitable font is not set as the default font on the printer, it will have to be set
again each time the printer is reset or switched off and on again.
Manual WinCC V6 Basic Documentation
6AV6392-1XA06-0AB0
283
Creating Line Layouts
04.03
14.3 The Header and Footer Areas
Introduction
You can define a different header and footer for each line layout. The number of
headers and footers can be between 0 and 10. You can enter any text you like in
them. You can output as many headers as the number of lines you have set. You
do not have to output the header and footer.
Usage
The headers and footers are output with each page of the message sequence
report. The width of the headers and footers is based on the number of columns (=
characters per line) set under "Page Size". Text in the header or footer that is
longer than the configured number of columns is truncated at output.
14.4 The Table Area
Introduction
You can define a table for the output of reports and measured values for each line
layout. The number and contents of the columns are defined using the
"Selection..." button. The number of columns can be between 1 and 40 and
depends on the number of selected message blocks.
Usage
The configured columns with the associated headings and the set column width are
displayed in the Table area. You can configure the column heading and the column
width for each column separately.
Use the "Selection..." button to open the "Alarm Logging Runtime: Report - Table
Column Selection" dialog box. In this dialog box you can select the server(s) whose
reports you want to log. You can assign the message blocks to the table columns
and set the filter criteria for the alarm output. These changes are only effective for
the output of the message sequence report and are not written back to the alarm
logging. You can find additional information in the sections entitled "Outputting
Runtime Data with the Message Sequence Report" and "Changing Output Options
for the Message Sequence Report".
284
Manual WinCC V6 Basic Documentation
6AV6392-1XA06-0AB0
04.03
Creating Line Layouts
14.5 The Time Range
Introduction
By changing the base for the time settings you can convert the time specified in the
time stamp of the report data to a different time base. The time settings are only
converted for the output in the report and are not written back to the alarm logging.
If, for example, you want to output the data of a remote computer in another time
zone, you can use this function to ensure that the data is output with a comparable
time. If the two computers in this case were working with the "Local Time" time
base, you would receive reports on the two computers with different times. The
results would not be directly comparable. You can find additional information in the
section entitled "Adjusting the Time Settings in the Project".
If you change the time base for the output, ensure that the time reference is also
output in the report. For example, specify an identifier in the alias for the "Time"
message block. You can find additional information under "Changing the Output
Options for the Message Sequence Report".
Usage
You can change the time base in the Table area. To do this, click the "Time
base..." button. The "Details of the Time Base" dialog box appears. Select the time
base you want from the list.
Manual WinCC V6 Basic Documentation
6AV6392-1XA06-0AB0
285
Creating Line Layouts
286
04.03
Manual WinCC V6 Basic Documentation
6AV6392-1XA06-0AB0
04.03
Language support in WinCC
15 Setting up Multilingual Projects
15.1 Language support in WinCC
Multilingual configuration in WinCC
WinCC enables you to configure your projects in multiple languages. For this
purpose WinCC supports the multilingual configuration of almost all objects
containing text that is visible in runtime.
In addition to direct text entry, WinCC provides you with user-friendly export and
import options for translating your configuration. This is especially advantageous
if you are configuring large projects with a high text content.
Supported languages
In principle WinCC allows you to create projects for every language installed on
your operating system. During installation WinCC also offers you a group of
languages in which you can set up your WinCC configuration interface.
The following languages can be installed with the standard version of WinCC:
•
German
•
English
•
Spanish
•
Italian
•
French
Furthermore with the Asian languages version of WinCC you can install the
following languages:
•
Japanese
•
Chinese (traditional and simplified)
•
Korean
•
English
You can set up the WinCC Configuration interface in the installed languages. In
addition, once a language has been installed all standard texts are available in
that language.
Manual WinCC V6 Basic Documentation
6AV6392-1XA06-0AB0
287
Language support in WinCC
04.03
If a project should be used on another computer, then WinCC must be installed
on the target computer in the same language as on the source computer. You
should always install WinCC with all available languages.
Note:
Standard texts are all texts that already exist in WinCC's installed languages, e.g.
default names of message classes in Alarm Logging, WinCC system messages,
and the title bar captions and column titles in WinCC Control.
Configuration scenarios
When configuring in other languages the following scenarios can occur:
288
•
You are configuring a project for a language with which you are unfamiliar.
Example: You are an English speaking project engineer and configuring for
an Asiatic market: Create the project user interface of WinCC in your
preferred language. There are two procedures for configuration. Configure the
project in a language with which you are familiar, export the texts, translate
the texts externally and import the translated texts back into the WinCC
project. Or you input all the text for your project directly in the language that is
intended to be displayed later in runtime. Direct text entry is recommended
only in cases where you have configured just a small amount of text in your
project.
•
You are configuring a project for a number of languages with which you are
unfamiliar. Example: You are a French speaking project engineer and
configuring a project for a system which must be operated by Russian,
English and German speaking users. Display the project user interface of
WinCC in your preferred language. Configure the project in a language you
are familiar with and export all the text. Distribute the exported files to
translators for each respective language. Following translation, import the
translated texts back into your WinCC project. Also configure a change of
language facility for the operators, so that they can use it in runtime to select
the desired language for the operator interface.
Manual WinCC V6 Basic Documentation
6AV6392-1XA06-0AB0
04.03
Language support in WinCC
15.1.1 Language expressions in WinCC
Principle of language expressions in WinCC
When using WinCC to create multilingual projects, you can set up languages at
multiple system levels. It is therefore helpful to distinguish between these various
levels by using clearly defined language expressions.
Operating system language
The operating system language (system locals) is the language environment set
in the operating system in which "non Unicode-enabled" applications such as
WinCC run. This setting defines the used "codepage" in character sets.
Note
Set the operating system language corresponding to your WinCC user interface
so that the correct codepage is used and all character sets are correctly
displayed. Alternatively you can use an operating system in the corresponding
language.
Note:
Information about the operating system language can be found in your Windows
documentation.
Operating System User Interface Language
The operating system user interface is the language in which the GUI of operating
system is displayed. All Windows menus, dialogs and Help text are displayed in
this language. During configuration, some system dialog boxes are displayed in
WinCC Configuration in the operating system GUI language (e.g. "Open" and
"Save As").
The operating system GUI language can only be switched with multiple language
operating systems.
Manual WinCC V6 Basic Documentation
6AV6392-1XA06-0AB0
289
Language support in WinCC
04.03
WinCC GUI Language
The WinCC GUI language is the language of the project interface in WinCC
Configuration, i.e. the language in which the WinCC menus, dialog boxes and
help files are displayed during configuration. You can set any language as the
WinCC GUI language installed during setup. In the European version you have a
choice between German, English, Italian, Spanish and French. The WinCC GUI
languages available in the Asian version are Japanese, Korean, Chinese and
English.
The language that you selected for the installation of WinCC is set as the WinCC
GUI language when you first start WinCC. The next time you start WinCC the
interface is displayed in the WinCC GUI language that you set up last.
You set the WinCC GUI language centrally in the WinCC Explorer. Select a
language you are familiar with as the WinCC GUI language for configuration.
Note:
If the current WinCC GUI language is not the same as the operating system GUI
language, the standard dialog elements of certain WinCC editors remain
unchanged and continue to be displayed in the operating system GUI language.
This applies to standard buttons such as "Cancel" and standard system dialogs
such as "Save As", "Open file" or "Print".
In order to display these elements in the desired language, you need to set the
operating system GUI to the same language as you are using for the WinCC GUI
language.
Project language
The project language is the language intended for the project you are creating.
You can create a project containing multiple project languages in order to make
several languages available in runtime.
In addition to the languages installed with WinCC you can select any other
language supported by your operating system as the project language.
Note:
With regard to operating system languages, WinCC supports only the primary
languages, for example English (USA) but not English (GB), or traditional
Chinese (Taiwan) but not simplified China (Peoples' Republic).
290
Manual WinCC V6 Basic Documentation
6AV6392-1XA06-0AB0
04.03
Language support in WinCC
In each case set up the project language directly in the editor you are using for
configuration, e.g. in Alarm Logging or the Graphics Designer. After switching the
configuration language, the user interface remains the same in WinCC
Configuration. Only the language of the texts which you create for your project is
switched. The current project language is displayed for you in the status bar of the
respective editor.
The following figure shows a section from the Graphics Designer with English as
configuration language and WinCC with a German user interface:
Language
The Runtime language is the language in which the project is displayed in
Runtime. In WinCC you can set a runtime language in which the project will start
by default in runtime.
Note:
Always select one of your project languages as the runtime language, otherwise
only "???" will be displayed in runtime.
When creating a project containing multiple languages, configure operating
elements which will allow the operator to change the runtime language.
Default runtime language
The default runtime language is English. The default runtime language is the
language that is used if no translation exists in the respective runtime language
for the text of a WinCC object (e.g. AlarmControl, TableControl). In the main this
affects the title bar captions and column titles in WinCC Control if the runtime
language is not one of the languages installed with WinCC. In the languages
installed with WinCC the controls are displayed correctly.
Unlike nonexistent WinCC texts, any texts that you have configured yourself are
displayed as "???" if they do not exist in the current runtime language.
Manual WinCC V6 Basic Documentation
6AV6392-1XA06-0AB0
291
Language support in WinCC
04.03
15.1.2 Configuring for multiple languages
Operating system requirements
When configuring projects for multiple languages, your operating system must
meet the following requirements:
•
The project languages must be installed on your operating system.
•
The correct system regional setting (operating system language) must be
specified as default on your operating system. This is particularly important if
your are configuring for languages which are not Western European, e.g.
Asian.
•
Any special fonts that you use must be available on your operating system.
This applies particularly to non-Latin fonts such as Cyrillic or Asian.
•
You must install input methods on your operating system to input e.g. Asian
fonts. For each running application you can then select the input methods
independently of one another.
Note:
How to make the corresponding settings or installation in your operating system
is described in your Windows documentation.
Language combinations
Due to the various language setting options in WinCC and your operating system,
a number of different language combinations can occur, for example:
292
•
Configure a single-language project in the language preferred: Operating
system language, operating system user interface language, WinCC user
interface language and configuration language are all the same.
•
Configure a single-language project in but not in your preferred language:
Operating system user interface language and WinCC user interface
language are in the preferred language. The project language is the language
in which you wish to subsequently display the project in runtime. If you are
configuring for Asian languages, set the operating system language
correspondingly so that the used character sets are displayed in the correct
codepage. If all languages are from one regional area (e.g. Western
European), this setting is not necessary because it was already made
implicitly.
Manual WinCC V6 Basic Documentation
6AV6392-1XA06-0AB0
04.03
Language support in WinCC
•
Configure a multilingual project. One of the languages is your preferred
language: Operating system user interface language and WinCC user
interface language are in the preferred language. The project languages are
the languages in which you wish to subsequently display the project in
runtime. Configure the project in your preferred language and hand over the
text for translation when the project is complete.
•
Several project engineers who prefer different languages and configure on
one computer: Select a neutral language as the operating system user
interface language, e.g. English. Each configuration engineer can set the
WinCC GUI language to his preferred language. The languages that will
subsequently be displayed in runtime are set as the project languages. If you
are configuring for Asian languages, set the operating system language
correspondingly so that the used character sets are displayed in the correct
codepage. If all languages are from one regional area (e.g. Western
European), this setting is not necessary because it was already made
implicitly.
Note:
If you are using a multilingual operating system, the configuration engineer can
also set the operating system GUI language to the his preferred language.
Configuring for multiple languages - the main editors
When configuring for multiple languages you need to take the following editors
into account:
•
Text Library: All project texts are managed centrally in the Text Library
except for texts from Graphics Designer. The Text Library is where you
centrally set up fonts, translate text directly, or use the export and import
functions in order to translate text externally.
•
Graphics Designer: This is used to configure pictures for the project.
Pictures can contain different text elements, such as Static Text, Tooltips or
Labels for ActiveX Controls. Text from the Graphics Designer is stored in the
picture to which it refers. Texts can be exported in table format for translation
and can then be reimported into the pictures concerned.
•
Alarm Logging: Alarm Logging is used to configure messages that are
issued in runtime. The texts for the message system are managed centrally in
the Text Library. You can translate text directly in Alarm Logging or via the
Text Library. If there is a large amount of message text it is advisable to
translate it via the Text Library. Configuring with SIMATIC STEP7: Alarm
logging texts from the SIMATIC Manager are stored in the Text Library when
transferred and must be translated there.
•
Report Designer: Report Designer is used to configure layouts for reports
issued in runtime and to create templates for the project documentation for
projects.
Manual WinCC V6 Basic Documentation
6AV6392-1XA06-0AB0
293
Language support in WinCC
04.03
•
User Administrator: The authorizations configured in User Administrator
are language-dependent and managed centrally in the Text Library. Translate
these texts via the Text Library. So that the texts are created in the project
text library, you must open the User Administrator in the respective language.
•
User Archive (Option): All the texts in the user archives are managed
centrally in the Text Library. Translate these texts via the Text Library.
•
Picture Tree Manager (Option): Texts (e.g. container names) from this
WinCC option are managed centrally in the Text Library. Translate these texts
via the Text Library.
With multilingual configuration, you only have to intervene in the Graphics
Designer and if necessary in the Alarm Logging. Text from the other editors is
managed centrally via the Text Library (centralized text management).
Note:
The project language can be set up separately for the Graphics Designer and
Alarm Logging. By default the editors start with the set runtime language as the
project language.
Note:
WinCC elements such as archive names, tag names and script functions are
unique and cannot be configured for multiple languages. In such elements do not
use any national special characters or Asian characters because after switching
language, these can otherwise no longer be read or can lead to WinnCC not
working properly.
Displaying untranslated text in the project
Untranslated texts are displayed in different ways in runtime:
294
•
WinCC objects (e.g. WinCC AlarmControl): If these texts are not available in
specific languages, they are displayed in the default runtime language
(English).
•
Individually configured objects: If these are not available in specific
languages, texts in graphic objects are displayed as "???" and texts from the
alarm logging system are not displayed.
Manual WinCC V6 Basic Documentation
6AV6392-1XA06-0AB0
04.03
Language support in WinCC
15.1.3 How to create a multilingual project
Introduction
The following section gives you an overview of the steps you need to take in order
to configure multilingual projects. The procedure described here is the optimum. If
alternative methods are possible and desirable in certain cases, they are
described in the relevant sections of this Help text.
The procedure in principle
Install all required fonts and input methods on your operating system. If you
are configuring in non-Latin fonts, the relevant fonts must be available as
Small Fonts.
Activate the languages in your operating system that you wish to configure.
Your Windows documentation will tell you exactly how to do this.
Install WinCC complete with all the languages that need to be available as
WinCC GUI languages. If you install languages later, the standard texts for
these languages are not automatically transferred into the Text Library.
When you create a new project, the WinCC GUI language is the language
you selected for the installation of WinCC. When launched again, WinCC
opens in the WinCC GUI language most recently set.
Open Alarm Logging in WinCC. Do not open the Text Library beforehand. If
you proceed in this order, all standard texts in the installed WinCC languages
will be available in the Text Library. If the project language you are using is
not one that is provided by WinCC, note that standard texts for such a
language is not available in translated form in WinCC although it is entered
into the Text Library in the current WinCC GUI language when you change to
the project language. You can translate these texts later or directly enter the
language in the Text Library before changing to the project language.
Configure your project in a language with which you are familiar. This project
language later serves as a basis for translation of the texts.
Export the texts from the Graphics Designer using WinCC EasyLanguage
tool. Export the texts from the Text Library via the Text Library export
function. You then have two files to translate. Note that EasyLanguage is not
suitable for exporting and importing texts in Asian languages. Use the
Graphics Designer's options to compile texts or use another tool to export and
import the texts.
Translate the texts in an external editor.
Re-import the translated texts.
Test your translated project in runtime.
Manual WinCC V6 Basic Documentation
6AV6392-1XA06-0AB0
295
Language support in WinCC
04.03
15.1.4 How to change languages in WinCC
Requirements
When setting up languages in WinCC, note the following requirements:
•
If you are configuring with non-Latin fonts, the necessary fonts and input
methods must be installed in your operating system.
•
All the project languages that you wish to use must be installed in your
operating system.
•
If you are configuring Asian languages, the proper system input locale
(operating system language) must be set to change the WinCC GUI language
in the operating system control panel so that the used character sets are
displayed in the right codepage. If all languages are from one regional area
(e.g. Western European), this setting is not necessary because it was already
made.
Note:
For information on how to enter the appropriate settings and installation in your
operating system, please refer to your Windows documentation.
Recommendations
In order to make your configuring efficient, please note the following:
•
As far as possible always configure for one language at a time.
•
Set the runtime language to be the language for which you are configuring.
The editors always start with the set runtime language as the project
language.
Changing the WinCC GUI language
To change the WinCC GUI language, the language must be installed with WinCC.
To change the WinCC GUI language, in the WinCC Explorer select "Tools" >
"Language". Displayed are all installed WinCC languages with the exception of
the current WinCC GUI language in the selection window.
After the change the operating elements, menus and dialogs in WinCC
Configuration are changed to the selected language.
Note:
If you are configuring for Asian languages and the current WinCC GUI language
does not correspond to the operating system language, a large part of the Asian
interface will not be displayed correctly.
296
Manual WinCC V6 Basic Documentation
6AV6392-1XA06-0AB0
04.03
Language support in WinCC
Note:
If the current WinCC GUI language is not the same as the operating system GUI
language, the standard dialog elements of certain WinCC editors remain
unchanged and continue to be displayed in the operating system language. This
applies to standard buttons such as "Cancel", and standard system dialogs such
as "Save As", "Open file" or "Print".
In order to display these elements in the desired language, you need to set the
operating system language to the same language as you are using for the
WinCC GUI language.
Changing the project language in the editors
You can set up a separate project language in the Graphics Designer and in
Alarm Logging.
To change the project language, open the editor concerned and select the menu
command "View" > "Language". A list box shows you all the languages available
on your system (primary languages only).
After changing, all configured texts are displayed in the selected project language.
If you have not yet configured the language, texts are displayed in the Graphics
Designer as "???", and no text is displayed in Alarm Logging.
The set project language is displayed in the status bar of the editor.
Setting Runtime language
Set the runtime language in WinCC in the course of centralized configuration in
the starting configuration of the runtime computer. For further information please
see the topic "Setting the runtime computer starting configuration".
Manual WinCC V6 Basic Documentation
6AV6392-1XA06-0AB0
297
Language support in WinCC
04.03
15.2 Multilingual pictures in Graphics Designer
Languages in Graphics Designer
In the Graphics Designer you can create text for graphic objects in all the
languages that are installed in your operating system.
Note:
With regard to operating system languages, WinCC supports only the primary
languages, for example English (USA) but not English (GB), or traditional
Chinese (Taiwan) but not simplifed China (Peoples' Republic).
The text that you configure in the Graphics Designer is saved with each picture.
You can export text from pictures with the aid of the WinCC SmartTool
"EasyLanguage", translate it outside WinCC and then re-import it. Texts are
automatically assigned to their corresponding graphic objects on import. If you
have configured only a few texts for your pictures, you can enter the targetlanguage texts in each picture as required.
The object known as Text List is a special case. Here you can select whether you
want to store the configured text in the picture itself or in the Text Library. By
default the text is saved in the picture, but not acquired by the EasyLanguage
export function. If you want to use the Text Library export function, store the text
in the Text Library.
Note:
EasyLanguage is not suitable for exporting and importing Asian languages.
When configuring for Asian languages, translate the text directly in the picture.
Alternatively you can use another tool for export and import or you can use the
WinCC programming interfaces to access the graphic objects.
Changing languages in Graphics Designer
When you open the Graphics Designer, the selected runtime language is set as
the project language. If you want to check a translation or enter text directly in
another language, you can change the project language in the Graphics
Designer.
The desired project language must be installed in your operating system.
To change the project language, select the menu command "View" > "Language".
A list box shows you all the languages available on your system (primary
languages).
298
Manual WinCC V6 Basic Documentation
6AV6392-1XA06-0AB0
04.03
Language support in WinCC
If the newly selected language originates from another linguisitic area as the
previous language, the operating system language (system locale) must also be
changed. Then the operating system must be restarted.
After changing, all configured texts are displayed in the selected language. If you
have not yet configured a language, its texts are displayed as "???",
The current project language is displayed in the Graphics Designer status bar.
Restriction
National special characters from different linguistic regions (e.g. Western
European and Asian) should not be used together in the same picture because
when saving the picture these characters are changed according to the codepage
under a "foreign" operating syatem language.
Tip
Option 1: Use different pictures for different linguisitic areas. Edit and save the
pictures only under the appropriate language setting.
Option 2: Select an Asian operating system language also for Latin fonts. By
modifying the Registry, automatic font association can be manipulated in such as
way that Latin national special characters can also be displayed. Further
information can be found on the Microsoft support pages.
Change the Registry entry from [HKEY LOCAL
MACHINE\System\CurrentControlSet\Control\fontassoc\Associated CharSet]
"ANSI(00)="yes" to "no".
Caution
Always carry out the changes in the Registry carefully because this can
otherwise lead to unwanted problems with the operating system!
Language input options for picture objects
Depending on the picture object, you have different options for entering text:
•
In the object itself, such as in the case of static text.
•
In the Configuration dialog, for example for the label on a button.
•
In the Object properties dialog box, you enter the greater part of the text
directly or in other dialogs such as Tooltips, Output Text, Text Attributes.
For further information on configuring graphic objects, please refer to the online
Help on "Creating process pictures".
Manual WinCC V6 Basic Documentation
6AV6392-1XA06-0AB0
299
Language support in WinCC
04.03
Language-depenent object properties
The objects of the Graphics Designer have different object properties with
different language properties. With the exception of the window titles of the smart
object, picture windows/application windows and certain WinCC controls, you can
change the language of all object properties.
"Text" property
Objects: Static Text, Text List, Button, Checkbox, Radiobox
"Font" property
Objects: Static Text, I/O Field, Bar, Group Display, Text List
"Tooltip" property
Objects: All objects except Picture Window and Application Window
Special characteristic: Tooltips can certainly be configured in multiple languages,
but without any special setting for the font. When configuring tooltips in non-Latin
fonts, you must set the corresponding font in your operating system's Control
Panel in runtime:
•
Windows 2000: Go to "Start" > "Settings" > "Control Panel" > "Display" >
"Appearance" and then select the ToolTip item from the "Item" list and set the
font.
•
Windows XP: Go to "Start" > "Settings" > "Control Panel" > "Display" >
"Appearance" and select the "Extended" button, then select the "ToolTip" item
from the list and set the font.
Note that when you change the operating system language, the tooltips in all the
other Windows applications are also changed.
"Windowheader" property
Objects: Picture Window, Application Window
ActiveX Controls
Certain ActiveX Controls have text properties such as Column Name, Window
Title or Axis Label for which the language cannot be changed. In WinCC these
properties are stored in all languages installed with WinCC and are correctly
displayed in runtime. If you are configuring in a language that was not installed via
WinCC, these elements are displayed in runtime in the default runtime language
(English).
When configuring language changes to languages with non-Latin fonts, use a
neutral language for these ActiveX Control properties, such as English without a
special font. If you have configured a non-Latin font for these object properties,
this font is used for each displayed language.
300
Manual WinCC V6 Basic Documentation
6AV6392-1XA06-0AB0
04.03
Language support in WinCC
15.3 Multilingual messages in Alarm Logging
Languages in Alarm Logging
In the case of multilingual projects you use Alarm Logging to configure all
message system texts in all languages. The texts for the message system are
stored centrally in the Text Library.
The Text Library holds not only the texts that you yourself configure, but also the
preset WinCC standard texts, e.g. default names for message classes and
message blocks.
When creating a new project, you can transfer standard texts in all languages
installed with WinCC into the Text Library by opening Alarm Logging first. The
language is then created in the Text Library and the standard texts are entered.
Standard texts also include the WinCC system messages.
If configuring with SIMATIC STEP7: When text for the message system is
transferred from the SIMATIC Manager it too is stored in the Text Library.
Language change in Alarm Logging
When you open Alarm Logging, the selected runtime language is set as the
project language. If you want to check a translation or enter text directly in
another language, change the project language in Alarm Logging.
The desired project language must be installed in your operating system.
To change the project language, select the menu command "View" > "Language".
A list box shows you all the languages available on your system (primary
languages).
After changing, all configured texts are displayed in the selected language. If you
have not yet configured the language, the text fields are displayed empty or with
the entry "not in use".
The set project language is displayed in the Alarm Logging status bar.
Manual WinCC V6 Basic Documentation
6AV6392-1XA06-0AB0
301
Language support in WinCC
04.03
Language-dependent message objects
Alarm Logging is where you can find user texts and standard texts, both of which
are stored in the Text Library.
•
You configure user texts yourself. These are the names of the message
classes, the message blocks and the message types as well as the message
text, point of error and info texts about the message. With the exception of
Help text, user texts are entered in the Text Library immediately following
input. Help text is not stored in the Text Library and its language cannot be
changed. Only use info texts if you are configuring for just one language or
enter the texts in a "neutral" language, e.g. English.
•
Standard texts are delivered in the languages installed with WinCC and
entered in the appropriate language column in the Text Library when Alarm
Logging is first opened or when the WinCC system messages are created.
Standard texts are default occupations for names of message classes,
message types and message blocks. You can change standard texts in the
Alarm Logging or in the Text Library.
Note:
As much as possible, set the same language for the WinCC GUI and the project
to avoid "language confusion" in the Text Library.
If you set up a language not installed with WinCC as the project language, the
standard texts are not entered in the selected project language, but in the current
interface language. You must therefore take special care that these texts are
translated.
Options for language input in Alarm Logging
Since the language-dependent message objects behave differently, there are a
number of options for language input:
302
•
You can input user texts and standard texts in the Text Library or in Alarm
Logging. In Alarm Logging you can input texts directly in the input field in
table view or in the Properties dialog for the message concerned.
•
You enter Help text in a dedicated input window.
Manual WinCC V6 Basic Documentation
6AV6392-1XA06-0AB0
04.03
Language support in WinCC
15.4 Language administration using the Text Library
Principle
All text for your project is managed centrally in the Text Library except for text
from the Graphics Designer. Each text entry is assigned a unique ID, by which the
texts in WinCC are referenced.
If there is a large number of texts stored in the Text Library, you can export the
texts via a user-friendly export and import function, translate them outside WinCC
and then re-import them.
If you set another project language in an editor, such as Alarm Logging, the
corresponding language column is automatically created in the Text Library.
If you create a new project and open the Alarm Logging before opening the Text
Library, language columns are created for each of the languages installed with
WinCC. At the same time, all WinCC standard texts (default names of message
classes, WinCC system messages, etc.) are entered in the languages installed
with WinCC.
Note:
With languages not installed with WinCC, note that the standard texts are
entered in the current WinCC GUI language because these other languages are
not stored in WinCC. If the project language and the WinCC GUI language are
different, you must also translate the standard texts.
Links between the WinCC editors and the Text Library
The following WinCC editors store your texts in the Text Library:
•
Alarm Logging: All user defined texts (messages, points of error, etc.) and
standard texts (default names for message classes, message status, etc.)
•
Graphics Designer: Only texts for the Text List, if so configured
•
User Administrator: Authorizations
•
User Archive (optional): All configured texts (field names, etc.)
•
Picture Tree Manager (optional): All configured texts
Font administration
You can set a custom font for each language created in the Text Library. This is
particularly important if you are configuring in non-Latin fonts and need to create,
say, a Cyrillic font. The set font is applied at the referenced locations in WinCC.
Manual WinCC V6 Basic Documentation
6AV6392-1XA06-0AB0
303
Language support in WinCC
04.03
15.4.1 Working with the Text Library
The principle of the Text Library
The majority of the texts for your project are managed centrally in the Text
Library. You can export and import the texts for external translation or translate
them in the Text Library. The translated texts are then available within WinCC in
the target language concerned.
You can also edit Text Library texts:
304
•
Add Line: You add lines into the Text Library so that you can insert new terms
and expressions that you prefer not to create in the WinCC editors. This may
be the case, for instance, if you wish to link a term by means of a text
reference or if you want to create terms for Alarm Logging once only and then
use them in multiple locations in Alarm Logging. For further information see
"Add Line".
•
Copy and Past Text: If texts occur repeatedly in the Text Library, you can
copy individual terms and then paste them at other locations. For further
information see "Copy Text".
•
Setting fonts: You can define a custom font for each language you have
created in the Text Library. This is particularly important for non-Latin fonts.
For further information see "Setting the language font".
•
Creating a new language: Before configuring a new language or handing it
out for translation, you must create a corresponding column in the Text
Library. You can use all the languages that your operating system supports
(primary languages). For further information see "Creating a new language".
•
Deleting a language: If you are no longer intending to use one of the
languages in your project, you can delete that language together with all of its
associated entries in the project by means of a centralized operation in the
Text Library. For further information see "Deleting a language".
Manual WinCC V6 Basic Documentation
6AV6392-1XA06-0AB0
04.03
Language support in WinCC
15.4.2 How to translate texts from the Text Library
The procedure in principle
You can translate texts that are managed in the Text Library either within the Text
Library itself or externally:
•
If you only manage a few texts in the Text Library, you can translate them
straight in there.
•
If you are managing large quantities of text in the Text Library, for instance if
you have configured a project containing many messages, translate the texts
outside the Text Library.
Translating texts in the Text Library
When translating directly in the Text Library, input the texts as follows:
•
Select the line for the term concerned in an existing language: The ID of the
source text and the translated texts must agree.
•
Select the column for the target language: All entries for the given language
are entered in that column.
Caution
Do not delete or move any lines or fields during translation, otherwise text
references in your project will be lost.
Translating texts outside the Text Library
To have texts from the Text Library translated externally, proceed as follows:
1. Export the texts from the Text Library (for further information see "Exporting
Text Library text").
2. Translate the text in an external editor such as Excel (for further information
see "Translating Text Library text externally").
3. Import the translated texts into the Text Library (for further information see
"Importing text into the Text Library").
Manual WinCC V6 Basic Documentation
6AV6392-1XA06-0AB0
305
Language support in WinCC
04.03
15.5 Reports for multilingual projects
Principle
There are two types of report in WinCC:
•
Reports output during configuration to provide an overview of the configured
data (project documentation). These reports can be output in all languages
installed with WinCC. In the project documentation you can document all
multilingual texts you configured.
•
Reports that are output in runtime, such as regular printouts of measurement
data. These reports are designed to be output in the set runtime language.
How to create multilingual project documentation
You use project documentation in WinCC to document your configured data. You
can create project documentation with data from the following editors:
•
WinCC Explorer
•
Graphics Designer
•
Alarm Logging
•
Tag Logging
•
Text Library
•
User Administrator
Rules for multilingual project documentation
The following rules apply to multilingual reports involving project documentation:
306
•
Headings and table names in the report are output in all installed WinCC
languages.
•
Object properties are output in the current WinCC GUI language.
•
Configured texts are output in the runtime language that you have set up in
the computer properties. If runtime is active when project documentation is
being created, configured texts are output in the current runtime language.
Manual WinCC V6 Basic Documentation
6AV6392-1XA06-0AB0
04.03
Language support in WinCC
Examples
1. Your WinCC GUI language is German, the Runtime language is English,
Runtime is not active:
•
Headings and table names are output in all installed WinCC languages.
•
Object properties are output in German.
•
Texts configured in English are output in English. If configured texts do not
exist in English, the string "???" is output.
2. Your WinCC GUI language is French, the Runtime language is English,
Runtime is active and after changing the language runs in Italian:
•
Headings and table names are output in all installed WinCC languages.
•
Object properties are output in French.
•
Texts configured in Italian are output in Italian. If configured texts do not exist
in Italian, the string "???" is output.
Manual WinCC V6 Basic Documentation
6AV6392-1XA06-0AB0
307
Language support in WinCC
04.03
15.6 Displaying regional date and time
Principle
Regional date and time displays are language-dependent. In some countries the
European format is displayed (Day.Month.Year) and in some the American format
(Year/Month/Day). You must also pay attention to this format in the case of
multilingual objects.
You configure date and time displays in Alarm Logging and the Graphics
Designer.
Alarm Logging
In Alarm Logging you can select the format of the date and time in the system
blocks "Date" and "Time", choosing between the European and American
formats. The configured format applies to the whole project and is not affected by
changing the runtime language.
If you insert an AlarmControl in Graphics Designer, it accepts the date and time
setting that you configured in Alarm Logging.
Graphics Designer
The following objects, which you can configure in Graphics Designer, display the
date and time:
•
WinCC AlarmControl: You configure the format of the date and time in the
Alarm Logging. The configured setting applies to the total project.
•
WinCC TrendControl, WinCC TableControl: You can configure format of the
date and time directly in the Properties of the Control concerned. The settings
apply to the current picture.
•
D/A Clock: The WinCC ActiveX Control Digital/Analog Clock accepts the local
computer-specific settings from your operating system settings. They cannot
be changed in the Control.
Note:
When configuring a Chinese project, you must set China (Taiwan) as the input
locale and then adjust the date and time display format in the Control Panel of
your operating system.
308
Manual WinCC V6 Basic Documentation
6AV6392-1XA06-0AB0
04.03
Language support in WinCC
Report Designer
In the Report Designer you can adapt the format for the date and time by setting
the corresponding parameters for the "Format" attribute in the "Object Properties"
dialog box of the "Date/Time" system object in the "Miscellaneous" group. You
can get an overview of the possible parameters and settings from the Direct Help
on this attribute.
Display in runtime
In runtime the date and time displays are not changed in the event of a language
change. Therefore always configure for a primary language.
For further information, please refer to the online Help on the Graphics Designer,
Alarm Logging and the Report Designer.
Manual WinCC V6 Basic Documentation
6AV6392-1XA06-0AB0
309
Language support in WinCC
04.03
15.7 Languages in Runtime
Runtime language
You set the language in which your project is displayed in runtime centrally, in the
computer properties in the WinCC Explorer.
You can select as the runtime language any language for which a language
column has been created in the Text Library.
Displaying untranslated texts in runtime
Untranslated texts from graphic objects are displayed in runtime as "???". If
message system texts are not translated, nothing is displayed. By this means you
can test your project in runtime to check whether all texts are present.
If you have configured a change to a language that has not been created in the
Text Library, the previously set language continues to be displayed.
Changing languages in runtime
When you have configured a project in multiple languages, configure an operating
element which will allow the operator to change the language in runtime. WinCC
offers you several preconfigured operating elements that you can use in your
project. You can of course also use dedicated picture objects for a language
change, e.g. buttons.
If the new language originates from a different language area than the previous
one, you must also change the operating system language (system locale). This
is necessary so that the character set works with the proper codepage. Restart
your operating system after changing the language.
310
Manual WinCC V6 Basic Documentation
6AV6392-1XA06-0AB0
04.03
Setting up User Administration
16 Setting up User Administration
Functional principle
The "User Administrator" editor is used to set up a user administration system. The
editor is used to assign and check authorizations which allow users to access the
individual editors of the configuration system and to access the functions during
runtime. Access rights to WinCC functions, the "authorizations", are assigned in the
User Administrator. These authorizations can be assigned to individual users or to
user groups. Authorizations can also be assigned during runtime.
When a user logs on to the system, the User Administrator checks whether the
user is registered. If the user is not registered, he has no authorizations
whatsoever. This means that he cannot call up or view data, or perform control
operations.
If a registered user calls up a functionality protected by access authorization, the
User Administrator checks whether the user has the appropriate authorization to
permit this. If not, the User Administrator denies access to the desired functionality.
The User Administrator also provides the configuration functions for the "Variable
Login" function which allows a user to log on to the workstation by means of a tag
value which is set using a key-operated switch, for example. The automatic logout
of a user after a certain time is also configured in the User Administrator.
If the WinCC "Chipcard" option is installed, the User Administrator provides
functions for maintaining chipcards.
Restrictions in the User Administration system
Object
Maximum number
Authorizations
999
Users
128
User groups
128
Ranges
256
Manual WinCC V6 Basic Documentation
6AV6392-1XA06-0AB0
311
Setting up User Administration
04.03
16.1 Project window
Introduction
The user administration data is displayed in the project window. The window
consists of:
•
the navigation window (left)
•
and the multi-segment table window (right).
16.1.1 Navigation window
The navigation window contains a tree structure showing the configured groups
and the associated registered users. The selected user name is displayed in the
field above the navigation window. The "User" menu can be opened as a context
menu for the selected user or user group.
16.1.2 Table window
Introduction
In the table window, the login name and the associated settings are displayed for
the selected user and group.
"Login Only Via Chipcard" checkbox
If a user is to be able to log in by means of his chipcard only, this can be set by
activating the "Login Only Via Chipcard" checkbox.
Note:
The "Login Only Via Chipcard" checkbox is displayed if the WinCC "Chipcard"
option has been installed. A chipcard reader does not have to be connected to the
configuration computer. As a result, it is possible to set up the "Chipcard" function
and use it on other WinCC computers without a card reader needing to be
available during configuration.
312
Manual WinCC V6 Basic Documentation
6AV6392-1XA06-0AB0
04.03
Setting up User Administration
"Automatic Logout" area
If the automatic logout function is to be activated for the selected user, the time and
starting point for this time can be entered in this area. The automatic logout
prevents unauthorized persons having unlimited access to the system.
If "0" is entered in the input field, the function is deactivated and the user remains
logged in until the system is shut down or another user logs in.
If the "Absolute Time" option button is set, the configured time for the automatic
logout begins to run down when the user logs in, regardless of whether control
operations are performed by the user in the meantime.
If the "Idle Time" option button is set, the configured time begins to run down from
the point at which the user last performed a keyboard or mouse operation. The
automatic logout only occurs after this pause in operator control.
When a user has been logged out automatically, the same or a different user can
log in during runtime.
"Web Navigator" checkbox and "Web Options" area
If the checkbox is set, the "Web Options" area is displayed. In this area, the
settings for the start screen and language are configured and then applied if the
user dials into the WinCC project from the web. Only images which are available
on the Web Navigator can be selected as the start screen.
The checkbox can also be activated using the "Web Navigator" button in the
toolbar.
Authorizations table
The lower part of the table window shows the configured authorizations. Each line
contains one authorization.
The number of displayed authorizations depends on the installed options, e.g. the
"Basic Process Control" option.
Authorizations with the numbers 1000 - 1099 are system authorizations which
cannot be set, modified, or deleted by the user.
Authorization 1 "User Administration" is set by default for users in the
"Administrator" group. This authorization cannot be deleted.
In the "Unlock" column, an authorization can be assigned to the selected user by
double-clicking in the desired line.
Each authorization must be assigned separately. Multiple authorizations can only
be transferred according to the group assignment when you add a new user to a
group. The table can be edited by selecting the "Table" menu item.
Manual WinCC V6 Basic Documentation
6AV6392-1XA06-0AB0
313
Setting up User Administration
04.03
16.2 Overview of User Administration system structure
Introduction
The following basic steps are necessary to set up a user administration system:
1. Add the required groups.
2. Select the appropriate authorizations for the groups.
3. Add the users and assign the respective login names and passwords. The
properties of the group can be copied when new users are added. In this case, it is
advisable to assign the users to groups with authorizations which you want the
users to have.
4. Select the specific authorizations for the various users. It is also possible to set a
time here after which the system is to automatically log out the user in order to
protect the system from unauthorized entries. It can also be determined whether
the user should be able to log in by means of the chipcard only and which userspecific settings apply if the user should dial into the system from the web.
The data is applied without being stored.
16.2.1 Selecting an authorization in other editors
Introduction
If you want to assign an authorization in a different editor, e.g. an attribute of an
object, the following dialog appears.
314
Manual WinCC V6 Basic Documentation
6AV6392-1XA06-0AB0
04.03
Setting up User Administration
The authorizations are displayed in numerical order. If you select an authorization
here, the function or control operation will be unlocked during runtime only for
users who have the appropriate authorization.
You can open the dialog in various ways, e.g. by means of the "Authorization"
attribute in the properties for an option button in the Graphics Designer.
16.2.2 Operation during runtime
Introduction
The following steps are necessary for a user to log in during runtime:
1. Start the runtime system.
2. Now open the password dialog using the shortcut keys for "Login" defined in
the WinCC Explorer (Project Properties - Hotkey tab).
3. Enter your login name and the password in the dialog.
The system checks the authorizations you have been assigned with those of the
editors and the installed components. If the authorizations match, the system
unlocks the editors and components so that they can be used.
Note:
If a large number of authorizations have been assigned to a user, i.e. around the
maximum number of 999 authorizations per user, several minutes may be
required to log in the user.
Manual WinCC V6 Basic Documentation
6AV6392-1XA06-0AB0
315
Setting up User Administration
04.03
16.3 WinCC options for the User Administrator
Introduction
Installing WinCC together with the options will extend the functionality of the User
Administrator.
316
•
The OS Project Editor in the "Basic Process Control" option changes the
number and function of the authorizations in the table window. The
authorizations then correspond to the PCS7 user hierarchies.
•
The "Chipcard" option inserts the "Chipcard" item together with the associated
functions in the menu bar and the "Login Only Via Chipcard" checkbox can
then be activated in the table window.
Manual WinCC V6 Basic Documentation
6AV6392-1XA06-0AB0
04.03
Setting up User Administration
16.3.1 Extended "Chipcard" menu
Introduction
The User Administrator provides functions for controlling a chipcard reader. You
can write to and check chipcards in the configuration system. The "Chipcard" menu
is deactivated during runtime.
Requirements
The following requirements must be met before WinCC with the "Chipcard" option
can be used:
•
the "Chipcard" option must be installed and
•
an interface (e.g. COM1 or COM2) must be assigned to the chipcard reader.
When these requirements have been met, the "Chipcard" menu becomes available
and the "Login Only Via Chipcard" checkbox is displayed in the table window.
Note:
No Windows Administrator rights are required to write to and check chipcards in
the configuration system or to use the chipcards during runtime.
To be able to write to and read a chipcard, the hardware connection between the
chipcard reader and computer must be connected before the computer is started.
16.3.2 Chipcard reader during runtime
Introduction
To log into WinCC, the user inserts his chipcard into the chipcard reader and the
required data is read out. If the chipcard is inserted, it is not possible to log on at
the system manually. The user remains logged on at the system until he removes
the card from the chipcard reader. The "Automatic Logout" function whereby the
user is logged out automatically after a set time is only possible in conjunction with
chipcard operation.
Note:
The "Chipcard" menu is deactivated during runtime since the functions can only
be used in the configuration system.
Manual WinCC V6 Basic Documentation
6AV6392-1XA06-0AB0
317
Setting up User Administration
318
04.03
Manual WinCC V6 Basic Documentation
6AV6392-1XA06-0AB0
04.03
VBA for Automated Configuration
17 VBA for Automated Configuration
17.1 Introduction: Using VBA in WinCC
Introduction
In the Graphics Designer there is a VBA editor available to you with which you
can automate the configuring of pictures. The VBA editor is identical to the one
from the products in the Microsoft Office family. You can make direct use of your
VBA programming experience.
Principle
With VBA you extend the functionality of the Graphics Designer and automate
configuring. You can use VBA in the Graphics Designer in the following ways:
•
Create user-defined menus and toolbars
•
Create and edit Standard, Smart and Windows objects
•
Add dynamics to properties of pictures and objects
•
Configure actions in pictures and objects
•
Access products that support VBA (e.g. products in the MS Office family)
A description of the VBA object model for the Graphics Designer is provided in
this documentation in the section headed "VBA reference".
17.1.1 Differentiation: Deployment of VBA
Introduction
You can use VBA exclusively for configuration and functional enhancement in the
Graphics Designer. The following indicates where there are better options
available for efficient configuration or where VBA cannot be used.
VB and C Scripts
VB and C scripts are active only at runtime and are used to dynamize picture and
object properties as well as in action configuration.
Manual WinCC V6 Basic Documentation
6AV6392-1XA06-0AB0
319
VBA for Automated Configuration
04.03
Dynamic Wizards
The dynamic wizards are not replaced by VBA. However, VBA allows you to
enhance the functionality of the dynamic wizards with ease.
ODK
ODK comprises function calls that enable access to all the functionality of WinCC
both in the configuration system and in runtime. In contrast to ODK, VBA offers
simple object-oriented access to the objects of the Graphics Designer.
17.1.2 Organizing VBA code in a WinCC project
Introduction
You organize the VBA code for your WinCC project in the VBA editor. This is
where you specify whether the VBA code is to be available in only one picture, in
the entire project or in all projects. Depending on where you place the VBA code,
the term used to refer to the code is:
•
global VBA code,
•
project-specific VBA code or
•
picture-specific VBA code.
Note:
A picture in the Graphics Designer is known as a document in the "VBA Object
Model".
The VBA editor
To start the VBA editor in the Graphics Designer, press <ALT + F11 or choose >
"Tools" > "Macros" > "Visual Basic Editor". If you have not yet opened a picture in
the Graphics Designer, you can only edit the global or project-specific VBA code.
The global and project-specific data and all open pictures are displayed in the
VBA editor's Project Explorer:
320
Manual WinCC V6 Basic Documentation
6AV6392-1XA06-0AB0
04.03
VBA for Automated Configuration
Global VBA code (1)
Refers to VBA code that you write to the "GlobalTemplateDocument" in the VBA
editor. This VBA code is saved in the "@GLOBAL.PDT" file, which is located in
the WinCC installation directory.
The VBA code that you put in the "GlobalTemplateDocument" is the code that you
want to be made available in all WinCC projects on your computer. If you need
the VBA code on a different computer, use the export and import functions in the
VBA editor.
A WinCC computer uses only the @GLOBAL.PDT stored locally in the WinCC
installation directory.
Project-specific VBA code (2)
Refers to VBA code that you write to the "ProjectTemplateDocument" in the VBA
editor. This VBA code is saved in the @"PROJECT.PDT" file, which is located in
the root directory of each WinCC project.
The "@PROJECT.PDT" file has a reference to the "@GLOBAL.PDT" file.
Functions and procedures which you have saved in the "@GLOBAL.PDT" file can
be called up directly in the "ProjectTemplateDocument".
The "ProjectTemplateDocument" is where you put VBA code that you want to use
in all pictures in the open project. If you need the VBA code on a different
computer, use the export and import functions in the VBA editor.
Manual WinCC V6 Basic Documentation
6AV6392-1XA06-0AB0
321
VBA for Automated Configuration
04.03
You can open and edit the "@PROJECT.PDT" file in the same way as a PDL file.
This means that you can use the "@PROJECT.PDT" file as a template file. For
example, you can create the basic picture of your plant here, which is then
automatically copied to every new PDL file in the project. Picture properties such
as layers or zoom are not copied to the PDL file, nor is the VBA code.
Picture-specific VBA code (3)
Refers to VBA code that you write to the document "This Document" relating to
the corresponding picture in the VBA editor. This VBA code is saved as a PDL file
together with the picture.
The PDL file has a reference to the "@PROJECT.PDT" file. Functions and
procedures which you have saved in the "@PROJECT.PDT" file can be called up
directly from the PDL file. However, you do not have access to functions or
procedures that are stored in the "@GLOBAL.PDT" file.
Note:
You can create modules, class modules and user forms in each document.
Note:
You can protect the VBA code of a module against unauthorized access by
setting a password. To do this, select the "Tools" > "VBAObject Properties" menu
item in the VBA editor.
Special features during the execution of VBA macros
The following rule applies when VBA macros are executed: first picture-specific
VBA code is executed, then project-specific VBA code. If therefore you call a VBA
macro that is contained for example both in the picture and in the project-specific
VBA code, only the VBA macro from the picture is executed. This has the effect of
preventing VBA macros and functions from being executed twice, which can lead
to errors.
In connection with event handling the forwarding of events is activated by default.
You can prevent events from being forwarded if you respond to an event in the
picture-specific VBA code only.
Further information on this topic is given under "Event handling".
Testing with the Debugger
You can test your VB scripts at runtime with the VBA editor's debugger. You will
find further information in the help system of the VBA editor.
322
Manual WinCC V6 Basic Documentation
6AV6392-1XA06-0AB0
04.03
VBA for Automated Configuration
17.2 VBA in the Graphics Designer
Introduction
You use VBA in the Graphics Designer in order to automate frequently recurring
steps during configuring. You can create user-defined menus and toolbars in
order to make it easier to execute the VBA macros that you have created.
Basically, in the Graphics Designer you can replace all configuring work that you
would otherwise perform with the mouse with VBA macros. This applies in
particular to the GUI (layers and zoom) and the editing of objects in pictures
including dynamics.
Adapting Graphics Designer with VBA
The Graphics Designer is represented by the Application object in VBA. With VBA
you can carry out configuring in the Graphics Designer in several languages,
create user-defined menus and toolbars and access the component library.
Editing pictures with VBA
A picture in the Graphics Designer is represented by the Document object.
With VBA you can access the properties of the picture and edit settings for layers
and the zoom factors. As well as this you can create picture-specific menus and
toolbars. These are only visible, however, for as long as the picture is active.
Editing objects with VBA
An object in the picture is represented by the HMIObject object. With VBA you
can create and delete objects and access the object properties. For example, with
VBA you can very quickly create a large number of objects with identical
properties for your plant display.
Creating Dynamics with VBA
VBA enables you to add dynamics to properties and events of pictures and
objects.
Event handling
With VBA you can respond to events that occur in the Graphics Designer or in a
picture (e.g. when you insert a new object into a picture). You use event handling
in order to execute VBA macros in certain program situations.
Manual WinCC V6 Basic Documentation
6AV6392-1XA06-0AB0
323
VBA for Automated Configuration
04.03
Access to external applications
You can use VBA to access programs which support VBA (e.g. products in the
Microsoft Office family). This enables you, for example, to read out values from an
Excel worksheet and then assign these to object properties.
17.2.1 Adapting Graphics Designer with VBA
Introduction
In VBA the Application object represents the Graphics Designer:
Access to the component library
VBA gives you full access to the component library. You can extend the
component library with VBA by for example creating and deleting folders or
copying objects and inserting them into a picture.
User-defined menus and toolbars
You can create user-defined menus and toolbars in order to execute VBA macros
in the Graphics Designer. In this way you can extend the functionality of the
Graphics Designer to suit your particular requirements.
Language-dependent configuring
With VBA you can carry out configuring in the Graphics Designer in more than
one language. You therefore have access to the language-dependent object
properties and you can create the user-defined menus and toolbars in different
languages.
324
Manual WinCC V6 Basic Documentation
6AV6392-1XA06-0AB0
04.03
VBA for Automated Configuration
17.2.2 Language-dependent configuring with VBA
Introduction
With VBA you can carry out configuring in the Graphics Designer for several
different languages. This gives you access to the language-dependent properties
of objects in the Graphics Designer, while you can also make the user-defined
menus and toolbars available in different languages. In VBA, foreign-language
texts are stored in a list of the "LanguageTexts" type. The settings for languagedependent fonts are stored in a list of the "LanguageFonts" type.
Further information about language-dependent configuring is also provided in the
WinCC documentation "Setting up multilingual projects".
Desktop language
You can only switch to a different desktop language in WinCC, not with VBA.
When you switch desktop language in WinCC, the "DesktopLanguageChanged"
event is triggered. You can adapt the user-defined menus and toolbars to suit the
user by replacing language-dependent tool icons, for example.
The following objects and the associated language-dependent properties respond
to a change to the desktop language:
•
FolderItem object
•
Menu object and MenuItem object
•
ToolbarItem object
•
Further information about the desktop language is provided in the WinCC
documentation "Setting up multilingual projects" under "Language terms in
WinCC".
Configuring language
You can change the configuring language with VBA using the
"CurrentDataLanguage" property.
In this example the configuring language is changed to "English":
Sub ChangeCurrentDataLanguage()
'VBA1
Application.CurrentDataLanguage = 1033
MsgBox "The data language has been changed to English"
Application.CurrentDataLanguage = 1031
MsgBox "The data language has been changed to German"
End Sub
All language-dependent properties such as ToolTipText are affected by the
change.
Manual WinCC V6 Basic Documentation
6AV6392-1XA06-0AB0
325
VBA for Automated Configuration
04.03
Configuring for more than one language in VBA
There are two possible ways for you to carry out configuring for several
languages with VBA.
•
Language changeover: text properties of objects.
•
Language Texts listing: text properties of user-defined menus and toolbars,
and objects.
Language changeover
You can change the language-dependent properties (e.g. "Text") of objects with
VBA. To do this, assign the text to the corresponding property and then change
the configuring language in order to assign the text in the other language.
LanguageTexts listing
You can save the multilingual texts for the respective object directly in the
associated listing of the "LanguageTexts" type. To do this, enter the language ID
for the language and the associated text.
You can find a list of the language identifiers in the WinCC documentation (>Index
Language Identifier)
In this example a German label and an English label are assigned to the button
"myButton":
Sub AddLanguagesToButton()
'VBA2
Dim objLabelText As HMILanguageText
Dim objButton As HMIButton
Set objButton = ActiveDocument.HMIObjects.AddHMIObject("myButton",
"HMIButton")
'
'Set defaultlabel:
objButton.Text = "Default-Text"
'
'Add english label:
Set objLabelText = objButton.LDTexts.Add(1033, "English Text")
'Add german label:
Set objLabelText = objButton.LDTexts.Add(1031, "German Text")
End Sub
326
Manual WinCC V6 Basic Documentation
6AV6392-1XA06-0AB0
04.03
VBA for Automated Configuration
17.2.3 Access to the component library with VBA
Introduction
The component library contains a large selection of ready-made objects which
you can use to design your screens efficiently. The component library consists of
a global library and a project-related library:
•
The "Global Library" contains prepared objects that are supplied with WinCC.
The objects are filed in folders, sorted according to subjects, such as valves,
motors, cables and many others.
•
The "Project Library" contains neither objects nor folders when you have
created a new project. You can create objects which you need only in this
particular project in the "Project Library".
With VBA you can access the component library without restriction. You can
create and delete folders, and store objects in the component library or insert
them into a picture.
Access to the component library with VBA
The component library is represented in VBA by the "SymbolLibraries" listing. The
listing contains two elements, which represent the "Global Library" and the
"Project Library". The "FolderItems" listing contains elements representing both
folders and objects.
Note:
To address an object in the "SymbolLibraries" listing you use either the index
number or the internal name.
You can find out the internal name by clicking the right mouse button on the
relevant object in the component library and then choosing the "Copy path"
command in the pop-up menu.
The path to the object within the component library is then copied to the
clipboard.
Manual WinCC V6 Basic Documentation
6AV6392-1XA06-0AB0
327
VBA for Automated Configuration
04.03
17.2.4 Editing pictures with VBA
Introduction
Pictures visualize the process that is being monitored and operated. They show
important process steps or parts of the plant and are a schematic representation
of the production sequence. In VBA the picture is represented by the Document
object.
Picture-specific menus and toolbars
In contrast with the application-specific menus and toolbars, the picture-specific
menus and toolbars are coupled to a specific picture. The picture-specific menus
and toolbars remain visible for as long as the picture is active.
You should use picture-specific menus and toolbars when the called VBA macros
are only used in that picture.
Layers
You can access the layers in the Graphics Designer with VBA. Each layer is
represented by the Layer object. By changing the properties of the Layer object
you can specify among other things the layer names and the zoom settings.
You control the visibility of the RT layers via the Document object. You control the
visibility of the CS layers via the View object.
Copies of the picture
You can create copies of a picture with VBA in order to display different views of a
picture. The copy of a picture is represented in VBA by the View object.
In the properties of the View object you can among other things set the zoom
factor and specify which picture section is to be displayed.
328
Manual WinCC V6 Basic Documentation
6AV6392-1XA06-0AB0
04.03
VBA for Automated Configuration
17.2.5 Editing objects with VBA
Access to objects in the Graphics Designer
In VBA all object types of the current picture are contained in the "HMIObjects"
listing. They are not divided according to object type (Standard, Smart, Windows
and Controls objects) as in the Graphics Designer. With VBA you can therefore
run through all objects in one or more pictures with a loop.
When you have selected objects in the picture, these objects are contained in the
"Selection" listing. Use the "HMIDefaultObjects" listing if you want to change the
default settings of the properties of an object.
To address an object in a picture with VBA, use either the object name, e.g.
"ActiveDocument.HMIObjects("Circle1"), or the index number.
"ActiveDocument.HMIObjects(1)" references, for example, the first object in the
active picture.
Editing objects with VBA
You have the following possibilities for editing objects with VBA:
•
Create a new object in a picture
•
Delete an existing object
•
Copy an existing object
•
Group existing objects or cancel the grouping
•
Search for objects
•
Display or change object properties
When you insert a new object into a picture with VBA, the object behaves in the
same way as if you double-clicked it in the Graphics Designer object palette. The
object is given the predefined property values and is inserted in the top left-hand
corner of the picture.
Manual WinCC V6 Basic Documentation
6AV6392-1XA06-0AB0
329
VBA for Automated Configuration
04.03
Access to the object properties is dependent on how you created the object. Two
examples illustrate this:
Example 1:
In this example a circle of the type "HMIObject" is inserted into the current picture.
You can use a VBA object of the "HMIObject" type or all objects in the Graphics
Designer. However, you have to address individual properties of the respective
object explicitly via the "Properties(Index)" property:
Sub AddObject()
'VBA30
Dim objObject As HMIObject
Set objObject =
ActiveDocument.HMIObjects.AddHMIObject("CircleAsHMIObject", "HMICircle")
'
'standard-properties (e.g. the position) are available every time:
objObject.Top = 40
objObject.Left = 40
'
'non-standard properties can be accessed using the Properties-collection:
objObject.Properties("FlashBackColor") = True
End Sub
Example 2:
In this example a circle of the type "HMICircle" is inserted into the current picture.
In contrast with Example 1 you can only use the "objCircle" object for objects of
the "HMICircle" type, however:
Sub AddCircle()
'VBA31
Dim objCircle As HMICircle
Set objCircle = ActiveDocument.HMIObjects.AddHMIObject("CircleAsHMICircle",
"HMICircle")
'
'The same as in example 1, but here you can set/get direct the
'specific properties of the circle:
objCircle.Top = 80
objCircle.Left = 80
objCircle.FlashBackColor = True
End Sub
330
Manual WinCC V6 Basic Documentation
6AV6392-1XA06-0AB0
04.03
VBA for Automated Configuration
17.2.6 Creating Dynamics with VBA
Introduction
VBA allows you to add dynamics to properties of pictures and objects and to
configure event-controlled actions. VBA provides you with the ActionDynamic
object for this purpose:
The ActionDynamic object represents an interface that is dependent on the object
type:
•
When you configure a dynamic for a property (Property object), the
ActionDynamic object inherits the properties of the ScriptInfo, Trigger and
DynamicDialog objects.
•
When you configure an event-controlled action (Event object), the
ActionDynamic object inherits the properties of the ScriptInfo and
DirectConnection objects.
Manual WinCC V6 Basic Documentation
6AV6392-1XA06-0AB0
331
VBA for Automated Configuration
04.03
Adding dynamics to properties of pictures and objects
VBA enables you to add dynamics to properties of pictures and objects. You can
use variables, scripts or the Dynamic dialog to add dynamics. Using dynamics
enables you, for example, to configure a color change for an object in runtime
when the value of a variable changes.
Configuring event-controlled actions
You can configure event-controlled actions with VBA. An action (script or direct
connection) is triggered then the defined event occurs in runtime. An event may
be a change to an object property, for example, or the clicking of a button.
Editing triggers
You can edit triggers with VBA. Triggers are required when you use dynamics.
They determine when a dynamic value is updated in runtime. This may occur at
regular intervals, for example, or in the event of a picture change.
When you configure event-controlled actions, the event is the trigger.
17.2.6.1 Adding dynamics to properties of pictures and objects
Introduction
VBA enables you to add dynamics to properties of pictures and objects. Dynamic
object properties can be changed as a function of a variable value in runtime. The
following methods of adding dynamics are possible:
332
•
Variable connection
•
Dynamic dialog
•
Scripts
Manual WinCC V6 Basic Documentation
6AV6392-1XA06-0AB0
04.03
VBA for Automated Configuration
Principle
The following example illustrates the principle of the procedure for adding
dynamics to an object property:
Sub CreateDynamicOnProperty()
'VBA57
Dim objVariableTrigger As HMIVariableTrigger
Dim objCircle As HMICircle
Set objCircle = ActiveDocument.HMIObjects.AddHMIObject("Circle1",
"HMICircle")
'
'Create dynamic with type "direct Variableconnection" at the
'property "Radius":
Set objVariableTrigger =
objCircle.Radius.CreateDynamic(hmiDynamicCreationTypeVariableDirect,
"'NewDynamic1'")
'
'To complete dynamic, e.g. define cycle:
With objVariableTrigger
.CycleType = hmiVariableCycleType_2s
End With
End Sub
Note:
Note that a variable is not created simply by specifying the variable name. Use
the variable selection dialog to create the variable.
Variable connection
Use the VariableTrigger object to add a dynamic to a property with a direct or
indirect variable connection. The dynamic property then responds in runtime to a
change in value to the specified variable. To allow this in VBA, you need to
specify the variable name (VarName property) and the cycle (CycleTime
property).
Dynamic dialog
Use the DynamicDialog object to add dynamics to a property with the aid of the
Dynamic dialog. The property with the dynamics responds in runtime to a
variable's value ranges. The following objects are available for specifying the
value range:
•
AnalogResultInfos object: use this object to assign a fixed value to value
ranges of a variable or a script. The fixed value is assigned to the dynamic
property when the variable value or return value of the script is within the
specified value range.
Manual WinCC V6 Basic Documentation
6AV6392-1XA06-0AB0
333
VBA for Automated Configuration
04.03
•
BinaryResultInfo object: use this object to assign a fixed value to binary value
ranges (zero and non-zero) of a variable or a script. The fixed value is
assigned to the dynamic property when the variable value or return value of
the script returns one of the two values.
•
VariableStateValue object: use this object to assign a fixed value to the state
(e.g. "High limit exceeded") of a specified variable. The fixed value is then
allocated to the dynamic property when the state occurs.
Scripts
Use the ScriptInfo object to add a dynamic to a property with a C or VB script.
The property with the dynamic responds to a script in runtime and is controlled via
a trigger. Use the Trigger object for configuring the trigger.
17.2.6.2 Configuring event-controlled actions with VBA
Introduction
With VBA you can configure actions for pictures and objects which are triggered
when predefined events occur. For example, when the mouse is clicked on an
object in runtime a C script is called whose return value is used for the dynamics
of an object property. The following methods of adding dynamics are possible:
•
Direct connection
•
Scripts
The events that are used for configuring event-controlled actions occur only in
runtime and have nothing to do with the VBA event handlers.
Principle
You use the Events property for configuring event-controlled actions with VBA.
The way this property is used depends on whether you are configuring an action
on an object or picture or a property.
Configuring an action on an object or picture
An action that you configure on a picture or object is triggered when a predefined
event occurs, for example when the object is clicked on with the mouse. You
configure an action on an object with VBA by using the "Events(Index)" property,
where "Index" stands for the triggering event:
334
Manual WinCC V6 Basic Documentation
6AV6392-1XA06-0AB0
04.03
VBA for Automated Configuration
Sub AddActionToObjectTypeCScript()
'VBA63
Dim objEvent As HMIEvent
Dim objCScript As HMIScriptInfo
Dim objCircle As HMICircle
'Create circle. Click on object executes an C-action
Set objCircle = ActiveDocument.HMIObjects.AddHMIObject("Circle_AB",
"HMICircle")
Set objEvent = objCircle.Events(1)
Set objCScript = objEvent.Actions.AddAction(hmiActionCreationTypeCScript)
'
'Assign a corresponding custom-function to the property "SourceCode":
objCScript.SourceCode = ""
End Sub
Configuring an action on a property
An action that you configure on a property of a picture or object is triggered when
the property value changes. You configure an action on a property with VBA by
using the "Events(1)" property, where the index "1" stands for the event "Upon
change":
Sub AddActionToPropertyTypeCScript()
'VBA64
Dim objEvent As HMIEvent
Dim objCScript As HMIScriptInfo
Dim objCircle As HMICircle
'Create circle. Changing of the Property
'"Radius" should be activate C-Aktion:
Set objCircle = ActiveDocument.HMIObjects.AddHMIObject("Circle_AB",
"HMICircle")
Set objEvent = objCircle.Radius.Events(1)
Set objCScript = objEvent.Actions.AddAction(hmiActionCreationTypeCScript)
'
'Assign a corresponding custom-function to the property "SourceCode":
objCScript.SourceCode = ""
End Sub
Direct connection
Use the DirectConnection object to configure a direct connection.
Scripts
Use the ScriptInfo object if you want an event to trigger a C or VB action.
Manual WinCC V6 Basic Documentation
6AV6392-1XA06-0AB0
335
VBA for Automated Configuration
04.03
17.2.6.3 Editing triggers
Introduction
You use triggers in connection with dynamics for graphics objects and for
triggering actions on object properties. Examples of triggers include:
•
Variables: when the value of a variable is changed or its limit is exceeded at
either extreme
•
Standard cycle: cyclic execution of the action. The length of the cycles is
selectable between 250 ms and 1 h. In addition, you can also use customized
cycles that you define yourself.
•
Picture cycle: a cyclic trigger is used as the trigger. This cycle provides the
option of centrally defining the cycles of all the actions, tag connections and
dynamic dialogs configured in a picture.
•
Window cycle: a cyclic trigger is used as the trigger. This value applies to all
actions, tag connections and dynamic dialog boxes used in the picture
window which are configured with the trigger type "Window Cycle".
When you configure an action that responds to an event on a graphics object, the
triggering event is the trigger.
Configuring triggers with VBA
Use the Trigger object to configure a trigger with VBA. If you intend to use a
variable as the trigger, use the VariableTrigger object:
You determine the type of trigger with the Type property. Use the
VariableTriggers property when you configure a variable as the trigger.
336
Manual WinCC V6 Basic Documentation
6AV6392-1XA06-0AB0
04.03
VBA for Automated Configuration
17.3 VBA in Other WinCC Editors
Introduction
VBA allows you to access other WinCC editors such as Tag Logging. The
following editors can be automated with VBA in addition to Graphics Designer:
•
Tag Management
•
Tag Logging
•
Text Library
•
Alarm Logging
The functions for accessing the editors are contained in the HMIGO class.
Prerequisite
The "HMIGenObjects.dll" file is referenced. This happens automatically during
WinCC installation.
Principle
To enable you to have access to the HMIGO class with VBA, you must reference
the "HMI GeneralObjects 1.0 Type Library" in the VBA editor ("Project" >
"References"). You must create a new instance of this class in the program code,
e.g.:
Dim HMIGOObject As New HMIGO
Create several different objects of this class if accessing several objects at the
same time. For example, you need two instances of the HMIGO class in Tag
Logging: the first to access the archive tags and the second to access the
process value archive.
Usage
The functions provided by the HMIGO class provided you with access to Tag
Management, Tag Logging, the Text Library, and Alarm Logging. To enable you
to use the functions in VBA, you must have opened a project in WinCC. In
addition, you can also access the properties of the class directly.
In this way, directly from the program code you can, for example, created several
tags and change their values, edit text entries in the TextLibrary, or customize
messages.
Manual WinCC V6 Basic Documentation
6AV6392-1XA06-0AB0
337
VBA for Automated Configuration
338
04.03
Manual WinCC V6 Basic Documentation
6AV6392-1XA06-0AB0
04.03
Communication
18 Communication
18.1 Basics of communication
Communication Tasks
Communication between WinCC and the automation systems is effected via the
respective process bus, e.g. Ethernet or PROFIBUS. Communication is managed
by specialized communication drivers known as channels. WinCC has channels for
the automation systems SIMATIC S5/S7/505 and manufacturer-independent
channels such as PROFIBUS DP and OPC. Moreover there is a variety of optional
channels available for all common controls as an option or add-on.
Communication with other applications, e.g. Microsoft Excel or SIMATIC ProTool,
is effected with the assistance of the OPC (OLE for Process Control). When the
WinCC OPC server is used, the data will be made available to other applications
by WinCC. The data of other OPC servers can also be received by WinCC via the
OPC client.
Manual WinCC V6 Basic Documentation
6AV6392-1XA06-0AB0
339
Communication
04.03
Communicating with the automation systems
Process tags form the link for data exchange between WinCC and the automation
systems. Each process tag in WinCC corresponds to a certain process value in the
memory of one of the connected automation systems. In runtime, the data area in
which this process value is saved will be read out of the automation system by
WinCC thus allowing the value of the process tags to be ascertained.
WinCC is also able to write data back into the automation system. This data is then
processed by the automation system. In this manner, you can use WinCC to
control process.
Communication by means of OPC
OPC clients can access WinCC data through the integrated OPC servers. The
following type of access are possible:
340
•
Access to WinCC tags through the WinCC OPC DA server.
•
Access to the archive system through the WinCC OPC HDA server.
•
Access to the message system through the WinCC OPC A&E server.
Manual WinCC V6 Basic Documentation
6AV6392-1XA06-0AB0
04.03
Communication
Channel units, logical connections, process tags
Communication between WinCC and the automation systems is effected via logical
connections. These logical connections are arranged in a hierarchical manner over
several levels. These individual levels are reflected in the hierarchical structure of
WinCC Explorer.
The communication drivers can be found at the highest level. These are also
referred to as channels (e.g. the channel "SIMATIC S7 PROTOCOL SUITE").
One or more protocols have been provided for communication via a channel. The
protocol is used to determine the channel unit that is to be used (e.g. "MPI"). This
channel unit is then used together with a certain protocol to access a certain type
of automation system.
A channel unit can be used to establish logical connections to several automation
systems which communicate via this channel unit (e.g. the automation system
"SPS1"). A logical connection therefore represents the interface to an individual,
defined automation system.
The process tags of the automation system are shown to the right of the data
window in the case of each logical connection (e.g. the process tag "MyTag1").
Manual WinCC V6 Basic Documentation
6AV6392-1XA06-0AB0
341
Communication
04.03
The communication process in runtime
Up-to-date process values are required in runtime. Thanks to the logical
connection, WinCC knows which automation system the process tags are located
in and which channel is being used to process the data traffic. The process values
are transferred via the channel. The data that is read will be stored in the working
memory of the WinCC server.
The necessary communication steps are optimized by the channel in such a way
that data traffic via the process bus is reduced to a minimum.
342
Manual WinCC V6 Basic Documentation
6AV6392-1XA06-0AB0
04.03
Communication
18.2 External Tags
Introduction
WinCC tags are required to access specific data in an AS. These tags, which
require a connection to an AS, are referred to as external tags. Tags, which do not
have a process connection, are called internal tags.
Data Types and Type Conversion
When configuring external tags, in addition to the tag name, you must also specify
a data type and - for some data types - a type conversion:
The data type agrees with the data format in WinCC. Type conversion determines
the conversion from AS format to WinCC format. The type conversion applies in
both transmission directions:
•
in the AS: e.g. for certain functions (such as timer values / BCD displays) or via
the information to be addressed (such as byte address, word address in data
block or I/O range)
•
in WinCC: e.g. for analog values - for processing or calculating.
As a rule, the AS data format is fixed. There are then the following options for
selecting the WinCC format:
•
The WinCC data format can match the AS format. For this purpose, select the
type conversion, which uses the same format on both ends and considers the
sign of the WinCC data type, e.g. "WordToSignedWord". If this cannot be
achieved with the selected data type, change it in WinCC.
•
The WinCC format follows the value processing in WinCC.
You must observe the following points when selecting the data type and - if
necessary - type conversion:
•
Sign: Should it be considered in the conversion? Can negative tag values
occur during operation? (for example, when differences in regulation values are
presented in percent)
•
Value range: Do the tag values, which can occur in operation, all fall within the
value range available in each format or is it possible that the value could
overflow the range in WinCC or on the AS? In the event of an overflow, a value
may not be possible to display on the end or may lead to an error in the later
processing.
Manual WinCC V6 Basic Documentation
6AV6392-1XA06-0AB0
343
Communication
•
04.03
Different type conversions with the same value range: It is possible that several
conversions of a data type may have the same value range, e.g.
"ByteToUnsignedDword" and "ByteToUnsignedWord" with the value range
[0...127]. f In such cases you should always determine the format of the data
on the AS and check whether this format is not perhaps over-dimensioned and
thus wasting resources. (e.g. DWord instead of Word).
If the value range required in the AS is not covered by the selected type
conversion, change the data type in WinCC.
WinCC Data Types and Type Conversion
The following table shows which WinCC data types support type conversion.
Data Type
Type Conversion
Binary Tag
No
Unsigned 8-Bit Value
Yes
Signed 8-Bit Value
Yes
Unsigned 16-Bit Value
Yes
Signed 16-Bit Value
Yes
Unsigned 32-Bit Value
Yes
Signed 32-Bit Value
Yes
Floating-point Number 32-Bit IEEE 754
Yes
Floating-point Number 64-Bit IEEE 754
Yes
Text tag 8-bit character set
No
Text Tag 16-Bit Character Set
No
Raw data type
No
Note:
When using type conversions, make certain that the data sent from the AS can be
interpreted by WinCC within the selected type conversion. If the data cannot be
interpreted by WinCC, an error will be logged in the file "WinCC_sys_0x.log" in
the directory "..\Siemens\WinCC\Diagnose".
344
Manual WinCC V6 Basic Documentation
6AV6392-1XA06-0AB0
04.03
Communication
Linear Scaling of Numerical Tag Types
Linear scaling can be used with numerical data types. The value range of a value
in a process can be represented linearly in a specific value range of a WinCC tag.
As an example, a process could require that a nominal value be entered in the unit
[bar], while WinCC should permit the user to enter this value in [mbar]. Using linear
scaling, the value range in the process [0 ...1] can be converted to the value range
[0 ...1000] of the WinCC tag.
Setting Text Tag Lengths
You must set the length of tags with the data type "Text Tag 8-Bit Character Set" or
"Text Tag 16-Bit Character Set". A text tag, which should later take 10 characters,
must be assigned a length of 10 in the case of an "8-Bit Character Set" or, in the
case of a "16-Bit Character Set", a length of 20.
Addressing in an Automation System
WinCC tags are assigned to data areas in the AS. They must addressed in a
particular manner in the AS. The type of addressing depends on the type of
communication partner.
Manual WinCC V6 Basic Documentation
6AV6392-1XA06-0AB0
345
Communication
04.03
18.3 OPC - OLE for Process Control
18.3.1 Functionality
Introduction
OPC (OLE for Process Control) refers to a standard, manufacturer-independent
software interface. The OPC interface is based on Microsoft Windows COM
(Component Object Model) and DCOM (Distributed Component Object Model)
technology.
COM
COM is the standard protocol for communication between objects located on the
same computer but which are part of different programs. The server is the object
providing services, such as making data available. The client is an application
which uses the services provided by the server.
DCOM
DCOM represents an expansion of COM functionality to allow access to objects on
remote computers.
This foundation allows standardized data exchange between applications from
industry, administrative offices and manufacturing.
Up to that point, applications which accessed process data were tied to the access
protocols of the communication network. The standard software interface OPC
allows devices and applications from various manufacturers to be combined with
one another in a uniform manner.
The OPC client is an application which accesses process data, messages and
archives of an OPC server. Access takes place using the OPC software interface.
An OPC server is a program which provides the applications from various
manufacturers with a standard software interface. The OPC server is the
middleware between the applications for handling process data, the various
network protocols and the interfaces for accessing these data.
Only devices with operating systems based on Windows COM and DCOM
technology can use the OPC software interface for data exchange. At the present
time, Windows NT, Windows 98, Windows 2000 and Windows XP use this
software interface.
346
Manual WinCC V6 Basic Documentation
6AV6392-1XA06-0AB0
04.03
Communication
18.3.2 OPC Specifications
Introduction
The standard software interface OPC was defined by the OPC Foundation. The
OPC Foundation is an alliance of leading companies in the field of industry
automation. The OPC server from WinCC supports the following specifications.
•
OPC Data Access 1.0a and 2.0
•
OPC Historical Data Access 1.1
•
OPC Alarm & Events 1.0
OPC Data Access (OPC DA)
OPC Data Access (OPC DA) is the specification for managing process data. The
WinCC OPC DA Server from WinCC V 6.0 conforms to OPC DA specifications 2.0
and 1.0a.
OPC Historical Data Access (OPC HDA)
OPC Historical Data Access (OPC HDA) is the specification for managing archive
data. The specification is an extension of the OPC Data Access specification. The
WinCC OPC HDA Server as of WinCC V 6.x corresponds to OPC HDA
specification 1.1.
OPC Alarms & Events (OPC A&E)
OPC Alarm & Events is a specification for transmitting process alarms and events.
The WinCC OPC A&E Server as of WinCC V 6.x corresponds to the OPC A&E
specification 1.0.
Manual WinCC V6 Basic Documentation
6AV6392-1XA06-0AB0
347
Communication
04.03
18.3.3 Using OPC in WinCC
Introduction
WinCC can be used as both an OPC server and as an OPC client. During
installation of WinCC, the following WinCC OPC servers may be selected for
installation:
•
WinCC OPC DA Server
•
WinCC OPC HDA Server
•
WinCC OPC A&E Server
The following OPC components are installed automatically:
•
OPC Communication Driver (OPC DA Client)
•
OPC Item Manager
Licensing:
In order to use the WinCC OPC HDA server and WinCC OPC A&E server, it is
necessary to apply for a license, a so called authorization. The "Connectivity Pack"
authorization must be installed on the WinCC server which is implemented as the
WinCC OPC HDA server or WinCC OPC A&E server. Further information is
available under "Authorization".
Possible applications
WinCC as an OPC DA server
The WinCC OPC DA server makes the data from the WinCC project available to
other applications. These applications may be running on the same computer or on
computers in the networked environment. In this way for example, WinCC tags
may be exported to Microsoft Excel.
348
Manual WinCC V6 Basic Documentation
6AV6392-1XA06-0AB0
04.03
Communication
WinCC as an OPC DA client
If WinCC is to be used as an OPC DA client, the "OPC" channel must be added to
the WinCC project. A connection for data exchange will then be created in the
WinCC project of the WinCC OPC DA client; this will be used to handle access to
the WinCC tag variables of the WinCC OPC DA server. To simplify the process,
the OPC Item Manager is used. A WinCC OPC DA client can access multiple OPC
DA servers. This requires that a connection be created for each OPC server. In this
way, the WinCC OPC DA client may be used as a central operation and monitoring
station.
WinCC OPC servers in a distributed system
In a distributed system, each WinCC server can monitor the entire installation.
However, an individual WinCC server assumes only a single specific task type,
such as message processing or archiving.
The WinCC OPC server enables access to the WinCC runtime data via the OPC
software interface. WinCC OPC servers support the complete range of function
found in the OPC specification.
Any software based on a particular OPC specification may be used as an OPC
client. Thus for example the OPC client for analysis may be drawn from a variety of
sources. Proprietary OPC clients may be created to best meet specific
requirements.
Manual WinCC V6 Basic Documentation
6AV6392-1XA06-0AB0
349
Communication
04.03
WinCC OPC servers in a redundant system
In a redundant system, the WinCC servers monitor one another at runtime for early
recognition of a server outage. The WinCC OPC servers make the WinCC runtime
data available to the OPC client via the OPC software interface.
Any software program based on the corresponding OPC specification may be used
as an OPC client. Thus for example the OPC client used for central monitoring may
come from any of the various redundant systems. Proprietary OPC clients may be
created to best meet specific requirements.
350
Manual WinCC V6 Basic Documentation
6AV6392-1XA06-0AB0
04.03
Communication
18.3.3.1 Functionality of the WinCC OPC DA Server
Introduction
The WinCC OPC DA server can be selected during the installation of WinCC. It is
immediately usable after installation without further need of configuration.
The WinCC OPC DA server conforms to the OPC Data Access 1.0a and 2.0
specifications. This has been verified by compliance testing.
The WinCC OPC DA server is a DCOM application. This interface is used by the
WinCC OPC DA server to make the required information about WinCC tag
variables available to the WinCC client.
The WinCC OPC DA server is active if the WinCC OPC DA client is accessing it
via a connection. To establish successful OPC communication, the following must
be observed:
•
The WinCC project of the WinCC OPC DA server must be enabled.
•
The computer on which the WinCC OPC DA server runs must be accessible
via its IP address.
18.3.3.2 Functionality of the WinCC OPC DA Client
Introduction
The channel "OPC" does not require a separate communication group. The
channel "OPC" is an application which employs the OPC software interface to use
an OPC DA server to access process data.
If WinCC is to be used as an OPC DA client, the "OPC" channel must be added to
the WinCC project.
Data exchange between the WinCC OPC DA server and the WinCC OPC DA client
occurs via WinCC tags. To do this, a connection is set up in the WinCC project of
the WinCC OPC DA client; it is used to handle access to the WinCC OPC DA
server.
For the WinCC OPC DA client to access multiple OPC DA servers, a connection
for each of the OPC DA servers must be set up in the WinCC project.
More information about troubleshooting channels and tag variables may be found
under "Troubleshooting".
Manual WinCC V6 Basic Documentation
6AV6392-1XA06-0AB0
351
Communication
04.03
18.3.3.3 Functionality of the WinCC OPC HDA Server
Introduction
The WinCC OPC HDA server is a DCOM application which makes data needed
from the archive system available to the OPC HDA client. Access the data using
Item Handles. The data can be read and analyzed.
The WinCC OPC HDA server supports the OPC Historical Data Access 1.1
specification. This has been confirmed by the compliance test.
The following chapter explains the design of the data structure, as well as the
attributes, aggregates and functions supported by the WinCC OPC HDA server.
This is not a detailed description, but rather a summary of the specific information.
Additional information may be found in the "OPC Historical Data Access 1.1"
specification.
Installation
The WinCC OPC HDA server can be selected during the installation of WinCC.
After installation, the WinCC OPC HDA server is immediately available for use.
The WinCC OPC HDA server can only be implemented on a WinCC server.
Authorization
In order to operate the WinCC OPC HDA server, each WinCC server, to be
implemented as an OPC HDA server, must have the Connectivity Pack installed in
addition to the license for the WinCC basis system.
OPC HDA client
All OPC HDA clients which conforms with the OPC Historical Data Access 1.1
specification can access the WinCC OPC HDA server. Custom-developed OPC
HDA clients can also be used. Using custom OPC HDA clients is the best way to
fulfill specific requirements.
Examples of how an OPC HDA client may be used include:
•
Analysis and evaluation of archived data.
•
Statistical process control of archives from different OPC HDA servers.
OPC Historical Data Access 1.1
352
Manual WinCC V6 Basic Documentation
6AV6392-1XA06-0AB0
04.03
Communication
18.3.3.4 Functionality of the WinCC OPC A&E server
Introduction
The WinCC OPC A&E server is a DCOM application. The OPC A&E client is kept
informed of status changes for WinCC messages by means of subscriptions. The
OPC A&E client can apply a filter to the subscription. This filter determines which
messages and attributes are displayed.
The WinCC OPC A&E server supports the specification OPC Alarm&Event 1.0.
This has been confirmed by the compliance test.
The following chapter explains the display of the WinCC message system on OPC
A&E, as well as the attributes supported by the WinCC OPC A&E server. This is
not a detailed description, but rather a summary of the specific information.
Additional information may be found in the "OPC Alarms & Events 1.0
specification.
Installation
The WinCC OPC A&E server can be selected during the installation of WinCC.
After installation, the WinCC OPC A&E Server is immediately usable without
configuration required.
The WinCC OPC A&E server can only be implemented on a WinCC server.
Authorization
In order to operate the WinCC OPC A&E server, each WinCC server, to be
implemented as an OPC A&E server, must have the Connectivity Pack installed in
addition to the license for the WinCC basis system.
Server types
The WinCC OPC A&E server is a conditional related event server. There are also
simple event and tracking event servers.
Condition related event server
With a condition related event server, the event is associated with a condition. The
condition, for example, might be the exceeding of a tag's bounding value. A
message occurs in WinCC as soon as the bounding value is exceeded. This
message is shown as an alarm in OPC A&E.
Simple event server
Simple events are messages that inform the OPC A&E client about events. Simple
events include launching and exiting programs.
Tracking event server
If a change in a process occurs, the OPC A&E client receives a message. This
might be a regulator adjustment for example.
Manual WinCC V6 Basic Documentation
6AV6392-1XA06-0AB0
353
Communication
04.03
18.4 WinCC "PROFIBUS FMS" Channel
Introduction
The communication driver is used to read and write automation system process
tags that can be accessed using the PROFIBUS FMS protocol.
Channel Unit
The communication driver has a channel unit. Therefore, the following applications
are possible:
•
PROFIBUS FMS Channel Unit for SIMATIC NET PROFIBUS (Communication
Module CP 5613).
Note:
A logical connection can be configured in either Configuration Mode or Runtime.
Both approaches are described below.
In the case of a "PROFIBUS FMS" channel, only WinCC can request data from
the connected AS. The AS cannot initiate the sending of data.
18.5 WinCC "SIMATIC S5 Ethernet TF" channel
Introduction
The communication driver is used for connection to the automation systems
SIMATIC S5-115U/H, SIMATIC S5-135U and SIMATIC S5-155U/H over the
Industrial Ethernet with the TF protocol (engineering functions).
Channel unit
The communication driver has a channel unit for operating a CP1613
communication module.
The logical device name can be modified by means of the system parameters of
the channel unit S5 application (CP 1413-1).
The following option exists with regard to its use:
•
354
Channel unit S5 application (CP 1413-1) - SIMATIC S5 Ethernet TF for the
communication modules for SIMATIC NET Industrial Ethernet (such as CP
1613).
Manual WinCC V6 Basic Documentation
6AV6392-1XA06-0AB0
04.03
Communication
18.6 WinCC "SIMATIC S5 Ethernet Layer 4" Channel
Introduction
This communication driver is used for the connection to the SIMATIC S5 -115U/H,
SIMATIC S5 -135U and SIMATIC S5 -155U/H PLCs by means of the ISO transport
protocol or the TCP/IP protocol.
Depending on the communication driver employed, the following communication
partners are used:
Communication
Protocol
WinCC Side
SIMATIC S5 Side
ISO Transport Protocol
CP1612 (3Com-compatible)
CP1613
CP1430 TF
TCP/IP (to RFC1006)
CP1612 (3Com-compatible)
CP1613
CP1430 TCP
No local data basis is required to use this channel.
Channel Units
The communication driver possesses two 'CP1413-x' channel units, with which a
maximum of two CP1413s or CP1613s can be operated. The functionality of the
channel units is identical. They differ only in their logical device names.
With the third channel unit "TCP/IP", it is possible to use the TCP/IP protocol with a
CP1612 or CP1613.
It is possible to set the logical device name in the system parameters of a channel
unit. Here you can also set the parameters for the protocol used.
The following applications are available:
•
"S5-Transport (CP 1413-1)" channel unit for the SIMATIC Industrial Ethernet
communication modules (CP 1612/1613).
•
"S5-Transport (CP 1413-2)" channel unit for the SIMATIC Industrial Ethernet
communication modules (CP 1612/1613).
•
"S5-Transport (TCP/CP)" channel unit for the SIMATIC Industrial Ethernet
communication modules (CP 1612/1613).
Manual WinCC V6 Basic Documentation
6AV6392-1XA06-0AB0
355
Communication
04.03
18.7 WinCC channel "SIMATIC S5 Profibus FDL"
Introduction
The "SIMATIC S5 Profibus FDL" channel is used for communication between a
WinCC station and a SIMATIC S5 automation system. In this instance the network
type process field bus (PROFIBUS) and the field data link (FDL) are used.
PROFIBUS is the network for small to medium-sized quantities of data. With a
maximum number of 127 connectable nodes, a wide range of automation tasks can
be accomplished.
The reading and writing of tags over PROFIBUS, using the FDL protocol, is
implemented using request and reply telegrams. The request telegram is sent by
WinCC to the PLC. The automation system responds with the reply telegram.
An FDL connection is specified by the local and remote service access points.
Channel unit FDL (CP5412/A2-1)
Regardless of whether the communication processor being used is a CP 5613 or a
CP 5614, the connection facility exists on the SIMATIC S5 via the "FDL
(CP5412/A2-1)" channel unit. This channel unit supports as many as 24
connections. A channel unit and a connection have to be created for the channel to
function.
356
Manual WinCC V6 Basic Documentation
6AV6392-1XA06-0AB0
04.03
Communication
Service access point
SAPs are local data ports within a PROFIBUS node. The SAPs have to be
configured in WinCC and on the automation system. A unique identifier is defined
with the service access point. This unique identifier is required for communication
between WinCC and the automation system.
Active connection
An active connection is also referred to as the fetch connection. A fetch connection
is a connection with which an active peer fetches data from a communication peer.
The communication peer from which the data are fetched is termed the passive
peer.
Passive connection
A passive connection exists when the active automation system asynchronously
sends data to the passive WinCC peer without receiving a request telegram.
Manual WinCC V6 Basic Documentation
6AV6392-1XA06-0AB0
357
Communication
04.03
18.8 WinCC "SIMATIC S5 Programmers Port AS511" Channel
Introduction
The communication driver is used to set up a serial link to a SIMATIC S5
automation system via the TTY interface.
Channel Unit
The communication driver has a channel unit that supports the use of a COM-Port
for the serial link.
The following application is available:
•
S5-AS511 channel unit for serial communication via a "Siemens-specific"
protocol.
18.9 WinCC "SIMATIC S5 Serial 3964R" channel
Introduction
The communication driver is used for the serial connection to the SIMATIC S5
automation system.
Channel unit
The communication driver has a channel unit for operating a COM port for the
serial connection.
The following option exists with regard to its use:
•
358
Channel unit S5-RK512 (3964R) for serial communication by means of the
3964R or 3964 protocol.
Manual WinCC V6 Basic Documentation
6AV6392-1XA06-0AB0
04.03
Communication
18.10 WinCC Channel "SIMATIC S7 Protocol Suite"
Mode of Operation
The Channel "SIMATIC S7 Protocol Suite" is used to link SIMATIC S7-300 and
SIMATIC S7-400 automation systems.
Depending on the communication hardware used, the system supports
connections via the following channel units:
•
Industrial Ethernet and Industrial Ethernet (II): to communicate via a
communication processor (e.g. CP 1612; CP1613) using SIMATIC NET
Industrial Ethernet.
•
MPI: For communication via the external MPI port of a programming device
(e.g. PG 760/PC RI45), via an MPI communications processor or a
communications module (e.g. CP 5511, CP 5613).
•
Named Connections: to communicate with STEP 7 via a symbolic connection.
These symbolic connections are configured using STEP 7 and are needed e.g.
to provide high-availability communication with the AS S7-400 in conjunction
with the redundancy in H/F systems.
•
PROFIBUS and PROFIBUS (II): For communication via a communications
processor (e.g. CP 5613) using the SIMATIC NET PROFIBUS.
•
Slot PLC: to communicate with a Slot PLC (e.g. WinAC Pro), which is installed
as a PC card in the WinCC computer.
•
Soft PLC: to communicate with a Software PLC (e.g. WinAC Basis), which is
installed as an application on the WinCC computer.
•
TCP/IP: to communicate with networks using the TCP/IP protocol.
Further information regarding the diagnosis of the channel, connection and tags
can be found under "Communication Diagnosis".
Detailed Procedure
Communication Manual: Here you will find additional information with detailed
examples of channel configuration. This manual can be downloaded from
"www.ad.siemens.de/meta/support/html_00/support.shtml". In the menu on the left,
select the link "Service and Support". Under "Product Support", select "Find
Manual". In the field "Search Term" on the left on the "Expert Search" tabbed card,
enter the order number "6AV6392-1CA05-0AA0" for Volumes 1 and 2 of the
manual.
Manual WinCC V6 Basic Documentation
6AV6392-1XA06-0AB0
359
Communication
04.03
Channel Unit Selection
Introduction
To setup a communication link to an existing or planned network, a selection must
be made for:
•
one of the channel's channel units
•
a suitable communication processor for the WinCC station
•
a suitable communication module for a specific automation system
This section provides an overview of the various options.
There are two different types of communication processors for WinCC:
•
communication processors for the so-called Hardnet. They have their own
microprocessors and reduce the load on the system's CPU. It is possible to
use two different protocols at the same time (multi-protocol operation).
•
communication processors for the so-called Softnet. They do not have their
own microprocessors. Only one protocol can be used at a time (mono-protocol
operation).
Channel Unit Assignment
The table below presents the assignment of the channel units of the Channel
"SIMATIC S7 Protocol Suite" to networks and automation systems.
360
Channel's
Channel Unit
Communication
Network
Automation System
MPI
MPI
S7-300 and S7-400
PROFIBUS + PROFIBUS (II)
PROFIBUS
S7-300 and S7-400
Industrial Ethernet + Industrial
Ethernet (II)
Industrial Ethernet
S7-300 and S7-400
TCP/IP
Industrial Ethernet
via TCP/IP
S7-300 and S7-400
Named Connections
Industrial Ethernet or
PROFIBUS
S7-400 H/F Systems
Slot PLC
"Soft K-Bus" (internal)
PC (internal)
Soft PLC
"Soft K-Bus" (internal)
PC (internal)
Manual WinCC V6 Basic Documentation
6AV6392-1XA06-0AB0
04.03
Communication
MPI
For communication with the S7-300 and S7-400 ASs via MPI, Channel "SIMATIC
S7 Protocol Suite" includes the "MPI" channel unit.
The MPI network corresponds in largest part to the PROFIBUS network with preset
parameters and limitations with regard to the number of subscribers and the
transfer rate. The same communication processors and modules are used for
communication via MPI as for the PROFIBUS network. The same communication
protocols are also used.
Automation System Communication Links
The S7-300 and S7-400 programmable controllers can communicate via a MPI
network using their internal MPI port or a suitable communication module. The
table shows the recommended components.
System
CPU or Communication Module
(recommended)
S7-300
CPU 31x
CP 342-5
CP 343-5
S7-400
CPU 41x
CP 443-5 Ext.
CP 443-5 Basic
Communication Processors for WinCC
The following table shows the communication processors recommended for
connecting a WinCC station to a MPI network. Only one communication processor
per WinCC computer can be used for the MPI communication. Each card must also
have a driver suitable for the respective communication protocol.
Communication Processor
(WinCC)
Assembly/Type
CP 5613
PCI Card/ Hardnet
CP 5511
PCMCIA Card / Softnet
CP 5611
PCI Card / Softnet
Manual WinCC V6 Basic Documentation
6AV6392-1XA06-0AB0
361
Communication
04.03
PROFIBUS
For communication with the S7-300 and S7-400 ASs via PROFIBUS, Channel
"SIMATIC S7 Protocol Suite" includes the "PROFIBUS" and "PROFIBUS II"
channel units.
The channel units support communication via the Hardnet and Softnet modules.
Automation System Communication Links
The S7-300 and S7-400 programmable controllers can communicate via a
PROFIBUS network using their internal port or a suitable communication module.
The table shows the recommended components.
System
CPU or Communication Module
S7-300
CPU 31x
CP 342-5
CP 343-5
S7-400
CPU 41x
CP 443-5 Ext.
CP 443-5 Basic
Communication Processors for WinCC
The following table shows the communication processors recommended for
connecting a WinCC station to the PROFIBUS. The "PROFIBUS" channel unit
supports communication via Hardnet and Softnet cards. A WinCC station supports
the use of up to two of these modules. Each communication processor must also
have a driver suitable for the respective communication protocol.
362
Communication Processor
(WinCC)
Assembly/Type
CP 5613
PCI Card/ Hardnet
CP 5511
PCMCIA Card / Softnet
CP 5611
PCI Card / Softnet
Manual WinCC V6 Basic Documentation
6AV6392-1XA06-0AB0
04.03
Communication
Industrial Ethernet and TCP/IP
In WinCC, the Channel "SIMATIC S7 Protocol Suite" supports multiple channel
units for communication via Industrial Ethernet:
•
"Industrial Ethernet" and "Industrial Ethernet (II)" Channel Units for "ISO"
Protocol with S7 Functions
•
"TCP/IP" Channel Unit for "ISO-on-TCP" Protocol with S7 Functions
The channel units support communication via the Hardnet and Softnet modules.
Automation System Communication Modules
If the S7-300 or S7-400 AS should communicate via an Industrial Ethernet using
the "ISO" or "ISO-on-TCP" protocol, it must be equipped with a suitable
communication module. The table shows the recommended components.
System
Communication Module
for Industrial Ethernet
Communication Module
for TCP/IP Protocol
S7-300
CP 343-1
CP 343-1 TCP
S7-400
CP 443-1
CP 443-1 TCP
CP 443-1 IT
Communication Processors for WinCC
A WinCC station uses Industrial Ethernet to communicate via the "ISO" or "ISO-onTCP" protocol with one of the communication processors recommended in the
table below.
Each communication processor also has a driver suitable for each of the respective
communication protocols.
Communication Processor (WinCC) Assembly/Type
CP 1612
PCI Card / Softnet
CP 1613
PCI Card/ Hardnet
CP 1411
ISA Card / Softnet
CP 1512
PCMCIA Card / Softnet
Manual WinCC V6 Basic Documentation
6AV6392-1XA06-0AB0
363
Communication
04.03
18.11 WinCC "SIMATIC TI Ethernet Layer 4" Channel
Introduction
The communication driver is used for example to connect a SIMATIC TI505
automation system via the ISO transport protocol.
Channel Units
They have two channel units, which support a maximum of CP 1613s. The channel
units are functionally identical. They differ only in the logical device names of the
two CP 1613s.
The logical device name can be changed via the System parameter of the channel
unit. It is also possible to set the parameter for the ISO transport protocol here.
The following applications are supported:
•
Channel Unit 505-Ethernet (CP 1413-1) for the communication module for
SIMATIC Industrial Ethernet (e.g. CP 1613).
•
Channel Unit 505-Ethernet (CP 1413-2) for the communication module for
SIMATIC Industrial Ethernet (e.g. CP 1613).
18.12 WinCC "SIMATIC TI Serial" channel
Introduction
The communication driver is used for the serial connection to the SIMATIC TI505
automation system.
Channel units
The communication driver has a channel unit for operating a COM port for the
serial connection.
The following option exists with regard to its use:
•
Channel unit "505 Serial Unit #1" for serial communication, either by means of
the TBP protocol or by means of the NITP protocol
Note
It is possible to operate several logical connections (using different COM ports) by
means of one channel unit.
364
Manual WinCC V6 Basic Documentation
6AV6392-1XA06-0AB0
04.03
Communication
18.13 WinCC "System Info" Channel
Mode of Operation
The "System Info" channel is used to evaluate system information such as the
time, date, drive capacity and provides functions such as timers and counters.
Possible applications are:
•
Display of the time, date and day of the week in process pictures.
•
Triggering of events through evaluation of system information in scripts.
•
Display of the CPU load in a trend graph.
•
Displaying and monitoring the available drive space on different servers of a
client system.
•
Monitoring of the available drive capacity and triggering of a message.
The channel requires no hardware, since it directly accesses the system
information of the computer on which it has been installed. In order for the channel
to function, a connection must be set up. Additional connections are possible, but
not required for the proper operation.
For further information regarding the diagnosis of channels and tags, please see
"Communication Diagnostics".
Manual WinCC V6 Basic Documentation
6AV6392-1XA06-0AB0
365
Communication
04.03
18.14 Diagnosis of Channels and Tags
18.14.1 General Information about Error Detection
A fault or error in establishing a communication link is generally first detected in
Runtime.
Objects dynamized using WinCC tags, which cannot be supplied with current
process values, will be displayed in the process picture as inactive. These could be
e.g. I/O fields, slider objects or bar graphs.
If the fault does not effect some of a connection's WinCC tags, this indicates that
one of the WinCC tags is the source of the trouble. In this case, you should for
example check the addressing of the tags as well as their spelling when used in
Graphics Designer.
If the fault effects all of a connection's WinCC tags, this indicates a fault in the
connection itself.
The following sections describe which measures and means can be used to
pinpoint the source of the error.
18.14.2 Channel Diagnosis
The following are available to support the diagnosis of channels and their
connections:
•
The Function "Status - Logical Connections"
•
WinCC "Channel Diagnosis"
18.14.2.1 The Function "Status - Logical Connections"
With the function "Status - Logical Connections", WinCC Explorer offers a simple
way to display the current status of all configured connections. However, the status
can only be displayed in Runtime.
The function is started in WinCC Explorer via the "Extras" menu.
Note
Detailed information regarding the connection status can be had with "WinCC
Channel Diagnosis".
366
Manual WinCC V6 Basic Documentation
6AV6392-1XA06-0AB0
04.03
Communication
18.14.2.2 Diagnosis of Channels with Channel Diagnosis
Introduction
WinCC's "Channel Diagnosis", enables the WinCC user to gain a quick overview of
the status of the active connections in Runtime. On the one hand, "Channel
Diagnosis" provides status and diagnostic information regarding channel units and,
on the other hand, it serves as a user interface for the configuration of the
diagnostic output:
•
The output of statistics or information on the status of the communication e.g.
in a process picture
•
Text output in a logbook file for fault analysis and correction by Service.
•
Text output in a trace file to assist the Hotline in pinpointing the cause of
communication problems.
The Diagnostic module can be inserted into a process picture as an ActiveX control
or be started as an independent application from the Windows Start menu. The
module will only display status information for channels that support diagnosis.
The diagnosis of a channel's tag can be found in the description of the channelspecific diagnosis.
Logbook File
"Channel Diagnosis" will create a logbook file named <Channel_Name.log> for
every configured WinCC channel. The system will record important information and
errors in these. The exact text content depends on the channel.
The creation of the file and the output text cannot be configured.
The logbook files contain information such as the start and end messages, version
information and information regarding communication errors.
Each entry in the file consists of a data and time stamp, the flag name and a
description. The file will always be saved immediately after an entry to ensure that
e.g., in the event of a voltage drop, all of the information possible will be available.
Manual WinCC V6 Basic Documentation
6AV6392-1XA06-0AB0
367
Communication
04.03
Trace File
A trace file named <Channel_Name.trc> can be created to hold error messages
and any additional information for every configured WinCC channel. You can select
in Runtime whether to use a trace file. When the trace function is activated, a
message will be displayed warning that the link's propagation time will be affected.
Each entry in a trace file has a time stamp followed by a flag name and description.
When the trace function is enabled all information recorded in the logbook will also
be written to the trace file.
The information recorded in a trace file is intended to assist the Hotline in
pinpointing the cause of communication problems.
Note
The trace and logbook file entries are only recorded in English.
Both files are saved in the "Diagnostics" directory in the WinCC directory structure.
The current Counter values are not recorded in these files.
368
Manual WinCC V6 Basic Documentation
6AV6392-1XA06-0AB0
04.03
Index
Index
"
"Events" tab
77
"Object Properties" window
73, 74, 77
pin "Object Properties" window
on top
73
"PROFIBUS FMS" Channel
354
"Properties" tab
74
3
3D-Bar
81
A
Acknowledgement Philosophy
164
Acknowledgment
Acknowledgement Philosophy
164
Acquisition cycle
190
Action
77, 113, 124
Cause of the Non-Execution
of an Action
143
Compile
143
create
124
Create
143
Crossreference
124
Differences between Actions and
Functions
143
edit
124
Edit
143
Locate
143
Rename
143
Runtime Behavior
145
trigger
113
Action configuration
334
configuration with VBA
334
with VBA
334
Action Symbol
Characteristic
143
Alarm Control
175
Configuration example
175
Manual WinCC V6 Basic Documentation
6AV6392-1XA06-0AB0
Alarm Logging
changing language
multilingual messages
Runtime
Alignment
Alignment palette
Alpha cursor
Analog Alarm
Set message
Application place jump
Application Window
Archive
Archive database
Archive report
Archive system
of WinCC
Archive tag
analog
binary
configuring
creating
Archive Tag
Archive types
for messages
Archiving
acyclic
cyclic
cyclic-selective
messages
on value change
process-controlled
Archiving cycle
Archiving messages
Archiving methods
acyclic
compression
cyclic
cyclic-selective
process-controlled
Archiving process values
Area of application
of WinCC
AS
AS511
Attribute
Attribute display
Authorization
assigning
selecting
Automatic logout
301
296, 301
301
147
86
265
92
173
173
225, 237
81
187
196
261, 268
15
15
187, 200
187
187
200
200
55
147
147
177, 189, 194
193
191
192
177
193
194
190
174
189
189
189
189
189
189
194
13
13
343
358
74, 79
74
312
314
314
312
Index-1
Index
Axes
representation using different axes
representation using logarithmic
axes
representation using staggered
trends
04.03
216
217
218
B
Bar
bar direction
Bit position
Button
81
86
86
84
C
C action
95, 105
C editor
252
project documentation
252
Call direct help for the "Object
Properties" window
73
Change
objects for project documentation
279
Changing
page layout
272
Changing language
298
in runtime
310
in the Graphics Designer
298
Changing Picture on Mouse Click
86
Channel
355, 358, 359, 360
diagnosis of channels
366
PROFIBUS FMS
354
SIMATIC S5 Ethernet Layer 4
355
SIMATIC S5 Programmers
Port AS511
358
SIMATIC S5 Serial 3964R
358
SIMATIC S7 Protocol Suite
359
SIMATIC TI Ethernet Layer 4
364
TI Serial
364
Channel Diagnosis
367
Channel Diagnosis
367
channel diagnosis with "Channel
Diagnosis"
367
diagnosis of channels
366
function "Status - Logical
Connections"
366
Channel unit
354
505 Serial Unit #1
364
S5-RK512 (3964R)
358
Index-2
Channel Unit
505-Ethernet (CP 1413-x)
364
S5-AS511
358
selection for "SIMATIC S7
Protocol Suite" channel
360
Channel unit FDL (CP5412/A2-1)
356
Characteristic
143
Characters
38, 287
illegal
38
permitted
287
Checkbox
84
Chipcard
317
operation during runtime
317
Circle
80
Circular arc
80
Class
337
HMIGO
337
Client
185
Client project
29
Codepage
289
Color palette
265
Column formatting
283
in the line layout
283
COM server
printing data
263
COM server objects
270
Combine the alpha and tab order
cursors in the picture
92
Combined objects
72, 88
Communication
addressing in an automation
system
343
data type
343
defining the length of a text tag
343
linear scaling of numerical
tag types
343
PowerTag
343
type conversion
343
WinCC data types
343
WinCC type conversion
343
Communication Driver
PROFIBUS FMS
354
Communication drivers
49
Component library
327
access with VBA
327
Compressed
187
Compressed archive
195
mode of operation
195
Compression
196
Computer
35
properties
35
Manual WinCC V6 Basic Documentation
6AV6392-1XA06-0AB0
04.03
Configuration
178
Configuration language
325
access with VBA
325
for several languages with VBA
325
Configuration Rule
Picture name
238
Tag names
238
Configure messages
158
Interconnection Wizard
159
System Wizard
159
Configuring
200, 287, 325
archive
200
archive tag
200
compressed tag
200
for multiple languages
292
message archive
178
process-controlled tag
200
triggers with VBA
336
Connection
active connection
356
passive connection
356
Connection parameters
S5 Ethernet Layer 4
355
S5 Ethernet TF
354
SIMATIC S5 Serial 3964R
358
TI Serial
364
Connection Parameters
PROFIBUS FMS
354
S5 AS511
358
S7 Protocol Suite
359
TI Ethernet Layer 4
364
Connector
80
Control
81
Copying page layouts
274
Cover sheet
241
Create
121, 124
action
124
Creating
procedures
121
CrossReference
116
cross-reference list
225, 226
Display
230
Operands from STEP 5
226
Operands from STEP 7
226
Update
226
CSV provider
268
log table
268
trend log
268
CSV table
263
printing data
263
Manual WinCC V6 Basic Documentation
6AV6392-1XA06-0AB0
Index
CSV trend
printing
Customized Object
Customizing the working
environment
Cyclic trigger
263
88, 89
69
97
D
Data
Data buffer
Data type
Data Types
PROFIBUS FMS
data window
Date
displaying regional
Debugger
structure of the script files
Default
Defining the footer
Defining the header
Designing reports
Diagnostics
VBS
Direct connection
Display
messages
untranslated text in runtime
Display of the cross-reference list
Documentation
introduction to runtime
documentation
messages at runtime
Downloading changes online
principle
Dynamic
Dynamic dialog
Dynamic objects
Dynamic Wizard
Dynamization
dynamics dialog with VBA
of properties with VBA
scripts with VBA
variable connection with VBA
Dynamizing
C action
cyclic trigger
direct connection
Dynamic dialog
343
196
63
354
230
308
308
129
289
284
284
239
128
128
95, 102
292
147
310
230
261
261
261
47
47
74
95, 103
268
101
332
332
332
332
332
95
95, 105
97
95, 102
95, 103
Index-3
Index
Dynamic Wizard
event-driven triggers
tag connection
tag trigger
VBS action
04.03
101
97, 100
95, 102
97, 99
95, 104
Edit
121, 124
objects for project
documentation
279
objects for runtime
documentation
278
Editing
procedures
121
Editing objects with VBA
329
Editing several layouts
274
Editor
119
Global Script
119
VBS editor in Graphics Designer
119
Ellipse
80
Ellipse Arc
80
Ellipse Segment
80
Event
77
Event display
77
Event folder
77
reporting
147
Event handling
forwarding of events
320
Event-driven triggers
97, 100
Events
190
start
190
stop
190
Font styles to display dynamics
and events
Foreground
Format
Format DLL
Function
Compile
Create
Differences between Actions
and Functions
Edit
Locate
of WinCC
Use
Function "Status - Logical
Connections"
Function Chart
of WinCC
Function Trend Control
common axes
dynamic representation
ideal trend
individual values
limit violation
linear interpolation
logarithmic scaling
representation types
resolution
staggered trends
static representation
stepped trend
time range
values with an uncertain status
write direction
F
G
E
Field Type
File Names
Filter
Final page
Find
Search for functions
Search for messages
Search for pictures
Flashing of a message
Font
centralized administration
Font palette
Font styles
Index-4
86
229
225
241
233
233
233
160
86
303
265
74
Global Action
Global Actions
Features
Usage
Global Script
Action Symbol
Cause of the Non-Execution
of an Action
Characteristic
Characteristics of Standard
Functions
Compiling a Function
Compiling an Action
74
73
343
188
140
140
143
140
140
15
140
366
17
17
213
216
219
222
214
221
214
217
214
213
218
219
214
219
221
219
136
136
136
119, 137
143
143
143
132
140
143
Manual WinCC V6 Basic Documentation
6AV6392-1XA06-0AB0
04.03
Creating an Action
143
Differences between Actions and
Functions
143
Editing a Function
140
Editing an Action
143
Global actions - features
136
Global actions - usage
136
Global Script editor design
137
Internal functions - features
134
Internal functions - usage
134
Local actions - features
135
Local actions - usage
135
Locating Actions
143
Locating Functions
140
Project function - features
131
Project function - usage
131
Renaming an Action
143
Runtime Behavior of Actions
145
System Behavior
143
Use of Standard Functions
132
Using Functions
140
Global Script Editor
137
Design
137
Global tags
118
use in VBS
118
Graphic Object
81
Graphics Designer
67, 68, 69, 298, 324
@GLOBAL.PDT
320
@PROJECT.PDT
320
access to component library
with VBA
327
access to object
329
access to symbol library
with VBA
327
adapting with VBA
323, 324
changing language
296, 298
creating multilingual pictures
298
editing objects with VBA
329
object editing with VBA
329
organization of VBA code
320
template file
320
Group
88
Group Display
81
Manual WinCC V6 Basic Documentation
6AV6392-1XA06-0AB0
Index
H
Hard copy
printing
HMIGO class
error handling
using
Horn Editor
project documentation
Hotkeys
263
337
337
337
255
255
100
I
I/O Field
Ideal
Import
tags
Indir.
Individual
Industrial Ethernet
Instance
Integration
of WinCC in automation solutions
of WinCC in IT solutions
Interconnection Wizard
Interface language
changing
Internal data storage
Internal Function
Internal Functions
Features
Usage
Interpolation
linear interpolation
81
222
52
52
74
214
354
56
13
13
159
289
296
225
134
134
134
214
214
J
Jump from one object to the next
in runtime
92
Index-5
Index
L
Language
287, 289, 298, 301
administration
303
changing in WinCC
296
definitions of expressions
289
in Alarm Logging
301
in runtime
310
supported
287
Language expressions
289
in WinCC
289
Language input
298, 301
in Alarm Logging
301
in picture objects
298
Language support
287
in WinCC
287
Languages in WinCC
289
Layer Techniques
70
Layer Techniques - Principles
70
Layers
70
Layout
239
change
272
configuration steps
271
creating
239, 271
designing
239, 271
displaying properties
241
editing
271
editing several
274
Layout for output
244
Layout of the Graphics Designer
screen
68
Library Object
88
Limit
86, 221
Line
80
Line layout
243
column formatting
283
defining the footer
284
defining the header
284
margins
283
number of columns
283
page size
283
printer settings
283
structure
243
using
243
Line layout editor
281
layout
281
Table area
284, 285
Linking
276
objects in the page layout editor
276
Local Action
135
Index-6
04.03
Local Actions
Features
Usage
Log
dynamic log parameters
dynamizing
for runtime documentation
in the page layout
introduction
layout
Log objects
for online documentation
Logbook File
Logging
data from an external application
ODBC database
process values
tag table
tag trend
Login
during runtime
only via chipcard
Login during runtime
Logs
see log
Long-term archive server
installation (overview)
135
135
258
258
258
258
241
239
241
258
258
367
262
263
263
262
262
262
315
315
312
315
239
239
197
197
M
Margins
in the line layout
Menu
picture-specific
Menu bar
Menu Bar
message
Archiving
Display in Runtime
Flashing
message status
Text for message states
Message
Displaying in Runtime
online configuration
Message archive
configuring
outputting data in runtime
properties
Message archive report
283
283
328
328
265, 281
137
174
156
160
164
164
42
175
42
178
178
179
178
261
Manual WinCC V6 Basic Documentation
6AV6392-1XA06-0AB0
04.03
Message archiving
177
Message block
160
Add
160
Remove
160
Message Class
Fault
164
System, requires
acknowledgement
164
System, without
acknowledgement
164
Message frame tag
188
Message report
261, 268
Message sequence report
261
Message servers
181
Message Window
175
messages
Search for messages
226
Messages
261, 301
language-dependent
301
logging online
261
multilingual
301
outputting archive data
in runtime
179
Module
110, 121
editing
121
name
121
Mouseless
92
Mouseless operation
92
Multilingual configuration
287
configuration scenarios
287
in WinCC
287
Multilingual configuring
292
editors
292
reports
306
system requirements
292
texts not translated
292
Multilingual message texts
301
Multilingual project
295
creating
295
Multilingual project documentation
306
Multiple Pictures
71
Multiple selection
276
Multi-user project
29
Manual WinCC V6 Basic Documentation
6AV6392-1XA06-0AB0
Index
N
Name
illegal characters
Name conventions
tags
Naming conventions
Navigation
Not existing objects
not used objects
Number of columns
in the line layout
Numerical tag type
linear scaling
38
38
53, 55
52
38
312
230, 232
230, 232
283
283
343
343
O
Object
72
Objects of the Object Palette
72
Object palette
265, 267
Object Palette
72
Object properties
276
linking objects
276
transferring
274
Object property
Object properties
73, 74, 77
Objects
edit for runtime documentation
278
for runtime documentation
268
linking
276
Not existing
230, 232
not used objects
230, 232
working with standard objects
278
Objects for project
documentation
270, 279
Objects for runtime
documentation
278
edit
278
ODBC database
printing data
263
OLE for Process Control
346
OPC
346
specifications
347
OLE object
81
Index-7
Index
Online
logging messages
Online configuration
messages
Online logging
overview of objects
OPC
functionality of the
WinCC OPC A&E server
functionality of the
WinCC OPC DA client
functionality of the
WinCC OPC DA server
functionality of the
WinCC OPC HDA server
OPC in WinCC
specifications
WinCC as an OPC DA client
WinCC as an OPC server
OPC A&E server
condition-related event
functionality of the
WinCC OPC A&E server
simple event
tracking event
OPC DA client
functionality of the
WinCC OPC DA client
OPC DA server
functionality of the
WinCC OPC DA server
OPC HDA server
functionality
raw data
Operable objects
Operating system
Operation
Option Group
OS Project Editor
project documentation
Output Window
Index-8
04.03
261
261
42
42
268
268
346, 352
353
351
351
352
348
347
348
348
353
353
353
353
353
351
351
351
351
352
352
92
289
86, 92
84
257
257
137
P
Page layout
changing
copying
displaying properties
structure
Page layout editor
screen
Page size
in the line layout
Picture
Picture name
Configuration Rule
Picture objects
language input
language-dependent
Picture Selection with Preview
Picture Window
Pictures
creating multilingual
Search for objects
Pie Segment
Pin
Activate Pin
Deactivate Pin
Polygon
Polyline
Power Tag
Print job
framework
settings
Print job properties
Print jobs in WinCC
Printer settings for a line layout
Printing
data from a COM server
data from a CSV table
data from an external application
hard copy
multilingual project documentation
ODBC database
Procedure
creating
editing
name
241
272
274
241
241
265
283
283
70
238
298
298
86
81
298
298
226
80
73
73
80
80
53
244
244
244
244
283
306
263
263
263
263
306
263
110
121
121
121
Manual WinCC V6 Basic Documentation
6AV6392-1XA06-0AB0
04.03
Process
Process tag
authorization
power tag
usable data types
Process value
storing in database
swapping out
Process value archiving
acyclic
application
basics
client-server scenarios
configuring
cyclic
cyclic-selective
definition of terms
mode of operation
multi-user projects
on value change
process-controlled
Process value block
Process value output
in log
Process values
logging
Process-controlled tag
PROFIBUS FMS
Project
Assistant
client project
creating
downloading changes online
multi-user project
naming conventions
online configuration
picture archive
preparations for creating
project path
reusing
single-user project
tag groups
type of project
WinCC client
Manual WinCC V6 Basic Documentation
6AV6392-1XA06-0AB0
Index
187
53, 187
53
53
53
187
196
197
183, 193
193
183
183
185
183, 198
191
192
184
183
185
193
194
147, 163
201
224
262
262
187, 188
354
34
29
31
47
29
31
42
31
31
31
31
28
31
28, 31
29
Project documentation 239, 289, 295, 306
calling
245
change objects
279
changing layouts
272
creating
239
creating multilingual
295, 306
designing
239
edit objects
279
in Alarm Logging
250
in Global Script
252
in Graphics Designer
247
in Lifebeat Monitoring
256
in Tag Logging
251
in the C editor
252
in the Horn Editor
255
in the OS Project Editor
257
in the Text Library
253
in the Time Synchronization editor 254
in the User Administrator
254
in the VBS editor
252
in WinCC Explorer
246
introduction
245
menu selection
245
overview
239
Project documentation in the
Picture Tree Manager
256
Project Function
131
Features
131
Usage
131
Project language
306
changing
296
Project Planning Notes
70
Properties
35, 74, 178, 276
computer
35
message archive
178
object
276
Properties of an object
276
Property
Property of an object
73
Property folder
74
Property group
79
Protecting VBA code
320
Index-9
Index
04.03
Q
Quality Code
Quick configuration
S
66
86
R
Raw Data
352
Raw data type
188
Rectangle
80
References
320
Regional date display
308
Regional time display
308
Relinking
225, 238
Report
272
changing layouts
272
Report contents
241
Report Designer
239
Reporting system
239
Reports
239, 306
in the line layout
243
in the page layout
241
introduction
239
multilingual
306
structure
241
Representation
214
Resolution
213
Result file
225
Round Button
84
Rounded Rectangle
80
Run at
77
Runtime
42, 47, 65, 289, 310
changing languages
310
downloading changes online
47
editing tags in Runtime
65
multilingual project
310
online configuration
42
outputting message archive data
179
Runtime database
17
Runtime documentation
268
overview of objects
268
Runtime documentation/components 258
Runtime documentation/dynamization 258
Runtime documentation/introduction 258
Runtime language
296
setting
296
Index-10
S5 Ethernet Layer 4
355
S5 Ethernet TF
354
S5 Profibus FDL
356
active connection
356
channel unit FDL (CP5412/A2-1)
356
passive connection
356
Service Access Point
356
S5 Serial 3964R
358
S7 Protocol Suite
359
channel unit
360
channel unit selection
360
Save layout under new name
274
Script file
129
Script file of VBScripts
129
Segment
196
Selection Dialogs
233
Server
185
Server-server communication
185
Service Access Point
356
Shared axes
206
Short-term buffer
196
basics
196
SIMATIC
354
S5 Ethernet TF
354
SIMATIC S5 Ethernet TF
354
SIMATIC S5 Profibus FDL
356
S5 Profibus FDL
356
SIMATIC S5 Programmers Port
AS511
358
SIMATIC S5 Serial 3964R
358
SIMATIC S7 Protocol Suite
359
SIMATIC TI Ethernet Layer 4
364
Single Message
Archiving
174
Single-user project
28
Slider
84
Smart objects
276
Smart Objects
81
Special characters
292
usage
292
Standard Function
Characteristics
132
Delete
132
Use
132
Standard objects
268, 276, 278
Standard Objects
80
Manual WinCC V6 Basic Documentation
6AV6392-1XA06-0AB0
04.03
Start screen
Starting
VBA editor
Static
Static objects
Static Text
Status
connections
Quality Code
tags
Status - Logical Connections
Status bar
Status Bar
Status Display
Status list
Stepped
Structure
reports in the line layout
reports in the page layout
Structure element
Structure instance
Structure tag
Structure type
Style palette
Swapping out
process values
Swapping out process values
Symbol library
access with VBA
System Behavior
System Info
System Objects
System parameter
TI Ethernet Layer 4
System parameters
S5 Ethernet Layer 4
S5 Ethernet TF
S5 Profibus FDL
System Parameters
SIMATIC S7 Protocol Suite
System print job
System requirements
multilingual configuring
System Wizard
Manual WinCC V6 Basic Documentation
6AV6392-1XA06-0AB0
Index
68
320
74
268
80
66
66
66
66
366
265
137
81
86
214
241
243
241
56
56
56
56
265
197
197
197
327
327
143
365
268
364
355
354
356
359
244
292
292
159
T
Tab
link
276
Tab order cursor
92
Table
284, 285, 312
in the line layout editor
284, 285
Tag
49, 52, 60, 86, 187, 343
addressing external
tags in an automation system
343
archive tag
55
authorization
53, 55
copying
64
cutting
64
data type
63
defining the length of a text tag
343
deleting
64
editing in Runtime
65
element
56
external
187, 343
external tag
53
importing
52
instance
56
internal
187
internal tag
55
moving
64
name conventions
52
pasting
64
power tag
53
PowerTag
343
process tag
53
quality code
66
status
66
structure element
56
structure instance
56
structure tag
56
structure type
56
tag group
59
Tag Management
49
tag type
63
updating
52
usable data types
53, 55
Tag address
TI Serial
364
Tag addresses
S5 Ethernet Layer 4
355
Tag Addresses
PROFIBUS FMS
354
Index-11
Index
Tag connection
95, 102
Tag group
59
Tag Logging
198
data window
198
navigation window
198
table window
198
Tag Management
49
configuration
49
data window
49
Find
49
menu bar
49
navigation window
49
status bar
49
toolbar
49
tooltip
49
Tag names
Configuration Rule
238
Tag Selection
233
Tag table
262, 268
log object
268
logging
262
Tag trend
262
logging
262
Tag trigger
cyclic query
99
upon change
99
Tag triggers
97, 99
Tag type
63
Tags
118
global in VBS
118
Search for Tags
226
tag selection dialog box
60
Text
86, 303, 343
translating
305
Text Library
303
centralized language administration 303
fonts
303
generating reports
306
language administration
303
principle
304
translating texts
305
WinCC editors
303
Text List
81
TI Ethernet Layer 4
364
TI Serial
364
Time
219, 308
displaying regional
308
Time Synchronization
254
project documentation
254
Index-12
04.03
Toolbar
265, 281, 328
picture-specific
328
Toolbars
68
Trace File
367
Transferring objects
274
Translating
texts from the Text Library
305
Trend
219, 268
log object
268
Trend Control
Configuration example
212
Trends
Shared axes
206
Stagger
207
Triggers
97, 336
configuring with VBA
336
cyclic trigger
97
event-driven triggers
97
hotkeys
100
tag trigger
97, 99
TTY
358
Type of project
28
client project
29
multi-user project
29
single-user project
28
U
Update
used objects
User
User archive - runtime
log table
User interface language
access with VBA
74, 86
230, 232
314, 325
268
268
325
Manual WinCC V6 Basic Documentation
6AV6392-1XA06-0AB0
04.03
Index
V
VBA
access to a copy of a picture
access to component library
access to layers
access to objects in
Graphics Designer
access to symbol library
action configuration
C scripts (differentiation)
configuration for several languages
configuration language
configuring event-controlled actions
configuring triggers
deployment
dynamic wizards (differentiation)
dynamization
dynamization of properties
editing a picture
editing objects in
Graphics Designer
global VBA code
HMIGO class
in other WinCC editors
in the Graphics Designer
language of the user interface
language-dependent configuration
object editing in
Graphics Designer
ODK (differentiation)
picture-specific VBA code
project-specific VBA code
VB scripts (differentiation)
VBA code
global
order of execution
organization in WinCC project
password protection
picture-specific
project-specific
protecting
references
VBA editor
starting
VBA in the Graphics Designer
VBA macros
special features on execution
Manual WinCC V6 Basic Documentation
6AV6392-1XA06-0AB0
319
328
327
328
329
327
334
319
325
325
334
336
319
319
331
332
328
329
320
337
337
323
325
325
329
319
320
320
319
320
320
320
320
320
320
320
320
320
320
323
320
VBS
action
CrossReference
diagnostic
editors
module
procedure
using global tags
VBS action
VBS editor
project documentation
VBScript files
structure
110
113
116
128
119
110
110
118
95, 104
252
252
129
129
W
WinCC
as an OPC DA client
as an OPC server
as an OPC server in
distributed systems
client project
illegal characters
language support
message archiving
multilingual configuration
multi-user project
naming conventions
OPC in WinCC
single-user project
type of project
WinCC client
WinCC Alarm Control
WinCC Chipcard Terminal
WinCC client
WinCC Data Type
WinCC Explorer
WinCC Function Trend Control
WinCC server
WinCC type conversion
Windows objects
Windows Objects
Wizard
Interconnection Wizard
System Wizard
287
348
348
348
29
38
287
177
287
29
38
348
28
28
29
175
317
29
343
34, 67
213
185
343
276
84
159
159
Index-13
Index
04.03
Working environment
69
Working with
objects for runtime documentation 278
Working with combined objects
88
Working with customized objects
89
Working with Layers
70
Working with layouts
271
Working with Multiple Pictures
71
Working with objects
276
Working with Objects
72
Working with Pictures
70
Working with smart objects
81
Working with Standard Objects
80, 278
Working with Windows Objects
84
Write
219
Writer function
208
Z
Zoom palette
Index-14
265
Manual WinCC V6 Basic Documentation
6AV6392-1XA06-0AB0