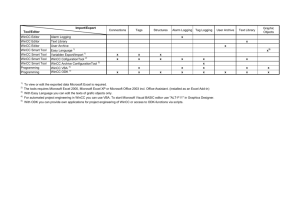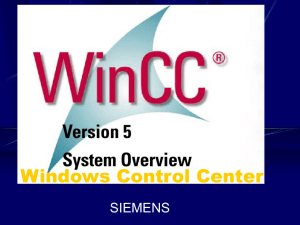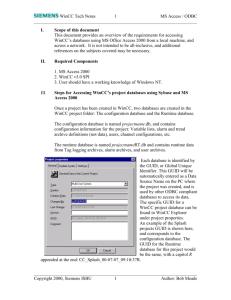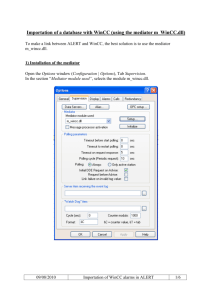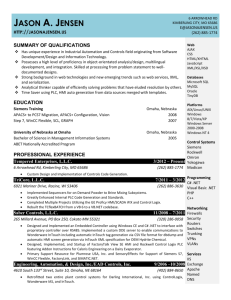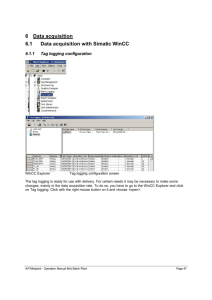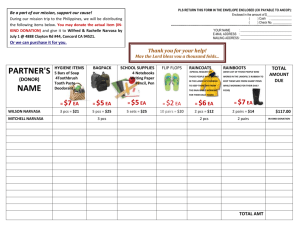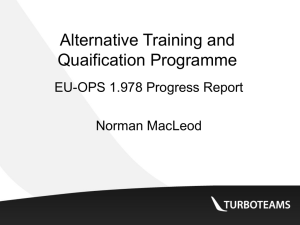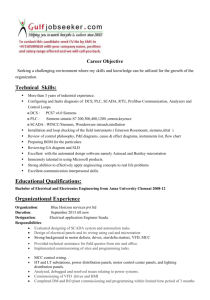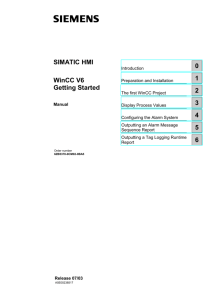Siemens WinCC/PCS 7 Setup
advertisement

Technology in the Spotlight… Siemens WinCC/PCS 7 Setup Reporting from WinCC/PCS 7 XLReporter generates Excel based reports from the SIMATIC WinCC/PCS 7 server’s real time data, historical archive and alarm archive interface. The purpose of this document is to describe how to interface XLReporter to the WinCC/PCS 7 Server. Process Data Real time process data from WinCC/PCS 7 uses the OPC interface. To retrieve data, the Tag Browser can be accessed from the Connection Configurator, when creating a report, to assist in browsing all configured tags. XLReporter can take snapshots of the process values and add them to an existing report worksheet, periodically or on event. To prevent excessive build-up of information in a single worksheet, new workbooks and worksheets can be created automatically. XLReporter gets real time data from WinCC/PCS7 through the OPC Server provided. Before you Begin In order for XLReporter to communicate with Wincc/PCS7, the machine where XLReporter is installed must also have the OPC core components installed. The OPC core components are provided in the tools folder of the XLReporter install CD or from www.OPCFoundation.org. If XLReporter is installed on a PC that is remote to WinCC/PCS 7 then a number of settings need to be configured on both the server and client machines. This includes having matching Windows user accounts (with matching passwords) on both machines and enabling DCOM on the machine where WinCC/PCS 7 is installed. For a detailed explanation of the requirements for remote access, please read the OPC Training Institute document OPC_and_DCOM_5_things_you_need_to_know that is provided in the Tools folder of the XLReporter install CD or from www.TheReportCompany.com. Verifying the OPC Server To verify that the OPC Server is functional, open XLReporter’s Project Explorer, from the Tools menu start the System Check application and select the Real Time tab. Select the top row under the Tag Name column and click […] to open the Tag Browser window. Real Time System Check To connect to WinCC/PCS 7 select the appropriate server based on the table below: Product WinCC PCS 7 Operator System (OS) Open PCS 7 OPC Server Name OPCServer.WinCC (WinCC Single Station, Server and Client) OPCServer.WinCC (PCS 7 Single Station, Server and Client) PCS7.OPCDAServer (Open PCS 7 Station) Select one or more tags and verify that they update with the current value. Historical Data With process data stored in a historian, the variety of reports that can be produced by XLReporter increases many fold. In addition to raw values, informative metrics such as run times and statistics are obtained by simply selecting the tags and time frame of interest. e.g. hourly average, maximum and minimum for each hour of the day. On the Time Period tab, select the Start Time, End Time and Interval for the group. By default this is set to one hour intervals over the current day. The Preview pushbutton at the bottom of the history group display can be pressed to preview the result of the current configuration. WinCC/PCS7 provides an OPC-HDA Server interface that clients, such as XLReporter, can use to retrieve historical information. Retrieving Historical Data XLReporter accesses values from the WinCC/PCS 7 Historian using a history group. From XLReporter’s Project Explorer, double click on History Groups to list the groups that are already configured in the project. Select New and select the type of group. Calculated values are calculations like average, minimum and maximum, samples values are interpolated values and raw values are the actual samples recorded. History Group Builder After selecting the group type, the history group must be connected to the server. From the Setup tab, click Connect….to open the Servers window. In the Servers window, specify the Node where the WinCC/PCS 7 software is installed. If installed locally, check Local. Select the server based on the table below. Product WinCC PCS 7 Operator System (OS) Open PCS 7 OPC HDA Server Name OPCServerHDA.WinCC.1 OPCServerHDA.WinCC.1 PCS7.OPCHDAServer.1 In the History Group window select the Columns tab, and choose the Name and Calculation for each tag required in the group. The following calculations can be used: Preview Preview displays the data exactly the same way it will be displayed in a report. Alarm Data Data from the WinCC/PCS 7 alarm archives can be accessed through the Database Group interface provided by XLReporter. To create a database group, open XLReporter’s Project Explorer, and double click on Database Groups. Select New and select the type of group. To retrieve alarm data, select a Standard database group. Connection Connectivity Pack Connectivity Pack Open PCS 7 Node Local Remote Remote Data Source Name .\WinCC ComputerName\WinCC SymbolicComputerName::\WinCC ComputerName is the physical computer name where the alarms database is installed and SymbolicComputerName is the symbolic name configured within PCS 7 or WinCC for the (redundant) Servers where the alarm database is residing. The Initial Catalog is manually entered and specific to the installation. This value is stored in the @DatasourceNameRT tag on the server where the alarm database resides. This tag can be viewed in the System Check of the Project Explorer so it can be noted and entered into the initial catalog field. In the Advanced Tab, verify that the ReadWrite checkbox is unchecked. Database Group The Setup tab is where you define the connection to the alarm database. Click New Connect to launch the Database Connect window. Select Other (OLEDB/ODBC) and click Build. This launches the Data Link Properties. Once these parameters are configured, the alarm database is now accessible. It contains two tables which are relevant for processing alarm data: • AlarmView - The AlarmView table returns individual alarm records from the database. • AlarmHitView - The AlarmHitView table returns alarm summary information. Once returned to the Database Connect window, click Test Connection, and click OK. Under the Columns tab, select any of the available Columns from the alarm database. Under the Filters tab, specify filtering to limit the type or amount of alarms returned. You can filter based on any available column in the selected table/view. This includes filtering on time period, alarm type, tag name, etc. Under the Order tab, specify the ordering of the returned alarm data. Preview at the bottom of the database group display can be used to preview the result of the current configuration. Data Link Properties Under the Provider tab, select WinCC OLEDB Provider for Archives. Under the Connection tab, specify the Data Source, and Initial Catalog to use. The Data Source depends on what type of software application that is installed. Use the table below to determine: Troubleshooting – Real Time Data If you are experiencing issues connecting to or retrieving data from WinCC/PCS7 with XLReporter, you can use OPC Scout provided by Siemens to test the OPC server. OPC Scout is opened from the Simatic program group under Simatic Net, OPC Scout. Once opened, connect to the PCS7 or WinCC OPC Server listed by double clicking on it. If the connection is successful, a new window prompts to create a new group. Enter Group Name and click OK. HDA Client To connect to an OPC-HDA server and retrieve historical tag values, select the Server Name and click Connect. Click Browse to open the Browse Dialog window. Choose the desired tags from the window and click Add after each selection. When complete, click Done to return to the HDA Client window. OPC Scout To add tags to this group, double-click group or select Item, Add Item. This opens the OPC Navigator window. Click Show Items to display the selected tags in the left pane window. Select each tag and click Validate Items then Get Item Handles. Select tags by moving them from the left pane to the right pane by clicking on the right arrow [Æ]. After selection is complete, click OK. Enter the Start Time and End Time . Note this is in UTC(Universal Time Clock) as well as the Resample Interval. All of the selected tags appear along with their values, and other information. To read raw values, click Read Raw. The data appears in the left window. If at any point you experience an issue with this client, it is an indication that there is something wrong with the WinCC/PCS7 server, since now two OPC clients have demonstrated issues. To read processed data, click Aggregates, select the appropriate aggregate (e.g., maximum, minimum, etc.) and click Read Processed. The data appears in the left window. At this point, contact Siemens technical support to troubleshoot and correct these issues. If at any point you experience an issue with this client, it is an indication that there is something wrong with the WinCC/PCS7 OPC-HDA server, since now two OPCHDA clients have demonstrated issues. Troubleshooting – Historical Data If you are experiencing issues connecting to or retrieving data from WinCC/PCS7 historian with XLReporter, a generic OPC-HDA test client is provided to test the WinCC/PCS7 OPC-HDA Server. This client is available from the Tools folder of the XLReporter installation disk and can be downloaded from www.TheReportCompany.com. To open, double-click SampleClientHDA.exe. This opens the HDA Client window. At this point, contact Siemens technical support to troubleshoot and correct these issues.