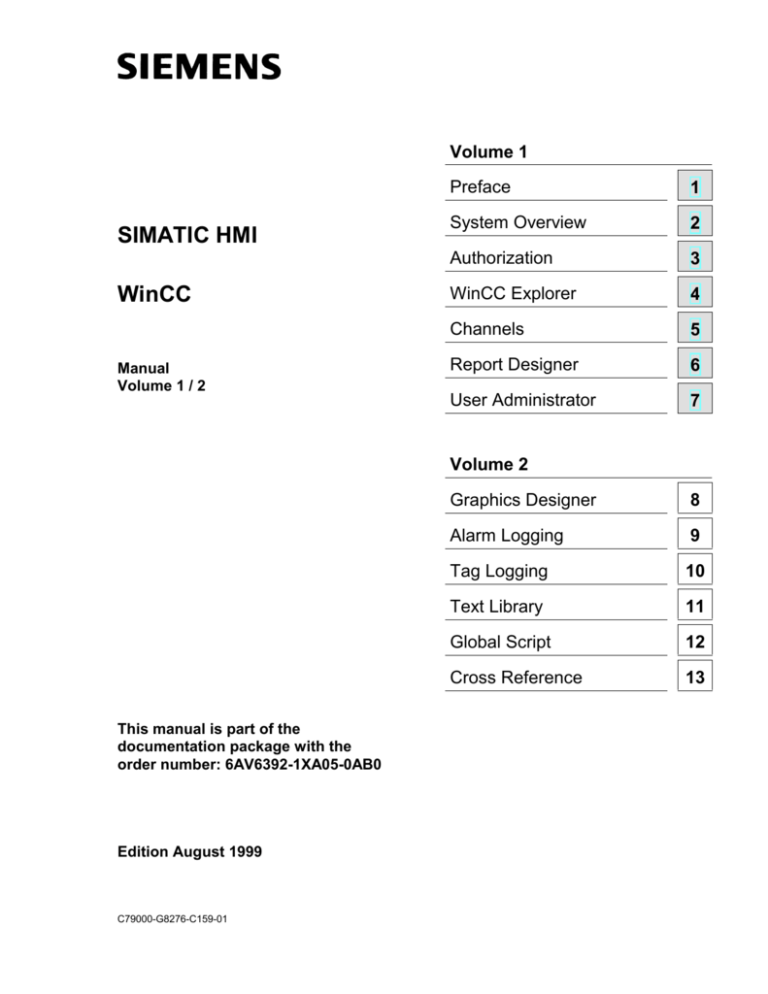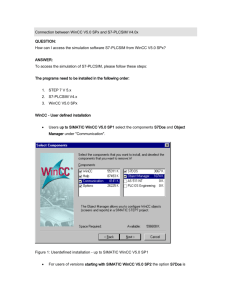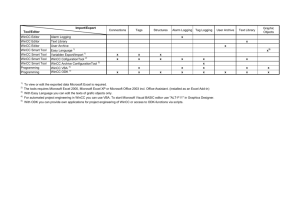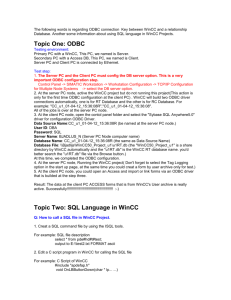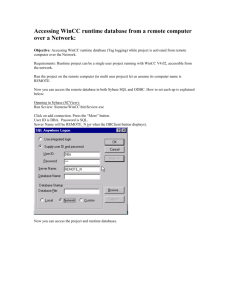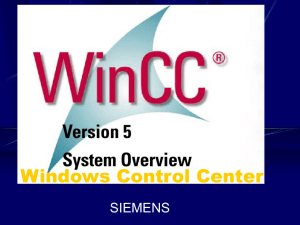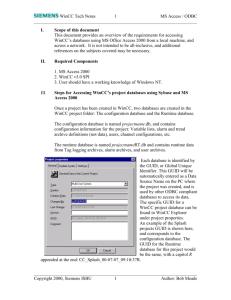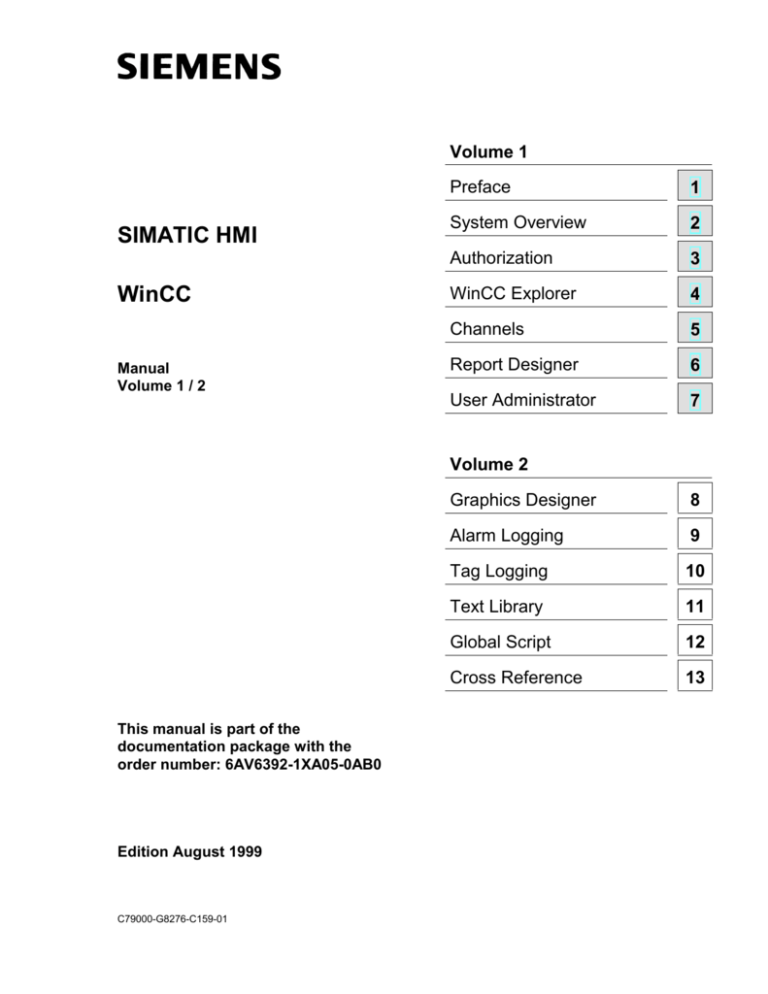
Volume 1
SIMATIC HMI
WinCC
Manual
Volume 1 / 2
Preface
1
System Overview
2
Authorization
3
WinCC Explorer
4
Channels
5
Report Designer
6
User Administrator
7
Volume 2
This manual is part of the
documentation package with the
order number: 6AV6392-1XA05-0AB0
Edition August 1999
C79000-G8276-C159-01
Graphics Designer
8
Alarm Logging
9
Tag Logging
10
Text Library
11
Global Script
12
Cross Reference
13
®
®
®
®
®
WinCC , SIMATIC , SIMATIC NET , SINEC and STEP are Siemens registered trademarks.
All other product and system names in this manual are (registered) trademarks of their respective owners and
must be treated accordingly.
(The reproduction, transmission or use of this document or its
contents is not permitted without express written authority.
Offenders will be liable for damages. All rights, including rights
created by patent grant or registration of a utility model or
design, are reserved.)
(We have checked the contents of this manual for agreement
with the hardware and software described. Since deviations
cannot be precluded entirely, we cannot guarantee full
agreement. However, the data in this manual are reviewed
regularly and any necessary corrections included in subsequent
editions. Suggestions for improvement are welcomed.)
Siemens AG 1994 - 1999 All rights reserved
Technical data subject to change
C79000-G8276-C159
Printed in the Federal Republic of Germany
Siemens Aktiengesellschaft
Volume 1
SIMATIC HMI
WinCC
Manual
Volume 1 / 2
Preface
1
System Overview
2
Authorization
3
WinCC Explorer
4
Channels
5
Report Designer
6
User Administrator
7
Volume 2
This manual is part of the
documentation package with the
order number: 6AV6392-1XA05-0AB0
Edition August 1999
C79000-G8276-C159-01
Graphics Designer
8
Alarm Logging
9
Tag Logging
10
Text Library
11
Global Script
12
Cross Reference
13
®
®
®
®
®
WinCC , SIMATIC , SIMATIC NET , SINEC and STEP are Siemens registered trademarks.
All other product and system names in this manual are (registered) trademarks of their respective owners and
must be treated accordingly.
(The reproduction, transmission or use of this document or its
contents is not permitted without express written authority.
Offenders will be liable for damages. All rights, including rights
created by patent grant or registration of a utility model or
design, are reserved.)
(We have checked the contents of this manual for agreement
with the hardware and software described. Since deviations
cannot be precluded entirely, we cannot guarantee full
agreement. However, the data in this manual are reviewed
regularly and any necessary corrections included in subsequent
editions. Suggestions for improvement are welcomed.)
Siemens AG 1994 - 1999 All rights reserved
Technical data subject to change
C79000-G8276-C159
Printed in the Federal Republic of Germany
Siemens Aktiengesellschaft
08.99
Preface
Preface
Purpose
The WinCC User Guide describes:
• the structure and function of WinCC and its components
• how to set up system-specific WinCC projects
• how to use WinCC at runtime
The User Guide is for WinCC V5.
Position within the Information Environment
The User Guide is part of the documentation on SIMATIC HMI. All the documentation
on WinCC is listed below.
Installation
Basics
Getting Started
WinCC Basic
Documentation
Vols. 1 and 2
Options
User Archives
Redundancy
Client Server
Pro Agent
Options in
Process
Control
Basic Process
Control
Process Control
Runtime
Development
Support
Open
Developers
Kit
Channel
Developers
Kit
WinCC Manual
C79000-G8276-C159-01
Configuration
Manual
Communication
Manual
Channel
Descriptions
i
Preface
08.99
Documentation
Contents
Getting Started
Uses a configuration example to show beginners how to proceed step
by step through a project, and introduces WinCC’s overall
functionality.
WinCC V5
Supplies information
Volume 1:
System Overview
Software Protection
ControlCenter
Server Data
Channels
Report Designer
User Administrator
• on interrelationships in WinCC
• on how software protection works
• on the structure, method of operation and use of WinCC Explorer
• on variables and variable groups
• on communication between WinCC and the process
• on creating and editing layouts for printing in Report Designer
• on assigning user rights in User Administrator
Volume 2:
Graphics Designer
Alarm Logging
Tag Logging
Text Library
Global Scripts
CrossReference
• on generating process maps in Graphics Designer
• on configuring, processing and archiving messages in Alarm
Logging
• on configuring, processing and archiving measured values in Tag
Logging
• on configuring multiple-language texts in Text Library
• on compiling C functions and actions in Global Script
• on generating lists of cross-references with Cross Reference
Configuration
Manual
Supplies information
Volumes 1, 2 and 3
• on special aspects of configuring
• on configuring in WinCC, with examples for illustration
• on the development environment for scripts, C functions and
actions (C course)
• on the graphics objects in Global Library
Communication
Manual
Volumes 1 and 2
Supplies information
• on links to SIMATIC via PROFIBUS, Industrial Ethernet and
OPC
• on communication drivers and how they are configured, using
examples for general links by way of illustration
• on special aspects of configuring
Channel
descriptions
Supply information for communication drivers
• on addressing variables in the automation system
• on parameterizing the communication partners
ii
WinCC Manual
C79000-G8276-C159-01
08.99
Preface
Documentation
Contents
WinCC Options
Supplies information on the options
User Archives
• User Archives: creating and using user archives
Client Server
• Client-Server: structure and use of WinCC in a client/server
system
Redundancy
• Redundancy: structure and use of redundant systems
ProAgent
Supplies information on the ProAgent option (process diagnosis)
• How to configure system-specific process diagnosis
• How to trace process errors and identify their causes
Basic Process
Control
Supplies information on the process-control options of WinCC
• Storage
• Picture Tree Manager
• Split Screen Manager
• Chipcard
• Lifebeat Monitoring
• Video
• Time Synchronization
Process Control
Runtime
Supplies information on the process-control options of WinCC
Open Developers
Kit
Explains programmers how to use WinCC’s API functions and how
to access the data
• Operation at runtime
Channel Developers Explains how to develop communication drivers for connecting
Kit
WinCC to any target system
WinCC Manual
C79000-G8276-C159-01
iii
Preface
08.99
Additional Support
Please do not hesitate to contact use if you encounter problems in operation. Call + 49 911
895-7000 if you need assistance in solving problems. Remember to have the software ID
number at hand to streamline the process: this number is on the software product card.
Lost or defective authorization can be "repaired" on the phone by our Customer Support.
The number to dial is + 49 911 895-7200.
Information about SIMATIC Products
SIMATIC Customer Support offers you wide-ranging additional information on SIMATIC
products by way of its online services:
• You can obtain general up-to-date information
- on the Internet at http://www.ad.siemens.com/wincc
- from the fax polling no. + 49 8765 93 02 77 95 00
• Up-to-date product information and downloads which may be of assistance during
operation:
- on the Internet at http://www.ad.siemens.de/support/html-00/Index.shtml
- from the Bulletin Board System in Nuremberg (SIMATIC Customer Support
Mailbox): the number to dial is + 49 911 895-7100.
To dial into our mailbox, use a modem with a maximum baud rate that does not
exceed 28,800 bps (i.e. up to V.34) and set its parameters to 8, N, 1, ANSI or dial
yourself in via ISDN (x.75, 64 Kbit).
iv
WinCC Manual
C79000-G8276-C159-01
Volume 1
SIMATIC HMI
WinCC
Manual
Volume 1 / 2
Preface
1
System Overview
2
Authorization
3
WinCC Explorer
4
Channels
5
Report Designer
6
User Administrator
7
Volume 2
This manual is part of the
documentation package with the
order number: 6AV6392-1XA05-0AB0
Edition August 1999
C79000-G8276-C159-01
Graphics Designer
8
Alarm Logging
9
Tag Logging
10
Text Library
11
Global Script
12
Cross Reference
13
®
®
®
®
®
WinCC , SIMATIC , SIMATIC NET , SINEC and STEP are Siemens registered trademarks.
All other product and system names in this manual are (registered) trademarks of their respective owners and
must be treated accordingly.
(The reproduction, transmission or use of this document or its
contents is not permitted without express written authority.
Offenders will be liable for damages. All rights, including rights
created by patent grant or registration of a utility model or
design, are reserved.)
(We have checked the contents of this manual for agreement
with the hardware and software described. Since deviations
cannot be precluded entirely, we cannot guarantee full
agreement. However, the data in this manual are reviewed
regularly and any necessary corrections included in subsequent
editions. Suggestions for improvement are welcomed.)
Siemens AG 1994 - 1999 All rights reserved
Technical data subject to change
C79000-G8276-C159
Printed in the Federal Republic of Germany
Siemens Aktiengesellschaft
Table of Contents
1
System Overview .................................................................................. 1-1
1.1
1.1.1
1.1.2
1.2
1.2.1
1.2.1.1
1.2.1.2
1.2.1.3
1.2.2
1.2.2.1
1.2.2.2
1.2.2.3
1.2.2.4
1.2.3
1.2.4
1.2.5
1.3
1.4
1.5
Installing WinCC ............................................................................................ 1-5
Entries in the Operating System Start Menu................................................. 1-5
Entries in the Windows Explorer Pop-Up Menu ............................................ 1-6
Configuration with WinCC V5.0..................................................................... 1-6
Project Types................................................................................................. 1-6
Single-User Project ....................................................................................... 1-7
Multi-User Project .......................................................................................... 1-8
Multi-Client Project ........................................................................................ 1-9
Configuring Distributed Systems ................................................................. 1-11
Packages for Multi-Client Projects .............................................................. 1-13
Server Configuration ................................................................................... 1-13
Multi-Client Configuration ............................................................................ 1-14
Configuration Example ................................................................................ 1-23
Configuring Pictures .................................................................................... 1-25
Configuring Messages................................................................................. 1-26
Visualizing Process Data............................................................................. 1-27
Project Documentation ................................................................................ 1-28
Integrating WinCC and STEP 7................................................................... 1-33
System Properties ....................................................................................... 1-38
WinCC Manual
C79000-G8276-C159-01
i
Table of Contents
ii
08.99
WinCC Manual
C79000-G8276-C159-01
08.99
System Overview
1 System Overview
WinCC - the interface between man and machine
WinCC is an industry- and technology-neutral system for solving visualization- and
controls-related tasks in production and process automation. It offers function modules for
the display of graphics, providing messages, archiving, and reporting which are suitable for
use in industry. Its high-performance process coupling, fast picture updating, and reliable
data archiving ensure high availability.
In addition to these system functions, WinCC provides open interfaces for user solutions.
This makes it possible to integrate WinCC into complex, company-wide automation
solutions. Archive data access via ODBC and SQL, as well as the linking of objects and
documents via OLE2.0 and ActiveX Controls, are integrated. These mechanisms make
WinCC a competent, communicative partner in the Windows world.
The foundation for WinCC is the Windows NT 32-bit operating system. Windows NT
features preemptive multitasking, which ensures fast reactions to process events and
provides a great deal of protection against data loss. Windows NT also offers functions
which focus on safety. WinCC software is itself a 32-bit application which was developed
using modern, object-oriented software programming techniques.
If WinCC is started via the Start Menu, the WinCC Explorer is opened first. From here, the
various editors can be accessed in which the various specialized tasks of a given operating
and monitoring system are performed.
The WinCC Editors
Graphics Designer
The Graphics Designer is a vector-oriented drawing program for creating process pictures.
Numerous graphic objects, which are contained in an object and styles palette, can also be
used to create complex process pictures. Dynamics can be added to individual graphic
objects by means of action programming. Wizards provide support by automatically
generating frequently used dynamics and linking them to objects. You can store your own
graphic objects in a library.
Alarm Logging
Alarm Logging provides displays and operating options for acquiring and archiving results.
You can freely select the message blocks, the message classes, the message type, the
message display, and the report. The System Wizard and the configuration dialogs provide
support during configuration. To display messages in runtime, the Alarm Control which is
contained in the object palette of the Graphics Designer is used.
Tag Logging
Tag Logging is used for acquiring data from running processes and for preparing them for
display and archiving. The data formats of the archives and the acquisition and archiving
timers can be freely selected. The display of the process values is made via the WinCC
Online Trend and Table Controls, which display the data in trend and table form,
respectively.
WinCC Manual
C79000-G8276-C159-01
1-1
System Overview
08.99
Report Designer
The Report Designer is an integrated reporting system for timer- or event-controlled
documentation of messages, operations, archive contents, and current or archived data in
the form of user reports or project documentation in freely selectable layouts. It provides a
comfortable user interface with tool and graphic palettes and supports the various report
types. Various standard system layouts and print jobs are available.
Global Script
Global Script is the generic term for C functions and actions which, depending on type, can
be used within a given project or within numerous projects. Scripts are used to configure
actions to objects. They are processed using a system-internal C compiler. Global Script
actions are used at runtime in process execution. Their execution is initiated by a trigger.
Text Library
In the Text Library, you can edit texts which are used in runtime by the various modules.
The foreign language output texts are defined in the Text Library for the configured texts.
These are then output in the selected runtime language.
User Administrator
The User Administrator is used for allocating and controlling access authorizations of the
users for the individual configuration- and runtime-system editors. When a user is set up,
the access rights for the WinCC functions are set and individually assigned to the respective
user. Up to 999 different authorization can be allocated. User authorizations can be
allocated at system runtime.
Cross Reference
Cross Reference is used to find and display all points of use for objects, e.g tags, pictures,
and functions. With the "Linking" function tag names can be changed without causing
inconsistencies in the configuration.
WinCC Basic Options
Client Server
With its client-server functionality, WinCC can be used to operate several coordinated
operating and monitoring stations in a common interconnection with networked automation
systems. Up to 64 subscribers can theoretically be integrated in a single project.
Redundancy
WinCC Redundancy offers the possibility to operate two coupled server-PCs in parallel so
that they can monitor one another. Should one of the two server computers fail, the second
server assumes control of the entire system. After the server which failed is brought back
into service, the contents of all message and process archives are copied to the server which
was out of service.
User Archives
WinCC User Archives is a database system which the user can configure himself. Data
from technical processes can in this way be continuously stored on a server PC and
displayed online in runtime. Moreover, recipes and setpoint assignments for the connected
controls can be stored in the User Archives and passed on to the controls as necessary.
1-2
WinCC Manual
C79000-G8276-C159-01
08.99
System Overview
WinCC Process Control Options
Storage
The storage functions support the automatic swapping of data from the hard disk to longterm data media as well as the deleting of data on the hard disk.
Picture Tree Manager
The Picture Tree Manager is used to manage a hierarchy of systems, subsystems, function
names, and Graphics Designer pictures.
Time Synchronization
Time Synchronization is a function for systems with SINEC L2/L2R bus systems. Here,
one WinCC operator station acts as the active time master and controls the synchronization
of all other operator stations and automation systems connected to the system bus with the
current time. This makes it possible to chronologically order messages for the entire
system.
Lifebeat Monitoring
Lifebeat Monitoring is used to constantly monitor the individual systems (operator station
and automation system) and visualizes the results as screen displays in the runtime system,
automatically triggers the horn component, and generates the automation system messages.
Base Data
Base Data is used for configuring the basic WinCC data by means of Wizards.
Split Screen Wizard
The Split Screen Wizard is a component of the Split Screen Manager. This is used for
configuring and initializing the monitor and screen settings for the current WinCC project.
You should perform this initialization immediately after creating a project, as other
applications (runtime, group display, etc.) access these data.
Alarm Logging Wizard
The Alarm Logging Wizard is used for configuring and initializing the message window,
messages, message classes and systems of the automation system messages, and the horn
signalling device for the current WinCC project.
WinCC Manual
C79000-G8276-C159-01
1-3
System Overview
08.99
Communication between WinCC and the control unit
The following connections are available for the communication between WinCC and the
various controls.
Communication types in combination with SIMATIC S5
Á serial via programming interface (AS511 protocol)
Á serial via 3964R (RK512 protocol)
Á Ethernet layer 4 (via data handling blocks)
Á Ethernet TF (technological functions)
Á S5-PMC Ethernet (PMC communication)
Option
Á S5-PMC Profibus (PMC communication)
Option
Á S5-Profibus-FDL
Option
Communication types in combination with SIMATIC S7
Á MPI interface (S7 protocol)
Á PROFIBUS (S7 protocol)
Á Industrial Ethernet (S7 protocol)
Á TCP/IP
Á SLOT PLC
Á S7-PMC PROFIBUS (PMC communication)
Mixed operation SIMATIC S5 / S7
SIMATIC S5 and SIMATIC S7 controls can be connected in parallel in the same network
and exchange data with WinCC. SIMATIC S7 uses only the S7 protocol.
Communication with other controls
1-4
Á Manufacturer-independent
Profibus FMS/DP
Option
Á AEG Modicon
Modbus serial
Option
Á Allen Bradley
DF1 serial
Data Highway
Data Highway+
Highway 485
Option
Option
Option
Option
Á GE Fanuc
SNP/SNPX protocol
Option
WinCC Manual
C79000-G8276-C159-01
08.99
System Overview
1.1 Installing WinCC
1.1.1 Entries in the Operating System Start Menu
Upon installation of WinCC, several links to auxiliary programs are established in the
\SIMATIC\WinCC folder of the Start Menu.
Channel Diagnosis
Use WinCC "Channel Diagnosis" to obtain an overview of the status of the configured
channels and their links to the PLC.
WinCC - Project Duplicator
Use the WinCC Project Duplicator to duplicate a completed project. In combination with
the WinCC Redundancy option, the Project Duplicator is used to create functionally
identical projects.
Note
Additional information about the WinCC - Project Duplicator can be found in the
Redundancy manual.
WinCC - Project Switcher
The "WinCC Project Switcher" is used to switch-over projects of the client between two
redundant servers. In the event of a server failure, a switch-over to the redundant partner
server can be performed automatically. As a result, the client is not affected by a server
failure, as its project is taken over by the partner server.
Note
The configuration of the WinCC Project Switcher of V4.02 cannot be used for
V5.0. The Project Switcher must be configured again for V5.0.
Additional information about the WinCC - Project Switcher can be found in the
Redundancy manual.
WinCC-Scope
WinCC Scope supports you during WinCC diagnostic work. WinCC Scope is based on
Internet technology. An Internet browser, such as the Internet Explorer or the Netscape
Navigator, is required to start the "CCDiagAgent" diagnosis program. The TCP/IP protocol
must also be installed.
Windows Control Center
The WinCC Explorer is started by activating the "Windows Control Center" button.
WinCC Manual
C79000-G8276-C159-01
1-5
System Overview
08.99
1.1.2 Entries in the Windows Explorer Pop-Up Menu
Upon installation of WinCC, the following additional entries are added to the Windows
Explorer pop-up menu "File" "New":
Entries
Description
WinCC Document
Creates a file named "New WinCC-Document.MCP" in
the selected folder.
WinCC.Graphics.Document
Creates a file named "New
WinCC.Graphics.Document.pdl" in the selected folder.
WinCC CrossRef Document
Creates a file named "New WinCC CrossRef
Document.xfc" in the selected folder.
1.2 Configuration with WinCC V5.0
1.2.1 Project Types
The following terms are used in the descriptions of the individual project types.
1-6
Term
Meaning
Client
A client that has been permanently assigned to a server in a multiuser project. The client can be used in a multi-user project or in a
distributed system.
Multi-Client
As of WinCC V5.0, a multi-client can access data on up to 6
servers. The multi-client is not a component of this server project.
Server
Server of a multi-user project with client and multi-clients. A
redundant server pair can also represent a server.
Functional
Distribution
Various servers take on different tasks in specific areas of the
process.
Technological
Distribution
Different servers take on all necessary area-specific tasks.
WinCC Manual
C79000-G8276-C159-01
08.99
System Overview
1.2.1.1 Single-User Project
A single-user project is a single-operator terminal. The configuration, operation, as well as
the connection to the process bus and storing of project data, are performed on this
computer.
WinCC Visualization
(optional)
Database
WinCC Server component
WinCC - Server
Field-Bus
AS
WinCC Manual
C79000-G8276-C159-01
AS
AS
1-7
System Overview
08.99
1.2.1.2 Multi-User Project
A multi-user project is characterized by multiple clients and one server, all of which work
with the same project. Here, up to 16 clients can access a single server. Configuration can
take place on the server or on any of the clients. Project data such as pictures, tags, and
archives are preferably stored on the server and are made available to all clients. The
connection to the process bus and the processing of the process data are implemented by the
server. Runtime is usually operated from the clients.
WinCCWinCCVisualization
Visualization
(optional)
WinCCVisualization
Access to project data
Access to project data
WinCC-
WinCCDatabase
ServerComponent
WinCC-Server
WinCC-
Client
Client
Component
Component
WinCC-Client 1
WinCC-Client 2
Field-Bus
AS
1-8
AS
WinCC Manual
C79000-G8276-C159-01
08.99
System Overview
1.2.1.3 Multi-Client Project
Each multi-client project is a project type that can access the data of multiple servers. Each
multi-client and the associated servers have their own project. The configuration of the
server project is performed on the server or on the clients; the configuration of the multiclient project is performed on the multi-client.
A server can be accessed by up to 16 clients or multi-clients. In runtime, a multi-client can
access up to 6 servers. This means that, for example, the data from 6 different servers can
be visualized on one picture of the multi-client. The following picture illustrates an
example of how the various servers appear on the multi-client during runtime.
WinCC-Multi-Client
WinCC
Visualization
WinCCComponent
WinCC-Server
Component
WinCC-Server
WinCC-Server
Component
WinCC-Server
WinCC-Server
Component
WinCC-Server
Technological Distribution:
The various referenced servers perform the same tasks, i.e. message archiving,
measurement value archiving, and process data linking. However, each server
considers a different logical system section. In an application structured around
subsystems, the servers are connected to different PLCs independently of each other.
In PCS7 the form of logical distribution is primarily used.
Note
It is recommended to structure systems in accordance with technological distribution; the
functional distribution is created only by means of a specific configuration.
WinCC Manual
C79000-G8276-C159-01
1-9
System Overview
08.99
Client
of Server1
Multi-Client
Client
with view to
Server1 and Server2
of Server2
Database
Server1
Server2
Database
Database
Functional Distribution:
The various referenced servers in a multi-client project perform various tasks. For
example, one WinCC server performs the archiving, another one the message
processing and a third one the process data linking.
Note
Tags required for the server operation must also be configured on the message and archive
servers. Message and archive servers do not access the data server to determine the process
data.
1-10
WinCC Manual
C79000-G8276-C159-01
08.99
System Overview
1.2.2 Configuring Distributed Systems
Distributed systems can be created as of Version 5.0. This means that 2 to 6 servers can be
operated and monitored by one client, the so-called multi-client.
Here, distinctions can be drawn between three fundamentally different types of operation.
1.
Multi-client operation of all server pictures from an overview picture or, for PCS7,
from an overview area (no picture change required).
2.
Integration of single/multiple pictures of single/multiple servers into one picture
(picture-in-picture method).
3.
Creation of pictures containing tags of different servers.
Level 1
The following steps are required:
• Generate all packages of the participating servers and load them onto the multi-clients.
• For WinCC (native): Make the start pictures of the server projects selectable from an
overview picture.
• For WinCC in the PCS7 environment, proceed as follows:
The following steps illustrate the configuration of a distributed system in the PCS7
environment.
1.
Create a server project using the Split Screen Wizard and the Alarm Logging Wizard.
2.
Configure the picture hierarchy using the Picture Tree Manager.
3.
Configure the user authorizations in the User Administrator.
4.
Generate the packages on the servers.
5.
Create a multi-client project using the Split Screen Wizard.
6.
Load the packages.
7.
Configure the Life Beat Monitoring functions on the multi-client.
8.
Configure the user authorizations in the User Administrator of the multi-client.
You can now display all server pictures on the multi-client and navigate among them as
usual.
Note
If all servers are accessed via multi-clients, it is possible to disconnect the regular "V4.0
clients". The freed PCs can be used for other purposes.
WinCC Manual
C79000-G8276-C159-01
1-11
System Overview
08.99
Level 2
Level 2 finds its application mainly in the creation of overview pictures. The layout must be
designed in such a way that multiple pictures can be displayed simultaneously. Pictures
from previous WinCC versions can be reused. (see Chapter 1.2.2.3)
Multi-Client
Screen window
Screen window
Server1:BS1
Server2:BS2
Picture: Picture-In-Picture Method
Level 3
Level 3 finds its application mainly in the creation of pictures (also overview pictures), in
which data of several servers are to be displayed, but without using the picture-in-picture
method. The picture is directly connected to the tags of the servers. (see Chapter 1.2.2.3)
Multi-Client
I/O - Field
“Server1:Tag”
WinCCAlarm Control
“Server1:Tag”
“Server2:Tag”
“Server1:Tag”
WinCCTrend/Table Control “Server2:Tag”
Basic screen
Picture: Picture configuration with connection to different servers
1-12
WinCC Manual
C79000-G8276-C159-01
08.99
System Overview
1.2.2.1 Packages for Multi-Client Projects
In order to be able to access the relevant data on a server in a multi-client project in
runtime, packages are used. The packages contain symbolic names of project-relevant data
such as pictures, tags, messages, and archives. Packages must be generated on the servers
and be loaded onto the multi-client. The generation and loading can be performed in
runtime as well as in the configuration system.
After changing the configuration data of server projects, the packages must be generated
again. The "Update" function updates the packages on the multi-client.
Note
It is the user’s responsibility to update the local packages.
Multi-Client
Packages of Server 1
and Server 2 will be
copied into the project
database of the MultiClient
Server 1
Server
Data of
Database
Server 1
(package)
Multi-Client
Project
Server 2
Data of
Server 2
(package)
Server
Database
Data of
Server 3
(package)
1.2.2.2 Server Configuration
A multi-user project with or without clients is created on the server. A server project cannot
be configured from a multi-client. Also, the activation and deactivation of server projects
cannot be performed from a multi-client. These types of tasks can be performed by one of
the clients integrated in the distributed system.
WinCC Manual
C79000-G8276-C159-01
1-13
System Overview
08.99
1.2.2.3 Multi-Client Configuration
A multi-client has its own local project data, e.g. pictures, scripts, and internal tags. From
the multi-client, only the data of the multi-client project, not the server project, can be
changed. The server projects can be accessed via references to tags, messages, archives and
pictures. Thus, the multi-client provides a view of the data of one or more servers.
Tag Configuration
In the configuration system, no changes to data type or name can be made from a multiclient to tags configured on the servers.
The values of the tags configured on the servers can be changed in runtime.
Note
When configuring a server project, a distinction is made between tags with computer-local
updates and tags with project-wide updates.
The value of a tag on a server having computer-local updates cannot be changed from a
client. However, these tags can be changed on a server from a multi-client.
Configuring Pictures on a Multi-Client
Multi-Client
I/O - Field
“Server1:Tag”
WinCCAlarm Control
“Server1:Tag”
“Server2:Tag”
“Server1:Tag”
WinCCTrend/Table Control “Server2:Tag”
Basic screen
The basic picture and all objects contained therein are configured on the multi-client. Each
basic picture can be used to access data from multiple servers. It is possible to design the
pictures of the multi-client specifically for the multi-client.
A picture configured on the multi-client can be copied to other multi-client projects. To do
so, the server packages addressed in the copied pictures must be loaded on all multi-clients.
An I/O field can be connected to a local tags or to tags referenced via packages. Messages
to be displayed in a message window can originate from multiple servers. In a trend
window, the tags of different servers can be displayed.
Tags in Pictures
On the multi-client, the configured server tags of all packages are provided in the tag
selection dialog.
1-14
WinCC Manual
C79000-G8276-C159-01
08.99
System Overview
C Functions in Pictures
The C functions used in the pictures must be present in the multi-client project in order to
be executed. Project functions and standard functions are valid throughout the project and
can therefore also be used by the multi-clients. However, they must first be copied from the
server to the multi-clients. For further information, refer to the "Script Processing" section
of this chapter.
Note
To avoid problems with user-written functions, which must also be copied, the use of the
standard functions is recommended.
Configuring Pictures on a Server
Server1
Server2
screen window
screen2
BS 1
screen window
button
tag
screen3
message window
BS 2
button
tag
message window
Multi-Client
screen window
screen window
Server1:BS1
Server2:BS2
The pictures BS1 and BS2 are configured on Server1 and Server2, respectively. The basic
picture is configured on the multi-client. The contents of the picture windows in the basic
picture of the multi-client are provided by both servers. The data of multiple servers can be
used only in a basic picture configured on a multi-client. Each picture window can access
the data of one server.
WinCC Manual
C79000-G8276-C159-01
1-15
System Overview
08.99
Note
When configuring picture changes, "Direct Connection" must be used.
The use of generic API functions within actions is not recommended.
Due to the multi-client’s behavior during the processing of server tags with computer-local
updates, such tags should not be referenced.
To execute project functions from server pictures on a multi-client, these project functions
must also be present on the multi-client.
The Diagnostics Control displays the state of the "local" Global Script, i.e. if a server
picture containing a Diagnostics Control is opened on the multi-client, the multi-client will
be analyzed.
The size of the basic pictures must be adapted to the size of the picture windows.
Displaying Process Data
The application windows used up to now are replaced by two new controls:
V4.02
V5.0
Process Tags as Trends
Application Window
WinCC Online
Trend Control
Process Tags as Tables
Application Window
WinCC Online
Table Control
The following table illustrates the functionality of application windows; application
windows that have been converted to controls; and new controls in server, client, and multiclient projects.
Server
Application Window
Client
Multi-Client
Full functionality Full functionality
No functionality
Converted control
Full functionality Full functionality
Without reconfiguration
it is only possible to
access the standard
server
Control newly created
Full functionality Full functionality
Full functionality
(In V5.0 it is only
possible to display old
pictures; configuration
is not possible.)
(Online configuration
possible via the
Graphics Designer)
On the multi-client, V4.02 pictures cannot access multiple server projects. Only the
standard server of the multi-client can be accessed. Application windows configured in
V4.02 can be converted in the Graphics Designer. A reconfiguration is only required if
special functions of the new controls are to be used (e.g. trend window with display of
multiple servers).
1-16
WinCC Manual
C79000-G8276-C159-01
08.99
System Overview
Note
To convert individual V4.02 application windows, the appropriate picture must be opened
in the Graphics Designer.
To convert all pictures containing application windows to V5.0, the "Convert Pictures"
menu option is provided in the Graphics Designer in the Editors menu. If script functions of
the Alarm Logging application window are used, they must be replaced in these pictures.
Further information on using and configuring the standard server can be found in the Server
Data manual.
Since the behavior of the Trend and Table Controls is identical with regard to specific
multi-client features, only the Trend Control is described below.
1. The display of a control in a server picture offers the possibility of central configuration.
• It is possible to display the tags of this server from the multi-client.
• It is not possible to modify the server picture from the multi-client.
• No persistent changes can be made from the multi-client.
• Trend and Table Controls of a server picture can be configured online from the server or
from a client.
• The server picture can be edited from a client.
2. The display of a control in a multi-client picture offers the possibility of decentral
configuration.
• Trend and Table Controls in a multi-client picture can be configured online from the
multi-client.
• It is possible to display the tags of multiple servers in a control from the multi-client.
• Persistent changes of controls in a multi-client picture can be performed via the
Graphics Designer from the multi-client.
In WinCC V5.0, controls can be added to the Graphics Library as templates. This function
is available on servers, clients and multi-clients.
Note
The "Configure Trends Online" function also allows trends to be configured on the multiclient. Storing takes place on the multi-client’s preferred server. The trend group can be
retrieved by all multi-clients that have set up this server as their preferred server.
The following illustrates the steps necessary to configure a Trend Control in a picture on a
multi-client. The Trend Control will display the measured values of different servers.
1.
Configure Tag Logging on the servers. This includes the creation of the process value
archives and the tags.
2.
Use Server Data to create packages in order to be able to access the process value
archives in the multi-client project.
3.
Create the multi-client project.
WinCC Manual
C79000-G8276-C159-01
1-17
System Overview
08.99
4.
Load the packages from the relevant servers.
5.
Depending on the display type, insert either the Online Trend Control (trend display)
or the Online Table Control (table display) into the Graphics Designer picture.
6.
Select the "Elements" tab from the Quick Configuration dialog.
7.
Use the Selection button to select archives and tags (Server::Archive Name\Tag
Name).
8.
Save the picture in the Graphics Designer.
Note
If you would like to use controls in your pictures that have the same or similar settings,
configure a "template" control and store it in the library.
1-18
WinCC Manual
C79000-G8276-C159-01
08.99
System Overview
Displaying Messages
The application windows/controls used up to now have been replaced by the "WinCC
Alarm Control".
Messages
V4.02
V5.0
Application Window
Alarm Control
Alarm Control
The following table illustrates the functionality of application windows; application
windows that have been converted to controls; and new controls in server, client, and multiclient projects.
Server
Client
Multi-Client
Application
Window
Full functionality
Full functionality
No functionality
Converted
control
Full functionality
Full functionality
Without reconfiguration
it is only possible to
access the standard
server
Control newly Full functionality
created
Full functionality
Full functionality
The multi-client cannot access server projects via application windows. Application
windows/controls configured in V4.02 can be converted in the Graphics Designer. A
reconfiguration is only necessary if special functions of the new controls are used.
If the "OnBtn..." functions were used to operate the message window, these functions are
not automatically converted. Instead, they must each be manually changed to the "AXC_.."
functions.
Note
To convert individual V4.02 application windows/controls, the appropriate picture must be
open in the Graphics Designer. To convert all pictures containing application
windows/controls to V5.0, the "Convert Pictures" menu option is provided in the Graphics
Designer in the Editors menu. If script functions of the Alarm Logging application window
are used, they must be replaced in the pictures.
Messages from different servers can be displayed on one multi-client. However, printing
messages from different servers in one message sequence report from a multi-client is
currently not possible.
The following illustrates the steps necessary to display messages from different servers on
one multi-client in WinCC V5.
1.
Configure the message systems on the servers. This includes the creation of single and
group messages as well as the definition of the message type displays.
2.
Use the Server Data function to generate the packages in order to be able to access the
single messages, group messages, and message types in the multi-client project.
3.
Create the multi-client project.
WinCC Manual
C79000-G8276-C159-01
1-19
System Overview
08.99
4.
Load the packages from the relevant servers.
5.
Insert the WinCC Alarm Control into the Graphics Designer picture.
6.
Select the relevant (or all) servers from the Quick Configuration dialog.
7.
Configure the message window via the Alarm Control’s Properties dialog.
If an Alarm Control is integrated into a basic picture of a multi-client, executing the "Loop
in Alarm" function opens the associated server picture as the basic picture on the multiclient. A return to the initial basic picture is not possible.
If an Alarm Control is integrated into a picture window on a multi-client, executing the
"Loop in Alarm" function opens the associated server picture in the picture window. A
return to the initial basic picture is possible via the appropriate button in the multi-client’s
basic picture.
In user-defined scripts, the server reference must be specified manually via
"GetServerTagPrefix".
Note
If you would like to use controls in your pictures that have the same or similar settings,
configure a "template" control and store it in the library.
1-20
WinCC Manual
C79000-G8276-C159-01
08.99
System Overview
Script Processing
Global Script actions on the server are only available to clients, not multi-clients.
Computer-local script actions are only available to those clients for which they have been
configured.
A Global Script can only be used in a project-specific manner on a multi-client. The actions
are available only within the multi-client project.
Server project
Server
globale script-actions for: C1, C2 und MC
computer local script-actions for:
Client 1
Client 2
Clients do not have local projects
C1
C 1 und C 2
C 2 und MC
Multi-Client
Multi-Client projekt
globale script-actions
computer local script-actions
The multi-client has no access to the actions of the server, it can only access its own scripts.
Since no other clients/multi-clients have access to projects of a multi-client, a multi-client
does not differentiate between global and computer-local scripts.
WinCC Manual
C79000-G8276-C159-01
1-21
System Overview
08.99
Note
In order to use the function for finding the places in which tags or picture names are used in
the "Cross Reference" editor, the tags and picture names which are used in C actions must
be defined in the script.
At the beginning of the script, all tags and picture names used must be declared in two
sections.
These sections have the following structure:
// WINCC:TAGNAME_SECTION_START
// syntax: #define TagNameInAction "DMTagName"
// next TagID : 4
// the next free ID can be entered here
# define TAG_1 "otto" // where "otto" is the actual tag name
# define TAG_2 "hugo"
# define TAG_3 "karl"
// WINCC:TAGNAME_SECTION_END
// WINCC:PICNAME_SECTION_START
// syntax: #define PicNameInAction "PicName"
// next PicID : 4
# define PIC_1 "pict1.pdl"
# define PIC_2 "pict2.pdl"
# define PIC_3 "pict3.pdl"
// WINCC:PICNAME_SECTION_END
The call of the standard functions for reading and writing the tags must then be carried out
via the defined tags and pictures.
GetTagDWord( TAG_1 );
OpenPicture( PIC_1 );
SetPictureName ( PIC_2 , "PictureWindow1", PIC_3 );
If you generate a new C action in the Graphics Designer, the corresponding pre-made
sections will be inserted into your script.
1-22
WinCC Manual
C79000-G8276-C159-01
08.99
System Overview
1.2.2.4 Configuration Example
In the following example, the creation of a multi-client project and the generation and
loading of the package are described.
1.
A server project is created with the "Multi-User Project" project type. The required
pictures, archives, or tags are created on the server.
2.
Afterwards, the "Server Data" function is used to generate the package, which is then
available to the multi-clients.
WinCC Manual
C79000-G8276-C159-01
1-23
System Overview
08.99
3.
Create a new project on a multi-client.
4.
On the multi-client, the packages are imported via the "Load" command (Server
Data). This procedure can also be performed in runtime. If changes are made to the
packages on the servers, steps 2 and 4 must be repeated.
The project data of the servers are now available to the multi-client.
Note
By default, the server packages are stored under:
..\\ServerProjectName\ComputerName\Packages\ProjectName_ComputerName.pck.
During the load process, packages stored on any data medium can also be accessed.
1-24
WinCC Manual
C79000-G8276-C159-01
08.99
System Overview
5.
Configure the basic picture for the multi-client. In picture windows, pictures
configured on the servers can be referenced.
1.2.3 Configuring Pictures
The Graphics Designer is used to create process pictures.
It offers the user the following features:
•
Easy to use, simple interface with tool and graphic palettes
•
Streamlined configuration with integrated object and icon libraries
•
Open interfaces for importing graphics; OLE 2.0 interface support
•
Configurable dynamic behavior of picture objects with support from an assistant
(Dynamic Wizard)
•
Links to additional functions by means of powerful script configuration
•
Links to graphic objects that you can create yourself
•
32-bit application, executable under Windows NT.
WinCC Manual
C79000-G8276-C159-01
1-25
System Overview
08.99
1.2.4 Configuring Messages
How to Construct a Messaging System:
1.
Use the System Wizard to create the basic structure of the message system.
•
2.
Configure the message blocks in accordance with your requirements.
•
3.
4.
5.
The System Wizard
Configuring Message Blocks
Configure the message system.
•
Configuring Message Classes
•
Configuring Message Types
•
Configuring Single Messages
•
Configuring Group Messages
Set the type of data archiving.
•
Configuring Archives
•
Configuring Records
Configure the WinCC Alarm Control System in the "Graphics Designer" to display
the messages in runtime.
•
The WinCC Alarm Control System.
Note
Use the available Wizards and configuration dialogs to completely create the messages.
1-26
WinCC Manual
C79000-G8276-C159-01
08.99
System Overview
1.2.5 Visualizing Process Data
Tag Logging is used to:
•
Set the data format of a continuous archive.
•
Set the acquisition and archiving timers.
•
Configure process value archives and compressed archives.
How to Configure Tag Logging:
1.
Set the data format of the continuous archives.
•
2.
Configure the acquisition and archiving timers you require.
•
3.
4.
5.
Acquisition and Archiving Timers
Configure the required process value archives.
•
Configuring Process Value Archives
•
Configuring the Tags in Process Value Archives
Configure the required compressed archives.
•
Configuring Compressed Archives
•
Configuring the Tags in Compressed Archives
If necessary, configure the WinCC Online Trend Control in the "Graphics Designer"
to display the process values in trend form.
•
6.
Data Format of Continuous Archives
WinCC Online Trend Control.
If necessary, configure the WinCC Online Table Control in the "Graphics Designer"
to display the process values in table form.
•
WinCC Manual
C79000-G8276-C159-01
WinCC Online Table Control.
1-27
System Overview
08.99
1.3 Project Documentation
Print Project Documentation
The "Print" command prints out the project documentation of an open editor on the set
printer.
The page layouts used are described in the appendix to the Control Center in the "Page
Layouts Used" table.
Note
This command can only be executed, if the page view is closed.
View Project Documentation
The "Page View" command allows you to check the page layout in the page view before it
is printed out. The page is displayed just like it is going to be printed.
The view can be switched or the print job be activated via the buttons. The page layout
depends on the editor used.
Button
Menu Command
Hot Key
Print...
This command activates the print job on the set printer.
After the print job has finished, the page view will
automatically be exited.
CTRL + D
Next
This command moves to the next page in your document.
CTRL + N
Previous
This command moves to the previous page in your
document.
CTRL + V
Two Page View
This command displays two print pages side by side.
CTRL + Z
Enlarge
This command enlarges a section.
CTRL + G
Reduce
This command reduces a section.
CTRL + K
Close
This command closes the page view.
CTRL + K
Project Documentation Setup
The "Project Documentation Setup" function allows you to make special print job settings.
The dialog box contains three tabs.
1-28
Tab
Description
Print Job
In this tab, general information pertaining to the print job can be entered.
Selection
In this tab, the page range and time range of the data to be printed can be
entered.
Printer Setup
In this tab, the output device of the print job is defined. You can also print
to a file.
WinCC Manual
C79000-G8276-C159-01
08.99
System Overview
Project Documentation Setup: "Print Job"
Element
Description
Name
Enter the name of the print job here. Within the project, the name
must be unique and adhere to the Windows conventions.
Project
The project name and complete path of the print job is displayed
here. This field can not be edited.
Layout
A layout is assigned to the print job here. The layout must already
exist. If no layout is entered and another tab is opened, a message
box is displayed reminding you that you work with a system print
job, which requires a layout.
Line Layout for Line
Printer
This check box is only enabled for the "@Report Alarm Logging
RT Message sequence" system print job. If you use this system
print job and mark the check box, you will use a line layout.
Last Printout On:
The date of the print job’s last printout is displayed here. This field
can not be edited, it only serves information purposes.
Next Printout On:
The date of the print job’s next printout is displayed here. This
field can not be edited, it only serves information purposes.
Start Parameters
Start Time
The start time and date of the print job is entered here.
Cycle
The cyclical activation of the print job can be defined here. Before
that, the start time and date of the print job must have been
defined. The following cycles are available:
<NONE>; Hourly; Daily; Weekly; Monthly
WinCC Manual
C79000-G8276-C159-01
1-29
System Overview
08.99
Project Documentation Setup: "Selection"
Element
Description
Page Range
1-30
All
All pages of the print job will be printed.
Page nnn to nnn
Define the output of individual pages or page ranges of the print job
here.
Time Range
Select from a relative or absolute time range. The time range not
used will be grayed out.
Relative
This switch allows you to define a relative time range for a print job,
e.g. prints out the messages received in the last 3 hours prior to the
start of the print job. For the relative time range, the following
options are available:
All; Years; Months; Weeks; Days; Hours; Minutes
Absolute
This switch allows you to define an absolute time range.
WinCC Manual
C79000-G8276-C159-01
08.99
System Overview
Project Documentation Setup: "Printer Setup"
Element
Description
Print Output to
Printer
If you mark this check box, the "Printer Priorities" will be enabled
and you can select the desired printer.
Printer Priority 1
Enter the first printer here. The system will always attempt to use
this printer. If this printer is not ready, the second priority printer
will be activated.
Printer Priority 2
Enter the second printer here. The system will always attempt to
use this printer, if the first printer is not ready. If this printer is not
ready, the third priority printer will be activated.
Printer Priority 3
Enter the third printer here. The system will always attempt to use
this printer, if the first and second printers are not ready.
Print Output to File
If you mark this check box, the pending print jobs will be rerouted
to a file. The file will be in the "Enhanced Metafile" format.
In the "Tray" field, specify the path in which the file is to be
stored. The path name is composed of: the project path
(e.g. "C:\VFSWinCC\PRT\") and <Tray> +
<YYYYMMDDHHMM> (YYYY = Year, MM = Month, DD =
Day, HH = Hour, MM = Minute).
Note
Additional information about the "Print Job Properties" dialog box can be found in the
description of the "Report Designer" editor.
WinCC Manual
C79000-G8276-C159-01
1-31
System Overview
08.99
Page Layouts Used
The editors/components use different page layouts - that have been associated fixed with
the print jobs - for printing or (page) viewing the project documentation.
These different page layouts are described in the Online Help.
1-32
WinCC Manual
C79000-G8276-C159-01
08.99
System Overview
1.4 Integrating WinCC and STEP 7
In order to simplify the work between WinCC and STEP 7, special functions have been
introduced.
Á
Ladder Rung Jump
Á
Return from Ladder Rung Jump
Á
Diagnosing Hardware
Á
Tag Selection Dialog
Á
Integrating an Existing WinCC Project into a STEP 7 Project
Ladder Rung Jump
With the Ladder Rung Jump function, it is possible to jump directly from WinCC Runtime
to the appropriate network (FUP, KOP, AWL) from STEP 7 with focus on the STEP 7 icon
belonging to the process tag. It is used for fast and easy diagnosis of errors. The Ladder
Rung Jump function is configured on an object created in WinCC via the Dynamic Wizard.
Insert, for example, the "Button" Windows object into a picture. Start the Dynamic Wizard
and select the Ladder Rung Jump function from the standard dynamics.
The Dynamic Wizard then guides you through the following three points:
Á
Selecting the dynamic
Á
Selecting the trigger
Á
Setting the options
An appropriate trigger for a button is the left or right mouse click event.
WinCC Manual
C79000-G8276-C159-01
1-33
System Overview
08.99
Note
Proper function of the Ladder Rung Jump function is ensured only when the data in the
"Cross Reference" editor correspond to the current project data. Additionally it must be
ensured that unique program names are used in the configured STEP 7 project.
Configuration Rules for a Ladder Rung Jump in STEP 7
To make the information available to WinCC, the following configuration rules for the
STEP 7 project must be observed:
For the correct program to be found during a Ladder Rung Jump, programs in a STEP 7
project must have unique names. Since STEP 7 always assigns the same program names
(S7-Programm(1)), the names must be changed by the configurator.
Return from Ladder Rung Jump
If no spring is made from WinCC, it is not possible to return from STEP 7 to WinCC. The
Return from Ladder Rung Jump function makes it possible to display from a STEP 7 icon
the place of use of the corresponding WinCC tags. The relationships of STEP 7 icons to
WinCC tags is established via the STEP 7 and WinCC cross-reference lists.
Distinctions between various alternatives are made when returning from Ladder Rung
Jump.
One-time use of the WinCC tags
Using the WinCC cross-reference list (Cross Reference), WinCC determines in which
pictures the corresponding tag is used. If this tag is used in exactly one picture, this is the
picture to which is returned.
Multiple use of WinCC tags
Using the WinCC cross-reference list (Cross Reference), WinCC determines in which
pictures the corresponding tag is used. If the tag is used in several pictures, a selection
dialog is presented in which the picture which is to be returned to can be selected.
Using WinCC tags in a picture window
The Ladder Rung Jump function can also be used in projects in which the pictures which
are to be displayed are contained in a picture window of the base picture.
Note
If a return from Ladder Rung Jump and then a switch to STEP 7 via the <ALT><TAB> key
combination was performed, the return should not be performed again, otherwise a correct
screen generation cannot be ensured.
If the Ladder Rung Jump function is executed and <ALT><TAB> is used to switch back to
WinCC and navigation commands are performed therein, the picture stored in the picture
hierarchy at the time the Ladder Rung Jump function was executed is displayed upon
return.
The proper function of the Ladder Rung Jump function can be ensured only when the data
of the "Cross Reference" editor correspond to the current project data.
1-34
WinCC Manual
C79000-G8276-C159-01
08.99
System Overview
Diagnosing Hardware
This function allows you to implement a direct start of the diagnosis in runtime, activated
by a configurable event at an object.
If the event occurs, the "Diagnosing Hardware" function of STEP 7 for the associated PLC
will be started. In order to use the function, the following requirements must be met:
Á
The WinCC project containing the screen from which the function is activated and the
STEP 7 project must be located on the same computer.
Á
The WinCC project must be set up as a subfolder of the STEP 7 project (STEP
7Project\wincproj\WinCCProject).
Á
The S7 tags must be mapped to the WinCC tags.
At the current object, define the event that will trigger the function, e.g. a "Left Mouse
Button Click" on a button. In addition, the selected WinCC tag will be connected to a (user) defined property of the current object, e.g. to the background color of the button. This
property is controlled by the content of the WinCC tag upon change of the tag value.
If the trigger event (e.g. a left mouse button click) occurs at the concerning object in
runtime, the "Diagnosing Hardware" function of STEP 7 will be activated for the associated
PLC.
Configuration: Diagnosing Hardware
The "Diagnosing Hardware" function allows the direct jump from WinCC runtime to the
corresponding STEP 7 function of the associated PLC. This allows a fast and easy
diagnosis of errors. The "Diagnosing Hardware" function is configured in WinCC at a
Graphics Designer object with the aid of a WinCC standard function.
Proceed as follows:
Á
In a screen, insert, for example, the Windows Object "Button".
Á
Connect the selected WinCC tag to a property (defined by you) of the current object,
e.g. to the background color of the button.
Á
For the trigger at the button, the events right mouse click or left mouse click should be
selected.
As the action of the selected event, call the standard function "GetHWDiag)" using the
property name that has been connected to the tag as the parameter.
#include "apdefap.h"
void OnRButtonDown(char* lpszPictureName, char* lpszObjectName,
lpszPropertyName, UINT nFlags, int x, int y)
{
GetHWDiag(lpszPictureName, lpszObjectName, "BackColor");
}
Á
char*
The value of the selected tag is set in the corresponding error organizational block
(OB) of the S7 program, e.g. in the OB 82 for the diagnosis alarm.
L #OB82_EV_CLASS
T MB 100
In this example, the flag bit M100.0 is set if a diagnosis alarm is activated and reset if
the alarm is cleared.
WinCC Manual
C79000-G8276-C159-01
1-35
System Overview
08.99
If the WinCC object is now updated by a change of the tag, you can jump, for example via
a right mouse button click, to the "Diagnosing Hardware" function of STEP 7 and view
details about the error cause in the PLC.
To return WinCC, just close the STEP 7 program "Diagnosing Hardware" or use the
<ALT>+<TAB> key combination (which switches you back to WinCC).
Additional information pertaining to the "Diagnosing Hardware" function and the error
evaluation in S7 can be found in the "Programming with STEP 7 V5.0" manual,
"Diagnosis" chapter.
1-36
WinCC Manual
C79000-G8276-C159-01
08.99
System Overview
Tag Selection Dialog
The tag selection dialog is used to display tags or icons from various data sources via a
selection window and, for example, to link them to picture objects of the Graphics
Designer.
The data transfer of e.g. STEP 7 icons (SIMATIC S7) is used to display these icons and
incorporate them in the WinCC data records.
With the filter function, you can reduce the selection of tags or icons in order to more
efficiently perform your search.
Integrating an Existing WinCC Project into a STEP 7 Project
To integrate an already existing WinCC project into a STEP 7 project, the following steps
are needed:
1.
In the STEP 7 project, add an Operator Station and change its name to the existing
WinCC project.
2.
All files of the existing WinCC project must be copied and stored in the STEP 7
project path at "wincproj\WinCC Project Path".
Example:
The STEP 7 project is named ABC and the WinCC project XYZ. The installation and
project path correspond to the defaults.
Source: "C:\Siemens\WinCC\WinCCProjects\XYZ\..."
Target: "C:\Siemens\STEP 7\S7proj\ABC\wincproj\XYZ\..."
If you want to have a different OS name, the name can be changed in the STEP 7
Manager after the integration has been completed. The compression application
(Packer) available in STEP 7 permits saving the WinCC project during the archiving
of the STEP 7 project, with little storage space required.
WinCC Manual
C79000-G8276-C159-01
1-37
System Overview
08.99
1.5 System Properties
Important WinCC system properties are described below. These notices should be observed
in all cases when using WinCC:
Printer output
When using unfavorable color combinations, e.g. when configuring the message system,
some colors cannot be represented when printing to a black/white printer.
Hotkey code assigned twice
A hotkey code that has been assigned twice will not be detected by the system, reported or
intercepted. You are responsible for managing the character strings used for hotkeys. A
double assignment of a hotkey code will cause problems in runtime.
User Archives Table Control
During configuration, the User Archives Table Control is connected to the selected archive
or view, and can then only access this archive or view. To permit access, the archive or
view must be enabled. The User Administrator allows you to assign specific rights to the
Control. In a multi-client project of WinCC V5.0, each User Archives Table Control can
only access one server.
1-38
WinCC Manual
C79000-G8276-C159-01
08.99
Index
Index
A
H
Alarm Control 1-18
Alarm Logging 1-1
Alarm Logging Wizard 1-1
Application Window
Conversion 1-16, 1-18
Hardware Diagnosis 1-34
Hotkey
Double-assignment of Hotkeys 1-38
L
B
Lifebeat Monitoring 1-1
Base Data 1-1
M
C
Client-Server 1-1
Communication
with other controllers 1-1
with SIMATIC S5 1-1
with SIMATIC S7 1-1
Cross Reference 1-1
D
Distributed Systems
Configuring tag logging 1-16
Distributed Systems
Configuration 1-11
Configuring a multi-client 1-14
Configuring the server 1-13
Editing scripts 1-20
Example of a configuration 1-23
Messages 1-18
Packages 1-13
Representing process data 1-16
Table control 1-16
Distribution
Functional 1-9
Technological 1-9
F
Functional Distribution 1-9
G
Global Script 1-1
Graphics Designer 1-1
WinCC Manual
C79000-G8276-C159-01
Messages
Configuring messages 1-26
Printing messages 1-38
Multi-Client
Configuring alarm logging 1-18
Configuring pictures 1-14, 1-15
Configuring tag logging 1-16
Example of a configuration 1-23
Representing process data 1-16
Multi-Client
Configuring Global Script 1-20
Configuring tags 1-14
Multi-Client Project 1-9
Packages 1-13
Multi-User Project 1-8
N
Network Entry Point 1-33
Network Return Point 1-34
P
Packages 1-13
Picture Names
Configuration rules 1-20
Picture Tree Manager 1-1
Pictures
Configuring pictures 1-25
Print 1-28, 1-38
Printer Setup 1-30
Process Data
Configuring tag logging 1-27
Visualizing process data 1-27
Project Documentation
Data Selection 1-29
Index-1
Index
Print 1-28
Setup 1-30
View 1-28
Project Duplicator 1-5
Project Switcher 1-5
Project Type 1-6
Multi-Client Project 1-9
Multi-User Project 1-8
Single User Project 1-7
08.99
W
WinCC User Archives Table Control 1-38
WinCC-Scope 1-5
R
Redundancy 1-1
Report Designer 1-1
S
Single User Project 1-7
Split Picture Wizard 1-1
Start Menu 1-5
STEP 7 1-33, 1-37
Storage 1-1
T
Tag Logging 1-1
Tag Name
Configuration rules 1-20
Tag Selection Dialog 1-36
Technological Distribution 1-9
Text Library 1-1
TIA 1-33
Hardware diagnosis 1-34
Integration in STEP 7 1-37
Network entry point 1-33
Network Return Point 1-34
Tag Selection Dialog 1-36
Time Synchronization 1-1
Totally Integrated Automation 1-33
Hardware diagnosis 1-34
Integration in STEP 7 1-37
Network entry point 1-33
Network Return Point 1-34
Tag Selection Dialog 1-36
U
User Administrator 1-1
User Archives 1-1
User Archives Control 1-38
Index-2
WinCC Manual
C79000-G8276-C159-01
Volume 1
SIMATIC HMI
WinCC
Manual
Volume 1 / 2
Preface
1
System Overview
2
Authorization
3
WinCC Explorer
4
Channels
5
Report Designer
6
User Administrator
7
Volume 2
This manual is part of the
documentation package with the
order number: 6AV6392-1XA05-0AB0
Edition August 1999
C79000-G8276-C159-01
Graphics Designer
8
Alarm Logging
9
Tag Logging
10
Text Library
11
Global Script
12
Cross Reference
13
®
®
®
®
®
WinCC , SIMATIC , SIMATIC NET , SINEC and STEP are Siemens registered trademarks.
All other product and system names in this manual are (registered) trademarks of their respective owners and
must be treated accordingly.
(The reproduction, transmission or use of this document or its
contents is not permitted without express written authority.
Offenders will be liable for damages. All rights, including rights
created by patent grant or registration of a utility model or
design, are reserved.)
(We have checked the contents of this manual for agreement
with the hardware and software described. Since deviations
cannot be precluded entirely, we cannot guarantee full
agreement. However, the data in this manual are reviewed
regularly and any necessary corrections included in subsequent
editions. Suggestions for improvement are welcomed.)
Siemens AG 1994 - 1999 All rights reserved
Technical data subject to change
C79000-G8276-C159
Printed in the Federal Republic of Germany
Siemens Aktiengesellschaft
Table of Contents
1
Software Protection and Authorization.................................................. 1
1.1
1.2
1.2.1
1.2.2
1.3
1.3.1
1.3.2
1.3.3
1.3.4
1.3.5
1.4
1.5
1.5.1
1.5.2
1.6
1.7
1.8
1.8.1
1.8.2
2
Upgrading............................................................................................... 21
2.1
2.2
3
The Type of Authorization ...............................................................................4
Full Authorization.............................................................................................4
Emergency Authorization ................................................................................5
Powerpack: The upgrade authorization for PowerTags..................................5
WinCC and Software Protection......................................................................6
WinCC in Demo Mode.....................................................................................6
WinCC with Emergency Authorization ............................................................6
Exceeding the Permissible Number of PowerTags.........................................7
Missing an Option Authorization......................................................................7
RT and RC Authorizations...............................................................................7
System Prerequisites ......................................................................................8
Installing Authorizations ..................................................................................9
Installation via the WinCC Setup.....................................................................9
Installing with AuthorsW ................................................................................11
Deinstallation of Authorizations .....................................................................14
Collecting Authorizations on the Multi-Authorization Diskette.......................17
Diagnosing Authorization Problems ..............................................................19
Licence.log ....................................................................................................19
CCAuthorInformation.....................................................................................20
Upgrading the Number of Tags .....................................................................21
Upgrading the WinCC System ......................................................................22
Repairing Authorizations ...................................................................... 25
3.1
3.2
3.3
3.4
Repairing a Defective Authorization ..............................................................26
Repair Is Not Possible...................................................................................27
Contacting Customer Support .......................................................................28
Authorization Diskette Labels........................................................................29
WinCC Manual
C79000-G8276-C159-01
i
Table of Contents
ii
08.99
WinCC Manual
C79000-G8276-C159-01
08.99
Introduction
Introduction
Software has a value
With the purchase of this software, you have acquired the unlimited right to use the
software and its functionality. Furthermore, you have a right to (in accordance with
our terms and conditions):
é
our warranty
é
our support
é
our service
Our WinCC software is protected against unlawful use. The protected programs
are only fully functional, when a valid authorization for the program or software
package is found on the hard disk of the respective computer.
The authorization represents the usage rights and thus the actual value.
WinCC Manual
C79000-G8276-C159-01
iii
Introduction
iv
08.99
WinCC Manual
C79000-G8276-C159-01
08.99
1
Software Protection and Authorization
Software Protection and Authorization
The Principle of Authorization
SIMATIC WinCC is, like all other SIMATIC software, equipped with a software
protection, thus each installed program requires a valid authorization to enable its
full operation. The customer receives this authorization on an authorization diskette
with the purchase of a WinCC basic software package). This "Authorization Key" is
transferred to the hard disk of the PC and enables the full use of the software
installed from the CD-ROM. The software can be installed from the CD-ROM as
often as you wish.
The Authorization Key cannot be copied. Without a valid authorization, the WinCC
software can only be operated in demo mode.
The authorization can be installed automatically when installing the WinCC
software (recommended) or later by the user via the Windows NT Start menu with
the handling program, AuthorsW (Authorization program for WinCC Version 5.x).
Worldwide, each authorization diskette, which holds a valid authorization for
WinCC, has a unique serial number. During the installation, this serial number will
be transferred to the computer and can be read with the handling program.
The serial number will be required whenever you make an inquiry, e.g. telephone
support.
Copy Protection Procedure
The Authorization Key cannot be copied. The copy protection method prevents
copying an authorization diskette with authorizations or the authorizations
themselves onto the hard disk. The method uses encryption techniques and
interventions in the physical file structure to prevent the copying of a "functional"
authorization for a protected program. Therefore, you cannot make a duplicate of
the authorization diskette, but only a backup of the handling program (all the files
except the catalog "AX NF ZZ"). As a backup authorization, please use the
emergency authorization.
WinCC Manual
C79000-G8276-C159-01
1
Software Protection and Authorization
08.99
Authorization Diskette
Multi-Authorization Diskette
When you order a copy of the WinCC system software, you will receive, in addition
to the software on CD-ROM, a yellow multi-authorization diskette holding the
number of valid authorizations you ordered. This multi-authorization diskette also
has empty "compartments" to hold authorizations for additional WinCC options on
the CD-ROM. Thus there can be several valid authorizations - e.g. a WinCC
configuration on one computer - put together on a multi-authorization diskette and
transferred or installed with a single command on another system.
Emergency Authorization Diskette
In addition to the multi-authorization diskette, you will also receive a yellow
emergency authorization diskette. This holds the emergency authorization that is
used in case the full authorization is lost.
Single-Authorization Diskette
A red single-authorization diskette is delivered with each WinCC option and with
the Powerpacks (upgrade for the PowerTags). These single-authorization diskettes
contain just the authorization and the emergency authorization for the ordered
function.
2
WinCC Manual
C79000-G8276-C159-01
08.99
Software Protection and Authorization
Handling the Authorization
Starting with WinCC Version 5.0, Setup also installs the handling program
(AuthorsW), which can be run in English, French, German, Italian or Spanish.
Using AuthorsW, you can install or deinstall the authorizations.
You can also use the new handling program, AuthorsW, to install or deinstall the
authorizations for prior versions.
When it first installs an authorization on a hard disk, AuthorsW will create a
directory named "AX NF ZZ". This directory will be given the attributes "System"
and "Hidden" and will be automatically deleted when deinstalling the last
authorization.
Attention
Do not change the name or attribute of this directory, since the installed
authorizations can then be irrevocably lost.
Preventing Malfunctions
Deinstall all authorizations before using an optimization program that moves fixed
blocks. This also applies for formatting, compressing or restoring the hard disk or
installing a new operating system on your computer.
It is not possible to use compressed hard disks or diskette drives.
If a backup includes a copy of an authorization, there is a risk that when the
backup files are written back to the hard disk that the still valid installed
authorizations will be overwritten and thus destroyed.
Should you lose an authorization, it is possible to restore it.
Attention
The directory "AX NF ZZ" and its contents may not be changed! During the
installation of an authorization, a cluster on the hard disk will be marked as "bad".
Do not try to restore this cluster.
Therefore, you must deinstall the authorizations before every backup or exclude
them from the backup.
WinCC Manual
C79000-G8276-C159-01
3
Software Protection and Authorization
1.1
The Type of Authorization
1.2
Full Authorization
08.99
Full authorization is an authorization for unrestricted use of the WinCC software.
This authorization will be installed on your computer.
Note
The name of a full authorization begins with the letter "A" (e.g. "A9...")
The handling program, AuthorsW, is installed with the WinCC Setup and displays
the authorization data as follows
"Product" is a brief description of the authorization.
"Counter" is the authorization counter:
é
"1" means that the authorization is valid/activated and can be installed
(displays a diskette) or deinstalled (displays a hard disk).
é
"0" means that the authorization is on a hard disk (displays a diskette).
"Validity" distinquishes between full and emergency authorization
"Name" identifies the authorization.
"Network-User" gives the number of network users (network authorization).
Currently not available.
"Serial No." is the serial number (ID Number KHE) of the authorization.
"Type" gives information about the upgrades
4
WinCC Manual
C79000-G8276-C159-01
08.99
1.2.1
Software Protection and Authorization
Emergency Authorization
In the event that the full authorization is no longer available, the emergency
authorization serves as a backup of the full authorization. This emergency
authorization can then be installed and the operation continued. It’s use is limited to
14 days from the date of the first installation, independent of the degree of
utilization.
Note
The name of an emergency authorization begins with X (e.g. "X9...")
After the emergency authorization elapses, the WinCC software will switch to demo
mode. Within the 14 day period, the lost authorization can be reacquired from
Customer Support.
Attention
Changing the PC’s time/date will cause early loss of the emergency authorization.
1.2.2
Powerpack: The upgrade authorization for PowerTags
The number of PowerTags in a WinCC software configuration can - be increased
within a version - by a Powerpack.
Powerpacks are upgrade authorizations. They are available for both the
WinCC/RTxxx and WinCC/RCxxx packages. Only one upgrade authorization will
be delivered per diskette, together with the associated new emergency
authorization. The upgrade authorization can only be used once.
Note
The upgrade authorization (Powerpack) simply controls the upgrade program and
cannot be used for the operation of the WinCC software.
WinCC Manual
C79000-G8276-C159-01
5
Software Protection and Authorization
1.3
08.99
WinCC and Software Protection
The WinCC software can be fully installed from the CD-ROM as often as you wish.
Note
Nearly the full range of the software’s functions can be used without authorization.
Exceptions include a number of options such as User Archives.
1.3.1
WinCC in Demo Mode
Without an authorization, WinCC runs in demo mode. This means that the WinCC
software is fully useable for one hour. This mode permits the operation of WinCC
for test and presentation purposes as well as when making modifications on
location, when they only have a RT authorization.
é
With a runtime system (RTxxx), after an hour a box will appear, which requests
a valid full authorization. This message must be acknowledged and will appear
again every 10 minutes.
Note
Even without authorization, the process operation is fully functional without loss of
data when archiving or for a message system.
é
After an hour, the project planning software (RCxxx) will terminate. Before
hand, it is possible to save any changes. WinCC Explorer and the runtime
system (if present) will continue to run. Each time the editor is restarted, it can
be used for another 10 minutes.
If you install an authorization in demo mode, it will first be effective when WinCC is
restarted.
1.3.2
WinCC with Emergency Authorization
With an emergency authorization, WinCC can be operated for up to 14 days with
no restriction in its range of functions (when compared with the replaced full
authorization). Once this period of time elapses, WinCC will automatically switch to
demo mode.
6
WinCC Manual
C79000-G8276-C159-01
08.99
1.3.3
Software Protection and Authorization
Exceeding the Permissible Number of PowerTags
If the permissible number of PowerTags is exceeded at runtime, WinCC will switch
to demo mode. The number of PowerTags will not be checked on a client.
When planning a project without RC authorization, WinCC operates in demo mode.
In this case, the editors can be used until the demo mode period elapses.
1.3.4
Missing an Option Authorization
If the data for an option or a channel-DLL is entered, unrestricted operation is only
possible after all the authorizations are installed. If authorizations are lacking for
the options used or a channel-DLL, WinCC will switch to demo mode regardless of
which other authorizations are available.
1.3.5
RT and RC Authorizations
WinCC distinquishes between RT authorization (Runtime) and RC authorization
(Runtime and Configuration). Another distinction is made with regard to the
permissible number of tags.
RT Authorization permits the operation of WinCC in runtime mode for an unlimited
period of time. The editors can only be used in demo mode for a limited period of
time.
RC Authorization permits the operation of WinCC in runtime mode and in project
planning mode for an unlimited period of time.
RT xxx / RC xxx the "xxx" specifies how many external tags can be used in the
projects. For an example, with the RC authorization "RC 1024", up to 1024 external
tags are permitted.
Note
With an RT/ RC authorization, a client is always permitted the maximum number of
PowerTags (64*1024), since the number of tags is only checked on a server.
WinCC Manual
C79000-G8276-C159-01
7
Software Protection and Authorization
1.4
08.99
System Prerequisites
Note
Before you install or deinstall authorizations, please read the Readme.txt file.
It is only possible to install an authorization on a local drive. You cannot install an
authorization on a RAM-drive, diskette or compressed drive.
Exception: With compressed drives, you can install on the associated host drive.
The minimum disk space required is 16 MB. As long as you have enough space on
the hard disk, you can install as many different authorizations as you like.
Attention
In the process of installing or deinstalling an authorization, the authorization
diskette will be written to in each case. As a consequence, you may not write
protect the authorization diskette.
8
WinCC Manual
C79000-G8276-C159-01
08.99
1.5
Software Protection and Authorization
Installing Authorizations
When an authorization is installed, it will be deactivated on the diskette and
activated on a local drive so that WinCC can use this authorization.
There are two methods of installing your WinCC authorization:
1.5.1
é
automatically during the installation of the WinCC software. Setup guide you
through the installation (recommended).
é
later with the handling program, AuthorsW.
Installation via the WinCC Setup
Setup installs the authorization, while installing WinCC. This is performed in the
following steps
Registration
Note
The serial number (10-places) is found on the authorization diskette, on the
software product certificate and via the handling program’s display function.
WinCC Manual
C79000-G8276-C159-01
9
Software Protection and Authorization
08.99
Authorization
é
Select "Yes, the authorization should be performed during the installation"
The authorizations required by WinCC will be displayed in the Setup mask, which
also used to select the source and destination drives.
Insert the authorization diskette
If A: is the source drive, you only need to acknowledge the request to insert the
authorization diskette.
Attention
The diskette may not be write protected.
10
WinCC Manual
C79000-G8276-C159-01
08.99
1.5.2
Software Protection and Authorization
Installing with AuthorsW
To install/deinstall authorizations, you need the program AuthorsW. Starting with
WinCC Version 5, Setup will automatically install AuthorsW along with WinCC. You
can install AuthorsW V2.0.3 over an existing installation of AuthorsW V2.0. For
more information about this, read the accompanying README file on the
AuthorsW diskette.
After the installation, you will find a shortcut to AuthorsW in the Windows Start
menu.
AuthorsW displays existing authorizations via the "Managing Authorizations" panel.
Attention
The diskette may not be write protected.
Display the authorizations available on drive A:\
After an authorization is selected, it can be installed from the authorization diskette
onto the local drive via the "Transfer Authorization" or via the menu point
Authorization/Transfer, where the drive is selected in another mask.
WinCC Manual
C79000-G8276-C159-01
11
Software Protection and Authorization
08.99
Transferring the Authorization via the Selection dialog
The authorizations can be moved back and forth between the subwindows
(selected) using buttons.
In the left subwindow, you will find the original basic set of data objects (source), in
the right subwindow, the selected set of data objects (destination).
The transferred authorizations are written in the directory "AX NF ZZ".
12
WinCC Manual
C79000-G8276-C159-01
08.99
Software Protection and Authorization
Transferring Authorizations via the Menu Point, Authorization
The transferred authorizations are written in the directory "AX NF ZZ".
Note
The authorizations can also be moved by "Drag & Drop".
Attention
The diskette may not be write protected.
WinCC Manual
C79000-G8276-C159-01
13
Software Protection and Authorization
1.6
08.99
Deinstallation of Authorizations
If an authorization is deinstalled, this means that it will be deactivated on the local
drive and reactivated on the diskette (as a rule the multi-authorization diskette) so
that the authorization can be used on a different system.
Authorizations are always deinstalled with the "AuthorsW" program.
Display the authorizations available on drive C:\
Once an authorization has been selected, it can be deinstalled via the "Transfer
Authorization" panel on the source drive or the menu point Authorization / Transfer
on an authorization diskette.
14
WinCC Manual
C79000-G8276-C159-01
08.99
Software Protection and Authorization
Transferring the Authorization via the Selection dialog
The marked authorizations can be deinstalled with the aid of the buttons on an
authorization diskette.
WinCC Manual
C79000-G8276-C159-01
15
Software Protection and Authorization
08.99
Transferring the Authorization via the Menu Point
Note
The authorizations can also be moved by "Drag & Drop".
16
WinCC Manual
C79000-G8276-C159-01
08.99
1.7
Software Protection and Authorization
Collecting Authorizations on the Multi-Authorization
Diskette
The multi-authorization diskette has empty "compartments" to hold authorizations
which are found on the single-authorization diskettes. These single-authorizations
can be collected on the multi-authorization diskette. In this manner, it is possible to
install or deinstall the full set of authorizations, which belong to a WinCC software
configuration, and thus make the process of transferring these to another system
easier.
The collection of these authorizations is made by way of first installing the singleauthorizations from the single-authorization diskettes onto the hard disk and then
deinstalling these onto the multi-authorization diskette. Both operations are
performed with the handling program, AuthorsW.
Note
This does not apply for the emergency authorization.
Transferring the Single-Authorizations onto the Hard Disk
é
Transferring authorizations from single-authorization diskettes onto the hard
disk (see Installing Authorizations).
é
This process must be repeated for each single-authorization diskette.
WinCC Manual
C79000-G8276-C159-01
17
Software Protection and Authorization
08.99
Transferring the Collected Authorizations onto the Multi-Authorization Diskette
é
Mark the authorizations collected on the hard disk e.g. with the menu point
Edit/Select All or via the Transfer Authorizations panel with the All button.
é
Transferring the Authorizations onto the Multi-Authorization Diskette.
All the authorizations that are transferred onto the multi-authorization diskette will
be marked there with a "1" in the Counter column and can now be installed on
another system.
18
WinCC Manual
C79000-G8276-C159-01
08.99
1.8
Software Protection and Authorization
Diagnosing Authorization Problems
If WinCC still switches to demo mode, in spite of the installation of the
authorization, you can examine the Licence.log diagnosis file and use the
CCAuthorInformation program to help troubleshoot the problem.
1.8.1
Licence.log
The Licence.Log diagnostics file is found in the WinCC/Diagnostics path, which is
automatically created when installing WinCC.
Licence.Log lists the authorizations called.
Note
If the authorization is missing for an option that is used, WinCC will switch to the
demo mode.
WinCC Manual
C79000-G8276-C159-01
19
Software Protection and Authorization
1.8.2
08.99
CCAuthorInformation
The program, CCAuthorInformation, is located in the WinCC/bin path. The program
provides detailed information about missing licenses.
The WinCC Authorization Information window provides you with information
regarding which licenses or upgrades must still be installed, in order to use WinCC
without restrictions.
An overview of all WinCC licenses is presented when you open the
Authorinformation.INF diagnostic file.
20
WinCC Manual
C79000-G8276-C159-01
08.99
2
2.1
Upgrading
Upgrading
Upgrading the Number of Tags
The permissible number of PowerTags is increased with the aid of an upgrade
program. The corresponding program must be started to control upgrade
procedure for the Powerpack.
You will need the following:
é
Upgrading RT/RC authorization
é
Powerpack diskette with upgrade authorization and upgrade program
Note
The respective upgrade program is found on the single-authorization diskette
delivered with the Powerpack.
é
Deinstalling the upgrade authorization, when the authorization is not on the
computer that should be upgraded.
é
Insert the Powerpack authorization diskette
é
Start handling program, AuthorsW, via Start in the taskbar
é
Select the menu point Authorization/Upgrade
é
Start the upgrade program, Update*.exe, on the authorization diskette
é
Insert the multi-authorization diskette (the updating authorization will, if not yet
present, be copied to the multi-authorization diskette and made invalid)
é
Insert the Powerpack authorization diskette again
é
Continue the upgrade process
é
Transfer the updated authorization to the local drive
WinCC Manual
C79000-G8276-C159-01
21
Upgrading
2.2
08.99
Upgrading the WinCC System
From the Windows Start menu, start AuthorsW and select the menu point
Authorization/Upgrading.
22
WinCC Manual
C79000-G8276-C159-01
08.99
Upgrading
In the next dialog, select and start the upgrade program, which controls the
upgrade procedure. It is found on the authorization diskette, which will be
automatically requested.
Note
The Powerpack authorization diskette has only the required upgrade program.
In order to invalidate the authorization being upgraded, or to first transfer it onto the
multi-authorization diskette, you must insert the multi-authorization diskette in the
next step.
If the authorization is still on the local drive, it must be transferred onto the multiauthorization diskette. To proceed with the upgrade process, confirm this mask
with OK.
WinCC Manual
C79000-G8276-C159-01
23
Upgrading
08.99
In the last step, the Powerpack authorization diskette will be required again. The
upgrade procedure is finished once the upgrade authorization is transferred onto
the local drive.
After the authorization procedure is completed, an upgraded authorization is on the
local drive.
24
WinCC Manual
C79000-G8276-C159-01
08.99
3
Repairing Authorizations
Repairing Authorizations
An authorization is defective, when it is no longer accessible on the hard disk and
therefore cannot be removed by the handling program, AuthorsW.
Note
In most cases, Customer Support can assist you by phone to "repair" the
authorization.
Relevant Customer Data
First, gather the following information (Customer Support requires the data to
quickly repair your system):
é
Company data (Name, Address, Country, Telephone/Fax...)
é
Order number of the product (e.g. "6AV...") and the product name in clear text.
é
Serial number (ID-Number KHE) on every authorization diskette but can also
be read with AuthorsW.
é
Have information about the type of diskette drive at hand.
é
Describe the steps, which led to the loss of the authorization.
WinCC Manual
C79000-G8276-C159-01
25
Repairing Authorizations
3.1
08.99
Repairing a Defective Authorization
é
Please call Customer Support and give them your customer data.
é
Put the Multi-Authorization diskette, which held the now lost authorization, in
diskette drive A:\ and start the handling program AuthorsW from the Windows
Start menu.
Once an authorization on the the Multi-Authorization diskette has been selected, it
can be "repaired" with the aid of Customer Support via the menu point
Authorization / Restore.
Restoring the Authorization
26
WinCC Manual
C79000-G8276-C159-01
08.99
Repairing Authorizations
A 6-place numerical request code will be displayed for the selected authorization.
Give Customer Support the request code of the lost authorization.
Customer Support will give you a 12-place numerical key code. Enter this code in
the entry field.
The defective authorization on your multi-authorization diskette will be again
enabled (counter = 1) and can be installed on a local drive.
Attention
It is not possible to repair a defective authorization directly on the local hard disk.
If several authorizations were lost, the process must be repeated.
3.2
Repair Is Not Possible
If it is not possible to repair the access to the authorization diskette by phone, the
emergency authorization can be used for up to 14 days. In the meantime,
Customer Support will arrange the exchange of the authorization diskette.
WinCC Manual
C79000-G8276-C159-01
27
Repairing Authorizations
3.3
08.99
Contacting Customer Support
Before contacting Customer Support,
é
read the README.TXT file
é
have your company data, order number, serial number (ID-Number KHE)
ready.
é
The file, FaxFormX.wri, on the authorization diskette is available in English,
French or German open the appropriate one, fill it out and fax it to one of the
addresses below.
é
Printout the License.log file.
For more assistance with authorization, please call Customer Support. The
following are the responsible centers:
Europe / Africa: Telephone:+49/(911)895-7200 Fax:-7201
Asia / Australia:Telephone:+65/740-7000 Fax: -7141
America :Telephone:+1/423-461-2522 Fax:-2289
Under the Internet address http://www.ad.siemens.de/support/html_00/index.shtml,
you will find the Customer Support homepage. The newest handling program for
authorization is always available under Software General in the Downloads
section.
28
WinCC Manual
C79000-G8276-C159-01
08.99
3.4
Repairing Authorizations
Authorization Diskette Labels
Single-Authorization Diskettes are RED
Multi-Authorization Diskettes / Emergency-Authorization Diskettes are YELLOW
WinCC Manual
C79000-G8276-C159-01
29
Repairing Authorizations
30
08.99
WinCC Manual
C79000-G8276-C159-01
08.99
Index
Index
A
M
Authorization .............................................. 1
AuthorsW ............................................ 1, 9
Deinstallation ........................................ 15
Demo Mode ............................................ 6
Emergency Authorization ................... 4, 6
Emergency Authorization Diskette ......... 1
Full Authorization.................................... 4
Installation............................................... 9
Missing licenses ................................... 20
Multi-Authorization Diskette.................... 1
Powerpack ........................................ 4, 24
PowerTag ......................................... 4, 24
Preventing Malfunctions ......................... 1
Repairing a Defective Authorization ..... 28
Restoring the Authorization .................. 28
Single-Authorization Diskette ................. 1
Upgrade ............................................ 4, 24
Upgrading the Number of Tags ........ 4, 24
AuthorsW ................................................... 1
Multi-Authorization Diskette..................1, 18
P
Powerpack ............................................4, 24
PowerTag .............................................4, 24
S
Single-Authorization Diskette .....................1
U
Upgrade-Authorization..........................4, 24
D
Deinstallation
Autorisierung ........................................ 15
E
Emergency Authorization Diskette............. 1
F
Full Authorization ....................................... 4
I
Installation
Autorisierung .......................................... 9
WinCC Manual
C79000-G8276-C159-01
Index-1
Index
Index-2
08.99
WinCC Manual
C79000-G8276-C159-01
Volume 1
SIMATIC HMI
WinCC
Manual
Volume 1 / 2
Preface
1
System Overview
2
Authorization
3
WinCC Explorer
4
Channels
5
Report Designer
6
User Administrator
7
Volume 2
This manual is part of the
documentation package with the
order number: 6AV6392-1XA05-0AB0
Edition August 1999
C79000-G8276-C159-01
Graphics Designer
8
Alarm Logging
9
Tag Logging
10
Text Library
11
Global Script
12
Cross Reference
13
®
®
®
®
®
WinCC , SIMATIC , SIMATIC NET , SINEC and STEP are Siemens registered trademarks.
All other product and system names in this manual are (registered) trademarks of their respective owners and
must be treated accordingly.
(The reproduction, transmission or use of this document or its
contents is not permitted without express written authority.
Offenders will be liable for damages. All rights, including rights
created by patent grant or registration of a utility model or
design, are reserved.)
(We have checked the contents of this manual for agreement
with the hardware and software described. Since deviations
cannot be precluded entirely, we cannot guarantee full
agreement. However, the data in this manual are reviewed
regularly and any necessary corrections included in subsequent
editions. Suggestions for improvement are welcomed.)
Siemens AG 1994 - 1999 All rights reserved
Technical data subject to change
C79000-G8276-C159
Printed in the Federal Republic of Germany
Siemens Aktiengesellschaft
Table of Contents
1
WinCC Explorer .................................................................................... 1-1
2
Structure of the WinCC Explorer:........................................................ 2-1
2.1
2.1.1
2.1.2
2.1.3
2.1.4
2.1.5
2.1.6
2.1.7
2.1.8
2.2
3
Project Structure................................................................................... 3-1
3.1
3.2
3.2.1
3.2.2
3.2.3
3.2.4
3.2.5
3.3
3.4
3.5
4
Menu description ........................................................................................... 2-1
File Menu....................................................................................................... 2-3
Edit Menu ...................................................................................................... 2-7
Editors Menu ................................................................................................. 2-8
Tools Menu.................................................................................................... 2-8
Toolbar ........................................................................................................ 2-12
Status Bar.................................................................................................... 2-12
Project Navigation Window ......................................................................... 2-13
Data Window ............................................................................................... 2-14
Find Function in the Pop-up Menu .............................................................. 2-15
General Information About Projects .............................................................. 3-1
Structure of the "Computer" Project Component .......................................... 3-2
Properties of the "Computer" Project Component......................................... 3-2
"General" Tab ................................................................................................ 3-3
"Startup" Tab ................................................................................................. 3-5
"Parameters" Tab .......................................................................................... 3-9
"Graphics Runtime" Tab.............................................................................. 3-11
"Tag Management" Project Component...................................................... 3-19
WinCC Explorer Editors .............................................................................. 3-21
Project Properties ........................................................................................ 3-23
Tag Management................................................................................... 4-1
4.1
4.2
4.2.1
4.2.2
4.3
4.3.1
4.3.2
4.3.3
4.4
4.5
4.6
4.7
4.8
4.8.1
4.8.2
4.8.3
4.8.4
4.8.5
4.9
General Information About Tags ................................................................... 4-1
Internal Tags.................................................................................................. 4-5
"Tag Properties" Dialog ................................................................................. 4-5
Internal Tags in a Tag Group ........................................................................ 4-9
Process Tags............................................................................................... 4-10
"Tag Properties" Dialog ............................................................................... 4-11
Process Tags in a Tag Group ..................................................................... 4-16
Addressing a Process Tag .......................................................................... 4-17
Standard Data Types .................................................................................. 4-19
Raw Data Tags............................................................................................ 4-25
"Address Properties" Dialog ........................................................................ 4-26
"Select Tag" Dialog...................................................................................... 4-26
Tag Group ................................................................................................... 4-30
General Information About a Tag Group..................................................... 4-30
Creating a Tag Group in a New Connection ............................................... 4-30
Creating a Tag Group in an Existing Connection........................................ 4-31
Cutting, Copying, or Deleting Tag Groups .................................................. 4-31
"Properties of tag group" Dialog .................................................................. 4-33
Communications Drivers ............................................................................. 4-35
WinCC Manual
C79000-G8276-C159-01
i
Table of Contents
4.9.1
4.9.2
4.9.3
4.9.4
4.9.5
4.9.5.1
4.9.5.2
4.9.5.3
4.9.5.4
4.9.6
4.9.6.1
4.9.6.2
4.9.6.3
5
"Alarm Logging" Editor .................................................................................. 5-1
"User Administrator" Editor............................................................................ 5-1
"CrossReference" Editor................................................................................ 5-1
"Text Library" Editor....................................................................................... 5-2
"Report Designer" Editor ............................................................................... 5-2
"Global Script" Editor ..................................................................................... 5-3
"Tag Logging" Editor...................................................................................... 5-3
"Graphics Designer" Editor............................................................................ 5-4
Server Data ................................................................................................... 5-9
General Information....................................................................................... 5-9
Commands in the pop-up menu of the Server Data function ........................ 5-9
Functions in a server project ......................................................................... 5-9
Functions on Multi-Client ............................................................................. 5-11
Selecting Message Servers......................................................................... 5-17
Selecting Process Tags............................................................................... 5-18
Selecting Server Pictures ............................................................................ 5-19
DDE-Server ................................................................................................. 5-21
General Information about the DDE-Server ................................................ 5-21
Integrating Tags via DDE ............................................................................ 5-22
Local DDE-Connection ................................................................................ 5-22
DDE-Connection via a Network................................................................... 5-24
Special DDE-Connection to Excel............................................................... 5-27
Appendix ............................................................................................... 6-1
6.1
6.2
6.3
ii
General Information About the Communication Drivers.............................. 4-35
Properties of a Communication Driver ........................................................ 4-36
Accepting a New Communication Driver..................................................... 4-37
Deleting a Communication Driver................................................................ 4-37
Channel Unit................................................................................................ 4-38
General Information about a Channel Unit.................................................. 4-38
"System parameters" Dialog........................................................................ 4-39
System Parameters for the "SIMATIC S5 Ethernet Layer 4"
Communication Driver ................................................................................. 4-40
"Channel unit properties" Dialog ................................................................. 4-42
Connection .................................................................................................. 4-45
General Information About a Connection .................................................... 4-45
"Connection properties" Dialog ................................................................... 4-45
Channel-Specific Tab .................................................................................. 4-48
Editors of the WinCC Explorer ............................................................ 5-1
5.1
5.2
5.3
5.4
5.5
5.6
5.7
5.8
5.9
5.9.1
5.9.2
5.9.2.1
5.9.2.2
5.9.3
5.9.4
5.9.5
5.10
5.10.1
5.10.2
5.10.3
5.10.4
5.10.5
6
08.99
Adapting the Formats of Data Types............................................................. 6-1
Page Layout Used ......................................................................................... 6-1
Terms/Abbreviations...................................................................................... 6-1
WinCC Manual
C79000-G8276-C159-01
08.99
WinCC Explorer
1 WinCC Explorer
Positioning the WinCC Explorer within the WinCC System:
The WinCC Explorer represents the topmost level within WinCC. All of the modules are
started from here.
The WinCC Explorer Manual provides information about the following items:
• Functionality
• Structure
• The standard editors
The functionality of the WinCC Explorer can be described as follows:
The WinCC Explorer contains all the management functions for the entire WinCC system.
Within the WinCC Explorer, you can configure and start the run-time module.
Note:
If you want to edit or create a project, the run-time module must be inactive. You can find
out if the run-time module is active by looking under the "File" - "Activate" menu items.
Task of the Data Manager:
• The data manager provides the process image with tag values. The data manager
is a part of the WinCC Explorer. All of the activities of the data manager run in
the background.
Tasks of the WinCC Explorer:
The main tasks of the WinCC Explorer are:
•
•
•
•
•
•
•
•
•
•
•
•
•
•
•
•
WinCC Manual
C79000-G8276-C159-01
Complete configuration
Guided introduction to the configuration (Tutorial)
Customized assigning, calling, and storing of projects
Management of projects, including opening, saving, moving, and copying
Network-capable editing functions for multiple users (client-server environment)
on one project. This means there is consistent data management when multiple
editors are working on one project.
Version management (property of each file object)
Graphic representation of the configuration data
Control and configuration of the picture hierarchy/system structure, for example,
by means of a tree display
Global Setup settings, for example, language, system/user path setting
Configuration of user location-specific functions (server properties)
Creation and editing of cross references
Project documentation
Reporting system states
Destination system setting (project property)
Switching between run time and configuration
Test mode/simulation/operation help for configured data, including picture shift,
tag simulation, state display, and message creation
1-1
WinCC Explorer
08.99
General Description of a WinCC Client-Server Environment:
By means of the integrated client-server functionality in WinCC, multiple users can access
the same database of a project at the same time.
Practical and Theoretical Limits in the Implementation of Client/Server:
Theoretically, due to software-related limitations, WinCC can accommodate a maximum of
64 nodes (63 WinCC clients, 1 WinCC server) in one project.
Actually, however, the type and implementation of the process communication selected for
the WinCC server is of great significance for a realistic number of WinCC clients.
The system can be implemented with up to 16 WinCC clients.
System structure of the WinCC Explorer:
WinCC Explorer
• WinCC Explorer in the WinCC-System
• Graphic interface for configuration under Windows NT
• Data manager
• Provides the process image with tag values in the following manner:
•
cyclically
•
cyclically upon change
•
event-driven one time
• Transmits data which the data manager gets from automation systems in the
following ways:
•
•
By receiving
•
By requesting
Function Modules
• Grafic system (Graphics Designer)
• Displays and connects the process graphically
• Script editing (Global Scripts)
• Makes a project dynamic to your specific requirements
• Message system (Alarm Logging)
• Outputs messages and acknowledgments
• Measurement value archiving and editing (Tag Logging)
• Edits measurement values and stores them long term
• Edits user-oriented data and stores them long term
• Report system (Report Designer)
• Reports system states
1-2
WinCC Manual
C79000-G8276-C159-01
08.99
WinCC Explorer
The WinCC Explorer makes it possible for you to navigate through the WinCC applications
and their data with only a few operations. The WinCC Explorer is similar in appearance
and operation to the Explorer in Windows NT.
WinCC can be implemented as a multi-user system (client-server structure).
General Description of a WinCC Client-Server Installation:
To use the full extent of the functions of a WinCC client-server environment, the following
notes are very important:
The WinCC multi-user license must be installed on each server. A runtime license is all
that’s needed on the clients. In addition, it makes sense to create a project path on the server
in which to store all of the WinCC projects. This path (for example, "<DR>:\Projects")
should not be on the WinCC program path (separation of data and programs). Experience
shows that it is better to store project data on a separate hard disk.
Note:
You must set the enable and required authorizations for the newly created project path for
the users who need to work with the WinCC projects.
WinCC Manual
C79000-G8276-C159-01
1-3
WinCC Explorer
08.99
On the WinCC server, the "aplip" path within the WinCC installation path is generally
enabled with the name "SCRIPTFCT". You cannot change the enable command or the
enable name. All of the global scripts from action programming (Global Scripts) are loaded
on the "aplib" path.
After you install WinCC on the server, start the WinCC Explorer.During the start
procedure, the "WinCC Explorer" dialog opens automatically (only the first time you start
WinCC).
Select "Multi-User System" in this dialog and click the "OK" button. In the "Create a new
project" dialog that then appears, set the storage location for the project data. In the
"Project Path" box, activate the "<DR>:\Projects" path you created. Enter the name of your
new project in the "Project Name" box. The entry in the "Project Name" box is updated at
the same time in the "New Subfolder" box. To finish, click the "Create" button to have
WinCC create a new path with all of the required project data under the path that you
selected.
1-4
WinCC Manual
C79000-G8276-C159-01
08.99
WinCC Explorer
Note:
If you want to change the project type of an existing project, use the Project Properties
("General" tab).
After the project data have been created, the WinCC Explorer opens up with the new
project file. You can adapt this project file to your own special requirements.
WinCC Manual
C79000-G8276-C159-01
1-5
WinCC Explorer
1-6
08.99
WinCC Manual
C79000-G8276-C159-01
08.99
Structure of the WinCC Explorer
2 Structure of the WinCC Explorer:
2.1 Menu description
The Menu Bar contains all of the commands available in the configuration system of the
WinCC Explorer. These commands are arranged in groups and assigned to different menus.
To execute a command, open the appropriate menu, click on the command and, if a dialog
opens, enter the required parameters.
Menu
Menu Command
Shortcut
File
New
Ctrl + N
Open...
Ctrl + O
Close
Activate
Ctrl + S
Print Project Documentation
Preview Project Documentation
Project Documentation Setup
Exit
Shut Down...
Edit
Undo
Ctrl + Z
Cut
Ctrl + X
Copy
Ctrl + C
Paste
Ctrl + V
Delete
DEL
Properties
WinCC Manual
C79000-G8276-C159-01
2-1
Structure of the WinCC Explorer
Menu
Menu Command
View
Toolbar
08.99
Shortcut
Status Bar
Large Icons
Small Icons
List
Details
Update
Editors
F5
Graphics Designer
Alarm Logging
Tag Logging
Report Designer
Global Script
Text Library
User Administrator
Picture Tree Manager
Lifebeat Monitoring
Time Synchronization
Tools
Language
Status of Driver Connections
Status of Multi-User Operation
Import/Export Variable
?
Contents and Index
Direct Help
Using Help
Tutorial
About WinCC Explorer...
Note:
The explanations presented below only refer to those menu commands that will not already
be familiar to you from other Windows applications or whose functional scope goes beyond
that familiar. Information about these menu commands can be found in the QuickTips for
the individual editors.
2-2
WinCC Manual
C79000-G8276-C159-01
08.99
Structure of the WinCC Explorer
2.1.1 File Menu
New
Use the "New" menu item to open a dialog in which you can open a new project.
How to Create a New Project:
1.
In the Toolbar, click on the
icon
or
Click on "New" in the "File" menu.
or
Use the key combination "Ctrl + N."
2.
You have the following three options when creating a new project.
• Single-User Project
• Multi-User Project with Server Utilities
• Multi-Client Project
3.
You can also open an existing project.
• Open an Existing Project
This example shows you the dialog for creating a new project.
4.
Click on "OK".
5.
This selection opens a window entitled "Create a new project" in which you can enter
all of the details required for your new project.
WinCC Manual
C79000-G8276-C159-01
2-3
Structure of the WinCC Explorer
08.99
How to Create a New Project:
Field
Value/Meaning
Project Name
Enter the name of your new project in this box. The project name is
limited to 64 characters; the DriveLetter\Path\ProjectName in total
are limited to 255 characters.
New Subfolder
WinCC suggests that you use the same name for "New Subfolder".
Folder
Select the folder in which your "New Subfolder" is to be created.
Project Path
The path under which your project is stored is displayed here.
Drive
Select the drive on which your new project is to be stored.
This example shows you the "Create New Project" dialog box.
How to Map a Network Drive:
Field
Value/Meaning
Drive
Use this value to link a drive letter to the network drive path.
Path
Here you can enter the path of the enabled folder to which you
want to establish a connection. Normally, you have to enter the
path in the following format:
\\Computername\Foldername
2-4
Reinstate connection
This setting enables you to specify
on startup
that the network drive connection is restored each time the system
is restarted. When this setting is active, the corresponding check
box indicates the fact.
WinCC Manual
C79000-G8276-C159-01
08.99
Structure of the WinCC Explorer
Activate
Use the "Activate" menu item to trigger start/stop of the process control (runtime) of the
current project. This menu allows you to switch between process control and configuration.
If you activate the runtime-module, this is noted within the "File" menu in the following
manner:
• A check mark is in front of the "Activate" menu item
• The name of the current project is identified with the term "Active" within the WinCC
Explorer title bar.
Note:
You can also activate/deactivate a project with the aid of the two buttons in the
toolbar.
How Can You Start a Configured Picture Automatically When The WinCC Explorer
Starts?
If you make the following settings, the runtime module of the WinCC Explorer as well as
an existing picture in the Graphics Designer are started automatically each time the WinCC
Explorer program is started.
1.
Within the "Computer" project computer, activate the Properties of the "Computer"
and switch to the "Graphics-Runtime" tab. Enter the desired start picture in the "Start
Picture" box.
2.
Open the "Startup" tab and activate the "Graphics Runtime" box. This box is active by
default.
3.
Use the "File" "Activate" menu item to start the runtime module.
Note:
The runtime modules of a computer with an active check box in the "startup list" are started
when you activate a project.
Behavior of the WinCC System Following the "Activation" of a Project:
Once you have activated a project, you cannot delete configured tags or connections. If you
attempt to, the "Delete an Object" message window appears. This window informs you that
you cannot delete an object within an active project.
Behavior of WinCC While Exiting Runtime:
If you exit the WinCC Explorer while a project is still activated, this project will be
activated again the next time you start WinCC. If you press and hold down the key
combination <Ctrl> + <Shift> while the WinCC Explorer is being loaded, the project is
prevented from being activated and the WinCC Explorer starts in the configuration system.
Note:
The key combination for halting the activation of a project works for a single user system
and for the server of a multi-user system, but not for the clients of a multi-user system.
WinCC Manual
C79000-G8276-C159-01
2-5
Structure of the WinCC Explorer
08.99
Print Project Documentation
View Project Documentation
Set Up Project Documentation
Use the "Print Project Documentation" command to print out the current project
information on the specified printer. The template used for the printout is the
"@MCPCS.RPL" page layout, which can be edited in the “Report Designer”. The project
documentation contains information about the configured computers, tags and connections.
Use the "View Project Documentation" command to display a preview of the project
documentation.
Use the "Set Up Project Documentation" command to specify the printer and the page
layout.
Note
Additional information about printing the project documentation can found in the “Project
Documentation” chapter of the system description.
Exit
Use the "Exit" menu item to exit the WinCC Explorer. This command closes all of the files
of the open project.
How to Exit a Project:
From the menu bar, select “File” and then “Exit”. In the following dialog box you have the
option to either “Exit WinCC Explorer and Close Project” or “Exit WinCC Explorer”. After
making a selection, click on “OK” for confirmation. All project related files will be closed.
If you made unsaved changes in this application, a dialog box will prompt you to either
save or ignore the changes before exiting.
End WinCC Explorer and close the Project
If you select this option, the WinCC Explorer will be ended and the active project be
closed. If WinCC is started again, the project loaded the last time will be opened.
End WinCC Explorer
If you select this option, the WinCC Explorer will be ended. However, other applications
will still have access to the current WinCC project. If WinCC is started again, the project
loaded the last time will be opened.
2-6
WinCC Manual
C79000-G8276-C159-01
08.99
Structure of the WinCC Explorer
Shut Down
Use the "Shut Down..." menu item to exit the WinCC Explorer and shut down Windows
NT or log on under another name.
• Shut down Windows.
• Shut down Windows and restart.
• Log off and log on under a different name.
This is the Shutdown window of the WinCC Explorer.
How to Exit a Project and the Current Windows Session:
Select "File" "Shut Down..." from the menu bar. In the dialog that then appears, select the
option you want to use for exiting WinCC. When you then click on the "OK" button, all of
the project-related files close and the system shuts down or switches to another state from
which a different user can log on.
2.1.2 Edit Menu
Properties
Use the "Properties" menu item to edit the contents of the properties of the current object.
How to Edit the Properties of the Current Object:
Click on "Properties" in the "Edit" menu.
or
click on the
icon in the Toolbar.
or
open the pop-up menu by clicking the right mouse button and select the "Properties" menu
item.
WinCC Manual
C79000-G8276-C159-01
2-7
Structure of the WinCC Explorer
08.99
2.1.3 Editors Menu
Use this menu item to add additional menu items during runtime as long as this is supported
by the DLL of the application.
This example shows you the currently connected editors.
The application DLLs of the editors support this connection capability by means of the
"Editors" menu item.
Selecting and Activating Menu Items Under "Editors":
1.
Click on "Editors" in the menu bar.
2.
Select a menu item.
3.
From the submenu that opens, select the menu item you want to activate.
Note:
Every menu item within the "Editors" menu contains the option "Open". Some of the menu
items also contain other options. The available menu items correspond to the structure of
the pop-up menu for each individual editor which is located in the Project Navigation
Window.
2.1.4 Tools Menu
Language
Use the "Tools" "Language" menu item to make a global language setting for the entire
WinCC system. This language setting affects the system messages, menu items, and on-line
help.
Note:
This menu item is available only if you installed more than one language when you
installed WinCC. Generally, WinCC provides the following three languages:
German, English, French
2-8
WinCC Manual
C79000-G8276-C159-01
08.99
Structure of the WinCC Explorer
How to Activate a Specific Language:
1.
Click on "Tools" in the menu bar.
2.
Then select the "Language" menu item.
3.
In the "Language" dialog, you can select the language with which you want to work
from the list of installed languages. To do this, simply select the desired language and
then click the "OK" button. This action activates the selected language.
Status of Driver Connections
Use the "Status of Driver Connections" menu item to view current information about the
runtime module.
Note:
In order to see the current runtime status, the runtime module must be activated. Use the
"Activate" menu item in the "File" menu to determine whether the runtime module is
active.
How to Scan the Current Runtime Status:
Click on "Status of Driver Connections" in the "Tools" menu. This action open the "Status Logical Connections" window. The current logical connections and their current status are
displayed in seven columns in this window.
Column
Meaning
Name
Name of the logical connection.
Status
Status of the logical connection.
Error
Number of errors which occurred in the logical connection.
Tag read
Total number of tags read in the logical connection since
the start of the project.
Tag written
Total number of tags written in the logical connection since
the start of the project.
Read requests
Number of read requests of the logical connection still
open. If there are no read requests, there is a 0 at this
location. Any other number value shows you that there are
read requests that have not been concluded. Each activated
read request increases the counter by 1. If the read request
is completed, the number is decreased by one.
Write requests
Number of write requests of the logical connection still
open. If there are no write requests, there is a 0 at this
location. Any other number value shows you that there are
write requests that have not been concluded. Each activated
write request increases the counter by 1. If the write request
is completed, the number is decreased by 1.
WinCC Manual
C79000-G8276-C159-01
2-9
Structure of the WinCC Explorer
08.99
This is the "Status - Logical Connections" window. Within this window, the seven columns
provide an overview of the current status.
How to Influence Updating of the Runtime Status:
Area Name
Meaning
Update
Cyclic update
Activates cyclic updating. The cycle interval is executed in steps
of 250 ms. The standard value for the update is 1 s (4 x 250 ms).
Use the up-down controls
to adjust the time interval. You
can enter a value between 4 and 99 in the text box.
Update
Up you do not select a cyclic update, you can use the "Update"
button to execute a current update of all of the connections.
Status of Multi-User Operation
Use the "Status of Multi-User Operation" menu item to view the current status of multi-user
operation. This shows you, for example, which computers are currently accessing the
project. The dialog box is divided into the following two tabs:
•
Process Data Server
•
Process Data Clients
Note:
The boxes in the individual tabs can NOT be edited. In case of an error, the information
here is very helpful for the WinCC hotline.
2-10
WinCC Manual
C79000-G8276-C159-01
08.99
Structure of the WinCC Explorer
The status of a multi-user system can also be viewed from the clients, but only the
information pertaining to the client making the request will be displayed.
The "Process Data Server" tab provides the following information:
Box Name
Meaning
Network Protocols
This list box contains all of the available
Supported
network protocols.
UUID
This abbreviation stands for Universal User
Indentification. A unique identifier for the entire project
is displayed in this box.
Network-Endpoint
The network endpoint is assigned dynamically by the
operating system.
Properties
This box displays two values that are separated by a
slash and have the following significance: the first value
is the minimum number of threads that are running and
the second value is the maximum number of threads that
are running on the server.
The "Process Data Clients" tab provides the following information about a special client.
You can select the client by means of the drop-down list box.
Box Name
Meaning
UUID
This abbreviation stands for Universal User
Indentification. A unique identifier for the entire project
is displayed in this box.
Network Protocol
This box displays the protocol that the client is using to
communicate with the server.
Network Address
This box displays the 12-digit Ethernet address of the
server network card to which a connection was made.
Network-Endpoint
The network endpoint is assigned dynamically by the
operating system.
Note:
If you view the status of the multi-user system from a client, all the information pertaining
to this client will be displayed. Information about the server and other clients can not be
viewed.
WinCC Manual
C79000-G8276-C159-01
2-11
Structure of the WinCC Explorer
08.99
2.1.5 Toolbar
These icons make it possible for you to carry out actions more quickly. You do not need to
select your way through the menu until you reach the required function.
Icon
Description
"File" "New"
"File" "Open ..."
"File" "Deactivate"
"File” "Activate”
"Edit" "Cut"
"Edit" "Copy"
"Edit" "Paste"
"View" "Large Icons"
"View" "Small Icons"
"View" "List"
"View" "Details"
"Edit" "Properties"
"Help" "Find ..."
2.1.6 Status Bar
Use the "View" "Status Bar" menu item to display/hide the status bar. The status bar is
displayed in the lower margin of the WinCC Explorer main window. Displayed on the left
side is general information about the current project, while indicated on the right side is the
keyboard status.
2-12
Box Name
Meaning
Number of tags configured
The number of external tags configured is
displayed here.
Number of power tags
The number of tags covered by a license is
displayed here.
CAPS
Caps Lock is active.
NUM
The numeric keypad, located on the right
side of the keyboard, is active.
SCRL
Scroll Lock is active.
WinCC Manual
C79000-G8276-C159-01
08.99
Structure of the WinCC Explorer
2.1.7 Project Navigation Window
The Project Navigation Window:
The Project Navigation Window is located on the left side of the WinCC Explorer and
contains the project components, for example: "Computer", "Tag Management" etc.
1.
There is a main node in the project navigation window that is represented by the
project name.
2.
A project consists of the following components:
Project
Component
Meaning
Computer
All of the workstations and servers that are assigned to a project are
managed in this area.
Tag Management
All channels, logical connections, process and internal tags, and tag
groups are managed in this area.
Structure tag
Serve to combine standard data types in a new data structure. These
data types form a logical unit.
Editor
This includes the graphic system (Graphics Designer), action (script)
processing (Global Scripts), the message system (Alarm Logging),
measurement value archiving and editing (Tag Logging), the report
system (Report Designer), user authorization (User Administration),
and the text library (Text Library). These modules are all a part of
the WinCC system but they do not all have to be installed. The
optional editors can also be installed, namely Lifebeat Monitoring,
Base Data and Time Synchronization.
Note:
You can edit the properties of the project components "Computer" and "Tag Management"
by opening the pop-up menu and selecting the "Properties" option. The project component
"Computer" contains additional sub-items.
You Can Move As Follows in the Project Navigation Window:
1.
In the project navigation window, click on the plus or minus signs to open or close
additional levels.
2.
Double-click on a name in order to open or close an additional level (for example,
double-click on "Computer" to open the next level).
Note:
You can use the mouse or the keyboard to move in the project navigation window.
Keyboard commands correspond to those used in Windows NT (for example. arrow keys,
plus and minus on the numeric keypad). Each change in position triggers an immediate
update of the data window on the right side of the screen.
WinCC Manual
C79000-G8276-C159-01
2-13
Structure of the WinCC Explorer
08.99
2.1.8 Data Window
The Data Window:
The contents of the Data Window change depending on the component selected in the
Project Navigation Window. The Data Window is located on the right side of the WinCC
Explorer and contains, for example, internal tags, new structure, print job.
Column
Meaning
Name
This column displays the name of the object, a tag or a file. (The
file name is assigned to a specific editor).
Type
This column displays the type of the object: for example, in the
case of a computer, this column could contain "Server". With tags,
the data type of each tag is displayed.
Command Line
Parameter
This column displays the address descriptions for external tags: for
example, the data block number (DB) and the data word address
(DW). In the case of internal tags, "Internal Tags" is entered in this
location.
Last Change
This column displays the date and time of the last change.
Note:
Use the "Name," "Type," "Parameters," and "Last change" buttons to sort the contents of
the data window in ascending or descending order.
2-14
WinCC Manual
C79000-G8276-C159-01
08.99
Structure of the WinCC Explorer
2.2 Find Function in the Pop-up Menu
You can set the start of the search (Find function) in the Project Navigation Window. Select
the point from which the search starts. This way you can limit the search result.
How to Find Objects or Tags:
Note:
This help tool is offered in all of the pop-up menus of the WinCC Explorer.
1.
In the Project Navigation Window, click the right mouse button on a list or an object,
or click on an empty space in the Data Window.
2.
In the pop-up menu that then appears, click on the "Find" menu item.
3.
In the window that then appears, you can enter your search conditions in one of
several tabs.
WinCC Manual
C79000-G8276-C159-01
2-15
Structure of the WinCC Explorer
Tab
Meaning
Name
Enter the term you want to find.
Date of Change
Enter the date of change to further limit the search
conditions for the objects.
Additional Options
You can limit the search conditions even further in this tab.
4.
2-16
08.99
Once you have entered the name of the object you are searching for, click the "Start"
or "New search" button. This selection activates the find function.
WinCC Manual
C79000-G8276-C159-01
08.99
Project Structure
3 Project Structure
3.1 General Information About Projects
What are Project Components and Where Are They Located?
A project consists of the following components:
• Computer
• Tag Management
• Editors
The Project Navigation Window lists all of the components that belong to the project.
WinCC Manual
C79000-G8276-C159-01
3-1
Project Structure
08.99
3.2 Structure of the "Computer" Project Component
The "Computer" Project Component Has the Following Structure:
There are no sub-items to this component. All of the computers assigned to the project are
listed in the Data Window.
This example shows you a configured computer of type "Server" under the project
component "Computer".
3.2.1 Properties of the "Computer" Project Component
How to Edit the Properties of the "Computer" Project Component:
1.
In the Project Navigation Window, click the right mouse button on "Computer". In the
pop-up menu that then appears, select the "Properties" menu item.
2.
In the "Computer list properties" dialog, you can start the following actions:
• Use the "Delete" button to delete the selected computer from your current project
management. In order to be able to edit a project, at least one computer must be
available.
• Use the "Properties" button to edit the properties of the selected computer.
Use the "Computer properties" dialog to specify the computers involved in the project.
Only control stations that are included in the configured computer list of the project can
switch to runtime mode as well as configure.
Use the "Startup", "Parameters" and "Graphics-Runtime" tabs to define the startup
behaviour of runtime for the local computer. For example, you can define the language to
be used in runtime, the start picture to be used, the window attributes, the keyboard
assignments and the behaviour of cursor control.
3-2
WinCC Manual
C79000-G8276-C159-01
08.99
Project Structure
3.2.2 "General" Tab
Input Box "Computer Name"
How to Edit the "Computer Name" Input Box:
Click on the "Computer Name" box and enter the name of the computer that is to have
access to the WinCC system.
Note:
You can determine which computers are accessible over the network by using the Windows
Explorer. All of the current computers are listed in the "Network Environment" node.
WinCC Manual
C79000-G8276-C159-01
3-3
Project Structure
08.99
Selection Box "Computer Type"
Use this selection box to assign a specific function within the current project to the selected
computer.
Area Name
Meaning
Server
Central computer for data storage and global management of
the WinCC system.
Client
A "Client" is also known as a workstation. The WinCC
Explorer is loaded locally on each of these computers.
Engineering Station
This computer serves in a purely monitoring capacity. No
projects can be edited on this computer.
How to Edit the Selection Box:
Simply click on the relevant selection box and activate or deactivate it.
Note:
If a server already exists and you click on the "Server" selection box for a configured client
computer, the "Select Process Data Server" message window appears. This window notifies
you that a server exists. If you click "OK" in the message window, the selected client
computer is changed to a server and the current server (the name of the server is in the
message window) changes to a client. This change does not take effect until after you
restart WinCC.
List Box "Client-Server List"
This list box displays all of the configured client and server computers. Depending on
whether you select the client or server computer type, the title of the list box changes to the
following:
• Client
"Name of the server"
• Server
"Names of clients"
List Box "Name of the server":
Sets the location of the data source (project database) for each client.
List Box "Names of clients":
The client list displays the clients that have access to the server and to the data source
(project database) available there.
Meaning of the Buttons of the List Boxes:
Select a server in the server list and edit the list using the following buttons:
• Use the "Up" and "Down" buttons to change the sequence of the servers in the server
list.
• Use the "Properties" button to edit the properties of the selected computer.
• Use the "Add" button to add a new computer to the current list.
• Use the "Delete" button to delete a computer from the current list.
3-4
WinCC Manual
C79000-G8276-C159-01
08.99
Project Structure
3.2.3 "Startup" Tab
You can enter programs in the "Startup" tab that are to be loaded automatically when the
WinCC Explorer starts.
You can activate the default WinCC runtime modules or include programs from other
manufacturers.
The following two window areas within the "Startup" tab are arranged above and below
each other:
1.
Sequence When Starting the WinCC Runtime Module
This window contains a list of all of the default WinCC runtime modules.
2.
Additional Tasks/Applications
The applications that are not in the "Sequence When Starting the WinCC Runtime
Module" window but must still be started are managed in this window.
Note:
When you create a new project, only the Graphics Runtime is activated in the startup list.
Printing out a hardcopy by means of the hot keys only functions if the program PrtScr.exe
has been started beforehand. Hardcopies can then be printed out both during configuration
and WinCC runtime. If you add the PrtScr.exe program to the startup list, WinCC will then
start PrtScr.exe when the runtime system runs up.
WinCC Manual
C79000-G8276-C159-01
3-5
Project Structure
08.99
Sequence When Starting the WinCC Runtime Module
This window lists all of the default WinCC runtime modules. You cannot delete any of the
available modules in this list box. You can only activate or deactivate these modules. When
you activate a module, the selected module is loaded automatically when the WinCC
system starts. As a default, all of the modules are activated and started automatically.
How to Activate/Deactivate a Specific Runtime Module:
You must click on the box in front of the module name to activate or deactivate the runtime
module.
How to Assign an Optional Parameter to a Specific Runtime Module:
In the list box, select a WinCC runtime module. Click on the "Edit..." button to open the
"Edit Application Parameter" dialog. You can edit the "Command Line Parameter" input
field in this dialog.
Note:
In the "Edit Application Parameter" dialog, you can only edit the "Command Line
Parameter" input field.
This example shows you that the "Command Line Parameter" field is the only area that can
be changed for the "Report Runtime" module.
3-6
WinCC Manual
C79000-G8276-C159-01
08.99
Project Structure
Additional Tasks/Applications
The applications that are not available in the "Start sequence of WinCC runtime" field but
still have to be started are managed in the "Add Application" window which you open by
clicking the "Add" button.
Structure of the Selection Window:
In this dialog, you can enter the required settings for the applications you want to add.
The input fields in this dialog have the following meaning:
Area Name
Meaning
Application
Enter the exact name of the desired application in this input field.
You must also input the exact path for this application. The
simplest way to enter a new application is to use the "Browse..."
button. After you click on the "Browse..." button, the "Find file"
dialog opens. By default, this dialog searches in the path in
which you have installed the WinCC system (for example,
C:\WinCC\Bin). You should enter executable programs in this
field. You can recognize such programs by their *.EXE, *.COM,
or *.BAT file extensions. Note: If you do not make any entries in
this field and then click the "OK" button, an error message
window appears.
Command Line
Parameter
Use this input field to enter the required parameters of the
application. You can determine which parameters can be entered
here by looking in the manual for the corresponding application.
Working Directory
Use this input field to set the working directory in which all of
the files necessary for the application are located. The simplest
way to enter a working directory in this input field is to use the
"Browse" button. After you click on the "Browse" button, the
"Working directory" dialog opens in which you can search for
the required working directory and transfer it to the "Working
Directory" input field.
Project Directory
Click on the "Project Directory" check box to set the current
project directory as the working directory. Normally, all the
project directories are created under the path in which you have
installed the WinCC system (e.g.: "<Drive>:\WINCC\BIN\").
The correct syntax for the WinCC Explorer project directory is
as follows: "<Drive>:\WINCC\WinCCProjects\<Projectname>"
WinCC Manual
C79000-G8276-C159-01
3-7
Project Structure
Area Name
08.99
Meaning
In this example, the project directory is
"<Drive>:\WINCC\WinCCProjects\".
Note: If you have activated this check box, the "Working
Directory" input field and the "Browse" button are grayed and
you can no longer use them.
Window while opening
Use this field to set the window size of the application at the start
of the program. You can select from the following three settings:
Minimized: Under Windows NT, this program is displayed as an
icon on the screen.
Default: Under Windows NT, this program is displayed after it
starts in the screen mode under which it is runs by default. This
value is also the default setting.
Maximized: Under Windows NT, this program is displayed in
full screen view after it starts.
Editing the "Additional Tasks/Applications" List Box:
Select an application from the list box.
• Use the "Up" and "Down" buttons to set the start sequence of the applications.
• Use the "Add" button to add a new application to the list box.
• Use the "Remove" button to delete a selected application from the list box.
• Use the "Edit..." button to edit the settings of the selected application.
3-8
WinCC Manual
C79000-G8276-C159-01
08.99
Project Structure
3.2.4 "Parameters" Tab
You Can Affect the Following "Parameters":
These settings affect the working method of the computer selected:
Field
Meaning
Disable Keys
Ctrl+Alt+Del
Under Windows NT, you can no longer open the Windows NT
security window.
Alt+TAB
You cannot switch to another application.
Ctrl+Esc
Under Windows 95, you can no longer open the Start menu.
Under Windows NT, you can no longer open the task list.
Alt+Esc
You cannot switch to another application.
Priority
Normal
With this setting, the program occupies the processor until a
program with a higher priority requests access.
High
With a high priority, the program occupies the processor by
itself. Other programs cannot access the processor until the
program releases it.
Language Setting at Run Time
This location displays the current language setting for
configuration of the runtime module.
Start Information
Use this field to open a new properties window within the
"Parameters" tab. This only functions when the program to be
connected does not support any MFC functions. If the
connected program supports this possibility, the "Edit" button is
enabled for activation.
WinCC Manual
C79000-G8276-C159-01
3-9
Project Structure
3-10
08.99
WinCC Manual
C79000-G8276-C159-01
08.99
Project Structure
3.2.5 "Graphics Runtime" Tab
Use this tab to change the appearance as well as the edit mode for the runtime module.
Structure of the "Graphics Runtime" Tab:
Field
Meaning
Project File
This box displays the name of the current project file.
Start Picture
You can enter the name of the desired start picture either directly or
search for a name using the "Browse..." button.
You must enter the name of the start picture in the "Start Picture"
box without specifying the path. The path of the start picture
consists of the project path and "GraCS," for example,
"C:\WinCC\Bin\<Projectname>\GraCS".
If you use the "Browse..." button to connect a start picture, you must
be sure that the start picture is located in the default folder "GraCS".
WinCC Manual
C79000-G8276-C159-01
3-11
Project Structure
08.99
Field
Meaning
Window Attributes
Use the window attribute settings to modify the appearance of the
picture window in runtime.
You can give the runtime picture windows a title bar, border, scroll
bar and status bar. The picture window can also be equipped with
buttons for Maximize, Minimize and Full Screen.
Turn Off
Use the turn off settings to modify the appearance of the picture
window in runtime.
Cursor Control:
Characteristics
You can turn off the Alt-F4, Resize, Move, Minimize, Close and
Optimized Drawing buttons.
To create a hot key, select the box you want by clicking it. Then use
the key or keystroke combination you want to assign to the box. The
hot key selected is then displayed as a character string in the box
selected, e.g. Tab Order/Alpha Cursor:<Ctrl+S>
A hotkey code that has been assigned twice will not be detected by
the system, reported or intercepted. You are responsible for
managing the character strings used for hotkeys. A double
assignment of a hotkey code will cause problems in runtime.
Use these option buttons to define the movement cycles of the cursor
keys.
Cursor Control:
Keys
Use these boxes to set the keyboard shortcuts for moving the cursor
Up, Down, Left and Right.
Hotkeys
In order to define the combination of a key with the "Ctrl", "Alt" or
"Shift" key for a specific cursor movement, select the relevant check
box too. This selection then applies to all four of the cursor
movement input fields.
Activate the "Turn on during activation" check box to specify that
the cursor control keyboard shortcuts defined are to be used each
time the runtime system is started.
3-12
Screen Navigation
Use these boxes to set the keys or keystroke combinations to be used
to navigate round the screen. Then use the key or keystroke
combination you want to assign to the box.
Hide System
Screens
You can use these check boxes and box to hide the system screens,
this making it easier to search for configured pictures in the
Graphics Designer.
WinCC Manual
C79000-G8276-C159-01
08.99
Project Structure
Select Window Attributes
Field
Meaning
Titel
Select this box to view the title bar of the window.
Border
Select this box to give the window a border.
Maximize
Select this box to display the button for maximizing the window.
Minimize
Select this box to display the button for minimizing the window.
Full Screen
Select this box to open the window in full screen mode. This
mode uses the entire screen for the display.
Scroll Bar
Select this box to equip the window with scroll bars.
Status Bar
Select this box to equip the window with a status bar.
Adapt Picture
Select this box to adapt the configured window structure to the
current window size.
Deselect (Turn Off) Window Attributes
Field
Meaning
Alt-F4
Select this box to deactivate the <Alt> + <F4> hot key for closing
the window.
Resize
Select this box to deactivate the ability to use the window border
to change the size of the window.
Move
Select this box to make it impossible to move the window.
Minimize
Select this box to deactivate the button for minimizing the
window.
Maximize
Select this box to deactivate the button for maximizing the
window.
Close
Select this box to deactivate the button for closing the window.
Optimized Drawing
Select this box to turn off the optimized screen structure for the
individual elements. This means that the window structure occurs
in steps. You can recognize the step-by-step window structure
when the affected element flashes. If this box is not active, the
window is not updated in steps. This is achieved by displaying the
entire contents of the window at once (external screen
construction within the RAM and then copied to the video
storage).
WinCC Manual
C79000-G8276-C159-01
3-13
Project Structure
08.99
Defining Hot Keys
Field
Description
Window On Top
By configuring picture windows within a picture, you can set
specific window areas. To switch from one window area to another,
define a hot key here.
Tab Order/Alpha
Cursor
By configuring within picture windows in the "Graphics Designer"
picture, you can group specific areas into a "Tab Order Sequence"
or an "Alpha Cursor Sequence". You can define a hot key for
switching between the "Tab Order Sequence" and "Alpha Cursor
Sequence". All buttons are grouped within a "Tab Order Sequence".
All I/O fields are grouped within an "Alpha Cursor Sequence".
Depending on which sequence is active, you can use the "Tab" key
to move from one box to the next and Shift + TAB to the previous
box.
Runtime-Cursor
Use this box to set a hot key to turn the Tab Order or Alpha Cursor
sequence that is currently active on or off.
Characteristics of Cursor Control
3-14
Field
Description
Normal
Once the cursor reaches the outer fields of the cursor group, the
cursor will jump to the first field within the row in which the
cursor has been moved, if you continue to use the cursor key
that moves the cursor outwards.
Normal without rollback
Once the cursor reaches the outer fields of the cursor group, it
will remain at that position, even if you continue to use the
cursor key that moves the cursor outwards.
Extended
You can move the cursor up to the outside positions. Once the
cursor reaches the farthest position, the cursor moves to the first
position within the next row or column.
WinCC Manual
C79000-G8276-C159-01
08.99
Project Structure
The settings in the "Cursor Control" selection box have the following effect on the
behavior or the cursor during runtime:
"Normal" option button: (default setting)
You can move the cursor up to the outside positions. Once the outermost position has been
reached, the cursor will jump to the first position within the current row or column.
"Normal without rollback" option button:
You can only move the cursor to the outside positions. Once the outside position has been
reached, the cursor will remain at that position. The cursor can then be moved only towards
the inside.
WinCC Manual
C79000-G8276-C159-01
3-15
Project Structure
08.99
"Extended" option button:
You can move the cursor up to the outside positions. Once the cursor reaches the farthest
position, the cursor moves to the first position within the next row or column.
How to apply or cancel the settings you have made:
You apply all the settings you have made to your project by clicking the "OK" button.
Alternatively, you can cancel such settings by clicking the "Cancel" button. If you click the
"Help" button, you open the on-line help system.
3-16
WinCC Manual
C79000-G8276-C159-01
08.99
Project Structure
Navigation in the Picture Store
Field
Meaning
Forward
Use this box to specify a keyboard shortcut you can use for forward
navigation in the picture store.
Backward
Use this box to specify a keyboard shortcut you can use for backward
navigation in the picture store.
Start Picture
Use this box to specify a keyboard shortcut you can use to navigate to
the start picture.
Recall Picture
If you enter a key or keystroke combination in this box, you can
initiate a switch to the picture marked so that it can be recalled.
Store Picture
If you enter a key or keystroke combination in this box, you can copy
a picture to (store in) the buffer or picture store.
When the basic picture is switched in runtime mode, the new picture selected is copied to
the picture store. Up to 30 pictures can be reference via this picture store. If, for example, 3
basic pictures have been opened since the project has been activated, the picture store has
the following structure:
Basic Screen 3
Basic Screen 2
Basic Screen 1
To enable Basic Picture 3 to be opened directly at a later time, you marked it specifically
using the "Store Picture" function. After further basic pictures have been opened, the
picture store looks as follows:
Basic Screen 6
Basic Screen 5
Basic Screen 4
Basic Screen 3 M
Basic Screen 2
Basic Screen 1
WinCC Manual
C79000-G8276-C159-01
3-17
Project Structure
08.99
From Basic Picture 6, you are then able to display Basic Picture 3 by means of the "Recall
Picture" function. Picture 3 is now copied to the next position in the picture store. You can
then use the "Forward" and "Backward" functions to open the pictures referenced in the
picture store one after the other.
Basic Screen 3
Basic Screen 6
Basic Screen 5
Basic Screen 4
G
Basic Screen 3 M
Basic Screen 2
Basic Screen 1
After you have switched basic picture to picture 5 using the "Backward" function and
switched to the start picture using the "Start Picture" function, basic pictures 6 and 3 are
deleted from the picture store and replaced by the start picture selected. The picture store
looks as follows after these actions:
Basic Screen 1
Basic Screen 5
S
Basic Screen 4
Basic Screen 3 M
Basic Screen 2
Basic Screen 1
When you select stored pictures or start pictures in the store, the picture in question is
stored to the next position in the picture store.
Note:
Screen navigation in the Graphic Designer can also be configured by means of the library
objects or the Dynamic Wizard. In the library indicated, open the book called "Global
Library" and then the folder "Screen Navigation". This folder contains the objects
NextPicture, PreviousPicture and StartPicture. After displaying the Dynamic Wizard in the
Graphic Designer, select the Picture Functions tab and then the "Single Picture Change"
function. Start the Dynamic Wizard by double-clicking.
3-18
Field
Meaning
Use prefix
Activate this check box if you do not want to display the files
which begin with the prefix specified in the input box. If you
want to hide system pictures, you have to enter the @
character.
Note upper/lower case
Activate this check box if you want to inputs to be casesensitive when hiding the system files.
WinCC Manual
C79000-G8276-C159-01
08.99
Project Structure
3.3 "Tag Management" Project Component
This Is the Way the "Tag Management" Project Component is Structured:
This component can have multiple sub-items. Communication drivers, which manage
process tags, and "Internal Tags" are managed in the "Tag Management" project
component.
This example shows you six installed communication drivers and their channel units under
the "Tag Management" project component.
WinCC Manual
C79000-G8276-C159-01
3-19
Project Structure
08.99
Each communication driver can be made up of the following sub-items:
• 1 to n channel units
• 1 to n logical connections. All tag groups and tags in the logical connection are
managed and displayed in this area.
• 1 to n tag groups. All tags of the tag group in the logical connection are
displayed and managed in this area.
• 1 to n independent tags. All tags that do not belong to a tag group are
managed and displayed in this area.
This example shows you the channel unit "S5-Transport (CP1413-1)"
and its logical connections and tag groups under the communication driver "SIMATIC S5
ETHERNET LAYER 4".
Properties of the "Tag Management" Project Component
How to Edit the Properties of the "Tag Management" Project Component:
1.
In the Project Navigation Window, click the right mouse button on "Tag
Management". In the pop-up menu that then appears, select the "Properties" menu
item.
2.
You can use the "Properties list of the communication driver" to start the following
actions:
• Use the "New..." button to add new communication drivers to your current project
management.
• Use the "Delete" button to delete the selected communication driver from your
current project management. You can also delete multiple communication drivers at
once.
3-20
WinCC Manual
C79000-G8276-C159-01
08.99
Project Structure
3.4 WinCC Explorer Editors
Use the editors to edit and control a complete project. The following list contains all of the
standard editors of the WinCC system. In the WinCC Explorer, the editors are located in
the project navigation window.
Editors of the Basic WinCC System:
Editor
Meaning
Alarm Logging
Accepts messages from processes in order to prepare,
display, acknowledge, and archive those messages.
User Administrator
Controls access authorizations for groups and users.
Text Library
Contains language-dependent text that you create.
Report Designer
Provides an integrated reporting system that you can use to
report user data, current and archived process values, current
and archived messages, and your own system documentation.
Global Script
Makes a project dynamic to your specific requirements This
editor allows you to create C functions and actions that can
be used throughout the project or across multiple projects
depending on their type.
Tag Logging
Edits measurement values and stores them long term
CrossReference
Editor used to display locations where various object types,
for example, tag, pictures and functions, have been used.
Also includes the functions "usage location jump" and
"rewire".
Graphics Designer
Displays and connects the process graphically
WinCC Manual
C79000-G8276-C159-01
3-21
Project Structure
08.99
Optional Editors of the WinCC System:
Editor
Storage
The Storage function supports automatic swapping of data
from the hard disk to long-term data carriers as well as
deleting of data from the hard disk.
Picture Tree Manager
The Picture Tree Manager manages a hierarchy of plant
names, plant section names, function names and pictures of
the Graphics Designer.
Time Synchronization
Time Synchronization is a function for plants equipped
with a SINEC L2/L2R bus system. A WinCC OS, being an
active time-of-day master, synchronizes all remaining OSs
and ASs connected to the plant bus with the current time of
day. This enables chronologically correct assignment of
messages throughout the entire plant.
Lifebeat Monitoring
The Lifebeat Monitoring editor has the following tasks: it
permanently monitors the individual systems (OSs and
ASs); it visualizes the results in the form of screen outputs
in the runtime system; automatically triggers the audible
indicator module (horn); and generates the process control
system messages.
Base Data
Configuration of the WinCC base data using wizards.
Split Screen Wizard
The Split Screen Wizard is part of the Split Screen
Manager. The wizard helps to configure and initialize the
monitor and picture settings for the current WinCC project.
You should execute this initialization as soon as you load a
project because other applications (such as runtime and
group display) access these data.
Alarm Logging Wizard
The Alarm Logging Wizard helps to configure and initialize
the message windows, messages, message classes and range
of the process control system messages as well as the horn
tags for the current WinCC project.
Tag Editor
Use the Tag Editor to set tags and range assignments that
are linked to a trend template by means of the "Create
Trends On-Line" function.
Note
Additional information about the optional editors can be found in the manual entitled
"WinCC Options"
3-22
WinCC Manual
C79000-G8276-C159-01
08.99
Project Structure
3.5 Project Properties
A project consists of several or a large number of components which are directly dependent
on each other. You can find the individual components of a project in the Project
Navigation Window.
Editing/Viewing the Project Properties:
If you want to view or edit the project properties, you must select the current project in the
Project Navigation Window. Then you must open the corresponding pop-up menu and
select the "Properties..." menu item or use the
button in the toolbar.
The pop-up menu of the current project is displayed in the data window.
How to Edit the Project Properties:
1.
In the Project Navigation Window, click the right mouse button on the project name.
In the pop-up menu that then appears, click on the "Properties..." menu item.
or
Click the
2.
button in the toolbar.
You can select one of the three tabs in the "Project Properties" dialog box.
The individual tabs have the following meaning:
Tab
Meaning
General
General project data.
Update Cycle
Set the project-related time interval for updating the
process image.
Hot Keys
Assign a hot key to certain actions in the WinCC
system.
WinCC Manual
C79000-G8276-C159-01
3-23
Project Structure
08.99
"General" Tab
On the "General" tab, click on the box you want to edit. You can edit the boxes shown in
the following table.
The individual boxes have the following meaning:
3-24
Area Name
Meaning
Type
The current project type is displayed in this box. You can manage a
project as a "Single-User System" or a "Multi-User System." You can
also use this box to change the project type.
Creator
The name of the project creator is entered in this box. This name
corresponds to the user name that the creator of a project under
Windows NT used to log on to the system.
Creation Date
The date on which the project has been created is entered in this box.
This date corresponds to the system date on the computer on which
the project was created.
Changed By
The name of the editor of the project is entered in this box.
Last Change
The date of the last change made to the project is entered in this box.
This date corresponds to the system date on the computer on which
the project was edited.
Version
The number of the current project version is entered in this box.
Alphanumeric characters can be used here.
GUID
The project ID number is loaded in this box. A new number is created
for each project. This identification is necessary for database
handling.
Comment
Use this box to enter a comment you would like to make about the
project in question. Alpha-numeric characters can be used here.
WinCC Manual
C79000-G8276-C159-01
08.99
Project Structure
This picture shows you the screen layout of the "General" tab.
WinCC Manual
C79000-G8276-C159-01
3-25
Project Structure
08.99
"Update Cycle" Tab
Note:
The "update cycles" consist of preset and freely definable cycles. You can recognize the
definable cycles by their standard identification "User Cycle n", where "n" corresponds to a
range between 1 and 5. This means that you can assign a maximum of 5 definable user
cycles.
How to Select a Preset Update Cycle:
1.
Click on the "Update Cycles" tab.
2.
Select the update cycle required for your project.
3.
Use the "OK" button to apply the selected update cycle.
This example shows you some of the possible preset update cycles.
How to Set an Update Cycle You Can Define Yourself:
1.
Click on the "Update Cycles" tab.
2.
Select one of the available (maximum 5) user cycles. (The user cycles you can define
yourself are located at the end of the list).
This example shows you the user cycles you can define yourself. The boxes that can
be edited are located on the lower border.
3-26
WinCC Manual
C79000-G8276-C159-01
08.99
Project Structure
3.
If you want to change the name, click on the left box (for example, "User Cycle 1" as
seen in the example) and change the name.
4.
If you want to change the update cycle, click on the right box and change the value.
You can enter a value from 100 ms to 3600000 ms (100 ms to 10 hr) in this box. The
value entered is rounded up to the next value divisible by 100 (for example, if you
enter 2111, the value is rounded up to 2200 when you press the TAB key).
5.
Use the "OK" button to apply the selected update cycle.
Note:
If a user cycle is changed while the project is running in runtime, the change does not affect
the runtime. The change does not take effect until you DEACTIVATE/ACTIVATE the
project.
"Hot Keys" Tab
How to Use the "Hot Keys" Tab to Assign a Hot Key to Specific Actions:
1.
Click on the "Hot Keys" tab.
2.
In the "Actions" box, select the action to be activated with a hot key.
3.
The current hot key is displayed in the "Previously Assigned" box. If no hot key has
been assigned, this box contains "None". In order to assign a hot key to the selected
action, proceed as follows:
• Click on the "Previously Assigned" box.
• Now use the keys that you want to correspond to the hot key (for example
<Shift> + <F6> or <Alt> + <F4>).
4.
Click the "Assign" button. You can activate the selected action with the hot key you
set.
Note:
With the hot keys for the "Log-on" and "Log-off" actions, you can log on to or off from a
running runtime module. For example, if you assign the keystroke combination
<Ctrl> + <Alt> + <N> to the "Logon" action, you must log on to a running runtime module
using this keystroke combination. You can fine more detailed information in the manual for
the "User Administrator". If you want to execute the "Hardcopy" action by means of a hot
key, you must connect the "PrtScr.exe" program in the Computer Startup List. The
"PrtScr.exe" program is located in the "\bin" path of WinCC (for example "C:\WinCC\Bin
or C:\Siemens\WinCC\Bin").
A hotkey code that has been assigned twice will not be detected by the
system, reported or intercepted. You are responsible for managing the
character strings used for hotkeys. A double assignment of a hotkey code
will cause problems in runtime.
WinCC Manual
C79000-G8276-C159-01
3-27
Project Structure
3-28
08.99
WinCC Manual
C79000-G8276-C159-01
08.99
Tag Management
4 Tag Management
4.1 General Information About Tags
WinCC tags are the central element for accessing process values. Within a WinCC project,
they receive a unique name and a data type, among other things. A logical connection is
assigned to a WinCC tag. This connection determines which channel delivers the process
values to the tags using which connection. The WinCC tags are stored in a project-wide
data base. When a WinCC machine starts, all of the tags belonging to a project are loaded
and the corresponding run-time structures are set up.
A WinCC tag describes a data cell that is unique within a project and the rules to be
followed when this data cell is accessed.
For an application, access to the tag utilities of tag management is transparent. This means
an application needs no information about the source or the target of the tags.
Generally, tag management differentiates between the following two types of tag.
Term
Internal tags
Process tags
Explanation
No addressing in the AS level.
Assignment to a logical connection and address in AS.
Within the external tags, there is a special form of tag
known as "Raw Data Tag".
Note:
Tags names and groups must be uniquely named throughout the entire project. The
following naming conventions exist:
•
No keywords (in acc. w. C convention)
e.g.: float, type, main, void
•
No special or connecting characters
e.g.: ( @ + - / & ’ " [ ] * { } . : < > ; = \ )
•
No empty spaces
•
The length of tag names is restricted in WinCC to 128 characters
•
There is no differentiation between upper case and lower case letters concerning
the naming of tags.
WinCC Manual
C79000-G8276-C159-01
4-1
Tag Management
08.99
Within a Project, Tags Can Be Created and Managed at the Following Locations:
1.
Within a connection, as independent tags
2.
Within a connection, as tags in a tag group
3.
Within the internal tags, as independent tags
4.
Within the internal tags, tags as tags in a tag group
5.
Within the project component "Tag Management", new tags in connections, tag
groups, or as internal tags.
Updating Tags with Process Values
The WinCC server tag management is responsible for providing the WinCC tags with
process values at run time. The tag management provides the process values to its local
WinCC tags as well as to the tags that belong to the corresponding WinCC client. The tag
management transfers the tags to be updated to their logical connection and thus to the
appropriate channel. The channel executes the necessary communication steps by means of
its process bus in an optimized manner. This way, a minimum of data traffic is necessary on
the process bus in order to assign values to all tags.
Within a Project, Tags Can be Cut, Copied, or Deleted in the Following Manner:
The procedure for cutting, copying or deleting tags is the same for independent tags and
tags within a group.
Standard Data Types for Tags:
You must assign one of the standard data types to each tag. The tag is stored under this data
type in the tag management.
How To Cut, Copy or Delete One or More Tags:
Note:
The task sequence for cutting, copying, or deleting is the same for all tags.
4-2
1.
To cut, copy, or delete tags, you must select the tags first. The tags can be found under
the project component "Tag Management". Within this node, the tags can be found in
groups, be assigned to internal tags or be managed as independent tags.
2.
Select the tags and click the right mouse button.
3.
In the pop-up menu that appears, select the menu item you want, i.e. "Cut", "Copy" or
"Delete".
WinCC Manual
C79000-G8276-C159-01
08.99
Tag Management
How to Cut or Copy One or More Tags:
1.
Select the target area to which you want to copy the selected tags.
2.
Click the right mouse button in the data window.
3.
In the pop-up menu that then appears, select the "Paste" menu item.
4.
This action copies all of the selected tags to the target area. You must be aware of the
following in this copy procedure:
Each of the copied tags receives a sequential number.
The "BinVarS5TF" tag is renamed to "BinVarS5TF_1" after it is copied.
This example shows you the tags before the copy procedure.
WinCC Manual
C79000-G8276-C159-01
4-3
Tag Management
08.99
Note:
When copying and pasting a tag, any assignments configured to the tag (e.g. a message) are
not copied over with it.
If You Want to Delete One or More Tags:
5.
4-4
The "Delete nnn Object(s)" window appears if you select the "Delete" pop-up menu
item. Click the "Yes" button in this window. The selected tags are deleted (nnn is the
number of selected objects).
WinCC Manual
C79000-G8276-C159-01
08.99
Tag Management
4.2 Internal Tags
How to Create a New Internal Tag for an Entire Project:
1.
In the Project Navigation Window, double-click on the "Tag Management" project
component. This action provides a list of all of the installed communication drivers
and internal tags.
2.
In the project navigation window, select the "Internal Tags" project component and
click the right mouse button.
3.
In the pop-up menu that appears, select the "New Tag..." menu item.
4.
This selection opens the "Tag Properties" dialog. in which you can create a new tag.
How to Edit Existing Internal Tags for an Entire Project:
1.
In the Project Navigation Window, double-click on the "Tag Management" project
component. This action provides a list of all of the installed communication drivers
and internal tags.
2.
Click on the "Internal Tags" project component to view a list in the project data
window of all available tag groups and independent tags.
3.
In the project data window, select the desired tag and click the right mouse button. In
the pop-up menu that then appears, select the "Properties" menu item.
or
Double-click on the desired tag in the project data window.
4.
This selection opens the "Tag Properties" dialog. in which you can edit an existing
tag.
4.2.1 "Tag Properties" Dialog
Note:
If the selected tag was created by means of an external program and if a creator identifier
(see ODK) was used in its creation, it is possible that you can view the tag within WinCC
but not edit it (read only). If this is the case, you can recognize it by the following, the
dialog title includes a "read only" entry and the "OK" button is displayed in gray and cannot
be used. You can only use the "Cancel" button. You can neither delete nor rename tags with
this kind of creator identifier. You can only copy these tags which makes the copied tag
completely editable again.
The dialog box contains two tabs with the following contents:
Tab
Contents
General
General settings for the tag are set in the "General" tab. The
structure of this tab differs for "Process Tags" and "Internal
Tags".
Limits/Reporting
You can set the limits of the tag and set triggers for
reporting certain events in the "Limits/Reporting" tab.
WinCC Manual
C79000-G8276-C159-01
4-5
Tag Management
08.99
"General" Tab for Internal Tags
Internal tags do not have an address in the supporting AS systems and are therefore
provided by the tag management inside WinCC for the entire network. Internal tags are
used to store general information like current date, time, current layer, and currently logged
in user. In addition, internal tags enable a transparent data exchange between applications in
order to implement inter-process communication in a centralized and optimized manner.
4-6
Box Name/Button
Meaning
Name
Enter a unique tag name in this box.
Project-wide update
The "Internal Tag" is updated for the entire project.
Computer-local update
The "Internal Tag" is updated for the local workstation.
Data type
Data type of the tags. The selected data type also affects
whether you can edit the "Limits/Reporting" tab or the
"Adapt Format" and "Address Parameters" boxes in the
"General Information" tab.
Length
You can change the length of the selected data type in
this box. This box can only be edited for the "Text Tag
..." data type.
WinCC Manual
C79000-G8276-C159-01
08.99
Tag Management
Note:
Since several editors do not work internally with the tag names but with the tag identifiers,
a renaming of a tag would cause, for example, a loss of an already configured message
assignment. If renaming a tag cannot be avoided, the individual messages in "Alarm
Logging” should be exported before specifying the new name and be imported afterwards
to link them to the tag again.
"Limits/Reporting" Tab
Area Name
Meaning
High Limit
Set the maximum high limit for the tags. If the
high limit value is exceeded, the value is NOT
written. In this event, only a message flag is set.
Low Limit
Set the minimum low limit for the tags. If the
low limit value is exceeded, the value is NOT
written. In this event, only a message flag is set.
Start Value
Presettings with a start value, for example, for
counters.
Replacement Value
If an event makes the implementation of a
replacement value necessary, select this option.
Use Substitute Value
Determine when the substitute value is used.
At High Limit
When the value of the high limit is exceeded, the
substitute value should be used.
At Low Limit
When the value of the low limit is undershot, the
substitute value should be used.
As Start Value
The substitute value is used as the start value, for
example, when a connection is interrupted.
During Connection Errors
When connection errors occur, the substitute
value should be used.
Generate Report Entry During
Determine at which event a report entry is
generated.
Violation of High Limit
Tag value of the high limit has been exceeded.
Violation of Low Limit
Tag value of the low limit has been undershot.
Conversion Error
An error occurs when converting the data type.
Write Access Applications
For each application, report the write access to a
tag.
Write Access Process
For each process, report the write access to a tag.
WinCC Manual
C79000-G8276-C159-01
4-7
Tag Management
4-8
08.99
WinCC Manual
C79000-G8276-C159-01
08.99
Tag Management
4.2.2 Internal Tags in a Tag Group
How to Create a New Internal Tag for an Entire Project within a Tag Group:
Note:
If there is no tag group in the internal tags, you must first create a tag group.
1.
In the Project Navigation Window, double-click on the "Tag Management" project
component. This action provides a list of all of the installed communication drivers
and internal tags.
2.
Click on the "Internal Tags" project component to view a list of all available tag
groups.
3.
Select a tag group and click the right mouse button.
4.
In the pop-up menu that appears, select the "New Tag..." menu item.
5.
This selection opens the "Tag Properties" dialog. in which you can create a new tag.
How to Edit an Existing Internal Tag for the Entire Project within a Tag Group:
1.
In the Project Navigation Window, double-click on the "Tag Management" project
component. This action provides a list of all of the installed communication drivers
and internal tags.
2.
Click on the "Internal Tags" project component to view a list of all available tag
groups.
3.
Select a tag group and click the right mouse button.
4.
In the project data window, select the desired tag and click the right mouse button. In
the pop-up menu that then appears, select the "Properties" menu item.
or
Double-click on the desired tag in the project data window.
5.
This selection opens the "Tag Properties" dialog. in which you can edit an existing
tag.
WinCC Manual
C79000-G8276-C159-01
4-9
Tag Management
08.99
4.3 Process Tags
How to Create a New Independent Process Tag:
Note:
If the connection does not exist yet, you must first create the logical connection and create
the new tag during this process.
1.
In the Project Navigation Window, double-click on the "Tag Management" project
component. This action provides a list of all of the installed communication drivers
and internal tags.
2.
In the Project Navigation Window, double-click on the desired communication driver.
This action opens up a list of all available channel units.
3.
Double-click on the desired channel unit to view a list of all available logical
connections.
4.
Select the desired logical connection and click the right mouse button.
5.
In the pop-up menu that appears, select the "New Tag..." menu item.
6.
This selection opens the "Tag Properties" dialog. in which you can create a new tag.
How to Edit an Existing Independent Process Tag:
1.
In the Project Navigation Window, double-click on the "Tag Management" project
component. This action provides a list of all of the installed communication drivers
and internal tags.
2.
In the Project Navigation Window, double-click on the desired communication driver.
This action opens up a list of all available channel units.
3.
Double-click on the desired channel unit to view a list of all available logical
connections.
4.
Select the desired logical connection in the project navigation window.
5.
All of the existing tags appear in the data window. Select the desired tag and click the
right mouse button. In the pop-up menu that then appears, select the "Properties"
menu item:
or
Double-click on the desired tag in the project data window.
6.
4-10
This selection opens the "Tag Properties" dialog. which you can edit existing tags.
WinCC Manual
C79000-G8276-C159-01
08.99
Tag Management
4.3.1 "Tag Properties" Dialog
Note:
If the selected tag was created by means of an external program and if a creator identifier
(see ODK) was used in its creation, it is possible that you can view the tag within WinCC
but not edit it (read only). If this is the case, you can recognize it by the following:
The dialog title includes a "read only" entry and the "OK" button is displayed in gray and
cannot be used. You can only use the "Cancel" button. You can neither delete nor rename
tags with this kind of creator identifier. You can only copy these tags which makes the
copied tag completely editable again.
The dialog box contains two tabs with the following contents:
Tab
Contents
General
General settings for the tag are set in the "General" tab. The
structure of this tab differs for "Process Tags" and "Internal
Tags".
Limits/Reporting
You can set the limits of the tag and set triggers for
reporting certain events in the "Limits/Reporting" tab.
WinCC Manual
C79000-G8276-C159-01
4-11
Tag Management
08.99
"General" Tab for Process Tags
In the WinCC system, external tags are also known as process tags. External tags are linked
to a logical connection. In order to mirror the address information of the various AS
systems, external tags consist of a general section which contains information like name,
type, and limit values, and a connection-specific section whose interpretation depends on
the logical connection. The tag management always provides the specific section of
external tags to the applications in a text format.
4-12
Box Name/Button
Meaning
Name
Enter a unique tag name in this box.
Data type
Data type of the tags. The selected data type also
influences whether you can edit the fields "Adapt Format”
and "Address”, as well as the settings in the
"Limits/Reporting" tab.
Length
You can change the length of the selected data type in this
box. This box can only be edited for the "Text Tag..."
data type.
WinCC Manual
C79000-G8276-C159-01
08.99
Tag Management
Box Name/Button
Meaning
Address
The structure of this window depends on the data type and
the selected channel DLL. This field can be edited via the
"Select” button.
"Select" button
This button opens the "Address Properties” dialog. In this
dialog, you can set the precise address of the tag in the
subordinate PLC.
Adapt format
You can convert the selected data type to another data
type (for example, data type "Signed 8-bit value" adapt
format to "CharToUnsignedByte"). The first format
marks the data type in WinCC, the second format the data
type in the automation system.
Linear scaling
If this option is selected, the value range of a process tag
can be mapped to an internal value range, which allows
you to scale the process tag.
Proces Value Range
Set the process value range of the tags to be scaled by
entering the minimum and maximum values.
Tag Value Range
Set the value range in which the process tag will be
mapped by entering the minimum and maximum values.
Note:
Since several editors do not work internally with the tag names but with the tag identifiers,
a renaming of a tag would cause, for example, a loss of an already configured message
assignment. If renaming a tag cannot be avoided, the individual messages in "Alarm
Logging” should be exported before specifying the new name and be imported afterwards
to link them to the tag again.
If you change the data type of an already existing external tag, its defined tag address will
be deleted. This action is justified by the fact that a data type change also changes the PLC
address.
WinCC Manual
C79000-G8276-C159-01
4-13
Tag Management
08.99
"Limits/Reporting" Tab
The individual boxes have the following meaning:
4-14
Area Name
Meaning
High Limit
Set the maximum high limit for the tags. If the
high limit value is exceeded, the value is NOT
written. In this event, only a message flag is set.
Low Limit
Set the minimum low limit for the tags. If the
low limit value is exceeded, the value is NOT
written. In this event, only a message flag is set.
Start Value
Presettings with a start value, for example, for
counters.
Replacement Value
If an event makes the implementation of a
replacement value necessary, select this option.
Use Substitute Value
Determine when the substitute value is used.
At High Limit
When the value of the high limit is exceeded, the
substitute value should be used.
At Low Limit
When the value of the low limit is undershot, the
substitute value should be used.
As Start Value
The substitute value is used as the start value, for
example, when a connection is interrupted.
During Connection Errors
When connection errors occur, the substitute
value should be used.
Generate Report Entry During
Determine at which event a report entry is
generated.
Violation of High Limit
Tag value of the high limit has been exceeded.
Violation of Low Limit
Tag value of the low limit has been undershot.
Conversion Error
An error occurs when converting the data type.
Write Access Applications
For each application, report the write access to a
tag.
Write Access Process
For each process, report the write access to a tag.
WinCC Manual
C79000-G8276-C159-01
08.99
WinCC Manual
C79000-G8276-C159-01
Tag Management
4-15
Tag Management
08.99
4.3.2 Process Tags in a Tag Group
How to Create a New Process Tag within a Tag Group:
Note:
If there is no tag group within a connection, you must first create a tag group.
1.
In the Project Navigation Window, double-click on the "Tag Management" project
component. This action provides a list of all of the installed communication drivers
and internal tags.
2.
In the Project Navigation Window, double-click on the desired communication driver.
This action opens up a list of all available channel units.
3.
Double-click on the desired channel unit to view a list of all available logical
connections.
4.
Double-click on the desired logical connection to view a list of all available tag
groups.
5.
Select the desired tag group and click the right mouse button.
6.
In the pop-up menu that appears, select the "New Tag..." menu item.
7.
This selection opens the "Tag Properties" dialog. in which you can create a new tag.
How to Edit an Existing Process Tag within a Tag Group:
1.
In the Project Navigation Window, double-click on the "Tag Management" project
component. This action provides a list of all of the installed communication drivers
and internal tags.
2.
In the Project Navigation Window, double-click on the desired communication driver.
This action opens up a list of all available channel units.
3.
Double-click on the desired channel unit to view a list of all available logical
connections.
4.
Double-click on the desired logical connection to view a list of all available tag
groups.
5.
Select the desired tag group.
6.
In the project data window, select the desired tag and click the right mouse button. In
the pop-up menu that then appears, select the "Properties" menu item.
or
Double-click on the desired tag in the project data window.
7.
4-16
This selection opens the "Tag Properties" dialog. in which you can create a new tag.
WinCC Manual
C79000-G8276-C159-01
08.99
Tag Management
4.3.3 Addressing a Process Tag
Note:
Process tags are also called external tags in the following discussion.
Each external tag has a channel-specific address description of the source of the process
value. The type of address description depends on the type of the remote PLC of the
channel unit.
External tags are linked to a logical connection. In order to mirror the address information
of the different AS systems, external tags consist of a general section which contains
information like name, type, and limit values, and a connection-specific section, whose
interpretation is the responsibility of the logical connection.
How Can One Address a Process Tag?
There are two ways to provide the necessary address information to a process tag:
1. Use the pop-up menu of a selected tag.
2. Use the properties of a selected tag.
Addressing by Means of the Pop-Up Menu
How to Address a Process Tag:
1.
In the Project Navigation Window, double-click on the "Tag Management" project
component. This action provides a list of all of the installed communication drivers
and internal tags.
2.
In the Project Navigation Window, double-click on the desired communication driver.
This action opens up a list of all available channel units.
3.
Double-click on the desired channel unit to view a list of all available logical
connections.
4.
If the tag you want to edit is an independent tag or is located in a tag group, you must
proceed as follows:
4.1 If the tag you want to edit is an independent tag:
• Click on the desired logical connection.
4.2. If the tag you want to edit is in a tag group:
• Double-click on the desired logical connection in the project navigation window
to view a list of all available tag groups and independent tags.
• Click on the desired tag group.
5.
In the data window, select the desired tag and click the right mouse button.
6.
In the pop-up menu that then appears, select the "Addressing..." menu item.
7.
This selection opens the "Address Properties" dialog. in which you can address the
process tag.
WinCC Manual
C79000-G8276-C159-01
4-17
Tag Management
08.99
Addressing by Means of the Properties of a Tag
How to Address a Process Tag:
1.
In the Project Navigation Window, double-click on the "Tag Management" project
component. This action provides a list of all of the installed communication drivers
and internal tags.
2.
In the Project Navigation Window, double-click on the desired communication driver.
This action opens up a list of all available channel units.
3.
Double-click on the desired channel unit to view a list of all available logical
connections.
4.
If the tag you want to edit is an independent tag or is located in a tag group, you must
proceed as follows:
• If the tag you want to edit is an independent tag: Click the desired logical
connection.
• If the tag you want to edit is located in a tag group, you must proceed as follows:
In the Project Navigation Window, double-click on the desired logical
connection. This action opens up a list of all available tag groups and all
independent tags. Click on the desired tag group.
4-18
5.
In the data window, select the desired tag and click the right mouse button.
6.
In the pop-up menu that then appears, select the "Properties" menu item.
7.
This selection opens the "Tag Properties" dialog.
8.
In the "Tag Properties" dialog, click the "Select" button.
9.
This selection opens the "Address Properties" dialog. in which you can address the
process tag.
WinCC Manual
C79000-G8276-C159-01
08.99
Tag Management
4.4 Standard Data Types
The following data types are available in WinCC:
Data Types
Adapt format
Binary Tag
No
Signed 8-bit value
Yes
Unsigned 8-bit value
Yes
Signed 16-bit value
Yes
Unsigned 16-bit value
Yes
Signed 32-bit value
Yes
Unsigned 32-bit value
Yes
Floating-point number 32-bit IEEE 754
Yes
Floating-point number 64-bit IEEE 754
Yes
Text tag 8-bit character set
No
Text tag 16-bit character set
No
Raw Data Type
No
Text reference
No
Structure tag (= Structure types)
No
You must assign a data type to each configured tag. The assignment of the data type to a tag
is executed while creating new tags. The data type of a tag is independent of the tag type
(for example, process or internal tag). In WinCC, you can convert certain data types to
other data types by adapting the formats.
Note:
If you change the data type of an already existing external tag, its defined tag address will
be deleted. This action is justified by the fact that a data type change also changes the PLC
address.
Note
For a complete description of the data types, please consult the Online Help.
WinCC Manual
C79000-G8276-C159-01
4-19
Tag Management
08.99
"Text reference" Data Type
You can create only INTERNAL tags in this data type. The tag created in this manner
refers to an entry within the "Text Library" ("Text ID" box).
Assigning a Text ID Number:
Activate the "Start Value" check box in the "Tag Properties" dialog and enter the text ID
number. The number you enter here must agree with the "Text ID" within the "Text
Library."
Creating a New Text Reference Tag:
Use the following steps to create a new text reference tag:
4-20
1.
In the project navigation window, right-click on the "Internal Tags" project
component.
2.
Select the "New Tag" entry from the displayed pop-up menu.
3.
The "Tag Properties" dialog window will be opened. Select the "Text Reference" data
type in the "Properties of Tags" field.
WinCC Manual
C79000-G8276-C159-01
08.99
Tag Management
"Structure tag (= types)" Data Type
Use this data type to create a data structure that is oriented to your needs. You can combine
different default data types with each other so that the new data structure forms a logical
unit.
Note:
You cannot adapt the format of this data type. You can only adapt the format of individual
data types within the data structure. You can only edit an existing data structure if you have
not configured any tags with the data type. If you want to change an existing data structure,
you must first delete the configured tags. The "Structure Properties" dialog box notifies you
of the presence of a configured instance (tag) by means of the following text in the window
title bar: "(Instances Still Present! Read Only)."
WinCC Manual
C79000-G8276-C159-01
4-21
Tag Management
08.99
Creating a New Structure Type:
Use the following steps to create a new structure type:
• In the Project Navigation Window, double-click on the "Data Types" project component
to view a list of all data types.
• Click the right mouse button on the "Structure tag" (= Structure types) data type.
• In the pop-up menu that appears, select the "New Structure Type..." menu item.
• The "Structure properties" dialog opens and you can create the structure of the data
structure.
Structure and Editing Possibilities Within the "Structure properties" Dialog :
OS (Operator Station):
The data structure is created in this area.
You can connect a new data structure to the supported formats of a unit via the listbox "Use
the formats from unit”. If you select a unit, the "Type Conversion” list box will only display
formats supported by the selected unit.
Each entry within the data structure can be adapted to either an external or an internal tag.
If you activate the "External Tag" check box, you can undertake a special format adaptation
if necessary. To adapt the format of an existing data type, use the
button and select the
new data type from the list box. You cannot adapt the format of an "Internal Tag". The
beginning of this area contains the name of the data structure. The default name is
"NewStructure". You can also change this name by selecting the "NewStructure" box and
opening the pop-up menu. Select the "Rename" menu item from the pop-up menu and edit
the name of the structure. If you want to add a new data type to the data structure, use the
"New Element" button. You can add a new data type to the existing data structure in the
two following ways:
1. Select the name of the data structure and use the "New Element" button to connect the
"SHORT NewTag" data type as a default.
2. Within the existing data structure, select the data type of which you want to create an
additional entry and use the "New Element" button to connect the data type of the selected
entry. When you connect a new data type in this manner, you must note the following: not
only the data type of the entry selected is adopted but also the "external/internal tag"
setting.
To delete an entry in this data structure, select the entry and use the "Delete Element"
button. You can change the data type by performing the following steps: select the structure
element you want to change. Open the pop-up menu and select the new data type. The popup menu offers you the following data types by default:
BIT
CHAR
BYTE
SHORT
WORD
LONG
DWORD
FLOAT
DOUBLE
TEXT8
TEXT16
TEXTREF (with internal tags only)
4-22
WinCC Manual
C79000-G8276-C159-01
08.99
Tag Management
AS:
If you activated "External Tag" within the OS area for a structure element, you can use the
"Offset" input box to enter the required offset value for the database. The "Length" of the
selected data type is also displayed in this area of the window. You can only edit this value
if you selected the "TEXT8..." or "TEXT16..." data type.
Linear scaling
Linear scaling maps the value range of the process tag to an internal value range. Set the
value ranges in the "Process Value Range From/To” and "Value Range of Tag From/To”
entry fields. The linear scaling check-box is only enabled for external tags.
Using the BIT Data Type:
BIT tags always have a structure of 16-bit words. Therefore, bit positions 0 to 15 are the
only positions possible. To use every single BIT of a 16-bit word, proceed as follows:
1.
Select the last entry in the structure list and use the "New Element" button.
2.
Select the new structure element and click the right mouse button to open the pop-up
menu. Select the BIT data type.
3.
Select the structure element again and click the right mouse button to open the pop-up
menu. Select the "Rename" menu item.
4.
Enter a logical name (for example, "Tag_Bit_00") for the structure element. The
numeric entry "00" is very sensible for automatic numbering. Note the offset value
because you must enter that value later in the structure elements "Tag_Bit_01" to
"Tag_Bit_15."
5.
Now click the "New Element" button 15 times to load the "Tag_Bit_01" to
"Tag_Bit_15" structure elements. The correct offset value (from "Tag_Bit_00") as
well as the required bit numbers are entered automatically.
Addressing the Database of a Configured Structure Tag:
If you create a new tag of the "Structure" type within a connection, you can use this tag to
set the address of the database.
1.
In the Project Navigation Window of the WinCC Explorer, double-click on "Tag
Management".
2.
Double-click on the required communication driver.
3.
Double-click on the required channel unit.
4.
Select the necessary connection in the Project Navigation Window. to view a list of all
of the configured tags in the data window.
5.
In the Data Window, select the structure tag with the "Structure" type.
6.
Open the pop-up menu and select the "Addressing" menu item.
7.
This selection opens the "Address properties" dialog. in which you can set the address
of the database.
WinCC Manual
C79000-G8276-C159-01
4-23
Tag Management
08.99
Deleting a Configured Structure Tag:
If you want to delete a configured structure tag, proceed as follows:
1.
In the Project Navigation Window of the WinCC Explorer, double-click on "Data
Types".
2.
Double-click on "Structure tag" (= Structure types).
3.
Select the required configured structure which contains the tag you want to delete.
4.
In the Data Window, select the structure tag.
5.
Open the pop-up menu and select the "Delete" menu item.
6.
The "Delete an Object" dialog opens. Click the "Yes" button in this window to delete
the configured tag in the configured connection.
Changing the Name of a Configured Structure Tag:
If you want to change the name of a configured structure tag, proceed as follows:
1.
In the Project Navigation Window of the WinCC Explorer, double-click on "Data
Types".
2.
Double-click on "Structure tag" (= Structure types).
3.
Select the required configured structure that contains the tag whose name you want to
change.
4.
In the Data Window, select the structure tag.
5.
Open the pop-up menu and select the "Properties" menu item.
6.
This selection opens the "Tag properties" dialog. in which you can enter the new name
in the "Name" box. The new name of the tag is also updated in the configured
connection.
Note:
If you want to change the name within a configured connection, the "Rename Object"
message window opens. This window notifies you that you cannot change the name of the
tag at this location.
4-24
WinCC Manual
C79000-G8276-C159-01
08.99
Tag Management
4.5 Raw Data Tags
In addition to process tags, the tag management manages so-called raw data tags. From a
general point of view, a raw data tag corresponds to a data message frame on the transport
level. A raw data tag is not interpreted by the tag management. In order to achieve a certain
preselection depending on the additional processing of raw data tags, a raw data tag has a
specific type.
Note:
A tag of this type cannot be displayed in the "Graphics Designer". Raw data tags are only
used in the following applications in the WinCC system: "Alarm Logging," "Tag Logging,"
and "Global Scripts".
The writing of raw data to word-oriented PLCs is only possible if an even number of bytes
is written to a word limit.
For example, the communication driver "SIMATIC S7 Protocol Suite":
• The "SIMATIC S7 Protocol Suite" channel DLL differentiates among the following raw
data types:
• RDT_EVENT
Event processing
• RDT_ARCHIV
Archive data connection
• RDT_BSEND
Sending/receiving a data block
• RDT_S7PDU
Transparent communication
A message system usually sends a message for an "RDT_EVENT" raw data type.
Process data acquisition accesses tags of the ’RDT_ARCHIV’ and ’RDT_BSEND’
types. The ’RDT_S7PDU’ raw data type is planned for independent use. This way, S7
PDUs that cannot be edited with the channel DLL or the S7 PMC DLL (for example,
Object Management System (OMS) and Test and Startup (TIS) functions), can be
edited with an (external) WinCC application.
The channel DLL selects received S7 Protocol Data Units (PDUs) by means of the
PDU header and transmits the corresponding PDUs to the corresponding raw data
tags. The WinCC application transmits the raw data tag to a conversion DLL
independent of the channel type and raw data type. In an S7 channel, the
"RDT_EVENT" and ’RDT_ARCHIV’ raw data types are transmitted to the S7 Process
Monitoring Control (PMC) DLL.
Term
Explanation
PDU
Protocol Data Unit
PMC
Process Monitoring Control
OVS
Object Management System
TIS
Test and Startup
WinCC Manual
C79000-G8276-C159-01
4-25
Tag Management
08.99
4.6 "Address Properties" Dialog
Use this dialog to set the address of the process tags within the connected remote PLC.
Structure of the "Address Properties" Dialog:
The dialog contains one or more tabs whose content depends on the current communication
driver.Further information about this dialog can be found in the manual entitled
"Channels".
4.7 "Select Tag" Dialog
The "Select Tag" Dialog is used to display tags or icons from various data sources by
means of a selection window and, for example, to interconnect them with picture objects in
the Graphics Designer. The data sources displayed are specified in the "Data Source" area.
Data transfer, for example, of selected Step 7 icons (Simatic S7), is used to add these icons
to the stock of WinCC tags.
The filter function enables you to reduce the selection of tags and icons in order to make
your search efficient.
Note:
The appearance of the dialog and the selectability of the various data sources depends on
the installation of PCS7.
4-26
WinCC Manual
C79000-G8276-C159-01
08.99
WinCC Manual
C79000-G8276-C159-01
Tag Management
4-27
Tag Management
08.99
Structure of the "Select Tag" Dialog:
Field
Meaning
Project
Displays the path and name of the current project.
Tag Filter
In this field, using the placeholders "*" and "?", a search
condition can bedefined for a tag name. Only textual filters can
be used for a name search. After the field is exited via the "TAB"
key, only the tags that meet the search condition will remain
displayed. The last 20 entered search conditions will be saved.
Data Source
Example:
The following internal tags have been created in WinCC:
"var1"; "var2"; "var3"; "smv2" and "apm1". Select the "List of
all Tags" folder to search in all folders. As the search condition,
"s*" is entered and the field exited by clicking on the "TAB" key.
All tags starting with "s" will be displayed in the data field of the
selected folders. In this case, the tag "smv2" will be displayed in
the "List of all Tags" folder.
Activate the "WinCC Tags" check box to display a list of all Win
CC tags (internal tags and process tags).
Activate the "Step 7 Icons" check box to display a list of all Step
7 icons.
Activate the "ES" check box to display a list of all PCS7 process
tags.
This button opens the next-highest folder (directory).
This button allows you to create a new tag.
This button sets the display type "Small Icons” for the window.
This button sets the display type "Detailed View” for the
window.
This button enables you to transfer data. After selecting the
tags/icons from the selected data sources, they are added to the
data stock of WinCC by means of the "Transfer Data" function.
This button enables you to update CFC/SFC connections
(Continuous Function Chart, Sequential Function Chart). On
clicking this button, Step7 connections (inputs and outputs) that
have been extended are updated on the WinCC side and in this
way made available.
4-28
WinCC Manual
C79000-G8276-C159-01
08.99
Tag Management
Data Source "ES"
The PCS7 process tags are displayed. The "Update CFC/SFC Connections" button enables
you to update CFC/SFC connections. This is necessary if names have been changed, for
example, by renaming in the Technological Hierarchy in the CFC or SFC.
Data Source "Step7 Icons"
The Step7 icons are displayed. The tag dialog also displays instance data blocks which,
however, cannot be mapped. Instance data blocks are created in the Simatic Manager.
Hiding these icons will lead to performance problems. No parameters are displayed, which
also means that accidental mapping is not possible. Clicking the "Transfer Data" button
adds selected Step7 icons to the stock of WinCC tags.
Data Source "WinCC"
All configured internal and external tags are displayed. You can create new tags using the
"Create a new tag" function. The filter function allows you to search for tags that conform
to your search criterion.
WinCC Manual
C79000-G8276-C159-01
4-29
Tag Management
08.99
4.8 Tag Group
4.8.1 General Information About a Tag Group
A logical connection describes the interface between the automation system and the data
manager. Each tag group is assigned to a channel unit. A channel unit can contain multiple
tag groups.
Note:
The name of the tag group must be unique throughout the entire project. If this requirement
is not fulfilled, a window appears with the name of the tag group that was already assigned
in the project.
There are three ways to create a tag group:
Note:
The third item also deals with deleting tag groups.
1.
Create a new connection and assign a tag group to it.
2.
Assign a tag group to an existing connection.
3.
Cut, copy, or delete one or more existing tag groups.
4.8.2 Creating a Tag Group in a New Connection
How to Create a Tag Group When You Create a New Connection:
4-30
1.
In the Navigation Window, double-click on the project component "Tag
Management". A list of all of the installed communication drivers is then displayed.
2.
In the Navigation Window, double-click on the desired communication driver. This
action opens up a list of all available channel units.
3.
Select the desired channel unit and click the right mouse button.
4.
In the pop-up menu that appears, select the "New Driver Connection..." menu item.
5.
This selection opens the "Connection properties" dialog box in which you can create
new logical connections.
6.
In the "General" tab, enter the name of the logical connection in the "Name" box.
7.
Click the "OK" button.
WinCC Manual
C79000-G8276-C159-01
08.99
Tag Management
8.
Select the new connection, click the right mouse button on it and select the
"Properties" option from the pop-up menu.
9.
Switch to the "Groups" tab and click the "New..." button. This selection opens the
"Properties of a tag group" dialog box in which you can create the new tag group.
4.8.3 Creating a Tag Group in an Existing Connection
How to Create a Tag Group in an Existing Connection:
1.
In the Navigation Window, double-click on the project component "Tag
Management". A list of all of the installed communication drivers is then displayed.
2.
In the Navigation Window, double-click on the desired communication driver. This
action opens up a list of all available channel units.
3.
Double click on the desired channel unit to view a list of all available logical
connections.
4.
Select the desired logical connection and click the right mouse button.
5.
In the pop-up menu that then appears, select the "New Group..." menu item. This
selection opens the "Tag Group Properties" dialog box in which you can create new
tag groups.
4.8.4 Cutting, Copying, or Deleting Tag Groups
How to Cut, Copy, or Delete One or More Tag Groups in an Existing Logical
Connection:
Note:
The task sequence for cutting, copying, or deleting is the same for all tag groups.
1.
In the Navigation Window, double-click on the project component "Tag
Management". A list of all of the installed communication drivers is then displayed.
2.
In the Navigation Window, double-click on the desired communication driver. This
action opens up a list of all available channel units.
3.
Double-click on the desired channel unit to view a list of all available logical
connections.
WinCC Manual
C79000-G8276-C159-01
4-31
Tag Management
08.99
4.
Select the desired logical connection in the project navigation window. The data
window then displays all the configured tags and tag groups.
5.
Select the tag groups and click the right mouse button.
Note:
You can select tag groups using either of the two procedures described below.
Select the first tag group. Click the left mouse button. Press the <Ctrl> key and hold it
down. Then select the next tag and click the left mouse button on each one. When all of the
tags you want are selected, release the <Ctrl> key.
Select the first tag group. Click the left mouse button. Press the <Shift> key and hold it
down. Then select the next tag group and click the left mouse button on each one. When all
of the tag groups you want are selected, release the <Shift> key.
6.
In the pop-up menu that appears, select the menu item you want, i.e. "Cut", "Copy" or
"Delete".
If you want to paste one more cut or copied tag groups:
7.
Select the target area to which you want to copy the selected tag groups.
8.
Click the right mouse button in the data window.
9.
In the pop-up menu that then appears, select the "Paste" menu item.
10. This action copies all of the selected tag groups to the target area. You must be aware
of the following in this copy procedure:
• Each of the copied tag groups and their tags receive a sequential number as shown
in the following examples.
• The "BinVarGroupS5TF" tag group is renamed "BinVarGroupS5TF_1" after it is
copied.
• The "BinVarGruppeS5TF_1" tag group is renamed "BinVarGruppeS5TF_2" after
it is copied.
• The "BinVarS5TF" tag that may be located in a tag group is renamed
"BinVarS5TF_1" after it is copied.
• The "BinVarS5TF_1" tag that may be located in a tag group is renamed
"BinVarS5TF_2" after it is copied.
• The "BinVarS5TF_DB70" tag that may be located in a tag group is renamed
"BinVarS5TF_DB71" after it is copied.
If You Want to Delete One or More Tags:
11. The "Delete nnn Object(s)" window appears if you select the "Delete" pop-up menu
item. Click the "Yes" button in this window. The selected tag groups with the tags
contained in them are deleted (nnn is the number of selected objects).
4-32
WinCC Manual
C79000-G8276-C159-01
08.99
Tag Management
4.8.5 "Properties of tag group" Dialog
Note:
The number of tabs depends on the action being executed. If you are creating a new group,
only the "General" tab appears. If you are editing the properties of an existing tag group, a
dialog appears with the "General" and "Tag" tabs.
The dialog box contains one or two tabs with the following contents:
Tab
Contents
General
You can create a new tag group or edit the name of an
existing tag group on the "General" tab.
Tag
You can delete a tag or create a new tag on the "Tag" tab.
"General" Tab
The individual boxes have the following meaning:
Box Name
Meaning
Name
Unique name of the tag group. If you do not
assign a unique name, an error message appears.
Number of Tags
Number of tags assigned to the tag group. You
cannot edit this box.
Message Box for a Name Match:
If the name you selected for the tag group already exists, the following dialog appears.
In this example, the WinCC system has determined that the name "nvgS5TF" was
already assigned to another tag group.
The individual buttons mean the following:
Button
Meaning
Yes
Click this button to have the WinCC system create a unique name.
No
Click this button to exit the dialog box without creating a new tag
group.
WinCC Manual
C79000-G8276-C159-01
4-33
Tag Management
08.99
"Tag" Tab
The individual areas have the following meaning:
Box/Button
Meaning
Tags
All of the current tags in the tag group are listed in this box.
New
Use this button to add new tags to the current tag group. Selecting
this button opens the "Tag properties" dialog.
Delete
Use this button to delete the selected tag.
Properties
Use this button to edit or view the properties of the current tag.
Selecting this button opens the "Tag properties" dialog.
This examples shows you all of the tags in the current tag group.
4-34
WinCC Manual
C79000-G8276-C159-01
08.99
Tag Management
4.9 Communications Drivers
4.9.1 General Information About the Communication Drivers
A communications driver is the interface between a subordinate PLC system and WinCC.
Which Communications Drivers Does the WinCC System Contain?
You can find out which communications drivers WinCC supports by looking in the
"Channel DLL, Communication Drivers" manual.
The Channel DLL, Communications Drivers manual provides you with the following
information:
• The prerequisites that you need to access process tags by means of a PLC.
• The general procedures for connecting to external tags.
• An introduction to the specific configuration of the Channel DLL (communications
driver).
How To Install New Communications Drivers:
1.
In the Navigation Window, click the right mouse button on the project component
"Tag Management"
or
Click the right mouse button on an empty screen area in the data window.
2.
In the pop-up menu, select the "Add New Driver..." menu item. The "Open the
communication driver" dialog then opens.
The Pop-Up Menu of the Communication Drivers Contains the Following Items:
Menu Item
Meaning
Find...
Use this menu item to set and start a search action within
the entire WinCC system.
Delete
Delete the selected communication driver.
Properties
View the properties of the selected communication driver.
WinCC Manual
C79000-G8276-C159-01
4-35
Tag Management
08.99
4.9.2 Properties of a Communication Driver
How to View the Properties of a Communication Driver:
Note:
You can only view the properties of a communications driver. You cannot edit these values.
1.
In the Navigation Window, double click on the project component "Tag
Management". You then receive a list of all of the installed communication drivers.
2.
From the list of available communications drivers, select the communication driver
whose parameters you want to view.
3.
Open the corresponding pop-up menu.
4.
Select the "Properties" menu item.
This selection opens a window entitled "Communication driver properties" where you
can view the current values of the selected driver.
Structure of the "General" Tab:
You can only view the "General" tab. The following areas are displayed in this tab:
Field
Value/Meaning
The name of the channel file is displayed here (for example,
SIMATIC S5 ETHERNET TF).
4-36
Type
The type of communications driver is displayed here. The
default display is Channel DLL.
Path
The name of the channel file is displayed here
(for example, SIMATIC S5 ETHERNET TF.CHN).
Size
The size of the channel DLL is displayed here. The size of
the channel DLL is displayed in kilobytes and bytes
(for example, 135 KB (138240 BYTE)).
Units
The number of channel units in the channel file is displayed
here (for example, the SIMATIC S5 ETHERNET TF.CHN
channel DLL contains 2 units).
WinCC Manual
C79000-G8276-C159-01
08.99
Tag Management
4.9.3 Accepting a New Communication Driver
How to Connect a Communication Driver to Your Project Management:
1.
In the Navigation Window, click the right mouse button on the project component
"Tag Management"
or
Click the right mouse button on an empty screen area in the data window.
2.
In the pop-up that then appears, select the "Add New Driver..." menu item.
3.
This selection opens a dialog which lists all of the channel files currently available to
you. The standard file extension for the channel files is "*.CHN".
4.
Use either of the following steps to select the communications driver you want to
connect to your project:
Double-click on the file name to copy the file to your project management or select the file
you want to connect. This selection transfers the file name to the "File Name" input box.
Then, you click the "Open" button to transfer the selected communication driver to your
project management. The selected communication driver is transferred to your project
management.
Error Message at an Attempt to Reload an Already Installed Communication Driver:
When you attempt to connect an already installed "SIMATIC S5 ETHERNET TF.CHN"
communication driver to your project, a message window appears to let you know that the
communication driver is already installed. Each communications driver can only be
installed once.
4.9.4 Deleting a Communication Driver
If you want to delete a communications driver, you must proceed as follows:
1.
In the data window, select the object you want to delete.
2.
Use the right mouse button to open the corresponding pop-up menu and select
"Delete".
3.
In the "Delete an object" dialog that then appears, click on the "Yes" button. The
selected object, any sub-objects it may contain, and all of the values contained in them
are deleted.
WinCC Manual
C79000-G8276-C159-01
4-37
Tag Management
08.99
4.9.5 Channel Unit
4.9.5.1 General Information about a Channel Unit
Each WinCC channel represents accessing of a specific type of remote PLC parameter by
means of a specific report (e.g. with the aid of the channel SIMATIC S5 Ethernet TF, a
SIMATIC S5 is accessed using the report TF). A communication driver can support several
channel units of the same type. For example, the SIMATIC S5 Ethernet TF channel DLL
can be driven with a SINEC-H1 unit (CP1413) as well as with a SINEC-L2unit (CP5412),
in some cases at the same time. The WinCC data manager requests process values at run
time from the remote PLC through the logical connection. The channel unit carries out the
communication steps necessary for requesting the process values by means of the channelspecific connection and thus provides the WinCC data manager with process values. The
data which are read in are stored as a process image in the RAM of your computer. All
WinCC components access this process image. A channel unit is linked to the
communication driver and therefore cannot be deleted or installed separately. Logical
connections, tag groups, and tags can be assigned to a channel unit.
How to Open the Pop-Up Menu of the Channel Unit:
1.
In the Project Navigation Window, double-click on the project component "Tag
Management". A list of all of the installed communication drivers is then displayed.
2.
In the Project Navigation Window or the data window, click the right mouse button on
the channel unit for which you want to open the pop-up menu.
3.
A corresponding pop-up menu appears. The structure of the menus can be different.
What Does the Pop-Up Menu of the Channel Unit Contain?
4-38
Menu Item
Meaning
New Driver Connection...
Use this menu item to set up a new logical connection.
System Parameter
Use this menu item to open the dialog for the system
parameters of the channel unit, for example, bus
parameters or device names. This menu item is not
supported by all of the channel units.
Find...
Use this menu item to set and start a search action
within the entire WinCC system.
Paste
This menu item is not available for a channel unit.
Properties
Use this menu item to view or edit the properties of
the selected channel unit.
WinCC Manual
C79000-G8276-C159-01
08.99
Tag Management
4.9.5.2 "System parameters" Dialog
The structure of the "System parameters" dialog can differ from channel unit to channel
unit. This dialog can be made up of one or more tabs whose structure depends on the
channel unit used. System parameters can be set for the channel units of the "SIMATIC S5
Ethernet Layer 4" communication driver.
How to View/Edit the System Parameters of a Channel Unit:
1.
In the Project Navigation Window, double-click on the "Tag Management" project
component. This action provides a list of all of the installed communication drivers
and internal tags.
2.
In the Project Navigation Window, double-click on the desired communication driver.
This action opens up a list of all available channel units.
3.
Select the desired channel unit and click the right mouse button.
4.
In the pop-up menu that appears, select the "System Parameter" menu item.
5.
The "System parameters" dialog opens. In this dialog, you can edit or view the system
parameters of the selected channel unit.
WinCC Manual
C79000-G8276-C159-01
4-39
Tag Management
08.99
4.9.5.3 System Parameters for the "SIMATIC S5 Ethernet Layer 4"
Communication Driver
Device Names Tab:
The "System parameters" dialog consists of 2 tabs, "Device Names" and "Transport
Parameters". You can affect the values in the tabs by means of the following boxes:
Field
Value/Meaning
Change Names
You can change the device name displayed in bold and make it fit
your current needs. The device name corresponds to the name of the
network software.
This example shows the system parameters of a SIMATIC S5 Ethernet Layer 4
communication driver ("Device Names" tab).
4-40
WinCC Manual
C79000-G8276-C159-01
08.99
Tag Management
Transport Parameters Tab:
You can affect the values of the "Transport Parameters" tab by means of the following
boxes:
Field
Value/Meaning
PDU Size
Here you can enter the maximum length of a data package to
be transmitted. You can use one of the following values:
512
1024
2048
4096
Setup Attempts
Set the maximum number of setup attempts. If you select the
"Infinite" option button, constant attempts will be made to set
up the connection without an end.
Duration of
Send Repetitions
Set the maximum number of repetition attempts for an
unacknowledged data package. If you select the "Infinite"
option button, an unacknowledged data package will repeat
permanently.
Job Management
Under "Acknowledgement Time", specify the time to wait for
an answer from the remote PLC.
This example displays the system parameters of a SIMATIC S5 Ethernet Layer 4
communication driver ("Transport Parameters" tab).
WinCC Manual
C79000-G8276-C159-01
4-41
Tag Management
08.99
4.9.5.4 "Channel unit properties" Dialog
The dialog contains two tabs with the following contents:
Tab
Contents
Connections
Create new connections and edit existing connections in the
"Connnections" tab.
General
Enter general properties that affect the logical connection in
the "General" tab.
"Connections" Tab
Select the logical connection you want to edit in the "Connections" tab.
• Use the "New" button to create a new logical connection.
• Use the "Delete" button to delete the selected logical connection.
• Use the "Properties" button to edit the properties of the selected logical connection.
4-42
WinCC Manual
C79000-G8276-C159-01
08.99
Tag Management
"General" Tab
Click on the "General" tab in the selected channel unit.
All of the properties of the selected channel unit appear. You can determine what the
current channel unit is in the "Name" box.
Note:
You can only view the boxes in the "General" tab. These boxes show you which functions
are supported by the channel unit and which ones are not. All active functions are
designated by the
icon.
Box Name
Meaning
Byte Access
A channel unit uses this property bit to determine if it has
write access to the remote PLC. Writing to byte addresses
means that the low byte of a word can be written without
changing the high byte and vice versa.
Bit Access
A channel unit uses this property bit to determine if it has
write access to bits. Writing bits means that a bit can be
written to the memory range of the remote PLC without
changing other bits.
Watchdog
A channel unit uses this property bit to determine if it
executes its own watchdog monitoring. When the unit
executes its own watchdog monitoring, it guarantees that
the communication channel and the remote PLC are ready
to communicate.
WinCC Manual
C79000-G8276-C159-01
4-43
Tag Management
4-44
08.99
Box Name
Meaning
Start-Up Signal
A channel unit uses this property bit to determine if it
automatically shares a start-up with the remote PLC. When
an automatic start-up signal is selected, a channel shares its
start-up with the remote PLC.
Reentrant
A channel unit uses this property bit to determine if its API
functions are reentrant. A reentrant channel unit guarantees
that its API functions can be called simultaneously by
multiple threads of the WinCC data manager. If
synchronization of the threads by means of operating
system resources (such as semaphores or events) is
necessary, the channel unit performs the synchronization. If
the channel unit is not reentrant, the WinCC data manager
synchronizes its threads.
Remote Tag
A channel unit uses this property bit to determine if it can
access tags that are configured in the remote PLC. Tags that
are configured by the remote PLC are identified by means
of their names. The channel unit is capable of providing
these names to the WinCC data manager when necessary.
Online Connections
A channel unit uses this property bit to determine if it can
register additional logical connections if it was started in
runtime mode. If a channel unit is started in RUNTIME
mode and if this property bit is set, newly configured
logical connections are registered immediately with the
channel unit by means of the WinCC data manager. The
channel unit loads the corresponding specific connection so
that the logical connection is capable of operating
immediately.
Online tags
A channel unit uses this property bit to determine if it can
register additional WinCC tags at runtime.
Register a Tag
A channel unit uses this property bit to determine if it wants
WinCC tags that are assigned to the logical connection of
the unit to be registered during the initialization phase.
Own Properties
A channel unit uses this property bit to determine if it
contains its own configuration of internal configuration
values.
Uses MFC
A channel unit uses this property bit to determine if the
channel-specific dialogs are implemented by means of
Visual C++ and MFC or standard Windows tools.
Intel Byte Order
A channel unit uses this property bit to determine if process
data in the remote PLC are in INTEL byte order.
WinCC Manual
C79000-G8276-C159-01
08.99
Tag Management
4.9.6 Connection
4.9.6.1 General Information About a Connection
A logical connection describes the interface between the automation system and the WinCC
data manager.
How to Create a New Logical Connection:
1.
In the Project Navigation Window, double-click on the project component "Tag
Management". A list of all of the installed communication drivers is then displayed.
2.
In the Navigation Window, double-click on the desired communication driver. This
action opens up a list of all available channel units.
3.
Select the desired channel unit and click the right mouse button.
4.
In the pop-up menuthat appears, select the "New Driver Connection..." menu item.
This selection opens the "Connection properties" dialog. Here you can load new tag
groups and tags, and set the name of the new connection.
4.9.6.2 "Connection properties" Dialog
The dialog consists of at least four tabs with the following contents:
Tab
Contents
General
Enter general properties that affect the logical connection in
the "General" tab.
Groups
Create tag groups in the "Groups" tab. Groups can be used
for a better organization of tags.
Tag
Create tag groups in the Tag" tab. These tags are not
assigned to a group.
Connection
The structure of this tab depends on the communication
driver used. There can be different "Connection" tabs for
each communication driver. Even the name of the tab can
be different.
WinCC Manual
C79000-G8276-C159-01
4-45
Tag Management
08.99
"General" Tab
In the selected channel unit, click on the "General" tab.
The system displays the general properties of the selected logical connection.
4-46
Field
Value/Meaning
Name
Enter the name of the logical connection here. This name must
NOT have been used within your project at this point. The
standard name provided is "New Connection" which you must
replace with a unique name.
Unit
Select the desired channel unit in this box.
Server List
Sets the location of the data source for each client. You determine
the location of the data source for the run-time module with the
sequence of the individual servers within the server list. You
determine the location of the data source for the run-time module
with the sequence of the individual servers within the server list.
Use the "Up" and "Down" buttons to change the sequence of the
servers in the server list. Use the "Add" button to add a new server
to the current server list. Use the "Remove" button to delete a
server from the current server list.
WinCC Manual
C79000-G8276-C159-01
08.99
Tag Management
"Groups" Tab
A group combines all of the tags which have a logical connection to each other. For
example, you can create the following groups:
Group
Meaning
CPU
This group combines all of the tags that access the same CPU.
Furnace
This group combines all of the tags that access a furnace.
Presses
This group combines all of the tags that access the presses.
Digital I/O
This group combines all of the tags that access all the digital I/Os.
Analog I/O
This group combines all of the tags that access all the analog I/Os.
This table should serve only as an example.
You Can Execute the Following Actions within the "Groups" Tab:
1.
Use the "New..." button to create a new tag group.
2.
Use the "Delete" button to delete the selected tag group.
3.
Use the "Properties" button to edit the properties of the selected tag group.
WinCC Manual
C79000-G8276-C159-01
4-47
Tag Management
08.99
"Tag" Tab
WinCC tags are the central element for accessing process values. Within a WinCC project,
they receive a unique name and a data type, among other things. A logical connection is
assigned to a WinCC tag. This connection determines which channel delivers the process
values to the tags using which connection. The WinCC tags are stored in a project-wide
data base. When a WinCC machine starts, all of the tags belonging to a project are loaded
and the corresponding run-time structures are set up.
You Can Execute the Following Actions Within the "Tag" Tab:
1.
Use the "New..." button to create a new tag.
2.
Use the "Delete" button to delete the selected tag.
3.
Use the "Properties" button to edit the properties of the selected tag.
4.9.6.3 Channel-Specific Tab
The structure of the channel-specific tab can be different from channel unit to channel unit.
Not only are the contents of the tabs sometimes different, even the name of the tab can
change.
You can find additional information about the structure of this or other tabs in the "Channel
DLL, Communication Drivers" manual.
4-48
WinCC Manual
C79000-G8276-C159-01
08.99
Editors of the WinCC Explorer
5 Editors of the WinCC Explorer
5.1 "Alarm Logging" Editor
Alarm Logging Offers the Following Features:
• Extensive information about alarm and operating states
• Early recognition of critical situations
• Avoidance and reduction of down time
• Increase in product quality
How to Open Alarm Logging:
5.2 "User Administrator" Editor
The User Administrator Offers the Following Features:
• Assigns and manages access authorization
• Protection of data from unauthorized access
5.3 "CrossReference" Editor
The CrossReference Editor Offers the Following Features:
• Finding all the usage locations of specific objects
• Direct jumping to the usage locations of an object in order to change or delete them
("usage location jump" function)
• Changing the name of tags by means of the "rewire" function without causing
inconsistencies in the configuration.
WinCC Manual
C79000-G8276-C159-01
5-1
Editors of the WinCC Explorer
08.99
5.4 "Text Library" Editor
The Text Library Offers the Following Features:
• Assigning user texts to individual messages within "Alarm Logging".
• The ability to prepare user texts for different languages
This picture shows you the languages installed as defaults (German and English) in
the Text Library.
Use the Properties of a Computer dialog to determine which of the configured
languages should be used in RUNTIME mode.
5.5 "Report Designer" Editor
General Information about the Report Designer:
WinCC offers an integrated report system with which you can create reports about user
data, current and archived process values, current and archived messages, and your own
system documentation.
The Report Designer Offers the Following Features:
• Convenient and simple user interface with tool and graphic palettes
• Support of different reporting methods
• Support of the output media supported by Windows
• Page-by-page display of reports that are already archived
• Support of the OLE 2.0 interface
• A 32-bit application that can run under Windows NT
• Standard system layouts and print jobs
• Its own on-line help for Layout and for Line printer layout
5-2
WinCC Manual
C79000-G8276-C159-01
08.99
Editors of the WinCC Explorer
5.6 "Global Script" Editor
Global script is the general term for C functions and actions that can be used throughout a
project or even in other projects.
The Global Script Editor Offers the Following Features:
• The capability to create C functions and actions
• The capability to implement these C functions and actions through the entire project or
even in other projects
Note:
If you want to view or edit specific "Global Script," you can call them up directly from the
WinCC Explorer. In the project navigation window, you select the folder with the desired
script and open the pop-up menu. In the pop-up menu, select the "Open..." menu item. The
"Global Script" module is then loaded with the selected script.
5.7 "Tag Logging" Editor
Tag Logging Offers the Following Features:
• Optimum and efficient utilization of the plant
• Transparency of the operating procedures
• Increase in productivity
• Increase in product quality
• Optimized delay cycles
WinCC Manual
C79000-G8276-C159-01
5-3
Editors of the WinCC Explorer
08.99
5.8 "Graphics Designer" Editor
The Graphics Designer Offers the Following Features:
• Easy-to-use, simple interface that maintains the Windows operating philosophy
• Streamlined configuration with an integrated icon library
• Open interfaces for importing graphics and supporting the OLE 2.0 interface
• Configurable dynamic behavior of picture objects with support from an assistant
(Dynamic Wizard)
• Links to additional functions by means of powerful script configuration
• Links to graphic objects that you can create yourself
Creating a New Picture
The following steps are necessary for creating a new picture.
How to Create a New Picture:
1.
In the Project Navigation Window, click on the "Graphics Designer" editor.
2.
Click the right mouse button on the "Graphics Designer" editor.
3.
In the pop-up menu that appears, select the "Open Picture" menu item.
4.
This selection starts the "Graphics Designer" and you can edit the selected picture.
Opening an existing picture
The following steps are necessary for opening an existing picture.
How to Open an Existing Picture:
1.
In the Project Navigation Window, click on the "Graphics Designer" editor.
2.
In the data window, select the desired picture and click the right mouse button. In the
pop-up menu that appears, select the "Open Picture" menu item. This selection starts
the "Graphics Designer" and you can edit the selected picture.
or
In the data window, double-click on the desired picture. This action starts the
"Graphics Designer" and you can edit the selected picture.
5-4
WinCC Manual
C79000-G8276-C159-01
08.99
Editors of the WinCC Explorer
Editing the Properties of the Graphics Runtime
The following steps are necessary for editing the properties of a picture in Graphics
Runtime.
How to Edit the Properties of a picture in "Graphics Runtime":
1.
In the Project Navigation Window, double-click on the "Computer" project
component to view a list of all of the configured computers.
2.
In the data window, click the right mouse button on the computer whose properties
you want to edit.
3.
In the pop-up menu that then appears, select the "Properties" menu item.
4.
This selection opens the "Computer properties" dialog. In this dialog, select the
"Graphics Runtime" tab. in which you can set the behavior of the selected start picture
in RUNTIME mode.
Defining a Picture as a Start Picture
The following steps are necessary for defining a picture as a start picture in Graphics
Runtime.
How to Define a Picture as a Start Picture in Graphics Runtime:
1.
In the Project Navigation Window, click on the "Graphics Designer" editor.
2.
In the data window, click the right mouse button on a picture you want to define as a
start picture in Graphics Runtime.
3.
The picture selected is now entered as a start picture in the "Graphics Runtime" tab of
the "Computer Properties" dialog and used as a start picture in runtime.
Viewing the Properties of a Picture
The following steps are necessary for viewing the properties of a picture in the Graphics
Designer.
• This dialog box provides the following information:
• A preview of the picture in the left half of the window
• Date and time when the picture was created
• Date and time when the last change was made
• Size of the PDL file in bytes
• Configured picture size in pixels (for example, 80*155)
• Number of configured objects in the picture
WinCC Manual
C79000-G8276-C159-01
5-5
Editors of the WinCC Explorer
08.99
How to View the Properties of a Picture in the "Graphics Designer":
1.
In the Project Navigation Window, click on the "Graphics Designer" editor.
2.
In the data window, select the PDL file whose properties you want to view. Click the
right mouse button .
3.
In the pop-up menu that then appears, select the "Properties" menu item.
4.
This selection opens the "nnn.PDL" dialog box (nnn stands for the file name). Use this
dialog to view the properties of the selected picture.
Linking New Objects in the Graphics Designer
The following steps are necessary for editing the properties of the Graphics Designer.
How to Link New Objects in the "Graphics Designer":
1.
In the Project Navigation Window, click on the "Graphics Designer" editor.
2.
Click the right mouse button on the "Graphics Designer" editor.
3.
In the pop-up menu that appears, select the "Graphic OLL." menu item.
4.
This selection opens the "Object OLL" dialog. Use this dialog box to link new objects
in the "Graphics Designer."
Purpose of the Dialog Box:
Use this dialog box to add additional objects to the "Graphics Designer". These objects
expand the "Graphics Designer" by adding elements for visualizing a process. These
additions can be text objects, button objects, or OLE objects.
5-6
WinCC Manual
C79000-G8276-C159-01
08.99
Editors of the WinCC Explorer
Note:
There is a context-sensitive help in the "Object OLL" dialog box. Use the
button to
activate this help function. If you have clicked on this button, the cursor changes to an
arrow with a question mark attached. Select the area or button about which you want more
information.
The dialog box is divided into three screen areas.
The individual areas and buttons have the following meaning:
Area/Button
Meaning
Available Graphic OLLs
All of the OLLs that are not yet connected to the
"Graphics Designer" are listed here.
Selected Graphic OLLs
All of the OLLs that are already connected to the
"Graphics Designer" are listed here. If you select an
OLL from this area and then click on the "Preview"
button, all of the objects of the selected OLL are
displayed in the bottom of the window.
Use these buttons to move individual OLLs from the
one area to the other.
Use these buttons to move all the OLLs in one area to
the other area.
"Have Disk" button
WinCC Manual
C79000-G8276-C159-01
If you click on this button, you can link additional
OLL files. These files can be on a diskette, hard disk,
or network. In this dialog, use the "Browse" button to
access the "Graphic OLL" dialog box in which you
can search for the required OLL files.
5-7
Editors of the WinCC Explorer
08.99
Converting Pictures or Libraries
You can convert older pictures or libraries to the current format of the Graphics Designer.
Use these options to not only convert pictures and libraries, but also compress existing
ones.
How to Convert Pictures or Libraries:
1.
In the Project Navigation Window, click on the "Graphics Designer" editor.
2.
Click the right mouse button on the "Graphics Designer" editor.
3.
In the pop-up menu that appears, select the required menu item. You can activate one
of the following menu items:.
• "Convert pictures"
Use this command to convert all configured pictures.
• "Convert global library"
Use this command to convert the global library.
• "Convert project library"
Use this command to convert the project library.
Note:
In Graphics Designer, use the "View" "Library" menu items to edit your current libraries.
5-8
WinCC Manual
C79000-G8276-C159-01
08.99
Editors of the WinCC Explorer
5.9 Server Data
5.9.1 General Information
The Server Data function is used to create, delete, search for, and view packages. This is
necessary in order to make the relevant data of a server available on a multi-client. The
packages contain symbolic names of configuration-relevant data such as pictures, tags,
messages, and archives. They can be created on the servers and loaded onto the multiclients. As a result, the data of the server project are available on the multi-clients. The
packages can be loaded in the configuration system (CS) and in runtime (RT).
5.9.2 Commands in the pop-up menu of the Server Data function
5.9.2.1 Functions in a server project
The pop-up menu of the Server Data function varies according to the project type. The popup menu in a server project (multi-user system) contains the following commands:
Commands
Meaning
Create
With this command, data stored in the server project such as tags,
messages, archives, and pictures are used to create a package. The
created package is displayed in the data window of the Server Data
function under ProjectName_ComputerName.pck. In the project
folder, the package is stored in the subdirectory "\local
computer\Packages" under the file name:
ProjectName_ComputerName.pck.
Delete
Use this command to open the "Delete Server Data" dialog. There,
you can delete an existing package. This dialog window can also be
opened by clicking the right mouse button on the created package in
the data window.
Find
Use this command to open the "Find" dialog. The functionality of the
dialog is identical to that of the WinCC Explorer, which is described
in the Control Center manual.
The addressing of the server for the multi-client is set in the package
properties on the server. It is not possible to edit the redundant
computer on a WinCC server. Which redundant computer belongs to
which physical computer can be determined using the Redundancy
option.
Properties
WinCC Manual
C79000-G8276-C159-01
5-9
Editors of the WinCC Explorer
08.99
Server Properties
The addressing of the server for the multi-client is set in the package properties on the
server.
Note:
It is not possible to edit the redundant computer on a WinCC server. Which redundant
computer belongs to which physical computer can be configured using the Redundancy
option.
Symbolic computer name
The default symbolic computer name which is displayed is assembled as follows:
ProjectName_ComputerName. This symbolic name can be changed to meet your
requirements.
Physical computer name
The physical computer name corresponds to the computer name which was entered when
the operating system was configured. It identifies the computer in the network. The
computer name can be changed via the network properties of the operating system in the
Identification tab.
Redundant computer name
The redundant computer name corresponds to the computer name which was entered when
the operating system of the redundant computer was configured. It identifies the redundant
computer in a network. The computer name can be changed via the network properties of
the operating system in the Identification tab.
5-10
WinCC Manual
C79000-G8276-C159-01
08.99
Editors of the WinCC Explorer
5.9.2.2 Functions on Multi-Client
The following menu items are available for selection in the pop-up menu of the Server Data
function on the Multi-Client (Multi-Client project type):
Command
Meaning
Load
Use this command to load packages from selected servers into the
multi-client project.
Update
Use this command to load all packages which have already been
loaded into the multi-client project.
Standard Server
Components that do not obtain their data from specific servers, i.e.
the controls for displaying messages and process data, use the
standard server which is set here.
New
Use this command to create a new package on a multi-client without
the requirement that it be generated on the server and loaded into the
multi-client. It is, however, absolutely necessary that the computer
name of the server and the individual object names of tags, pictures,
and archives be known, as no configuration support via a browser
dialog is offered. In order to manually address a tag on the server, for
example, the following syntax must be entered via the keyboard.
Symbolic computer name::Tag name;
Symbolic computer name::Picture name;
Symbolic computer name::Archive name\Tag name
Delete
Use this command to delete a package which is loaded into the
project.
Find
Use this command to open the "Find" dialog. The function of the
dialog is identical to that of the WinCC Explorer, which is described
in the Control Center manual.
Properties
Use this command to set the standard server; with a redundant
system, its redundant computer can also be set using this command.
WinCC Manual
C79000-G8276-C159-01
5-11
Editors of the WinCC Explorer
08.99
Loading Packages
To load a package into a multi-client project, select "Load" from the Server Data pop-up
menu and set the search path to the memory location of the package in the server project.
The default storage location for packages on the servers is
"..\\ServerProjectName\ComputerName\Packages\ProjectName_ComputerName.pck" . The
package is then copied into the project folder of the multi-client under
"..\ProjectFolder\Package".
Re-"Load" Package
If a package which has already been imported is to be reloaded into a multi-client project,
perform the "Load" procedure again as previously described.
A check is performed to determine whether the symbolic computer name already exists. If
no entry is yet present for this symbolic computer name, the package is accepted as new
and displayed under the packages entry with the following information: "Symbolic
computer name", configurable unit, file name, date of creation.
If an entry with the symbolic computer name from the package is already known, then if an
attempt is made to load such a package again, the user is given the opportunity to interrupt
the import, rename the symbolic computer, or to overwrite the existing symbolic computer
name with these new data. The renamed package has no relation to a physical computer.
Note:
The Server Data function "Update" is preferred to re-executing the "Load" function.
5-12
WinCC Manual
C79000-G8276-C159-01
08.99
Editors of the WinCC Explorer
Updating Packages
When updating packages, all packages located in the \ProjectFolder\Packages path are
reloaded. This is accomplished by accessing via the network the various servers from which
a package was loaded.
Error While Updating the Server Data
If a server is not available while updating the packages, the "Update Server Data" dialog
appears with the message: Error while updating the server data. In this case, you will be
asked if you would like to update the local package. When updating the local package, no
network access is made to the server on which this package was created.
WinCC Manual
C79000-G8276-C159-01
5-13
Editors of the WinCC Explorer
08.99
Setting the Standard Server
Components that do not obtain their data from specific servers, i.e. the controls for
displaying messages and process data, use the standard server which is set here. Use the
opened "Standard Server" dialog to set the standard server for individual components such
as pictures, tags, messages and archives.
To set a standard server for one component, activate the corresponding entry for the
component in the symbolic computer name column. The symbolic computer names for all
packages loaded in the multi-client are listed.
Note:
A standard server can be selected only after the packages have been "Loaded" in a multiclient project.
5-14
WinCC Manual
C79000-G8276-C159-01
08.99
Editors of the WinCC Explorer
New Package
This command allows the experienced user to use the technology of packages and to use the
options offered by a multi-client project without having to adhere to the usual sequence of
steps: create packages, load packages, and update packages.
It is, however, absolutely necessary that the computer name of the server and the individual
object names of tags, pictures, and archives be known, as no configuration support via a
selection dialog is offered. In order to manually address a tag on the server, for example,
the following syntax must be entered via the keyboard: Symbolic computer name::Tag
name; Symbolic computer name::Picture name; Symbolic computer name::Archive
name\Tag name
A package is created under \ProjectFolder\Package\ with this function as well.
If a new package is created on the multi-client via this dialog, the redundant computer
cannot be edited, as no secure information about the installation of the Redundancy option
is available without the information from an exported package.
In this case, the dialog has the following appearance:
WinCC Manual
C79000-G8276-C159-01
5-15
Editors of the WinCC Explorer
08.99
Multi-Client Properties
Use this menu item to set a standard server; with a redundant system, its redundant
computer can also be set using this command.
The "Physical computer name" box contains the configured standard server. It can be edited
directly in this box. Moreover, the data for the assignment of the symbolic computer name
to the physical computer name for all imported packages can also be configured under this
menu item.
Only when the Redundancy option has been installed on a server the redundant server can
also be directly edited in the "Redundant computer name" box.
Note:
If a package is created on the multi-client via the "New" Server Data function, no redundant
computer can be edited, as no secure information about the installation of the Redundancy
option is available without the information from a loaded package.
Changes which are performed while the system is in runtime take effect only after
reactivating.
5-16
WinCC Manual
C79000-G8276-C159-01
08.99
Editors of the WinCC Explorer
5.9.3 Selecting Message Servers
Messages are displayed with the help of the "WinCC Alarm Control", which is integrated in
a Graphics Designer picture. In the properties of the control, the server from which the
displayed messages originate is set in the "Style" tab.
Use the "Selection" button to open the "Server Selection" dialog. Here, all servers are listed
from which a package has already been loaded into the multi-client project.
WinCC Manual
C79000-G8276-C159-01
5-17
Editors of the WinCC Explorer
08.99
5.9.4 Selecting Process Tags
Process tags are displayed with the help of the "WinCC Trend or Table Control", which is
integrated in a Graphics Designer picture. In the properties of the control, the server from
which the displayed archives and tags originate is set in the "Elements" tab. The following
procedure applies to the configuration of the WinCC Online Table Control and of the
WinCC Online Trend Control.
Use the "Selection" button to open the "Archive/Tag Selection" dialog.
In the navigation box of the "Archive/Tag Selection" dialog, you can select the server from
which packages are loaded and on which a process value archive was configured with tags.
Note:
If a required server is not contained in the server list, one of this server’s packages must first
be loaded using the "Load" Server Data function.
5-18
WinCC Manual
C79000-G8276-C159-01
08.99
Editors of the WinCC Explorer
5.9.5 Selecting Server Pictures
The name of the assigned server can be changed by means of double clicking on the
"Picture Name" attribute.
Note
The update of the screen windows contained in a screen of a multi-client is not performed
automatically after a lost connection to the server has been reestablished. The WinCC
system does not provide connection monitoring on a screen window basis. It is therefore
not possible for you to identify the current server status. However, you can check the status
of the referenced server by evaluating the status of a server tag in an I/O field. You can also
check the server status via a script, which continuously evaluates a server tag.
WinCC Manual
C79000-G8276-C159-01
5-19
Editors of the WinCC Explorer
5-20
08.99
WinCC Manual
C79000-G8276-C159-01
08.99
Editors of the WinCC Explorer
5.10 DDE-Server
5.10.1 General Information about the DDE-Server
•
The WinCC DDE-server is an independent application for WinCC. It requires to be in
runtime in order to assign the configured tags of a WinCC project to any DDE-clients.
The DDE-server is only required for the data exchange through the network.
•
The DDE-server is controlled by means of the "WinCC DDE-Server" dialog box. This
dialog box is only visible, if the parameter "/v" has been indicated within the startup
list of the computer. The dialog box will be opened while runtime is activated.
Structure of the "WinCC DDE-Server" Dialog Box:
Box/Button
Meaning
Settings
Server ready
The DDE-server can be deactivated by means of this check box. If
the server is deactivated, no new connections can be established to
the DDE-server, additionally, no data transfer will take place on
the existing connections.
Lock writing
Writing of the tags can be prevented by activating this check box.
Select tag
"Tag list"
WinCC Manual
C79000-G8276-C159-01
If WinCC runtime has been activated, the tag selection dialog of
the WinCC Explorer can be called up via this button. All the
configured tags are listed within the "Select tag" dialog. The DDEaddress of the selected tag will be copied into the clipboard in a
DDE-link format. This address can then, for example, be inserted
directly into Excel as a link.
Note: This button is only enabled, if WinCC runtime has been
activated.
5-21
Editors of the WinCC Explorer
08.99
5.10.2 Integrating Tags via DDE
This chapter describes how a configured WinCC tag can be directly integrated into Excel.
There are two ways to establish a DDE-connection:
• Local DDE-Connection
WinCC runs on a local computer as a single-user system, or on a server computer as a
multi-user system.
• DDE-Connection via a network
It is not necessary to start WinCC on the local computer to establish a DDE-connection.
Both methods require the program "DDEServ.exe" to be added to the WinCC computer
startup list with the parameters "/v /nohold /noconfirm".
Note:
The two parameters "/nohold /noconfirm" have the following meaning: When existing
WinCC, the DDE-Server is deactivated without the user being prompted to confirm. The
parameter "/v" opens the "WinCC DDE-Server" dialog box. Note the correct entry of these
parameters. A blank character (space) must be inserted between the parameters.
5.10.3 Local DDE-Connection
To establish a local DDE-connection, one of the following requirements must be met:
• WinCC running on a local computer as a single-user system or as a multi-user system
on a server computer;
Within WinCC, the following preparatory measures must be performed:
• Within the computer startup list, the DDE-server must be incorporated.
The DDE-server is located in the WinCC installation path (e.g.
"C:\SIEMENS\WINCC\BIN\DDESERV.EXE").
The DDE-server must be started with the parameters "/v /nohold /noconfirm". The"/v"
parameter opens the dialog box of the DDE-server. This dialog boxs allows you to select a
project tag.
5-22
WinCC Manual
C79000-G8276-C159-01
08.99
Editors of the WinCC Explorer
Within Excel, a WinCC tag can be integrated in the following way:
1.
Change to the DDE-server. Display the tag list of the current WinCC project by
clicking on the "Tag List" button. A tag can be selected from this dialog and be copied
into the clipboard, as the DDE-reference, by clicking on the "OK" button.
2.
Activate the Excel program.
3.
Select the cell, in which you want to display the value of the WinCC tag.
4.
Enter an equal sign "=" in the Excel formula bar.
Copy the DDE-reference into the formula bar via the < Ctrl > + < V > key
combination.
Hit the return key to accept the value of the WinCC tag into the Excel cell.
This example displays an Excel table. The value of the WinCC tag "DDEVar1", which is
contained in the "Test2.mcp" project, will be displayed in cell A1.
WinCC Manual
C79000-G8276-C159-01
5-23
Editors of the WinCC Explorer
08.99
5.10.4 DDE-Connection via a Network
To establish a DDE-connection via a network, it is not necessary to start WinCC on the
local computer.
Note:
The following description uses the terms client and server. The server is the computer on
which WinCC is running. The local computer is the client, which accesses a WinCC tag
from the server computer via the network.
It is also important to know if WinCC is running as a single- or multi-user system on the
server.
To access a WinCC tag, follow these steps:
1.
The program "NetDDE.exe" must be started on both the client and the server.
2.
Windows NT :
Method 1:
Include the program "NetDDE.exe" in the start-up folder. The "NetDDE.exe" program
is located in the path, in which Windows NT has been installed (e.g.
"C:\WINNT\SYSTEM32").
3.
Method 2:
Under Windows NT, the NetDDE has been integrated as a system service and been set
with the start type "Manual". The start type "Manual" has the following effect: The
system service will only be started, if a corresponding request is made by a program
(e.g. WinCC).
If the server uses Windows NT and WinCC has been installed as a multi-user system,
it is not required to change the default start type (Manual) of the system service.
If a WinCC multi-user system is run on a Windows NT computer, the NetDDE system
service will automatically be started once runtime is activated.
If a WinCC single-user system is run on a Windows NT computer, the NetDDE
system service will NOT automatically be started once runtime is activated. To
activate this system service, double-click on "Services" in the control panel. The
"Services" dialog will be displayed. Select the "Network-DDE-Service" entry from the
dialog and click on the "Start" button. Windows NT will then attempt to start the
system service.
5-24
WinCC Manual
C79000-G8276-C159-01
08.99
Editors of the WinCC Explorer
"Services" dialog box under Windows NT
3.
A DDE-share must be configured on the client and the server via the "DDEShare.exe"
program.
Windows NT:
Under Windows NT, the "DDEShare.exe" program must be started and configured as
follows:
On the task bar, click on "Start" and then on "Run".
In the "Run" dialog box, enter the text "DDEShare.exe" in the "Open" entry field and
click on "OK".
Within the dialog box "DDE-Share on <Computer Name>", a DDE-share can be
configured via the "Share" menu and the "DDE-Shares" entry. Activate the button
"Add a Share".
WinCC Manual
C79000-G8276-C159-01
5-25
Editors of the WinCC Explorer
08.99
The following values must be entered in the "DDE-Share Properties" dialog box:
in the "Share Name" input field enter "PROJEKT"
in the "Static" input field under "Application Name" enter "WINCC", and
in the "Static" input field under "Topic Name" enter "project".
Select the newly created DDE-share in the "DDE-Shares" dialog box and click on the
"Trust-Share" button. Activate the "Initiate to Application Enable" check-box in the
"Trusted-Share Properties" dialog box. Click on the buttons "Set" and "OK" to accept
the settings.
5-26
WinCC Manual
C79000-G8276-C159-01
08.99
Editors of the WinCC Explorer
4.
Activate the Excel program.
Select the cell, in which you want to display the value of the WinCC tag.
Enter an equal sign "=" in the Excel formula bar.
Enter the following text after the equal sign:
’\\ComputerName\ndde$’|PROJEKT!DDEVar1
The "ComputerName" entry must be replaced by a valid computer name (e.g.
\\WINCC_SERVER). Note that the \\ComputerName\ndde$ entry must be enclosed
by single quotation marks.
The value of the WinCC tag "DDEVar1", which is contained on the computer
"\\DPC_4002" project, will be displayed in cell A1.
5.10.5 Special DDE-Connection to Excel
This chapter describes how WinCC tags can be placed in several tables of an Excel
workbook. The following description illustrates how a WinCC tag can be updated from
Excel in runtime. It is also possible to update a WinCC tag in Excel from the WinCC
runtime.
The following requirements must be met before a WinCC tag within an Excel book can be
addressed.
1.
A connection must be configured (e.g. "EXCEL_1") within the communication driver
"Windows DDE". For this connection, the following addressing, within the "DDEConnection" tab, is required:
• Computer name
the current computer name (optional)
• Application
Excel
• Topic
[dde.xls]Table1
Note:
The "Excel" entry under Application is essential. This entry sets the name of the required
application.
The entries under Topic have the following meaning:
The complete name of the desired Excel file must be entered within the square brackets.
Immediately following the file name, the "Table1" entry, where the value 1 can be replaced
by any other number, must be entered. The Table1 entry determines the memory location
within an Excel book.
WinCC Manual
C79000-G8276-C159-01
5-27
Editors of the WinCC Explorer
08.99
4.
Within the connection (e.g. "EXCEL_1") a new tag must be created
(e.g. "dde_bool1" of the data type "Binary Tag"). While creating the tag, activate the
"Select" button in the "General Information" tab. The "Address Properties" dialog box
will be displayed. Select the "DDE-Tag" tab and enter the position values (Excel
manages all values via rows, which in turn are divided into rows and columns) for the
Excel table in the "Tag Name" field (e.g. "z1s1", this means z1=row 1 and s1=column
1 within the table). Determine the required data type via the "Data Type" field.
5.
Open Excel and create a blank workbook which must be saved under the name (e.g.
"dde.xls") entered within the square brackets of the "Topic" field of the "Connection
Properties" dialog of the "DDE-Connection".
5.
To have Excel automatically open the required workbook (e.g. "dde.xls") while
WinCC runtime is activated, make the following settings in the computer startup list:
Switch to the WinCC Explorer and select the required computer under the "Computer"
project component. Activate the "Computer properties" dialog box via the pop-up
menu entry "Properties".
Switch to the "Startup" tab and click on the "Add" button to display the "Add
Application" dialog.
In the "Application" field, enter the complete program path and name of Microsoft
Excel or the corresponding link (e.g. "C:\MSOffice\Excel\EXCEL.EXE"). In the
"Parameter" field, the complete program path and name of the Excel workbook must
be entered
(e.g. "D:\Project\DDEFolder\dde.xls").
Note:
If you activate Excel and the workbook via the computer startup list, note the following:
If the workbook (e.g. "dde.xls") is loaded, the data contained in the workbook will be
transferred to the WinCC runtime system and be processed. Additionally, note that before
activating runtime, the Excel workbook (e.g. "dde.xls") should not be open, otherwise the
workbook would be opened write-protected.
5-28
WinCC Manual
C79000-G8276-C159-01
08.99
Editors of the WinCC Explorer
This example shows the interaction of Excel, the WinCC WinCC Explorer, and the WinCC
Runtime System.
WinCC Manual
C79000-G8276-C159-01
5-29
Editors of the WinCC Explorer
5-30
08.99
WinCC Manual
C79000-G8276-C159-01
08.99
Appendix
6 Appendix
6.1 Adapting the Formats of Data Types
In WinCC, certain data types can be converted to other data types by adapting the scale.
You can file an explanation of the individual target data types in the appropriate technical
literature.
6.2 Page Layout Used
Page Layouts Used
The editors/components use different page layouts - that have been associated fixed with
the print jobs - for printing or (page) viewing the project documentation.
These different page layouts are described in the Online Help.
6.3 Terms/Abbreviations
API
AS
C
CEST
CET
DCF77
DDE
DLL
DR
GPS
LAN
MFC
ODBC
ODK
OLE
OLX
OS
OVS
PDU
PLC
PMC
RS232
RT
WinCC Manual
C79000-G8276-C159-01
Application Programming Interface
Automation System
Higher programming language that was developed as a system development
language (for example, for the UNIX operating system) and also as a
universal programming language.
Central European Summer Time
Central European Time
Time signal transmitter in Frankfurt/Mainflingen, Germany. Provides the
exact official time of the Federal Republic of Germany with a maximum
deviation of 1 s in 1 million years.
Dynamic Data Exchange
Dynamic Link Library
Drive letter of a storage medium (e.g.: "C" or "D" etc. for a hard disk)
Satellite system which determines precise position on the earth. Individual
GPS satellites circle the earth at an approximate height of 20,000 km on
different paths. Each satellite contains a very precise atomic clock (precision
of a minimum of 1 x 10-12). The data transmitted by the satellites are used to
calculate the time.
Local Area Network
Microsoft Foundation Classes
Open Database Connectivity
WinCC Open Developers Kit (optional description of the programming
interface)
Object Linking and Embedding
OLE Custom Controls
Operator Station
Object Management System
Protocol Data Unit
Programmable Logic Control
Process Monitoring Control
Serial interface
Runtime
6-1
Appendix
08.99
RTC
SBG
SQL
ST
SW
Thread
TIS
UTC
WinNCC
Wizard
WT
6-2
Real Time Clock (battery backed CMOS clock chip in the PC)
Signal module
Structured Query Language, data manipulation language for relational
databases
Summer time
Software
A thread is a sub-function of a program that handles a very specific task.
Test and Startup
International time scale (Universal Time Coordinated)
WinCC (formerly operator control and process monitoring)
Auxiliary program for handling complex tasks (Assistant)
Winter time
WinCC Manual
C79000-G8276-C159-01
08.99
Index
Index
A
Activate 2-5
Setting components 3-5
Activation
Automatic activation 2-5
Inhibit activation 2-5
Set Start Picture 3-11
Setting Runtime Language 3-11
Addressing 4-26
Addressing the Server 5-10
Alarm Logging 5-1
Alpha Cursor 3-11
Automatic Activation 2-5
C
Changing Data Format 4-12
Channel Unit 4-38, 4-42
Automatic startup 4-43
Bit access 4-43
Byte access 4-43
Lifebeat monitoring 4-43
Logical connection 4-42
Online connections 4-43
Online tags 4-43
Remote tags 4-43
System parameter 4-39
Client-Server
Add computer 3-3
Computer type 3-3
Delete computer 3-2, 3-3
Licensing 1-2
Set computer 3-2
Status of client 2-10
Status of multi-user operation 2-10
Status of server 2-10
Communication Driver 3-19, 4-36
Channel unit 4-38
Delete 4-37
Install 4-37
Logical connection 4-45
Computer 3-2
Add 3-2
Delete 3-2
Computer Name 3-3
Physical 5-10
Redundant 5-10
Symbolic 5-10
Connection 4-1, 4-12, 4-45, 4-46
WinCC Manual
C79000-G8276-C159-01
Create 4-30, 4-42, 4-45
Delete 4-42
Editing 4-42
Status 2-9
Tag group 4-46
Convertion
of library 5-8
of pictures 5-8
Copy
a tag 4-2
a tag group 4-31
Create
a tag 4-48
a tag group 4-47
Cross Reference 5-1
Cursor Control 3-11
Cut
a tag 4-2
a tag group 4-31
D
Data Source
ES 4-26
STEP 7 Symbol 4-26
WinCC tags 4-26
Data Type 4-19
Convert 4-12
Structure type 4-21
Text reference 4-20
Data Window 2-14
DDE 5-21
DDE connection 5-22, 5-24, 5-27
DDE Share 5-24
Net DDE 5-24
System service 5-24
Deactivate 2-5
Default Server 5-11, 5-14, 5-16
Delete
a tag 4-2, 4-48
a tag group 4-31, 4-47
E
Editing Language 2-8
Editor
Basic WinCC system editors 3-21
Optional editors 3-21
Error while updating 5-13
Exit 2-6
Exit WinCC 2-6, 2-7
Index-1
Index
Exit Windows 2-7
F
Find
Search by object 2-15, 2-16
Search by tag 2-15, 2-16
Find Function 2-15, 2-16
G
08.99
Set message server 5-17
Multi-Client Project 2-3
Multi-User Project 2-3, 5-9
Add computer 3-3
Computer type 3-3
Delete computer 3-3
Delete computer 3-2
Set computer 3-2
N
Graphics Designer 5-4
Naming Conventions 4-1
Navigation Window 2-13
H
P
Hardcopy
Print 3-5
Hotkeys 3-11, 3-27
Double-assignment 3-27
Package
Addressing the server 5-10
Create 5-9
Delete 5-9
Find 5-9
Load 5-12
New 5-15
Set default server 5-14, 5-16
Set redundant server 5-16
Update 5-13
Page Layouts Used 6-1
Physical Computer Name 5-10
Picture
Convert pictures 5-8
Create 5-4
Open 5-4
Picture Store 3-11
PowerTags 2-12
Print
a hardcopy 3-5
Print Screen 3-27
Process Tag
Address 4-26
Addressing 4-17, 4-18
Adjust format 4-12
Convert data type 4-12
Create 4-9, 4-10, 4-48
Delete 4-48
Editing 4-9, 4-10, 4-48
Limit values 4-17, 4-18
Linear scaling 4-12
Logging 4-17, 4-18
Properties 4-12
Set address 4-12
Project
Activate 2-5
Create 2-3
I
Inhibit Activation 2-5
Internal Tag
Create 4-5
Editing 4-5
Recording limit values 4-7
L
Language
Editing Language 2-8
Runtime language 5-2
Limit Values
of tags 4-7, 4-17, 4-18
Link Graphic Objects 5-6
Logging
of tags 4-7, 4-17, 4-18
Logical Connection 4-1, 4-12, 4-45, 4-46
Create 4-30, 4-42, 4-45
Delete 4-42
Editing 4-42
Status 2-9
Tag group 4-46
M
Menu.doc Commands 2-1
Multi-Client
Select process tags 5-18
Index-2
WinCC Manual
C79000-G8276-C159-01
08.99
Deactivate 2-5
Setting project type 2-3, 3-24
Structure of a project 3-1
Project Component 3-1
Computer 3-2
Project Navigation Window 2-13
Project Properties 3-23, 3-24, 3-26
Index
Structure Type 2-13, 4-21
Strukture Tag
Create structure type 4-21
Symbolic Computer Name 5-10
System Parameter 4-39
T
R
Raw Data Tag 4-25
RDT_ARCHIV 4-25
RDT_BSEND 4-25
RDT_EVENT 4-25
RDT_S7PDU 4-25
Redundant Computer Name 5-10
Report Designer 5-2
Runtime
Activate 2-5
Alpha cursor 3-11
Cursor control 3-11
Hotkeys 3-11
Inhibit activation 2-5
Lock key combination 3-9
Navigation in picture store 3-11
Picture Store 3-11
Picture Window 3-11
Print a hardcopy 3-5
Set language 3-9, 5-2
Set Start Picture 3-11
Setting components 3-5
Setting Start Picture 2-5
Startup 3-5
Status of connections 2-9
Status of multi-user operation 2-10
Tab Order 3-11
Runtime Language 3-9
S
Server Addressing 5-10
Set Runtime Language 5-2
Set Server 5-17, 5-18
Set Start Picture 3-11
Shutdown 2-7
Single User Project 2-3
Startup Behavior 3-5
Status
Connections 2-9
Multi-user operation 2-10
Status Bar 2-12
Structure Tag
Editing structure type 4-21
WinCC Manual
C79000-G8276-C159-01
Tab Order 3-11
Tag 4-5, 4-11
Copy 4-1
Create 4-5, 4-48
Cut 4-1
Data type 4-19
Delete 4-1, 4-48
Editing 4-1, 4-5, 4-48
Internal tag 4-1, 4-5, 4-7
PowerTags 2-12
Process Tag 4-12
Process tags 4-1, 4-9, 4-10, 4-17, 4-18
Raw data tag 4-1, 4-25
Selection dialog 4-26
Structure tag 4-21
Tag address 4-26
Text reference tag 4-20
Updating 4-1
Tag Group 4-30, 4-47
Conventions for names 4-1
Copy 4-31
Create 4-30, 4-47
Cut 4-31
Delete 4-31, 4-47
Editing 4-31, 4-47
Tag Logging 5-3
Tag Management 2-13, 3-19
Tag Names 4-1
Tag Selection 4-26
Terms / Abbreviations 6-1
Text Library 5-2
Text Reference 4-20
Text Reference Tag
Assign Text-ID 4-20
Create 4-20
Toolbar 2-12
U
Update Cycles 3-26
User Administrator 5-1
User Cycles 3-26
Index-3
Index
08.99
W
WinCC Explorer 1-1
Index-4
WinCC Manual
C79000-G8276-C159-01
Volume 1
SIMATIC HMI
WinCC
Manual
Volume 1 / 2
Preface
1
System Overview
2
Authorization
3
WinCC Explorer
4
Channels
5
Report Designer
6
User Administrator
7
Volume 2
This manual is part of the
documentation package with the
order number: 6AV6392-1XA05-0AB0
Edition August 1999
C79000-G8276-C159-01
Graphics Designer
8
Alarm Logging
9
Tag Logging
10
Text Library
11
Global Script
12
Cross Reference
13
®
®
®
®
®
WinCC , SIMATIC , SIMATIC NET , SINEC and STEP are Siemens registered trademarks.
All other product and system names in this manual are (registered) trademarks of their respective owners and
must be treated accordingly.
(The reproduction, transmission or use of this document or its
contents is not permitted without express written authority.
Offenders will be liable for damages. All rights, including rights
created by patent grant or registration of a utility model or
design, are reserved.)
(We have checked the contents of this manual for agreement
with the hardware and software described. Since deviations
cannot be precluded entirely, we cannot guarantee full
agreement. However, the data in this manual are reviewed
regularly and any necessary corrections included in subsequent
editions. Suggestions for improvement are welcomed.)
Siemens AG 1994 - 1999 All rights reserved
Technical data subject to change
C79000-G8276-C159
Printed in the Federal Republic of Germany
Siemens Aktiengesellschaft
Table of Contents
1
Overview................................................................................................ 1-1
2
Requirements........................................................................................ 2-1
3
Procedure .............................................................................................. 3-1
4
Configuring the Communication Driver.............................................. 4-1
4.1
4.1.1
4.1.2
4.1.3
4.2
4.2.1
4.2.2
4.2.3
4.3
4.3.1
4.3.2
4.3.3
4.3.3.1
4.3.4
4.4
4.4.1
4.4.2
4.4.3
4.4.4
4.5
4.5.1
4.5.1.1
4.5.1.2
4.5.2
4.5.3
4.5.4
4.5.4.1
4.5.4.2
4.5.4.3
4.5.4.4
4.5.5
4.5.5.1
4.5.5.2
4.5.5.3
4.5.5.4
4.5.6
4.5.6.1
4.5.6.2
4.5.6.3
4.5.6.4
SIMATIC S5 Serial 3964R Communication Driver........................................ 4-3
Data Type of Tags......................................................................................... 4-3
Address of Tags ............................................................................................ 4-4
Connection Parameters................................................................................. 4-7
SIMATIC S5 Programmers Port AS511 Communication Driver ................... 4-9
Data Type of Tags......................................................................................... 4-9
Address of Tags .......................................................................................... 4-10
Connection Parameters............................................................................... 4-14
SIMATIC S5 Ethernet Layer 4 Communication Driver ................................ 4-15
System Parameters..................................................................................... 4-16
Data Type of the Tags................................................................................. 4-18
Tag Address ................................................................................................ 4-18
Entering the address of a tag ...................................................................... 4-19
Connection Parameters............................................................................... 4-23
SIMATIC S5 Ethernet TF Communication Driver........................................ 4-25
System Parameters..................................................................................... 4-26
Data Type of the Tags................................................................................. 4-27
Tag Address ................................................................................................ 4-28
Connection Parameters............................................................................... 4-30
SIMATIC S7 Protocol Suite Communication Driver .................................... 4-32
System Parameters..................................................................................... 4-33
Channel Tab ................................................................................................ 4-33
Unit Tab .................................................................................................... 4-34
Data Type of the Tags................................................................................. 4-36
Address of the Tag ...................................................................................... 4-37
The Raw Data Tags of the S7 Communications Driver .............................. 4-39
Raw Data Tags for User-Defined Applications:........................................... 4-39
Raw Data Tag as Byte Array....................................................................... 4-40
Raw Data Tag for S7 Communication with BSEND/BRCV Functions ........ 4-41
Raw Data Tags for BSEND/BRCV Functions ............................................. 4-43
Data Exchange with S7 Function Blocks (AR_SEND) ................................ 4-44
Configuration of "AR_ID" and "AR_SEND" Subnumber ............................. 4-47
Data Exchange with "AR_SEND" for an Archive Tag ................................. 4-48
Data Exchange with "AR_SEND" for multiple Archive Tags ....................... 4-48
Data Exchange with "AR_SEND" for multiple Archive Tags - Optimized ... 4-50
Connection Parameters............................................................................... 4-51
S7 MPI Channel Unit................................................................................... 4-51
SINEC PROFIBUS Channel Unit ................................................................ 4-53
SINEC Industrial Ethernet Channel Unit ..................................................... 4-55
Named Connections Channel Unit .............................................................. 4-57
WinCC Manual
C79000-G8276-C159-01
i
Table of Contents
4.5.6.5
4.5.6.6
4.5.7
4.5.7.1
4.6
4.6.1
4.6.2
4.6.3
4.7
4.7.1
4.7.2
4.7.3
4.7.4
4.8
4.8.1
4.8.2
4.8.3
4.9
4.9.1
4.9.1.1
4.9.1.2
ii
08.99
SINEC Slot PLC Channel Unit .................................................................... 4-59
SINEC-TCP/IP Channel Unit....................................................................... 4-60
Software Redundancy ................................................................................. 4-62
Connection-specific Internal Tags ............................................................... 4-68
SIMATIC TI505 Serial Communication Driver............................................. 4-72
Data Type of Tags ....................................................................................... 4-72
Address of Tags .......................................................................................... 4-73
Connection Parameters............................................................................... 4-74
SIMATIC TI505 Ethernet Layer 4 Communication Driver ........................... 4-75
Data Type of Tags ....................................................................................... 4-75
Address of Tags .......................................................................................... 4-76
System Parameters ..................................................................................... 4-79
Connection Parameters............................................................................... 4-81
Windows DDE Communication Driver......................................................... 4-83
Data Type of Tags ....................................................................................... 4-83
Address of Tags .......................................................................................... 4-84
Connection Parameters............................................................................... 4-85
WinCC "Channel Diagnosis" ....................................................................... 4-87
Structure ...................................................................................................... 4-88
"Channels/Connections" Tab....................................................................... 4-88
"Configuration" Tab ..................................................................................... 4-91
WinCC Manual
C79000-G8276-C159-01
08.99
Overview
1 Overview
In this document, you will become acquainted with:
• The requirements that are necessary for accessing process tags by means of a
programmable logic controller.
• The general procedure for connecting external tags.
• The specific configuration of a communication driver.
Note
In the WinCC Explorer Manual and in the on-line help for the WinCC Explorer, you will
find detailed information on the operations necessary for implementing the process driver
connection. This document provides you with supplementary information on the special
features of the communication drivers used (tag addressing in the PLC and assignment of
communication parameters for the logical connection).
To implement the process driver connection, you need to have knowledge of the PLC and
the communication being used. If you did not configure the PLC yourself, familiarize
yourself with the technical documentation on this topic.
In addition, the hardware required for communication as well as the drivers needed by the
operating system must be completely installed already in the WinCC system. You should
also consult the technical documentation to familiarize yourself with these items.
WinCC Manual
C79000-G8276-C159-01
1-1
Overview
1-2
08.99
WinCC Manual
C79000-G8276-C159-01
08.99
Requirements
2 Requirements
From WinCC, you can access process tags (external tags) in a PLC.
However, before you configure the process driver connection in WinCC, you should use a
check list to see if the following requirements have been met:
The PLC must be equipped with a communication interface that WinCC supports by means
of a communication driver.
This interface in the PLC must be properly configured such that the control program can
access the interface by means of the communication calls. The configuration parameters for
the communication hardware must be known.
The addresses of the tags (depending on the PLC used) that WinCC is supposed to access
must be known.
The appropriate communication hardware (communication port COM1, ... or module) must
be installed in the WinCC system. If a module is installed, the accompanying operating
system driver must have been installed. The hardware or software settings for the
communication module must be known.
Depending on the communication module you use in the WinCC system, you may have to
make additional configurations for communication (such as creating a local database for
Industrial Ethernet or PROFIBUS). These communication parameters must also be known.
The following requirements must also be fulfilled in the RUNTIME mode to access tags:
The PLC must be connected to the process.
The physical connection between the PLC and the WinCC system must be installed and be
functional.
WinCC Manual
C79000-G8276-C159-01
2-1
Requirements
2-2
08.99
WinCC Manual
C79000-G8276-C159-01
08.99
Procedure
3 Procedure
Process communication between the WinCC system and the PLC is structured as follows:
If you want to connect external tags, you must proceed as follows:
Select the communication driver that supports the desired driver connections. Depending on
the PLC that is connected, the communication driver contains one or more channel units.
Select the desired channel unit.
Configure a logical connection for the channel unit.
Define the tags or the tag groups with their tags and the system-specific addresses of the
tags in each particular PLC.
The address configuration for the communication driver used is explained in the section
called "Configuring the Communication Driver".
Configure the communication-specific properties of the connection.
This configuration is described in more detail for each particular channel unit in the section
called "Configuring the Communication Driver".
Check the status of driver connections in the RUNTIME mode.
You install the communication driver, configure a logical connection for a channel unit, and
define the tag or tag group with the help of the WinCC Explorer. These procedures are
described in detail in the WinCC Explorer Manual.
WinCC Manual
C79000-G8276-C159-01
3-1
Procedure
08.99
Communication Driver
To access external tags, you have to install the communication driver for the
communication with the remote PLC.
Depending on the driver, the communication driver contains one or more channel units. By
means of the operating system interface and the hardware driver, a channel unit supports
the hardware component (communication port or PC module) necessary for
communication.
Channel Unit
(Driver Connection)
The channel unit is a part of the communication driver. It is necessary for communication
with the operating system interface of the communication hardware.
The logical connections are operated by means of the channel unit. The logical connections
provide access to the tags.
Note
It is possible that a communication driver also has system parameters (such as device
names or protocol parameters) for a channel unit. These parameters are handled separately
for the channel units of the corresponding communication drivers.
Logical Connection
The logical connection handles the communication with the PLC that enables access to the
external tags in the process. The name of the connection is unique.
For the logical connection, you must define the tags of the remote PLC subsequently. You
can configure individual tags as well as groups of tags. The address information necessary
for configuration always refers to the PLC that you want to access by means of the logical
connection.
Finally, you must specify communication parameters for this connection (such as the bus
address of the PLC). These parameters depend on the channel unit (driver connections) of
the communication driver being used.
The channel unit handles access to the communication interface of the operating system.
You can call up and change the properties of the connection (configured groups, configured
tags, and communication parameters).
The WinCC Explorer (menu "Options" - "Status of Driver Connections") enables you to
check the status of driver connections in the RUNTIME mode.
3-2
WinCC Manual
C79000-G8276-C159-01
08.99
Procedure
Group
(Tag Group)
A group (tag group) groups tags to make them easier to manage.
In this group, you can configure tags that you can then access by means of the logical
connection.
You can call up and change the properties of the group (configured tags).
Tag,
Group Tag
The analysis and control of the process is handled by tags that are stored at a defined
address and in a specific length in the PLC. You configure these process values in WinCC
as tags or group tags with a name, the data type, and the address in the PLC. For the
standard data types, the length is derived implicitly from the type; for string tags, you must
specify the length.
The assignment to the PLC is made by means of the logical connection. For the logical
connection, you specify the parameters that are necessary for the communication in a tab
for specific communication.
You can call up and change the properties of tags (data type, address, and, where necessary,
length).
Note
If the connection is not displayed, you can make the connections visible by double clicking
on the channel unit (or on the communication driver and the channel unit). If the desired
group is not displayed, you can make it visible by double clicking on the connection.
WinCC Manual
C79000-G8276-C159-01
3-3
Procedure
08.99
The address information for the process tag refers to the particular PLC in which the tag is
located. Because this information also depends on the communication driver being used, for
on-line help you first select the communication driver being used:
3-4
Á
SIMATIC S5 Serial 3964R
Á
SIMATIC S5 Programmers Port AS511
Á
SIMATIC S5 Ethernet Layer 4
Á
SIMATIC S5 Ethernet TF
Á
SIMATIC S7 Protocol Suite
Á
SIMATIC 505 Serial
Á
SIMATIC 505 Ethernet Layer 4
Á
Windows DDE
Á
PROFIBUS FMS
Á
Allen Bradley Serial DF1
Á
ModBus Serial
Á
Applicom Multi Protocol Interface
Á
SIPART DR
WinCC Manual
C79000-G8276-C159-01
08.99
Configuring the Communication Driver
4 Configuring the Communication Driver
WinCC provides the following communication drivers for the process driver connection:
Á
SIMATIC S5 Serial 3964R for serial communication with SIMATIC S5 by means of
the channel unit (driver connection):
S5-RK512 (3964R)
Á
SIMATIC S5 Programmers Port AS511 for serial communication with SIMATIC S5
by means of the channel unit (driver connection):
S5-AS511
Á
SIMATIC S5 Ethernet Layer 4 for communication with SIMATIC S5 (Industrial
Ethernet) by means of the channel unit (driver connections):
S5-Transport (CP1413-1) (transport protocol of layer 4)
S5-Transport (CP1413-2) (transport protocol of layer 4)
Á
SIMATIC S5 Ethernet TF for communication with SIMATIC S5 (Industrial Ethernet)
by means of the channel unit (driver connections):
S5 Application (CP1413-1) (TF protocol of layer 7)
Á
SIMATIC S7 Protocol Suite for communication with SIMATIC S7 by means of the
channel units (driver connections):
Industrial Ethernet and Industrial Ethernet(II)
S7-MPI
Named Connections
PROFIBUS and PROFIBUS (II)
Slot PLC
TCP/IP
Á
SIMATIC 505 Serial for serial communication with SIMATIC 505 by means of the
channel unit (driver connection):
505 Unit #1
Á
SIMATIC 505 Ethernet Layer 4 for communication with SIMATIC 505 (Industrial
Ethernet) by means of the channel units (driver connections):
TI-Ethernet (CP 1413-1) (transport protocol of layer 4)
TI-Ethernet (CP 1413-2) (transport protocol of layer 4)
Á
Windows DDE for communication by means of a Windows DDE interface:
DDE
WinCC Manual
C79000-G8276-C159-01
4-1
Configuring the Communication Driver
08.99
In addition to these communication drivers included with WinCC, the following
communication drivers are available as options:
Á
PROFIBUS FMS for communication with PLCs by means of the channel unit (driver
connection):
PROFIBUS-FMS
Á
Allen Bradley Serial DF1 for communication with Allen Bradley by means of the
channel unit (driver connection):
AB 1
Á
ModBus Serial for communication by means of the ModBus with the channel units
(driver connections):
Modbus Unit #1
Modbus Unit #2
Modbus Unit #3
Modbus Unit #4
Modbus Unit #5
Modbus Unit #6
Modbus Unit #7
Modbus Unit #8
Á
Applicom Multi Protocol Interface for external connections (such as Télémécanique,
ModBus, ...) by means of the channel unit (driver connection):
Applicom 1
Á
SIPART DR for communication with the controllers DR19, DR20, DR21, DR22 and
DR24 by means of the channel unit (driver connection):
SIPART
4-2
WinCC Manual
C79000-G8276-C159-01
08.99
Configuring the Communication Driver
4.1 SIMATIC S5 Serial 3964R
Communication Driver
This communication driver is used for the serial connection to a SIMATIC S5 PLC.
Channel Unit
This communication driver has a channel unit that makes it possible to operate a COM port
for serial connection.
The following application is available:
Á
Channel Unit S5-RK512 (3964R) for serial communication by means of the 3964R or
3964 protocol.
4.1.1 Data Type of Tags
You define the tags necessary for a logical connection. WinCC enables you to access the
following data types:
Á
Binary tag
Á
Unsigned 8-bit value
Á
Signed 8-bit value
Á
Unsigned 16-bit value
Á
Signed 16-bit value
Á
Unsigned 32-bit value
Á
Signed 32-bit value
Á
32-bit IEEE 754 floating-point number
Á
Text tag 8-bit character set
Á
Raw data type
WinCC Manual
C79000-G8276-C159-01
4-3
Configuring the Communication Driver
08.99
4.1.2 Address of Tags
You enter the tag address according to the address structure of SIMATIC S5.
How to Enter the Tag Address:
1.
Select the tag and use the pop-up menu to open the "Properties" dialog box.
2.
In the "General Information" tab, select the desired data type (for example, signed 8bit value).
3.
Click on the "Select" button. The "Address Properties" dialog window opens.
4.
Select the “Address” tab.
5.
In the "Data Area" box, select whether the tag is located in a data block, in an
extended data block, in a bit memory (flag) area, or in an input or output area.
6.
If the tag is in a data block, the "DB No." box is also displayed. Enter the number of
the data block here.
7.
The "Addressing" box indicates the type of addressing. Usually you can accept the
default.
8.
Enter the address in the appropriate box (for example, "DL").
Note
Do not use any data word addresses that are greater than 255. Because of a system property
of the RK 512, only data word addresses from 0 to 255 are permitted.
You can configure larger addresses; however, this results in data corruption on all
configured tags of this connection.
4-4
WinCC Manual
C79000-G8276-C159-01
08.99
Configuring the Communication Driver
Access to the memory locations of a PLC can often take place only by byte or word. If
binary or 8-Bit tags are used, the “Address Properties” dialog will contain an additional tab,
through which individual bits, in the PLC’s memory locations, can be changed. For that
reason, every write instruction reads the addressed memory location from the PLC and
changes the corresponding bits/bytes. Afterwards, the data is written back into the PLC.
Note
Changes to the read data, made by the PLC, will be overwritten during the write back.
Depending on the tag type, access, to the memory locations of a PLC, is carried out either
by bit or by byte
Setting the by Bit Access:
1.
Right mouse button click on the desired tag to open its pop-up menu, and select
“Properties”.
2.
Open the “General Information” tab and select the “Binary Tag” data type.
3.
Click on the “Select” button to open the “Address Properties” dialog.
4.
Via the checkbox, the “By Bit” accessing method can be selected.
5.
Select the addressing method of the PLC memory locations from the list box.
6.
Select the number of the bit to be changed list box.
Note
In the S5 PLC, markers, inputs, and outputs can be addressed by byte, and data blocks (DB,
DX) can be addressed by word.
WinCC Manual
C79000-G8276-C159-01
4-5
Configuring the Communication Driver
08.99
Setting the by Byte Access
4-6
1.
Right mouse button click on the desired tag to open its pop-up menu, and select
“Properties”.
2.
Open the “General Information” tab and select the “Unsigned 8-Bit Value” or “Signed
8-Bit Value“ data type.
3.
Click on the “Select” button to open the “Address Properties” dialog.
4.
Via the checkbox, the “By Byte” accessing method can be selected.
5.
Select the addressing method of the PLC memory locations from the list box.
6.
Select the number of the bit to be changed from the list box.
WinCC Manual
C79000-G8276-C159-01
08.99
Configuring the Communication Driver
4.1.3 Connection Parameters
The process driver connection by means of serial connection is possible with the SIMATIC
S5 PLC. In the PLC, the CP 544 or a second plug-in serial interface is used on the CPU
module (card slot SI2).
No additional communication module is needed in the WinCC system. Communication
takes place by means of one of the standard COM ports in the system.
How to Configure the Communication Parameters:
1.
Select the connection and use the pop-up menu to open the "Properties" dialog box.
2.
Select the "Serial 3964R" tab.
3.
In the "Interface" box, select the communication interface (COM1 or COM2) for
serial connection.
In the "Procedure-Parameters" area, in the "Baud Rate" box, set the data transmission speed
to the value used. You set the priority in the event of an initiation conflict (simultaneous
send request from WinCC and the PLC) in the "Priority" box.
Note
It is mandatory to set the priority to something different than is set for the SIMATIC S5.
WinCC Manual
C79000-G8276-C159-01
4-7
Configuring the Communication Driver
4-8
08.99
5.
In the "Procedure Data" area, select either the "3964" or "3964R" transmission
protocol. Default values for the procedure data (such as time-out and character delay
time) should only be changed in exceptional cases. If you change them, make sure that
they match the parameters in the PLC.
6.
Now select the "Options" tab.
7.
In the "Options" tab you can turn off the cyclic life-beat monitoring and suppress the
automatic connection setup.
WinCC Manual
C79000-G8276-C159-01
08.99
Configuring the Communication Driver
4.2 SIMATIC S5 Programmers Port AS511
Communication Driver
This communication driver is used for serial connections to a SIMATIC S5 PLC by means
of a TTY interface.
Channel Unit
This communication driver contains a channel unit that makes it possible to operate a COM
port for serial connection.
The following application is available:
Á
Channel Unit S5-AS511 for serial communication by means of a "Siemens-specific"
protocol.
4.2.1 Data Type of Tags
You define the tags necessary for a logical connection. WinCC enables you to access the
following data types:
Á
Binary tag
Á
Unsigned 8-bit value
Á
Signed 8-bit value
Á
Unsigned 16-bit value
Á
Signed 16-bit value
Á
Unsigned 32-bit value
Á
Signed 32-bit value
Á
32-bit IEEE 754 floating-point number
Á
Text tag 8-bit character set
Á
Raw data type
WinCC Manual
C79000-G8276-C159-01
4-9
Configuring the Communication Driver
08.99
4.2.2 Address of Tags
You enter the tag address according to the address structure of SIMATIC S5.
How to Enter the Tag Address:
4-10
1.
Select the tag and use the pop-up menu to open the "Properties" dialog box.
2.
In the "General Information" tab, select the desired data type (for example, signed 8bit value).
3.
Click on the "Select" button. The "Address Properties" dialog window opens.
4.
Select the "SYSVAR" tab.
5.
Click on an option button to indicate whether the tag should transmit the type of
controller ("PLC Type"), the current status ("PLC Status"), or other data ("PLC
Data").
WinCC Manual
C79000-G8276-C159-01
08.99
Configuring the Communication Driver
6.
If you select "PLC Data," you must also click on the "Address" tab to specify the S5
address of the tag.
7.
Select the "Data Area," that is, whether the tag is in a data block, in an extended data
block, in a bit memory (flag) area, or in the input or output area.
8.
If the tag is in a data block, the "DB No." box is also displayed. Enter the number of
the data block here.
9.
The "Addressing" box indicates the type of addressing. Usually you can accept the
default.
10. Enter the address in the appropriate box (for example, "DW").
Access to the memory locations of a PLC can often take place only by byte or word. If
binary or 8-Bit tags are used, the “Address Properties” dialog will contain an additional tab,
through which individual bits, in the PLC’s memory locations, can be changed. For that
reason, every write instruction reads the addressed memory location from the PLC and
changes the corresponding bits/bytes. Afterwards, the data is written back into the PLC.
Note
Changes to the read data, made by the PLC, will be overwritten during the write back.
Depending on the tag type, access, to the memory locations of a PLC, is carried out either
by bit or by byte
WinCC Manual
C79000-G8276-C159-01
4-11
Configuring the Communication Driver
08.99
Setting the by Bit Access:
1.
Right mouse button click on the desired tag to open its pop-up menu, and select
“Properties”.
2.
Open the “General Information” tab and select the “Binary Tag” data type.
3.
Click on the “Select” button to open the “Address Properties” dialog.
4.
Via the checkbox, the “By Bit” accessing method can be selected.
5.
Select the addressing method of the PLC memory locations from the list box.
6.
Select the number of the bit to be changed from the list box.
Note
In the S5 PLC, markers, inputs, and outputs can be addressed by byte, and data blocks (DB,
DX) can be addressed by word.
4-12
WinCC Manual
C79000-G8276-C159-01
08.99
Configuring the Communication Driver
Setting the by Byte Access
1.
Right mouse button click on the desired tag to open its pop-up menu, and select
“Properties”.
2.
Open the “General Information” tab and select the “Unsigned 8-Bit Value” or “Signed
8-Bit Value“ data type.
3.
Click on the “Select” button to open the “Address Properties” dialog.
4.
Via the checkbox, the “By Byte” accessing method can be selected.
5.
Select the addressing method of the PLC memory locations from the list box.
6.
Select the number of the bit to be changed from the list box.
WinCC Manual
C79000-G8276-C159-01
4-13
Configuring the Communication Driver
08.99
4.2.3 Connection Parameters
The process driver connection by means of serial connection is possible with the SIMATIC
S5 PLC. The AS 511 communication processor is used in the PLC.
No additional communication module is needed in the WinCC system. Communication
takes place either by means of the TTY interface of a PG 760 programming device or by
means of one of the standard COM ports in the system. In this case, a V.24/V.28 <---> TTY
interface converter is necessary.
How to Configure the Communication Parameters:
1.
Select the connection and use the pop-up menu to open the "Properties" dialog box.
2.
Select the "AS511" tab.
3.
In the "Interface" box, select the communication interface (COM1 to COM4 or
COMx) for serial connection.
Note
Only if you select "COMx" as the interface can you make entries manually in the "I/O Port"
and "Interrupt" boxes in the "Resources" area. In all other cases, the software specifies
these values.
4-14
WinCC Manual
C79000-G8276-C159-01
08.99
Configuring the Communication Driver
4.3 SIMATIC S5 Ethernet Layer 4 Communication Driver
This communication driver is used for the connection to such PLCs as the SIMATIC S5115U/H, SIMATIC S5-135U, and SIMATIC S5-155U/H by means of the ISO transport
protocol.
Channel Units
The communication driver has two channel units with which a maximum of two CP 1413s
can be operated. The functionality of the channel units is identical. They differ only in their
logical device names.
In the the following, we will only describe the communication with one CP1413. Beginning
with WinCC V4.0, using SOFTNET communication is also possible via other cards (e.g.:
CP 1411, CP1511, 3COM).
You can change the logical device name by means of the system parameters of the channel
unit. Here you can also set the parameters for the ISO transport protocol.
The following applications are available:
Á
Channel Unit S5 Transport (CP 1413-1) for the communication modules for
SIMATIC Industrial Ethernet (such as CP 1413).
Á
Channel Unit S5 Transport (CP 1413-2) for the communication modules for
SIMATIC Industrial Ethernet (such as CP 1413).
WinCC Manual
C79000-G8276-C159-01
4-15
Configuring the Communication Driver
08.99
4.3.1 System Parameters
The process driver connection by means of the Industrial Ethernet is possible with the
SIMATIC S5-115U/H, S5-135U, and S5-155U/H PLCs. The communication module
CP 1430 TF is used in the PLC. Communication takes place by means of the ISO transport
protocol.
The communication module CP 1413 is used in the WinCC system. Because
communication takes place via the ISO transport protocol, it is not necessary to configure
the logical connection in the local database.
How to Configure the System Parameters:
1.
Select the channel unit and use the pop-up menu to open the "System Parameters"
dialog box.
2.
Select the "Device Names" tab.
3.
Select the device name displayed in bold type and click in the name box to change the
device name.
Note
The device name is specified when the hardware driver is installed. Only if you assigned a
different name then (which, however, is not a good idea) do you have to change the device
name here also.
4-16
WinCC Manual
C79000-G8276-C159-01
08.99
Configuring the Communication Driver
System Parameters "Transport Parameter" Tab
1.
Select the channel unit and open it via the pop-up menu in the "Transport Parameter"
dialog.
2.
Select the "Transport Parameters" tab.
3.
Set the value in the "PDU Size" box to the value that was also configured on the
CP 1430 TF.
4.
In the "Setup Attempts" box, specify how often an attempt should be made to set up a
connection.
5.
In the "Duration of Send Repetitions" area, select "Infinite."
6.
Enter e.g. the value 30 in "Acknowledgement Time", so that you will be informed
after 30 seconds at the most about the status of the variables, if the communication
partner has not answered within this time (e.g. AG in "Stop" state).
WinCC Manual
C79000-G8276-C159-01
4-17
Configuring the Communication Driver
08.99
4.3.2 Data Type of the Tags
You define the tags necessary for a logical connection. The following data types are
available in WinCC:
Á
Binary tag
Á
Unsigned 8-bit value
Á
Signed 8-bit value
Á
Unsigned 16-bit value
Á
Signed 16-bit value
Á
Unsigned 32-bit value
Á
Signed 32-bit value
Á
32-bit IEEE 754 floating-point number
Á
Text tag, 8-bit character set
Á
Raw Data Type
4.3.3 Tag Address
You enter the tag address according to the address structure of SIMATIC S5.
Depending on the type of tag, access to the PLC’s memory area will proceed by bit, byte or
word. To do that, the addressed memory location is read from the PLC for every write
request and the corresponding bits/bytes will be changed. Afterwards, the data range will be
written back to the PLC.
Changes to the read data, made by the PLC, will be overwritten during the write back.
Note
Changes to the read data, made by the PLC, will be overwritten during the write back.
The addresses for tags are assigned in accordance with the type of tag:
4-18
Á
For "binary" or "8-bit" tags, first the "Bit-/Byte - Tag" dialog will open in which you
can specify that the access to the PLC memory area will be either bit or byte-wise.
Afterwards, the "Address properties" dialog will open in which you can set the
addresses of the tags in the PLC memory.
Á
In the case of word-oriented tags, the addresses of the tags in the PLC memory are set
in the "Address properties" dialog.
The "Bit-/Byte - Tag" dialog is not opened, since the PLC memory is accessed wordwise.
WinCC Manual
C79000-G8276-C159-01
08.99
Configuring the Communication Driver
4.3.3.1 Entering the address of a tag
In the dialog described below, the tag address in the PLC will be set.
Á
For "binary" or "8-bit" tags, first the "Bit-/Byte - Tag" dialog will open in which you
can specify that the access to the PLC memory area will be either bit or byte-wise.
Á
For word-oriented tags, the "Bit-/Byte - Tag" dialog will not open, since the tag
addresses and thus the access to the PLC memory are made word-wise.
Entering the Tag Address:
1.
Select the tag and use the pop-up menu to open the "Properties" dialog box.
2.
In the "General Information" tab, select the desired data type (e.g. signed 16-bit
value).
3.
Click on the "Select" button. The "Address Properties" dialog window opens.
4.
On the "Address" tab, in the "Data Area" box, select whether the tag is located in a
data block, in an extended data block, in an input or output area.
5.
If the tag is in a data block, the "DB No." box is also displayed. Enter the data block
number in this field.
6.
The "Addressing" box indicates the type of addressing. Normally, a preset can be
accepted.
7.
Enter the address in the corresponding field (e.g. "DW").
WinCC Manual
C79000-G8276-C159-01
4-19
Configuring the Communication Driver
08.99
Note
For "binary" or "8-bit" tags, the values shown in the boxes in this dialog depend on the
selections made in "Access Bits/Bytes" in the "Bit-/Byte - Tag" dialog box.
If the tag of a word-oriented data area is to be written, the start address must be in the left
byte and the length of the tag must be an even number.
Entering the Address of a Raw Data Tag:
4-20
1.
Select the desired tag to open the associated pop-up menu and click on "Properties" to
display the “Tag Properties” dialog box.
2.
In the "General Information" tab, select "Raw Data Type" from the "Data Type" list
box.
3.
Click on the "Select" button in order to open the "Address Properties" dialog box.
4.
In the "Data Area" field, select whether the tag is located in a data block, a bit memory
(flag) area, or an input/output area.
5.
If the tag is located in a data block, the "DB No." field will also be displayed. Enter
the data block number in this field.
6.
Specify the addressing mode in the "Addressing" field. In most cases the default can
be accepted.
7.
Enter the address in the corresponding field (e.g. "DBW").
8.
Specify the length of the raw data block in the "Length" field.
9.
Specify the type of the raw data in the "Raw Data Type " area.
WinCC Manual
C79000-G8276-C159-01
08.99
Configuring the Communication Driver
Set bit-wise access
1.
Select the tag and use the pop-up menu to open the "Properties" dialog box.
2.
Open the “General Information” tab and select the “Binary Tag” data type.
3.
Click on the "Select" button. The "Bit-/Byte - Tag" dialog will open.
4.
With this check box, you can determine whether specific bits in the memory area
should be accessed, in other words can be read and written.
5.
In the box, select the type of addressing for the PLC memory e.g. "Word" or "Byte".
6.
In the "Bit number" field, select the number of the bit to be modified.
7.
Click on the "Select" button to open the "Address properties" dialog in which the
addresses of the tags in the PLC can be set.
Note
In the S5 PLC, markers, inputs, and outputs can be addressed by byte, and data blocks (DB,
DX) can be addressed by word.
When the "Access a Bit" check box is marked, this changes the fields displayed in the
"Address properties" dialog.
For word-oriented tags, the described "Bit-/Byte - Tag" dialog will not be opened, since the
tag addresses and thus the access to the PLC memory are made word-wise.
WinCC Manual
C79000-G8276-C159-01
4-21
Configuring the Communication Driver
08.99
Set byte-wise access
1.
Select the tag and use the pop-up menu to open the "Properties" dialog box.
2.
Open the “General Information” tab and select the “Unsigned 8-Bit Value” or “Signed
8-Bit Value“ data type.
3.
Click on the "Select" button. The "Bit-/Byte - Tag" dialog will open.
4.
With this check box, you can determine whether specific bytes in memory should be
accessed, in other words can be read and written.
5.
The only option that will be displayed for the type of addressing to be used for the
PLC memory is "Word".
6.
In the "Byte number" field, select the number of byte to be changed.
7.
Click on the "Select" button to open the "Address properties" dialog in which the
addresses of the tags in the PLC can be set.
Note
In the S5 PLC, markers, inputs, and outputs can be addressed by byte, and data blocks (DB,
DX) can be addressed by word.
When the "Access a Byte" check box is marked, this changes the fields displayed in the
"Address properties" dialog.
For word-oriented tags, the described "Bit-/Byte - Tag" dialog will not be opened, since the
tag addresses and thus the access to the PLC memory are made word-wise.
4-22
WinCC Manual
C79000-G8276-C159-01
08.99
Configuring the Communication Driver
4.3.4 Connection Parameters
For a logical connection, WinCC sets up one connection each for reading (READ) and
writing (WRITE) in the transport layer. The logical connection is not designated as set up
until both of these connections have been established.
Configuring the Connection Parameters:
1.
Select the connection and use the pop-up menu to open the "Properties" dialog box.
2.
In the "General" panel, click on the "Properties" button and the "Connection
parameters" dialog box will open.
3.
In the "Ethernet Address Controller" box, enter the station address of the SIMATIC
S5 on the Industrial Ethernet bus.
4.
Specify the parameters for the READ function in the WinCC system. They depend on
the request used in the SIMATIC S5.
WinCC Side
SIMATIC S5 Side
FETCH Active
(Request "READ Active")
READ Passive
(Request "READ Passive")
FETCH Passive
(Request "WRITE Passive")
WRITE Active
(Request "WRITE Active")
5.
In the "Own TSAP-ID" box, enter the value that was configured for the CP 1430 TF
as "TSAP" under the heading of "Remote Parameters."
WinCC Manual
C79000-G8276-C159-01
4-23
Configuring the Communication Driver
4-24
08.99
6.
In the "Ext. TSAP-ID" box, enter the value that was configured for the CP 1430 TF as
"TSAP" under the heading of "Local Parameters."
7.
Enter the appropriate parameters for "Own TSAP-ID" and "Ext. TSAP-ID" for the
WRITE function.
WinCC Side
SIMATIC S5 Side
Request "WRITE Active"
Request "WRITE Passive"
WinCC Manual
C79000-G8276-C159-01
08.99
Configuring the Communication Driver
4.4 SIMATIC S5 Ethernet TF Communication Driver
This communication driver is used for the connection to the SIMATIC S5-115U/H,
SIMATIC S5-135U, and SIMATIC S5-155U/H PLCs by means of the Industrial Ethernet
with the TF (Technological Functions) protocol.
Channel Unit
The communication driver has a channel-unit to operate the CP 1413.
You can change the logical device name by means of the system parameters of the channel
unit.
The following application is available:
Á
Channel unit S5 application (CP 1413-1) for the communication modules for
SIMATIC NET Industrial Ethernet (for example, CP 1413).
WinCC Manual
C79000-G8276-C159-01
4-25
Configuring the Communication Driver
08.99
4.4.1 System Parameters
The process driver connection by means of Industrial Ethernet is possible with the
SIMATIC S5-115U/H, S5-135U, and S5-155U/H PLCs. The communication module
CP 1430 TF is used in the PLC. Communication takes place by means of the TF protocol.
The communication module CP 1413 is used in the WinCC system. The logical connection
must be configured in the local database.
How to Configure the System Parameters:
1.
Select the channel unit and use the pop-up menu to open the "System Parameters"
dialog box.
2.
The "System Parameters" dialog box with the "Device Names" tab opens.
3.
Select the device name displayed in bold type and click in the name box to change the
device name.
Note
The device name is specified when the hardware driver is installed. Only if you assigned a
different name then (which, however, is not a good idea) do you have to change the device
name here also.
4-26
WinCC Manual
C79000-G8276-C159-01
08.99
Configuring the Communication Driver
4.4.2 Data Type of the Tags
You define the tags necessary for a logical connection. The following data types are
available in WinCC:
Á
Binary tag (read only)
Á
Unsigned 8-bit value (read only)
Á
Signed 8-bit value (read only)
Á
Unsigned 16-bit value
Á
Signed 16-bit value
Á
Unsigned 32-bit value
Á
Signed 32-bit value
Á
32-bit IEEE 754 floating-point number
Á
Text tag, 8-bit character set
Á
Raw data type
WinCC Manual
C79000-G8276-C159-01
4-27
Configuring the Communication Driver
08.99
4.4.3 Tag Address
You enter the tag address according to the address structure of SIMATIC S5.
Entering the Tag Address:
1.
Select the tag and use the pop-up menu to open the "Properties" dialog box.
2.
In the "General Information" tab, select the desired data type (for example, signed 32bit value).
3.
Click on the "Select" button. The "Address Properties" dialog window opens.
4.
In the "CPU" box, select the CPU in which the data area for the tag is located.
5.
In the "Data Area" box, select whether the tag is located in a data block, in an
extended data block, in a bit memory (flag) area, or in an input or output area.
6.
If the tag is in a data block, the "DB No." box is also displayed. Enter the data block
number in this field.
7.
The "Addressing" box indicates the type of addressing. In most cases the default can
be accepted.
8.
Enter the address in the appropriate box (for example, "DD").
Note
If the tag of a word-oriented data area is to be written, the start address must be in the left
byte and the length of the tag must be an even number.
4-28
WinCC Manual
C79000-G8276-C159-01
08.99
Configuring the Communication Driver
Entering the Address of a Raw Data Tag:
1.
Select the desired tag to open the associated pop-up menu and click on "Properties" to
display the “Tag Properties” dialog box.
2.
In the "General Information" tab, select "Raw Data Type" from the "Data Type" list
box.
3.
Click on the "Select" button in order to open the "Address Properties" dialog box.
4.
In the "Data Area" field, select whether the tag is located in a data block, a bit memory
(flag) area, or an input/output area.
5.
If the tag is located in a data block, the "DB No." field will also be displayed. Enter
the data block number in this field.
6.
Specify the addressing mode in the "Addressing" field. In most cases the default can
be accepted.
7.
Enter the address in the corresponding field (e.g. "DBW").
8.
Specify the length of the raw data block in bytes in the "Length" field.
9.
Specify the type of the raw data tag in the "Raw Data Type" area .
WinCC Manual
C79000-G8276-C159-01
4-29
Configuring the Communication Driver
08.99
4.4.4 Connection Parameters
Configuring the Connection Parameters:
1.
Select the connection and use the pop-up menu to open the "Properties" dialog box.
2.
In the "General" panel, click on the "Properties" button and the "Connection
parameters" dialog box will open.
3.
In the "Name" box, enter the name of the application relationship.
Note
The name of the application relationship must be configured in the WinCC system in the
local database. To do this, use the "COML 1413 TF" program from the "TF-NET
1413/Windows 95" or "TF-NET 1413/Windows NT" package. You also specify your own
TSAP-IDs and external TSAP-IDs here. For example, for a connection to SIMATIC S5,
these IDs must correspond to the "TSAP" values under the headings "Remote Parameters"
and "Local Parameters" from the configuration of the CP 1430 in SIMATIC S5.
4-30
4.
In the "Type Remote" box, select the remote PLC for communication.
5.
In the "Setup Type Layer 7," specify the connection that should be set up in the
application layer.
WinCC Manual
C79000-G8276-C159-01
08.99
Configuring the Communication Driver
Note
This value must be configured similarly in the remote PLC system.
The following variants in setup type are permitted:
WinCC
Remote PLC
System
None
None
Active
Passive
Passive
Active
6.
Select the check box "Remote is GRACIS" in case the remote PLC system is a
GRACIS system and enter the "Node ID" in the appropriate box.
WinCC Manual
C79000-G8276-C159-01
4-31
Configuring the Communication Driver
08.99
4.5 SIMATIC S7 Protocol Suite
Communication Driver
The communication driver is used for connecting to the SIMATIC S7-300 and SIMATIC
S7-400 PLCs.
Channel Units
Five different channel units are available. Depending on the installed WinCC
communication hardware, the following applications are supported:
4-32
Á
Industrial Ethernet and Industrial Ethernet (II) for the SIMATIC NET Industrial
Ethernet communications modules (e.g. CP 1413).
Á
MPI for connecting via an internal MPI interface (e.g. PG 760/PC RI45) or MPI
module, as well as the CP 5511 communications component (PCMCIA card),
Á
Named Connections are used to set up symbolic connections configured via Step7.
These symbolic connections, for example, are required for a highly available
communication to the S7-400 PLC in conjunction with the redundancy in H/F
systems.
Á
PROFIBUS and PROFIBUS (II) for the SIMATIC NET PROFIBUS communications
modules (e.g. CP 5412/A2).
Á
Slot PLC for communication with the PLC card, which is a PC card located in your
PC.
Á
TCP/IP for communication via networks using a TCP/IP protocol.
WinCC Manual
C79000-G8276-C159-01
08.99
Configuring the Communication Driver
4.5.1 System Parameters
4.5.1.1 Channel Tab
In this tab, specific system parameters for all computer-local S7 channel units are defined.
These settings are not project-specific.
This tab is structured identically for all S7 channels. For illustrative purposes, we will use
the "MPI" card.
Field
Use Cyclic Read Service of
PLC
Description
If set, the cycle formation is activated by the channel
while the tags are read. The cyclic services of the PLC
will be used, if they are available.
Activate (Life Beat Monitoring) If set, life beat monitoring will be activated.
Interval
Time interval in seconds for the sending of life beat
telegrams.
Value Range: 10 - 600 sec.
Monitoring Interval
Monitoring interval in seconds for the reply to a sent
life beat telegram. If no reply is received during this
interval, the channel will terminate the connection.
Value Range: 5 - 600 sec.
Activate
If set, the S7-CPU will be monitored for stoppages. If
(Monitoring of CPU-Stop)
a stoppage occurs, the connection will be terminated.
Changes made to parameter values will only become effective after a restart of WinCC. The
system will display a corresponding information dialog box, if the system parameters dialog
box is exited.
WinCC Manual
C79000-G8276-C159-01
4-33
Configuring the Communication Driver
08.99
4.5.1.2 Unit Tab
In this tab, unit-specific system parameters are defined.
This tab is structured identically for all S7 channels. For illustrative purposes, we will use
the "MPI" card.
Field
CP-Type/Bus Profile
Logical Device Name
Set Automatically
Write with Priority
4-34
Description
The type of the selected channel unit is displayed here.
The logical device name can either be selected from the dropdown list or entered directly.
The device names displayed in the drop-down list are
determined by the "Setting the PG/PC Interface" (Control
Panel) tool.
If set, a check will be performed at the start of runtime, which
determines if only one communication card has been installed
for this communication type. If this is the case, the configured
name of the channel unit will be replaced by the existing one.
If set, write requests will be processed with a higher priority
than read requests.
WinCC Manual
C79000-G8276-C159-01
08.99
Configuring the Communication Driver
Logical Device Names
The communication to the S7 takes place via logical device names. This name is assigned
during the installation of the communication card. Depending on the installed
communication card, the following name conventions have been established:
Á
Industrial Ethernet Unit: CP_H1_1
Á
Industrial Ethernet Unit (II): CP_H1_2
Á
MPI Unit: MPI
Á
Named Connections Unit: VM/
Á
PROFIBUS Unit: CP_L2_1
Á
PROFIBUS Unit (II): CP_L2_2
Á
Slot PLC Unit: SLOT-PLC
Á
TCP/IP Unit: CP-TCPIP
Should your communication card not support these name conventions, the preset logical
device names can be changed via the system parameters of the channel unit.
How to change the logical device name of a channel unit
The dialog boxes for setting the system parameters are structured identically for all types of
channel units. For illustrative purposes, we will describe the "System Parameters - MPI"
dialog box.
Note
A description of the fields contained in this tab can be found under "Unit Tab" of the
system parameters.
1.
Select the "MPI" channel unit and open the "System Parameters" dialog box via the
pop-up menu.
2.
Select the "Unit" tab.
3.
The "Logical Device Name" entry field displays the current name, e.g. "MPI".
A new name can be entered directly or be selected from the drop-down list of possible
device names. Confirm the changed name by clicking on the "OK" button.
If a logical device name is entered that is not contained in the provided drop-down list, an
information dialog box will be displayed by the system.
WinCC Manual
C79000-G8276-C159-01
4-35
Configuring the Communication Driver
08.99
The device names that can be selected from the drop-down list are determined by the
"Setting the PG/PC Interface" (Control Panel) tool.
If this tool is not installed, only the currently set device name is displayed. If you specify
another logical device name, an information dialog box will be displayed.
4.5.2 Data Type of the Tags
Define the necessary tags for a logical connection. The following data types are available in
WinCC:
• Binary tag
• Unsigned 8-bit value
• Signed 8-bit value
• Unsigned 16-bit value
• Signed 16-bit value
• Unsigned 32-bit value
• Signed 32-bit value
• 32-bit IEEE 754 floating-point number
• 64-bit IEEE 754 floating-point number
• Text tag, 8-bit character set
• Text tag, 16-bit character set
• Raw data type.
4-36
WinCC Manual
C79000-G8276-C159-01
08.99
Configuring the Communication Driver
4.5.3 Address of the Tag
The tag address is entered according to the address structure of the SIMATIC S7.
The structure of the "Address Properties" dialog box is dependent on the tag type.
If the tag is of the "Raw Data" type, the dialog box contains additional entry fields.
Entering the address of a tag:
1.
Select the tag and click on "Properties" from its pop-up menu to open the "Tag
Properties" dialog box.
2.
In the "General Information" tab, select the desired data type (e.g. signed 16-bit
value).
3.
The "Select" button opens the "Address Properties" dialog box.
4.
In the "Data (Area)" field, specify whether the tag is located in a data block (DB), flag
area, input or output area.
5.
If you select DB, the "Db No." entry field will be displayed in addition. Enter the data
block number in there.
6.
In the "Address" field, specify the addressing type. Normally, the default can be
accepted.
7.
In the field below, enter the data address. The content of this field depends on the tag
type, e.g. "DBW" for the "signed 16-bit value" type.
8.
If the tag is of the "Binary" type, enter the bit address in the "Bit" field.
WinCC Manual
C79000-G8276-C159-01
4-37
Configuring the Communication Driver
9.
08.99
If the tag includes a "Quality Code" which is going to be used in WinCC, activate the
check-box of the same name. To do so, the code must also be provided from the S7
side.
Entering the Address of a Raw Data Tag:
4-38
1.
Select the desired tag to open the associated pop-up menu and click on "Properties" to
display the “Tag Properties” dialog box.
2.
In the "General Information" tab, select "Raw Data Type" from the "Data Type" list
box.
3.
Click on the "Select" button in order to open the "Address Properties" dialog box.
4.
In the "Data Area" field, select whether the tag is located in a data block, a bit memory
(flag) area, or an input/output area.
5.
If the tag is located in a data block, the "DB No." field will also be displayed. Enter
the data block number in this field.
6.
Specify the addressing mode in the "Addressing" field. In most cases the default can
be accepted.
7.
Enter the address in the corresponding field (e.g. "DBW").
8.
If applicable, specify the length of the raw data block in the "Length" field.
WinCC Manual
C79000-G8276-C159-01
08.99
Configuring the Communication Driver
Note
The length of the raw data is limited to one data block, i.e. it must be possible to completely
transfer one raw data block within one PDU (Protocol Data Unit).
The length of the data blocks that can be transmitted by the S7 communications driver
depends on the block length specified during connection setup minus the header and
additional information. The following PDU lengths are currently used for SIMATIC S7:
Á
PDU length 240 Bytes (S7-300): raw data block maximum 208 Bytes
Á
PDU length 480 Bytes (S7-400): raw data block maximum 448 Bytes
If you use an S7-5412 with an SAPI S7, the raw data block length is limited to a maximum
of 224 Bytes!
If an invalid block length is entered, a message will be displayed indicating that your
read/write request has been rejected.
4.5.4 The Raw Data Tags of the S7 Communications Driver
In addition to the process tags, the data manager also administrates rawdata tags. The S7
communications driver distinguishes two types of raw data tags.
• Raw data tag for a user-defined application (e.g. BSEND/BRCV data blocks)
• Raw data tag for processing S7 functions (e.g. message processing)
The raw data tags for processing S7 functions contain an S7-specific header and are
generally used by the WinCC message and the process data recording systems. To use raw
data tags for processing S7 functions, an S7 PMC license is required.
The raw data tags for user-defined applications are used to transfer user data blocks from
and to the PLC. These raw data tags only handle user data.
4.5.4.1 Raw Data Tags for User-Defined Applications:
The S7 communications driver currently supports two functionalities for raw data tags for
user-defined applications:
Á
Raw data tag as Byte array
Á
Raw data tag for BSEND/BRCV functions
WinCC Manual
C79000-G8276-C159-01
4-39
Configuring the Communication Driver
08.99
4.5.4.2 Raw Data Tag as Byte Array
A raw data tag which comes as a Byte array corresponds to a regular process tag in the eyes
of the S7 channel. It is handled like a process tag by the S7 channel.
The maximum length of the data blocks that can be transmitted by the S7 communications
driver depends on the block length specified during connection setup minus the header and
additional information. With PDU lengths typically used by S7, this results in the following
maximum lengths:
Á
PDU length 240 Bytes (usual for S7-300): 208 Bytes
Á
PDU length 480 Bytes (usual for S7-400): 448 Bytes
Warning: If the SAPI-S7 is used, the maximum data block is limited to 224 Bytes!
If larger data blocks are to be transferred, the user himself must create suitable data blocks.
Configuring a Raw Data Tag as a Byte Array
The raw data tags for transferring data blocks are configured as raw data of the
“send/receive block” type and include an address and a length indication.
Example of a configuration for a data area 40 Bytes long in data block 100, starting from
data word 20:
4-40
WinCC Manual
C79000-G8276-C159-01
08.99
Configuring the Communication Driver
Reading a Raw Data Tag as a Byte Array
The process of reading a raw data tag as a Byte array is the same as reading an ‘ordinary’
process tag. The corresponding data block is requested from the PLC and passed on to the
user, once the data have been received. A transmission of this type is always initiated by
WinCC. Sporadic or event-driven data reception initiated by the PLC is not possible by
means of this raw data tag.
Writing a Raw Data Tag as a Byte Array
The process of writing a raw data tag as a Byte array is the same as writing an ‘ordinary’
process tag. After the data block has been transmitted and a positive acknowledgement has
been received from the PLC, the data block is transferred to the data manager image. Since
this represents a tag modification, all applications that have requested to modify these tags
are continued with the value just written.
4.5.4.3 Raw Data Tag for S7 Communication with BSEND/BRCV
Functions
This type of raw data tag enables you to use the functions BSEND/BRCV of the S7
communication. These functions are currently only available for the S7-400 (not for the S7300). The BSEND/BRCV functions enable you to exchange data blocks having a length of
up to 16 Kilobytes with the PLC via S7 DOS. The partner sending data always initiates the
data transfer, which allows the realization of sporadic or event-driven data block transfers
using the BSEND/BRCV functions.
The BSEND/BRCV functionality is not supported by the SAPI S7.
Note
If the data block of a write job has been transferred to the PLC, a subsequent write job will
be rejected with an error message if the previous write job has not been completely deleted
from the receive buffer.
If such an error message is displayed, write jobs with a
R_ID > 0x80000000 will be placed in a connection-specific waiting queue and attempts
are made for approx. 6 seconds to repeat the write job. The chronological coordination of
the transfer lies with the user and must be observed for write jobs with short intervals.
WinCC Manual
C79000-G8276-C159-01
4-41
Configuring the Communication Driver
08.99
Configuring a BSEND/BRCV Connection
The BSEND/BRCV functions can only be used via a permanent connection. To configure a
permanent connection, a connection resource (Hexa: 10 ... DF) must be specified. This
connection resource will be assigned by STEP7 when the connection is configured within
the PLC. On the PLC side, the connection must be configured as a passive connection end
point.
Example of a connection configuration for an H1 connection:
Via a permanent connection it is also possible to process ‘ordinary’ read and write requests.
If very large data areas are transferred, the data blocks will be transferred in multiple PDUs.
For performance reasons, it is therefore recommended to create a dedicated connection for
the BSEND/BRCV functions.
4-42
WinCC Manual
C79000-G8276-C159-01
08.99
Configuring the Communication Driver
4.5.4.4 Raw Data Tags for BSEND/BRCV Functions
The raw data tags for transferring BSEND/BRCV data blocks are configured as raw data of
the ‘BSEND/BRCV’ type with an ‘R_ID’. The data length results implicitly from the
sent/received data amount.
Example of a configuration of a BSEND/BRCV raw data tag:
For the BSEND/BRCV functionality, a 32 Bit long R_ID must be specified in hexadecimal
format. The R_ID serves for distinguishing multiple data block transfers which are
processed via a single connection. The send and receive calls to the subordinate
communications sub-system (S7DOS) are always indicated in reference to the R_ID. A raw
data tag, therefore, is always assigned to a unique R_ID. For resource reasons, the number
of BSEND/BRCV raw data tags should be kept small.
Receiving a BSEND/BRCV Raw Data Tag
BSEND/BRCV raw data are sporadically sent to the communications driver, which is
initiated by the PLC. An explicit reading of S7 raw data tags is therefore not possible.
The BSEND/BRCV functionality contains no synchronization functions. If, in the start-up
stage, no user has logged on to receive the data, the data blocks sent by the PLC will be
discarded. The user has to take care of the synchronization himself, e.g. enable the sending
direction to the PLC by setting a flag in a data word.
WinCC Manual
C79000-G8276-C159-01
4-43
Configuring the Communication Driver
08.99
Sending a BSEND/BRCV Raw Data Tag
The process of sending a BSEND/BRCV raw data tag is the same as writing an ‘ordinary’
process tag. After the data block has been transmitted and a positive acknowledgement has
been received from the PLC, the data block is transferred to the data manager image.
4.5.5 Data Exchange with S7 Function Blocks (AR_SEND)
In order to transfer process data into a WinCC measured value archive via the function
block SFB 37 "AR_SEND" integrated in the S7 CPU, the data must first be converted to a
WinCC-specific format. In this case, one "AR_SEND" block can supply one or multiple
archive tags with data.
Such a data telegram can consist of one or multiple data blocks, where each data block
contains two areas:
Á
The header contains information pertaining to the cycle, the process values and
possibly a time stamp.
Á
The user data area contains the actual process values. The size of the user data area is
limited to a maximum of 16000 bytes.
Note
In the data block representations, each line represents two BYTES. Process values,
depending on the data type, can be one or multiple BYTES long.
Header Type
Year
Header Type
Time Stamp
Header
Cycle
Unit (Type)
AR_SEND-Subnumber
Data Type of Process Values
Number of following Process Values
First Process Value
Second Process Value
Cycleinformation
Archive ID
Information
Process Values
Process Values
User Data
Area
Last Process Value
4-44
WinCC Manual
C79000-G8276-C159-01
08.99
Configuring the Communication Driver
Header Type
The header type defines the information contained in the header.
Header
Type
0
1
8
9
Description
Header without time stamp and without "AR_SEND"
subnummer
Header with time stamp and without "AR_SEND" subnummer
Header without time stamp and with "AR_SEND" subnummer
Header with time stamp and with "AR_SEND" subnummer
Time Stamp
The time stamp contains the date and time in the SIMATIC S7-BCD format.
The indication of the weekday is not evaluated by WinCC.
Cycle
Cycle, in which the process values are read, in time units.
Unit (Type)
No.
1
2
3
Description
The process values are read equidistantly.
Each process value contains a time stamp.
Each process value contains a time difference in time units.
Unit (Range)
Indicates the size of the time unit used for unit (type) = 3.
No.
1
2
3
4
5
6
7
Description
Reserved
Reserved
Milliseconds
Seconds
Minutes
Hours
Days
AR-SEND Subnumber (AR_ID Subnumber)
Establishes the assignment between the PLC user data and the WinCC archive tags.
The subnummer is only of relevance for the header types 8 or 9. Valid values for the
subnumber are in the range of 1 - 0FFF (hex).
Die AR_SEND subnummer replaces all previous archive information.
WinCC Manual
C79000-G8276-C159-01
4-45
Configuring the Communication Driver
08.99
Data Type of the Process Data
The process values are stored directly in the S7 format.
No.
0
1
2
3
4
5
S7 Data Type
BYTE
WORD
INT
DWORD
DINT
REAL
WinCC Data Type
BYTE
WORD
SWORD
DWORD
SDWORD
FLOAT
Number of the transferred Process Values
Depending on the unit (type) entry, a certain number of process values can be transferred.
Unit
(Type)
1
2
3
4
4-46
Relevance for the Process Values
Equidistant reading of the process values:
The maximum size of the user data area is 16000 bytes. This permits the
transfer of 8000 process values of the WORD/INT data type, or 4000
values of the DWORD/DINT/REAL data type.
A time stamp must be specified in the header.
Process values with time stamp:
Each element in the user data area consists of a time stamp (8 bytes) and a
value. This permits the transfer of 1600 process values of the WORD/INT
data type, or 1333 values of the DWORD/DINT/REAL data type.
A time stamp specified in the header will not be evaluated.
Process values with time difference:
Each element in the user data area consists of a time difference (4 bytes)
and a value. This permits the transfer of 2666 process values of the
WORD/INT data type, or 2000 values of the DWORD/DINT/REAL data
type.
A time stamp must be specified in the header.
Process value contains" AR_SEND" subnumber ("AR-SEND" with
multiple tags - optimized)
Each process value consists of a word with the "AR_SEND" subnumber
(value range: 1 - 0x0FFF) and a value. The time stamp entered in the header
applies as the date/time stamp for the process value. Therefore, the user
data area consists of an array of process values with preceding
"AR_SEND" subnumber. Because of the data block limitation to 16000
bytes, 3992 process values of the WORD/INT data type or 2660 process
values of the DWORD/DINT/REAL data type can be transferred.
A time stamp in the header is required.
WinCC Manual
C79000-G8276-C159-01
08.99
Configuring the Communication Driver
4.5.5.1 Configuration of "AR_ID" and "AR_SEND" Subnumber
The "Process Controlled Tag Properties" dialog box contains a dialog box for the
conversion DLL, in which the "AR_ID" and "AR_SEND" subnumber ("AR_ID"
subnumber) is entered.
Archive tags can also be configured without "AR_SEND" subnumber, by leaving the
"Subnumber" check-box unmarked. All archive tags configured in WinCC V4.02 or lower,
do not have an "AR_SEND" subnumber.
How to configure the "AR_ID" and "AR_SEND" Subnumber:
1.
In Tag Logging, select a process value archive. In the data window, open the pop-up
menu of the process value archive and select "New Process Controlled Tag".
2.
Display the "Process Controlled Tag Properties" dialog box by clicking on
"Properties" from the pop-up menu.
3.
The conversion DLL field should contain the entry "nrms7pmc.dll". Click on the
"Options" button next to the field.
4.
In the following dialog box, the "AR_ID" and the "AR_ID" subnumber can be entered
in hexadecimal format, or be edited.
If the archive tag contains no subnumber, deactivate the "Subnumber" check-box.
WinCC Manual
C79000-G8276-C159-01
4-47
Configuring the Communication Driver
08.99
4.5.5.2 Data Exchange with "AR_SEND" for an Archive Tag
The data area to be transferred consists of a data block.
As the "AR_SEND" subnumber, the number zero is assumed.
The archive tag name in WinCC contains no "AR_SEND" subnumber.
Example of a Data Area Structure
AR_SEND-User Data
AR_ID = 0x40
Header Type = 0 or 1
Year
Cycle
Unit (Type)
AR_SEND-Subnumber = 0
Data Type of Process Values
Number of following Process Values = i
Process Value 1
Process Value 2
Process Value Archive WinCC
Archive Tag Name
#00000123#A#00000040
Process Values 1 to i
Process Value i
4.5.5.3 Data Exchange with "AR_SEND" for multiple Archive Tags
This model allows you to supply one or multiple archive tags with process values.
Therefore, the data area to be transferred can consist of one or multiple data blocks.
The date/time stamp for the individual value of an archive tag is accepted from the data
area or based on it and then transferred to the WinCC measured value archive, depending
on the specified unit (type and area).
4-48
Á
For each "AR_SEND" subnumber, a data block must be established in the data area.
Á
Header Type = 8 or 9, i.e. with/without time stamp and with "AR_SEND" subnumber
Á
"AR_SEND" subnumber = 0 is invalid for the header types 8 or 9.
WinCC Manual
C79000-G8276-C159-01
08.99
Configuring the Communication Driver
Example of a Data Area Structure
AR_SEND-User Data
AR_ID = 0x40
Header Type = 9
Data Block 1
Year
Cycle
Unit (Type) = 3
AR_SEND-Subnumber = 1
Data Type of Process Values
Number of following Process Values = i
Process Value 1
Process Value 2
Process Value Archive WinCC
Archive Tag Name
#00000123#A#00000040#0001
Process Values 1 to i
Process Value i
Header Type = 9
Data Block 2
Year
#00000123#A#00000040#0002
Cycle
Unit (Type) = 3
AR_SEND-Subnumber = 2
Data Type of Process Values
Number of following Process Values = j
Process Value 1
Process Value 2
Process Values 1 to j
Process Value j
Header Type = 9
Data Block m
Year
#00000123#A#00000040#000m
Cycle
Unit (Type) = 3
AR_SEND-Subnumber = m
Data Type of Process Values
Number of following Process Values = k
Process Value 1
Process Value 2
Process Values 1 to k
Process Value k
Note
The "AR_SEND" subnumbers specified in the data blocks must all be configured in
WinCC. WinCC stops the interpretation of the user data as soon as a non-configured
"AR_SEND" subnumber is recognized.
The data blocks must always start at word boundaries, i.e. for the BYTE data type and unit
(type) =1 (process values with equidistant time intervals), an even number of bytes must be
specified.
WinCC Manual
C79000-G8276-C159-01
4-49
Configuring the Communication Driver
08.99
4.5.5.4 Data Exchange with "AR_SEND" for multiple Archive Tags Optimized
For applications in which, at one point in time, the current values of as many archive tags
("AR_SEND" subnumber) as possible are to be supplied with a process value each, the
following data block structure applies. In this case, the user data only consists of one data
block, and each process value of the "AR_SEND" subnumber and following value.
In this data block, the data type and date/time stamp is the same for all process values of the
archive tags.
Á
Header Type = 1; i.e. with time stamp and without "AR_SEND" subnumber
Á
Unit (Type) = 4; i.e. process value contains "AR_SEND" subnumber
Á
Unit (Area) = 0; i.e. time stamp in header applies to all process values, no relative
times exist
Example of a Data Area Structure
AR_SEND-User Data
AR_ID = 0x40
Header Type = 1
Year
Process Value Archive WinCC
Archive Tag Name
#00000123#A#00000040#0001
Data Block 1
Process Value
Cycle = 0
Unit (Type) = 4
AR_SEND-Subnumber = 0
Data Type of Process Values
Number of following Process Values = i
AR_SEND-Subnumber of Process Value 1
Process Value 1
#00000123#A#00000040#0002
Process Value
#00000123#A#00000040#000i
AR_SEND-Subnumber of Process Value i
Process Value i
Process Value
Note
If a process value contains an "AR_SEND" subnumber for which no WinCC archive tag
exists, a WinCC diagnosis log entry will be made. The remaining process values continue
to be processed.
4-50
WinCC Manual
C79000-G8276-C159-01
08.99
Configuring the Communication Driver
4.5.6 Connection Parameters
4.5.6.1 S7 MPI Channel Unit
The S7-300 and S7-400 PLCs either use their internal MPI interface or the CP 342-5
(SIMATIC S7-300)/CP 443-5 (SIMATIC S7-400) card.
If WinCC has been installed on a PG 760/PC RI45, the internal MPI interface can be used,
otherwise an MPI card must be installed. As an alternative, the CP 5511 (PCMCIA card)
can be used as well.
Field
Station Address
Segment ID
Rack Number
Slot Number
Send/Receive Raw
Data Block
Connection Resource
WinCC Manual
C79000-G8276-C159-01
Description
Station address of the SIMATIC S7 on the bus.
Value Range: 0 - 126
This field is currently not supported and must remain set at "0".
Rack number of the CPU to be addressed.
Value Range: 0 - 7
Number of the CPU slot in the rack.
Value Range: 0 - 18
Is activated, if BSEND/BRCV data blocks are to be transferred
via the connection.
Specify the correct slot number!
This field becomes active, if the "Send/Receive Raw Data
Block" check-box has been activated.
Value Range (hex): 10 - DF
4-51
Configuring the Communication Driver
08.99
Note
If an S7-300 or 400 with an external communication processor is used, the rack/slot number
of the CPU must be specified.
If an incorrect rack or slot number is specified, the communication-connection will not be
established!
If an S7-300 is used, the rack/slot number = 0 must be specified for connections carried out
via the internal MPI interface of the CPU.
How to configure the Communication Parameters:
4-52
1.
Select the channel unit and open the "Channel Unit Properties" dialog box via the popup menu.
2.
In the "Connections" tab, click on the "Properties" button to open the "Connection
Properties" dialog box.
3.
In the "General Information" tab, click on the "Properties" button.
4.
Enter the station address of the SIMATIC S7 on the bus in the "Station Address" field.
5.
The "Segment ID" field is currently not supported.
The value must remain set at "0".
6.
In the "Rack Number" field, enter the number of the rack in which the CPU to be
addressed has been inserted.
7.
In the "Slot Number" field, enter the slot number of the CPU.
8.
If you have activated the "Send/Receive Raw Data Block" check-box, the connection
resource (hexadecimal) and correct slot number must be specified in addition.
WinCC Manual
C79000-G8276-C159-01
08.99
Configuring the Communication Driver
4.5.6.2 SINEC PROFIBUS Channel Unit
The S7-300 PLC uses a CP 342-5 module. The S7-400 PLC uses a CP 443-5 module.
The WinCC system uses the CP 5412/A2 communication card.
A second CP 5412/A2 can be addressed via the PROFIBUS II channel. Each CP 5412 can
support 59 connections to S7-300 and 16 connections to S7-400 PLCs.
Field
Station Address
Segment ID
Rack Number
Slot Number
Send/Receive Raw
Data Block
Connection Resource
WinCC Manual
C79000-G8276-C159-01
Description
Station address of the SIMATIC S7 on the bus.
Value Range: 0 - 126
This field is currently not supported and must
remain set at "0".
Rack number of the CPU to be addressed.
Value Range: 0 - 7
Number of the CPU slot in the rack.
Value Range: 0 - 18
Is activated, if BSEND/BRCV data blocks are to be
transferred via the connection.
Specify the correct slot number!
This field becomes active, if the "Send/Receive
Raw Data Block" check-box has been activated.
Value Range (hex): 10 - DF
4-53
Configuring the Communication Driver
08.99
Note
If an S7-300 or 400 with an external communication processor is used, the rack/slot number
of the CPU must be specified.
If an incorrect rack or slot number is specified, the communication-connection will not be
established!
How to configure the Communication Parameters:
4-54
1.
Select the channel unit and open the "Channel Unit Properties" dialog box via the popup menu.
2.
In the "Connections" tab, click on the "Properties" button to open the "Connection
Properties" dialog box.
3.
In the "General Information" tab, click on the "Properties" button.
4.
Enter the station address of the SIMATIC S7 on the bus in the "Station Address" field.
5.
The "Segment ID" field is currently not supported.
The value must remain set at "0".
6.
In the "Rack Number" field, enter the number of the rack in which the CPU to be
addressed has been inserted.
7.
In the "Slot Number" field, enter the slot number of the CPU.
8.
If you have activated the "Send/Receive Raw Data Block" check-box, the connection
resource (hexadecimal) and correct slot number must be specified in addition.
WinCC Manual
C79000-G8276-C159-01
08.99
Configuring the Communication Driver
4.5.6.3 SINEC Industrial Ethernet Channel Unit
The process connection via Industrial Ethernet is possible to the S7-300 PLC using the CP
343-1 card or to the S7-400 PLC using the CP 443-1 card, but not to the S7-200. Since the
communication takes place via the ISO transport protocol, the SEND/RECEIVE interface
of the CP 343-1/443-1 is used in the S7.
In the WinCC system, the CP 1413 communication card can support 30 connections. A
second CP 1413 can be addressed via the "Industrial Ethernet (II)" channel, which allows a
maximum of 60 connections.
Since the communication takes place via the ISO transport protocol, it is not necessary to
configure the logical connection in the local database.
Field
Ethernet Address
Rack Number
Slot Number
Send/Receive Raw
Data Block
Connection Resource
WinCC Manual
C79000-G8276-C159-01
Description
Ethernet address of the SIMATIC S7 on the Industrial Ethernet
bus.
Rack number of the CPU to be addressed.
Value Range: 0 - 7
Number of the CPU slot in the rack.
Value Range: 0 - 18
Is activated, if BSEND/BRCV data blocks are to be transferred
via the connection.
Specify the correct slot number!
This field becomes active, if the "Send/Receive Raw Data
Block" check-box has been activated.
Value Range (hex): 10 - DF
4-55
Configuring the Communication Driver
08.99
Note
During the configuration of the CP 443-1, do not specify any jobs for the connection to the
WinCC system.
If an S7-300 or 400 with an external communication processor is used, the rack/slot number
of the CPU must be specified.
If an incorrect rack or slot number is specified, the communication-connection will not be
established!
How to configure the Communication Parameters:
4-56
1.
Select the channel unit and open the "Channel Unit Properties" dialog box via the popup menu.
2.
In the "Connections" tab, click on the "Properties" button to open the "Connection
Properties" dialog box.
3.
In the "General Information" tab, click on the "Properties" button.
4.
In the "Ethernet Address" field, enter the ethernet address of the SIMATIC S7 on the
Industrial Ethernet bus.
5.
The "Segment ID" field is currently not supported.
The value must remain set at "0".
6.
In the "Rack Number" field, enter the number of the rack in which the CPU to be
addressed has been inserted.
7.
In the "Slot Number" field, enter the slot number of the CPU.
8.
If you have activated the "Send/Receive Raw Data Block" check-box, the connection
resource (hexadecimal) and correct slot number must be specified in addition.
WinCC Manual
C79000-G8276-C159-01
08.99
Configuring the Communication Driver
4.5.6.4 Named Connections Channel Unit
This channel unit is used to set up a symbolic connection that has been configured in Step7.
These symbolic connections, for example, are required for a highly available
communication to the S7-400 PLC in conjunction with the redundancy in H/F systems.
This allows WinCC to address redundant and non-redundant connections via a symbolic
connection.
On the S7 side, the symbolic connection names are configured via the NETPRO
application. This application also stores the connection names, connection parameters and
application names in a database (*.XDB). The database is placed automatically in the
corresponding WinCC project folder by the AS/OS Engineering Tool "Mapper", but it can
also be placed outside of this folder (if the "Mapper" is not used).
Only one XDB file can be valid for a WinCC computer.
To activate the database in WinCC, follow one of these steps:
Á
If the XDB file is located outside of the project folder (because the "Mapper" has not
been used), the path and name of the XDB file must be specified in the "Step7
Configuration" tab of the "Setting the PG/PC Interface" application (Control Panel)
before WinCC is started.
After the start of WinCC, the XDB file from the project-external folder is used,
provided that no other database exists within the project folder. This behavior is
advantageous, if multiple projects access the same, centrally located database.
Á
If the "Mapper" has been used, the XDB file is automatically copied into the WinCC
project folder by it. After starting WinCC and opening the project, the data is read by
the S7 channel and entered into the Windows registry database.
Afterwards, the connection can be configured in WinCC: In the "Connection Parameter Named Connections" dialog box, one of the symbolic connection names from the
"Connection Name" drop-down list is assigned to a selected application name.
WinCC Manual
C79000-G8276-C159-01
4-57
Configuring the Communication Driver
Field
Application Name
Connection Name
08.99
Description
Entry field for the application name that has been
configured in Step7.
Preset: "WinCC"
Entry field for the connection name that has been
configured in Step7.
Note
To allow a transfer of the project to another computer, the application and connection
names can also be entered by hand, instead of selecting them from the list. Ensure the
correct spelling of the name (as configured on the S7), since no check of the name is
performed in CS mode.
4-58
WinCC Manual
C79000-G8276-C159-01
08.99
Configuring the Communication Driver
4.5.6.5 SINEC Slot PLC Channel Unit
A process driver connection via the SINEC Slot PLC channel unit serves for
communication with the built-in PLC card.
Field
Description
Send/Receive Raw Data Is activated, if BSEND/BRCV data blocks are to be
Block
transferred via the connection.
Specify the correct slot number!
Connection Resource
This field becomes active, if the "Send/Receive
Raw Data Block" check-box has been activated.
Value Range (hex): 10 - DF
How to configure the Communication Parameters:
1.
Select the channel unit and open the "Channel Unit Properties" dialog box via the popup menu.
2.
In the "Connections" tab, click on the "Properties" button if a connection is displayed
in the table, otherwise click on "New". The "Connection Properties" dialog box will
be displayed.
3.
In the "General Information" tab, click on the "Properties" button.
4.
If you have activated the "Send/Receive Raw Data Block" check-box, the connection
resource (hexadecimal) must be specified in addition.
WinCC Manual
C79000-G8276-C159-01
4-59
Configuring the Communication Driver
08.99
4.5.6.6 SINEC-TCP/IP Channel Unit
The process connection via the SINEC-TCP/IP channel unit supports the communication
via networks using the TCP/IP protocol.
Field
IP Address
Description
Internet protocol address of the SIMATIC S7 on
the TCP/IP bus.
Rack Number
Rack number of the CPU to be addressed.
Value Range: 0 - 7
Slot Number
Number of the CPU slot in the rack.
Value Range: 0 - 18
Send/Receive Raw Data Is activated, if BSEND/BRCV data blocks are to be
Block
transferred via the connection.
Specify the correct slot number!
Connection Resource
This field becomes active, if the "Send/Receive
Raw Data Block" check-box has been activated.
Value Range (hex): 10 - DF
Note
If an S7-300 or 400 with an external communication processor is used, the rack/slot number
of the CPU must be specified.
If an incorrect rack or slot number is specified, the communication-connection will not be
established!
4-60
WinCC Manual
C79000-G8276-C159-01
08.99
Configuring the Communication Driver
How to configure the Communication Parameters:
1.
Select the channel unit and open the "Channel Unit Properties" dialog box via the popup menu.
2.
In the "Connections" tab, click on the "Properties" button if a connection is displayed
in the table, otherwise click on "New". The "Connection Properties" dialog box will
be displayed.
3.
In the "General Information" tab, click on the "Properties" button.
4.
In the "IP Address" field, enter the Internet protocol address of the SIMATIC S7 on
the TCP/IP bus.
5.
In the "Rack Number" field, enter the number of the rack in which the CPU to be
addressed has been inserted.
6.
In the "Slot Number" field, enter the slot number of the CPU.
7.
If you have activated the "Send/Receive Raw Data Block" check-box, the connection
resource (hexadecimal) and correct slot number must be specified in addition.
WinCC Manual
C79000-G8276-C159-01
4-61
Configuring the Communication Driver
08.99
4.5.7 Software Redundancy
Within WinCC, the software redundancy feature makes it possible to monitor critical
sections of a plant by using a redundant connection to several PLCs.
:LQ&&7DJ0DQDJHPHQW
Tag 1
Tag
2
.
Redundant
Tags
.
Tag n
7
Non-redundant
Connection to PLC 1
3/&
7
7
Redundant
Connection
Logical
Connections
Non-redundant
Connection to PLC 2
3/&
Redundant
PLC Section
Software redundancy considerably improves reliability when critical plant sections are to be
monitored. For example, a redundant connection to two PLCs means that one PLC takes
over if the other PLC fails. Using software redundancy does not mean that you can only
establish redundant connections to the PLCs configured. It is still possible to connect any
PLC in a non-redundant layout. The switchover between redundant PLCs is performed
automatically in the event of a malfunction. However, a manual switchover is also possible
by specifying a tag (@ForceConnectionState).
Note
Establishing a redundant connection requires two PLCs.
4-62
WinCC Manual
C79000-G8276-C159-01
08.99
Configuring the Communication Driver
Setting up software redundancy:
In order to use software redundancy under WinCC, the following settings are required in
the WinCC Explorer:
1.
The computer properties must be set to the following values:
2.
Within the Alarm Logging system, the "short-term archive" must be activated:
WinCC Manual
C79000-G8276-C159-01
4-63
Configuring the Communication Driver
3.
4-64
08.99
Within the Alarm Logging, the system messages must be retrieved; select the
"Options" and "WinCC System Messages" menu items for this purpose. In the
"WinCC system messages" dialog box, activate the "Create New System Messages
Only" option and press the "Create" button. This procedure retrieves the system
messages associated with software redundancy.
WinCC Manual
C79000-G8276-C159-01
08.99
Configuring the Communication Driver
4.
By means of the "DynWizEdit.exe" program, integrate the Dynamic Wizard for
software redundancy into the WinCC system (Graphics Designer). This integration
procedure requires the following steps: In the Windows Explorer, start the
"C:\Siemens\WinCC\bin\DynWizEdit.exe" program. Select the "German" language in
the toolbar. Retrieve the
"C:\Siemens\WinCC\wscripts\wscripts.enu\Software_Redundancy.wnf" script by
selecting the "Dynamic Wizard" and "Retrieve Wizard Script" menu items. The
compilation progress is shown in the output window. After the compilation has been
completed successfully, the new entry "Establish Redundant Connection" appears in
the "Dynamic Wizard" window.
5.
Integrate the "SIMATIC S7 PROTOCOL SUITE" communications driver within the
tag management.
6.
Within the required bus type (e.g. MPI), create a logical connection in the "SIMATIC
S7 PROTOCOL SUITE" communications driver. Give an expressive name to this
connection.
7.
Open an existing picture in the Graphics Designer. Within the Dynamic-Wizard (in
the "System Functions" tab), start the "Establish Redundant Connection" program by
double-clicking.
8.
Press the "Continue" button in the welcome screen.
WinCC Manual
C79000-G8276-C159-01
4-65
Configuring the Communication Driver
9.
08.99
Select the main connection in the "Set Options" dialog box. Then press the "Continue"
button.
10. Edit the settings for the back-up connection in the "Set Options" dialog box. Then
press the "Continue" button. The "Automatic Switchover" check box must be active
(default setting).
4-66
WinCC Manual
C79000-G8276-C159-01
08.99
Configuring the Communication Driver
The settings for the back-up connection (S7 network address) can be found in the
"Connection" tab. Access this tab via the connection properties dialog box for the
connection.
11. The settings you specified are displayed in the final "Finished" dialog box. By
pressing the "Finish" button, connection-specific internal tags are created in a tag
group. This tag group is stored within the tag management under "SIMATIC S7
PROTOCOL SUITE" and the associated channel unit.
Note
By pressing the "Back"u button, you can go back one step and make any necessary
changes.
WinCC Manual
C79000-G8276-C159-01
4-67
Configuring the Communication Driver
08.99
4.5.7.1 Connection-specific Internal Tags
Connection control is accomplished by means of connection-specific internal tags. The
connection-specific internal tags are created by a wizard. The name of a connection-specific
internal tag is composed of the name of the associated connection and an identifier. The
connection name is provided with a ’@’ prefix to identify it as a system tag. Example:
"@connection name@identifier". All connection-specific internal tags are assembled to
form a "@connection name" tag group.
Note
Only if the associated connection is ready for operation does the WinCC data manager
permit access to connection-specific tags. However, it is possible to have read and write
access to connection-specific internal tags independently of the connection status.
The following system tags are available for SIMATIC S7 Protocol Suite software
redundancy:
@ConnectionState
Meaning:
Type:
Access:
Default:
connection status
DWORD
read
0 = "faulty"
The current connection status can be determined by means of the ’ConnectionState’
tag.
0 = connection faulty
1 = connection ready for operation
2 = connection redundant (only with redundancy in H-systems)
@ConnectionError
Meaning:
Type:
Access:
Default:
error cause
DWORD
read
0 = "no error"
The tag contains an error cause describing the reason why the connection was
interrupted. Default = 0, i.e. connection not yet established or without error. When
establishing a connection, the tag is loaded with 0 (no error) again. The error code is
interpreted in a channel-specific manner. The S7 channel stores the S7 DOS error
code here.
0 = no error
<> 0 = S7 DOS error code
4-68
WinCC Manual
C79000-G8276-C159-01
08.99
Configuring the Communication Driver
@ConnectionErrorString
Meaning:
Type:
Access:
Default:
error cause as string
TEXT8 [128]
read
"" = "no error"
The tag contains the error cause in the format of a string describing the reason why
the connection was interrupted. The string is put out in the language currently
selected. Default = "", i.e. connection not yet established or without error. The
following texts are entered in the S7 channel in English, without regard to the
selected language.
"No Error"
"Error hhhh"
@ConnectionErrorCount
Meaning:
Type:
Access:
Default:
= No error
= hhhh error occurred
(hhhh = S7 DOS hexadecimal error code)
communication error counter
DWORD
read
0 = "no error"
The value of this tag is incremented by 1 each time a connection is interrupted.
In the event of an overflow the count starts again with 0.
@ConnectionEstablishMode
Meaning: connect mode
Type:
DWORD
Access:
write
Default: 1 = "automatic"
This tag enables you to specify a connection to be established automatically. The S7
channel then attempts to reestablish a failed connection at intervals of approx. 4
seconds. If a value = 0 is entered in this tag, the connection will not be reestablished
automatically at intervals of 4 seconds, but remains interrupted.
Writing the @ConnectionEstablishMode tag takes the following effect:
0 = manual connecting mode
-> deactivate automatic connecting
<> 0 = automatic connect mode
-> activate automatic connecting
WinCC Manual
C79000-G8276-C159-01
4-69
Configuring the Communication Driver
08.99
@ForceConnectionState
Meaning: preferred connection status
Type:
DOWRD
Access:
write
Default: 1 = "established"
This tag can be used to notify the channel of the preferred connection status. Usually
this tag has the value 1, i.e. the channel attempts to establish the connection (at
regular intervals of approx. 4 seconds, if applicable). If the value 0 is written to this
tag, the channel interrupts the connection.
Writing to this tag takes the following effect:
0 = preferred connection status: connection interrupted
-> if connection established
-> cause connection to be interrupted
1 = preferred connection status: connection established
-> if connection interrupted
-> cause connection to be established
@ForceConnectionAddress
Meaning: selecting the connection address
Type:
DWORD
Access:
write
Default: 0 = "configured"
This tag specifies which of the connection addresses is to be used for establishing
the connection.
Writing to this tag takes the following effect:
0 = connection via configured connection parameters
-> if @ForceConnectionAddress previously 1
-> cause connection to be interrupted
1 = connection via alternative connection parameters
-> if @ForceConnectionAddress previously 0
-> cause connection to be interrupted
-> If connect mode is set to "automatic", the connection is automatically established
with the corresponding address.
4-70
WinCC Manual
C79000-G8276-C159-01
08.99
Configuring the Communication Driver
@AlternateConnectionAddress
Meaning:
Alternative connection address
Type:
TEXT8 [255]
Access:
write
Default:
"..." = "configured"
The alternative connection address string can be entered in this tag. This is the same
string as the one which is displayed as connection parameter in the WinCC Explorer.
The string is channel-specific. On system start-up (runtime), the configured address
is entered here as default for the S7 channel. If an address has not been configured
yet, the text "Illegal Address" is entered for the S7 channel.
Example of an address specified for an S7 PLC with station address 3 via MPI:
“MPI,3 0,,0,0,02“
Writing to this tag takes the following effect:
-> If the address is changed by the write process, the "Connection via alternative
connection parameters" setting causes the connection to be interrupted.
-> If the "automatic" connect mode has been set, the connection is established
automatically, using the address just previously written.
WinCC Manual
C79000-G8276-C159-01
4-71
Configuring the Communication Driver
08.99
4.6 SIMATIC TI505 Serial Communication Driver
This communication driver is used for the serial connection to the SIMATIC TI505 PLC.
Channel Units
This communication driver has a channel unit that makes it possible to operate a COM port
for serial connection.
The following application is available:
Á
Channel Unit SIMATIC TI505 Unit #1 for serial communication by means of either
the TBP protocol or the NITP protocol.
Note
It is possible to use one channel unit to operate more than one logical connection (by means
of different COM ports).
4.6.1 Data Type of Tags
You define the tags necessary for a logical connection. WinCC enables you to access the
following data types:
4-72
Á
Binary tag
Á
Unsigned 8-bit value (supported only by VMS addressing)
Á
Signed 8-bit value (supported only by VMS addressing)
Á
Unsigned 16-bit value
Á
Signed 16-bit value
Á
Unsigned 32-bit value
Á
Signed 32-bit value
Á
32-bit IEEE 754 floating-point number
WinCC Manual
C79000-G8276-C159-01
08.99
Configuring the Communication Driver
4.6.2 Address of Tags
You enter the tag address according to the address structure of SIMATIC TI505.
How to Enter the Tag Address:
1.
Select the tag and use the pop-up menu to open the "Properties" dialog box.
2.
In the "General Information" tab, select the desired data type (for example, signed 16bit value).
3.
Click on the "Select" button. The "Address Properties" dialog window opens.
4.
In the "Address Type" box, select the location of the tag in the PLC. Depending on the
address type that you select, you must supply additional information (for example, in
the "Data Element" box for the "V - Variable Memory" address type).
5.
If you select the "Read-Only Tag" check box, you can specify that the WinCC system
cannot write to the tag.
Note
For a description of the address types, consult the technical documentation for SIMATIC
TI505.
WinCC Manual
C79000-G8276-C159-01
4-73
Configuring the Communication Driver
08.99
4.6.3 Connection Parameters
The process driver connection by means of serial connection is possible with the SIMATIC
TI505 PLC. In this PLC, the serial interface on the CPU module is used.
No additional communication module is needed in the WinCC system. Communication can
take place by means of one of the standard COM ports available in the system.
How to Configure the Communication Parameters:
1.
Select the connection and use the pop-up menu to open the "Properties" dialog box.
2.
Select the "Communications" tab.
3.
In the "Serial Port Name" box, select the communication interface (for example,
COM1, COM2, or a configured port) for the serial connection.
4.
Select the "Detect Automatically" box if the channel unit should detect automatically
the data transmission speed and the protocol used by the controller.
or
In the boxes "Baud Rate" and "Protocol," set the data transmission speed and protocol
used.
4-74
5.
By selecting the "Optimized Requests" check box, you can optimize the data
transmission to be able to transmit several tags with one request.
6.
If you select the "Deactivate Connection" box, the logical connection is deactivated.
For example, this is a good idea during system startup if you want to interrupt a
connection temporarily.
WinCC Manual
C79000-G8276-C159-01
08.99
Configuring the Communication Driver
4.7 SIMATIC TI505 Ethernet Layer 4 Communication Driver
This communication driver is used for the connection to such PLCs as the SIMATIC TI505
by means of the ISO transport protocol.
Channel Units
This channel DLL has two channel units that make it possible to operate a maximum of two
CP 1413’s. The functionality of the channel units is identical. They differ only in their
logical device names.
You can change the logical device name by means of the system parameters of the channel
unit. You can also set the parameters for the ISO transport protocol here.
The following applications are possible:
Á
Channel Unit TI505 Ethernet (CP 1413-1) for the communication modules for
SIMATIC Industrial Ethernet (for example, CP 1413).
Á
Channel Unit TI505 Ethernet (CP 1413-2) for the communication modules for
SIMATIC Industrial Ethernet (for example, CP 1413).
4.7.1 Data Type of Tags
You define the tags necessary for a logical connection. WinCC enables you to access the
following data types:
Á
Binary tag
Á
Unsigned 8-bit value (supported only by VMS addressing)
Á
Signed 8-bit value (supported only by VMS addressing)
Á
Unsigned 16-bit value
Á
Signed 16-bit value
Á
Unsigned 32-bit value
Á
Signed 32-bit value
Á
32-bit IEEE 754 floating-point number
WinCC Manual
C79000-G8276-C159-01
4-75
Configuring the Communication Driver
08.99
4.7.2 Address of Tags
You enter the tag address according to the address structure of SIMATIC TI505.
How to Enter the Tag Address:
1.
Select the tag and use the pop-up menu to open the "Properties" dialog box.
2.
In the "General Information" tab, select the desired data type (for example, signed 16bit value).
3.
Click on the "Select" button. The "Address Properties" dialog window opens.
4.
Select the “TI505” tab.
5.
In the "Address Type" box, select the location of the tag in the PLC. Depending on the
address type that you select, you must supply additional information (for example, in
the "Data Element" box for the "V - Variable Memory" address type).
6.
If you select the "Read-Only Tag" check box, you can specify that the WinCC system
cannot write to the tag.
Note
For a description of the address types, consult the technical documentation for
SIMATIC TI505.
4-76
WinCC Manual
C79000-G8276-C159-01
08.99
Configuring the Communication Driver
Access to the memory locations of a PLC can often take place only by byte or word. If
binary or 8-Bit tags are used, the “Address Properties” dialog will contain an additional tab,
through which individual bits, in the PLC’s memory locations, can be changed. For that
reason, every write instruction reads the addressed memory location from the PLC and
changes the corresponding bits/bytes. Afterwards, the data is written back into the PLC.
Note
Changes to the read data, made by the PLC, will be overwritten during the write back.
Depending on the tag type, access, to the memory locations of a PLC, is carried out either
by bit or by byte.
Setting the by Bit Access:
1.
Right mouse button click on the desired tag to open its pop-up menu, and select
“Properties”.
2.
Open the “General Information” tab and select the “Binary Tag” data type.
3.
Click on the “Select” button to open the “Address Properties” dialog.
4.
Via the checkbox, the “By Bit” accessing method can be selected.
5.
Select the addressing method of the PLC memory locations from the list box.
6.
Select the number of the bit to be changed from the list box.
Note
In the S5 PLC, markers, inputs, and outputs can be addressed by byte, and data blocks (DB,
DX) can be addressed by word.
WinCC Manual
C79000-G8276-C159-01
4-77
Configuring the Communication Driver
08.99
Setting the by Byte Access
4-78
1.
Right mouse button click on the desired tag to open its pop-up menu, and select
“Properties”.
2.
Open the “General Information” tab and select the “Unsigned 8-Bit Value” or “Signed
8-Bit Value“ data type.
3.
Click on the “Select” button to open the “Address Properties” dialog.
4.
Via the checkbox, the “By Byte” accessing method can be selected.
5.
Select the addressing method of the PLC memory locations from the list box.
6.
Select the number of the bit to be changed from the list box.
WinCC Manual
C79000-G8276-C159-01
08.99
Configuring the Communication Driver
4.7.3 System Parameters
The process driver connection by means of Industrial Ethernet is possible with the
SIMATIC TI505 PLCs. These PLCs use the CP 1434 TF communication module.
Communication takes place by means of the ISO transport protocol.
The WinCC system uses the CP 1413 communication module. Because communication
takes place by means of the ISO transport protocol, it is not necessary to configure the
logical connection in the local database.
How to Configure the System Parameters:
1.
Select the channel unit and use the pop-up menu to open the "System Parameters"
dialog box.
2.
Select the "Device Names" tab.
3.
Select the device name displayed in bold type and click in the name box to change the
device name.
Note
The device name is specified when the hardware driver is installed. Only if you assigned a
different name then (which, however, is not a good idea) do you have to change the device
name here also.
WinCC Manual
C79000-G8276-C159-01
4-79
Configuring the Communication Driver
4-80
08.99
4.
Select the "Transport Parameters" tab.
5.
Set the value in the "PDU Size" box to the value that was also configured on the
CP 1434 TF.
6.
In the "Setup Attempts" box, specify how often an attempt should be made to set up a
connection.
7.
In the "Duration of Send Repetitions" area, select "Infinite."
8.
In the "Acknowledgment Time" box, enter the value 30 so that you are informed after
no more than 30 seconds by means of the tag status that the remote PLC did not
answer within this time (for example, PLC is in the STOP mode).
WinCC Manual
C79000-G8276-C159-01
08.99
Configuring the Communication Driver
4.7.4 Connection Parameters
For a logical connection, WinCC sets up one connection each for reading (READ) and
writing (WRITE) in the transport layer. The logical connection is not designated as set up
until both of these connections have been established.
How to Configure the Communication Parameters:
1.
Select the connection and use the pop-up menu to open the "Properties" dialog box.
2.
Select the "Connection" tab.
3.
In the "Ethernet Address Controller" box, enter the station address of the
SIMATIC TI505 on the Industrial Ethernet bus.
4.
Specify the parameters for the READ function in the WinCC system. They depend on
the request used in the SIMATIC TI505.
WinCC Side
SIMATIC TI505 Side
FETCH Active
(Request "READ Active")
READ Passive
(Request "READ Passive")
FETCH Passive
(Request "WRITE Passive")
WRITE Active
(Request "WRITE Active")
WinCC Manual
C79000-G8276-C159-01
4-81
Configuring the Communication Driver
4-82
08.99
5.
In the "Own TSAP-ID" box, enter the value that was configured for the CP 1434 TF
as "TSAP" under the heading of "Remote Parameters."
6.
In the "External TSAP-ID" box, enter the value that was configured for the
CP 1434 TF as "TSAP" under the heading of "Local Parameters."
7.
Enter the appropriate parameters for "Own TSAP-ID" and "External TSAP-ID" for the
WRITE function.
WinCC Side
SIMATIC TI505 Side
Request "WRITE Active"
Request "WRITE Passive"
WinCC Manual
C79000-G8276-C159-01
08.99
Configuring the Communication Driver
4.8 Windows DDE Communication Driver
This communication driver is used for connecting to applications by means of the DDE
interface (Dynamic Data Exchange).
Channel Unit
This communication channel has a channel unit that makes it possible to operate the
interface.
The following application is available:
Á
Channel unit DDE for communication by means of the DDE interface of Windows.
4.8.1 Data Type of Tags
You define the tags necessary for a logical connection. WinCC enables you to access the
following data types:
Á
Binary tag
Á
Unsigned 8-bit value
Á
Signed 8-bit value
Á
Unsigned 16-bit value
Á
Signed 16-bit value
Á
Unsigned 32-bit value
Á
Signed 32-bit value
Á
Text tag 8-bit character set
Á
Raw data type
WinCC Manual
C79000-G8276-C159-01
4-83
Configuring the Communication Driver
08.99
4.8.2 Address of Tags
You enter the tag address according to the address structure of the DDE server application.
How to Enter the Tag Address:
1.
Select the tag and use the pop-up menu to open the "Properties" dialog box.
2.
In the "General Information" tab, select the desired data type (for example, signed 8bit value).
3.
Click on the "Select" button. The "Address Properties" dialog window opens.
4.
In the "Tag Name" box, enter the name of the tag in the DDE server (for example,
with Excel for the cell in the third line and the second column "l3c2"). Letters of the
alphabet must always be written in lower case.
5.
In the "Data Type" box, also specify the data type in the DDE server (for example,
"WORD" for an unsigned 16-bit value).
Note
Although the data are generally transmitted in text format ("CF_TEXT") over the DDE
channel, it is absolutely necessary to specify matching data types for the DDE client and the
DDE server.
4-84
WinCC Manual
C79000-G8276-C159-01
08.99
Configuring the Communication Driver
4.8.3 Connection Parameters
Data access by means of a DDE channel is possible both locally and remotely. The DDE
client sets up a DDE connection to the DDE server and then transmits in Windows
standardized DDE commands to access the tags.
No additional communication module is needed in the WinCC system. Communication
takes place locally by means of a DDE channel in the operating system. If the DDE server
is remote, the network function of Windows is employed. In this case, the program
"Netdde.exe" and the network adapter of Windows are used.
How to Configure the Communication Parameters:
1.
Select the connection and use the pop-up menu to open the "Properties" dialog box.
2.
Select the "DDE Connection" tab.
3.
If the DDE server is not located on your computer, use the "Computer Name" box to
enter the name of the computer from which the data are to be requested by means of
the DDE connection.
4.
In the "Application" box, enter the name of the server application (in our example,
"excel" for the table calculation program Excel).
5.
In the "Topic" box, specify the file being processed by the application (for example,
"product.xls table").
WinCC Manual
C79000-G8276-C159-01
4-85
Configuring the Communication Driver
6.
08.99
In the "Procedure for Reading Tags" area, specify the criteria for reading the tags. The
following assignment applies:
WinCC Side
DDE Function
Always fetch
REQUEST/POKE COLD
Fetch only after change
ADVISE/POKE HOT
Fetch automatically upon change
ADVISE/POKE WARM
7.
In the "Response Time" box, you should enter a value greater than 0.
8.
In the "Connection Setup Attempts" area, you should select the "Infinite" box. In this
case, an attempt will be made to set up the connection until the connection setup is
successful.
Note
The DDE server application and the file specified in the "Topic" box must be started in the
ONLINE mode during setup of the DDE connection.
If you have questions concerning the function of the Windows DDE interface and assigning
parameters to the DDE interface for external applications, consult the appropriate
documentation from Microsoft and from the manufacturer of the external application.
4-86
WinCC Manual
C79000-G8276-C159-01
08.99
Configuring the Communication Driver
4.9 WinCC "Channel Diagnosis"
The WinCC "Channel Diagnosis" provides the WinCC user with a summary over the states
of the active connections. The "Channel Diagnosis" is both an interface for displaying state
and diagnostic information of the channel units as well as an operator interface for the
configuration of the diagnostic display:
Á
For the user, who wants to display information about the communication state
(state/statistics display in the process screen).
Á
For analyzing and correcting errors (text output in a log file).
Á
For supporting the hotline in isolating communication problems (text output in "trace"
files).
The diagnosis module can be inserted into a process screen as an ActiveX Control or be
started as an independent application via the WinNT "Start" menu.
The following files are used to store the diagnostic information:
Log File
For each configured WinCC channel, the "Channel Diagnosis" will automatically create a
log file with the name <Kanal Name>.log. Important information and errors are stored
there. The text information is identical for all channels.
The file creation and text output to that file is not configurable.
The log file contains start/end messages, version information, information about
communication errors, etc.
Each file entry receives a time and date stamp followed by the flag name and is
immediately written to the hard disk, to reduce loss of information in the event of a power
failure.
Example of a log entry:
1999-04-01 12:00:24,524 INFO S7 channel DLL started!
1999-04-01 12:00:26,096 ERROR Illegal tag address "nCPU3_1"!
1999-04-01 12:00:27,428 INFO S7DOS release: @(#)TIS-Block Library DLL Version
C5.0.17.3-REL5,0,17,47,3-BASIS
1999-04-01 12:00:27,428 INFO S7DOS version: V5.0 / 0
1999-04-01 12:00:27,428 INFO S7CHN version: V5.0 / Mar 1 1999 / 22:36:40
1999-04-01 12:00:27,428 INFO S7 channel unit "Industrial Ethernet" activated!
1999-04-01 12:00:27,468 ERROR Can not connect to "CPU_4": Error code 0xFFDF
42C2!
1999-04-01 12:00:27,538 INFO S7 channel unit "MPI" activated!
Trace File
The creation and text output into a trace file of the name <Kanal Name>.trc is configurable.
If the trace output is activated, a message is displayed notifying you that the runtime
connection has been affected.
Each entry into the trace file receives a time stamp followed by the flag name.
If the "Trace" function has been activated, all log outputs will also be written into the trace
file.
WinCC Manual
C79000-G8276-C159-01
4-87
Configuring the Communication Driver
08.99
Example of a trace file entry:
09:21:54,134 0000016f STARTUP Trace starting at : 1999-04-01 09:21:54,124 Local Time
09:21:54,134 0000016f STARTUP | TraceFileName :
C:\Siemens\WinCC\Diagnose\SIMATIC_S7_PROTOCOL_SUITE.TRC
09:21:54,134 0000016f STARTUP | TraceFileCount : 1
09:21:54,134 0000016f STARTUP | TraceFileSize : 1400000
09:21:54,134 0000016f STARTUP | TraceFlags
: f8000000
09:21:54,134 0000016f INFO S7 channel DLL started!
09:21:54,134 0000016f INFO 0x0
S7 channel DLL started! - - - - - - - - - - - - - 09:21:56,007 0000016f INFO S7DOS release: @(#)TIS-Block Library DLL Version
C5.0.17.3-REL5,0,17,47,3-BASIS
09:21:56,007 0000016f INFO S7DOS version: V5.0 / 0
09:21:56,007 0000016f INFO S7CHN version: V5.0 / Mar 1 1999 / 22:36:40
09:21:56,007 0000016f INFO 0x0
S7CHN version: V5.0 / Mar 1 1999 / 22:36:40
09:21:56,007 0000016f INFO S7 channel unit "Industrial Ethernet" activated!
09:21:56,007 0000016f INFO 0x0 0200 S7 channel unit "Industrial Ethernet" activated!
09:21:56,017 0000016f INFO 0x0 0201 Connection state : CS_CONIN
09:21:56,017 0000018a INFO 0x0 0201 Connection state : CS_NOINI
09:21:56,017 0000018a ERROR Cannot connect to "CPU_4": Error code 0xFFDF 42C2!
09:29:39,283 0000016f INFO S7 channel unit "Industrial Ethernet" deactivated!
09:29:39,283 0000016f INFO 0x0 0200 S7 channel unit "Industrial Ethernet"
deactivated!
Note
The outputs into the trace and log files are exclusively made in English.
Both files are stored in the "Diagnosis" folder of the WinCC folder structure.
The current counter values are not output to these files.
4.9.1 Structure
The WinCC "Channel Diagnosis" contains two tabs: one for displaying the connection
states and another one for the configuration.
4.9.1.1 "Channels/Connections" Tab
In runtime, this tab displays the connection states of the channel unit and their configured
connections:
Á
Left side: In a tree display, the channel units, their connections and their
corresponding states symbolized by icons.
Á
Right side: Counters and values of the selected channel/connection.
Note
In the configuration mode, there is no display of the configured channels and connections.
The type and number of displayed counters is channel-specific.
Only channels supporting the diagnosis function are listed.
4-88
WinCC Manual
C79000-G8276-C159-01
08.99
Configuring the Communication Driver
Display if a Channel has been selected
For illustrative purposes, the tab of the "SIMATIC S7 Protocol Suite" channel is shown.
Field/Icon
"Counter" and
"Value" Columns
"Cyclic Update"
Numerical Entry
Field
WinCC Manual
C79000-G8276-C159-01
Description
State Display: Channel is operational without restrictions.
State Display: Channel is operational with restrictions, e.g. one
of the channel connections has errors.
State Display: No information regarding the channel state can be
provided.
State Display: Channel or all connections of the channel have
errors.
Contain channel-internal information, which will not be
described here.
Activates the cyclic update of the display. The update cycle is set
in the field next to it.
The update cycle in milliseconds is set in here.
4-89
Configuring the Communication Driver
08.99
Display if a Connection has been selected
For illustrative purposes, the tab of a selected connection of the "SIMATIC S7 Protocol
Suite" channel is shown.
Field/Icon
"Counter" and
"Value" Columns
"Cyclic Update"
Numerical Entry
Field
4-90
Description
State Display: Connection is operational without restrictions.
State Display: Connection is operational with restrictions.
State Display: No information regarding the connection state can
be provided.
State Display: Connection error.
Error-sensitive help information is available for the "Error Code"
entry, which can be accessed via the pop-up menu.
The other lines contain channel-internal information, which will
not be described here.
Activates the cyclic update of the display. The update cycle is set
in the field next to it.
The update cycle in milliseconds is set in here.
WinCC Manual
C79000-G8276-C159-01
08.99
Configuring the Communication Driver
4.9.1.2 "Configuration" Tab
This tab displays the channel-specific flags and the settings pertaining to the trace files of a
selected channel.
For illustrative purposes, the tab of the "SIMATIC S7 Protocol Suite" channel is shown.
Field/Area
Drop-Down List
Description
Select a configured channel from this list - the tab will display its
current settings, which can then be edited.
Output File Name Name of the log/trace file.
This entry is optional. If no entry is made, the name of the channel
unit is used.
"Flags" Area
The flags, which initiate the entries into the trace file, are defined
here.
The standard flags "Fatal Error", "Error", "Warning", "Information",
"Success" and "Check User Flags" are always displayed.
The user flags are enabled by the "Check User Flags" standard flag.
User flags are only configurable/displayed, if they are supported by
the channel.
max. Files
Specifies the maximum number of trace files.
max. Size
Specifies the maximum size of the individual trace files.
Maximum Size: 1.4 Mbytes (floppy disk capacity)
Overwrite
If set, existing trace files of the channel are overwritten once they
reach the maximum size (older data is overwritten first).
Enable
Activates the trace function and makes the other fields of the "Trace
File" area active.
Entries made in the "Trace File" area only become effective after
restarting runtime.
"Save" Button
Saves the settings made.
WinCC Manual
C79000-G8276-C159-01
4-91
Configuring the Communication Driver
4-92
08.99
WinCC Manual
C79000-G8276-C159-01
08.99
Index
Index
3
3964R 4-3
Bit-wise access 4-5
Byte-wise access 4-5
Data types 4-3
Tag addresses 4-4
A
Allen Bradley Serial DF1 4-1
Applicom Multi Protocol Interface 4-1
AR_SEND 4-44
for a tag 4-48
for multiple tags 4-48
optimized 4-50
Subnumbers 4-47
AS511 4-9
Byte-wise access 4-11, 4-12
Data types 4-9
S5-AS511 4-9
Tag addresses 4-10
B
Bit-wise Access
3964R 4-5
AS511 4-11
S5 Ethernet Layer 4
TI Ethernet Layer 4
Byte-wise Access
3964R 4-5
AS511 4-12
S5 Ethernet Layer 4
TI Ethernet Layer 4
4-20
4-77
4-21
4-77
C
Channel Diagnosis 4-87
Configuration 4-91
Channel Unit 3-1, 3-2
Connection parameter 4-7, 4-14
DDE 4-83, 4-85
Industrial Ethernet 4-32, 4-55
MPI 4-32, 4-51
Named connections 4-57
Named Connections 4-32
PROFIBUS 4-32, 4-53
WinCCManual
C79000-G8276-C159-01
S5 Application 4-30
S5 application (CP 1413-x) 4-25
S5-AS511 4-9, 4-14
S5-RK512 4-3, 4-7
S5-Transport 4-23
S5-Transport (CP 1413-x) 4-15
Slot PLC 4-32
Slot-PLC 4-59
System parameter 3-2
TCP/IP 4-32, 4-60
TI 505 Unit #1 4-74
TI Ethernet Layer 4 (CP 1413-x) 4-81
TI505 Unit #1 4-72
TI-Ethernet (CP 1413-x) 4-75
Channels 1-1
Communication 1-1
Prerequisites 2-1
Communication Driver 3-1, 3-2
Communications Parameter 3-2
Connection 3-2
Status of the connection 3-2
Connection Parameter
3964R 4-7
AS511 4-14
Industrial Ethernet 4-55
MPI 4-51
PROFIBUS 4-53
S5 Ethernet Layer 4 4-23
S5 Ethernet TF 4-30
Slot-PLC 4-59
TCP/IP 4-60
TI Ethernet Layer 4 4-81
TI Serial 4-74
Windows DDE 4-85
CP 1413 4-16, 4-55, 4-79
CP 1430 TF 4-16, 4-26
CP 1434 TF 4-79
CP 342-5 4-51, 4-53
CP 343-1 4-55
CP 443-1 4-55
CP 443-5 4-51, 4-53
CP 5412/A2 4-53
CP 5511 4-51
CP_H1_1 4-34
CP_H1_2 4-34
CP_L2_1 4-34
CP_L2_2 4-34
CP1413 4-26
CP-TCPIP 4-34
Index-1
Index
08.99
D
N
Data Types
3964R 4-3
AS511 4-9
S5 Ethernet Layer 4 4-18
S5 Ethernet TF 4-27
S7 Protocol Suite 4-36
TI Ethernet Layer 4 4-75
TI Serial 4-72
Windows DDE 4-83
DDE 4-85
Windows DDE 4-1
Device Name 4-34
Diagnostics 4-87
Driver Connections 3-1
Named Connections
Connection parameter 4-57
P
Process Communication 2-1
Process Tag 3-3
PROFIBUS
Connection parameter 4-53
PROFIBUS FMS 4-1
Programmers Port AS511 4-9
S
E
Ethernet Layer 4 4-15
Ethernet TF 4-25
H
H/F Systems 4-57
I
Industrial Ethernet 4-25
Connection parameter 4-55
L
Layer 4
Byte-wise access 4-20, 4-21
Connection parameter 4-23
Data types 4-18
System parameter 4-16
Tag addresses 4-18, 4-19
Transport parameter 4-16
Logbook File 4-87
Logical Connection 3-2
Status of the connection 3-2
Logical Device Name 4-34
M
ModBus Serial 4-1
MPI 4-34
Connection parameter 4-51
System Parameter 4-34
Index-2
S5 Application (CP 1413-x) 4-30
S5-AS511 4-14
S5-RK512 4-3, 4-7
S5-Transport (CP1413-x) 4-23
S7 Protocol Suite
AR_ID 4-47
AR_SEND 4-44, 4-48, 4-50
AR_SEND Subnumbers 4-47
BRCV 4-41, 4-43
BSEND 4-41, 4-43
Connection parameter 4-51, 4-53, 4-55,
4-57, 4-59, 4-60
Data types 4-36
Logical device name 4-34
Raw data tag 4-39, 4-40, 4-41, 4-43
Software redundancy 4-62, 4-68
System Parameter 4-33, 4-34
Tag addresses 4-37
S7-300 4-37, 4-40
S7-400 4-37, 4-40
S7-5412 4-37, 4-40
Serial 3964R 4-3
SIMATIC
S5 4-3, 4-9
S5 Ethernet Layer 4 4-1, 4-15
S5 Ethernet TF 4-1, 4-25
S5 Programmers Port AS511 4-1, 4-9
S5 Serial 3964R 4-1, 4-3
S5-115U/H 4-15, 4-25
S5-135U 4-15, 4-25
S5-155U/H 4-15
S7 Protocol Suite 4-1, 4-32
S7-300 4-32
S7-400 4-32
TI Ethernet Layer 4 4-1, 4-75
TI Serial 4-1, 4-72
TI505 4-72, 4-75
WinCC Manual
C79000-G8276-C159-01
08.99
SIPART DR 4-1
Slot-PLC 4-34
Connection parameter 4-59
Software Redundancy 4-62, 4-68
Status
Channel 4-88
Connection 4-88
Status of the Connection 3-2
System Parameter 3-2
S5 Ethernet Layer 4 4-16
S5 Ethernet TF 4-26
S7 Protocol Suite 4-33, 4-34
TI Ethernet Layer 4 4-79
Index
W
Windows DDE 4-1, 4-83
Connection parameter 4-85
Data types 4-83
Tag Addresses 4-84
T
Tag 3-3
Tag Addresses
3964R 4-4
AS511 4-10
S5 Ethernet Layer 4 4-18, 4-19
S5 Ethernet TF 4-28
S7 Protocol Suite 4-37
TI Ethernet Layer 4 4-76
TI Serial 4-73
Windows DDE 4-84
Tag Group 3-2
TCP/IP
Connection parameter 4-60
TF
Connection parameter 4-30
Data types 4-27
System parameter 4-26
Tag addresses 4-28
TF protocol 4-25
TI 505 Unit #1 4-74
TI Ethernet Layer 4
Byte-wise access 4-77
Connection parameter 4-81
Data types 4-75
System parameter 4-79
Tag addresses 4-76
Transport parameter 4-79
TI Ethernet Layer 4 (CP 1413-x) 4-81
TI Serial
Connection parameter 4-74
Data types 4-72
Tag addresses 4-73
Trace-File 4-87
Transport Parameter
S5 Ethernet Layer 4 4-16
TI Ethernet Layer 4 4-79
TTY-Interface 4-9, 4-14
WinCC Manual
C79000-G8276-C159-01
Index-3
Index
Index-4
08.99
WinCC Manual
C79000-G8276-C159-01
Volume 1
SIMATIC HMI
WinCC
Manual
Volume 1 / 2
Preface
1
System Overview
2
Authorization
3
WinCC Explorer
4
Channels
5
Report Designer
6
User Administrator
7
Volume 2
This manual is part of the
documentation package with the
order number: 6AV6392-1XA05-0AB0
Edition August 1999
C79000-G8276-C159-01
Graphics Designer
8
Alarm Logging
9
Tag Logging
10
Text Library
11
Global Script
12
Cross Reference
13
®
®
®
®
®
WinCC , SIMATIC , SIMATIC NET , SINEC and STEP are Siemens registered trademarks.
All other product and system names in this manual are (registered) trademarks of their respective owners and
must be treated accordingly.
(The reproduction, transmission or use of this document or its
contents is not permitted without express written authority.
Offenders will be liable for damages. All rights, including rights
created by patent grant or registration of a utility model or
design, are reserved.)
(We have checked the contents of this manual for agreement
with the hardware and software described. Since deviations
cannot be precluded entirely, we cannot guarantee full
agreement. However, the data in this manual are reviewed
regularly and any necessary corrections included in subsequent
editions. Suggestions for improvement are welcomed.)
Siemens AG 1994 - 1999 All rights reserved
Technical data subject to change
C79000-G8276-C159
Printed in the Federal Republic of Germany
Siemens Aktiengesellschaft
Table of Contents
1
General Information.............................................................................. 1-1
2
Reports ................................................................................................. 2-1
2.1
2.1.1
2.1.2
2.1.3
2.1.4
2.1.5
2.1.6
2.1.7
2.1.8
2.2
2.2.1
2.2.2
2.2.3
2.2.4
2.2.5
2.3
2.3.1
2.3.2
2.3.3
2.3.4
2.4
2.4.1
2.4.2
2.4.3
3
Reports in Page Layout................................................................................. 2-2
Page Layout Structure................................................................................... 2-2
Cover Sheet................................................................................................... 2-3
Contents of Report ........................................................................................ 2-4
Final Page ..................................................................................................... 2-4
Printable Area................................................................................................ 2-5
Body of the Page ........................................................................................... 2-6
Static Part of the Report ................................................................................ 2-6
Dynamic Part of the Report ........................................................................... 2-7
Reports in Line Layout .................................................................................. 2-8
Line Layout Structure .................................................................................... 2-8
Page Size in the Line Layout......................................................................... 2-9
Header in the Line Layout ........................................................................... 2-10
Table in the Line Layout .............................................................................. 2-10
Footer in the Line Layout............................................................................. 2-11
Output of the Reports .................................................................................. 2-12
Layouts in the Report Designer................................................................... 2-13
Print Jobs in the Report Designer ............................................................... 2-16
"Properties" Dialog for Print Jobs ................................................................ 2-19
Deleting an Existing Print Job in the Report Designer ................................ 2-23
System Layouts and Print Jobs of WinCC .................................................. 2-24
System Layouts for the Project Documentation .......................................... 2-25
System Layouts for On-Line Reporting ....................................................... 2-26
Print Jobs in the Release ............................................................................ 2-26
Editors ................................................................................................. 3-1
3.1
3.1.1
3.1.2
3.1.2.1
3.1.2.2
3.1.3
3.1.4
3.1.5
3.1.6
3.1.6.1
3.1.6.2
3.1.6.3
3.1.6.4
3.1.6.5
3.1.6.6
3.1.7
3.1.7.1
3.1.7.2
Editor for Page Layouts................................................................................. 3-1
General Information about the Editor ............................................................ 3-2
Color Palette.................................................................................................. 3-2
Assigning a Standard Color........................................................................... 3-3
Assigning a User-Defined Color .................................................................... 3-3
Object Palette ................................................................................................ 3-3
Static objects ................................................................................................. 3-4
Dynamic objects ............................................................................................ 3-5
System objects .............................................................................................. 3-6
Drawing an Object......................................................................................... 3-6
Selecting an Object ....................................................................................... 3-7
Changing Object Properties .......................................................................... 3-8
Moving an Object with the Mouse ................................................................. 3-9
Sizing an Object with the Mouse ................................................................... 3-9
Changing the Start Angle/End Angle with the Mouse ................................. 3-10
Style Palette ................................................................................................ 3-10
Changing the Line Style .............................................................................. 3-11
Changing the Line Weight ........................................................................... 3-11
WinCC Manual
C79000-G8276-C159-01
i
Table of Contents
3.1.7.3
3.1.8
3.1.9
3.1.10
3.1.11
3.1.12
3.1.13
3.1.14
3.1.15
3.1.16
3.1.17
3.1.18
3.1.19
3.1.20
3.1.21
3.1.21.1
3.2
3.2.1
3.2.2
3.2.3
4
Changing the Fill Pattern ............................................................................. 3-12
Alignment Palette ........................................................................................ 3-12
Zoom Palette ............................................................................................... 3-13
Menu Bar ..................................................................................................... 3-14
File Menu..................................................................................................... 3-15
Edit Menu .................................................................................................... 3-15
View Menu................................................................................................... 3-16
Insert Menu.................................................................................................. 3-17
Arrange Menu.............................................................................................. 3-17
Options Menu .............................................................................................. 3-18
Window Menu.............................................................................................. 3-20
Standard Palette.......................................................................................... 3-20
Text Palette ................................................................................................. 3-22
Status Bar .................................................................................................... 3-22
Object Properties......................................................................................... 3-23
Changing Attributes ..................................................................................... 3-25
Editor for Line Layouts................................................................................. 3-34
Menu Bar ..................................................................................................... 3-34
Standard Palette.......................................................................................... 3-35
Status Bar .................................................................................................... 3-35
Connecting Report Layouts with the Applications ............................ 4-1
4.1
4.1.1
4.1.1.1
4.1.2
4.1.2.1
4.1.2.2
4.1.3
4.1.3.1
4.1.4
4.1.4.1
4.1.4.2
4.1.4.3
4.1.4.4
4.1.5
4.1.5.1
4.1.5.2
4.1.6
4.1.6.1
4.1.7
4.1.8
4.2
ii
08.99
Selecting the Data for Project Documentation .............................................. 4-1
Selecting Message Data for the Report Output in the Alarm Logging
Configuration System .................................................................................... 4-1
Selecting Single Messages in the Alarm Logging Configuration System ..... 4-2
Selecting Data for the Report Output in the WinCC Explorer ....................... 4-3
Selecting a Computer in the WinCC Explorer ............................................... 4-3
Selecting Tags in the WinCC Explorer .......................................................... 4-4
Selecting Data for the Report Output in Global Scripts................................. 4-7
Selecting Actions and Functions ................................................................... 4-8
Selecting Archive Data for the Report Output in Graphics Designer ............ 4-9
Selecting Picture Data and Objekt Data in the Graphics Designer............. 4-10
Selecting Statistical Data on the Picture in the Graphics Designer ............ 4-11
Selecting attributes of a picture in the Graphics Designer .......................... 4-12
Selecting Scripts for the Output in Graphics Designer................................ 4-13
Selecting Archive Data for the Report Output in the
Tag Logging Configuration System ............................................................. 4-14
Selecting Archives for the Report Output in the
Tag Logging Configuration System ............................................................. 4-15
Setting Archive Tags for the Report Output in the
Tag Logging Configuration System ............................................................. 4-18
Selecting the Text Library Data for the Report Generation ......................... 4-20
Selecting the Text Library Languages......................................................... 4-20
Defining Objects for the Project Document in Alarm Logging Runtime ...... 4-22
Defining Objects for the Project Document in Tag Logging Runtime.......... 4-26
Object Types and Their Properties.............................................................. 4-32
WinCC Manual
C79000-G8276-C159-01
08.99
General Information
1 General Information
The Report Designer is a part of the WinCC basic package that provides functions for the
"creation" and "output of reports.
In this description, the term "creating" means creating the report layout and the term
"output" means printing out the reports. During the output, the configured wildcards are
filled (provided) with the appropriate data dynamically.
The following two editors are available for creating reports:
-
Editor for Page Layout
-
Editor for Line Layout
You can find more about the terms page and line layout in the "Reports in Page Layout"
and "Reports in Line Layout" chapters.
The following selection dialogs are available for defining the data (configuration) to be
output in the reports. The dialogs are arranged according to their applications:
-
Scripts in the Graphics Designer
-
Alarm Logging CS
-
Alarm Logging Runtime
-
WinCC Explorer
-
Global Scripts
-
Graphics Designer
-
Tag Logging CS
-
Tag Logging RunTime
-
Text Library
-
User Administrator
WinCC Manual
C79000-G8276-C159-01
1-1
General Information
08.99
Use the dynamic objects of the Report Designer for the data output. These dynamic objects
must be connected to the appropriate applications.
The selection of data for the output is application-dependent and is executed either when
the layout is created, when the print job is created, or when the printout is started directly.
Not all of the applications offer all three possibilities for data selection.
During the report output, the dynamic objects are provided the current values.
Static and system objects are available for arranging the reports visually.
For the report output, you must set the time for the output, and the output medium. The
system offers the following selection possibilities:
-
Print start by user
-
At a preselected time
-
Cyclic output
-
Output to the screen
-
Output to a preselected printer
-
Output to a file
-
Output to a page area
Note:
You can make direct use of the system layouts supplied with the product, or you can copy
them and then customize them to meet your requirements. All system files begin with a @
character.
The "Simatic Manager” S7 programming tool allows you to integrate WinCC objects into
the S7 environment. For additional information refer to the S7 documentation.
1-2
WinCC Manual
C79000-G8276-C159-01
08.99
Reports
2 Reports
In WinCC, you use reports for documenting your configured data (project documentation)
and for reporting online data (sampling, batch, and alarm reports, to name just a few). The
corresponding application has to be activated at runtime to output online data.
The structure and configuration of these reports is mostly identical. The most significant
difference is in the connection of the data with the dynamic objects in the report layout and
in the print output startup.
The Report Designer differentiates among reports according to their layout and their data
contents.
• Layout division by:
− Page layout
− Line layout
In page layout, the Report Designer provides you with the static, dynamic, and system
objects for the visual structure.
If you follow the rules for validity (with a connection to exactly one application per page
layout, multiple dynamic objects in the layout are allowed), reports can be nested. This
way, you can document a complete WinCC project by means of one report and the
corresponding print job.
• For the project documentation:
− Data from the Graphics Designer
− Data from Alarm Logging
− Data from the WinCC Explorer
− Data from Global Scripts
− Data from Tag Logging
− Text Library
− User Administrator
• The following are available for on-line reporting:
− Message sequence report
− Message archive report
− Archive report
Note:
When you save the page layout, the editor checks to see if the report fulfills the validity
rules for embedding in other layouts. You can find the result of the test in the "Context"
attribute of the layout.
WinCC Manual
C79000-G8276-C159-01
2-1
Reports
08.99
2.1 Reports in Page Layout
2.1.1 Page Layout Structure
Page-oriented reports are divided according to different pages and print areas. They can
contain static, dynamic, and system objects.
•
•
Page division:
-
Cover Sheet
-
Contents of Report
-
Final Page
Print area division:
-
Printable area
-
Body of the page
Report Designer supports both print areas. You can set the margins for the printable area
and for the body of the report page for each page layout.
•
Page layout objects are:
-
Static objects
-
Dynamic objects
-
System objects
These objects are described in more detail in the "Object Types and Their Properties"
chapter.
2-2
WinCC Manual
C79000-G8276-C159-01
08.99
Reports
Report Designer provides two layers for placing the objects. Both layers are within the
printable area.
•
The layers for arranging objects in the layout are:
-
Static part of the report (static objects, system objects)
-
Dynamic part of the report (static objects, dynamic objects)
Note:
After you start the editor, you are located in the dynamic part of the page layout.
2.1.2 Cover Sheet
You can create an individual cover sheet for each page layout. However, creation and
output of a cover sheet is optional. The system presets the output of the cover sheet as a
default.
Click on "Properties" in the "View" menu or on the "Properties" button in the standard
palette. In the "Object Properties" window that opens, under the option "Miscellaneous" in
the object "Layout" , you can change this default setting by means of the attribute "Cover
Sheet".
The cover sheet has a static and a dynamic part (configuration layer).
Important:
-
If you use dynamic objects in the cover sheet, it is possible that only parts of these data
are included when the report is output. This is the case when the data of dynamic
objects do not fit on the cover sheet. The cover sheet always has only one page - no
page break!
Note:
You can insert dynamic objects only in the dynamic part of the cover sheet. System objects
are inserted only in the static part.
WinCC Manual
C79000-G8276-C159-01
2-3
Reports
08.99
2.1.3 Contents of Report
Create the structure and the contents of the report for the output in this part of the page
layout. There are static, dynamic, and system objects available for defining the contents of
the report.
The contents of the report section has a static and a dynamic part (configuration layer).
The dynamic part for the contents of the report is divided among the individual pages
during output if necessary, since the number or amount of data is not known until the time
for output.
Important:
-
While you are defining the page layout, you cannot foresee with absolute certainty
among how many pages the dynamic part is divided. The size of the dynamic tables and
text boxes is determined by the data that are present when the output occurs.
Note:
The static part can contain static and system objects. The dynamic part can contain static
and dynamic objects.
2.1.4 Final Page
You can create a final page for each individual page layout. However, creation and output
of a final page is optional. As a default, the system does not preset the output of the final
page.
Click on "Properties" in the "View" menu or on the "Properties" button on the standard
palette. In the "Object Properties" window that opens, under the option "Miscellaneous" in
the object "Layout", you can change this default setting by means of the attribute "Cover
Sheet".
The final page has a static and a dynamic part (configuration layer).
Note:
If you use dynamic objects in the final page, it is possible that only parts of these data are
included when the report is output. This is the case when the data of dynamic objects do not
fit on the final page. The final page always has only one page - no page break!
The static part can contain static and system objects. The dynamic part can contain static
and dynamic objects.
2-4
WinCC Manual
C79000-G8276-C159-01
08.99
Reports
2.1.5 Printable Area
Common printers cannot print the entire surface of a page but, due to the technology used,
leave page margins unprinted. It therefore makes sense for you to set the borders of the
printable area for the page layout.
Another reason to set the printable area is so that you can maintain a border for a notebook.
How to Set the Printable Area:
1.
Click the left mouse button on the active window in the report.
2.
Click the right mouse button to open the pop-up menu.
3.
Click on "Properties..." to open the "Properties" dialog window.
4.
In the subject tree, select the subject "Geometry". The corresponding attributes are
displayed in the right half of the window.
5.
Double click on the name of the appropriate attribute (Left, Top, Right, or Bottom
print margin) or on the displayed value in the "Static" column. The input dialog box
opens.
or
Click the right mouse button on the value that is displayed in the "Static" column. The
pop-up menu opens. Select the "Edit" menu item to open the input dialog box, for
example:
6.
Enter the new value for the attribute.
WinCC Manual
C79000-G8276-C159-01
2-5
Reports
08.99
2.1.6 Body of the Page
It makes sense to leave margins available in the printable area for headers and footers or for
a company logo and to use only a part of the printable area for the output of the report data.
This area that is defined within the printable area is known as the "Body of the Page".
How to Set the Body of the Page:
1.
Click the left mouse button on the active window in the layout.
2.
Click the right mouse button to open the pop-up menu.
3.
Click on "Properties..." to open the "Properties" dialog window.
4.
Select the "Geometry" subject in the subject tree. The corresponding attributes are
displayed in the right half of the window.
5.
Double click on the name of the appropriate attribute (Left, Top, Right, or Bottom
dynamic margin) or on the displayed value in the "Static" column. The input dialog
box opens.
or
Click the right mouse button on the value that is displayed in the "Static" column. The
pop-up menu opens. Select the "Edit" menu item to open the input dialog box, for
example:
6.
Enter the new value for the attribute.
2.1.7 Static Part of the Report
The static part (configuration layer) of a page in the page layout stretches over the entire
printable area of the page. You can define the static part for the cover sheet, the contents of
the report, and the final page individually.
All of the subsequent pages in the contents of the report repeat the same static part.
Note:
You can insert only static objects and system objects in the static part of a report.
2-6
WinCC Manual
C79000-G8276-C159-01
08.99
Reports
2.1.8 Dynamic Part of the Report
The dynamic part (configuration layer) covers the page area defined by the body of the
page in the page layout.
You can define the dynamic part for the cover sheet, the contents of the report, and the final
page individually. The dynamic part of the cover sheet and the final page must fit on one
page each or it will be cut off.
The dynamic part for the contents of the report is continued over the individual subsequent
pages in the contents of the report during output.
While you are defining the page layout, you cannot foresee with absolute certainty the
number of pages among with the dynamic part will be divided. The size of the dynamic
tables and text boxes is determined by data that are not present until the output occurs. You cannot make a statement about the number of pages!
Note:
You can insert only static objects and dynamic objects in the dynamic part of a report.
WinCC Manual
C79000-G8276-C159-01
2-7
Reports
08.99
2.2 Reports in Line Layout
2.2.1 Line Layout Structure
In practice, line-by-line printing is used for current and synchronous documentation. To
meet this requirement, WinCC offers line-by-line printing on an appropriate matrix printer.
Output to this matrix printer is carried out exclusively by means of a local, parallel interface
on the computer.
The necessity of printing the messages to a file is not foreseen.
You can define the structure of the line layout separately for every layout.
You can set up the line layout in the following ways:
•
Defining the Pages:
− Setting the page size and
− Setting the page margins
•
Setting the Page Contents:
− Header
− Contents of the report
− Footer
The configuration and output of headers and footers are optional.
Note:
The line layout can only report messages from the message sequence report. These
messages are set in Alarm Logging.
2-8
WinCC Manual
C79000-G8276-C159-01
08.99
Reports
2.2.2 Page Size in the Line Layout
For every line layout, you can define the page size and the page margins any way you want
within the allotted ranges.
The following ranges apply for the line layout:
− Lines:
The value for the number of lines must be between 1 and 400.
− Columns:
The value for the number of columns must be between 20 and 400.
− Margins:
The value for the page margins (top, left, right, and bottom) must be between 0
and 30.
How to Set the Page Size:
1.
In the page size area, click on the "Lines" box and enter a valid value (1 to 400).
2.
In the page size area, click on the "Columns" box and enter a valid value (20 to 400).
or
Use the spin box to select the desired value.
How to Set the Page Margins:
1.
In the page margins area, click on the "Top" box and enter a valid value (1 to 30).
2.
In the page margins area, click on the "Left" box and enter a valid value (1 to 30).
3.
In the page margins area, click on the "Right" box and enter a valid value (1 to 30).
4.
In the page margins area, click on the "Bottom" box and enter a valid value (1 to 30).
or
Use the spin box to select the desired value.
Printer Settings:
The number of columns (= characters per line) set in the “Paper Size” field of a “Line
Printer Layout” must be supported by the printer specified. If the number of columns is
greater than can be supported by the selected printer, then a smaller font or character width
must be set at the printer, since a carryover of a column text into a new line would disturb
the column formatting.
The font and character width settings are specific to the printer used. For additional
information, please refer to the printer manual.
Note:
If the proper font is not set as the default font on the printer, then this font must be set again
after the printer is reset or turned off/on.
WinCC Manual
C79000-G8276-C159-01
2-9
Reports
08.99
2.2.3 Header in the Line Layout
For each line layout, you can define an individual header.
The number of headers can be between 0 and 10. The contents can be any given text.
How to Set the Number of Headers:
1.
In the header area, click on the "Number of Lines" box.
2.
Enter a valid value (0 to 10).
or
Use the spin box to select the desired value.
How to Set the Contents of the Header:
1.
In the "Header" area, click on the edit box.
2.
Enter the text for the header.
Note:
The number of headers output corresponds exactly to the number of lines that you set.
2.2.4 Table in the Line Layout
For each line layout, you can define a table for the output of the messages and measurement
values.
Define the number and the contents of the individual columns by means of the "Selection"
button. The number of columns can be between 1 and 40 and is dependent on the number of
selected message blocks.
How to Set the Contents and the Number of the Columns:
1.
2-10
In the table, click on the "Selection" button. The dialog for selecting the message
blocks opens.
WinCC Manual
C79000-G8276-C159-01
08.99
Reports
2.
Select the desired message blocks from the list of available message blocks and
transfer them individually or in groups to the Column Sequence of the Report window
using the appropriate buttons in the dialog.
Note:
Message blocks that were already transferred to the current column sequence list are
missing from the list of available message blocks.
The number of columns in the table is adjusted automatically.
2.2.5 Footer in the Line Layout
For each line layout, you can define an individual footer.
The number of footers can be between 0 and 10. The contents can be any given text.
How to Set the Number of Footers:
1.
In the footer area, click on the "Number of Lines" box.
2.
Enter a valid value (0 to 10).
or
Use the spin box to select the desired value.
How to Set the Contents of the Footer:
1.
In the "Footer" area, click on the edit box.
2.
Enter the text for the footer.
Note:
The number of footers output corresponds exactly to the number of lines that you set.
WinCC Manual
C79000-G8276-C159-01
2-11
Reports
08.99
2.3 Output of the Reports
You can output the print layout (page and line layout) you created in Report Designer for
the reports by means of the Print Job editor in the WinCC Explorer.
You can find an extensive description of the editors for the print output in the "Editors for
Print Jobs" chapter.
There are different output media available for the output.
WinCC offers an integrated report system with which you can create reports about user
data, current and archived process values, current and archived messages, and your own
system documentation.
The Report Designer Offers the Following Features:
• Convenient and simple user interface with tool and graphic palettes
• Support of different reporting methods
• Support of the output media supported by Windows
• Page-by-page display of reports that are already archived
• Support of the OLE 2.0 interface
• A 32-bit application that can run under Windows NT
• Standard system layouts and print jobs
• Its own on-line help for Layout and for Line printer layout
Note:
In the data window in the WinCC Explorer, the system layouts and system print jobs of the
Report Designer are identified by the "@" symbol.
The system layouts and system print jobs can be edited.
2-12
WinCC Manual
C79000-G8276-C159-01
08.99
Reports
2.3.1 Layouts in the Report Designer
The Report Designer enables you to release a report when certain events occur. You can
create the layout of this report yourself. You can assign the layout you create to a print job.
The Following Report Layouts Are Available:
• Page Layout
• Line Layout
This picture shows you the structure of the "Report Designer" in the project navigation
window.
Creating a Layout
The following steps are necessary for creating a new "Layout" or "Line printer layout".
How to Create a New Layout:
1.
In the project navigation window, select the "Report Designer" editor and open its
pop-up menu.
2.
The pop-up menu contains the following functions: "New layout", "New line printer
layout", "New print job", "Find..." and "Properties".
3.
In the pop-up menu, click on the "New layout" or "New line printer layout" function.
4.
In the data window, the file "NewRPLnn.RPL" is loaded under the "Layout" project
component
or
The file "NewRP1nn.RP1" is loaded under the "Line printer layout" project
component. The files are sequentially numbered "nn" (number range between 0 and
99).
6.
You can then open the new layout by double-clicking on it. This action starts the
Report Designer with the selected layout and you can edit the layout.
WinCC Manual
C79000-G8276-C159-01
2-13
Reports
08.99
Opening a Layout
The following steps are necessary for opening an existing "Layout" or "Line printer layout".
How to Open an Existing Layout:
1.
In the Project Navigation Window, click on the "Report Designer" editor.
2.
Double-click on the "Report Designer" editor to view the installed "Layout," "Line
printer layout," and "Print job" sub-items.
3.
Click on the "Layout" or "Line printer layout" sub-item. The data window then
displays all of the available layouts.
4.
In the data window, select the desired layout and click the right mouse button.
5.
In the pop-up menu that appears, select the "Open layout" or "Open line printer
layout" menu item.
6.
This selection starts the "Report Designer" with the selected layout. You can edit the
layout.
Renaming a Layout
The following steps are necessary for renaming an existing "Layout" or "Line printer
layout".
How To Rename an Existing Layout:
1.
In the Project Navigation Window, click on the "Report Designer" editor.
2.
Double-click on the "Report Designer" editor to view the installed "Layout," "Line
printer layout," and "Print job" sub-items.
3.
Click on the "Layout" or "Line printer layout" sub-item. The data window then
displays all of the available layouts.
4.
In the data window, select the desired layout and click the right mouse button.
5.
In the pop-up menu that appears, select the "Rename layout" or "Rename line printer
layout" menu item.
6.
This selection opens the "New Name:" dialog.
7.
Change the name of the selected layout and use the "OK" button. The new name is
then applied to the selected layout.
Deleting a Layout
The following steps are necessary for deleting an existing "Layout" or "Line printer layout".
How to Delete an Existing Layout:
2-14
1.
In the Project Navigation Window, click on the "Report Designer" editor.
2.
Double-click on the "Report Designer" project component to view the installed
"Layout," "Line printer layout," and "Print Job" sub-items.
3.
Click on the "Layout" or "Line printer layout" sub-item. The data window then
displays all of the available layouts.
4.
In the data window, select the desired layout and click the right mouse button.
WinCC Manual
C79000-G8276-C159-01
08.99
Reports
5.
In the pop-up menu that appears, select the "Delete layout" or "Delete line printer
layout" menu item.
6.
The selected layout is then deleted.
Note:
When you select the "Delete Layout" or "Delete Line Layout" menu item, the selected
layout is deleted immediately.
Layout Properties
The following steps are necessary for viewing the properties of an existing "Layout" oder
"Line printer layout".
How to View the Properties of a Layout:
1.
In the Project Navigation Window, click on the "Report Designer" editor.
2.
Double-click on the "Report Designer" editor to view the installed "Layout," "Line
printer layout," and "Print job" sub-items.
3.
Click on the "Layout" or "Line printer layout" sub-item. The data window then
displays all of the available layouts.
4.
In the data window, select the desired layout and click the right mouse button.
5.
In the pop-up menu that then appears, select the "Properties" menu item.
6.
This selection opens a dialog with the data about when the layout was created and
when the last change was made. You can also see a page preview of the selected
layout. Use the "OK" button to close the dialog box.
WinCC Manual
C79000-G8276-C159-01
2-15
Reports
08.99
2.3.2 Print Jobs in the Report Designer
The Report Designer enables you to output print jobs with a specific layout. You can create
the layout for this report yourself.
You can select and process print jobs in the project navigation window under the node
"Report Designer".
Note:
When you have created a print job, the "Parameter" column in the data window identifies
the output location of the report by means of the abbreviations (F), (F,P) or (P). (F) means
output to a file and (P) means output to a printer. If (F,P) is displayed, the output goes to a
file and to a printer.
In this example, the print job is output to a file and a printer.
Creating a Print Job
The following steps are necessary for creating a new print job.
How to Create a New Print Job:
2-16
1.
In the Project Navigation Window, click on the "Report Designer" editor.
2.
Double-click on the "Report Designer" editor to view the installed "Layout," "Line
printer layout," and "Print job" sub-items.
3.
Click the right mouse button on the "Print Job" sub-item.
4.
In the pop-up menu that then appears, select the "New print job" menu item.
5.
This selection opens the "Properties" dialog box where you can create a new print job.
WinCC Manual
C79000-G8276-C159-01
08.99
Reports
Previewing a Print Job
The following steps are necessary for activating a print preview of a print job.
How to Activate a Print Preview of a Print Job:
1.
In the Project Navigation Window, click on the "Report Designer" editor.
2.
Double-click on the "Report Designer" project component to view the installed
"Layout," "Line printer layout," and "Print Job" sub-items.
3.
Click on the "Print Job" sub-item to view a list in the data window of all of the
available print jobs.
4.
In the data window, select the desired print job and click the right mouse button.
5.
In the pop-up menu that appears, select the "Preview print job" menu item.
6.
This selection opens a dialog box. The name of the selected layout is displayed in the
title bar of the dialog box. A preview of the print job is also displayed in this box. Use
the "Print" button to print the selected print job immediately. Use the "Close" button
to end the print preview. Use the other buttons to zoom the preview or select another
page.
This example shows you the print data preview.
WinCC Manual
C79000-G8276-C159-01
2-17
Reports
08.99
Printing a Print Job
The following steps are necessary for printing out a print job.
How to Print a Print Job:
1.
In the Project Navigation Window, click on the "Report Designer" editor.
2.
Double-click on the "Report Designer" project component to view the installed
"Layout," "Line printer layout," and "Print Job" sub-items.
3.
Click on the "Print Job" sub-item to view a list in the data window of all of the
available print jobs.
4.
In the data window, select the desired print job and click the right mouse button.
5.
In the pop-up menu that then appears, select the "Print the print job" menu item.
6.
The selected print job is printed.
Note:
Use the "Documentation WinCC Explorer" dialog to cancel the current print job or to view
the current status of the print job. If you want to interrupt the current print job, use the
"Cancel" button.
Print Job Properties
The following steps are necessary for editing the properties of an existing print job.
How to Edit the Properties of a Print Job:
2-18
1.
In the Project Navigation Window, click on the "Report Designer" editor.
2.
Double-click on the "Report Designer" editor to view the installed "Layout," "Line
printer layout," and "Print job" sub-items.
3.
Click on the "Print Job" sub-item to view a list in the data window of all of the
available print jobs.
4.
In the data window, select the desired print job and click the right mouse button.
5.
In the pop-up menu that then appears, select the "Properties" menu item.
6.
This selection opens the "Properties" dialog box. Use this dialog box to edit all of the
settings that affect the selected print job.
WinCC Manual
C79000-G8276-C159-01
08.99
Reports
2.3.3 "Properties" Dialog for Print Jobs
In the WinCC Explorer, each configured print job has a "Properties" dialog box. You can
use this dialog box to assign special settings to each print job. The box contains the
following three tabs:
Tab
Contents
Print Job
You can enter general data about the print job in this tab.
Selection
You can enter data about the page range and the time range of
the print data in this tab.
Printer Setup
Use this tab to set the output unit for the print job. You can also
send the print job to a file.
"Print Job" Tab
This example shows you the "Print Job" tab.
WinCC Manual
C79000-G8276-C159-01
2-19
Reports
08.99
Box Name
Meaning
Name
Enter the name of the print job here. The name must be unique
within a project and must conform to Windows conventions.
Project
The project name with a complete path for the print job is
displayed here. You cannot edit this box.
Layout
Assign a report layout to the print job here. The layout must be
available already. If you have not entered a layout in this area
and if you attempt to open one of the other tabs, the
"PRTRTAPI" dialog box appears. This dialog box notifies you
that you are working with a system print job to which a layout
must be assigned.
Line layout for line
printer
Use this selection button to send all of the reports as line layouts
to a line printer. You must input a previously configured line
layout (<Filename>.RP1) in the "Layout" box. All of the values
in the "Start Parameter" area are displayed in gray and are
therefore not available. In the tab, the icon changes accordingly.
Note: This check box is enabled only for the system print job
"@Report Alarm Logging RT Message sequence".
Last printout at
The date of the last printout of this print job is displayed here.
You cannot edit this box; it only describes a status.
Next printout at
The date of the next printout of this print job is displayed here.
You cannot edit this box; it only describes a status.
Start Parameter:
Start Time
Set the start time and date of the print job.
Start Parameter:
Cycle
You can set the cyclic startup of the print job here. Before doing
so, you must set the starting time and the date of the print job.
The following options are available to you as the cyclic range:
<NONE>
Hourly
Daily
Weekly
Monthly
Start Parameter:
Event
Set startup of the print job dependent on an event.
Note:
You see this icon in the WinCC Explorer data window when you activate "Start
Time".
You see this icon in the WinCC Explorer data window when you activate "Start
Time" and "Cycle".
2-20
WinCC Manual
C79000-G8276-C159-01
08.99
Reports
"Selection" Tab
This example shows you the "Selection" tab.
Box Name
Meaning
Page Range All
All of the pages of the print job are printed.
Pages from nnn to nnn
Set the print job to print out individual pages or a
page range.
Time Range Relative (back from
start time)
Use this option button to define a relative time range
going back from the start time. The following
possibilities are available for a relative time range:
All
Years
Months
Weeks
Minute
Days
Hour
Number
Here you can set the size of the time range.
Numerical values between 1 and 100 are possible.
Time Range Absolute
Click on this option button to define an absolute
time range going back from the print start time.
From nnn To nnn
Set the time range and date for the print job.
WinCC Manual
C79000-G8276-C159-01
2-21
Reports
08.99
"Printer Setup" Tab
This example shows you the "Printer Setup" tab.
Box Name
Meaning
Print output to...
Printer
When you click on this check box to activate it, the "Printer
Priorities" boxes are enabled and you can set the printer you
want to use.
Printer Priorities
1.)
Enter the first printer here. The system always attempts to
access this printer. If this printer is not ready, the second
printer provided is activated.
Note: If you activated the "Line layout for line printer" check
box in the "Print Job" tab, you can enter the desired parallel
interface in this box (for example, LPT1). Boxes 2 and 3
within the printer priorities are deactivated.
2-22
2.)
Enter the second printer here. The system always attempts to
access this printer if the first printer is not ready. If this printer
is not ready either, the third printer provided is activated.
3.)
Enter the third printer here. The system always attempts to
access this printer if the first and second printers are not ready.
WinCC Manual
C79000-G8276-C159-01
08.99
Reports
Box Name
Meaning
File (*.emf)
If you click on this check box to activate it, the print jobs
which occur are sent to a file. In the "Tray" box, enter the
name of the path to which the file is to be stored. The name of
the path is made up of the following components: of the
project path (e.g. "C:\VFSWinCC\PRT\") and <Tray> +
<YYYYMMDDHHMM> (YYYY = Year, MM = Month, DD
= Day, HH = Hour, MM = Minute).
Note:
If you assign, for example, "Pdata" in the "Tray" box, WinCC will set up the following path
structure within the project directory for the print job.
You would find one or more files named "Page<nnn>.emf" (<nnn> being sequential
numbers) in this folder. If you do not make any entries in the "Archive" box, WinCC loads
the path <YYYYMMDDHHMM>. You cannot enter a back slash (\) in the "Tray" box to
set additional sub-paths.
If the printer malfunctions during a cyclic report, WinCC might halt.
Remedy: Deactivate the setting "Store Print Jobs in Clipboard" in Windows (e.g. in
"Win95\Control Panel\ Printer\Details\Connection Settings").
2.3.4 Deleting an Existing Print Job in the Report Designer
The following steps are necessary for deleting a new print job.
1.
In the Project Navigation Window, click on the "Report Designer" editor.
2.
Double-click on the "Report Designer" editor to view the installed "Layout," "Line
printer layout," and "Print job" sub-items.
3.
Click on the "Print Job" sub-item to view a list in the data window of all of the
available print jobs.
4.
In the data window, select the desired print job and click the right mouse button.
5.
In the pop-up menu that then appears, select the "Delete print job" menu item.
6.
This selection opens a dialog box. This box contains the name of the selected print job
and asks if you want to delete it. Use the "Yes" button to delete the selected print job.
WinCC Manual
C79000-G8276-C159-01
2-23
Reports
08.99
2.4 System Layouts and Print Jobs of WinCC
The release of WinCC includes system layouts and system print jobs. You can use these
system layouts to create reports immediately and without changing them.
You can also use these system files as templates to create your own layouts and print jobs.
The release includes page layouts for the following tasks:
− Project documentation of configured data and
− Creating reports with data from run time
The "Name" column contains a list of the print jobs. The "Parameters" column contains the
corresponding system layouts.
The system files are in the WinCC directory in the "..\WinCC\syslay" folder and are copied
to the "..\<Projectname>\Prt" folder of the appropriate project directory when a new project
is loaded.
Note:
These system layouts and system print jobs are loaded for every newly loaded project.
When the report output is started by the applications (for example, project documentation in
the Graphics Designer) these system jobs are used. For this reason, you cannot delete or
rename the system layouts or the system print jobs.
2-24
WinCC Manual
C79000-G8276-C159-01
08.99
Reports
2.4.1 System Layouts for the Project Documentation
WinCC provides you with a number of system layouts that are rigidly linked to print jobs
and are used for project documentation.
Name of the print job
Name of the layout
@Documentation Alarm Logging
@AlgCS.RPL (P)
@Documentation Control Center
@MCPCS.RPL (P)
@Documentation Global Script Actions
@GSC_RACT:RPL (P)
@Documentation Global Script Projekt function
@GSC_RPFC.RPL (P)
@Documentation Global Script Standard function
@GSC_RSFC.RPL (P)
@Documentation Graphics Designer
@pdlpic.RPL (P)
@Documentation Lifebeat Monitoring
@LBMCS.RPL (P)
@Documentation Picture Tree Manager
@PTMCS.RPL (P)
@Documentation Signal Collection
@SCollect.RPL (P)
@Documentation Storage
@storcfg.RPL (P)
@Documentation Tag Logging
@TlgCS.RPL (P)
@Documentation Text Library
@Textlibrary.RPL (P)
@Documentation User Administrator
@UACS.RPL (P)
@Internal Global Script Actions
@gsc_act.RPL (P)
@Internal Global Script Project-function
@gsc_pfc.RPL (P)
@Internal Global Script Standard-function
@gsc_sfc.RPL (P)
@Internal Graphics Designer Actions at the object
@akt_obj.RPL (P)
@Internal Graphics Designer Actions at the property
@akt_prop.RPL (P)
You can start the project documentation in the WinCC Explorer by starting the appropriate
print job or by starting the project documentation directly in the application.
Note:
For the project documentation, you can create your own page layout and call it up in the
system print job. This gives you the opportunity to format the project documentation in any
way you want.
WinCC Manual
C79000-G8276-C159-01
2-25
Reports
08.99
2.4.2 System Layouts for On-Line Reporting
WinCC provides you with a number of system layouts that are rigidly linked to print jobs
and are used for reporting runtime data.
Name of the print job
Name of the layout
@Protokoll Tag Logging RT Tabellen
@tlrttab.rpl
@Protokoll Tag Logging RT Kurven
@tlrtkur.rpl
@Protokoll Storage RT Datenträger
@StorCRT.RPL
@Protokoll Storage RT
@StorART.RPL
@Protokoll Alarm Logging RT Umlaufarchiv
@altruma.rpl
@Protokoll Alarm Logging RT Meldefolge
@alrtmef.rpl
@Protokoll Alarm Logging RT Folgearchiv
@alrtfoa.rpl
Note
The system print jobs included in the release of WinCC may not be deleted or renamed.
These system print jobs are connected to the applications permanently.
2.4.3 Print Jobs in the Release
WinCC provides you with a number of system layouts that are rigidly linked to print jobs
and are used for outputting the reports.
2-26
Name of the print job
Name of the layout
@Report Alarm Logging RT Message sequence
@AIRtMeF.RPL (P)
@Report Alarm Logging RT Sequence archive
@ALRtFoA.RPL (P)
@Report Alarm Logging RT Revolving archive
@ALRtUmA.RPL (P)
@Report Tag Logging RT Curves
@TIRtKur.RPL (P)
@Report Tag Logging RT Tables
@TIRtTab.RPL (P)
@Documentation Alarm Logging
@AlgCS.RPL (P)
@Documentation Tag Logging
@TlgCS.RPL (P)
@internal Global Script Actions
@gsc_act.RPL (P)
@internal Global Script Standart-function
@gsc_sfc.RPL (P)
@internal Global Script Project-function
@gsc_pfc.RPL (P)
@internal Graphics Designer Actions at the property
@akt_prop.RPL (P)
@internal Graphics Designer Actions at the object
@akt_obj.RPL (P)
@Documentation Graphics Designer
@pdlpic.RPL (P)
@Documentation Control Center
@MCPCS.RPL (P)
@Documentation Global Script Actions
@GSC_RACT.RPL (P)
@Documentation Storage
@storcfg.RPL (P)
WinCC Manual
C79000-G8276-C159-01
08.99
Reports
Name of the print job
Name of the layout
@Documentation Global Script Standart function
@GSC_RSFC.RPL (P)
@Documentation Global Script Project function
@GSC_RPFC.RPL (P)
@Documentation User Administration
@UACS.RPL (P)
@Documentation Text Library
@Textlibrary.RPL (P)
@Documentation Picture Tree Manager
@PTMCS.RPL (P)
@Documentation Lifebeat Monitoring
@LBMCS.RPL (P)
@Report Storage RT
@StorART.RPL (P)
@Report Storage RT Data Carrier
@StorCRT.RPL (P)
@Documentation Signal Collection
@SCollect.RPL (P)
Column
Meaning
Name
Name of the print job
Type
Type of the print job
Parameter
Name of the print job and in () the output
medium specification
F
Output to a file
P
Output to a printer
F,P
Output to a file and a printer
Note:
The system print jobs included in the release of WinCC may not be deleted or renamed.
These system print jobs are connected to the applications permanently.
WinCC Manual
C79000-G8276-C159-01
2-27
Reports
2-28
08.99
WinCC Manual
C79000-G8276-C159-01
08.99
Editors
3 Editors
Report Designer offers you three high capacity editors for the definition and output of the
reports.
You can find the following editors in the WinCC Explorer:
Á
For the creation of reports:
Á
-
An editor for page layouts
-
An editor for line layouts
For the output of reports:
-
An editor for print jobs
3.1 Editor for Page Layouts
The structure and control of the editor is, whenever its requirements allow, the same as that
of the Graphics Designer. For you as the user, this represents further simplification in you
use of WinCC.
The editor for page layouts contains the following items:
•
Palettes for creating and editing objects:
− Color Palette
− Object Palette
− Style Palette
− Alignment Palette
− Zoom Palette
•
Bars for operating the editor:
− Menu Bar
− Standard Palette
− Font Palette
− Status Bar
•
Boxes for setting and changing the object properties:
− Properties
For the optical setup of the page layout, the editor provides you static objects and system
objects. It also provides dynamic objects for setting up the data output.
WinCC Manual
C79000-G8276-C159-01
3-1
Editors
08.99
3.1.1 General Information about the Editor
Changing the Palette Size
In order to have a better overview of the entries in the palettes, especially those in the
object and style palettes, you can change the size of the palettes.
How to Change the Size of the Palettes:
1.
Click on the palette border, hold down the left mouse button, and drag the palette into
the workspace.
The palette receives a blue title bar with the "Close" icon.
2.
Drag the palette to the desired size as you do with other Windows objects.
3.
While holding down the left mouse button, move the palette to wherever you want it
on the screen.
3.1.2 Color Palette
Through the color palette, you can assign one of the 16 standard colors, a basic color, or a
color you define yourself to the selected objects by using the mouse.
For example, a mouse click within the color palette changes any of the following colors:
•
The fill color for area objects (for example, rectangles)
•
The background color for text objects.
Note:
The color palette does not affect line objects.
3-2
WinCC Manual
C79000-G8276-C159-01
08.99
Editors
3.1.2.1 Assigning a Standard Color
How to Assign a Standard Color to an Object:
1.
Click on the object.
2.
Click on one of the 16 standard colors in the color palette.
3.1.2.2 Assigning a User-Defined Color
How to Assign a Color You Define Yourself to an Object:
1.
Click on the object.
2.
Click on the
3.
Click on the color you want in the "Basic Colors" or the user-defined colors.
icon in the color palette.
or
Click on the "Define Color" button to create another color combination.
3.1.3 Object Palette
Use the object palette to select an object to be inserted in the page layout of the report. The
objects available in the editor for page layouts are arranged by the following subject areas:
•
Static objects such as polygon, ellipse, and rectangle
•
Dynamic objects such as dynamic table and dynamic text
•
System objects such as date/time and page number
WinCC Manual
C79000-G8276-C159-01
3-3
Editors
08.99
3.1.4 Static objects
Static objects
You can insert static objects both in the static part and in the dynamic part of the report
page layout. Static objects are used merely for the visual design of a report.
Object
Description
Line
Polygon
Polyline
Ellipse
Circle
Ellipse Segment
Pie Segment
Ellipse Arc
Circular Arc
Rectangle
Rounded Rectangle
Static Text
OLE Object
The editor for page layouts of Report Designer features the option of including
OLE elements in a report.
Static Metafile
With the "Static Metafile" object type, you can insert the graphics files in the
static section of a layout. The graphics files must be available in *.emf
(enhanced meta file) format.
3-4
WinCC Manual
C79000-G8276-C159-01
08.99
Editors
3.1.5 Dynamic objects
You can insert dynamic objects only in the dynamic section of a page layout. You use
dynamic objects to set the data types (trends and tables) which you want to read out to the
report.
In creating the page layout, you have to link the dynamic objects to the corresponding
applications.
The data are taken for output of the report at the time of output from the linked application.
You set the appearance and position of the object at the time you create the page layout.
However, the size of the object (downward expansion) depends on the data which are not
extracted from the data object of the linked application until the report is printed.
All the following dynamic objects are moved downwards accordingly.
Object
Description
Dynamic Metafile
With the "Dynamic Metafile" object type, you can insert graphics from other
applications - for example, trends from Tag Logging - in the dynamic section of
the report page layout.
Inserting a Dynamic Table
With the "Dynamic Table" object type, you can insert data from other
applications - for example, tables from Tag Logging and archives from Alarm
Logging - in the dynamic section of the report page layout.
Dynamic Text
With the "Dynamic Text" object type, you can insert text from other
applications - for example, tags or connections - in the dynamic section of the
report page layout.
Inserting an Inserted Layout
With the "Inserted Layout" object type, you can insert an existing page layout in
another page layout. This enables nesting of the reports.
Inserting a Tag
With the "Tag" object type, you can read out the tag name in the configuration
system (CS) or the tag value during runtime. Tag values can be read out only if
the project has been activated, of course.
WinCC Manual
C79000-G8276-C159-01
3-5
Editors
08.99
3.1.6 System objects
You can insert system objects only in the static section of a page layout. The requisite
details for formatting system objects are described at Attribute Format. If you do not wish
to set a format, a default format is used for all system objects at the time the report is
output.
Object
Description
Date/Time
With the "Date/Time" system object, you insert a token value for the date and
time and for the time of printing the report in the page layout. The system date
and the system time are inserted during printing.
Page Number
With the "Page Number" system object, you insert a token value for the current
page number of the report in the page layout.
Project Name
With the "Project Name" system object, you insert a token value for the project
name in the report page layout.
Layout Name
With the "Layout Name" system object, you insert a token value for the layout
name in the report page layout.
3.1.6.1 Drawing an Object
Before you begin
All objects are drawn with the previously set object properties. You can change all of these
presettings (see "Changing Object Properties").
How to Draw an Object:
1.
Select the desired object by using the mouse in the object palette.
2.
Move the mouse to the workspace. The mouse pointer changes to a mouse pointer
with an attached object icon.
3.
Drag the mouse pointer while pressing the mouse button until the object reaches the
desired size.
or
Click on the workspace. The object is then displayed in a size that is predefined by the
system.
3-6
WinCC Manual
C79000-G8276-C159-01
08.99
Editors
How to Insert a Polygon or a Polyline:
1.
Select the "Polygon" or "Polyline" icon in the object palette.
2.
Move the mouse to the workspace. The mouse pointer changes to a mouse pointer
with an attached object icon.
3.
Click the left mouse button on the desired starting point.
4.
Click the left mouse button on each additional corner you want for the polygon.
5. End the polygon or polyline by double clicking the left mouse button or clicking the
right mouse button. The polygon is closed while the polyline is not.
Note:
The area on which you end the creation of the polygon or polyline is not applied.
After Drawing
After you draw an object, you have the following two possibilities:
The object remains selected and you can change its properties
or
You can draw additional objects of the same type. Reset the mouse button by selecting
"Selection."
You can set this behavior by means of the "Options" - "Settings..." menu in the "Options"
tab. Select the "Always Reset Object Type Selection" in the "Object Tree".
3.1.6.2 Selecting an Object
How to Select an Object:
•
Click on an object with the mouse.
How to Select Multiple Objects:
•
Hold down the "Shift" key and click on each object with the mouse.
or
Hold down the mouse button and drag a frame ("lasso") around the objects you want
to select.
Note:
If you used the "Options" - "Settings..." menu to choose the "Touching" option under
"Object Selection" in the "Options" tab, you can mark the objects you want by simply
touching them with the lasso.
With the "Surrounding" option, all of the objects to be marked must be completely enclosed
by the lasso.
WinCC Manual
C79000-G8276-C159-01
3-7
Editors
08.99
3.1.6.3 Changing Object Properties
How to Change Object Properties in Individual Objects:
1.
Click on an object with the mouse.
2.
Click the right mouse button to open the pop-up menu.
3.
Click on "Properties..." to open the "Properties" dialog window.
4.
Select the appropriate attribute to change the object property.
How to Change Object Properties in a Multiple Selection:
1.
Hold down the "Shift" key and click on each object with the mouse.
or
Hold down the mouse button and drag a frame ("lasso") around the objects you want.
2.
Click the right mouse button to open the pop-up menu.
3.
Click on "Properties..." to open the "Properties" dialog window.
4.
Select the appropriate attribute to change the object property for the selected objects.
Note:
All of the attributes of the selected objects are displayed. If there is no value in the static
column, the objects have different attribute properties. You can make the attribute property
for all of the selected objects the same by entering a value.
Presetting the Object Properties
You can specify a presetting (default setting) for each object type. These presettings are
used each time a new object is loaded.
How to Set the Defaults for Object Properties:
1.
Select an object in the object palette.
2.
Open the "Properties" dialog window and attach it to the screen wit the Pin button.
The appropriate default object is displayed in the "Properties" dialog window.
3.
Change the object properties.
Note:
When the "Properties" dialog window is open, you can select additional objects in the
object palette to display and change their defaults.
3-8
WinCC Manual
C79000-G8276-C159-01
08.99
Editors
3.1.6.4 Moving an Object with the Mouse
How to Move an Object with the Mouse:
1.
Click on an object and hold down the left mouse button.
2.
Drag the object to the desired position.
Note:
If the "Snap to Grid" function is enabled, the object can only be moved according to the
grid setting.
3.1.6.5 Sizing an Object with the Mouse
How to Change the Size of an Object with the Mouse:
1.
Click the mouse on the object. The object is then surrounded by a rectangle with 8
handles.
for example
2.
Click on one of these handles and hold down the left mouse button.
3.
Drag the object to the desired size.
You can change the size of the object diagonally with one of the four corner handles.
Change the size horizontally or vertically with one of the handles in the middle of the
border.
WinCC Manual
C79000-G8276-C159-01
3-9
Editors
08.99
3.1.6.6 Changing the Start Angle/End Angle with the Mouse
The "Change the Start and End Angle" function relates to the objects "Pie Segment",
"Circular Arc", "Ellipse Segment" and "Ellipse Arc".
How to Change the Start/End Angle of an Object with the Mouse:
1.
Click the mouse on the object. The object is then surrounded by a rectangle with 8
handles. The end points of the curved object are identified by somewhat larger
handles.
for example
2.
Click on one of the larger handles and hold down the mouse button.
3.
Drag the object to the desired size.
for example
You can change the size of the object diagonally with one of the four corner handles.
Change the size horizontally or vertically with one of the handles in the middle of the
border.
3.1.7 Style Palette
Change the look of the selected object using the style palette. Depending on the object type,
there are different types of styles available. For example:
3-10
•
different Line Styles
•
several Line Weights
•
various Fill Patterns.
WinCC Manual
C79000-G8276-C159-01
08.99
Editors
3.1.7.1 Changing the Line Style
The look of lines can be altered by changing the line properties. There are different styles
available, like dot, dash, and solid. You can select the style of line from the style palette.
How to Change the Line Style Using the Style Palette:
1.
Click on an object with the mouse.
2.
Click on the
icon in the style palette.
or
Click on the
3.
in front of your selection to open it.
Click on the line style you want to use from the selection available.
Note:
If you select the line style "dash", "dot", "dash dot", or "dash dot dot," a weight of approx. 1
pixel is displayed and a weight of 1 point is printed out regardless of the selected line
weight (point does not equal pixel).
3.1.7.2 Changing the Line Weight
Lines can be represented in various weights (i.e. widths). You can select the weight of line
from the style palette.
The values provided correspond to a weight measured in points (pt).
How to Change the Line Weight Using the Style Palette:
1.
Click on an object with the mouse.
2.
Double click on the
icon in the style palette.
or
Click on the
3.
in front of your selection to open it.
Click on the weight you want to use from the selection available.
Note:
The weight can only be increased for the "solid" and "transparent" line styles. A line weight
of 1 pixel is always displayed and a weight of 1 point is always printed out for all other line
styles even if you select a larger line weight (point does not equal pixel).
WinCC Manual
C79000-G8276-C159-01
3-11
Editors
08.99
3.1.7.3 Changing the Fill Pattern
The look of the background areas of objects can be altered by changing the object
properties. There are different fill patterns available, like solid, striped, and transparent.
You can select the fill pattern from the style palette.
How to Change the Fill Pattern Using the Style Palette:
1.
Click on the area object.
2.
Click on the
icon in the style palette.
or
Click on the
3.
in front of your selection to open it.
Click on the fill pattern you want to use from the selection available.
3.1.8 Alignment Palette
With the alignment palette, you can perform any of the following actions:
•
Change the absolute location of one or more objects.
•
Change the location of the selected objects relative to each other.
•
Unify the height and width of multiple objects.
The following alignment functions are available for the selected objects:
Symbol
Description
Aligning objects with left side
Aligning objects with right side
Aligning objects with top
Aligning objects with bottom
Aligning objects centered horizontally
Aligning objects centered vertically
Unifying horizontal spacing between objects
Unifying vertical spacing between objects
Unifying width of objects
Unifying height of objects
Unifying width and height of objects
3-12
WinCC Manual
C79000-G8276-C159-01
08.99
Editors
Aligning Objects
How to Align Objects:
1.
Select the objects that you want to realign in the workspace.
2.
Click on the appropriate icon in the alignment palette.
The objects are realigned.
How to Unify the Width/Height of Objects:
1.
While holding down the "Shift" key, click on the objects you want to unify in your
workspace.
2.
Click on the appropriate icon in the alignment palette.
The objects are all set to the width and/or height of the largest object.
3.1.9 Zoom Palette
The zoom palette lets you use the mouse in combination with the slider or the buttons to set
the zoom factor of the active window. The current zoom factor is displayed below the
slider.
You can also set Zoom step-by-step using the standard palette functions.
How to Set the Zoom Factor:
1.
Holding down the left mouse button, drag the slider to the desired zoom factor.
2.
The zoom factor (in percent) and the page view are changed according to the
movement of the mouse.
or
1.
Click above or below the control. The zoom factor is changed by one zoom level
according to the position of the mouse.
or
1.
Click on one of the selectable buttons. The zoom factor is changed to the zoom level
you select.
WinCC Manual
C79000-G8276-C159-01
3-13
Editors
08.99
3.1.10 Menu Bar
All of the menu commands available in the Report Designer are divided into groups and
assigned to different menus in the menu bar.
To execute a command, open the appropriate menu, click on the command and, if a dialog
opens, enter the desired parameters.
Commands that cannot be activated are displayed light gray.
Menu
Menu Command
Shortcut
File
New
Open...
Close
Save
Save As...
Save All
Print...
Print Preview
Printer Setup...
File List
Exit
Undo
Redo
Cut
Copy
Duplicate
Paste
Delete
Select All
Properties
Toolbars...
Grid...
Zoom
Static Part
Dynamic Part
Cover Sheet
Contents of Report
Ctrl + N
Ctrl + O
Edit
View
Paste
Arrange
Menu
Tools
Window
Help
3-14
Ctrl + S
Ctrl + P
Ctrl + Z
STRG + A
Ctrl + X
Ctrl + C
Ctrl + V
DEL
Align
New Window
Cascade
Tile Vertically
Tile Horizontally
Arrange Icons
Close All
Window List
Contents and Index
Direct Help
Using Help
About Report Designer...
WinCC Manual
C79000-G8276-C159-01
08.99
Editors
Note:
The explanations presented below only refer to those menu commands that will not already
be familiar to you from other Windows applications or whose functional scope goes beyond
that familiar. Information about these menu commands can be found in the QuickTips for
the individual editors.
3.1.11 File Menu
Save All
Save the current version of all open work windows under already existing names with the
"Save All" command. If a window has not been named, the system automatically switches
to the "Save As ..." dialog.
Print...
Print the layout of the open report or parts of it to the preset printer with the "Print..."
command.
Print Preview
Use the "Print Preview" command to check the page layout in the print view before you
print it out.
Printer Setup...
Set up the desired printer and its parameters with the "Printer Setup..." command.
3.1.12 Edit Menu
Undo
Take back the last command used in processing the layout (Undo). A maximum of the last
30 actions can be undone.
Redo
Repeats the action that was undone ("Undo") previously.
Duplicate
Create a copy of an object directly in the layout. Objects duplicated this way are not stored
on the Clipboard.
Select All
Highlight all of the objects in the layout.
Properties
Transfer the properties of an object or an object group to another object using the
"Properties" menu item under the "Edit" menu. You can select from two functions which
can also be accessed using the standard palette icons:
-
Copy Properties
-
Assign Properties
WinCC Manual
C79000-G8276-C159-01
3-15
Editors
08.99
Copy Properties
Copies the static properties from an object in order to transfer them to another object.
Assign Properties
After you take properties from one object with the "Properties" - "Copy" command, transfer
them to a selected object with the "Properties" - "Assign" command.
3.1.13 View Menu
Toolbars...
Turn the palettes and toolbars on and off depending on your need.
Grid...
You can insert a grid into the workspace in order to make your work there more precise. If
you also switch on the "Snap to Grid" function, all newly drawn objects are automatically
aligned with the grid points.
Zoom
Change the size of the layout shown on the screen with the "Zoom" command. The view
can be changed from one-sixteenth (6.25%) to four times its original size (400%) in
logarithmic steps.
Zoom Area
With the "Zoom" - "Zoom Area" command, you can select a segment of the screen with a
lasso and enlarge the segment. The maximum enlargement is four times the original
(400%).
Static Part
Use the "Static Part" command to make the static part of a layout active and make the
dynamic part inactive. If the static part is already active, it remains active.
The static part can be defined individually for the cover sheet, the inside pages, and the
final page. The same static part is repeated on all of the inside pages.
Dynamic Part
Use the "Dynamic Part" command to make the dynamic part of a layout active and make
the static part inactive. If the dynamic part is already active, it remains active.
Cover Sheet
Use the "Cover Sheet" command to make the cover sheet of the layout active and to make
the other active section (contents of the layout or final page) inactive. If the cover sheet
page type is already active, it remains active.
Contents of Report
Use the "Contents of Report" command to make the contents of the layout active and to
make the other active section (cover sheet or final page) inactive. If the contents of report
page type is already active, it remains active.
3-16
WinCC Manual
C79000-G8276-C159-01
08.99
Editors
Final Page
Use the "Final Page" command to make the final page of the report active and to make the
other active section (cover sheet or contents of report) inactive. If the final page type is
already active, it remains active.
3.1.14 Insert Menu
Object
Use the "Object..." command to insert all of the available objects into your active page
without using the object palette. The objects are inserted according to their type (static,
dynamic, or system objects).
The objects are created and selected by holding down the left mouse button and dragging
the mouse. They can be edited by using the mouse directly or by means of the properties
dialog box.
3.1.15 Arrange Menu
Align
Determine the location of objects relative to each other. The functionality corresponds to
the alignment palette.
Note:
More information about aligning objects can be found in the section entitled "Aligning
Objects".
Layer
You can influence the location of an object with the "Layer" command. The following
functions are available:
•
Place On Top
•
Place On Bottom
•
Move Up One Layer
•
Move Down One Layer
Place On Top
Move an object to the foreground within a layer using the "Layer" - "On Top" command.
Place On Bottom
Move an object to the background within a layer using the "Layer" - "On Bottom"
command.
Move Up One Layer
Move an object one position forward by means of the "Layer" - "Up One" command.
Move Down One Layer
Move an object one position backward by means of the "Layer" - "Down One" command.
WinCC Manual
C79000-G8276-C159-01
3-17
Editors
08.99
3.1.16 Options Menu
Settings...
Use the "Settings..." command to make the following settings:
-
Grid...
-
Options
-
Units
-
Menu/ Toolbars
"Grid" Tab
You can display a grid in the workspace in order to make your work there more precise. If
you also switch on the "Snap to Grid" function, all newly drawn objects are automatically
aligned with the grid points.
3-18
WinCC Manual
C79000-G8276-C159-01
08.99
Editors
"Options" Tab
Set the basic program settings by means of the "Options" tab.
"Units" Tab
The “Units” tab allows you to set the units inch, centimeter, and point (a special unit of the
electronic data processing) for coordinates, text height, and line weight.
WinCC Manual
C79000-G8276-C159-01
3-19
Editors
08.99
"Menu/Toolbars" Tab
You use the "Menu/Toolbars" tab to set the appearance and properties of the menu bar and
toolbars.
3.1.17 Window Menu
New Window
Use the "New Window" command to create a copy of the current layout in another window.
This means you can display different segments of a layout at the same time.
Arrange Icons
Arrange all of the layouts which are reduced to icons in the workspace in the left lower half
of the picture.
3.1.18 Standard Palette
The standard palette contains buttons you can click on with the mouse in order to execute
commands which you need often.
3-20
WinCC Manual
C79000-G8276-C159-01
08.99
Editors
The following buttons are available:
Symbol
Description
New file
Open file
Save File
Cut
Copy
Paste
Undo
Redo
Print
Static Part
Dynamic Part
Cover Sheet
Report Contents
Final Page
Place On Top
Place On Bottom
Grid On/Off
Snap to Grid
Zoom In
Zoom Out
Zoom Area
Copy properties of selected object
Assign Properties
Display Object Properties
Turn on Context Sensitive Help
WinCC Manual
C79000-G8276-C159-01
3-21
Editors
08.99
3.1.19 Text Palette
Use the text palette to quickly change the most important text attributes of text objects as
well as the line color of standard objects.
Symbol
Description
Change Font
Change Font Size
Change Font Attribute
Change Font Color
Change Line Color
Changing the Font
The font that is set currently is displayed in the box.
Changing the Font Size
The font size that is set currently is displayed in points (pt) in the box.
Changing the Text Attributes
Use these three buttons to change the text attributes.
Changing the Font Color
Use this button to change the font color.
Changing the Line Color
The function affects the following colors:
•
The color of the border in area objects
•
The line color in line objects
3.1.20 Status Bar
In addition to general program information, the status bar displays the name of the selected
object and its position coordinates.
3-22
WinCC Manual
C79000-G8276-C159-01
08.99
Editors
3.1.21 Object Properties
The "Object Properties" dialog window displays the properties of a selected object, an
object group, or the defaults for an object type. These properties can be changed or copied.
You can also connect dynamic objects with applications here.
Structure
The "Properties" dialog window consists of the following items:
•
Pin to fix the dialog window
•
Pipettes to copy and transfer properties
•
Object List
•
"Properties" Tab
•
"Making Connections"
Pin
The pin gives you the opportunity to affix the "Properties" dialog window to a specific
location on the screen. You can move the window to any desired position. The window
remains open even when other objects are being edited. Its contents conform to each object
selected.
WinCC Manual
C79000-G8276-C159-01
3-23
Editors
08.99
Pipettes for Transferring Object Properties
How to Transfer Object Properties:
1.
Double click on the object whose properties you want to transfer. This action opens
the "Properties" dialog window.
2.
Click on the pin to affix the "Properties" dialog window.
3.
Click on the left pipette
4.
In the object list or the workspace, select the object to which you want to transfer the
copied properties.
5.
Click on the right pipette
icon.
icon.
Object List
In the object list, you can select additional objects in order to edit them without closing the
"Properties" dialog window.
"Properties" Tab
Define the properties of the selected object in the "Properties" tab.
The object properties are arranged in groups in a subject tree in the left half of the
"Properties" tab. The right half of the window displays the respective attributes of each
group together with their settings. Depending on the type of attribute, you can change the
attributes by means of value entry, palettes, or pop-up menus.
The following groups can be selected depending on the object:
3-24
•
Colors
•
Geometry
•
Font
•
Miscellaneous
•
Styles
WinCC Manual
C79000-G8276-C159-01
08.99
Editors
3.1.21.1 Changing Attributes
Various procedures for changing attributes are described in more detail in the following:
How to Change an Attribute with Switchover:
1.
Select the desired group in the left half of the properties window. The corresponding
attributes are displayed in the right half of the window.
2.
Double-click on the line with the corresponding attribute or the property set in the
"Static" column - for example, Object: Static Text; Subject: Font; Attribute: Bold.
Click on one of the options offered.
for example
or
Click the right mouse button on the property that is set in the "Static" column The
pop-up menu opens. Click on the "Edit" menu item, then click on the desired property
of the attribute.
How to Change an Attribute by Selecting One of Multiple Options:
1.
Select the desired group in the left half of the properties window. The corresponding
attributes are displayed in the right half of the window.
2.
Double-click on the line with the appropriate attribute or on the property set in the
"Static" column, for example:page number; Subject: Font; Attribute: X Alignment.
Click on one of the options offered.
for example
or
Click the right mouse button on the property that is set in the "Static" column The
pop-up menu opens. Select the "Edit" menu, then select the desired property for the
attribute.
WinCC Manual
C79000-G8276-C159-01
3-25
Editors
08.99
How to Change the Value of an Attribute:
1.
Select the desired group in the left half of the properties window. The corresponding
attributes are displayed in the right half of the window.
2.
Double-click on the line with the corresponding attribute or the property set in the
"Static" column - for example, Object: Rectangle; Subject: Geometry; Attribute:
Width. The input dialog box opens.
for example
or
Click the right mouse button on the value that is displayed in the "Static" column The
pop-up menu opens. Select the "Edit" menu item to open the input dialog box.
3.
Enter the new value for the attribute.
How to Change the Text of an Attribute:
1.
Select the desired group in the left half of the properties window. The corresponding
attributes are displayed in the right half of the window.
2.
Double-click on the line with the corresponding attribute or the property set in the
"Static" column - for example, Object: Static Text; Subject: Object ID; Attribute:
Object Name. The input dialog box opens.
for example
or
Click the right mouse button on the text that is displayed in the "Static" column The
pop-up menu opens. Select the "Edit" menu item to open the input dialog box.
3.
3-26
Enter the new text for the attribute.
WinCC Manual
C79000-G8276-C159-01
08.99
Editors
How to Change an Attribute by Changing the Color:
1.
Select the desired group in the left half of the properties window. The corresponding
attributes are displayed in the right half of the window.
2.
Double-click on the line with the corresponding attribute or the color displayed in the
"Static" column - for example, Object: Ellipse Arc; Subject: Colors; Attribute: Line
Color. The color palette opens.
for example
or
Click the right mouse button on the color that is displayed in the "Static" column The
pop-up menu opens. Choose "Edit" from the menu to open the color palette.
3
Select the new color for the attribute.
or
Use the "Others..." menu item to access other colors for the attribute.
How to Change the Pattern of an Attribute:
1.
Select the desired group in the left half of the properties window. The corresponding
attributes are displayed in the right half of the window.
2.
Double-click on the line with the corresponding attribute or the pattern displayed in
the "Static" column - for example, Object: Rectangle; Subject: Styles; Attribute: Fill
Pattern. This opens the pattern palette.
for example
or
Click the right mouse button on the pattern that is displayed in the "Static" column
The pop-up menu opens. Choose "Edit" from the menu to open the pattern palette.
3
Select the new pattern for the attribute.
WinCC Manual
C79000-G8276-C159-01
3-27
Editors
08.99
How to Change the Line Style of an Attribute:
1.
Select the desired group in the left half of the properties window. The corresponding
attributes are displayed in the right half of the window.
2.
Double-click on the line with the corresponding attribute or the line displayed in the
"Static" column - for example, Object: Circle; Subject: Styles; Attribute: Line Style.
The Line Style selection dialog box opens.
for example
or
Click the right mouse button on the line style that is displayed in the "Static" column
The pop-up menu opens. Choose "Edit" from the menu and the Lines selection dialog
box opens.
3
Select the new line style for the attribute.
How to Change the Line Weight of an Attribute:
1.
Select the desired group in the left half of the properties window. The corresponding
attributes are displayed in the right half of the window.
2.
Double-click on the line with the corresponding attribute or the line displayed in the
"Static" column - for example, Object: Circle; Subject: Styles; Attribute: Line Width.
The Line Weight selection dialog box opens.
for example
or
Click the right mouse button on the line weight that is displayed in the "Static" column
The pop-up menu opens. Choose "Edit" from the menu and the Lines selection dialog
box opens.
3
3-28
Select the new line weight for the attribute.
WinCC Manual
C79000-G8276-C159-01
08.99
Editors
How to Change the Font of an Attribute:
1.
Select the desired group in the left half of the properties window. The corresponding
attributes are displayed in the right half of the window.
2.
Double-click on the line with the corresponding attribute or the font displayed in the
"Static" column - for example, Object: Static Text; Subject: Font; Attribute: Character
Set. The Fonts selection dialog box opens.
for example
or
Click the right mouse button on the font that is displayed in the "Static" column The
pop-up menu opens. Choose "Edit" from the menu and the Fonts selection dialog box
opens.
3.
Select the new font for the attribute.
WinCC Manual
C79000-G8276-C159-01
3-29
Editors
08.99
How to Change the Number of Columns in a Table:
Attention:
The number of columns is determined and entered automatically when you connect the
table with the application. It is possible to change the values determined by the system but
it is not necessary in most cases.
1.
Select the "Geometry" subject in the subject tree. The corresponding attributes are
displayed in the right half of the window.
2.
Double click on the "Columns" attribute or on the number of columns displayed. This
opens the input dialog for table columns.
or
Click the right mouse button on the displayed number of columns The pop-up menu
opens.
for example
3.
Click on the "Add" button to add a column with a default width of 1 cm to the table.
or
4.
In the "Column Definition" window, click on the column to be deleted and then click
the "Remove" button.
Note:
In the "Column Definition" window, the column numbers beginning with 00, 01, 02, etc.,
are to the left of the colon (:) and the corresponding column widths in centimeters are to the
right of the colon.
3-30
WinCC Manual
C79000-G8276-C159-01
08.99
Editors
How to Change the Column Width of a Table:
Attention:
The column width is determined automatically when you connect the table with the
application and, with the addition (relative), entered in the place of centimeters. It is
possible to change the values determined by the system but it is not necessary in most
cases.
1.
Select the "Geometry" subject in the subject tree. The corresponding attributes are
displayed in the right half of the window.
2.
Double click on the "Columns" attribute or on the number of columns displayed. This
opens the input dialog for table columns.
or
Click the right mouse button on the displayed number of columns The pop-up menu
opens.
for example
3.
In the "Column Definition" window, click the left mouse button on the column whose
width you want to change. Select the "Change" button. The input dialog box opens.
or
Double click the left mouse button in the "Column Definition" window on the column
whose width you want to change. The input dialog box opens.
4.
Enter the column width in centimeters.
Note:
In the "Column Definition" window, the column numbers beginning with 00, 01, 02, etc.,
are to the left of the colon (:) and the corresponding column widths in centimeters are to the
right of the colon.
WinCC Manual
C79000-G8276-C159-01
3-31
Editors
08.99
"Connect" Tab
In the "Connect" tab, you can define the connection of the selected dynamic object.
Á
To connect a dynamic object to an application, first set the connection and then define
the data types (selection and possibly specifying the format).
Á
The connected application provides connection elements.
Á
Only data types that are already loaded in each application are offered.
The left half of the "Connect" tab displays the connected application. The right half of the
window contains the selection possibility in the "Name" column and, when available, the
format possibilities.
If the icon is displayed with a red check mark (see Selection), settings were already carried
out using the "Edit..." button.
With "Delete..." only the edited inputs (selection and format) are reset. The selection
possibilities are retained. Press the "Connect..." button to start the "Connecting Dynamic
Objects" dialog.
3-32
WinCC Manual
C79000-G8276-C159-01
08.99
Editors
Connecting dynamic objects
1.
Enter a dynamic object into the dynamic part of the page layout.
or
Click on a dynamic object in the page layout.
2.
Open the "Properties" dialog window.
3.
Click on the "Making Connections" tab in the "Properties" dialog window and then
click on the "Connect..." button to start the "Connect" dialog.
4.
In the "Connect" dialog, select the corresponding type from the applications listed by
double clicking on it or by clicking "OK."
Note:
All of the available types are listed but you can only connect the types that are appropriate
(for example, dynamic metafile with trend).
If you installed the option packages, these are also offered for documentation. The tab
display above then also contains those connections.
WinCC Manual
C79000-G8276-C159-01
3-33
Editors
08.99
3.2 Editor for Line Layouts
The editor for line layout contains the following:
•
Menu Bar
•
Standard palettes for rapid operation
•
Status Bar
3.2.1 Menu Bar
All of the menu commands available in the line printer layout editor are dividied into
groups and assigned to different menus in the menu bar.
To execute a command, open the appropriate menu, click on the command and, if a dialog
opens, enter the desired parameters.
Commands that cannot be activated are displayed light gray.
Menu
Menu Command
Shortcut
File
New
Ctrl + N
Open...
Ctrl + O
Save
Ctrl + S
Save...
Print...
Ctrl + P
Print Preview
Printer Setup...
File List
Exit
Edit
Help
Cut
Ctrl + X
Copy
Ctrl + C
Paste
Ctrl + V
Help Topics
Info about current application
3-34
WinCC Manual
C79000-G8276-C159-01
08.99
Editors
3.2.2 Standard Palette
The standard palette contains buttons you can click on with the mouse in order to execute
commands which you need often.
The following buttons are available:
Symbol
Description
New File
File, Open Menu
Save File
Cut
Properties
Paste
Print
Turn on Context Sensitive Help
3.2.3 Status Bar
In addition to general program information, the status bar displays the name of the selected
object and its position coordinates.
WinCC Manual
C79000-G8276-C159-01
3-35
Editors
3-36
08.99
WinCC Manual
C79000-G8276-C159-01
08.99
Connecting Report Layouts with the Applications
4 Connecting Report Layouts with the
Applications
In order to output the configured data (project documentation) and the on-line data from
runtime (such as messages and measurement values), you must connect the dynamic objects
of the report layout with the data from each application.
4.1 Selecting the Data for Project Documentation
4.1.1 Selecting Message Data for the Report Output in the Alarm Logging
Configuration System
In WinCC, the Report Designer is available for the project documentation of the configured
data.
The Alarm Logging editor (configuration system) offers the following data for the project
documentation.
Alarm Logging CS
Message Blocks
System Blocks
User Text Blocks
Process Value Blocks
Message Line Formats
Message Window Templates
Message Classes
Single Messages
Group Messages
Message Class
User-Defined
Archives
Reports
Note:
You can only select the data for project documentation for the "Single Messages" type. For
all other message types, the data are output according to the configuration.
You can find more about the individual, documentable parameters in the description of the
Alarm Logging editor.
WinCC Manual
C79000-G8276-C159-01
4-1
Connecting Report Layouts with the Applications
08.99
4.1.1.1 Selecting Single Messages in the Alarm Logging Configuration
System
How to Set the Single Messages for the Output:
1.
Select a "Dynamic Table", open the "Properties" dialog, and select the "Connection"
tab.
If the object is already connected to a single message in the Alarm Logging
configuration system (entry in the left half of the window), you can then set the single
message.
If there is no connection to the single messages in the Alarm Logging configuration
system, you must create the connection by means of the "Connect..." button.
4-2
2.
Click on the Selection entry in the Name column. The "Edit..." button can be selected
now.
3.
Click the "Edit..." button to open the dialog in which you can select the single
messages.
4.
The selection "All Single Messages" is set as a default. This setting triggers the output
of all of the configured single messages that are available when the report is output.
If you want to select specific single messages, deactivate the "All Single Messages"
selection to enable the buttons for selecting the single messages.
5.
Select the desired messages from the list of available messages and transfer them
individually or in groups to the list of selected messages using the appropriate buttons
in the dialog.
Messages that were configured after the page layout was created are not included in
the report.
WinCC Manual
C79000-G8276-C159-01
08.99
Connecting Report Layouts with the Applications
4.1.2 Selecting Data for the Report Output in the WinCC Explorer
In WinCC, the Report Designer is available for the project documentation of the configured
data.
The WinCC Explorer offers the following data for the project documentation.
WinCC Explorer
Computer
Tags
Connections
Note:
You can find more about the individual, documentable parameters in the description of the
WinCC Explorer.
4.1.2.1 Selecting a Computer in the WinCC Explorer
How to Select a Computer:
1.
Select a "Dynamic Table", open the "Properties" dialog, and select the "Connection"
tab.
If the object is already connected to a computer in the WinCC Explorer (entry in the
left half of the window), you can then set the computer name.
If there is no connection to the computer in the WinCC Explorer, you must create the
connection by means of the "Connect..." button.
2.
Click on the "Computer Name Selection" entry in the "Name" column. The "Edit..."
button can be selected now.
3.
Click the "Edit..." button to open the dialog in which you can select the computer
name.
4.
From the list of available computers, select the computer you want and confirm the
selection by clicking "OK."
Note:
You can find more about the individual, documentable data in the description of the WinCC
Explorer.
WinCC Manual
C79000-G8276-C159-01
4-3
Connecting Report Layouts with the Applications
08.99
4.1.2.2 Selecting Tags in the WinCC Explorer
How to Create the Connection to the Tags:
1.
Select a "Dynamic Table", open the "Properties" dialog, and select the "Connection"
tab.
If the object is already connected to the tags in the WinCC Explorer (entry in the left
half of the window), you can then carry out the selection of the tags.
If there is no connection to the tags in the WinCC Explorer, you must create the
connection by means of the "Connect..." button.
2.
Click on the entries for "Selection" in the "Name" column. The "Edit..." button can be
selected now. You can select the tag parameters, the tag groups, and the tags, as well
as determine their format.
How to Select the Tag Parameters:
1.
Ensure that the connection to the tags is already established.
2.
Click on the "Tag Parameter Selection" entry in the "Name" column. The "Edit..."
button can be selected now.
3. Click the "Edit..." button to open the dialog in which you can select the data.
4.
Use the selection boxes to select the data you want to output in the report. All of the
data boxes marked with check marks are output.
5.
Select the check-box "Compact" to display the report in a more compact form. In the
compacted display, one tag will be displayed per line. Otherwise every attribute
requires a line.
Note:
You can find more about the individual, documentable parameters in the description of the
WinCC Explorer.
4-4
WinCC Manual
C79000-G8276-C159-01
08.99
Connecting Report Layouts with the Applications
How to Select the Tag Groups:
1.
Ensure that the connection to the tags is already established.
2.
Click on the "Tag Groups Selection" entry in the name column. The "Edit..." button
can be selected now.
3.
Click the "Edit..." button to open the dialog in which you can select the data.
4.
The selection "All Tag Groups" is set as a default. This setting triggers the output of
all of the configured tag groups that are available when the report is output.
If you want to select specific tag groups, deactivate the "All Tag Groups" selection to
enable the buttons for selecting the tag groups.
5.
Select the desired tag groups from the list of available tag groups and transfer them
individually or in groups to the Column Sequence of the Report window using the
appropriate buttons in the dialog.
Tag groups that were configured after the page layout was created are not included in
the report.
Note:
You can find more about the individual, documentable parameters in the description of the
WinCC Explorer.
WinCC Manual
C79000-G8276-C159-01
4-5
Connecting Report Layouts with the Applications
08.99
How to Select the Tags:
1.
Ensure that the connection to the tags is already established.
2.
Click on the "Tag Parameter Selection" entry in the "Name" column. The "Edit..."
button can be selected now.
3.
Click the "Edit..." button to open the dialog in which you can select the data.
4.
The selection "All Tag Groups" is set as a default. This setting triggers the output of
all of the configured tags that are available when the report is output.
If you want to select specific tags, deactivate the "All Tags" selection to enable the
buttons for selecting the tags.
5.
Click on the "Select..." button to open the dialog in which you can select the tags.
6.
Select one or more tags and click "OK" to accept them.
Note:
You can find more about the individual, documentable parameters in the description of the
WinCC Explorer.
4-6
WinCC Manual
C79000-G8276-C159-01
08.99
Connecting Report Layouts with the Applications
How to Format the Tag List:
1.
Ensure that the connection to the tags is already established.
2.
Click on the "Format" entry in the "Name" column. The "Edit..." button can be
selected now.
3.
Click the "Edit..." button to open the dialog in which you can select the data.
4.
The selection "Use short type name" is set as a default.
You can deactivate this default setting.
4.1.3 Selecting Data for the Report Output in Global Scripts
In WinCC, the Report Designer is available for the project documentation of the configured
data.
The Global Scripts editor offers the following data for the project documentation.
Global Scripts
Actions
Info
Trigger Description
Source Text
Standard Functions
Info
Source Text
Project Functions
Info
Source Text
Note:
You can find more about the individual, documentable parameters in the description of
Global Scripts.
WinCC Manual
C79000-G8276-C159-01
4-7
Connecting Report Layouts with the Applications
08.99
4.1.3.1 Selecting Actions and Functions
How to Select the Elements for the Output:
1.
Select a "Dynamic Text" or a "Dynamic Table", open the "Properties" dialog, and
select the "Connection" tab.
If the object is already connected to Global Scripts (entry in the left half of the
window), you can then set the elements.
If there is no connection to Global Scripts, you must create the connection by means
of the "Connect..." button.
2.
In the "Connection" tab, click on actions, standard functions, or project functions
(depending on the connection) in the left half of the window.
3.
In the right half of the window, click on the "Group Element" entry in the "Name"
column. The "Edit..." button can be selected now.
4.
Click the "Edit..." button. to open the dialog in which you can select the elements.
5.
The selection "All Available Elements" is set as a default. This setting triggers the
output of all of configured elements that are available when the report is output.
or
Click on the "All Available Elements" entry and select an element from the list.
Note:
In the "Properties" dialog and "Connection" tab, the #FORALL entry in the "Parameters"
column for the group element means that all available elements were output.
You can find more about the individual, documentable data in the description of Global
Scripts.
4-8
WinCC Manual
C79000-G8276-C159-01
08.99
Connecting Report Layouts with the Applications
4.1.4 Selecting Archive Data for the Report Output in Graphics Designer
In WinCC, the Report Designer is available for the project documentation of the configured
data.
The Graphics Designer editor offers the following data for the project documentation.
Graphics Designer
Picture
General Display
Picture Statistics
Attributes
Embedded Objects
Scripts
Triggers
Direct Connections
Object
Object Statistics
Attributes
Scripts
Triggers
Direct Connections
Note:
You can make a selection of the elements for all of the information in a picture and in an
object. As a default, all of the elements of the connected type are selected.
With the exception of the general display, embedded objects, and direct connections, you
can make additional selections of the data.
WinCC Manual
C79000-G8276-C159-01
4-9
Connecting Report Layouts with the Applications
08.99
4.1.4.1 Selecting Picture Data and Objekt Data in the Graphics Designer
How to Select the Elements for the Output:
1.
Select a "Dynamic Text", a "Dynamic Table", or a "Dynamic Metafile", open the
"Properties" dialog, and select the "Connection" tab.
If the object is already connected with Graphics Designer, (entry in the left half of the
window), you can then set the elements of the connected data type.
If there is no connection to Graphics Designer, you must create the connection by
means of the "Connect..." button.
2.
In the "Connection" tab, click on an entry of the connected data type in the left half of
the window. If the "Group Element" entry appears in the right half of the window in
the "Name" column, you can select the elements for this type.
3.
In the right half of the window, click on the "Group Element" entry in the "Name"
column. The "Edit..." button can be selected now.
4.
Click the "Edit..." button to open the dialog in which you can select the elements.
5.
The selection "All Available Elements" is set as a default. This setting triggers the
output of all of configured elements that are available when the report is output.
or
Click on the "All Available Elements" entry and select an element from the list.
Note:
In the "Properties" dialog and "Connection" tab, the #FORALL entry in the "Parameters"
column for the group element means that all available elements were output.
You can find more about the individual documentable data in the description of Graphics
Designer.
4-10
WinCC Manual
C79000-G8276-C159-01
08.99
Connecting Report Layouts with the Applications
4.1.4.2 Selecting Statistical Data on the Picture in the Graphics Designer
How to Select the Statistical Data on the Picture for the Output:
1.
Select a "Dynamic Table", open the "Properties" dialog, and select the "Connection"
tab.
If the object is already connected with picture statistics in the Graphics Designer
(entry in the left half of the window), you can then set the elements and the picture
statistics.
If there is no connection to the picture statistics in the Graphics Designer, you must
create the connection by means of the "Connect..." button.
2.
In the "Connection" tab, click on an entry of the picture statistics in the left half of the
window.
3.
In the right half of the window, click on the "Statistical Data on the Picture" entry in
the "Name" column. The "Edit..." button can be selected now.
4.
Click the "Edit..." button to open the dialog in which you can select the elements.
5.
Select the desired data from the list of available selection possibilities and transfer
them individually or in groups to the list of selected data using the appropriate buttons
in the dialog.
6.
The selection "with description column" is set as a default. You can deselect it if you
need to.
Note:
You can find more about the individual documentable data in the description of Graphics
Designer.
WinCC Manual
C79000-G8276-C159-01
4-11
Connecting Report Layouts with the Applications
08.99
4.1.4.3 Selecting attributes of a picture in the Graphics Designer
How to Select the Table Data for the Output:
1.
Select a "Dynamic Table", open the "Properties" dialog, and select the "Connection"
tab.
If the object is already connected with attributes of the picture or object in the
Graphics Designer (entry in the left half of the window), you can then set the elements
and the table data.
If there is no connection to the attributes of the picture or object in the Graphics
Designer, you must create the connection by means of the "Connect..." button.
2.
In the "Connection" tab, click on the "Attributes" entry in the left half of the window.
3.
In the right half of the window, click on the "Table Data" entry in the "Name" column.
The "Edit..." button can be selected now.
4.
Click the "Edit..." button to open the dialog in which you can select the table data.
5.
Select the desired data from the list of available selection possibilities and transfer
them individually or in groups to the list of selected data using the appropriate buttons
in the dialog.
Note:
You can find more about the individual documentable data in the description of Graphics
Designer.
4-12
WinCC Manual
C79000-G8276-C159-01
08.99
Connecting Report Layouts with the Applications
4.1.4.4 Selecting Scripts for the Output in Graphics Designer
How to Select Scripts for the Output:
1.
Select a "Dynamic Table", open the "Properties" dialog, and select the "Connection"
tab.
If the object is already connected with scripts of the picture or object in the Graphics
Designer (entry in the left half of the window), you can then set the elements and the
script types.
If there is no connection to the scripts of the picture or object in the Graphics
Designer, you must create the connection by means of the "Connect..." button.
2.
In the "Connection" tab, click on the "Scripts" entry in the left half of the window.
3.
In the right half of the window, click on the "Selecting Scripts" entry in the "Name"
column. The "Edit..." button can be selected now.
4.
Click the "Edit..." button to open the dialog in which you can select the script types.
5.
The checkbox "All" is checked by default. This setting triggers the output of all of the
configured scripts that are available when the report is output.
or
Click on one of the alternative entries.
Note:
You can find more about the individual, documentable data in the description of Graphics
Designer.
WinCC Manual
C79000-G8276-C159-01
4-13
Connecting Report Layouts with the Applications
08.99
4.1.5 Selecting Archive Data for the Report Output in the Tag Logging
Configuration System
In WinCC, the Report Designer is available for the project documentation of the configured
data.
The Tag Logging editor offers the following data for the project documentation:
Tag Logging CS
TimersTimers
Archives
Process Value Archive
User Archive
Compressed Archive
Process Value Archive Tag
Compressed Archive Tag
Note:
In the project documentation of the timers, all of the configured timers are output. You
cannot make any additional selection.
In the project documentation of the archives, you can select the archives individually. As a
default, all of the configured archives of the selected type (process value, user, or
compressed archive) are output.
In the project documentation of the archive tags, you can select the tags individually. As a
default, all of the configured tags of the selected type (process value or user archive tags)
are output.
You can find more about the individual, documentable parameters in the description of the
Tag Logging editor.
4-14
WinCC Manual
C79000-G8276-C159-01
08.99
Connecting Report Layouts with the Applications
4.1.5.1 Selecting Archives for the Report Output in the Tag Logging
Configuration System
How To Set the Archives:
1.
Select a "Dynamic Table", open the "Properties" dialog, and select the "Connection"
tab.
If the object is already connected to an archive in the Tag Logging configuration
system (entry in the left half of the window), you can then select the archives.
If there is no connection to an archive in the Tag Logging configuration system, you
must create the connection by means of the "Connect..." button.
2.
Click on the "Archive Name" entry in the "Name" column. The "Edit..." button can be
selected now.
3.
Click the "Edit..." button to open the dialog in which you can select the archives.
4.
The selection "All Archives" is set as a default. This setting triggers the output of all
of the configured archives that are available when the report is output.
If you want to select specific archives, deactivate the "All Archives" selection to
enable the buttons for selecting the archives.
5.
Select the desired archives form the list of available archives and transfer them
individually or in groups to the list of selected archives using the appropriate buttons
in the dialog.
Archives that were configured after the page layout was created are not included in the
report.
WinCC Manual
C79000-G8276-C159-01
4-15
Connecting Report Layouts with the Applications
08.99
How to select the process value archive data:
1.
Ensure that the connection to the process value archive is already established.
2.
Click on the "Process Value Archive Data" entry in the "Name" column. The "Edit..."
button can be selected now.
3.
Click the "Edit..." button to open the dialog in which you can select the data.
4.
Use the selection boxes to select the data you want to output in the report. All of the
data boxes marked with check marks are output.
Note:
You can find more about the individual, documentable parameters in the description of Tag
Logging.
How to Select the User Archive Data:
1.
Ensure that the connection to the user archive is already established.
2.
Click on the "User Archive Data" entry in the "Name" column. The "Edit..." button
can be selected now.
3.
Click the "Edit..." button to open the dialog in which you can select the data.
4.
Use the selection boxes to select the data you want to output in the report. All of the
data boxes marked with check marks are output.
Note:
You can find more about the individual, documentable parameters in the description of Tag
Logging.
4-16
WinCC Manual
C79000-G8276-C159-01
08.99
Connecting Report Layouts with the Applications
How to Select the Compressed Archive Data:
1.
Ensure that the connection to the compressed archive is already established.
2.
Click on the "Compressed Archive Data" entry in the "Name" column. The "Edit..."
button can be selected now.
3.
Click the "Edit..." button to open the dialog in which you can select the data.
4.
Use the selection boxes to select the data you want to output in the report. All of the
data boxes marked with check marks are output.
Note:
You can find more about the individual, documentable parameters in the description of Tag
Logging.
WinCC Manual
C79000-G8276-C159-01
4-17
Connecting Report Layouts with the Applications
08.99
4.1.5.2 Setting Archive Tags for the Report Output in the Tag Logging
Configuration System
How to Set the Archive Tags:
1.
Select a "Dynamic Table", open the "Properties" dialog, and select the "Connection"
tab.
If the object is already connected to an archive tag in the Tag Logging configuration
system (entry in the left half of the window), you can then select the archives.
If there is no connection to an archive tag in the Tag Logging configuration system,
you must create the connection by means of the "Connect..." button.
4-18
2.
Click on the "Tag" entry in the "Name" column. The "Edit..." button can be selected
now.
3.
Click the "Edit..." button to open the dialog in which you can select the archive tags.
4.
Select the tag type and the archive name. The available archive tags are displayed.
5.
Select the desired tags from the list of available tags and transfer them individually or
in groups to the list of selected tags using the appropriate buttons in the dialog.
WinCC Manual
C79000-G8276-C159-01
08.99
Connecting Report Layouts with the Applications
How to Select the Tag Data :
1.
Ensure that the connection to the archive tags (process or compressed value) is already
established.
2.
Click on the "Tags" entry in the "Name" column. The "Edit..." button can be selected
now.
3.
Click the "Edit..." button to open the dialog in which you can select the data.
4.
Use the selection boxes to select the data you want to output in the report. All of the
data boxes marked with check marks are output.
Note:
You can find more about the individual, documentable parameters in the description of Tag
Logging.
WinCC Manual
C79000-G8276-C159-01
4-19
Connecting Report Layouts with the Applications
08.99
4.1.6 Selecting the Text Library Data for the Report Generation
In WinCC, the Report Designer is available for the project documentation of the configured
data.
The Text Library editor offers the following data for project documentation.
Text Library
Text Library - General Data
Text Library - String Table
Note
You can only select the data for project documentation for the "String Table "Project
documentation:String table" " type. General data is output according to their
configuration.
4.1.6.1 Selecting the Text Library Languages
Determining the output languages:
1.
Select the "String Table" object and open its "Properties" dialog. Select the "Making
Connections" tab.
If the object is already linked to the language selection (entry in the left dialog), the
output languages can be set.
If there is no link to the language selection, it must be established via the "Connect..."
button.
2.
4-20
Click on the Selection entry in the Name column. The "Edit..." button can be selected
now.
WinCC Manual
C79000-G8276-C159-01
08.99
Connecting Report Layouts with the Applications
3.
Click the "Edit..." button The language selection dialog will open.
4.
The check box "All" is checked by default. All the configured languages, that were
available at the time of the report output, will be displayed.
5.
Select the desired language(s) from the list of designed (i.e. configured) languages and
transfer them individually or in groups to the list of selected languages using the
appropriate buttons in the dialog.
Note:
Selecting "All" only makes sense if the table layout "Separate" or "Vertical" is selected.
If "All" is selected, the output sequence of the languages is determined by the sequence
used in the text library. The sequence can not be influenced by the "Move" buttons.
6.
The sequence, in which the languages are output in the report, corresponds to the
sequence of the "Selected Language" list. You can use the "up" and "down" buttons to
alter the sequence of the languages.
7.
Via the "Options" buttons, the layout of the table format can be edited. The effects of
the changes are displayed in the "Preview Window".
Through the "Separate" setting, a separate table will be displayed, for each language,
in a report.
Through the "Horizontal" setting, text belonging to a Text-ID, of a selected language,
will be displayed in a single line.
Through the "Vertical" setting, text belonging to a Text-ID, of a selected language,
will be displayed in separate lines.
WinCC Manual
C79000-G8276-C159-01
4-21
Connecting Report Layouts with the Applications
08.99
4.1.7 Defining Objects for the Project Document in Alarm Logging
Runtime
In WinCC, the services of the Report Designer are available to you for creating message
reports.
Alarm Logging runtime offers the following data for the report output:
Alarm Logging Runtime
Message Sequence Report
Short-Term Archive Report
Sequence Archive Report
How to set the Message Blocks for the Output:
1.
Select a "Dynamic Table", open the "Properties" dialog, and select the "Connection"
tab.
If the object is already connected to Alarm Logging runtime (entry in the left half of
the window), you can then set the message blocks.
If there is no connection to Alarm Logging runtime, you must create this connection
by means of the "Connect..." button.
2.
4-22
Click on the Selection entry in the Name column. The "Edit..." button can be selected
now.
WinCC Manual
C79000-G8276-C159-01
08.99
Connecting Report Layouts with the Applications
3.
Click the "Edit..." button to open the dialog in which you can select message blocks.
4.
If you created a client-server or multi-client project, the “Add Server” dialog box will
show you a list of all servers, to which a connection has been established. For a singleuser system, this dialog box is not required.
5.
Select the desired message blocks from the list of available message blocks and
transfer them individually or in groups to the Column Sequence of the Report window
using the appropriate buttons in the dialog.
6.
In the “Filter” area, filter criteria for the alarm output can be defined. The structure of
the filter conditions is server-specific. For WinCC, the following conditions apply:
• Filter conditions are always linked with the "AND" operand.
• The structure is as follows: Field, Operand, Value – where the individual
parameters
are
separated by a blank space.
Example: Date > '17.05.99' AND NR > 100 (all messages after 17.05.99 with a
message number greater than 100)
• Strings, date and time must be enclosed by single quotation marks.
WinCC Manual
C79000-G8276-C159-01
4-23
Connecting Report Layouts with the Applications
08.99
Permitted Arguments:
Name
Type
Data
Example
DATE
Date
’DD:MM:YYYY’
Date >= ’20.01.1999’
Outputs messages since 20.01.1999
DATETIME
Date
’DD:MM:YYYY
hh:mm:ss.msmsms’
DATETIME = ’03.05.1999 16:00:00’
Outputs messages from 03.05.1999
16:00 (24h format)
NR
Integer
Message Number
NR = 10
Outputs message with message number
10
CLASS
Integer
Message Class ID 1-16
CLASS = 12
Outputs messages of the message class
12
TYPE
Integer
Message Type ID 1-256 TYPE >= 50
Outputs messages of the message types
50 to 256
STATE
Integer
Value of
ALARM_STATE_xxx
Only the operands “=”
and “IN(...)“ are valid
STATE IN(1,2,3)
Outputs all active, cleared and
acknowledged messages
Possible Values:
ALARM_STATE_1
ALARM_STATE_2
ALARM_STATE_3
ALARM_STATE_4
ALARM_STATE_5
ALARM_STATE_6
ALARM_STATE_7
ALARM_STATE_16
ALARM_STATE_17
1 = Came in Messages
2 = Went out Messages
3 = Acknowledged Messages
4 = Locked Messages
5 = Enabled Messages
6 = Came in, Acknowledged Messages
7 = Came in, Cleared Messages
16 = Mess. Acknowledged by System
17 = Emergency Acknowledged
Messages
PLC Number
AGNR = 2
Outputs messages with the PLC number
2
AGSUBNR Integer
PLC Sub Number
AGSUBNR = 5
Outputs messages with the PLC sub
number 2.
TEXTxx
Search Text for
'Text01'-'Text10'
TEXT02 = Error
Outputs the messages whose Text02 is
"Error"
PVALUExx Double
or
Text
Search Text for
PVALUE01PVALUE10
PVALUE03
Outputs the process value 03
COUNTER Integer
Message Counter
COUNTER >= 500
Outputs all messages with a counter
number of 500 or greater
AGNR
4-24
Integer
Text
WinCC Manual
C79000-G8276-C159-01
08.99
Connecting Report Layouts with the Applications
The following operands are permitted:
>= , <= , = , > , < ,
IN(...) multiple values as an array separated by commas, e.g. CLASS IN(1,3,5,7)
LIKE Text must only contain the string, e.g. TEXT01 LIKE 'Error’ outputs the message
whose Text01 contains the search text “Error”
INLIKE Combination of IN and LIKE, e.g. INLIKE('Motor','Pump') outputs all messages
that contain the string "Motor" or "Pump" (Motor 1, Drives Motor, Heat Pump, etc.)
The operands LIKE and INLIKE are only valid for TEXT arguments.
Arguments and operands other than listed above are not permitted.
Note:
Use the "Selection" tab in the "Print Jobs" editor to set the time range of the data for the
report output.
If you open a layout in the Graphics Designer that has been created with WinCC V4.0 V4.02, the selection dialog box of WinCC V4 will be displayed. This dialog box is
functionally identical to the dialog box displayed above, except that the server selection and
filter criteria functions are not offered.
WinCC Manual
C79000-G8276-C159-01
4-25
Connecting Report Layouts with the Applications
08.99
4.1.8 Defining Objects for the Project Document in Tag Logging Runtime
In WinCC, the services of the Report Designer are available to you for on-line reporting of
process and user archives.
Tag Logging runtime offers the following data for the report output:
Tag Logging Runtime
Tag Table
from data in process value and compressed archives
Tag Trends
from data in process value and compressed archives
Fields Table
from data in user archives
Tags in process value and compressed archives can be read out in tabular form or as trends.
Fields in user archives can only be read out in tabular form.
How to Set the Tags and Boxes for Output in Tables:
1.
Select a "Dynamic Table", open the "Properties" dialog, and select the "Connection"
tab.
If the object is already connected to Tag Logging runtime (entry in the left half of the
window), you can then set the tag or box names.
If there is no connection to Tag Logging runtime, a connection must be established via
the "Connect..." button.
4-26
2.
Click on the "Archive Data Selection" entry in the "Name" column. The "Edit..."
button can be selected now.
3.
Click the "Edit..." button to open the dialog in which you can select the tags or boxes.
WinCC Manual
C79000-G8276-C159-01
08.99
Connecting Report Layouts with the Applications
4.
Select one or more "Tag Types".
5.
Select an "Archive Name" from the list of available archives. The archive data is
displayed in the list of available data. For tags, "Time" and "Date" are also available
choices, for boxes, "Number" is available as a choice.
6.
Select the desired tags from the list of available tags and transfer them individually or
in groups to the list of selected tags using the appropriate buttons in the dialog.
Note:
The number of columns in the layout is adjusted automatically. When you print out the
report, it is possible for the contents of the column to be cut off partially!
Use the "Selection" tab in the "Print Jobs" editor to set the time range of the data for the
report output.
In Process Value and Compressed Archives, "Date" and "Time" are assigned to the first tag
in the list. All additional tags are assigned to this time window. If there are no entries
present for additional tags at this time stamp, this column remains empty in the print out.
The display of tags with different acquisition times in a table with a shared time column is
problematic, since the tag values might not correspond to the indicated archived times of
the time column.
You can select tags in connection with date, with time, or with both. You cannot output
time and/or date without a tag.
With user archives, the "Number" box is offered for the output. The number corresponds to
the record number of the archive and is valid for all of the boxes of the selected archive.
You can select tags in connection with the number. You cannot output the number without
a tag.
WinCC Manual
C79000-G8276-C159-01
4-27
Connecting Report Layouts with the Applications
08.99
How to Set the Tags for the Output in Trends:
1.
Select a "Dynamic Table", open the "Properties" dialog, and click on the "Connection"
tab.
If the object is already connected to Tag Logging runtime (entry in the left half of the
window), you can then set the archive tags.
If there is no connection to Tag Logging runtime, a connection must be established via
the "Connect..." button.
2.
Click on the "Archive Data Selection" entry in the "Name" column. The "Edit..."
button can be selected now.
3.
Click the "Edit..." button to open the dialog in which you can select the archive tags.
4.
Select one or more "Tag Types".
5.
Select an "Archive Name" from the list of available archives. The archive tags are
displayed in the list of available tags.
6.
Select the desired tags from the list of available tags and transfer them individually or
in groups to the list of selected tags using the appropriate buttons in the dialog.
7.
In the right half of the window (selected), select the appropriate tag and then click the
on "Properties" button to determine the display of the trend.
Note:
The selection time range is also displayed with trends in the trend title.
Use the "Selection" tab in the "Print Jobs" editor to set the time range of the data for the
report output.
4-28
WinCC Manual
C79000-G8276-C159-01
08.99
Connecting Report Layouts with the Applications
How to Set the Time Range of the Tags:
1.
Ensure that the connection to the archive (process value archive or compressed
archive) has been established.
2.
In the "Properties" dialog, click on the "Time Selection" entry in the "Name" column.
The "Edit..." button can be selected now.
3.
Click the "Edit..." button to open the dialog in which you can set the time range.
4.
In the top line, enter the start date, and in the bottom line, enter the end date for the
data output.
Note:
The editor recommends the current time in the "Time Range" dialog. However, the "From"
line is always preset with zero seconds when displaying the current time.
How to Set the Value Range of the Tags:
1.
Ensure that the connection to the user archive has been established.
2.
In the "Properties" dialog, click on the "Data Selection" entry in the "Name" column.
The "Edit..." button can be selected now.
3.
Click the "Edit..." button to open the dialog in which you can set the value range.
4.
In the top line, enter the start value, and in the bottom line, enter the end value for the
data output.
WinCC Manual
C79000-G8276-C159-01
4-29
Connecting Report Layouts with the Applications
08.99
How to Set the Trend DisplayTrend display
1.
Ensure that the dialog for selecting the tags is selected.
2.
Select the appropriate entry in the right half of the window (selected). You can make
multiple selections. Then click on the "Properties" button.
The dialog in which you can set the trend display opens.
3.
Enter the axis labels for the X axis and Y axis.
4.
From the list of trend shapes, select one of the following: Linear interpolation, points
only or stepped trend
How to Set the Trend Format:
1.
Ensure that the connection to a "Dynamic Table" has been established for the trend
display of a user archive.
2.
In the "Properties" dialog, click on the "Format" selection in the "Name" column.
3.
Click the "Edit..." button to open the dialog in which you can set the trend format.
4.
By clicking on the "Select" button, you can select a new font. All Windows fonts are
available,
or
Click on the "Default Font" button to load the default font.
4-30
WinCC Manual
C79000-G8276-C159-01
08.99
Connecting Report Layouts with the Applications
Tag Logging Runtime - Multiple Outputs of a Tag in a Report
With the help of the Report Designer, you can output values of a tag with different time
windows in a WinCC report.
Application Examples:
You can output a reference trend and the current values in a report. The output can occur
for one or more measurement points.
You can compare a measurement point with different acquisition timers in a report.
How to Configure a Tag Multiple Times in a Report:
1.
Ensure that you have already connected a dynamic object with Tag Logging runtime,
and have determined the output range for the selected tag.
2.
In the page layout, select this dynamic object and copy or duplicate the object, and
place it in the layout.
The connected tags with their time ranges will also copied.
3.
For tags, change the time window of the copied object,
or
For boxes, change the value range of the copied object.
WinCC Manual
C79000-G8276-C159-01
4-31
Connecting Report Layouts with the Applications
08.99
4.2 Object Types and Their Properties
For a complete description of the object types and their properties, please consult the
Online Help of the Report Designer.
4-32
WinCC Manual
C79000-G8276-C159-01
08.99
Index
Index
A
F
Alarm Logging 4-1, 4-22
Align 3-17
Alignment of Objects 3-12
Alignment Palette 3-12
Archive Logging 4-15
Attribute
Change table 3-25
Changing 3-25
Setting Character Set 3-25
Setting color 3-25
Setting Fill Pattern 3-25
Setting Line Type 3-25
Setting Line Weight 3-25
Setting text 3-25
Setting value 3-25
Fill Pattern 3-25
Final Page 2-4, 3-16
Font Palette 3-22
Footer
Line layout 2-11
Formatting Tag List 4-4
B
Body of the Page 2-6
G
Global Script 4-7
Graphics Designer 4-9
Grid 3-16
Aligning on grid 3-18
Display 3-18
Setting 3-18
H
Header
Line layout 2-10
C
Character Set 3-25
Color Palette 3-2
Colors
Default color 3-3
User-defined colors 3-3
Computer Logging 4-3
Connect 3-25
Connect Dynamic Objects 3-25
Contents of Report 2-4, 3-16
Cover Sheet 2-3, 3-16
D
Default Color 3-3
Duplicate 3-15
Dynamic Objects 3-5
Dynamic Part 3-16
Dynamic part of the report 2-7
E
Enlarge Section 3-16
WinCC Manual
C79000-G8276-C159-01
L
Layer 3-17
Layout
Create 2-13
Delete 2-14
Open 2-13
Rename 2-14
System layout 2-24
System layouts 2-26
Line Layout 2-1, 2-8
Create layout 2-13
Delete layout 2-14
footer 2-11
Header 2-10
Open layout 2-13
Print 2-12
Print To... 2-8
Rename layout 2-14
System layout 2-26
Line Layouts 3-34
Editing line layouts 3-34
Editor 3-34
Line Type 3-25
Line Weight 3-25
Index-1
Index
Linie 4-32
Logging Actions 4-13
Logging Archive Tags 4-18
Logging compressed archive 4-15
Logging Languages 4-20
Logging Process Value Archive 4-15
Logging Tag Groups 4-4
Logging Tag Parameters 4-4
Logging Times 4-14
Logging User Archive 4-15
M
Matrix Printer 2-8
Menu Bar
Set representation 3-18
Menu Commands 3-14, 3-34
Message Sequence Report 2-8
Move an Object 3-9
Move Down One Layer 3-17
Move Up One Layer 3-17
Multiple Selection 3-7
of objects 3-8
O
Object 3-17
Changing ending angle 3-10
Changing starting angle 3-10
Connect 3-25
Connect dynamic objects 3-25
Move 3-9
Move Down One Layer 3-17
Move Up One Layer 3-17
Place On Bottom 3-17
Place On Top 3-17
Presetting 3-8
Properties 3-23
Selecting 3-7
Selecting multiple objects 3-7, 3-8
Set size 3-9
Object List 3-23
Object Palette 3-3
Object Properties 3-23, 4-32
Object Selection 3-18
Object Tree Selection 3-18
Objects 4-32
Aligning 3-12
Drawing 3-6
Dynamic objects 3-5
Presetting 3-6
Selection 3-18
Static objects 3-4
Index-2
08.99
System objects 3-6
Unify sizes 3-12
Online Reporting 2-1
P
Page Layout 2-1, 2-2
Body of the page 2-6
Contents of report 2-4
Cover sheet 2-3
Create layout 2-13
Delete layout 2-14
Dynamic part of the report 2-7
Editing 3-1
Editor 3-1
Final page 2-4
Open layout 2-13
Print 2-12
Printable area 2-5
Rename layout 2-14
Static part of the report 2-6
System layout 2-25, 2-26
Page Layouts 3-1
Pin 3-23
Pipettes 3-23
Place On Bottom 3-17
Place On Top 3-17
Polygon
Drawing 3-6
Polyline
Drawing 3-6
Presetting
Object 3-8
Objects 3-6
Print 3-15
Print job 2-16, 2-19
Print jobs 2-12
Print Job 2-19
Create 2-16
Data selection 2-19, 2-20
Delete 2-19, 2-23
Preview 2-16
Print 2-17
Properties 2-18
Selecting printer 2-19
System print job 2-24, 2-26
System print jobs 2-26
Print Jobs 2-16
Printable Area 2-5
Printer
Print To... 2-8
Process Value
Set time range 4-26
Set trend format 4-26
WinCC Manual
C79000-G8276-C159-01
08.99
Set trend representation 4-26
Setting range of values 4-26
Process Value Logging 4-26
Project Documentation 2-1, 4-1
Actions 4-8, 4-13
Archive 4-15
Archive tags 4-18
Compressed archive 4-15
Computer 4-3
Functions 4-8
Global Script 4-7
Graphics Designer 4-9
Languages 4-20
Logging 4-1
Object data 4-10
Picture data 4-10
Picture properties 4-12
Picture statistics 4-11
Process value archive 4-15
Single messages 4-2
Tag groups 4-4
Tag logging 4-14
Tag parameters 4-4
Tags 4-4
Text library 4-20
Times 4-14
User archive 4-15
WinCC Explorer 4-3
Properties 3-15
Property
Assign property 3-15
Copy property 3-15
R
Redo 3-15
Report
in line layout 2-8
Report Designer 1-1
Report Layouts 4-1
Reports 2-1
in page layout 2-2
Output 2-16, 2-19
Print 2-12
Runtime Log
Alarm logging 4-22
Compressed archive 4-26
Message blocks 4-22
Process value 4-26
Process value log 4-26
Sequence archive log 4-22
Short-term archive log 4-22
Tag 4-26
Tag logging 4-26
WinCC Manual
C79000-G8276-C159-01
Index
User archive 4-26
S
Save All 3-15
Select All 3-15
Selecting an Object 3-7
Selection
Multiple objects 3-7
Set Message Blocks 4-22
Set Size 3-9
Set Units 3-18
Set Units of Measure 3-18
Setting Ending Angle 3-10
Setting Fill Pattern 3-12
Setting Line Type 3-11
Setting Line Weight 3-11
Setting Starting Angle 3-10
Settings 3-18
Single Messages Protocol 4-2
Static Objects 3-4
Static Part 3-16
Static part of the report 2-6
Status Bar 3-22, 3-35
Style Palette 3-10
System Layouts 2-25, 2-26
System Objects 3-6
System Print Jobs 2-25
T
Table
Changing the column width 3-25
Changing the number of columns 3-25
Tag Logging 4-4, 4-14, 4-26
Text Library 4-20
Toolbar 3-20, 3-35
Set representation 3-18
Toolbars 3-16
U
Undo 3-15
Unifying Sizes 3-12
User-Defined Color 3-3
W
WinCC Explorer 4-3
Index-3
Index
08.99
Z
Zoom 3-16
Zoom Factor 3-13
Zoom Palette 3-13
Index-4
WinCC Manual
C79000-G8276-C159-01
Volume 1
SIMATIC HMI
WinCC
Manual
Volume 1 / 2
Preface
1
System Overview
2
Authorization
3
WinCC Explorer
4
Channels
5
Report Designer
6
User Administrator
7
Volume 2
This manual is part of the
documentation package with the
order number: 6AV6392-1XA05-0AB0
Edition August 1999
C79000-G8276-C159-01
Graphics Designer
8
Alarm Logging
9
Tag Logging
10
Text Library
11
Global Script
12
Cross Reference
13
®
®
®
®
®
WinCC , SIMATIC , SIMATIC NET , SINEC and STEP are Siemens registered trademarks.
All other product and system names in this manual are (registered) trademarks of their respective owners and
must be treated accordingly.
(The reproduction, transmission or use of this document or its
contents is not permitted without express written authority.
Offenders will be liable for damages. All rights, including rights
created by patent grant or registration of a utility model or
design, are reserved.)
(We have checked the contents of this manual for agreement
with the hardware and software described. Since deviations
cannot be precluded entirely, we cannot guarantee full
agreement. However, the data in this manual are reviewed
regularly and any necessary corrections included in subsequent
editions. Suggestions for improvement are welcomed.)
Siemens AG 1994 - 1999 All rights reserved
Technical data subject to change
C79000-G8276-C159
Printed in the Federal Republic of Germany
Siemens Aktiengesellschaft
Table of Contents
1
Functional Principle of the User Administrator ................................. 1-1
1.1
1.2
1.3
2
User Administrator Configuration System ..................................................... 1-1
User Administrator Runtime System ............................................................. 1-1
Tasks of the User Administrator .................................................................... 1-1
Structure of the User Administrator configuration system............... 2-1
2.1
2.1.1
2.1.2
2.2
2.2.1
2.2.2
2.2.3
2.2.4
2.2.5
2.3
2.4
2.5
2.5.1
2.5.2
2.5.3
2.6
2.7
2.7.1
2.7.1.1
2.7.2
The Project Window ...................................................................................... 2-2
Navigation Window........................................................................................ 2-2
Table Window................................................................................................ 2-2
The Menu Bar................................................................................................ 2-3
"File" Menu .................................................................................................... 2-3
"User" Menu .................................................................................................. 2-4
"Table" Menu ................................................................................................. 2-7
"Chipcard" Menu............................................................................................ 2-7
"AddOns" Menu ............................................................................................. 2-8
Toolbar ........................................................................................................ 2-11
Status Bar.................................................................................................... 2-11
Procedures .................................................................................................. 2-11
Structure of a Password Manager............................................................... 2-11
Selecting an Authorization........................................................................... 2-12
Operating in the Runtime System ............................................................... 2-12
Appendix User Administrator....................................................................... 2-13
WinCC Options for the User Administrator ................................................. 2-16
Menu Addition.............................................................................................. 2-17
Chip Card .................................................................................................... 2-17
Chip Card Reader in Runtime ..................................................................... 2-18
WinCC Handbuch
C79000-G8276-C159-01
i
Table of Contents
ii
08.99
WinCC Handbuch
C79000-G8276-C159-01
08.99
Functional Principle of the User Administrator
1 Functional Principle of the User Administrator
The User Administrator editor is used to assign and monitor user access authorization to the
individual editors of the configuration and runtime systems. To this end, access
authorization to WinCC functions is granted when configuring the users and is assigned to
the each user individually. Up to 999 different authorizations can be assigned. User
authorizations can be assigned during run time.
When a user logs on to the system, the User Administrator checks to see if the user is
registered. If the user is not registered, he/she has no rights in the system. This means that
the user is able to call up or view any data, nor control any process.
If a registered user calls up a function, the User Administrator checks whether the user has
authorization. If not, the User Administrator refuses access to the desired function.
The User Administrator also incorporates the configuration functions for the "Variable
Login" function, which a user can use, for example, to log on to the workstation by means
of a key switch.
The User Administrator is divided into two components for assigning user authorizations.
1.1 User Administrator Configuration System
The User Administrator configuration system manages the users. When new users are
entered, the system assigns passwords and records the user authorizations in a table.
1.2 User Administrator Runtime System
The main task of the User Administrator runtime system is to monitor the system logons
and access authorizations. This applies on the configuration level as well as the runtime
level.
1.3 Tasks of the User Administrator
The User Administrator carries out the following tasks:
•
Creating and changing users (max. 128) and groups (max. 10)
•
Assigning and managing access authorizations
•
Setting up access protection
•
Selective protection from unauthorized access to individual system functions
•
Logging off a user after a certain length of time, in order to prevent unauthorized
access.
•
Configuring the "Variable Login" function.
WinCC Handbuch
C79000-G8276-C159-01
1-1
Functional Principle of the User Administrator
1-2
08.99
WinCC Handbuch
C79000-G8276-C159-01
08.99
Structure of the User Administrator configuration system
2 Structure of the User Administrator
configuration system
The user interface of the "User Administrator" editor consists of a:
• Menu Bar
• Toolbar
• three-section Project Window
• Status Bar.
WinCC Handbuch
C79000-G8276-C159-01
2-1
Structure of the User Administrator configuration system
08.99
2.1 The Project Window
The project window consists of:
• the Navigation Window on the left
• and the two-section Table Window on the right.
2.1.1 Navigation Window
The navigation window contains a tree structure view of the groups that have been set up
and the corresponding, registered users. Your user name is entered in the box with the gray
background at the top of the navigation window. Click the right mouse button on the
selected user or selected user group to open the pop-up menu for the user.
2.1.2 Table Window
The top of the table window contains the login name or the user identifier. The settings
displayed in the table window all relate to this particular user.
Directly beneath the name, there is a box for setting an automatic logout. This way, you can
block unlimited access to the system by external users after you have made a change. If you
enter "0," the access is not closed until after the system is turned off.
Note:
The time configured for automatic logout starts running from the moment the user logs in,
irrespective of whether the user uses the program or not. After automatic logout of a user, a
new or the previous user is still able to log on in the runtime system.
If a user is to be permitted to log in only by means of his/her chipcard, you can set this by
selecting "Login only via chip card". The check box is beneath "Automatic logout after" .
Note:
The "Login only via chipcard" check box is displayed if you have installed the "Chipcard"
option. A chipcard reader does not necessarily have to be connected to your configuration
computer. This has been set up in this way so that you can set up the function and use it on
other WinCC computers without there being a card reader installed during configuration.
The bottom area of the table window displays a list of the authorizations that are set up.
Each line represents an authorization.
The number of authorizations displayed depends on the options installed, e.g. Split Screen
Wizard ("Basic Process Control" option).
In the "Authorization" column, you assign the respective authorization to the selected user
by double-clicking in the desired line.
2-2
WinCC Handbuch
C79000-G8276-C159-01
08.99
Structure of the User Administrator configuration system
Authorization level 1 "User Administration" is preset as the default for the users in the
"Administrator" group. You cannot edit this box.
You must assign authorizations individually. Multiple authorizations can only be
transferred optionally according to the group assignment when you create a new user in a
group. A maximum of 999 authorizations can be assigned to the table by means of the
"Table" menu option.
2.2 The Menu Bar
All of the commands available in the User Administrator configuration system are divided
logically into groups and assigned to different menus in the Menu Bar. To execute a
command, open the appropriate menu, click on the command and, if necessary, set the
required parameters.
Note:
The explanations presented below only refer to those menu commands that will not already
be familiar to you from other Windows applications or whose functional scope goes beyond
that familiar. Information about these menu commands can be found in the QuickTips for
the individual editors.
2.2.1 "File" Menu
Print Project Documentation
Project Documentation View
Printer Setup
Use the command "Print Project Documentation" to print the message system to the set
printer. The template for the printout is the page layout "@ALGCS.RPL", which can be
changed with the "Report Designer". The project documentation provides information
about the configured single and group messages, the used message blocks, message classes
and message types as well as about the configured archives.
The command "Project Documentation View" is used to obtain a preview of the project
documentation.
Use the command "Printer Setup" to specify the printer to be used and the page layout.
Note
Additional information on printing project documentation can be found in Chapter Project
Documentation in the System Overview.
WinCC Handbuch
C79000-G8276-C159-01
2-3
Structure of the User Administrator configuration system
08.99
2.2.2 "User" Menu
The "User" menu contains all of the menu items needed to set up new users or groups. You
can group users that have or will receive the same authorizations. Those users will then
receive the same authorizations as the group. This way, you can avoid having to assign the
same authorizations within a group manually.
Adding a Group
Use the "Add Group" option in the "User" menu to a add a new group. There are no
subgroups.
How to Add a New Group:
1.
Select the "Add Group" option from the "User" menu or from the appropriate pop-up
menu.
A new group will be set up in the project navigation window.
A text box with a cursor is then displayed next to the group icon.
2.
Enter the name fo the new group.
3.
Assign the desired authorizations.
Note:
A group name can only be assigned once. You can set up a maximum of 10 groups.
Adding a User
Use the "Add user..." menu option in the "User" menu to add a new user to the selected
group.
Enter the required parameters in the "Establish new user" dialog window.
2-4
WinCC Handbuch
C79000-G8276-C159-01
08.99
Structure of the User Administrator configuration system
Name
Description
LoginLogin
Identification of the user with a length of 4 to 24
characters. It appears as a user name in the tree in
the navigation window.
Password
User password. It must be between 6 and 24
characters long.
Verify password
Additional entry of the password to check it.
Reenter the password.
Copy group
settings also
If this check box is selected, all of the group
settings are copied.
Note:
A user name can only be assigned once. You can set up a maximum of 128 users.
Copying a User
Use the "Copy user..." menu option in the "User" menu to copy the selected user with all
associated settings.
Enter the required parameters in the "Copy user ..." dialog box.
Name
Description
LoginLogin
Password
User password. It must be between 6 and 24
characters long.
Retype Password
Additional entry of the password to check it.
Reenter the password.
Note:
A login user name can only be assigned once. It appears in the tree view in the project
navigation window.
WinCC Handbuch
C79000-G8276-C159-01
2-5
Structure of the User Administrator configuration system
08.99
Deleting a User/Group
Use the "Delete user/group" menu option to delete the selected user or group.
The selected object is removed.
Changing the Password
Use the "Change password" menu option in the "User" menu to assign a new password to
the selected user.
Enter the required parameters in the "Copy user ..." dialog box.
Name
Description
Login
Identification of the user with a length of 4 to 24
characters. It appears as a user name in the tree in
the navigation window.
Password
Old user password. It must be between 6 and 24
characters long.
New password
New user password. It must be between 6 and 24
characters long.
Verify password
Additional entry of the password to check it.
Reenter the password.
Note:
The login name of the user is abbreviated in the dialog (max. 22 characters).
Changing a Name
You can change the name of a user or a group. Changing a name does not affect the
password of this user.
Note:
A user name can only be assigned once. It appears in the tree view in the project navigation
window.
2-6
WinCC Handbuch
C79000-G8276-C159-01
08.99
Structure of the User Administrator configuration system
2.2.3 "Table" Menu
Use the "Table" menu to change or expand the user authorizations in the table window.
Only the user administration function cannot be deleted. It is permanently set for members
of the "Administrator" group.
Inserting an Authorization
Use the "Insert authorization" command to add a new line to the table in the table window.
Note:
New authorizations can only be set up in the configuration system.
Deleting an Authorization
Use this command to delete a line from the table of authorizations.
The selected object is removed.
Note:
The system does not allow you to delete a number of specific authorizations.
If you delete an authorization, it is deleted for all of the entered users.
Authorizations can only be deleted in the configuration system.
2.2.4 "Chipcard" Menu
You can activate this menu only when the "Chipcard" option is installed.
You can get additional information from the manual for this option package.
WinCC Handbuch
C79000-G8276-C159-01
2-7
Structure of the User Administrator configuration system
08.99
2.2.5 "AddOns" Menu
This menu contains additional functions.
Variable Login
The "Variable Login" function is used to assign a value of a tag to a specific user. This
enables this user to log on to a workstation during runtime by setting the tag value, e.g. by
means of a key switch.
You configure this function by means of the following steps:
Assign an operator station to a configured tag (Computer assignment)
Specify a minimum and a maximum value for a tag to be used for the variable login
function (Configuration)
Assign a specific tag value to a specific user (User assignment)
By setting the tag value to logout value, the user is able to log out again after completing
his work.
As long as a user is logged on in the system by means of "Variable Login", it is not possible
to log on to the same computer via the user dialog.
Assigning a Computer to a Tag
The "Computer assignment..." menu option opens a dialog that is used to assign a computer
to a specific, configured tag.
Name
Description
Computer
Is used to select a computer.
All the clients and multi-clients of the project are displayed.
Tag
In this box, you can enter a tag name directly or select one
via the "Select Tag" dialog.
You can use all types of tags.
Note:
The tag used can indeed be of any type, but only the type "Integer" makes sense for an
application with a key switch, since the switch outputs values from 0 to 10.
2-8
WinCC Handbuch
C79000-G8276-C159-01
08.99
Structure of the User Administrator configuration system
Configuration
The "Configuration..." menu option opens a dialog used for specifying the minimum and
maximum values of a variable that is used by the "Variable Login" function.
Name
Description
Minimum value
This is where you specify the minimum value of the tag.
Value range: 0 - 32767
Maximum value
Specifies the maximum value of the tag.
The value entered must be greater than the minimum value.
Value range: 1 - 32767
WinCC Handbuch
C79000-G8276-C159-01
2-9
Structure of the User Administrator configuration system
08.99
Assigning a User Value
The "User assignment..." menu option opens a dialog that is used to assign a variable value
to a specific user.
If a user has already been selected in the User Administrator before the start of this dialog,
an existing assignment is displayed directly in the dialog.
Name
Description
"Value" box
Is used to select a value from the table.
Which values can be selected is defined by the setting in the
"Configuration" dialog.
"User" box
Use this box to select a user created in the User
Administrator.
"Assign" button
Once you have made a selection in the "Value" and "User"
boxes, use button to specify the assignment and display it in
the table.
"Delete" button
Use this button to delete an assignment selected in the table.
"Value - User" table
This table displays the variable values that can be selected
("Configuration" dialog) and the existing assignments to a
user.
Note:
Each tag value can be assigned to only one user.
A "user" in the User Administrator can also be set up to represent a user group or a
function, e.g. the user "Service" or "Fault-Clearing".
2-10
WinCC Handbuch
C79000-G8276-C159-01
08.99
Structure of the User Administrator configuration system
2.3 Toolbar
These icons allow you to execute actions more rapidly. You do not have to make several
selections through the menus until you reach the required function.
Icon
Description
"User" "New user"
"Group" "New group"
"User" "Copy user"
"User" "Delete user/group"
"User" "Change password"
"Help"
2.4 Status Bar
On the left side of the status bar you see general informations about the program.
You can find out about the meaning of the boxes on the right side of the bar from the
"WinCC Explorer" section of the user manual.
2.5 Procedures
The User Administrator provides for splitting up the users into two levels. You can assign
each of your colleagues with a password to exactly one group. It is logical to assign users to
a group based on the authorizations that the users are granted.
2.5.1 Structure of a Password Manager
How to Construct Your Password Manager:
1.
Create the necessary groups.
2.
Select the appropriate authorizations for each group.
3.
Create the users. Copy the group properties in the process. Assign the appropriate
login names and passwords.
4.
Select the specific authorizations for each user. If you want, you can set a time here
after which the system will automatically log out the user in order to protect the
system against unauthorized inputs. You can also specify here whether or not the user
will be able to log on only by means of his or her chipcard.
The data are applied without storing them.
WinCC Handbuch
C79000-G8276-C159-01
2-11
Structure of the User Administrator configuration system
08.99
2.5.2 Selecting an Authorization
If you want to assign authorizations from another editor, the following dialog appears.
It contains the authorizations in accordance with the numbering sequence. If you select an
authorization here, only users that have the appropriate authorization can execute the
function or operate in runtime.
1.
You can open the dialog in a number of ways, e.g. by means of the "Authorization"
attribute of the properties of an option group in the Graphics Designer.
2.
Select the desired authorization.
3.
Exit the dialog box.
2.5.3 Operating in the Runtime System
Start the runtime system. Use the key combination set in the WinCC Explorer (by means of
Project Properties, Hotkeys tab) to open the password dialog box.
Enter your login name and your password.
The system checks the authorizations assigned to you with the authorizations of the editors
and the components created and enables these authorizations for use if they match up.
You can find out how to set key combinations in the "Hotkeys Tab" area of the WinCC
Explorer manual.
2-12
WinCC Handbuch
C79000-G8276-C159-01
08.99
Structure of the User Administrator configuration system
2.6 Appendix User Administrator
Standard User Authorizations
When you enter the "User Administrator" editor, the table window is preset with specific
authorizations.
With the exception of "User Administration", you can delete or change any of the
authorizations in the table.
A member of the "Administrator Group" always receives access to User Administration.
The authorizations are assigned in the configuration system but affect the runtime system
exclusively. They can prevent a user who is logged on to the run-time system from having
access to all of the system sections.
Note:
The names of the authorizations show the area of influence for the corresponding
authorization but do not show how you use them.
The authorizations are preset by WinCC as follows:
User Administration
This authorization is used by WinCC in this context.
If this item is active, you can call up the User Administrator and make changes.
Tag entering
When active, you can manually enter values, e.g. for actual or setpoint values for I/O fields.
Process controlling
You can use this option to get the user to perform operating functions, e.g. manual/auto
switchover.
Picture editing
Can be used to assign the user authorization to use the Graphics Designer.
Change picture
If this option is active, it enables the user to trigger a change of picture in runtime and thus
to open a different configured picture.
Window selection
This option enables the user to change the application windows in Windows.
Hardcopy
Enables the user to make copies of the screen.
Confirm alarms
Enables the user to confirm alarms.
Lock alarms
Enables the user to lock alarms.
Free alarms
Enables the user to free (enable) alarms.
WinCC Handbuch
C79000-G8276-C159-01
2-13
Structure of the User Administrator configuration system
08.99
Project (i.e. configure) alarms
Grants the user authorization to configure or change alarms in the Alarm Logging editor.
Start archive
Grants the user authorization to configure the start of an archiving process.
Stop archive
This item enables the user to configure the end of an archiving process.
Edit archive values
Grants the user authorization to configure (project) values of archive tags.
Project archive values
If active, this option enables the user to configure (project) Tag Logging.
Project actions
Grants the user authorization to configure the Global Scripts.
Project manager
Enables the user to access the WinCC Explorer.
2-14
WinCC Handbuch
C79000-G8276-C159-01
08.99
Structure of the User Administrator configuration system
User Hierarchies PCS7)
User Authorizations after activating the "Split Screen Wizard" (Basic Process Control
Option).
Authorizations can be added, deleted or their names changed in the configuration system.
The following preset authorizations cannot be deleted, but their names can be changed.
User Administration
This authorization is used by WinCC in this context.
If this item is active, you can call up the User Administrator and make changes.
Plant picture change
This authorization is used by WinCC in this context.
If this option is active, the user is able to trigger a picture change during runtime and in this
way to call up a different configured picture.
Systemchange
This option can be used e.g. to grant authorization to change server.
Monitoring
Grants the user authorization to monitor the process only during runtime, but not operate it.
Processcontrolling
When active, this level has the user carry out operations during runtime.
Higher Processcontrolling
This authorization is used by WinCC in this context.
This option can be used to grant authorization for drastic process operations.
Reportsystem
Grants the user authorization to use the Report Designer to start or change reports.
Archive controlling
If this option is active, the user may well be able to start and stop the archiving of tags and
editing of values.
WinCC Handbuch
C79000-G8276-C159-01
2-15
Structure of the User Administrator configuration system
08.99
2.7 WinCC Options for the User Administrator
If WinCC is installed with the options, the functionality of the User Administrator is
expanded.
For example, the Split Screen Wizard ("Basic Process Control" option) changes the number
of authorizations displayed in the table window.
The "chip card reader" option adds the menu "Chipcard" to the menu bar together with its
associated functions and the "Login only via chip card" check box in the table window can
also be activated.
2-16
WinCC Handbuch
C79000-G8276-C159-01
08.99
Structure of the User Administrator configuration system
2.7.1 Menu Addition
2.7.1.1 Chip Card
The User Administrator provides functions to control a chip card reader/writer. You can
write and check chip cards in the configuration system.
Note:
This menu can only be activated, if WinCC has been installed with the “Chipcard” option
and an interface (COM1 or COM2) has been assigned via the "WinCC Chipcard Terminal"
dialog in the Windows Control Panel.
To activate the menu in the User Administrator, install the WinCC "Chip Card" option and
then carry out the following steps:
1.
Open the "WinCC Chipcard Terminal" option in the Windows Control Panel.
2.
In the "WinCC Chipcard Terminal Configuration" dialog that is opened, activate the
option button "Terminal active".
3.
Under "Connection", select the desired interface and close the dialog by clicking the
"OK" button.
When you then open the User Administrator, the "Chipcard" option will be displayed in the
menu bar.
If you activate the "Terminal disabled" option button in the "WinCC Chipcard Terminal
Configuration" (Control Panel) dialog, the "Chipcard" option in the menu bar will be
hidden again after you have restarted the User Administrator.
WinCC Handbuch
C79000-G8276-C159-01
2-17
Structure of the User Administrator configuration system
08.99
Write To Chip Card
When you write to a chip card, all of the data on the card are deleted. The user (login name)
and the password are stored on the chip card.
Note:
You can only activate this menu if WinCC has been installed with the "Chip Card" option.
Check Chip Card
To check whether the data was entered correctly, you can read from the chip card.
The login identification for the card user is entered after "Name" and the text "Card is
valid" also appears. If there is an error when reading the chip card, it is noted in this dialog.
No user name is provided.
Note:
You can only activate this menu if WinCC has been installed with the "Chip Card" option.
2.7.2 Chip Card Reader in Runtime
When you log on to Graphics Designer run time, insert your chip card in the reader and the
necessary data are read. When the card is inserted, you cannot log on to the system
manually. You remain logged on the system until you remove your card from the reader.
The time switch does not log you out when you are working with a chip card.
Note:
To drive a chip card reader, WinCC must be installed with the "Chip Card" option.
2-18
WinCC Handbuch
C79000-G8276-C159-01
08.99
Index
Index
A
L
Action Configuration 2-13
Add Group 2-4
Archive
Start 2-13
Stop 2-13
Archive Configuration 2-13
Assign Computer 2-8
Authorization 2-2
Assigning 2-12
Default authorization 2-13
Delete 2-7
Insert 2-7
Selecting 2-12
Automatic Logout 2-2
Login
at Runtime 2-12
only with chip card 2-2
C
N
Changing Password 2-6
Chip Card 2-17
Checking 2-18
Operation at Runtime 2-18
Writing 2-17
Configuration 2-8, 2-9
Navigation Window 2-2
E
P
Edit Archive Values 2-13
Entering Values 2-13
Exchange Pictures in the Plant 2-13
Password Administration 2-11
Picture Configuration 2-13
Picture Exchange 2-13
Print 2-3
Print Screen 2-13
Printer Setup 2-3
Process Controlling 2-13
Project Documentation
Preview 2-3
Print 2-3
Project Manager 2-13
G
Group Delete 2-5
H
M
Menu Bar 2-3
Message
Acknowledge 2-13
Lock 2-13
Release 2-13
Message Configuration 2-13
Monitoring 2-13
O
Operating an Archive 2-13
High-Order Process Controlling 2-13
R
K
Key-Operated Switch 2-8
WinCC Handbuch
C79000-G8276-C159-01
Report System 2-13
Runtime
Login at Runtime 2-12
Index-1
Index
08.99
S
Status Bar 2-11
System Change 2-13
T
Table Window 2-2
Tag Login 2-8
Assign a computer 2-8
Assign a user 2-9
Configuration 2-8, 2-9
Toolbar 2-11
U
User
Add 2-5
Assign 2-9
Delete 2-5
Delete group 2-5
User Administration 2-11, 2-13
W
WinCC Chip Card Terminal 2-17
Window Selection 2-13
Index-2
WinCC Handbuch
C79000-G8276-C159-01