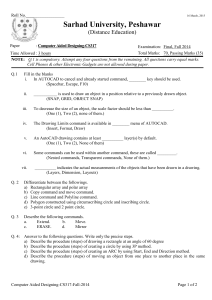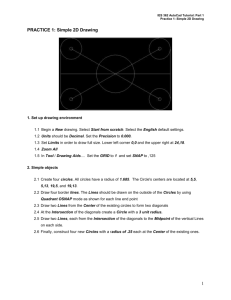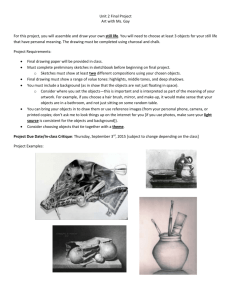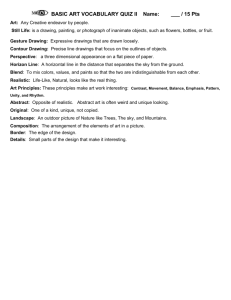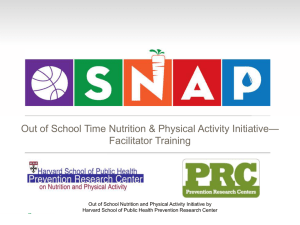A-Ch.3 - Brigham Young University
advertisement

Brigham Young University Department of Civil & Environmental Engineering CEEn 112 – Engineering Drawing with CAD Application Harnessing AutoCAD 2006 Chapter Summaries CHAPTER 3. FUNDAMENTALS II Objective: AutoCAD provides a variety of tools to make drafting and design work easier, such as those used to enhance control accuracy, help control drawing display, and AutoCAD’s very powerful layer control commands that are extremely important as drawing become complicated. The drawing tools described in this chapter will assist in creating drawings rapidly, while ensuring the highest degree of precision. After completing this chapter, you will be able to do the following: Use and control drafting settings (e.g., GRID, SNAP, ORTHO, POLAR TRACKING, and OBJECT SNAP) Use Tracking and Direct Distance Use display control commands (e.g., ZOOM, PAN, REDRAW, and REGEN) Create tiled viewports Use layering techniques Use of the UNDO and REDO commands Topics Covered: 1. Drafting settings SNAP – An invisible reference grid in the drawing area. Cursor will be locked into the nearest point on the specified snap grid when SNAP is on. Pay special attention to the “On,” “Off,” and “Rotate” options (pp. 100–105). GRID – “Guide points” for drawing that do not show up in your hard copy. Pay special attention to the “On,” “Off,” and “Relationship to Snap” options (pp. 105–110). ORTHO – Cursor moves only parallel to either the X or Y axes, exactly horizontal and vertical (pp. 110-111) OBJECT SNAP (OSNAP) – Temporarily determines which part of the object should be “grabbed” by the cursor. The OSNAP icon is in the standard toolbar or it can be accessed by holding SHIFT and pressing the RIGHT mouse button. There are 13 types of OSNAP. Pay special attention to ENDpoint, MIDpoint, CENter, QUAdrant, INTersection, PERpendicular, and TANgent (pp. 111–118). o Running OSNAP mode: When you want one object snap method always on. o Temporary OSNAP Mode: Overrides running OSNAP mode by selecting other OSNAP methods. Page 2 2. Command enhancer 3. Display control commands 4. Setting multiple viewports Focus on “Direct Distance” by reading the discussion and reviewing the example problem (pp. 121–123). Usually things are “easier said than done,” but in this case it is “easier done than said!” This method is used when SNAP is on and the point you refer is a snap point. Skim over the “Tracking Option” (pp. 118–130) and “Polar Tracking” (pp. 123–130) to get a feel for these options. Dynamic input, on-screen prompts, and geometric values display (pp. 131-136) ZOOM – allows you to control the viewing area of the drawing. Pay special attention only to “Realtime” (pp. 136-143), “All” (p. 138), “Extents” (p. 139), “Scale” (p. 140) and “Window” (p. 137) and many others. PAN – allows you to view a different portion of the drawing in the current view without changing the magnification (pp. 143– 144). AERIAL VIEW – provides a quick method of visually panning and zooming (pp. 144–145). REDRAW – used to refresh the on-screen image without recalculating the entire drawing (p. 145). REGEN – Used to regenerate the drawing’s data on the screen by updating all database information (p. 145). VPORTS – The ability to divide the display into two or more viewports is one of the most useful features of AutoCAD. Multiple viewports divide your drawing screen into rectangles, permitting several different areas for drawing instead of just one. You can only work in one viewport at a time, however, it is important to remember that the images in multiple viewports are all of the same drawing and changes in one viewport affect the other viewports as well (pp. 146–149). CEEn 112 – Engineering Drawing with CAD Application Harnessing AutoCAD 2006 – Chapter 3 Summary Page 3 5. Creating and modifying layer system 6. U, UNDO, and REDO commands Layering is one of the most powerful features of AutoCAD (and other CAD software). Read carefully the introductory pages to this section (pp. 149–153). We will learn how to set up and control layers using the “Layer Properties Manager” dialog box. This is also “easier done than said.” Focus on: o Creating new layer(s) (p. 153) o Making a layer current (p. 154) o Visibility of layer(s) (p. 154) o Freezing and Thawing layer(s) (p. 154) o Assigning plot styles and plotting layer(s) (p. 158) o Locking and unlocking layer(s) (p. 154) o Changing the color of layer(s) (p. 155) o Changing the linetype/lineweight of layer(s) (p. 158) o Scaling linetype by a scale factor (p. 165). Linetype scaling is needed when dashed, hidden, centerline (i.e., non-continuous) lines are used. Think of the scaling factor of the object when plotted on a hard copy. Use the reciprocal value of that scale as the scale factor of linetypes to get the right size of “gaps” in those lines on a plot. U – Undoes the effects of the previous command (p. 167). You can use U multiple times to undo previous commands. UNDO – Undo one or many previous commands (p.168). You can control how far back you want to undo. Not for beginners, so you may skip reading this for now (remember it later). REDO – One reversal of a prior U or UNDO command (p. 170). Remember that OOPS was used when you accidentally erased an object. CEEn 112 – Engineering Drawing with CAD Application Harnessing AutoCAD 2006 – Chapter 3 Summary