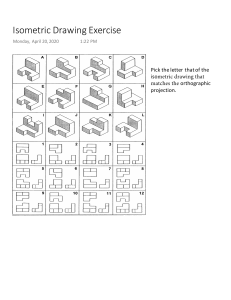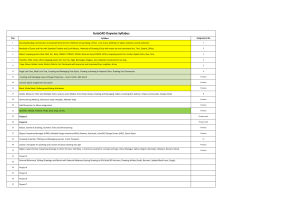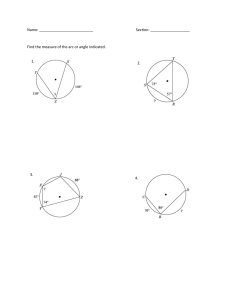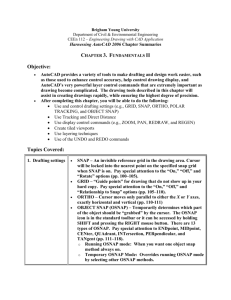UNESCO-NIGERIA TECHNICAL & VOCATIONAL EDUCATION REVITALISATION PROJECT-PHASE II NATIONAL DIPLOMA IN COMPUTER TECHNOLOGY AUTOCAD DTP DBMS SPSS COMPUTER PACKAGES II COURSE CODE: COM 215 YEAR 2- SE MESTER I PRACTICAL Version 1: December 2008 1 TABLE OF CONTENT TOPIC PAGE WEEK 1 Computer Graphics ……………………………..…………………………………….. 3 WEEK 2 Computer Aided Design Software ……………………………………….……………4 WEEK 3-6 Computer Aided Design using Auto CAD ……….…………….………..…………...5 Direct Distance Entry………………………….………….……….………….5 WEEK 7-8 WEEK 9 Isometric Projection …………..…….……….………….………..6 Database Management System ……………………….…………….…….…………,7 Creating Database Structure ………………..………………………………7 Entering data into a database …………….………….………….…………..8 WEEK 10 Designing forms using form wizard ……….………….……….…………...9 WEEK 11 Generating Reports …………………………..…………….….…………....10 WEEK 12 Desktop Publishing. …………………………………..………………….………..…11 WEEK 13 Statistical Analysis Using SPSS……………………..…………………….………...12 Entering data into SPSS text editor………..……………………….……...13 WEEK 14 Descriptive Statistics………………………..……………………………….14 WEEK 15 Correlation Analysis ………………………..……………………………...15 2 WEEK 1 Computer Graphics 1. Visit computer lab and investigate various computer graphics that can be found on the computers in the lab. List 20 of such graphics. 2. Investigate the types of computer graphics software that can be used in the following computer graphics application areas: i. Computer-aided design ii. Computer simulation iii. Desktop publishing iv. Video Games v. Web design 3 WEEK 2 Computer Aided Design Software 1. Investigate the features of five CAD software. 2. Outline the differences in the following versions of AutoCAD i. AutoCAD 14 ii. AutoCad 2000 and iii. Auto CAD 2007 4 WEEK 3- 6 Computer Aided Design using Auto CAD Direct Distance Entry. In this exercise, we will use direct distance entry to draw the closed shape shown below using the associated dimensions. 1. Check that you have either Polar Tracking or Ortho mode turned on. 2. Start the Polyline command, Draw Polyline from the pull-down menu or from the Draw toolbar. 3. When prompted to specify the first point, pick a point somewhere in the lower left quadrant of the drawing area. This will be the point marked "start" in the illustration. 4. Now, follow the command sequence below. In each case, point the cursor in the direction you want the line drawn and enter the distance for that particular line segment at the keyboard. Point up Specify next point or [Arc/Halfwidth/Length/Undo/Width]: 40 Point right Specify next point or [Arc/Close/Halfwidth/Length/Undo/Width]: 15 Point down Specify next point or [Arc/Close/Halfwidth/Length/Undo/Width]: 25 Point right Specify next point or [Arc/Close/Halfwidth/Length/Undo/Width]: 5 20 Point up Specify next point or [Arc/Close/Halfwidth/Length/Undo/Width]: 25 Point right Specify next point or [Arc/Close/Halfwidth/Length/Undo/Width]: 15 Point down Specify next point or [Arc/Close/Halfwidth/Length/Undo/Width]: 40 You should now be at the point marked "end" on the illustration. All you need to do now is enter "C" to close the polyline and end the command. Specify next point or [Arc/Close/Halfwidth/Length/Undo/Width]: C The closed polyline shape you have drawn is located arbitrarily because you just picked a start point somewhere in the drawing area. If you had wanted to start at a particular location, you could have entered a co-ordinate value for the start point instead of just picking. See the Using Co-ordinates tutorial for more information. Obviously, the exercise above is a very simple example but there are many circumstances where direct distance entry can be used. It's a very useful tool to add to your AutoCAD skills toolbox and can help you towards greater drawing efficiency. 6 WEEK 7 - 8 Isometric Projection Follow the exercise below to draw a cylinder in isometric projection. Step 1 - Start a new drawing Start AutoCAD and use the "Start from Scratch" option from the "Start Up" dialogue box. If you are already using AutoCAD, create a new drawing by clicking on the button and use "Start form Scratch" from the "Create New Drawing" dialogue box. Step 2 - Make the Drafting Settings Display the Drafting Settings dialogue box by selecting Drafting "Settings..." from the "Tools" pull-down menu. Click on the "Snap and Grid" tab. In the Snap type & style section of the dialogue, set the type to "Grid snap" and the style to "Isometric snap", as shown in the illustration. Now, check the two boxes at the top of the dialogue, once for "Snap On" and once for "Grid On". Click on the "OK" button to confirm these mode changes. The graphic window now displays a grid of dots arranged at an angle of 30 degrees and the crosshairs will jump from one dot to another. Notice also, that the crosshairs are oriented in the left hand isoplane. Step 3 - Setting the correct isoplane In this exercise, we will draw a cylinder which stands vertically. The circles which we draw must, therefore be drawn in the "Top" isoplane. Use the F5 key on the keyboard to change the isoplane to "Top". AutoCAD reports to the command line: 7 Command: <Isoplane Top> Step 4 - Drawing the base circle Circles in isometric projection are drawn using the Ellipse command. Start the Ellipse command by clicking on the button or by selecting Draw Ellipse Axis, End from the pull-down menu. Now look at the command line: Command: _ellipse Specify axis endpoint of ellipse or [Arc/Center/Isocircle]: I (Isocircle) Specify center of isocircle: (pick a point in the lower half of the graphics window) Specify radius of isocircle or [Diameter]: 30 (enter a radius of 30) Your drawing should look like the one in the illustration above. Step 5 - Copying the base circle Start the Copy command by clicking on the button or selecting Modify Copy from the pull-down menu. Now look at the command line: Command: _copy Select objects: (pick the circle) Tip: If you find picking the circle difficult, use the F9 key to turn off Snap. Select objects: Specify base point or displacement, or [Multiple]: (pick the grid point in the centre of the circle) Note: Use F9 to turn Snap back on if you turned it off. Specify second point of displacement or <use first point as displacement>: (move the crosshairs vertically by 6 grid points and pick) You should now have two isometric circles, one above the other. Step 6 - Drawing the sides Start the Line command by clicking the button or selecting Draw Line from the pull-down menu. Now look at the command line. 8 Command: _line Specify first point: (use the Quadrant Osnap to pick the left-hand quadrant of the lower isocircle) Tip: There are a number of ways to invoke osnaps, they are available from the Osnap toolbar and from the keyboard. However, in this case it may be simplest to select Quadrant from the cursor menu. To do this, hold down the Shift key on the keyboard and click on the right hand mouse button. A menu will appear at the crosshair position. Simply select Quadrant from the menu. Now, move the crosshairs near to the left hand quadrant point on the lower isocircle. You will see a yellow diamond appear at the quadrant point (see illustration). Pick the point. Specify next point or [Undo]: (use the Quadrant Osnap again to pick the lefthand quadrant point on the upper isocircle) Specify next point or [Undo]: (to end the Line command) Now repeat this process to draw the right hand line or use the Copy command to copy the left hand line to the right. Remember to use the Quadrant Osnap to pick points whichever method you use. This will ensure that the line is drawn or copied in exactly the right place. When you have completed this step, your drawing should look similar to the illustration on the right. Step 7 - Trimming the circle To complete the drawing we will remove the upper half of the lower isocircle to give the impression of a solid cylinder. To do this we will use the Trim command. Start the Trim command by clicking the button or selecting "Trim" from the "Modify" pulldown. Now look at the command line: Command: _trim Current settings: Projection=UCS Edge=None Select cutting edges ... 9 (pick the two vertical lines) Tip: You may need to turn Snap off (F9). Select objects: Select objects: Select object to trim or [Project/Edge/Undo]: (pick the upper arc of the lower isocircle) Select object to trim or [Project/Edge/Undo]: (to end the Trim command) The isometric cylinder is now complete. Use F7 to turn the grid off and your drawing should look similar to the one in the illustration at the beginning of this exercise. 10 WEEK 9 Database Management System Creating Database Structure Use MS Access to develop a software package that will track students’ information. The package is expected to track the following categories of input data: Student Bio data, Qualification, Programme of Study, Next of Kin data and Fees payment data. ACTIVITY: Develop database structure for the various data categories given above and design MS Access tables for the structure. 11 Entering data into a database Use MS Access to develop a software package that will track students’ information. The package is expected to track the following categories of input data: Student Bio data, Qualification, Programme of Study, Next of Kin data and Fees payment data. ACTIVITY: Enter 20 sample data for each of the tables created in week 7 activity. 12 WEEK 10 Designing forms using form wizard Use MS Access to develop a software package that will track students’ information. The package is expected to track the following categories of input data: Student Bio data, Qualification, Programme of Study, Next of Kin data and Fees payment data. ACTIVITY: Design two forms for the tables created in activity 7 to handle data input and update. 13 WEEK 11 Generating Reports Use MS Access to develop a software package that will track students’ information. The package is expected to track the following categories of input data: Student Bio data, Qualification, Programme of Study, Next of Kin data and Fees payment data. ACTIVITY: Design reports to handle the following: i. List students owing school fees, if fees payable is N30,000 ii. List students based on programme of study 14 WEEK 12 Desktop Publishing. Use MS Word or Corel draw to design the following: 1. A birthday card 2. A greeting card 3. An almanac 15 WEEK 13 Statistical Analysis Using SPSS Entering data into SPSS text editor The data below are scores of ten students in two subjects (Mathematics and Physics). Mathematics Physics 80 62 50 70 60 54 65 58 70 60 78 65 72 70 55 85 60 56 72 64 ACTIVITY: Enter the data above into SPSS text editor and save it using “score”. 16 WEEK 14 Descriptive Statistics The data below are scores of ten students in two subjects (Mathematics and Physics). Mathematics Physics 80 62 50 70 60 54 65 58 70 60 78 65 72 70 55 85 60 56 72 64 ACTIVITY: Use SPSS procedure to carry out the mean, median and mode for each of the subjects. 17 WEEK 15 Correlation Analysis The data below are scores of ten students in two subjects (Mathematics and Physics). Mathematics Physics 80 62 50 70 60 54 65 58 70 60 78 65 72 70 55 85 60 56 72 64 ACTIVITY: Use SPSS procedure to carry out a correlation coefficient using product moment coefficient. Give an appropriate interpretation for the result. 18