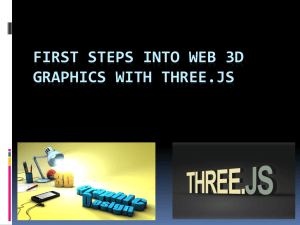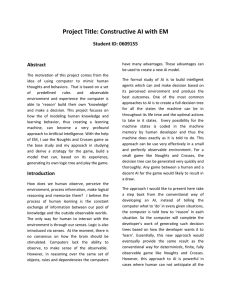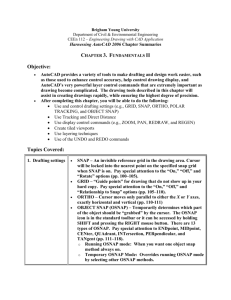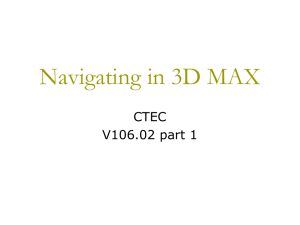Chapter 11 /Model Space Viewports, Paper Space Viewports, and Layouts Learning Objectives:
advertisement

Chapter 11 /Model Space Viewports, Paper Space Viewports, and Layouts Learning Objectives: Understand the concepts of model space and paper space. Create tiled viewports in the model space using various commands. Create floating viewports in layouts using various commands. Shift from paper space to model space using the MSPACE command. Shift from model space to paper space using the PSPACE command. Control the visibility of viewport layers with the VPLAYER command. Set linetype scaling in paper space using the PSLTSCALE command. Chapter 11 /Model Space Viewports, Paper Space Viewports, and Layouts MODEL SPACE VIEWPORTS (TILED VIEWPORTS) A viewport in the model space is defined as a rectangular area of the drawing window in which you can create the design. When you start AutoCAD, only one viewport is displayed in the model space. You can create multiple non-overlapping viewports in the model space that display different views of the same object, see figure. Each of the viewports will become the individual drawing area. This is generally used while creating the solid models. The tiled viewports can be created using the VPORTS command. Learning Objectives Screen display with multiple tiled viewports Chapter 11 /Model Space Viewports, Paper Space Viewports, and Layouts • Creating Tiled Viewports As mentioned earlier, the display screen in the model space can be divided into multiple non-overlapping tiled viewports. All these viewports are created only in the rectangular shape. The number of these viewports depend on the equipment and the operating system on which AutoCAD is running. These viewports are created using the VPORTS command when the system variable TILEMODE is set to 1 or the Model tab is active. When you choose the Display Viewports Dialog button (figure), the Viewports dialog box is displayed. The options under both the tabs of the Viewports dialog box are: • New Viewports Tab • Named Viewports Tab Learning Objectives Displaying the Viewports dialog box using the Viewports toolbar Chapter 11 /Model Space Viewports, Paper Space Viewports, and Layouts • New Viewports Tab The New Viewports tab of the Viewports dialog box (figure) provides the options related to the standard viewport configurations that can be used. You can also save a user-defined configuration using this tab. The name for the new viewport configuration can be specified in the New name edit box. The New Viewports tab of the Viewports dialog box Learning Objectives Creating Tiled Viewports Chapter 11 /Model Space Viewports, Paper Space Viewports, and Layouts • Named Viewports Tab The Named Viewports tab of the Viewports dialog box (figure) displays the name of the current viewport next to Current name. The names of all the saved viewport configurations in a drawing are displayed in the Named viewports list box. A preview image of the selected configuration is displayed in the Preview window. Choose OK to exit the dialog box and apply the selected viewport configuration to the current display. In the Named viewports list box, you can select a name and right-click to display a shortcut menu. The Named Viewports tab of the Viewports dialog box Learning Objectives Creating Tiled Viewports Chapter 11 /Model Space Viewports, Paper Space Viewports, and Layouts MAKING A VIEWPORT CURRENT The viewport you are working in is called the current viewport. You can display several model space viewports on the screen, but you can work in only one of them at a time. You can switch from one viewport to another even when you are in the middle of a command. For example, you can specify the start point of the line in one viewport and the endpoint of the line in the other viewport. The current viewport is indicated by a border that is heavy compared to the borders of the other viewports. Also, the graphics cursor appears as a drawing cursor (screen crosshairs) only when it is within the current viewport. Outside the current viewport this cursor appears as an arrow cursor. You can enter points and select objects only from the current viewport. To make a viewport current, you can select it with the pointing device. Another method of making a viewport current is by assigning its identification number to the CVPORT system variable. The identification numbers of the named viewport configurations are not listed in the display. Learning Objectives Chapter 11 /Model Space Viewports, Paper Space Viewports, and Layouts JOINING TWO ADJACENT VIEWPORTS As mentioned earlier, the viewports in model space can only be in rectangular shape. Therefore, you will not be able to join two viewports in case they do not result in a rectangular shape. The viewports can be joined by choosing View > Viewports > Join from the menu bar. Upon choosing this, you will be prompted to select the dominant viewport. After selecting the dominant viewport, you will be prompted to select the viewport to join. Figure (a) shows a viewport configuration before joining and figure (b) shows a viewport configuration after joining. Learning Objectives Chapter 11 /Model Space Viewports, Paper Space Viewports, and Layouts Figure (a) Selecting the dominant viewport and the viewport to join Learning Objectives Figure (b) Viewports after joining Joining two Adjacent Viewports Chapter 11 /Model Space Viewports, Paper Space Viewports, and Layouts PAPER SPACE VIEWPORTS (FLOATING VIEWPORTS) As mentioned earlier, the viewports created in the layouts are called floating viewports. The viewports in the layouts are called floating viewports because unlike model space, the viewports in the layouts can be overlapping and can be of any shape. Figure shows a layout with floating viewports. The method of creating the floating viewports is discussed next. • Creating Floating Viewports • Creating Polygonal Viewports • Converting an Existing Closed Object into a Viewport Learning Objectives Screen display with multiple floating viewports Chapter 11 /Model Space Viewports, Paper Space Viewports, and Layouts • Creating Floating Viewports This command is used for creating the floating viewports in layouts. However, when you invoke this command in the layouts, the dialog box displayed is slightly modified. Instead of the Apply to drop-down list in the New Viewports tab, the Viewport Spacing spinner is displayed, see figure. This spinner is used to set the spacing between the adjacent viewports. The New Viewports tab of the Viewports dialog box displayed in layouts Learning Objectives Floating Viewports (Options) Chapter 11 /Model Space Viewports, Paper Space Viewports, and Layouts • Creating Polygonal Viewports As mentioned earlier, you can create floating viewports with any closed shape. To create a polygonal viewport, choose View > Viewports > Polygonal Viewport from the menu bar. The viewports thus created can even be self-intersecting in shape. The prompt sequence that will follow when you choose this is given next. Specify start point: Specify the start point of the viewport. Specify next point or [Arc/Length/Undo]: Specify the next point or select an option. Specify next point or [Arc/Close/Length/Undo]: Specify the next point or select an option. Polygon Viewports (Options) Learning Objectives Floating Viewports (Options) Chapter 11 /Model Space Viewports, Paper Space Viewports, and Layouts The various options available in the prompt sequence are: • Arc This option is used to switch to the arc mode for creating the viewports. When you invoke this option, the various options for creating the arcs will be displayed. You can switch back to the line mode by choosing the Line option. • Length This option is used to specify the length of the next line of the viewport. The line will be drawn in the direction of the last drawn line segment. In case the last drawn segment was an arc, the line will be drawn tangent to the arc. • Undo This option is used to undo the last drawn segment. Learning Objectives Creating Polygon Viewports Chapter 11 /Model Space Viewports, Paper Space Viewports, and Layouts • Close This option is used to close the polygon and create the viewport. The last entity that will be used to close the polygon will depend upon whether you were in the arc mode or in the line mode. If you were in the line mode, the last entity will be a line. If you were in the arc mode, the last entity will be an arc. A polygonal viewport Learning Objectives Creating Polygon Viewports Chapter 11 /Model Space Viewports, Paper Space Viewports, and Layouts • Converting an Existing Closed Object into a Viewport The objects that can be converted into a viewport include polygons drawn using the POLYGON command, rectangles drawn using the RECTANG command, closed polylines, circles, ellipses, closed splines, or regions. To convert any of these objects into a viewport, choose View > Viewports > Objects from the menu bar. Figure (a) shows a viewport created using a polygon of nine sides and figure (b) shows a viewport created using a closed spline. Learning Objectives Figure (a) Figure (b) Floating Viewports (Options) Chapter 11 /Model Space Viewports, Paper Space Viewports, and Layouts TEMPORARY MODEL SPACE The temporary model space is defined as a state when the model space is activated in the layouts. The temporary model space is exactly similar to the actual model space and you can make any kind of modifications in the drawing from temporary model space. Therefore, the main reason for invoking the temporary model space is that you can modify the display of the drawing. The temporary model space can be invoked by choosing the Paper button from the status bar. You can use the ZOOM and PAN commands to fit the model inside the viewport. The temporary model space can also be invoked using the MSPACE command. Once you have modified the display of the drawing in the temporary model space, you have to switch back to the paper space. This is done by choosing the Model button from the status bar. You can also switch back to the paper space by double-clicking anywhere in the layout outside the viewport. This can also be done using the PSPACE command. Learning Objectives Chapter 11 /Model Space Viewports, Paper Space Viewports, and Layouts Example 1 In this example you will draw the object shown in figure (a) and then create a floating viewport of the shape shown in figure (b) to display the object in the layouts. The dimensions of the viewport are in the paper space. Do not dimension the object. Learning Objectives Figure (a) Figure (b) Chapter 11 /Model Space Viewports, Paper Space Viewports, and Layouts 1. Open a new drawing and then draw the object shown in figure (a). 2. Choose Layout1 tab to switch to the layouts. The Page Setup dialog box for plotting the drawing will be displayed. Choose the OK button to exit this dialog box. 3. A rectangular viewport will be automatically created in this layout. Choose the Erase button from the Modify toolbar. You will be prompted to select the object. Enter L in this prompt to delete the last object, that is, the viewport in this case. 4. Choose the Polygon button from the Draw toolbar and create a hexagon as shown in figure (b). 5. Choose Viewports > Object from the View menu. You will be prompted to select the object. Select the hexagon and it will be converted into a viewport. 6. You will see that the complete object is not displayed inside the viewport. Therefore, you have to modify the display of this viewport. Double-click inside the viewport to switch to the temporary model space. Learning Objectives Example 1 Chapter 11 /Model Space Viewports, Paper Space Viewports, and Layouts 7. The viewport border will become thick, suggesting that you have switched to the temporary model space. Now, using the ZOOM and the PAN commands, fit the drawing inside the viewport. 8. Choose the Model button from the status bar to switch back to the paper space. The drawing is now displayed fully inside the viewport, see figure (c). Figure (c) Displaying the drawing inside polygonal viewport Learning Objectives Example 1 Chapter 11 /Model Space Viewports, Paper Space Viewports, and Layouts EDITING THE VIEWPORTS You can perform different editing operations on the viewports. For example, you can control the visibility of the objects in the viewports, lock the display of the viewports, clip the existing viewports using an object, and so on. All these editing operations are as follows. • Controlling the Display of the Objects in the Viewports • Locking the Display in the Viewports • Controlling the Display of the Hidden Lines in the Viewports • Clipping the Existing Viewports Learning Objectives Chapter 11 /Model Space Viewports, Paper Space Viewports, and Layouts • Controlling the Display of the Objects in the Viewports The display of the objects in the viewports can be turned on or off. If the display is turned off, the objects will not be displayed in the viewport. However, the object in the model space is not affected by this editing operation. To control the display of the objects, select the viewport entity in the layout and right-click to display the shortcut menu. In this menu choose Display Viewport Objects > No to turn off the display. Similarly, you can again turn on the display of the objects by choosing Display Viewport Objects > On from the shortcut menu. This shortcut menu is displayed upon selecting the viewport and right-clicking. This editing operation can also be done using the OFF option of the MVIEW or the -VPORTS command. Learning Objectives Editing Operations Chapter 11 /Model Space Viewports, Paper Space Viewports, and Layouts • Locking the Display in the Viewports To avoid the accidental modification of the display of objects in the viewports, you can lock their display. If the display of a viewport is locked, the commands such as ZOOM and PAN does not work in it. For example, if the display of a viewport is locked the you can not zoom or pan the display in that viewport even if you switch to the temporary model space. To lock the display of the viewports, select the viewport and right-click on it to display the shortcut menu. In this menu choose Display Locked > Yes. Now, the display of this viewport will not be modified. However, you can draw objects or delete objects in this viewport by switching to the temporary model space. Similarly, you can unlock the display of the objects in the viewports by choosing Display Locked > No from the shortcut menu. You can also lock or unlock the display of the viewports using the Lock option of the MVIEW command or -VPORTS command. Learning Objectives Editing Operations Chapter 11 /Model Space Viewports, Paper Space Viewports, and Layouts • Controlling the Display of the Hidden Lines in the Viewports While working with three-dimensional solid or surface models, there are a number of occasions where you have to plot the solid models such that the hidden lines are not displayed. If you are plotting the solid models in the model space (Tilemode=1), it can be easily done by selecting the Hidden option from the Shade plot drop-down list in the Shaded viewport options area of the Plot Settings tab of the Plot dialog box. But if you are plotting the drawings in the layouts, this option is not available. In this case you will have to control the display of the hidden lines in the viewports. To control the display of hidden lines, select the viewport and right-click to display the shortcut menu. In this menu choose Shade Plot > Hidden. Although the hidden lines will be displayed in the viewports, now they will not be displayed in the printouts. The display of the hidden lines can also be controlled using the Shade plot option of the MVIEW command or the -VPORTS command. Learning Objectives Editing Operations Chapter 11 /Model Space Viewports, Paper Space Viewports, and Layouts • Clipping the Existing Viewports You can modify the shape of the existing viewport by clipping it using an object or by defining the clipping boundary. The viewports can be clipped using the VPCLIP command. This command can also be invoked by choosing Viewport Clip from the Viewports toolbar. • Select clipping object Option Learning Objectives Selecting the object clipping the viewport for New viewport created after clipping Chapter 11 /Model Space Viewports, Paper Space Viewports, and Layouts • Polygonal This option is used to created a polygonal boundary for clipping the viewports. When you invoke this option, different options for creating a polygonal boundary will be displayed. You can draw a polygonal boundary for clipping the viewport using these options. • Delete This option is used to delete the new clipping boundary created using an object or using the Polygonal option. The original viewport is restored when you invoke this option. Keep in mind that this option will be available only if the viewport has been clipped at least once. If the viewport is clipped more then once, you can restore only the last viewport clipping boundary using this option. Learning Objectives Editing Operations Chapter 11 /Model Space Viewports, Paper Space Viewports, and Layouts MANIPULATING THE VISIBILITY OF VIEWPORT LAYERS You can control the visibility of layers inside a floating viewport with the VPLAYER or LAYER command. The On/Off or Freeze/Thaw option of the LAYER command controls the visibility of layers globally, including the viewports. However, with the VPLAYER command you can control the visibility of layers in individual floating viewports. For example, you can use the VPLAYER command to freeze a layer in the selected viewport. The contents of this layer will not be displayed in the selected viewport, although in the other viewports, the contents are displayed. This command can be used from either temporary model space or paper space. The only restriction is that TILEMODE be set to 0 (Off); that is, you can use this command only in the Layout tab. Command: VPLAYER « Enter an option [?/Freeze/Thaw/Reset/Newfrz/Vpvisdflt]: Learning Objectives Chapter 11 /Model Space Viewports, Paper Space Viewports, and Layouts • ? Option You can use this option to obtain a listing of the frozen layers in the selected viewport. When you enter ?, you will be prompted to select the viewport. The AutoCAD text window will be displayed showing all the layers that are frozen in the current layer. • Freeze Option When you select this option, you will be prompted to specify the name(s) of the layer(s) you want to freeze. If you want to specify more than one layer, the layer names must be separated by commas. Once you have specified the name of the layer(s), AutoCAD prompts you to select the viewport(s) in which you want to freeze the specified layer(s). • Thaw Option With this option, you can thaw the layers that have been frozen in viewports using the VPLAYER command or the LAYER command. Layers that have been frozen, thawed, turned on, or turned off globally are not affected by VPLAYER Thaw. Learning Objectives Chapter 11 /Model Space Viewports, Paper Space Viewports, and Layouts • Reset Option With the Reset option, you can set the visibility of layer(s) in the specified viewports to their current default setting. The visibility defaults of a layer can be set by using the Vpvisdflt option of the VPLAYER command. • Newfrz (New Freeze) Option With this option, you can create new layers that are frozen in all the viewports. This can be accomplished by creating the layer with the Newfrz option and then thawing that particular layer in the viewport where you want to make the layer visible. • Vpvisdflt (Viewport Visibility Default) Option With this option, you can set a default for the visibility of layer(s) in the subsequent new viewports. When a new viewport is created, the frozen/thawed status of any layer depends on the Vpvisdflt setting for that particular layer. When you invoke this option, you will be prompted to specify the names of the layer(s) whose visibility is to be changed. Learning Objectives Chapter 11 /Model Space Viewports, Paper Space Viewports, and Layouts CONTROLLING THE LAYERS IN THE VIEWPORTS USING THE LAYER PROPERTIES MANAGER DIALOG BOX You can use the Layer Properties Manager dialog box (figure) to perform certain functions of the VPLAYER command, such as freezing/thawing layers in viewports. Learning Objectives Controlling the visibility of layers in viewports using the Layer Properties Manager dialog box Chapter 11 /Model Space Viewports, Paper Space Viewports, and Layouts • Current VP Freeze When the Tilemode is turned off, you can freeze or thaw the selected layers in the current floating viewport by selecting the Current viewport Freeze option. The frozen layers will still be visible in other viewports. • New VP Freeze If you want to freeze some layers in the new floating viewports, then select the New VP Freeze toggle icon. AutoCAD will freeze the layers in subsequently created new viewports without affecting the viewports that already exist. If you start drawing on the frozen layer, objects drawn in the new viewport will not be displayed in the new viewport; however, in other viewports, the objects drawn in the new viewport will appear. Learning Objectives Layer Properties Manager dialog box Chapter 11 /Model Space Viewports, Paper Space Viewports, and Layouts PAPER SPACE LINETYPE SCALING (PSLTSCALE SYSTEM VARIABLE) By default, the linetype scaling is controlled by the LTSCALE system variable. Therefore, the display size of the dashes depends on the LTSCALE factor, on the drawing limits, or on the drawing units. If you have different viewports with different zoom (XP) factors, the size of the dashes will be different for these viewports. Figure shows three viewports with different sizes and different zoom (XP) factors. You will notice that the dash length is different in each of these three viewports. Learning Objectives Varying sizes of dashed lines with PSLTSCALE = 0 Chapter 11 /Model Space Viewports, Paper Space Viewports, and Layouts Generally, it is desirable to have identical line spacing in all viewports. This can be achieved with the PSLTSCALE system variable. By default, PSLTSCALE is set to 0. In this case, the size of the dashes depends on the LTSCALE system variable and on the zoom (XP) factor of the viewport where the objects have been drawn. If you set PSLTSCALE to 1 and TILEMODE to 0, the size of the dashes for objects in the model space are scaled to match the LTSCALE of objects in the paper space viewport, regardless of the zoom scale of the viewports. Figure shows three viewports with different sizes. Notice that the dash length is identical in all three viewports. Learning Objectives Similar sizes of dashed lines with PSLTSCALE = 1 Chapter 11 /Model Space Viewports, Paper Space Viewports, and Layouts INSERTING THE LAYOUTS The LAYOUT command is used to create a new layout. It also allows you to rename, copy, save, and delete existing layouts. A drawing designed in the Model tab can be composed for plotting in the Layout tab. The prompt sequence is as follows. Enter layout option [Copy/Delete/New/Template/Rename/SAveas/Set/?]<Set>: The various options available in the prompt sequence are: Learning Objectives • New Option • Rename Option • Copy Option • SAveas Option • Delete Option • Set Option • Template Option • ? Option Chapter 11 /Model Space Viewports, Paper Space Viewports, and Layouts • New Option This option is used to create a new layout. When you invoke this command, you will be prompted to specify the name of the new layout. • Copy Option This option copies a layout. When you invoke this option, you will be prompted to specify the layout that has to be copied. Upon specifying the layout to be copied, you will be prompted to specify the name of the new layout. If you do not enter a name for the new copied layout, the name of the copied layout is assumed with an incremental number in brackets next to it. • Delete Option This option deletes an exiting layout. When you invoke this option, you will be prompted to specify the name of the layout to be deleted. The current layout is the default layout for deleting. Learning Objectives Layout Options Chapter 11 /Model Space Viewports, Paper Space Viewports, and Layouts • Template Option This option creates a new template based on an existing layout template in either .dwg or .dwt files. This option invokes the Select Template From File dialog box see figure. After the dwt or dwg file is selected, the Insert Layout(s) dialog box is displayed, as shown in figure. Learning Objectives Selecting the template file for creating the layout Insert Layout(s) dialog box Layout Options Chapter 11 /Model Space Viewports, Paper Space Viewports, and Layouts • Rename Option This option allows you to rename a layout. The layout names have to be unique and can contain up to 255 characters, out of which only 32 are displayed in the tab. The characters in the name are not case sensitive. • SAveas Option This option is used to save a layout in the drawing template file. When you invoke this option, you will be prompted to specify the layout that has to be saved. The Create Drawing File dialog box appears (as shown in figure) after specifying the name of the layout that has to be saved. The layout templates can be saved in the .dwg, .dwt, or the .dxf format. Learning Objectives Create Drawing File dialog box Layout Options Chapter 11 /Model Space Viewports, Paper Space Viewports, and Layouts • Set Option Sets a layout as the current layout. When you invoke this option, you will be prompted to specify the name of the layout that has to be made current. • ? Option This option lists all the layouts that are available in the current drawing. The list will be displayed in the Command line. You can open the AutoCAD Text Window to view the list by pressing the F2 key. Learning Objectives Layout Options Chapter 11 /Model Space Viewports, Paper Space Viewports, and Layouts INSERTING A LAYOUT USING THE WIZARD This command displays the Layout Wizard that guides you step-by-step through the process of creating a new layout. DEFINING THE PAGE SETTINGS This command allows you to specify the Layout and Plot device settings for each new layout. You can also right-click the Model or any of the Layout tabs and choose Page Setup from the shortcut menu to invoke this command. When you invoke this command, the Page Setup dialog box is displayed. Every time you select a new Layout tab, the Page Setup dialog box is displayed automatically. These default settings are controlled in the Layout elements area of the Display tab of the Options dialog box. Learning Objectives Chapter 11 /Model Space Viewports, Paper Space Viewports, and Layouts Example 2 In this example, you will learn how to create a drawing in the model space and then use the paper space to plot the drawing. The drawing to be used is shown. 1. Based on the drawing size, calculate the limits. Since the drawing is 72 x 23, the limits should be about 75 x 75. 2. Set the limits and layers, then draw the plan and front view as shown in figure. Drawing for Example 2 Learning Objectives Chapter 11 /Model Space Viewports, Paper Space Viewports, and Layouts 3. Choose the Layout1 tab; AutoCAD displays the Page Setup - Layout1 dialog box. Select the Plot Device tab and then the select the printer or plotter that you want to use from the Name drop-down list. In this example, HP Lasejet4000 is used. Choose the Layout Settings tab and then select the paper size that is supported by your plotting device from the Paper size drop-down list. In this example, the paper size is A4 (210 x 297mm). Choose the OK button to accept the settings and exit the dialog box. AutoCAD displays Layout1 on the screen with the default viewport. Delete this viewport. 4. Choose the Single Viewport button from the Viewports toolbar. The prompt sequence is as follows: Specify corner of viewport or [ON/OFF/Fit/Hideplot/Lock/Object/Polygonal/Restore/2/3/4] <Fit>: Specify the first corner of the viewport near the bottom left corner of the drawing window. Specify opposite corner: @297,210 Regenerating model. Learning Objectives Example 2 Chapter 11 /Model Space Viewports, Paper Space Viewports, and Layouts 5. Use the ZOOM command in the paper space to zoom to the extents of the viewport. 6. Double-click in the viewport to switch to the temporary model space and use the ZOOM command to zoom the drawing to 2XP. In this example, it is assumed that the scale factor is 2:1, therefore, the zoom factor is 2XP. 7. Create the dimension style with the text height of 0.08 and arrowhead height of 0.075. Define all the other parameters and then select the Scale dimensions to layout (paperspace) radio button from the Scale for Dimension Features area of the Fit tab of the New Dimension Style dialog box.Use the ZOOM command in the paper space to zoom to the extents of the viewport.. 8. Switch to the temporary model space and then dimension the drawing. Make sure that you do not change the scale factor. You can use the PAN command to adjust the display. 9. Double-click in the paper space to switch back to the paper space. Choose the Plot (Ctrl+P) button from the Standard Toolbar to display the Plot dialog box. Learning Objectives Example 2 Chapter 11 /Model Space Viewports, Paper Space Viewports, and Layouts 10. Choose the Window button from the Plot area of the Plot Settings tab. The dialog box will be temporarily removed from the screen and you will be prompted to specify the first and the second corner of the window. Define a window such that the viewport is not included in the window. 11. As soon as you define both the corners of the window, the Plot dialog box will be redisplayed on the screen. Select 1:1 from the Scale drop-down list of the Plot scale area. 12. Select the Center the plot check box from the Plot offset area. 13. Choose the Full Preview button to display the plot preview. You can make any adjustments if required by redefining the window. 14. After you are satisfied with the preview, choose the OK button. The drawing will be printed with the scale factor of 2:1. This means that two plotted units will be equal to one actual unit. Save this drawing with the name Example2.dwg. Learning Objectives Example 2 Chapter 11 /Model Space Viewports, Paper Space Viewports, and Layouts WORKING WITH MVSETUP COMMAND The MVSETUP command is a very versatile command and can be used both on the Model tab as well as on the Layout tab. This means that this command can be used when the Tilemode is set to 1 or when it is set to 0. The uses of this command in both the drawing environments are: • Using the MVSETUP Command on the Model Tab On the Model tab, this command is used to set the units, scale factor for the drawing, and the size of the paper. When you invoke this command, you will be prompted to specify whether or not you want to enable the paper space. Enter NO at this prompt to use this command on the Model tab. Learning Objectives Chapter 11 /Model Space Viewports, Paper Space Viewports, and Layouts • Using the MVSETUP Command on the Layout Tab The way this command works on the Layout tab is entirely different from that on the Model tab. On the Layout tab it is used to insert a title block, create an array of viewports, align the objects in the viewports, and so on. The prompt sequence that will follow when you invoke this command on the Layout tab is given next. [Align/Create/Scale viewports/Options/Title block/Undo]: Select an option. • Align Option • Options Option • Create Option • Title block Option • Scale viewports Option Learning Objectives Chapter 11 /Model Space Viewports, Paper Space Viewports, and Layouts • Align Option This option is used to align the objects in one of the viewports with that of another viewport. You can specify horizontal, vertical, angled, or rotated alignment. After you have selected the type of alignment, you will be prompted to select the base point. This base point is the point which will be used as the reference point for moving the objects in the specified viewport. Once you have specified the base point, you will be prompted to specify the point in the viewport that will be panned. This point will be aligned with the base point and thus the objects in this viewport will be moved. Learning Objectives Layout tab Options Chapter 11 /Model Space Viewports, Paper Space Viewports, and Layouts • Create Option This option is used to create the viewports in the layouts. When you invoke this option, you will be prompted to specify whether you want to create a viewport, delete the objects in the viewport, or undo the changes of this option. When you select the Create option, the AutoCAD Text Window is displayed. This window provides you with four options. These options are: 0: None 1: Single 2: Std. Engineering 3: Array of Viewports If you enter 0, the viewports will not be created and the previous prompt will be displayed again. If you enter 1, you will be prompted to specify two points for the bounding box. Learning Objectives Chapter 11 /Model Space Viewports, Paper Space Viewports, and Layouts If you enter 2, you will be prompted to specify two corners of the bounding box. Inside the bounding box you have specified, four standard engineering viewports will be created. If you enter 3, you will be allowed to create an array of viewports along the X axis and Y axis. Figure shows an array of viewports in the layout with the distance between the viewports in the X axis and Y axis direction set to zero. Learning Objectives Array of viewports Layout tab Options Chapter 11 /Model Space Viewports, Paper Space Viewports, and Layouts • Scale viewports Option This option is used to modify the scale factors of the viewports. This scale factor is defined by the ratio of the paper space units to model space units. You can select one or more than one viewport to modify the scale factors. • Options Option This option is used to set the parameters for inserting the title blocks. The parameters that can be set include layers, limits, units, and external reference options. Using the Layers option you can predefine the layer into which the title block will be inserted. Using the Limits option you can specify whether or not the limits should be reset to the extents of the title block after it is inserted. Using the Units option you can set the units in which the size of the title block will be translated. Using the Xref option you can set whether the title block after inserting will become the entity of the current drawing or whether it will remain as an Xref object. Learning Objectives Layout tab Options Chapter 11 /Model Space Viewports, Paper Space Viewports, and Layouts • Title block Option This option is used to insert the title block of the desired size in the current layout, delete the entities from the current layout, or reset the origin of the current layout. The default option is that for creating the viewports. If you select this option, the AutoCAD Text Window will be opened displaying different sizes and formats of the title blocks that can be inserted. The various options that will be displayed are: 0: None 5: ISO A0 Size (mm) 10: ANSI-D Size (in) 1: ISO A4 Size (mm) 6: ANSI-V Size (in) 11: ANSI-E Size (in) 2: ISO A3 Size (mm) 7: ANSI-A Size (in) 12: Arch/Engineering (24x36in) 3: ISO A2 Size (mm) 8: ANSI-B Size (in) 13: Generic D size Sheet (24x36in) 4: ISO A1 Size (mm) 9: ANSI-C Size (in) Learning Objectives Chapter 11 /Model Space Viewports, Paper Space Viewports, and Layouts You can enter the number corresponding to the desired title block and it will be inserted in the current layout. The properties will depend upon the parameters set using the Options option. You can also add or delete the title blocks in this default list. Figure shows a layout with title block inserted in it. Learning Objectives Layout with the title block Layout tab Options Chapter 11 /Model Space Viewports, Paper Space Viewports, and Layouts CONVERT DISTANCE BETWEEN MODEL SPACE AND PAPER SPACE While working with drawings in layouts, you may need to find a distance value that is equivalent to a specific distance in the model space. For example, you may need to write text whose height should be equal to a similar text written in the model space. To convert these distances between the model space and layouts, AutoCAD provides the SPACETRANS command. When you invoke this command in the temporary model space, AutoCAD prompts you to specify the paper space distance. Enter the distance value measured in paper space. AutoCAD displays the model space equivalent of the specified distance. Learning Objectives Chapter 11 /Model Space Viewports, Paper Space Viewports, and Layouts Exercise 1 In this exercise, you will perform the following operations. a. In the model space make the drawing of the shaft shown in figure. b. Create three tiled viewports in the model space and then display the drawing in all three tiled viewports. c. Create a new layout with the name Title Block and insert a title block of ANSI A size in this layout. d. Create two viewports, one for the drawing and one for the detail “A”. See figure for approximate size and location. The dimensions in detail “A” viewport must not show up in the other viewport. Also adjust the LTSCALE factor for hidden and center lines. e. Plot the drawing. Learning Objectives Chapter 11 /Model Space Viewports, Paper Space Viewports, and Layouts Learning Objectives Drawing for Exercise 1