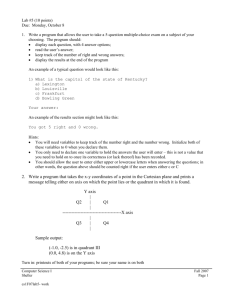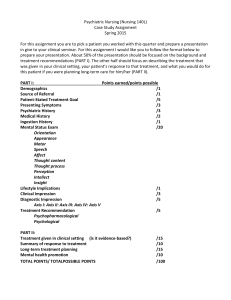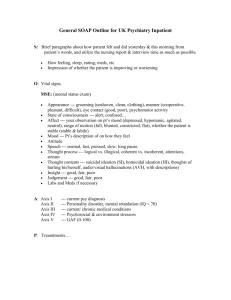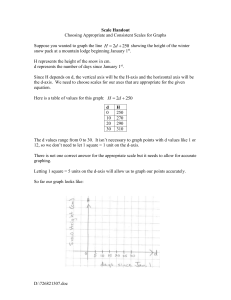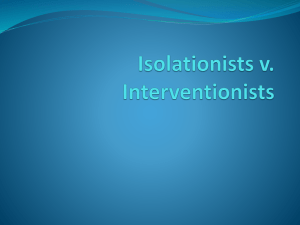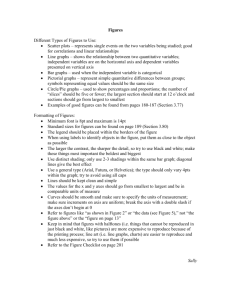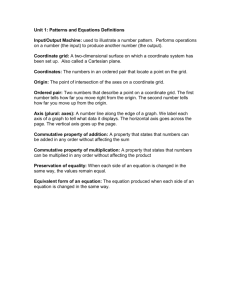1 - Stepper Motor, Stepper Motor Driver,CNC Router, Stepper Motor
advertisement

Using Mach3Mill
or
The nurture, care and feeding of the Mach3
controlled CNC Mill
All queries, comments and suggestions welcomed via support@artofcnc.ca
Mach Developers Network (MachDN) is currently hosted at:
http://www.machsupport.com
© 2003/4/5/6 Art Fenerty and John Prentice
Front cover: A vertical mill circa 1914
Back cover (if present): The old, gear, way of co-ordinating motion on mill table and a
rotary axis
This version is for Mach3Mill Release 1.84
Contents
Contents
1.
Preface ..............................................................................................1-1
2.
Introducing CNC machining systems ............................................2-1
2.1
Parts of a machining system ................................................................................................ 2-1
2.2
How Mach3 fits in ................................................................................................................ 2-2
3.
An overview of Mach3 Machine Controller software ....................3-1
3.1
3.1.1
3.1.2
3.1.3
3.1.4
3.1.5
3.1.6
3.1.7
Installation ............................................................................................................................ 3-1
Downloading .......................................................................................................................... 3-1
Installing ................................................................................................................................ 3-1
The vital re-boot ..................................................................................................................... 3-2
Convenient desktop icons ...................................................................................................... 3-2
Testing the installation ........................................................................................................... 3-3
Driver Test after a Mach3 crash ............................................................................................. 3-4
Notes for manual driver installation and un-installation ........................................................ 3-4
3.2.1
3.2.2
3.2.3
Screens .................................................................................................................................. 3-4
Types of object on screens ..................................................................................................... 3-5
Using buttons and shortcuts ................................................................................................... 3-5
Data entry to DRO ................................................................................................................. 3-6
3.2
3.3
Jogging .................................................................................................................................. 3-6
3.4
3.4.1
3.4.2
Manual Data Input (MDI) and teaching ............................................................................ 3-7
MDI........................................................................................................................................ 3-7
Teaching................................................................................................................................. 3-7
3.5
Wizards – CAM without a dedicated CAM software ....................................................... 3-8
3.6
Running a G-code program ................................................................................................ 3-9
3.7
3.7.1
3.7.2
3.8
Toolpath display ................................................................................................................. 3-10
Viewing the toolpath ............................................................................................................ 3-10
Panning and Zooming the toolpath display .......................................................................... 3-11
Other screen features ......................................................................................................... 3-11
4.
Hardware issues and connecting the machine tool .....................4-1
4.1
Safety - emphasised .............................................................................................................. 4-1
4.2
What Mach3 can control ..................................................................................................... 4-1
4.3
The EStop control ................................................................................................................ 4-2
4.4
4.4.1
4.4.2
4.4.3
The PC parallel port ............................................................................................................ 4-3
The parallel port and its history ............................................................................................. 4-3
Logic signals .......................................................................................................................... 4-3
Electrical noise and expensive smoke .................................................................................... 4-4
4.5.1
4.5.2
4.5.3
Axis drive options ................................................................................................................. 4-5
Steppers and Servos ............................................................................................................... 4-5
Doing Axis drive calculations ................................................................................................ 4-6
How the Step and Dir signals work ........................................................................................ 4-7
4.6.1
4.6.2
4.6.3
4.6.4
4.6.5
Limit and Home switches .................................................................................................... 4-8
Strategies ................................................................................................................................ 4-8
The switches........................................................................................................................... 4-8
Where to mount the switches ................................................................................................. 4-9
How Mach3 uses shared switches ........................................................................................ 4-10
Referencing in action ........................................................................................................... 4-10
4.5
4.6
Using Mach3Mill
ii
Rev 1.84-A2
Contents
4.6.6
Other Home and Limit options and hints ............................................................................. 4-11
4.7
Spindle control ................................................................................................................... 4-11
4.8
Coolant ................................................................................................................................ 4-13
4.9
Knife direction control....................................................................................................... 4-13
4.10
Digitise probe ...................................................................................................................... 4-13
4.11
Linear (glass scale) encoders ............................................................................................. 4-13
4.12
Spindle index pulse ............................................................................................................ 4-14
4.13
Charge pump - a pulse monitor ........................................................................................ 4-15
4.14
Other functions................................................................................................................... 4-15
5.
Configuring Mach3 for your machine and drives .........................5-1
5.1
A configuration strategy ...................................................................................................... 5-1
5.2
5.2.1
5.2.2
5.2.3
5.3
Initial configuration ............................................................................................................. 5-1
Defining addresses of port(s) to use ....................................................................................... 5-1
Defining engine frequency ..................................................................................................... 5-2
Defining special features ........................................................................................................ 5-2
Defining input and output signals that you will use .......................................................... 5-2
Axis and Spindle output signals to be used ............................................................................ 5-2
Input signals to be used .......................................................................................................... 5-3
Emulated input signals ........................................................................................................... 5-4
Output Signals ........................................................................................................................ 5-5
Defining encoder inputs ......................................................................................................... 5-5
5.3.5.1
Encoders ..................................................................................................................... 5-5
5.3.5.2
MPGs .......................................................................................................................... 5-6
5.3.6
Configuring the spindle .......................................................................................................... 5-6
5.3.6.1
Coolant control ........................................................................................................... 5-6
5.3.6.2
Spindle relay control ................................................................................................... 5-6
5.3.6.3
Motor Control ............................................................................................................. 5-6
5.3.6.4
Modbus spindle control .............................................................................................. 5-7
5.3.6.5
General Parameters ..................................................................................................... 5-7
5.3.6.6
Pulley ratios ................................................................................................................ 5-7
5.3.6.7
Special function .......................................................................................................... 5-7
5.3.7
Mill Options tab .................................................................................................................... 5-8
5.3.8
Testing ................................................................................................................................... 5-9
5.3.1
5.3.2
5.3.3
5.3.4
5.3.5
5.4
5.5
Defining the setup units ....................................................................................................... 5-9
Tuning motors .................................................................................................................... 5-10
Calculating the steps per unit ............................................................................................... 5-10
5.5.1.1
Calculating mechanical drive.................................................................................... 5-10
5.5.1.2
Calculating motor steps per revolution ..................................................................... 5-11
5.5.1.3
Calculating Mach3 steps per motor revolution ......................................................... 5-11
5.5.1.4
Mach3 steps per unit ................................................................................................. 5-11
5.5.2
Setting the maximum motor speed ....................................................................................... 5-12
5.5.2.1
Practical trials of motor speed .................................................................................. 5-12
5.5.2.2
Motor maximum speed calculations ......................................................................... 5-13
5.5.2.3
Automatic setting of Steps per Unit .......................................................................... 5-13
5.5.3
Deciding on acceleration ...................................................................................................... 5-14
5.5.3.1
Inertia and forces ...................................................................................................... 5-14
5.5.3.2
Testing different acceleration values ........................................................................ 5-14
5.5.3.3
Why you want to avoid a big servo error .................................................................. 5-14
5.5.3.4
Choosing an acceleration value ................................................................................ 5-14
5.5.4
Saving and testing axis ......................................................................................................... 5-14
5.5.5
Repeat configuration of other axes ...................................................................................... 5-15
5.5.6
Spindle motor setup ............................................................................................................. 5-16
5.5.6.1
Motor speed, spindle speed and pulleys.................................................................... 5-16
5.5.6.2
Pulse width modulated spindle controller ................................................................. 5-17
5.5.6.3
Step and Direction spindle controller ....................................................................... 5-17
5.5.1
Rev 1.84-A2
iii
Using Mach3Mill
Contents
5.5.6.4
5.6
Testing the spindle drive ........................................................................................... 5-18
Other configuration ........................................................................................................... 5-18
Configure homing and softlimits ......................................................................................... 5-18
5.6.1.1
Referencing speeds and direction ............................................................................. 5-18
5.6.1.2
Position of home switches ........................................................................................ 5-18
5.6.1.3
Configure Soft Limits ............................................................................................... 5-18
5.6.1.4
G28 Home location ................................................................................................... 5-19
5.6.2
Configure System Hotkeys .................................................................................................. 5-19
5.6.3
Configure Backlash .............................................................................................................. 5-19
5.6.4
Configure Slaving ................................................................................................................ 5-20
5.6.5
Configure Toolpath .............................................................................................................. 5-20
5.6.6
Configure Initial State .......................................................................................................... 5-21
5.6.7
Configure other Logic items ................................................................................................ 5-23
5.6.1
5.7
How the Profile information is stored .............................................................................. 5-24
6.
Mach3 controls and running a part program .................................6-1
6.1
6.2
Introduction .......................................................................................................................... 6-1
How the controls are explained in this chapter ................................................................. 6-1
Screen switching controls ...................................................................................................... 6-1
6.2.1.1
Reset ........................................................................................................................... 6-1
6.2.1.2
Labels.......................................................................................................................... 6-1
6.2.1.3
Screen selection buttons.............................................................................................. 6-2
6.2.2
Axis control family ................................................................................................................ 6-2
6.2.2.1
Coordinate value DRO................................................................................................ 6-2
6.2.2.2
Referenced .................................................................................................................. 6-2
6.2.2.3
Machine coordinates ................................................................................................... 6-3
6.2.2.4
Scale............................................................................................................................ 6-3
6.2.2.5
Softlimits .................................................................................................................... 6-3
6.2.2.6
Verify .......................................................................................................................... 6-3
6.2.2.7
Diameter/Radius correction ........................................................................................ 6-3
6.2.3
"Move to" controls ................................................................................................................. 6-3
6.2.4
MDI and Teach control family ............................................................................................... 6-3
6.2.5
Jogging control family ........................................................................................................... 6-4
6.2.5.1
Hotkey jogging ........................................................................................................... 6-4
6.2.5.2
Parallel port or Modbus MPG jogging ....................................................................... 6-5
6.2.5.3
Spindle Speed control family ...................................................................................... 6-5
6.2.6
Feed control family ................................................................................................................ 6-5
6.2.6.1
Feed Units per minute ................................................................................................. 6-5
6.2.6.2
Feed Units per rev. ...................................................................................................... 6-6
6.2.6.3
Feed display ................................................................................................................ 6-6
6.2.6.4
Feed override .............................................................................................................. 6-6
6.2.7
Program Running control family ........................................................................................... 6-6
6.2.7.1
Cycle Start .................................................................................................................. 6-6
6.2.7.2
FeedHold .................................................................................................................... 6-6
6.2.7.3
Stop ............................................................................................................................. 6-7
6.2.7.4
Rewind ........................................................................................................................ 6-7
6.2.7.5
Single BLK ................................................................................................................. 6-7
6.2.7.6
Reverse Run ................................................................................................................ 6-7
6.2.7.7
Line Number ............................................................................................................... 6-7
6.2.7.8
Run from here ............................................................................................................. 6-7
6.2.7.9
Set next line ................................................................................................................ 6-7
6.2.7.10 Block Delete ............................................................................................................... 6-7
6.2.7.11 Optional Stop .............................................................................................................. 6-8
6.2.8
File control family.................................................................................................................. 6-8
6.2.9
Tool details ............................................................................................................................ 6-8
6.2.10 G-Code and Toolpath control family ..................................................................................... 6-8
6.2.11 Work offset and tool table control family .............................................................................. 6-9
6.2.11.1 Work Offsets ............................................................................................................... 6-9
6.2.11.2 Tools ......................................................................................................................... 6-10
6.2.11.3 Direct access to Offset Tables .................................................................................. 6-10
6.2.12 Rotational Diameter control family ..................................................................................... 6-10
6.2.13 Tangential control family ..................................................................................................... 6-11
6.2.1
Using Mach3Mill
iv
Rev 1.84-A2
Contents
6.2.14 Limits and miscellaneous control family ............................................................................. 6-11
6.2.14.1 Input Activation 4 ..................................................................................................... 6-11
6.2.14.2 Override limits .......................................................................................................... 6-11
6.2.15 System Settings control family ............................................................................................ 6-11
6.2.15.1 Units ......................................................................................................................... 6-12
6.2.15.2 Safe Z ........................................................................................................................ 6-12
6.2.15.3 CV Mode/Angular Limit .......................................................................................... 6-12
6.2.15.4 Offline ....................................................................................................................... 6-12
6.2.16 Encoder control family......................................................................................................... 6-12
6.2.17 Automatic Z control family .................................................................................................. 6-12
6.2.18 Laser Trigger output family ................................................................................................. 6-13
6.2.19 Custom controls families ..................................................................................................... 6-13
6.3
Using Wizards .................................................................................................................... 6-14
6.4
Loading a G-code part program ....................................................................................... 6-15
6.5
Editing a part program...................................................................................................... 6-16
6.6
6.6.1
6.6.2
6.6.3
6.7
Manual preparation and running a part program.......................................................... 6-16
Inputting a hand-written program ........................................................................................ 6-16
Before you run a part program ............................................................................................. 6-16
Running your program ......................................................................................................... 6-17
Building G-code by importing other files ......................................................................... 6-17
7.
Coordinate systems, tool table and fixtures .................................7-1
7.1
Machine coordinate system ................................................................................................. 7-1
7.2
7.2.1
7.2.2
Work offsets .......................................................................................................................... 7-2
Setting Work origin to a given point ...................................................................................... 7-3
Home in a practical machine .................................................................................................. 7-4
7.3.1
7.3.2
What about different lengths of tool? ................................................................................. 7-4
Presettable tools ..................................................................................................................... 7-5
Non-presettable tools ............................................................................................................. 7-5
7.3
7.4
How the offset values are stored ......................................................................................... 7-5
7.5
Drawing lots of copies - Fixtures......................................................................................... 7-6
7.6
7.6.1
7.6.2
Practicalities of "Touching" ............................................................................................... 7-7
End mills ................................................................................................................................ 7-7
Edge finding ........................................................................................................................... 7-7
7.7.1
7.7.2
7.7.3
G52 & G92 offsets ................................................................................................................ 7-7
Using G52 .............................................................................................................................. 7-8
Using G92 .............................................................................................................................. 7-9
Take care with G52 and G92 ................................................................................................. 7-9
7.7
7.8
Tool diameter ....................................................................................................................... 7-9
8.
DXF, HPGL and image file import ...................................................8-1
8.1
Introduction .......................................................................................................................... 8-1
8.2
8.2.1
8.2.2
8.2.3
8.2.4
DXF import........................................................................................................................... 8-1
File loading ............................................................................................................................ 8-2
Defining action for layers ...................................................................................................... 8-2
Conversion options ................................................................................................................ 8-3
Generation of G-code ............................................................................................................. 8-3
8.3.1
8.3.2
8.3.3
8.3.4
HPGL import ....................................................................................................................... 8-4
About HPGL .......................................................................................................................... 8-4
Choosing file to import .......................................................................................................... 8-4
Import parameters .................................................................................................................. 8-4
Writing the G-code file .......................................................................................................... 8-5
8.3
8.4
Rev 1.84-A2
Bitmap import (BMP & JPEG) .......................................................................................... 8-6
v
Using Mach3Mill
Contents
8.4.1
8.4.2
8.4.3
8.4.4
8.4.5
9.
Choosing file to import .......................................................................................................... 8-6
Choose type of rendering ....................................................................................................... 8-6
Raster and spiral rendering .................................................................................................... 8-7
Dot diffusion rendering .......................................................................................................... 8-7
Writing the G-code file .......................................................................................................... 8-7
Cutter compensation .......................................................................9-1
9.1
Introduction to compensation ............................................................................................. 9-1
9.2
9.2.1
9.2.2
9.2.3
10.
Two Kinds of Contour ......................................................................................................... 9-2
Material Edge Contour ........................................................................................................... 9-2
Tool Path Contour .................................................................................................................. 9-2
Programming Entry Moves .................................................................................................... 9-3
Mach 2 G- and M-code language reference .................................10-4
10.1
10.1.1
10.1.2
10.1.3
10.1.4
10.1.5
10.1.6
10.1.7
10.1.8
10.1.9
10.1.10
10.1.11
10.1.12
10.1.13
10.1.14
10.1.15
10.1.16
Some definitions ................................................................................................................. 10-4
Linear Axes .......................................................................................................................... 10-4
Rotational Axes .................................................................................................................... 10-4
Scaling input ........................................................................................................................ 10-4
Controlled Point ................................................................................................................... 10-4
Co-ordinated Linear Motion ................................................................................................ 10-5
Feed Rate ............................................................................................................................. 10-5
Arc Motion ........................................................................................................................... 10-5
Coolant ................................................................................................................................. 10-5
Dwell .................................................................................................................................... 10-6
Units ..................................................................................................................................... 10-6
Current Position ................................................................................................................... 10-6
Selected Plane ...................................................................................................................... 10-6
Tool Table ............................................................................................................................ 10-6
Tool Change ......................................................................................................................... 10-6
Pallet Shuttle ........................................................................................................................ 10-6
Path Control Modes ............................................................................................................. 10-6
10.2
10.2.1
10.2.2
10.2.3
Interpreter Interaction with controls ............................................................................... 10-7
Feed and Speed Override controls ....................................................................................... 10-7
Block Delete control ............................................................................................................ 10-7
Optional Program Stop control ............................................................................................ 10-7
10.3
Tool File .............................................................................................................................. 10-7
10.4
10.4.1
10.4.2
10.4.3
The language of part programs ........................................................................................ 10-7
Overview .............................................................................................................................. 10-7
Parameters ............................................................................................................................ 10-8
Coordinate Systems ............................................................................................................. 10-9
10.5
Format of a Line............................................................................................................... 10-10
10.5.1 Line Number ...................................................................................................................... 10-10
10.5.2 Subroutine labels ................................................................................................................ 10-10
10.5.3 Word .................................................................................................................................. 10-10
10.5.3.1 Number ................................................................................................................... 10-10
10.5.3.2 Parameter Value...................................................................................................... 10-11
10.5.3.3 Expressions and Binary Operations ........................................................................ 10-11
10.5.3.4 Unary Operation Value ........................................................................................... 10-12
10.5.4 Parameter Setting ............................................................................................................... 10-12
10.5.5 Comments and Messages ................................................................................................... 10-12
10.5.6 Item Repeats....................................................................................................................... 10-12
10.5.7 Item order ........................................................................................................................... 10-13
10.5.8 Commands and Machine Modes ........................................................................................ 10-13
10.6
Modal Groups................................................................................................................... 10-13
10.7
10.7.1
10.7.2
10.7.3
G Codes ............................................................................................................................. 10-14
Rapid Linear Motion - G0 .................................................................................................. 10-16
Linear Motion at Feed Rate - G1 ....................................................................................... 10-16
Arc at Feed Rate - G2 and G3 ............................................................................................ 10-17
Using Mach3Mill
vi
Rev 1.84-A2
Contents
10.7.3.1 Radius Format Arc .................................................................................................. 10-17
10.7.3.2 Center Format Arc .................................................................................................. 10-17
10.7.4 Dwell - G4 ......................................................................................................................... 10-18
10.7.5 Set Coordinate System Data Tool and work offset tables - G10 ........................................ 10-18
10.7.6 Clockwise/counterclockwise circular pocket - G12 and G13 ............................................ 10-19
10.7.7 Exit and Enter Polar mode - G15 and G16......................................................................... 10-19
10.7.8 Plane Selection - G17, G18, and G19 ................................................................................ 10-20
10.7.9 Length Units - G20 and G21 .............................................................................................. 10-20
10.7.10 Return to Home - G28 and G30 ......................................................................................... 10-20
10.7.11 Reference axes G28.1 ........................................................................................................ 10-20
10.7.12 Straight Probe – G31 .......................................................................................................... 10-20
10.7.12.1 The Straight Probe Command ................................................................................. 10-20
10.7.12.2 Using the Straight Probe Command ....................................................................... 10-21
10.7.12.3 Example Code ......................................................................................................... 10-21
10.7.13 Cutter Radius Compensation - G40, G41, and G42 ........................................................... 10-22
10.7.14 Tool Length Offsets - G43, G44 and G49.......................................................................... 10-23
10.7.15 Scale factors G50 and G51 ................................................................................................. 10-23
10.7.16 Temporary Coordinate system offset – G52 ...................................................................... 10-23
10.7.17 Move in Absolute Coordinates - G53 ................................................................................ 10-23
10.7.18 Select Work Offset Coordinate System - G54 to G59 & G59 P~ ...................................... 10-24
10.7.19 Set Path Control Mode - G61, and G64 ............................................................................. 10-24
10.7.20 Rotate coordinate system – G68 and G69 .......................................................................... 10-24
10.7.21 Length Units – G70 and G71 ............................................................................................. 10-24
10.7.22 Canned Cycle – High Speed Peck Drill G73 ..................................................................... 10-25
10.7.23 Cancel Modal Motion - G80 .............................................................................................. 10-25
10.7.24 Canned Cycles - G81 to G89 ............................................................................................. 10-25
10.7.24.1 Preliminary and In-Between Motion ...................................................................... 10-26
10.7.24.2 G81 Cycle ............................................................................................................... 10-26
10.7.24.3 G82 Cycle ............................................................................................................... 10-27
10.7.24.4 G83 Cycle ............................................................................................................... 10-27
10.7.24.5 G84 Cycle ............................................................................................................... 10-28
10.7.24.6 G85 Cycle ............................................................................................................... 10-28
10.7.24.7 G86 Cycle ............................................................................................................... 10-28
10.7.24.8 G87 Cycle ............................................................................................................... 10-28
10.7.24.9 G88 Cycle ............................................................................................................... 10-30
10.7.24.10G89 Cycle ............................................................................................................... 10-30
10.7.25 Set Distance Mode - G90 and G91 .................................................................................... 10-30
10.7.26 Set IJ Mode - G90.1 and G91.1 ......................................................................................... 10-30
10.7.27 G92 Offsets - G92, G92.1, G92.2, G92.3........................................................................... 10-30
10.7.28 Set Feed Rate Mode - G93, G94 and G95.......................................................................... 10-31
10.7.29 Set Canned Cycle Return Level - G98 and G99 ................................................................ 10-32
10.8
10.8.1
10.8.2
10.8.3
10.8.4
10.8.5
10.8.6
10.8.7
10.8.8
Built-in M Codes .............................................................................................................. 10-32
Program Stopping and Ending - M0, M1, M2, M30 .......................................................... 10-32
Spindle Control - M3, M4, M5 .......................................................................................... 10-33
Tool change - M6 ............................................................................................................... 10-33
Coolant Control - M7, M8, M9 .......................................................................................... 10-33
Re-run from first line - M47 .............................................................................................. 10-33
Override Control - M48 and M49 ...................................................................................... 10-34
Call subroutine - M98 ........................................................................................................ 10-34
Return from subroutine ...................................................................................................... 10-34
10.9
10.9.1
Macro M-codes ................................................................................................................. 10-34
Macro overview ................................................................................................................. 10-34
10.10
10.10.1
10.10.2
10.10.3
Other Input Codes ........................................................................................................... 10-34
Set Feed Rate - F ................................................................................................................ 10-34
Set Spindle Speed - S ......................................................................................................... 10-35
Select Tool – T ................................................................................................................... 10-35
10.11
Error Handling................................................................................................................. 10-35
10.12
Order of Execution .......................................................................................................... 10-36
11.
Rev 1.84-A2
Appendix 1 - Mach3 screenshot pullout .....................................11-1
vii
Using Mach3Mill
Contents
12.
12.1
Appendix 2 - Sample schematic diagrams ..................................12-1
EStop and limits using relays ............................................................................................ 12-1
13.
Appendix 3 - Record of configuration used ..................................... 1
14.
Revision history .................................................................................. 2
15.
Index .................................................................................................... 3
Using Mach3Mill
viii
Rev 1.84-A2
Preface
1.
Preface
Any machine tool is potentially dangerous. Computer controlled machines are
potentially more dangerous than manual ones because, for example, a
computer is quite prepared to rotate an 8" unbalanced cast iron four-jaw chuck
at 3000 rpm, to plunge a panel-fielding router cutter deep into a piece of oak or
to mill the clamps holding your work to the table!
This manual tries to give you guidance on safety precautions and techniques
but because we do not know the details of your machine or local conditions we can accept
no responsibility for the performance of any machine or any damage or injury caused by its
use. It is your responsibility to ensure that you understand the implications of what you
design and build and to comply with any legislation and codes of practice applicable to your
country or state.
If you are in any doubt you must seek guidance from a professionally qualified expert
rather than risk injury to yourself or to others.
This document is intended to give enough details about how the Mach3Mill software
interacts with your machine tool, how it is configured for different axis drive methods and
about the input languages and formats supported for programming to enable you to
implement a powerful CNC system on a machine with up to six controlled axes. Typical
machine tools that can be controlled are mills, routers, plasma cutting tables.
Although Mach3Mill can control the two axes of a lathe for profile turning or the like, a
separate program (Mach3Turn) and supporting documentation is being developed to
support the full functionality of a lathes etc.
An online wiki format document Customising Mach3 explains in detail how to alter screen
layouts, to design your own screens and Wizards and to interface to special hardware
devices.
You are strongly advised to join one or both of the online discussion fora for Mach3. Links
to join it are at www.machsupport.com You should be aware that, while these fora have
many engineers with a vast range of experience as participants, they do not constitute a
substitute for a machine tool manufacturer's support network. If your application requires
this level of support then you should buy the system from a local distributor or an OEM
with a distributor network. In that way you will get the benefits of Mach3 with the
possibility of on-site support.
Certain portions of text in this manual are printed "greyed out". They generally describe
features found in machine controllers but which are not presently implemented in Mach3.
The description of a greyed out feature here is not to be taken as a commitment to
implement it at any given time in the future.
Thanks are due to numerous people including the original team who worked at National
Institute for Standards and Testing (NIST) on the EMC project and the users of Mach3
without whose experience, materials and constructive comments this manual could not have
been written. Credits are given for individual utilities and features as these are described in
the body of the manual.
ArtSoft Corporation is dedicated to continual improvement of its products, so suggestions
for enhancements, corrections and clarifications will be gratefully received.
Art Fenerty and John Prentice assert their right to be identified as the authors of this work.
The right to make copies of this manual is granted solely for the purpose of evaluating
and/or using licensed or demonstration copies of Mach3. It is not permitted, under this
right, for third parties to charge for copies of this manual.
Every effort has been made to make this manual as complete and as accurate as possible but
no warranty or fitness is implied. The information provided is on an "as is" basis. The
authors and publisher shall have neither liability nor responsibility to any person or entity
with respect to any loss or damages arising from the information contained in this manual,
Rev 1.84-A2
1-1
Using Mach3Mill
Preface
Use of the manual is covered by the license conditions to which you must agree when
installing Mach3 software.
Windows XP and Windows 2000 are registered trademarks of Microsoft Corporation. If
other trademarks are used in this manual but not acknowledged please notify ArtSoft
Corporation so this can be remedied in subsequent editions.
Using Mach3Mill
1-2
Rev 1.84-A2
Introduction
2.
2.1
Introducing CNC machining systems
Parts of a machining system
This chapter will introduce you to terminology used in the rest of this manual
and allow you to understand the purpose of the different components in a
numerically controlled milling system.
The main parts of a system for numerically controlled mill are shown in figure 1.1
Figure 1.1 - Typical NC machining system
The designer of a part generally uses a Computer Aided Design/Computer Aided
Manufacturing (CAD/CAM) program or programs on a computer (1). The output of this
program, which is a part program and is often in "G-code" is transferred (by a network or
perhaps floppy disc) (2) to the Machine Controller (3). The Machine Controller is
responsible for interpreting the part program to control the tool which will cut the
workpiece. The axes of the Machine (5) are moved by screws, racks or belts which are
powered by servo motors or stepper motors. The signals from the Machine Controller are
amplified by the Drives (4) so that they are powerful enough and suitably timed to operate
the motors.
Although a milling machine is illustrated, the Machine can be a router or a plasma or laser
cutter. A separate manual describes Mach3 controlling a lathe, vertical borer etc.
Frequently the Machine Controller can control starting and stopping of the spindle motor
(or even control its speed), can turn coolant on and off and will check that a part program or
Machine Operator (6) are not trying to move any axis beyond its limits.
The Machine Controller also has controls like buttons, a keyboard, potentiometer knobs, a
manual pulse generator (MPG) wheel, or a joystick so that the Operator can control the
Rev 1.84-A2
2-1
Using Mach3Mill
Introduction
machine manually and start and stop the running of the part program. The Machine
Controller has a display so that the Operator knows what is happening.
Because the commands of a G-code program can request complicated co-ordinated
movements of the machine axes the Machine Controller has to be able to perform a lot of
calculations in "real-time" (e.g. cutting a helix requires a lot of trigonometrical calculation).
Historically this made it an expensive piece of equipment.
2.2
How Mach3 fits in
Mach3 is a software package which runs on a PC and turns it into a very powerful and
economical Machine Controller to replace (3) in figure 1.1.
To run Mach3 you need Windows XP (or Windows 2000) ideally running on a 1GHz
processor with a 1024 x 768 pixel resolution screen. A desktop machine will give much
better performance than most laptops and be considerably cheaper. You can, of course use
this computer for any other functions in the workshop (such as (1) in figure 1.1 - running a
CAD/CAM package) when it is not controlling your machine.
Mach3 communicates principally via one (or optionally two) parallel (printer) ports and, if
desired, a serial (COM) port.
The drivers for your machine's axis motors must accept step pulses and a direction signal.
Virtually all stepper motor drivers work like this, as do modern DC and AC servo systems
with digital encoders. Beware if you are converting an old NC machine whose servos may
use resolvers to measure position of the axes as you will have to provide a complete new
drive for each axis.
Using Mach3Mill
2-2
Rev 1.84-A2
Overview of Mach3 software
3.
An overview of Mach3 Machine Controller software
You are still reading this so evidently you think Mach3 might be an asset in
your workshop! The best thing to do now is to download a free
demonstration version of the software and try it out on your computer. You
do not need a machine tool to be connected up, indeed for the present it is
better not to have one.
If you have bought a complete system from a reseller then some or all of
these installation steps may have be done for you already.
3.1
Installation
Mach3 is distributed by ArtSoft Corp. via the Internet. You download the package as one
self installing file (which, in the present release, is about 8 megabytes). This will run for an
unlimited period as a demonstration version with a few limitations on the speed, the size of
job that can be undertaken and the specialist features supported. When you purchase a
licence this will "unlock" the demonstration version you have already installed and
configured. Full details of pricing and options are on the ArtSoft Corporation website
www.artofcnc.ca
3.1.1
Downloading
Download the package from www.artofcnc.ca using the right mouse button and Save Target
as… to put the self-installing file in any convenient working directory (perhaps
Windows\Temp). You should be logged in to Windows as an Administrator.
When the file has downloaded it can be immediately run by using the Open button on the
download dialog or this dialog can be closed for later installation. When you want to do the
installation you merely run the downloaded file. For example you could run Windows
Explorer (right click Start button), and double-click on the downloaded file in the working
directory.
3.1.2
Installing
You do not need a
machine tool
connected yet. If
you are just
starting it would be
better not to have
one connected.
Note where the
cable or cables
from the machine
tool are plugged
into your PC.
Switch off the PC,
the machine tool
and its drives and
unplug the 25 pin
connector(s) from
the back of the PC.
Now switch the PC
back on.
Figure 3.1 – The installer screen
When you run the downloaded file you will be guided through the usual installation steps
for a Windows program such as accepting the license conditions and selecting the folder for
Rev 1.84-A2
3-1
Using Mach3Mill
Overview of Mach3 software
Mach3. On the Setup Finished dialog you should ensure that Initialise System is checked
and click Finish. You will now be told to reboot before running any Mach3 software.
The background image during installation is the standard Mach3Mill screen – do not worry
as Mach3Turn is also being installed.
On the Setup Finished dialog you should ensure that Load Mach3 Driver and Install
English Wizards are checked and then click Finish. You will now be told to reboot before
running any Mach3 software.
3.1.3
The vital re-boot
This reboot is vital. If you do not do it then you will get into great difficulties which can
only be overcome by using the Windows Control Panel to uninstall the driver manually. So
please reboot now.
If you are interested in knowing why the reboot is required then read on, otherwise skip to
the next section.
Although Mach3 will appear to be a single program when you are using it, it actually
consists of two parts: a driver which is installed as part of Windows like a printer or
network driver and a graphical user interface (GUI).
The driver is the most important and ingenious part. Mach3 must be able to send very
accurately timed signals to control the axes of the machine tool. Windows likes to be in
charge and runs normal user programs when it has nothing better to do itself. So Mach3
cannot be a "normal user program"; it must be at the lowest level inside Windows (that is it
handles interrupts). Furthermore, to do this at the high speeds possibly required (each axis
can be given attention 45,000 times per second), the driver needs to tune its own code.
Windows does not approve of this (it's a trick that viruses play) so it has to be asked to give
special permission. This process requires the reboot. So if you have not done the re-boot
then Windows will give the Blue Screen of Death and the driver will be corrupt. The only
way out of this will be to manually remove the driver.
Having given these dire warnings, it is only fair to say that the reboot is only required when
the driver is first installed. If you update your system with a newer version then the reboot
is not vital. The install sequence does however still ask you to do it. Windows XP boots
reasonably quickly that it is not much hardship to do it every time.
3.1.4
Convenient desktop icons
So you have rebooted! The installation wizard will have created desktop icons for the main
programs. Mach3.exe is the actual user interface code. If you run it, it will ask which Profile
you wish to use. Mach3Mill, Mach3Turn etc. are shortcuts which run this with a Profile
defined by a "/p" argument in the shortcut target. You will usually employ these to start the
required system.
It is now worthwhile to setup some icons for desktop shortcuts to other Mach3 programs.
Use Windows
Explorer (rightclick Start) and
by right-clicking
on the
DriverTest.exe
file. Drag this
shortcut onto
your desktop.
Other programs
such as a screen
designer and a
manipulator for
screenset files
are available as a
Figure 3.2 – The running DriverTest
Using Mach3Mill
3-2
Rev 1.84-A2
Overview of Mach3 software
separate download.
3.1.5
Testing the installation
It is now highly recommended to test the system. As mentioned above, Mach3 is not a
simple program. It takes great liberties with Windows in order to perform its job; this means
it will not work on all systems due to many factors. For example, the QuickTime system
monitor (qtask.exe) running in the background can kill it and there will be other programs
which you probably are not even aware are on your system that can do the same. Windows
can and does start many processes in the background; some appear as icons in the system
tray (bottom right of screen) and others do not show themselves in any way. Other possible
sources of erratic operation are local area network connections which may be configured to
automatically speed detect. You should configure these to the actual speed 10 Mbps or 100
Mbps of your network. Finally a machine that has been surfing the Internet may have
gained one or more of a host of "robot" type programs which spy on what you are doing and
send data over the 'net to their originators. This traffic can interfere with Mach3 and is not
something you want anyway. Use a search engine for terms like "Spybot" to locate software
to tidy up your machine.
Because of these factors, it is important, though not mandatory, that you test your system
when you suspect something is wrong or you just want to check that an install went well.
Double click the DriverTest icon that you set up. Its screen shot is in figure 3.2.
You can ignore all the boxes with the exception of the Pulse Frequency. It should be fairly
steady around 25,000 Hz but yours may vary, even quite wildly. This is because Mach3
uses the Windows clock to calibrate its pulse timer and, over a short time scale, the
Windows clock can be affected by other processes loading the computer. So you may
actually be using an "unreliable" clock (the Windows one) to check Mach3 and so get the
false impression that Mach3's timer is unsteady.
Basically, if you see a similar screen to figure 3.2 with only small spikes on the Timer
Variations graph and a steady Pulse Freqency, everything is working well so close the
DriverTest program and skip to the section Screens below.
Windows "experts" might be interested to see a few other things. The white rectangular
window is a type of timing analyzer. When it is running it displays a line with small
variations indicated. These variations are the changes in timing from one interrupt cycle to
another. There should be no lines longer than ¼ inch or so on an 17" screen on most
systems. Even if there are variations its possible they are below the threshold necessary to
create timing jitters so when your machine tool is connected you should perform a
movement test to see if jogging and G0/G1 moves are smooth.
You may have one of two things happen to you when running the test which may indicate a
problem.
1) “Driver not found or installed, contact Art.”, this means that the driver is not loaded
into Windows for some reason. This can occur on XP systems which have a corruption
of their driver database, reloading Windows is the cure in this case. Or, you may be
running Win2000. Win2000 has a bug/"feature" which interferes with loading the
driver. It may need to be loaded manually see the next section
2) When the system says, taking over…3…2…1.. and then reboots, one of two things has
occurred. Either you didn’t reboot when asked (told you!!) or the driver is corrupted or
unable to be used in your system. In this case follow the next section and remove the
driver manually, then re-install. If the same thing happens, please notify ArtSoft using
the e-mail link on www.artofcnc.ca and you will be given guidance.
A few systems have motherboards which have hardware for the APIC timer but whose
BIOS code does not use it. This will confuse Mach3 install. A batch file
SpecialDriver.bat is available in the Mach3 installation folder. Find it with
Windows Explorer and double-click it to run it. This will make the Mach3 driver use
the older i8529 interrupt controller. You will need to repeat this process whenever you
download an upgraded version of Mach3 as installing the new version will replace the
special driver. The file OriginalDriver.bat reverses this change.
Rev 1.84-A2
3-3
Using Mach3Mill
Overview of Mach3 software
3.1.6
Driver Test after a Mach3 crash
Should you for any reason have a situation when running Mach3 where it crashes - this
might be an intermittent hardware problem or a software bug – then you must run
DriverTest.exe as soon as possible after Mach3 has failed. If you delay for two minutes then
the Mach3 driver will cause Windows to fail with the usual "Blue Screen of Death".
Running DriverTest resets the driver to a stable condition even if Mach3 disappears
unexpectedly.
You may find, after a crash, that it fails to find the driver the first time it is run. In this case
merely run it again as the first run should fix things up.
3.1.7
Notes for manual driver installation and un-installation
You only need to read and do this section if you have not successfully run the
DriverTest program.
The driver (Mach3.sys) can be installed and uninstalled manually using the Windows
control panel. The dialog boxes differ slightly between Windows 2000 and Windows XP
but the steps are identical.
Open the Control panel and double-click on the icon or line for System.
Select Hardware and click Add Hardware wizard. (As mentioned before Mach3's
driver works at the lowest level in Windows). Windows will look for any new
actual hardware (and find none).
Tell the wizard you have already installed it and then proceed to the next screen.
You will be shown a list of hardware. Scroll to the bottom of this and select Add a
new hardware device and move to the next screen.
On the next screen you do not want Windows to search for the driver so select Install
the hardware that I manually select from a list (Advanced)
The list you are shown will include an entry for Mach1/2 pulsing engine. Select this
and go to the next screen.
Click Have disc and on the next screen point the file selector to your Mach3 directory
(C:\Mach3 by default). Windows should find the file Mach3.inf. Select this file
and click Open. Windows will install the driver.
The driver can be uninstalled rather more simply.
Open the Control panel and double-click on the icon or line for System.
Select Hardware and click Device Manager
You will be shown a list of devices and their drivers. Mach1 Pulsing Engine has the
driver Mach3 Driver under it. Use the + to expand the tree if necessary. Rightclick on Mach3 Driver gives the option to uninstall it. This will remove the file
Mach3.sys from the Windows folder. The copy in the Mach3 will still be there.
There is one final point to note. Windows remembers all the information about the way you
have configured Mach3 in a Profile file. This information is not deleted by un-installing the
driver and deleting other Mach3 files so it will remain whenever you upgrade the system.
However in the very unlikely event that you need a totally clean installation from scratch
then you need to delete the .XML profile file or files.
3.2
Screens
You are now ready to try out a "dry run" Mach3. It will be much easier to show you how to
set up your actual machine tool when you have experimented with Mach3 like this. You can
"pretend" to machine and learn a lot even if you haven't got a CNC machine tool yet. If you
have got one, then do make sure it is not connected to the PC.
Mach3 is designed so that it is very easy to customize its screens to suit the way you work.
This means that the screens you see may not look exactly like those in Appendix 1. If there
are major differences then your system supplier should have given you a revised set of
screenshots to match your system.
Using Mach3Mill
3-4
Rev 1.84-A2
Overview of Mach3 software
Double-click the Mach3Mill icon to run the program. You should see the Mill Program Run
screen similar to that in Appendix 1 (but with the various DROs set to zero, no program
loaded etc.).
Notice the red Reset button. It will have a flashing Red/Green LED (simulation of a light
emitting diode) above it and some yellow LEDs lit. If you click the button then the yellow
LEDs go out and the flashing LED turns to solid green. Mach3 is ready for action!
If you cannot reset then the problem is probably something plugged into your parallel port
or ports (a "dongle" perhaps) or the PC has previously had Mach3 installed on it with an
unusual allocation of port pins to the Emergency Stop (EStop signal). By clicking on the
Offline button you should be able to Reset the system. Most of the tests and
demonstrations in this chapter will not work unless Mach3 is reset out of the EStop
mode.
3.2.1
Types of object on screens
You will see that the Program Run screen is made up of the following types of object:
Buttons (e.g. Reset, Stop Alt-S, etc.)
DROs or Digital Readouts. Anything with a number displayed will be a DRO. The
main ones are, of course the current positions of the X, Y, Z, A, B & C axes.
LEDs (in various sizes and shapes)
G-code display window (with its own scroll bars)
Toolpath display (blank square on your screen at the moment)
There is one further important type of control that is not on the Program Run screen:
MDI (Manual Data Input) line
Buttons and the MDI line are your inputs to Mach3.
DROs can be displays by Mach3 or can be used as inputs by you. The background colour
changes when you are inputting.
The G-code window and Toolpath displays are for information from Mach3 to you. You
can, however, manipulate both of them (e.g. scrolling the G-code window, zooming,
rotating and panning the Toolpath display)
3.2.2
Using buttons and shortcuts
On the standard screens most buttons have a keyboard hotkey. This will be shown after the
name on the button itself or in a label near it. Pressing the named key when the screen is
Figure 3.3 - The screen selection buttons
displayed is the same as clicking the button with the mouse. You might like to try using the
mouse and keyboard shortcuts to turn on and off the spindle, to turn on Flood coolant and to
switch to the MDI screen. Notice that letters are sometimes combined with the Control or
Alt keys. Although letters are shown as uppercase (for ease of reading) you do not use the
shift key when using the shortcuts.
In a workshop it is convenient to minimise the times when you need to use a mouse.
Physical switches on a control panel can be used to control Mach3 by use of a keyboard
emulator board (e.g. Ultimarc IPAC). This plugs-in in series with your keyboard and send
Mach3 "pretend" keypresses which activate buttons with shortcuts.
Rev 1.84-A2
3-5
Using Mach3Mill
Overview of Mach3 software
If a button does not appear on the current screen
then its keyboard shortcut is not active.
There are certain special keyboard shortcuts
which are global across all screens. Chapter 5
shows how these are set up.
3.2.3
Data entry to DRO
You can enter new data into any DRO by clicking
in it with the mouse, clicking its hotkey (where
set) or by using the global hotkey to select DROs
and moving to the one that you want with the
arrow keys)
Try entering a feedrate like 45.6 on the Program
Run screen. You must press the Enter key to
accept the new value or the Esc key to revert to
the previous one. Backspace and Delete are not
used when inputting to DROs.
Caution: It is not always sensible to put your
own data into a DRO. For example the display of
your actual spindle speed is computed by Mach3.
Any value you enter will be overwritten. You can
put values into the axis DROs but you should not
do it until you have read Chapter 7 in detail. This
is not a way of moving the tool!
3.3
Jogging
You can move the tool relative to any place on
your work manually by using various types of
Jogging. Of course, on some machines, the tool
itself will move and on others it will be the
machine table or slides that move. We will use
the words "move the tool" here for simplicity.
Figure 3.4 - Jog controls
(use Tab key to show and hide
this)
The jogging controls are of a special “fly-out” screen. This is shown and hidden by using
the Tab key on the keyboard. Figure 3.4 gives a view of the flyout.
You can use the keyboard for jogging. The arrow keys are set by default to give you
jogging on the X and Y axes and Pg Up/PgDn jogs the Z axis. You can re-configure these
keys (see Chapter 5) to suit your own preferences. You can use the jogging keys on any
screen with the Jog ON/OFF button on it.
In figure 3.4 you will see that the Step LED is shown lit. The Jog Mode button toggles
between Continuous, Step and MPG modes,
In Continuous mode the chosen axis will jog for as long as you hold the key down. The
speed of jogging is set by the Slow Jog Percentage DRO. You can enter any value from
0.1% to 100% to get whatever speed you want. The Up and Down screen buttons beside
this DRO will alter its value in 5% steps. If you depress the Shift key then the jogging will
occur at 100% speed whatever the override setting. This allows you to quickly jog to near
your destination and the position accurately.
In Step mode, each press of a jog key will move the axis by the distance indicated in the
Step DRO. You can set this to whatever value you like. Movement will be at the current
Feedrate. You can cycle through a list of predefined Step sizes with the Cycle Jog Step
button.
Rotary encoders can be interfaced (via the parallel port input pins) to Mach3 as Manual
Pulse Generators (MPGs). It is used to perform jogging by turning its knob when in MPG
Using Mach3Mill
3-6
Rev 1.84-A2
Overview of Mach3 software
mode. The buttons marked Alt A, Alt B and Alt C cycle through the available axes for each
of three MPGs and the LEDs define which axis is currently selected for jogging.
The another option for jogging is a joystick connected to the PC games port or USB. Mach3
will work with any Windows compatible "analog joystick" (so you could even control your
X axis by a Ferrari steering wheel!). The appropriate Windows driver will be needed for the
joystick device. The 'stick is enabled by the Joystick button and, for safety, must be in the
central position when it is enabled.
If you have an actual joystick and it has a throttle control then this can be configured either
to control the jog override speed or the control the feed rate override (see Chapter 5 again).
Such a joystick is a cheap way of providing very flexible manual control of your machine
tool. In addition, you can use multiple joysticks (strictly Axes on Human Interface Devices)
by installing manufacturer's profiler software or, even better, the KeyGrabber utility
supplied with Mach.
Now would be a good time to try all the jogging options on your system. Don't forget that
there are keyboard shortcuts for the buttons, so why not identify them and try them. You
should soon find a way of working that feels comfortable.
3.4
Manual Data Input (MDI) and teaching
3.4.1
MDI
Use the mouse or keyboard shortcut to display the MDI (Manual Data Input) screen.
This has a single line for data entry. You can click in it to select it or use press Enter which
will automatically select it.
You can type any valid line
that could appear in a part
program and it will be executed
when you press Enter. You can
discard the line by pressing
Esc. The Backspace key can be
used for correcting mistakes in
Figure 3.4 – MDI data being typed
your typing.
If you know some G-code commands then you could try them out. If not then try:
G00 X1.6 Y2.3
Which will move the tool to coordinates X = 1.6 units and Y = 2.3 units. (it is G zero not G
letter O). You will see the axis DROs move to the new coordinates.
Try several different commands (or G00 to different places). If you use the up or down
arrow keys while in the MDI line you will see that Mach3 scrolls you back and forwards
through the history of commands you have used. This makes it easy to repeat a command
without having to re-type it. When you select the MDI line you will have noticed a flyout
box giving you a preview of this remembered text.
An MDI line (or block as a line of G-code is sometimes called) can have several commands
on it and they will be executed in the "sensible" order as defined in Chapter 10 - not
necessarily from left to right. For example setting a feed speed by something like F2.5 will
take effect before any feed speed movements even if the F2.5 appears in the middle or even
at the end of the line (block). If in doubt about the order that will be used then type several
separate MDI commands in one by one.
3.4.2
Teaching
Mach3 can remember a sequence of lines that you enter using MDI and write them to a file.
This can then be run again and again as a G-code program.
On the MDI screen, click the Start Teach button. The LED next to it will light to remind
you that you are teaching. Type in a series of MDI lines. Mach3 will execute them as you
Rev 1.84-A2
3-7
Using Mach3Mill
Figure 3.5 – In the middle of teaching a rectangle
Overview of Mach3 software
press return after each line and store them in a conventionally named Teach file. When you
have finished, click Stop Teach.
You can type your own code or try:
g21
f100
g1 x10 y0
g1 x10 y5
x0
y0
All the 0 are zeros in this. Next click Load/Edit and go to the Program Run screen. You will
see the lines you have typed are displayed in the G-code window (figure 3.6). If you click
Cycle Start then Mach3 will execute your program.
When you have used the editor then you will be able to correct any mistakes and save the
program in a file of your own choosing.
Figure 3.6 – Taught program running
3.5
Wizards – CAM without a dedicated CAM software
Mach3 allows the use of addon screens which allow the
automation of quite complex
tasks by prompting the user
to provide the relevant
information. In this sense
they are rather like the socalled Wizards in much
Windows software that guide
you through the information
required for a task. The
classic Windows Wizard will
handle tasks line importing a
file to a database or
spreadsheet. In Mach3,
examples of Wizards include
Figure 3.7 – Table of Wizards from Wizard menu
cutting a circular pocket,
drilling a grid of holes, digitising the surface of a model part.
It is easy to try one out. In the Program Run screen click Load Wizards. A table of the
Wizards installed on your system will be displayed (figure 3.7). As an example click on the
line for Circular pocket, which is in the standard Mach3 release, and click Run.
The Mach3 screen currently displayed will be replaced by the one shown in figure 3.8. This
shows the screen with some default options. Notice that you can choose the units to work
in, the position of the centre of the pocket, how the tool is to enter the material and so on.
Not all the options might be relevant to your machine. You may, for example, have to set
the spindle speed manually. In this case you can ignore the controls on the Wizard screen.
Using Mach3Mill
3-8
Rev 1.84-A2
Overview of Mach3 software
When you are satisfied with
the pocket, click the Post
Code button. This writes a Gcode part program and loads
it into Mach3. This is just an
automation of what you did
in the example on Teaching.
The toolpath display shows
the cuts that will be made.
You can revise your
parameters to take smaller
cuts or whatever and re-post
the code.
If you wish you can save the
settings so the next time you
run the Wizard the initial
data will be what is currently defined.
Figure 3.8 – Circular pocket with defaults
Figure 3.10 – The result of Circular Pocket ready to run
Figure 3.9 – Circular Pocket with values set and code posted
When you click Exit you will be returned to the main Mach3 screens and can run the
Wizard-generated part program. This process will be often be quicker than reading the
description here.
3.6
Running a G-code program
Now it is time to input and edit a Part Program. You will normally be able to edit programs
without leaving Mach3 but, as we have not yet configured it to know which editor to use, it
is easiest to set up the program outside Mach3.
Use Windows Notepad to enter the following lines into a text file and save it in a
convenient folder (My Documents perhaps) as spiral.tap
Rev 1.84-A2
3-9
Using Mach3Mill
Overview of Mach3 software
You must choose All Files in the Save As Type drop-down or Notepad will append .TXT to
your filename and Mach3 will not be able to find it.
g20
g00
g03
g03
g03
g03
g03
g03
m00
f100
x1 y0
x1 y0
x1 y0
x1 y0
x1 y0
x1 y0
x1 y0
z0
z-0.2
z-0.4
z-0.6
z-0.8
z-1.0
z-1.2
i-1
i-1
i-1
i-1
i-1
i-1
j0
j0
j0
j0
j0
j0
Again all the "0" are zeros in this. Don't forget to press the Enter key after the m0. Use the
File>Load G-code menu to load this program. You will notice that it is displayed in the Gcode window.
On the Program Run screen you can try the effect of the Start Cycle, Pause, Stop, and
Rewind buttons and their shortcuts.
As you run the program you may notice that the highlighted line moves in a peculiar way in
the G-code window. Mach3 reads ahead and plans its moves to avoid the toolpath having to
slow down more than in necessary. This lookahead is reflected in the display and when you
pause.
You can go to any line of code scrolling the display so the line is highlighted. You can then
use Run from here.
Note: You should always run your programs
from a hard drive not a floppy drive or USB
"key". Mach3 needs high-speed access to the file,
which it maps into memory. The program file
must not be read-only.
3.7
Toolpath display
3.7.1
Viewing the toolpath
The Program Run screen has a blank square on it
when Mach3 is first loaded. When the Spiral
program is loaded you will see it change to a
circle inside a square. You are looking straight
down on the toolpath for the programmed part,
i.e. in Mach3Mill you are looking perpendicular
to the X-Y plane.
Figure 3.11 Toolpath from Spiral.txt
The display is like a wire model of the path the tool will follow placed inside a clear sphere.
By dragging the mouse over the window you can rotate the "sphere" and so see the model
from different angles. The set of axes in the top left hand corner show you what directions
are X, Y and Z. So if you drag the mouse from the centre in an upwards direction the
"sphere" will turn showing you the Z axis and you will be able to see that the circle is
actually a spiral cut downwards (in the negative Z direction). Each of the G3 lines in the
Spiral program above draws a circle while simultaneously lowering the tool 0.2 in the Z
direction. You can also see the initial G00 move which is a straight line.
You can if you wish produce a display like the conventional isometric view of the toolpath.
A few minutes of "play" will soon give you confidence in what can be done. Your display
may be a different colour to that shown in figure 3.11. The colors can be configured. See
chapter 5.
Using Mach3Mill
3-10
Rev 1.84-A2
Overview of Mach3 software
3.7.2
Panning and Zooming the toolpath display
The toolpath display can be zoomed by dragging the cursor in its window with the Shift key
depressed.
The toolpath display can be panned in its window by dragging the cursor in the window
with the Right mouse button held.
Double-clicking the toolpath window restores the display to the original perpendicular view
with no zoom applied.
Note: You cannot Pan or Zoom while the machine tool is running.
3.8
Other screen features
Finally it is worth browsing through some of the other Wizards and all the screens.
As a small challenge you might like to see if you can identify the following useful features:
A button for estimating the time that a part program will take to run on the actual machine
tool
The controls for overriding the feedrate selected in the part program
DROs which give the extent of movement of the tool in all axes for the loaded part program
A screen that lets you set up information like where you want the Z axis to be put to make
X and Y moves safe from hitting clamps etc.
A screen that lets you monitor the logic levels (zero and one) on all Mach3s inputs and
outputs.
Rev 1.84-A2
3-11
Using Mach3Mill
Overview of Mach3 software
Using Mach3Mill
3-12
Rev 1.84-A2
Hardware issues and connecting your machine tool
4.
Hardware issues and connecting the machine tool
This chapter tells you about the hardware aspects of connections. Chapter 5
gives details of configuring Mach3 to use the connected items.
If you have bought a machine that is already equipped to be run by Mach3
then you will probably not need to read this chapter (except out of general
interest). Your supplier will have given you some documentation on how to
connect the parts of your system together.
Read this chapter to discover what Mach3 expects it is going to control and
how you can connect up standard components like stepper motor drivers and
micro-switches. We will assume that you can understand simple schematic
circuit diagrams; if not, then now is the time to get some help.
On the first reading you might not want to bother with sections after 4.6.
4.1
Safety - emphasised
Any machine tool is potentially dangerous. This manual tries to give you
guidance on safety precautions and techniques but because we do not know
the details of your machine or local conditions we can accept no responsibility
for the performance of any machine or any damage or injury caused by its use.
It is your responsibility to ensure that you understand the implications of what
you design and build and to comply with any legislation and codes of practice
applicable to your country or state.
If you are in any doubt you must seek guidance from a professionally qualified expert
rather than risk injury to yourself or to others.
4.2
What Mach3 can control
Mach3 is a very flexible program designed to control machines like milling machines (and
although not described here, turning machines). The characteristics of these machines used
by Mach3 are:
Some user controls. An emergency stop (EStop) button must be provided on every machine
Two or three axes which are at right angles to each other (referred to as X, Y and Z)
A tool which moves relative to a workpiece. The origin of the axes is fixed in relation to the
workpiece. The relative movement can, of course, be by (i) the tool moving (e.g. the
quill of a milling spindle moves the tool in the Z direction or a lathe tool mounted on a
cross-slide and a saddle moves the tool in the X and Z directions) or (ii) by the table and
workpiece moving (e.g. on a knee type mill the table moves in the X, Y and Z
directions)
And optionally:
Some switches to say when the tool is in the "Home" position
Some switches to define the limits of permitted relative movement of the tool
A controlled "spindle". The "spindle" might rotate the tool (mill) or the workpiece
(turning).
Up to three additional axes. These can be defined as Rotary (i.e. their movement is
measured in degrees) or Linear. One of the additional linear axes can be slaved to
the X or Y or Z axis. The two will move together at all times in response to a part
program's moves and to your jogging but they will each be referenced separately.
(see Configuring slaved axes for more details).
A switch or switches which interlock the guards on the machine
Rev 1.84-A2
4-1
Using Mach3Mill
Hardware issues and connecting your machine tool
Controls for the way coolant is delivered (Flood and/or Mist)
A probe in the tool holder that allows digitising of an existing part
Encoders, such as linear glass scales, which can display the position of parts of the
machine
Special functions.
Most connections between your machine and the PC running Mach3 are made through the
parallel (printer) port(s) of the computer. A simple machine will only need one port; a
complex one will need two.
Connections for control of special functions like an LCD display, a tool-changer, axis
clamps or a swarf conveyor can also be made through a ModBus device (e.g. a PLC or
Homann Designs ModIO controller).
Buttons can be interfaced by a "keyboard emulator" which generates pseudo key presses in
response to input signals.
Mach3 will control all six axes, co-ordinating their simultaneous movement with linear
interpolation or perform circular interpolation on two axes (out of X, Y or Z) while
simultaneously linearly interpolating the other four with the angle being swept by the
circular interpolation. The tool can thus move in a tapering helical path if required! The
feed rate during these moves is maintained at the value requested by your part program,
subject to limitations of the acceleration and maximum speed of the axes. You can move the
axes by hand with various jogging controls.
If the mechanism of your machine is like a robot arm or a hexapod then Mach3 will not be
able to control it because of the kinematic calculations that would be needed to relate the
"tool" position in X, Y and Z coordinates to the length and rotation of the machine arms..
Mach3 can switch the spindle on, rotating in either direction, and switch it off. It can also
control the rate at which it rotates (rpm) and monitor its angular position for operations like
cutting threads.
Mach3 can turn the two types of coolant on and off.
Mach3 will monitor the EStop and can take note of the operation of the reference switches,
the guard interlock and limit switches
Mach3 will store the properties of up to 256 different tools. If, however, your machine has
an automatic tool changer or magazine then you will have to control it yourself.
4.3
The EStop control
Every machine tool must have one or more Emergency Stop (EStop) buttons; usually with a
big red mushroom head. They must be fitted so that you can easily reach one from wherever
you might be when you are operating the machine.
Each EStop button should stop all activity in the machine as quickly as is safely possible;
the spindle should stop rotating and the axes should stop moving. This should happen
without relying on software - so we are talking about relays and contactors. The circuit
should tell Mach3 what you have done and there is a special, mandatory input for this. It
will generally not be good enough to turn off the AC power for an EStop because the
energy stored in DC smoothing capacitors can allow motors to run on for some considerable
time.
The machine should not be able to run again until a "reset" button has been pressed. If the
EStop button locks when pushed then the machine should not start when you release it by
turning its head.
It will not generally be possible to continue machining a part after an EStop but you and the
machine will at least be safe.
Using Mach3Mill
4-2
Rev 1.84-A2
Hardware issues and connecting your machine tool
4.4
The PC parallel port
4.4.1
The parallel port and its history
When IBM designed the original PC (160k floppy disc drive, 64kbytes of RAM!) they
provided an interface for
connecting printers using a
25 conductor cable. This is
the foundation of the
Parallel port we have on
most PCs today. As it is a
very simple way of
transferring data it has been
used for many things other
than connecting printers.
You can transfer files
Figure 4.1 - Parallel port female connector
between PC, attach copy
(seen from back of PC)
protection "dongles",
connect peripherals like
scanners and Zip drives and of course control machine tools using it. USB is taking over
many of these functions and this conveniently leaves the parallel port free for Mach3.
The connector on the PC is a 25 way female "D" connector. Its sockets seen from the back
of the PC are shown in figure 4.1. The arrows give the direction of information flow relative
to the PC. Thus, for example, pin 15 is an input to the PC.
Note: Convertors which plug into a USB port and have a 25 pin connector will not drive a
machine even though they are perfectly suitable for the simpler task of connecting a printer.
4.4.2
Logic signals
On first reading, you may wish to skip to the next heading and return here if you have to get
involved with the nitty-gritty of interface circuits. It will probably be useful to read it with
the documentation for your axis drive electronics.
All the signals output by Mach3 and input to it are binary digital (i.e. zeros and ones) These
signals are voltages supplied by the output pins or supplied to the input pins of the parallel
port. These voltages are measured relative to the computer's 0 volt line (which is connected
to pins 18 to 25 of the port connector).
The first successful family (74xx series) of integrated circuits used TTL (transistortransistor logic). In TTL circuits, any voltage between 0 and 0.8 volts is called "lo" and any
voltage between 2.4 and 5 volts is called "hi". Connecting a negative voltage or anything
above 5 volts to a TTL input will produce smoke.1 The parallel port was originally built
using TTL and to this day these voltages define its "lo" and "hi" signals. Notice that in the
worst case there is only 1.6 volts difference between them.
It is, of course, arbitrary whether we say that a "lo" represents a logic one or a logic zero.
However, as is explained below, "lo" = one is actually better in most practical interface
circuits.
For an output signal to do anything, some current will have to flow in the circuit connected
to it. When it is "hi" current will flow out of the computer. When it is "lo" current will flow
into the computer. The more current you have flowing in, the harder it is to keep the
voltage near zero so the nearer to the permitted limit of 0.8 volts "lo" will become.
Similarly, current flowing out of a "hi" will make the voltage be lower and nearer to the 2.4
volts lower limit. So with too much current the difference between "lo" and "hi" will be
even less than 1.6 volts and things will become unreliable. Finally, it's worth noting you are
allowed roughly 20 times more current flowing into a "lo" than you are allowed flowing out
of a "hi".
1
Some people think that integrated circuits work in some way by using smoke. Certainly no one has ever seen
one work after the smoke has escaped!
Rev 1.84-A2
4-3
Using Mach3Mill
Hardware issues and connecting your machine tool
So this means that it is best to assign logic 1 to be a "lo" signal. Fairly obviously this is
called active lo logic. The main practical disadvantage of it is that the device connected to
the parallel port has to have a 5 volt supply to it. This is sometimes taken from the PC game
port socket or from a power supply in the device that is connected.
Turning to input signals, the computer will need to be supplied with some current (less than
40 microamps) for "hi" inputs and will supply some (less than 0.4 milliamps) for "lo"
inputs.
Because modern computer motherboards combine many functions, including the parallel
port, into one chip we have experienced systems where the voltages only just obey the "hi"
and "lo" rules. You might find that a machine tool that ran on and old system becomes
temperemental when you upgrade the computer. Pins 2 to 9 are likely to have similar
properties (they are the data pins when printing). Pin 1 is also vital in printing but the other
output pins are little used and may be less powerful in a carefully "optimised" design. A
good isolating breakout board (see next section) will protect you from these electrical
compatibility problems.
4.4.3
Electrical noise and expensive smoke
Even if you skipped the previous
section you had better read this one!
You will see that pins 18 to 25 are
Figure 4.2 – Three examples of commercially
connected to the 0 volt side of the
available breakout boards
computer's power supply. All signals
inside and outside the PC are relative to
this. If you connect many long wires to it, especially if they run near wires carrying high
currents to motors, then these wires will have currents flowing in then that create voltages
which are like noise and can cause errors. You might can even crash the computer.
The axis and perhaps spindle drives, which you will connect to Mach3 through your parallel
port, are likely to work at between 30 and 240 volts and they will be able to supply currents
of many amps. Properly connected they will do no harm to the computer but an accidental
Using Mach3Mill
4-4
Rev 1.84-A2
Hardware issues and connecting your machine tool
short circuit could easily destroy the entire computer mother-board and even the CD-ROM
and hard drives as well.
For these two reasons you are very strongly advised to buy a device called an "isolating
breakout board". This will provide you with terminals that are easy to connect to, a separate
0 volt (common) for the drives, home switches etc. and will avoid exceeding the permitted
current in and out of the port. This breakout board, your drive electronics and power supply
should be neatly installed in a metal case to minimise the risk of interference to your
neighbours' radio and television signals. If you build a "rat's nest" then you are inviting
short circuits and tragedy. Figure 4.2 shows three commercial breakout boards.
Here ends the sermon!
4.5
Axis drive options
4.5.1
Steppers and Servos
There are two possible types of motive power for axis drives:
Stepper motor
Servo motor (either AC or DC)
Either of these types of motor can
then drive the axes through
leadscrews (plain- or ball-nut),
belts, chains or rack and pinion.
The mechanical drive method will
determine the speed and torque
required and hence any gearing
required between the motor and
machine.
Properties of a bipolar stepper
motor drive are:
1. Low cost
2. Simple 4-wire connection
to motor
3. Low maintenance
Figure 4.3 - Small DC servo motor with encoder (left)
and gearbox
4. Motor speed limited to about 1000 rpm and torque limited to about 3000 ounce
inches. (21 Nm). Getting the maximum speed depends on running the motor or the
drive electronics at their maximum permitted voltage. Getting the maximum torque
depends on running the motor at its maximum permitted current (amps)
5. For practical purposes on a machine tool steppers need to be driven by a chopped
micro-stepping controller to ensure smooth operation at any speed with reasonable
efficiency.
6. Provides open loop control which means it is possible to lose steps under high
loading and this may not immediately be obvious to the machine user.
On the other hand a servo motor drive is:
1. Relatively expensive (especially if it has an AC motor)
2. Needs wiring for both the motor and encoder
3. Maintenance of brushes is required on DC motors
4. Motor speed 4000 rpm plus and a practically unlimited torque (if your budget can
stand it!)
5. Provides closed loop control so drive position is always known to be correct (or a
fault condition will be raised)
Rev 1.84-A2
4-5
Using Mach3Mill
Hardware issues and connecting your machine tool
In practice stepper motor drives will give satisfactory performance with conventional
machine tools up to a Bridgeport turret mill or a 6" centre height lathe unless you want
exceptional accuracy and speed of operation.
It is worth giving two warnings here. Firstly servo systems on old machines are probably
not digital; i.e. they are not controlled by a series of step pulses and a direction signal. To
use an old motor with Mach3 you will need to discard the resolver (which gave the
position) and fit a quadrature encoder and you will have to replace all the electronics.
Secondly beware of secondhand stepper motors unless you can get manufacturer's data for
them. They might be designed for 5-phase operation, may not work well with a modern
chopped micro-stepping controller and might have a much lower rated torque than the same
size of modern motor.. Unless you can test them, you may find that they have been
accidentally demagnetised and so be useless. Unless you are really confident of your skills
and experience, then the axis drives should be current products bought from suppliers who
will support them. If you buy right then you will only need to buy once.
4.5.2
Doing Axis drive calculations
A full set of calculations for the axis drives would be very complicated and anyway you
probably do not have all the necessary data (e.g. what is the maximum cutting force you
want to use). Some calculation is, however, necessary for success.
If you are reading the manual for an overview then you might like to skip this section.
Fuller details of the calculations are given in chapter 5.
Example 1 - MILL TABLE CROSS SLIDE
We start with checking the minimum possible move distance. This is an absolute limit to
the accuracy of work done on the machine. We will then check rapid speeds and torque.
As an example suppose you are designing a mill cross-slide (Y axis) drive. You are going to
use a screw with a 0.1" pitch single start thread and a ball nut. You want to aim for a
minimum move of 0.0001". This is 1/1000 of a revolution of the motor shaft if it is coupled
directly to the screw.
Slide with stepper motor
The minimum step with a stepper motor depends on how it is controlled. There are usually
200 full steps per revolution. You need to use micro-stepping for smooth running over the
full range of feed speeds and many controllers will allow you to have 10 micro-steps per
full step. This system would give 1/2000 of a revolution as the minimum step which is fine.
Next look at the possible rapid feed speed. Assume, conservatively, that the maximum
motor speed is 500 rpm. This would give a rapid of 50 inches/minute or about 15 seconds
for the full slide travel. This would be satisfactory although not spectacular.
At this speed the micro-stepping motor drive electronics need 16,666 (500 * 200 * 10 / 60)
pulses per second. On a 1 GHz PC, Mach3 can generate 35,000 pulses per second
simultaneously on each of the six possible axes. So there are no problems here.
You now have to choose the torque that the machine will require. One way to measure this
is to set up the machine for the heaviest cut you think you will ever make and, with a long
lever (say 12") on the slide handwheel, turn it at the end with a spring balance (of set of
spring kitchen scales). The torque for the cut (in ounce-inches) is the balance reading (in
ounces) x 12. The other way is to use a motor size and specification that you know works
on someone else's machine with the same type of slide and screw!
As the rapid feed speed was reasonable you could consider slowing it down by 2:1 gearing
(perhaps by a toothed belt drive) which would nearly double the available torque on the
screw.
Slide with servo motor
Again we look at the size of one step. A servo motor has an encoder to tell its drive
electronics where it is. This consists of a slotted disc and will generate four “quadrature”
pulses for each slot in the disc. Thus a disc with 300 slots generates 300 cycles per
Using Mach3Mill
4-6
Rev 1.84-A2
Hardware issues and connecting your machine tool
revolution (CPR) This is fairly low for commercial encoders. The encoder electronics will
output 1200 quadrature counts per revolution (QCPR) of the motor shaft.
The drive electronics for the servo will usually turn the motor by one quadrature count per
input step pulse. Some high specification servo electronics can multiply and/or divide the
step pulses by a constant (e.g. one step pulse moves by 5 quadrature pulses or 36/17 pulses).
This is often called electronic gearing.
As the maximum speed of a servo motor is around 4000 rpm we will certainly need a speed
reduction on the mechanical drive. 5:1 would seem sensible. This gives a movement of
0.0000167" per step which is much better than that required (0.0001")
What maximum rapid speed will we get? With 35,000 step pulses per second we get 5.83
revolutions [35000/(1200 * 5)] of the leadscrew per second. This is OK at about 9 seconds
for 5" travel of the slide. Notice, however, that the speed is limited by the pulse rate from
Mach3 not the motor speed. This is only about 1750 rpm in the example. The limitation
would be even worse if the encoder gave more pulses per revolution. It will often be
necessary to use servo electronics with electronic gearing to overcome this limitation if you
have high count encoders.
Finally one would check on available torque. On a servo motor less safety margin is
required than with a stepper motor because the servo cannot suffer from "lost steps". If the
torque required by the machine is too high then the motor may overheat or the drive
electronics raise an over-current fault.
Example 2 - ROUTER GANTRY DRIVE
For a gantry router might need a travel of at least 60" on the gantry axis and a ballscrew for
this length will be expensive and difficult to protect from dust. Many designers would go
for a chain and sprocket drive.
We might choose a minimum step of 0.0005". A drive chain sprocket of 20 teeth with 1/4"
pitch chain gives 5" gantry movement per revolution of the sprocket. A stepper motor (ten
micro-steps) gives 2000 steps per revolution so a 5:1 reduction (belt or gear box) is needed
between the motor and sprocket shaft. [0.0005" = 5"/(2000 x 5)]
With this design if we get 500 rpm from the stepper then the rapid feed of 60" would,
neglecting acceleration and deceleration time, take a reasonable 8.33 seconds.
The torque calculation on this machine is more difficult than with the cross slide as, with
the mass of the gantry to be moved, inertia, during acceleration and deceleration, is
probably more important than the cutting forces. The experience of others or experiments
will be the best guide. If you join the ArtSoft user group for Master5/Mach1/Mach3 on
Yahoo! you will have access to the experience of hundreds of other users.
4.5.3
How the Step and Dir signals work
Mach3 puts outne pulse
(logic 1) on the Step output
for each step that the axis is
to make. The Dir output will
have been set before the step
pulse appears.
Figure 4.4 - Step pulse waveform
The logic waveform will be
like that shown in figure 4.4.
The gap between the
pulses will be smaller the
higher the speed of the
steps.
Drive electronics usually
use the Active Lo
Figure 4.5 - Wrongly configured output alters step waveform
configuration for Step
and Dir signals. Mach3 should be setup so these outputs are Active Lo. If this is not done
Rev 1.84-A2
4-7
Using Mach3Mill
Hardware issues and connecting your machine tool
then the Step signal still goes up and down but the drive thinks that the gaps between the
pulses are the pulses and vice-versa and this often causes very rough or unreliable running
of the motor. The "inverted" pulses are shown in figure 4.5.
4.6
Limit and Home switches
4.6.1
Strategies
Limit switches are used to prevent any linear
axis moving too far and so causing damage to
the structure of the machine. You can run a
machine without them but the slightest mistake
setting up can cause a lot of expensive damage.
An axis may also have a Home switch. Mach3
can be commanded to move one (or all) axes to
the home position. This will need to be done
whenever the system is switched on so that it
knows where the axes are currently positioned.
If you do not provide a Home switch then you
will have to jog the axes by eye to a reference
position. The home switch for an axis can be at
the any coordinate position and you define this
location. Thus the home switches do not have to
be at Machine Zero.
Figure 4.6 - Limit switch - microswitch
mounted on the table is tripped by bed
of machine
As you will see, each axis could need three switches (i.e. limit switches at the two ends of
travel and a home switch). So a basic mill would require nine parallel port inputs for them.
This is not much good as a parallel port only has 5 inputs! The problem can be solved in
three ways:
The limit switches are connected to external logic (perhaps in the drive electronics)
and this logic switches off the drives when the limit is reached. The separate
reference switches are connected inputs to Mach3
One pin can share all the inputs for an axis and Mach3 is responsible for controlling
both limits and detecting home
The switches can be interfaced by a keyboard emulator.
The first method is best and mandatory for a very large, expensive or fast machine where
you cannot trust software and its configuration to prevent mechanical damage. Switches
connected to the drive electronics can be intelligent and only allow motion away from a
switch when the limit is hit. This is safer than disabling the limits so a user can jog the
machine off its limits but does rely on having a sophisticated drive.
On a small machine when you use the second method, it is still possible to use only 3 inputs
to Mach3 for a 3-axis mill (4 for a gantry
type machine - see Slaving) and only two
switches are required as one limit and
reference can share a switch.
The keyboard emulator has a much slower
response time that the parallel port but is
satisfactory for limit switches on a machine
without highspeed feeds. For details of the
architecture see Mach3 Customisation
manual.
4.6.2
The switches
There are several choices you need to make
when selecting switches:
If you are going to have two switches
Using Mach3Mill
4-8
Figure 4.7 - Two NC contact switches give
logic OR
Rev 1.84-A2
Hardware issues and connecting your machine tool
sharing an input then they need to be
connected so the signal is a logic "1" if
either switch is operated (i.e. the
logical OR function). This is easy with
mechanical switches. If they have
normally closed contacts and are wired
in series as shown in figure 4.7, then
they will give an Active Hi signal if
either switch is operated. Note that for
reliable operation you need to "pull up"
the input to the parallel port. As
Figure 4.8 - Optical switch on table with vane on
mechanical switches can carry a
bed of machine
significant current a value of 470R is
shown which gives a current of about 10 milliamps. As the wiring to the switches might be
quite long and liable to pickup of noise make sure that you have a good connection to the 0
volt side of your input (the frame of your machine tool will not be satisfactory) and consider
using shielded cable with the shield connected to the main ground terminal of your
controller.
If you use electronic switches like a slotted detector with a LED and photo-transistor, then
you will need some sort of an OR gate (which could be a "wired-or" if an Active Lo input is
driven by open collector transistors).
Optical switches, if out of the way of coolant, should be OK on a metalworking machine
but are liable to malfunction with wood dust.
Don't use magnetic switches (reed switches or Hall effect devices) on a machine that may
cut ferrous metal or the swarf will "fuzz-up" the magnet.
The repeatability of the operating point, particularly with mechanical switches, is very
dependent on the quality of the switch and the rigidity of its mounting and actuating lever.
The setup in Figure 4.6 would be very imprecise. The repeatability is very important for a
switch to be used
for home.
Overtravel is the
movement of the
switch that
occurs after it
has operated.
With a limit
switch it can be
Figure 4.9 - Two switches operated by frame with overtravel avoided by
mechanical stops
caused by the
inertia of the
drive. On an optical switch like figure 4.7 then provided the vane is long enough there will
be no difficulties. A microswitch can be given arbitrary overtravel by operating a roller on it
by a ramp (see figure 4.11). The slope of the ramp does, however, reduce the repeatability
of operation of the switch. It is often
possible to use one switch for both limits
by providing two ramps or vanes.
4.6.3
Where to mount the
switches
The choice of mounting position for
switches is often a compromise between
keeping them away from swarf and dust
and having to use flexible rather than
fixed wiring.
For example figures 4.6 and 4.8 are both
mounted under the table, despite the fact
Rev 1.84-A2
4-9
Figure 4.10 – Mill with tool at X=0, Y=0 position
(note the dog is on limit switch)
Using Mach3Mill
Hardware issues and connecting your machine tool
that they need a
moving cable, as
they are much
better protected
there.
You might find it
convenient to
have one moving
Figure 4.11 - Ramps operating one switch
cable with the
wires in it for
two or more axes (e.g. the X and Y axes of a gantry router could have switches on the
gantry itself and a very short cable loop for the Z axis could then join the other two). Do not
be tempted to share a multi-way cable between motor and switch wiring. You may want to
run two separate cables together and this will not cause trouble if both a shielded (with
braid or foil) and the shields are grounded to one common point at the electronic drives.
You might find it helpful to look at commercial machines and pictures of examples on the
Master5/Mach1/Mach2 Yahoo! group for more ideas and techniques for switches.
4.6.4
How Mach3 uses shared switches
This section refers to the configuration for small machines where Mach3 rather than
external EStop logic is controlled by the switches.
For a full understanding of this you will also have to read the section in chapter 5 on
configuring Mach3, but the basic principle is easy. You connect the two limit switches to
one input (or have one switch and two vanes or ramps). You define, to Mach3, a direction
as the direction to travel to move when looking for a reference switch. The limit switch
(vane or ramp) at that end of the axis is also the home switch.
In normal use when Mach3 is moving an axis and sees its limit input become active it will
stop running (like an EStop) and display that a limit switch has been tripped. You will be
unable to move the axes unless:
1) Auto limit override is switched on (by a toggle button on the Settings screen). In this
case you can click Reset and jog off the limit switch. You should then reference the
machine
2) You click Override limits button. A red flashing LED warns you of the temporary
override. This will again allow you Reset and to jog off the switch and will then turn
itself and the flashing LED off. Again you should reference the machine. An input can
also be defined to override the limit switches.
Note, however, although Mach3 uses limited jogging speed that you will not be prevented,
in either case, from jogging further onto the switch and maybe crashing the axis in a
mechanical stop. Take great care.
4.6.5
Referencing in action
When you request referencing (by button or G-code) the axis (or axes) which have home
switches defined will travel (at a selectable low speed) in the defined direction until the
home switch operates. The axis will then move back in the other direction so as to be off the
switch. During referencing the limits do not apply.
When you have referenced an axis then zero or some other value which is set up in the
Config>State dialog, can be loaded into the axis DRO as its absolute machine coordinate. If
you use zero then the home switch position is also the machine zero position of the axis. If
the reference goes in the negative direction of an axis (usual for X and Y) the you might get
referencing to load something like -0.5" into the DRO. This means that the home is half an
inch clear of the limit. This wastes a bit of the axis travel but if you overshoot, when
jogging to Home, you will not accidentally trip the limits. See also Software Limits as
another way of solving this problem.
Using Mach3Mill
4-10
Rev 1.84-A2
Hardware issues and connecting your machine tool
If you ask Mach3 to reference before you jog off the switch then it will travel in the
opposite direction (because it says that you are already on the home switch) and stop when
you get off the switch. This is fine when you have a separate home switch or are on the
limit at the reference end of the axis. If, however, you are on the other Limit switch (and
Mach3 cannot know this as they are shared) then the axis moves for ever away from the
actual home point until it crashes. So the advice is always jog carefully off the limit
switches, then reference. It is possible to configure mach3 so it will not automatically jog
off the home switch if you are concerned about this problem.
4.6.6
Other Home and Limit options and hints
Home switch not near limit switch
It is sometimes not very convenient to have the home switch at a limit of travel. Consider a
large moving column floor mill or a big planer-mill. The Z travel on the column might be 8
feet and could be quite slow without affecting the overall cutting performance of the
machine. If, however, the home position is the top of the column, then referencing might
involve nearly 16 feet of slow Z travel. If the reference position was chosen half way up the
column then this time can be halved. Such a machine would have a separate home switch
for the Z axis (thus requiring another input on the parallel port but still only four inputs in a
three axis machine) and would use the ability of Mach3 to set any value for an axis DRO,
after referencing, to make machine-Z zero to be the top of the column.
Separate high accuracy home switch
The X and Y axes on a high precision machine might have a separate home switch to
achieve the required accuracy.
Limit switches of multiple axes connected together
Because Mach3 does not take any notice of which limit of which axis has tripped, then all
the limits can be ORed together and fed into one limit input. Each axis can then have its
own reference switch connected to the reference input. A three axis machine still only needs
four inputs.
Home switches of multiple axes connected together
If you are really short of inputs to Mach3 then you can OR the home switches together and
define all home inputs to be that signal. In this case you can only reference one axis at once
– so you need to remove REF All buttons from your screens – and your home switches
must all be at the end of travel on their respective axes.
Slaving
On a gantry type miller or router where the two "legs" of the gantry are driven by separate
motors then each motor should be driven by its own axis. Suppose the gantry moves in the
Y direction then axis A should be defined as a linear (i.e. non-rotational) axis and A should
be slaved to Y - see the chapter 5 on Configuring Mach3 for details. Both axes should have
limit and home switches. In normal use both Y and A will be sent exactly the same step and
direction commands by Mach3. When a Reference operation is performed then the axes will
run together until the final part of referencing which is moving just off the home switches.
Here they will move so that each stops the same distance off its own switch. Referencing
will therefore correct any racking (i.e. out of squareness) of the gantry which might have
occurred when the machine is switched off or due to lost steps.
4.7
Spindle control
There are three different ways in which Mach3 can control your "spindle" or you can ignore
all of these and control it manually.
1. Relay/contactor control of motor On (Clockwise or Counterclockwise) and motor
Off
2. Motor controlled by Step and Direction pulses (e.g. spindle motor is a servo)
3. Motor controlled by a pulse width modulated signal
Rev 1.84-A2
4-11
Using Mach3Mill
Hardware issues and connecting your machine tool
1. On/Off motor control
M3 and a screen button will request that the spindle starts in a clockwise direction. M4 will
request that the spindle starts in an counterclockwise direction. M5 requests that the spindle
stops. M3 and M4 can be configured to activate external output signals which can be
associated with output pins on the parallel ports. You then wire these outputs (probably via
relays) to control the motor contactors for your machine.
Although this sounds straightforward, in practice you need to be very careful. Unless you
really need to run the spindle "backwards" it would be better to treat M3 and M4 as the
same or to allow M4 to activate a signal which you do not connect to anything.
Clearly it is possible, in an error situation, for the clockwise and counterclockwise signals to
be active together. This may cause the contactors to short the mains supply. Special
mechanically interlocked reversing contactors can be obtained and if you are going to allow
your spindle to run counterclockwise then you need to use one. Another difficulty is that the
"G-code" definition says that it is legal to issue an M4 when the spindle is running
clockwise under an M3 (and vice-versa). If your spindle drive is an AC motor, just
changing the direction when running at full speed is going to impose very large forces on
the mechanical drive of the machine and will probably blow the AC fuse or trip a circuit
breaker. For safety you need to introduce time delays on the operation of the contactors or
use a modern inverter drive which allows you to change direction with a running motor.
See also the note about the limited number of Relay Activation Signals in the section on
Coolant.
2. Step and Direction motor control
If your spindle motor is a servomotor with a step and direction drive (like the axis drives)
then you can configure two output signals to control its speed and direction of rotation.
Mach3 will take account of a variable step pulley drive or gearbox between the motor and
the spindle. For full details see Motor Tuning in chapter 5
3. PWM motor control
As an alternative to Step and Direction control, Mach3 will output a pulse width modulated
signal whose duty cycle is the percentage of full speed that you require. You could, for
example, convert the duty cycle of the signal to a voltage ( PWM signal on for 0% of time
gives 0 volts 50% gives 5 volts and 100% gives 10 volts) and use this to control an
induction motor with a variable frequency inverter drive. Alternatively the PWM signal
could be used to trigger a triac in a simple DC speed controller.
Figures 4.12 and 4.13
show the pulse width at
approximately 20% of
the cycle and 50% of the
cycle.
In order for the PWM
spindle speed signal to be
turned into direct current
Figure 4.12 – A 20% pulse width modulated signal
(actually a direct voltage
is generally used as the input to variable speed drives, but you know what we mean) the
pulse signal it must transformed. In essence a circuit is used to find the average of the pulse
width modulated signal.
The circuit can be a
simple capacitor and
resistor or be much more
complex depending (a)
on how linear you want
the relationship between
the width and the final
Figure 4.13 – A 50% pulse width modulated signal
output voltage and (b) on
the speed of response
you need to the changing pulse width.
Using Mach3Mill
4-12
Rev 1.84-A2
Hardware issues and connecting your machine tool
You need to take care with the electronics as the inputs of many cheap PWM speed
controllers are not isolated from the mains. Further details can be found in the discussion
and files area of the Mach2DN site and by using "PWM converter" or "PWM Digispeed" as
a search term to Google or your favorite search engine.
The PWM signal is output on the spindle Step pin. You will need to take special
precautions to switch off the motor at low speeds using the Motor
Clockwise/Counterclockwise outputs.
Note: Many users have found that PWM and other variable speed spindle drives are often a
serious source of electrical noise which can cause problems with the machine axis drives,
limit switch sensing etc. If you use such a spindle drive we strongly recommend you to use
an optically isolated breakout board and take care to shield cables and run the power cables
a few inches away from the control cables.
4.8
Coolant
Output signals can be used to control valves or pumps for flood and mist coolant. These are
activated by screen buttons and/or M7, M8, M9.
4.9
Knife direction control
Rotary axis A can be configured so it is rotates to ensure that a tool like a knife is tangential
to the direction of movement in G1 moves of X and Y. This allows implementation of a
vinyl or fabric cutter with fully controlled knife.
Note: in the current version this features does not work with arcs (G2/G3 moves). It is your
responsibility to program curves as a series of G1 moves.
4.10
Digitise probe
Mach3 can be connected to a contact digitising probe to make a measuring and model
digitising system. There is an input signal that indicates that the probe has made contact and
provision for an output to request that a reading is taken by a non-contact (e.g. laser) probe.
To be useful the probe needs to have an accurately spherical end (or at least a portion of a
sphere) mounted in the spindle with its center accurately on the centerline of the spindle and
a fixed distance from a fixed point in the Z direction (e.g. the spindle nose). To be capable
of probing non metallic materials (and many models for digitisation will be made in foam,
MDF or plastic) the probe requires to make (or break) a switch with a minute deflection of
its tip in any (XY or Z) direction). If the probe is to be used with an automatic toolchanger
then it also needs to be "cordless".
These requirements are a major challenge for the designer of a probe to be built in a home
workshop and commercial probes are
not cheap.
A development feature is
implemented to allow the use of a
laser probe.
4.11
Linear (glass scale)
encoders
Figure 4.14 - Quadrature signals
Rev 1.84-A2
4-13
Using Mach3Mill
Hardware issues and connecting your machine tool
Mach3 has four pairs of inputs to each of which an encoder with quadrature outputs can be
connected (typically these might be "glass scale" encoders - see figure 4.15. Mach3 will
display the position of each of these encoders on a dedicated DRO. These values can be
loaded from and saved to the
main axis DROs.
Inside the case of the encoder
is a glass (or sometimes
plastic) strip ruled with lines
(e.g often 10 microns wide)
separated by the same sized
clear space. A light shining
on a phototransistor through
the ruling would give a signal
like A in figure 4.14. One
complete cycle corresponds
to a movement of 20
microns.
Figure 4.15 - Glass scale encoder (awaiting installation)
Another light and phototransistor located 5 microns away from the first one would give
signal B a quarter of a cycle out from A (hence the name quadrature)
A full explanation is rather long, but you will notice that a signal changes every 5 microns
of movement so the resolution of the scale is 5 microns. We can tell which way it is moving
by the sequence of changes. For example if B goes from lo to hi when A is hi (point x) then
we are moving to the right of the marked start whereas if B goes from hi to lo when A is hi
(point y) then we are moving to the left of the start.
Mach3 expects logic signals. Some
glass scales (e.g certain Heidenhain
models) give an analog sinewave.
This allows clever electronics to
interpolate to a higher resolution
than 5 microns. If you want to use
these than you need to square off
the waveform with an operational
amplifier/comparator. TTL output
Figure 4.16 – Encoder DROs
encoders will connect directly to
the input pins of the parallel port but, as noise will give false counts, they are better
interfaced via what is known as a Schmitt trigger chip. The scales require a DC supply
(often 5 volts) for the lights and any driver chips in them.
Notice:
(a) that you can not easily use a linear scale as the feedback encoder for a servo drive
as the slightest backlash or springiness in the mechanical drive will make the servo
unstable.
(b) it is not easy to connect the rotary encoders on the servo motor to the encoder
DROs. This would be attractive for manual operation of the axes with position
readout. The problem is that the 0 volt (common) inside the servo drive used for the
motor encoders is almost certainly not the same 0 volt as your PC or breakout board.
Connecting them together will cause problems - don't be tempted to do it!
(c) the main benefit of using linear encoders on linear axes is that their measurements
do not depend on the accuracy or backlash of the drive screw, belt, chain etc.
4.12
Spindle index pulse
Mach3 has an input for one or more pulses generated each revolution of the spindle. It uses
this to display the actual speed of the spindle, to co-ordinate the movement of the tool and
work when cutting threads and for orientating the tool for the back boring canned cycle. It
can be used to control feed on a per-rev rather than per-minute basis.
Using Mach3Mill
4-14
Rev 1.84-A2
Hardware issues and connecting your machine tool
4.13
Charge pump - a pulse monitor
Mach3 will output a constant pulse train whose frequency is approximately 12.5 kHZ on
one or both of the parallel ports whenever it is running correctly. This signal will not be
there if the Mach3 has not been loaded, is in EStop mode or if the pulse train generator fails
in some way. You can use this signal to charge a capacitor through a diode pump (hence the
name) whose output, showing Mach3's health, enables your axis and spindle drives etc.
This function is often implemented in commercial breakout boards.
4.14
Other functions
Mach3 has fifteen OEM Trigger input signals which you can assign for your own use. For
example they can be used to simulate clicking a button or to call a user written macros.
In addition there are four user inputs which can be interrogated in user macros.
Input #1 can be used to inhibit running of the part program. It might be connected to the
guards on your machine.
Full details of the architecture of Input Emulation are given in Mach3 Customisation wiki.
The setup dialog is defined in section 5.
The Relay Activation outputs not used for the Spindle and Coolant can be used by you and
controlled in user written macros.
And a final thought - before you get carried away with implementing too many of the
features in this chapter, remember that you do not have an unlimited number of
inputs/outputs. Even with two parallel ports there are only ten inputs for supporting all
functions and, although a keyboard emulator will help giving more inputs, these cannot be
used for all functions. You may have to use a ModBus device to dramatically expand
custom input/output.
Rev 1.84-A2
4-15
Using Mach3Mill
Configuring Mach3
5.
Configuring Mach3 for your machine and drives
If you have bought a machine tool with a computer running Mach3 then you
will probably not need to read this chapter (except out of general interest).
Your supplier will probably have installed the Mach3 software and set it up
and/or will have given you detailed instructions on what to do.
You are recommended to ensure that you have a paper copy of how Mach3 is
configured should you ever need to re-install the software from scratch.
Mach3 stores this information in an XML file which you can view.
5.1
A configuration strategy
This chapter contains a lot of very fine detail. You should, however, find that the
configuration process is straightforward if you take it step-by-step, testing as you go. A
good strategy is to skim through the chapter and then work with it on your computer and
machine tool. We will assume that you have already installed Mach3 for the dry running
described in chapter 3.
Virtually all the work you will do in this chapter is based on dialog boxes reached from the
Config(ure) menu. These are identified by, for example, Config>Logic which means that
you choose the Logic entry from the Config menu.
5.2
Initial configuration
The first dialog to use is Config>Ports and Pins. This dialog has many tabs but the initial
one is as shown in figure 5.1.
5.2.1
Defining addresses of port(s) to use
Figure 5.1 - Ports and Axis selection tab
If you are only going to use one parallel port and it is the one on your computer's
motherboard then the default address of Port 1 of 0x378 (i.e. Hexadecimal 378) is almost
certainly correct.
If you are using one or more PCI add-on cards then you will need to discover the address to
which each responds. There are no standards! Run the Windows Control Panel from the
Windows Start button. Double click on System and choose the Hardware tab. Click the
Device Manager button. Expand the tree for the item "Ports (COM & LPT)".
Rev 1.84-A2
5-1
Using Mach3Mill
Configuring Mach3
Double click the first LPT or ECP port. Its properties will be displayed in a new window.
Choose the Resources tab. The first number in the first IO range line is the address to use.
Note the value down and close the Properties dialog.
Note: that installing or removing any PCI card can change the address of a PCI parallel port
card even if you have not touched it.
If you are going to use a second port repeat the above paragraph for it.
Close the Device Manager, System Properties and Control Panel windows.
Enter your first port's address (do not provide 0x prefix to say it is Hexadecimal as Mach3
assumes this). If necessary check Enabled for port 2 and enter its address.
Now click the Apply button to save these values. This is most important. Mach3 will not
remember values when you change from tab to tab or close the Port & Pins dialog
unless you Apply.
5.2.2
Defining engine frequency
The Mach3 driver can work at a frequency of 25,000 Hz (pulses per second), 35,000 Hz or
45,000 Hz depending on the speed of your processor and other loads placed on it when
running Mach3.
The frequency you need depends on the maximum pulse rate you need to drive any axis at
its top speed. 25,000 Hz will probably be suitable for stepper motor systems. With a 10
micro-step driver like a Gecko 201, you will get around 750 RPM from a standard 1.8o
stepper motor. High pulse rates are needed for servo drives that have high resolution shaft
encoders on the motor. Further details are given in the section on motor tuning.
Computers with a 1 GHz clock speed will almost certainly run at 35,000 Hz so you can
choose this if you need a higher step rate (e.g. if you have very fine pitch lead screws).
The demonstration version will only run at 25,000 Hz. In addition if Mach3 is forcibly
closed then on re-start it will automatically revert to 25,000 Hz operation. The actual
frequency in the running system is displayed on the standard Diagnostics screen.
Don't forget to click the Apply button before proceeding.
5.2.3
Defining special features
You will see check boxes for a variety of special configuration. The should be selfexplanatory if you have the relevant hardware in your system. If not then leave then
unchecked.
Don't forget to click the Apply button before proceeding.
5.3
Defining input and output signals that you will use
Now that you have established the basic configuration it is time to define which input and
output signals you will be going to use and which parallel port and pin will be used for
each. The documentation for your breakout board may give guidance on what outputs to use
if it has been designed for use with Mach3 or the board may be supplied with a skeleton
Profile (.XML) file with these connections already defined.
5.3.1
Axis and Spindle output signals to be used
First view the Motor Outputs tab. This will look like figure 5.4.
Define where the drives for your X, Y and Z axes are connected and click to get a checkmark to Enable these axes. If your interface hardware (e.g. Gecko 201 stepper driver)
requires an active-lo signal ensure that these columns are checked for the Step and
Dir(ection) signals.
If you have a rotary or slaved axes then you should enable and configure these.
Using Mach3Mill
5-2
Rev 1.84-A2
Configuring Mach3
If your spindle speed will be controlled by hand then you have finished this tab. Click the
Apply button to save the data on this tab.
Figure 5.4 – Defining the connections for axes and the controlled spindle
If your spindle speed will be controlled by Mach3 then you need to Enable the spindle and
allocated a Step pin/port for it if it uses pulse width modulated control with relays to control
its direction or to allocate Step and Direction pins/ports if it has full control. You should
also define if these signals are active-lo. When done, click the Apply button to save the
data on this tab.
5.3.2
Input signals to be used
Now select the Input Signals tab. This will look like figure 5.5.
We assume that you have chosen one of the home/limit strategies from chapter 4.6.
If you have used strategy one and the limit switches are connected together and trigger an
Figure 5.5 – Input signals
EStop or disable the axis drives via the drive electronics then you do not check any of the
Limit inputs.
With strategy two you will probably have home switches on the X, Y and Z axes. Enable
the Home switches boxes for these axes and define the Port/Pin to which each is connected.
If you are combining limits and the home switch then you should enable the Limit --, the
Limit ++ and Home for each axis and allocate the same pin to Home, Limit— and Limit++.
Rev 1.84-A2
5-3
Using Mach3Mill
Configuring Mach3
Notice the scroll bar to access the rest of the table which is not visible in figure 5.5.
The Input #1 is special in that it can be used to inhibit running a part program when safety
guards are not in place. The other three (and #1 if not used for the guard interlock) are
available for your own use and can be tested in the code of macros. The Input #4 can be
used to connect an external pushbutton switch to implement the Single Step function. You
may wish to configure them later.
Enable and define Index Pulse if you have a spindle sensor with just one slot or mark.
Enable and define Limits Override if you are letting Mach2 control your limit switches and
you have an external button which you will press when you need to jog off a limit. If you
have no switch then you can use a screen button to achieve the same function.
Enable and define EStop to indicate to Mach3 that the user has demanded an emergency
stop.
Enable and define OEM Trigger inputs if you want electrical signals to be able to call OEM
button functions without a screen button needing to be provided.
Enable and define Timing if you have a spindle sensor with more than one slot or mark.
Enable Probe for digitising and THCOn, THCUp and THCDown for control of a Plasma
torch.
If you have one parallel port then you have 5 available inputs; with two ports there are 10
(or with pins 2 to 9 defined as inputs, 13). It is very common to find that you are short of
input signals especially if you are also going to have some inputs for glass scales or other
encoders. You may have to compromise by not having things like a physical Limit Override
switch to save signals!
You can also consider using a Keyboard Emulator for some input signals.
Click the Apply button to save the data on this tab.
5.3.3
Emulated input signals
If you check the Emulated column for an input then the Port/Pin number and active-lo state
for that signal will be ignored but the entry in the Hotkey column will be interpreted. When
a key-down message is received with code that matches a Hotkey value then that signal is
considered to be active. When a key-up message is received then it is inactive.
The key-up and key-down signals usually come from a keyboard emulator (like the
Ultimarc IPAC or Hagstrom) which is triggered by switches connected to its inputs. This
allows more switches to be sensed than spare pins on your parallel ports but there may be
significant time delays before the switch change is seen and indeed a key-up or key-down
message can get lost by Windows.
Figure 5.6 – Output signals
Using Mach3Mill
5-4
Rev 1.84-A2
Configuring Mach3
Emulated signals cannot be used for Index or Timing and should not be used for EStop.
5.3.4
Output Signals
Use the Output signals tab to define the outputs you require. See figure 5.6.
You will probably only want to use one Enable output (as all the axis drives can be
connected to it). Indeed if you are using the charge pump/pulse monitor feature then you
may enable your axis drives from its output.
The Output# signals are for use to control a stop/start spindle (clockwise and optionally
counterclockwise), the Flood and Mist coolant pumps or valves and for control by your own
customized Mach3 buttons or macros.
The Charge Pump line should be enabled and defined if your breakout board accept this
pulse input to continually confirm correct operation of Mach3. Charge Pump2 is used if
you have a second breakout board connected to the second port or want to verify the
operation of the second port itself.
Click the Apply button to save the data on this tab.
5.3.5
Defining encoder inputs
The Encoder/MPGs tab is used to define the connections and the resolution of linear
encoders or Manual Pulse Generators (MPGs) used for jogging the axes.
Figure 5.7 – Encoder inputs
The Encoder/MPGs tab is used to define the connections and the resolution of linear
encoders or Manual Pulse Generators (MPGs) used for jogging the axes. It is covered here
for completeness of the description of Config>Ports & Pins.
This dialog does not need an active-lo column as, if the encoders count the wrong way it is
merely necessary to swap the pins allocated for A and B inputs.
5.3.5.1
Encoders
The Counts per unit value should be set to correspond to the resolution of the encoder. Thus
a linear scale with rulings at 20 microns produces a count every 5 microns (remember the
quadrature signal), that is 200 counts per unit (millimetre). If you have Native units set as
inches the it would be 200 x 25.4 = 5080 counts per unit (inch). The Velocity value is not
used.
Rev 1.84-A2
5-5
Using Mach3Mill
Configuring Mach3
5.3.5.2
MPGs
The Counts per unit value is used to define the number of quadrature counts that need to be
generated for Mach3 to see movement of the MPG. For a 100 CPR encoder, a figure of 2 is
suitable. For higher resolutions you should increase this figure to get the mechanical
sensitivity you want. We find 100 works well with 1024 CPR encoders.
The Velocity value determines the scaling of pulses sent to the axis being controlled by the
MPG. The lower the value given in Velocity the faster the axis will move. Its value is best
set by experiment to give a comfortable speed when spinning the MPG as fast as is
comfortable.
5.3.6
Configuring the spindle
The next tab on Config>Ports & Pins is Spindle Setup. This is used to define the way in
which your spindle and coolant is to be controlled. You may opt to allow Mach3 to do
nothing with it, to turn the spindle on and off or to have total control of its speed by using a
Pulse Width Modulated (PWM) signal or a step and direction signal. The dialog is shown in
figure 5.8.
Figure 5.8 – Spindle Setup
5.3.6.1
Coolant control
Code M7 can turn Flood coolant on, M9 can turn Mist coolant on and M9 can turn all
coolant off. The Flood Mist control section of the dialog defines which of the output signals
are to be used to implement these functions. The Port/Pins for the outputs have already been
defined on the Output Signals tab.
If you do not want to use this function check Disable Flood/Mist Relays.
5.3.6.2
Spindle relay control
If the spindle speed is controlled by hand or by using a PWM signal then Mach3 can define
its direction and when to start and stop it (in response to M3, M4 and M5) by using two
outputs. The Port/Pins for the outputs have already been defined on the Output Signals tab.
If you control the spindle by Step and Direction then you do not need these controls. M3,
M4 and M5 will control the pulse train generated automatically.
If you do not want to use this function check Disable Spindle Relays.
5.3.6.3
Motor Control
Check Use Motor Control if you want to use PWM or Step and Direction control of the
spindle. When this is checked then you can choose between PWM Control and Step/Dir
Motor.
Using Mach3Mill
5-6
Rev 1.84-A2
Configuring Mach3
PWM Control
A PWM signal is a digital signal, a "square" wave where the percentage of the time the
signal is high specifies the percentage of the full speed of the motor at which it should run.
So, suppose you have a motor and PWM drive with maximum speed of 3000 rpm then
figure 4.12 would run the motor at 3000 x 0.2 = 600 RPM. Similarly the signal in figure
4.13 would run it at 1500 RPM.
Mach3 has to make a trade off in how many different widths of pulse it can produce against
how high a frequency the square wave can be. If the frequency is 5 Hz the Mach3 running
with a 25000 Hz kernel speed can output 5000 different speeds. Moving to 10Hz reduces
this to 2500 different speeds but this still amounts to a resolution of one or two RPM.
A low frequency of square wave increases the time that it will take for the motor drive to
notice that a speed change has been requested. Between 5 and 10 Hz gives a good
compromise. The chosen frequency is entered in the PWMBase Freq box.
Many drives and motors have a minimum speed. Typically because the cooling fan is very
inefficient at low speeds whereas high torque and current might still be demanded. The
Minimum PWM % box allows you to set the percentage of maximum speed at which Mach3
will stop outputting the PWM signal.
You should be aware that the PWM drive electronics may also have a minimum speed
setting and that Mach3 pulley configuration (see section x.x) allows you to set minimum
speeds. Typically you should aim to set the pulley limit slightly higher than the Minimum
PWM % or hardware limit as this will clip the speed and/or give a sensible error message
rather than just stopping it.
Step and Direction motor
This may be an variable speed drive controlled by step pulses or a full servo drive.
You can use the Mach3 pulley configuration (see section 5.5.6.1) to define a minimum
speed if this is needed by the motor or its electronics.
5.3.6.4
Modbus spindle control
This block allows the setup of an analogue port on a Modbus device (e.g. a Homann
ModIO) to control spindle speed. For details see the documentation of your ModBus
device.
5.3.6.5
General Parameters
These allow you to control the delay after starting or stopping the spindle before Mach3
will execute further commands (i.e. a Dwell). These delays can be used to allow time for
acceleration before a cut is made and to provide some software protection from going
directly from clockwise to counterclockwise. The dwell times are entered in seconds.
Immediate Relay off before delay, if checked will switch the spindle relay off as soon as the
M5 is executed. If unchecked it stays on until the spin-down delay period has elapsed.
5.3.6.6
Pulley ratios
Mach3 has control over the speed of your spindle motor. You program spindle speeds
through the S word. The Mach3 pulley system allows you to define the relationship
between these for four different pulley or gearbox settings. It is easier to understand how it
works after tuning your spindle motor so it is described in section 5.5.6.1 below.
5.3.6.7
Special function
Laser mode should always be unchecked except for controlling the power of a cutting laser
by the feedrate..
Use Spindle feedback in sync mode should be un-checked.
Rev 1.84-A2
5-7
Using Mach3Mill
Configuring Mach3
Closed Loop Spindle Control, when checked, implements a software servo loop which tries
to match the actual spindle speed seen by the Index or Timing sensor with that demanded
by the S word. The exact speed of the spindle is not likely to be important so you are not
likely to need to use this feature in Mach3Turn.
If you do use it then the P, I and D variables should be set in the range 0 to 1. P controls the
gain of the loop and an excessive value will make the speed oscillate, or hunt, around the
requested value rather than settling on it. The D variable applies damping so stabilising
these oscillations by using the derivative (rate of change) of the speed. The I variable takes
a long term view of the difference between actual and requested speed and so increases the
accuracy in the steady state. Tuning these values is assisted by using the dialog opened by
Operator>Calibrate spindle.
Spindle Speed Averaging, when checked, causes Mach3 to average the time between
index/timing pulses over several revolutions when it is deriving the actual spindle speed.
You might find it useful with a very low inertia spindle drive or one where the control tends
to give short-term variations of speed.
5.3.7
Mill Options tab
The final tab on Config>Ports & Pins is Mill Options. See figure 5.9.
Figure 5.9 – Mill Options Tab
Z-inhibit. The Z-inhibit On checkbox enables this function. Max Depth gives the lowest Z
value to which the axis will move. The Persistent checkbox remembers the state (which can
be changed by a screen toggle) from run to run of Mach3.
Digitising: The 4 Axis Point Clouds checkbox enables recording of the state of the A axis
as well as X, Y and Z. The Add Axis Letters to Coordinates prefixes the data with the axis
name in the point cloud file.
THC Options: The checkbox name is self-explanatory.
Compensation G41,G42: The Advanced Compensation Analysis checkbox turns on a
more thorough lookahead analysis that will reduce the risk of gouging when compensating
for cutter diameter (using G41 and G42) on complex shapes.
Homed true when no Home switches: Will make the system appear to be referenced (i.e.
LEDs green) at all times. It should only be used if no Home switches are defined under
Ports & Pins Inputs tab.
Using Mach3Mill
5-8
Rev 1.84-A2
Configuring Mach3
5.3.8
Testing
Your software is now configured sufficiently for you to do some simple tests with the
hardware. If it is convenient to connect up the inputs from the manual switches such as
Home then do so now.
Run Mach3Mill and display the Diagnostics screen. This has a bank of LEDs displaying the
logic level of the inputs and outputs. Ensure that the external Emergency Stop signal is not
active (Red Emergency LED not flashing) and press the red Reset button on the screen. Its
LED should stop flashing.
If you have associated any outputs with coolant or spindle rotation then you can use the
relevant buttons on the diagnostic screen to turn the outputs on and off. The machine should
also respond or you can monitor the voltages of the signals with a multimeter.
Next operate the home or the limit switches. You should see the appropriate LEDs glow
yellow when their signal is active.
These tests will let you see that your parallel port is correctly addressed and the inputs and
outputs are appropriately connected.
If you have two ports and all the test signals are on one then you might consider a
temporary switch of your configuration so that one of the home or limit switches is
connected via it so that you can check its correct operation. Don't forget the Apply button
when doing this sort of testing. If all is well then you should restore the proper
configuration.
If you have problems you should sort them out now as this will be much easier that when
you start trying to drive the axes. If you do not have a multimeter then you will have to buy
or borrow a logic probe or a D25 adaptor (with actual LEDs) which let you monitor the
state of its pins. In essence you need to discover if (a) the signals in and out of the computer
are incorrect (i.e. Mach3 is not doing what you want or expect) or (b) the signals are not
getting between the D25 connector and your machine tool (i.e. a wiring or configuration
problem with the breakout board or machine). 15 minutes help from a friend can work
wonders in this situation even if you only carefully explain to him/her what your problem is
and how you have already looked for it!
You will be amazed how often this sort of explanation suddenly stops with words like
"…… Oh! I see what the problem must be, it's ….."
5.4
Defining the setup units
With the basic functions working, it's time to
configure the axis drives. The first thing to decide is
whether you wish to define their properties in
Metric (millimetres) or Inch units. You will be able
to run part programs in either units whichever
option you choose. The maths for configuration will
be slightly easier if you choose the same system as
your drive train (e.g. the ballscrew) was made in. So
a screw with 0.2" lead (5 tpi) is easier to configure
in inches than in millimetres. Similarly a 2mm lead
screw will be easier in millimetres. The
multiplication and/or division by 25.4 is not
difficult but is just something else to think about.
Figure 5.10 - Setup Units dialog
There is, on the other hand, a slight advantage in
having the setup units be the units in which you usually work. This is that you can lock the
DROs to display in this system whatever the part program is doing (i.e. switching units by
G20 and G21).
So the choice is yours. Use Config>Setup Units to choose MMs or Inches (see figure 5.10).
Once you have made a choice you must not change it without going back over all the
following steps or total confusion will reign! A message box reminds you of this when you
use Config>Setup units.
Rev 1.84-A2
5-9
Using Mach3Mill
Configuring Mach3
5.5
Tuning motors
Well after all that detail it's now time to get things moving - literally! This section describes
setting up your axis drives and, if its speed will be controlled by Mach3, the spindle drive.
The overall strategy for each axis is: (a) to calculate how many step pulses must be sent to
the drive for each unit (inch or mm) of movement of the tool or table, (b) to establish the
maximum speed for the motor and (c) to set the required acceleration/deceleration rate.
We advise you to deal with one axis at a time. You might wish to try running the motor
before it is mechanically connected to the machine tool.
So now connect up the power to your axis driver electronics and double check the wiring
between the driver electronics and your breakout board/computer. You are about to mix
high power and computing so it is better to be safe than smoky!
5.5.1
Calculating the steps per unit
Mach3 can automatically perform a test move on an axis and calculate the steps per unit but
this is probably best left for fine tuning so we present the overall theory here.
The number of steps Mach3 must send for one unit of movement depends on the
mechanical drive (e.g. pitch of ballscrew, gearing between the motor and the screw), the
properties of the stepper motor or the encoder on the servo motor and the micro-stepping or
electronic gearing in the drive electronics.
We look at these three points in turn then bring them together.
5.5.1.1
Calculating mechanical drive
You are going to calculate the number of revolutions of the motor shaft (motor revs per
unit) to move the axis by one unit. This will probably be greater than one for inches and
less than one for millimetres but this makes no difference to the calculation which is easiest
done on a calculator anyway.
For a screw and nut you need the raw pitch of the screw (i.e. thread crest to crest distance)
and the number of starts. Inch screws may be specified in threads per inch (tpi). The pitch is
1/tpi (e.g. the pitch of an 8 tpi single start screw is 1 8 = 0.125")
If the screw is multiple start multiply the raw pitch by the number of starts to get the
effective pitch. The effective screw pitch is therefore the distance the axis moves for one
revolution of the screw.
Now you can calculate the screw revs per unit
screw revs per unit = 1 effective screw pitch
If the screw is directly driven from the motor then this is the motor revs per unit. If the
motor has a gear, chain or belt drive to the screw with Nm teeth on the motor gear and Ns
teeth on the screw gear then:
motor revs per unit = screw revs per unit x Ns Nm
For example, suppose our 8 tpi screw is connected to the motor with a toothed belt with a
48 tooth pulley on the screw and an 16 tooth pulley on the motor then the motor shaft pitch
would be 8 x 48 16 = 24 (Hint: keep all the figures on your calculator at each stage of
calculation to avoid rounding errors)
As a metric example, suppose a two start screw has 5 millimetres between thread crests (i.e.
effective pitch is 10 millimetres) and it is connected to the motor with 24 tooth pulley on
the motor shaft and a 48 tooth pulley on the screw. So the screw revs per unit = 0.1 and
motor revs per unit would be 0.1 x 48 24 = 0.2
For a rack and pinion or toothed belt or chain drive the calculation is similar.
Find the pitch of the belt teeth or chain links. Belts are available in metric and imperial
pitches with 5 or 8 millimetres common metric pitches and 0.375" (3/8") common for inch
belts and for chain. For a rack find its tooth pitch. This is best done by measuring the total
Using Mach3Mill
5-10
Rev 1.84-A2
Configuring Mach3
distance spanning 50 or even 100 gaps between teeth. Note that, because standard gears are
made to a diametral pitch, your length will not be a rational number as it includes the
constant
For all drives we will call this tooth pitch.
If the number of teeth on the pinion/sprocket/pulley on the primary shaft which drives the
rack/belt/chain is Ns then:
shaft revs per unit = 1 (tooth pitch x Ns)
So, for example with a 3/8" chain and a 13 tooth sprocket which is on the motor shaft then
the motor revs per unit = 1 (0.375 x 13) = 0.2051282. In passing we observe that this is
quite "high geared" and the motor might need an additional reduction gearbox to meet the
torque requirements. In this case you multiply the motor revs per unit by the reduction ratio
of the gearbox.
motor revs per unit = shaft revs per unit x Ns Nm
For example a 10:1 box would give 2.051282 revs per inch.
For rotary axes (e.g. rotary tables or dividing heads) the unit is the degree. You need to
calculate based on the worm ratio. This is often 90:1. So with a direct motor drive to the
worm one rev gives 4 degrees so Motor revs per unit would be 0.25. A reduction of 2:1
from motor to worm would give 0.5 revs per unit.
5.5.1.2
Calculating motor steps per revolution
The basic resolution of all modern stepper motors is 200 steps per revolution (i.e. 1.8o per
step). Note: some older steppers are 180 steps per rev. but you are not likely to meet them if
you are buying supported new or nearly new equipment.
The basic resolution of a servo motor depends on the encoder on its shaft. The encoder
resolution is usually quoted in CPR (cycles per revolution) Because the output is actually
two quadrature signals the effective resolution will be four time this value. You would
expect a CPR in the range of about 125 to 2000 corresponding to 500 to 8000 steps per
revolution.
5.5.1.3
Calculating Mach3 steps per motor revolution
We very strongly recommend that you use micro-stepping drive electronics for stepper
motors. If you do not do this and use a full- or half-step drive then you will need much
larger motors and will suffer from resonances that limit performance at some speeds.
Some micro-stepping drives have a fixed number of micro-steps (typically 10) while others
can be configured. In this case you will find 10 to be a good compromise value to choose.
This means that Mach3 will need to send 2000 pulses per revolution for a stepper axis
drive.
Some servo drives require one pulse per quadrature count from the motor encoder (thus
giving 1200 steps per rev for a 300 CPR encoder. Others include electronic gearing where
you can multiply the input steps by an integer value and, sometimes, the divide the result by
another integer value. The multiplication of input steps can be very useful with Mach3 as
the speed of small servo motors with a high resolution encoder can be limited by the
maximum pulse rate which Mach3 can generate.
5.5.1.4
Mach3 steps per unit
So now we can finally calculate:
Mach3 steps per unit = Mach3 steps per rev x Motor revs per unit
Figure 5.11 shows the dialog for Config>Motor Tuning. Click a button to select the axis
which you are configuring and enter the calculated value of Mach3 steps per unit in the box
above the Save button.. This value does not have to be an integer so you can achieve as
much accuracy as you wish. To avoid forgetting later click Save Axis Settings now.
Rev 1.84-A2
5-11
Using Mach3Mill
Configuring Mach3
Figure 5.11 - Motor tuning dialog
5.5.2
Setting the maximum motor speed
Still using the Config>Motor Tuning dialog, as you move the Velocity slider you will see a
graph of velocity against time for a short imaginary move. The axis accelerates, maybe
runs at full speed and then decelerates. Set the velocity to maximum for now. Use the
Acceleration slider to alter the rate of acceleration/deceleration (these are always the same
as each other)
As you use the sliders the values in the Velocity and Accel boxes are updated. Velocity is in
units per minute. Accel is in units per second2. The acceleration values is also given in Gs to
give you a subjective impression of the forces that will be applied to a massive table or
workpiece.
The maximum velocity you can display will be limited by the maximum pulse rate of
Mach3. Suppose you have configured this to 25,000 Hz and 2000 steps per unit then the
maximum possible Velocity is 750 units per minute.
This maximum is, however, not necessarily safe for your motor, drive mechanism or
machine; it is just Mach3 running "flat out". You can make the necessary calculations or do
some practical trials. Let's just try it out first.
5.5.2.1
Practical trials of motor speed
You saved the axis after setting the Steps per unit. OK the dialog and make sure that
everything is powered up. Click the Reset button so its LED glows continuously.
Go back to Config>Motor Tuning and select your axis. Use the Velocity slider to have the
graph about 20% of maximum velocity. Press the cursor Up key on your keyboard. The axis
should move in the Plus direction. If it runs away then choose a lower velocity. If it crawls
then choose a higher velocity. The cursor Down key will make it run the other way (i.e. the
Minus direction).
If the direction is wrong then, Save the axis and either (a) change the Low Active setting
for the Dir pin of the axis in Config>Ports and Pins>Output Pins tab (and Apply it) or (b)
check the appropriate box in Config>Motor Reversals for the axis that you are using. You
can akso, of course, just switch off and reverse one pair of physical connections to the
motor from the drive electronics.
If a stepper motor hums or screams then you have wired it incorrectly or are trying to drive
it much too fast. The labelling of stepper wires (especially 8 wire motors) is sometimes very
confusing. You will need to refer to the motor and driver electronics documentation.
Using Mach3Mill
5-12
Rev 1.84-A2
Configuring Mach3
If a servo motor runs away at full speed or flicks and indicates a fault on its driver then its
armature (or encoder) connections need reversing (see your servo electronics
documentation for more details). If you have any troubles here then you will be pleased if
you followed the advice to buy current and properly supported products - buy right, buy
once!
Most drives will work well with a 1 microsecond minimum pulse width. If you have
problems with the test moves (e.g. motor seems too noisy) first check that your step pulses
are not inverted (by Low active being set incorrectly for Step on the Output Pins tab of Ports
and Pins) then you might try increasing the pulse width to, say, 5 microseconds. The Step
and Direction interface is very simple but, because it "sort of works" when configured
badly, can be difficult to fault-find without being very systematic and/or looking at the
pulses with an oscilloscope.
5.5.2.2
Motor maximum speed calculations
If you feel that you want to calculate the maximum motor speed then read this section.
There are many things which define the maximum speed of an axis:
Maximum allowed speed of motor (perhaps 4000 rpm for servo or 1000 rpm for
stepper)
Maximum allowed speed of the ballscrew (depends on length, diameter, how its ends
are supported
Maximum speed of belt drive or reduction gearbox
Maximum speed which drive electronics will support without signalling a fault
Maximum speed to maintain lubrication of machine slides
The first two in this list are most likely to affect you. You will need to refer to the
manufacturers' specifications, calculate the permitted speeds of screw and motor and relate
these to units per second of axis movement. Set this maximum value in the Velocity box of
Motor Tuning for the axis involved.
The Mach1/Mach2 Yahoo! online forum is a useful place to get advice from other Mach3
users, world-wide, on this sort of topic.
5.5.2.3
Automatic setting of Steps per Unit
You might not be able to measure the gearing
of your axis drive or know the exact pitch of
a screw. Provided you can accurately measure
the distance moved by an axis, perhaps using
a dial test indicator and gage blocks, then you
can get Mach3 to calculate the steps per unit
that should be configured.
Figure 5.12 shows the button on the settings
screen to initiate this process. You will be
prompted for the axis that you wish to
calibrate.
Then you must enter a nominal move
distance. Mach3 will make this move. Be
ready to press the EStop button if it seems to
be going to crash because your existing
settings are too far out.
Figure 5.12 – Automatic steps per unit
Finally after the move you will be prompted to measure and enter the exact distance that
was moved. This will be used to calculate the actual Steps per Unit of your machine axis.
Rev 1.84-A2
5-13
Using Mach3Mill
Configuring Mach3
5.5.3
5.5.3.1
Deciding on acceleration
Inertia and forces
No motor is able to change the speed of a mechanism instantly. A torque is needed to give
angular momentum to the rotating parts (including the motor itself) and torque converted to
force by the mechanism (screw and nut etc.) has to accelerate the machine parts and the tool
or workpiece. Some of the force also goes to overcome friction and, of course, to make the
tool cut.
Mach3 will accelerate (and decelerate) the motor at a given rate (i.e. a straight line speed
time curve) If the motor can provide more torque than is needed for the cutting, friction and
inertia forces to be provided at the given acceleration rate then all is well. If the torque is
insufficient then it will either stall (if a stepper) or the servo position error will increase. If
the servo error gets too great then the drive will probably signal a fault condition but even if
it does not then the accuracy of the cutting will have suffered. This will be explained in
more detail shortly.
5.5.3.2
Testing different acceleration values
Try starting and stopping your machine with different settings of the Acceleration slider in
the Motor Tuning dialog. At low accelerations (a gentle slope on the graph) you will be able
to hear the speed ramping up and down.
5.5.3.3
Why you want to avoid a big servo error
Most moves made in a part program are co-ordinated with two, or more, axes moving
together. Thus in a move from X=0, Y=0 to X=2, Y=1, Mach3 will move the X axis at
twice the speed of the Y axis. It not only co-ordinates the movements at constant speed but
ensures that the speed required relationship applies during acceleration and deceleration but
accelerating all motions at a speed determined by the "slowest" axis.
If you specify too high an acceleration for a given axis then Mach3 will assume it can use
this value but as, in practice, the axis lags behind what is commanded (i.e. the servo error is
big) then the path cut in the work will be inaccurate.
5.5.3.4
Choosing an acceleration value
It is quite possible, knowing all the masses of parts, moments of inertia of the motor and
screws, friction forces and the torque available from the motor to calculate what
acceleration can be achieved with a given error. Ballscrew and linear slide manufacturers'
catalogues often include sample calculations.
Unless you want the ultimate in performance from your machine, we recommend setting the
value so that test starts and stops sound "comfortable". Sorry it's not very scientific but it
seems to give good results!
5.5.4
Saving and testing axis
Finally don't forget to click Save Axis Settings to save the acceleration rate before you move
on.
You should now check your calculations by using the MDI to make a defined G0 move. For
a rough check you can use a steel rule. A more accurate test can be made with a Dial Test
Indicator (DTI)/Clock and a slip gage block. Strictly this should be mounted in the
toolholder but for a conventional mill you can use the frame of the machine as the spindle
does not move relative to the frame in the X-Y plane.
Suppose you are testing the X axis and have a 4" gage block.
Use the MDI screen to select inch units and absolute coordinates. (G20 G90) Set up a clamp
on the table and Jog the axis so the DTI probe touches it. Ensure you finish by a move in
the minus X direction.
Rotate the bezel to zero the reading. This is illustrated in figure 5.13.
Using Mach3Mill
5-14
Rev 1.84-A2
Configuring Mach3
Now use the Mach3 MDI
screen and click the G92X0
button to set an offset and
hence zero the X axis
DRO.
Move the table to X = 4.5
by G0 X4.5. The gap
should be about half an
inch. If it is not then there
is something badly wrong
with your calculations of
the Steps per Unit value.
Check and correct this.
Figure 5.13 - Establishing a zero position
Insert the gage block and move to X = 4.0 by G0 X4. This move is in the X minus direction
as was the jog so the effects of backlash in the mechanism will be eliminated. The reading
on the DTI will give your positioning error. It should only be up to a thou or so. Figure 5.14
shows the gage in position.
Remove the gage and G0 X0 to check the zero value. Repeat the 4" test to get an set of,
perhaps, 20 values and see how reproducible the positioning is. If you get big variations
then there is something wrong mechanically. If you get consistent errors then you can fine
tune the Steps per Unit value to achieve maximum accuracy.
Figure 5.14 - Gage block in position
Next you should check that the axis does not lose steps in repeated moves at speed. Remove
the gage block. Use MDI to G0 X0 and check the zero on the DTI.
Use the editor to input the following program:
F1000 (i.e. faster than possible but Mach3 will limit speed)
G20 G90 (Inch and Absolute)
M98 P1234 L50 (run subroutine 50 times)
M30 (stop)
O1234
G1 X4
G1 X0 (do a feed rate move and move back)
M99 (return)
Click Cycle Start to run it. Check that the motion sounds smooth.
When it finishes the DTI should of course read zero. If you have problems then you will
need to fine tune the maximum velocity of acceleration of the axis.
5.5.5
Repeat configuration of other axes
With the confidence you will have gained with the first axis you should be able to quickly
repeat the process for the other axes.
Rev 1.84-A2
5-15
Using Mach3Mill
Configuring Mach3
5.5.6
Spindle motor setup
If the speed of your spindle motor is fixed or controlled by hand then you can ignore this
section. If the motor is switched on and off, in either direction, by Mach3 then this will have
been setup with the relay outputs.
If Mach3 is to control the spindle speed either by a servo drive that accepts Step and
Direction pulses or by a Pulse Width Modulated (PWM) motor controller then this section
tells you how to configure your system.
5.5.6.1
Motor speed, spindle speed and pulleys
The Step and Direction and
PWM both allow you to
control the speed of the
motor. When you are
machining what you and
the part program (the S
word) are concerned with
is the speed of the spindle.
The motor and spindle
speed are, of course,
Figure 5.15 - Pulley spindle drive
related by the pulleys or
gears connecting them. We will use the term "pulley" to cover both sorts of drive in this
manual.
If you do not have motor speed control the choose Pulley 4 with a high maximum speed
like 10,0000 rpm and . This will prevent Mach3 complaining if you run a program with a S
word asking for say 6000 rpm.
Mach3 cannot know without being told by you, the machine operator, what pulley ratio is
selected at any given time so you are responsible for this. Actually the information is given
in two steps. When the system is configured (i.e. what you are doing now) you define up to
4 available pulley combinations. These are set by the physical sizes of the pulleys or ratios
in the geared head. Then when a part program is being run the operator defines which
pulley (1 to 4) is in use.
The machine's pulley ratios are set on the Config>Ports and Pins dialog (figure 5.6) where
the maximum speed of the four pulley sets is defined together with the default one to be
used. The maximum speed is the speed at which the spindle will rotate when the motor is at
full speed. Full speed is achieved by 100% pulse width in PWM and at the set Vel value on
Motor Tuning "spindle Axis" for Step and Direction.
As an example, suppose the position we will call "Pulley 1" is a step down of 5:1 from
motor to spindle and the maximum speed of the motor is 3600 rpm. Pulley 1 maximum
speed on Config>Logic will be set to 720 rpm (3600 5). Pulley 4 might be a step up of
4:1. With the same motor speed its maximum speed would be set to 14,400 rpm (3600 x 4).
The other pulleys would be intermediate ratios. The pulleys do not need to be defined in
increasing speeds but the numbers should relate in some logical way to the controls on the
machine tool.
The Minimum Speed value applies equally to all pulleys and is expressed as a percentage of
the maximum speed and is, of course, also the minimum percentage PWM signal ratio. If a
speed lower than this is requested (by the S word etc.) then Mach3 will request you to
change the pulley ratio give a lower speed range. For example, with a maximum speed of
10,000 rpm on pulley 4 and a minimum percentage of 5% then S499 would request a
different pulley. This feature is to avoid operating the motor or its controller at a speed
below its minimum rating
Mach3 uses the pulley ratio information as follows:
When the part program executes an S word or a value is entered into the set speed
DRO then the value is compared with the maximum speed for the currently
Using Mach3Mill
5-16
Rev 1.84-A2
Configuring Mach3
selected pulley. If the requested speed is greater than the maximum then an error
occurs.
Otherwise the percentage of the maximum for the pulley that has been requested and
this is used to set the PWM width or Step pulses are generated to produce that
percentage of the maximum motor speed as set in Motor Tuning for the "Spindle
Axis".
As an example suppose the max spindle speed for Pulley #1 is 1000 rpm. S1100 would be
an error. S600 would give a pulse width of 60%. If the maximum Step and Direction speed
is 3600 rpm then the motor would be "stepped" at 2160 rpm (3600 x 0.6).
5.5.6.2
Pulse width modulated spindle controller
To configure the spindle motor for PWM control, check the Spindle Axis Enabled and
PWM Control boxes on the Port and Pins, Printer Port and Axis Selection Page tab (figure
5.1). Don't forget to Apply the changes. Define an output pin on the Output Signals
Selection Page tab (figure 5.6) for the Spindle Step. This pin must be connected to your
PWM motor control electronics. You do not need one for Spindle Direction so set this pin
to 0. Apply the changes.
Define External Activation signals in Ports and Pins and Configure>Output Devices to
switch the PWM controller on/off and, if required, to set the direction of rotation.
Now move to the Configure>Ports & Pins Spindle Options and locate the PWMBase Freq
box. The value in here is the frequency of the squarewave whose pulse width is modulated.
This is the signal which appears on the Spindle Step pin. The higher the frequency you
choose here the faster your controller will be able to respond to speed changes but the lower
the "resolution" of chosen speeds. The number of different speeds is the Engine pulse
frequency PWMBase freq. Thus for example if you are running at 35,000 Hz and
set the PWMBase to 50 Hz there are 700 discrete speeds available. This is almost
certainly sufficient on any real system as a motor with maximum speed of 3600 rpm
could, theoretically, be controlled in steps of less than 6 rpm.
5.5.6.3
Step and Direction spindle controller
To configure the spindle motor for Step and Direction control, check the Spindle Axis
Enabled boxes on the Port and Pins, Printer Port and Axis Selection Page tab (figure 5.1).
Leave PWM Control unchecked. Don't forget to Apply the changes. Define output pins on
the Output Signals Selection Page tab (figure 5.6) for the Spindle Step and Spindle
Direction. These pins must be connected to your motor drive electronics. Apply the changes.
Define External Activation signals in Ports and Pins and Configure>Output Devices to
switch the spindle motor controller on/off if you wish to take power off the motor when the
spindle is stopped by M5. It will not be rotating anyway of course as Mach3 will not be
sending step pulses but, depending on the driver design, may still be dissipating power.
Now move to Configure>Motor Tuning for the "Spindle Axis". The units for this will be
one revolution. So the Steps per Unit are the number of pulses for one rev (e.g. 2000 for a
10 times micro-stepping drive or 4 x the line count of a servomotor encoder or the
equivalent with electronic gearing).
The Vel box should be set to the number of revs per second at full speed. So a 3600 rpm
motor would need to be set to 60. This is not possible with a high line count encoder on
account of the maximum pulse rate from Mach3. (e.g. a 100 line encoder allows 87.5 revs
per second on a 35,000 Hz system). The spindle will generally require a powerful motor
whose drive electronics is likely to include electronic gearing which overcomes this
constraint.
The Accel box can be set by experiment to give a smooth start and stop to the spindle. Note:
that if you want to enter a very small value in the Accel box you do this by typing rather
than using the Accel slider. A spindle run-up time of 30 seconds is quite possible.
Rev 1.84-A2
5-17
Using Mach3Mill
Configuring Mach3
5.5.6.4
Testing the spindle drive
If you have a tachometer or stroboscope then you can measure the spindle speed of your
machine. If not you will have to judge it by eye and using your experience.
On Mach3 Settings screen, choose a pulley that will allow 900 rpm. Set the belt or gearbox
on the machine to the corresponding position. On the Program Run screen set the spindle
speed required to 900 rpm and start it rotating. Measure or estimate the speed. If it is wrong
you will have to revisit your calculations and setup.
You might also check the speeds on all the pulleys in the same way but with suitable set
speeds.
5.6
Other configuration
5.6.1
5.6.1.1
Configure homing and softlimits
Referencing speeds and direction
The Config>Home/Softlimits dialog allows you to define what happens when a reference
operation (G28.1
or a screen button)
is performed.
Figure 5.16 shows
the dialog. The
Speed % is used to
avoid crashing into
the stop of an axis
at full speed when
looking for the
reference switch.
When you are
referencing, Mach3
has no idea of the
Figure 5.16 – Homing (referencing)
position of an axis.
The direction it
moves in depends on the Home Neg check boxes. If the relevant box is checked then the
axis will move in the minus direction until the Home input becomes active. If the Home
input is already active then it will move in the plus direction. Similarly if the box is
unchecked then the axis moves in the plus direction until the input is active and the minus
direction if it is already active.
5.6.1.2
Position of home switches
If the Auto Zero checkbox is checked then the axis DROs will be set to the
Reference/Home Switch location values defined in the Home Off. column (rather than
actual Zero). This can be useful to minimise homing time on a very large and slow axis.
It is, of course, necessary to have separate limit and reference switches if the reference
switch is not at the end of an axis.
5.6.1.3
Configure Soft Limits
As discussed above most implementations of limit switches involve some compromises and
hitting them accidentally will require intervention by the operator and may require the
system to be reset and re-referenced. Soft limits can provide a protection against this sort of
inconvenient accident.
The software will refuse to allow the axes to move outside the declared range of the soft
limits of the X, Y and Z axes. These can be set in the range -999999 to + 999999 units for
each axis. When jogging motion gets near to the limit then its speed will be reduced when
inside an Slow Zone which is defined in the table.
Using Mach3Mill
5-18
Rev 1.84-A2
Configuring Mach3
If the Slow Zone is too big then you will reduce the effective working area of the machine.
If they are set too small then you risk hitting the hardware limits.
The defined limits only apply when switched on using the Software Limits toggle button see Limits and Miscellaneous control family for details.
If a part program attempts to move beyond a soft limit then it will raise an error.
The softlimits values are also used to define the cutting envelope if Machine is selected for
the toolpath display. You may find them useful for this even if you are not concerned about
actual limits.
5.6.1.4
G28 Home location
The G28 coordinates define the position in absolute coordinates to which the axes will
move when a G28 is executed. They are interpreted in the current units (G20/G21) and not
automatically adjusted if the units system is changed.
5.6.2
Configure System Hotkeys
Mach3 has a set of
global hotkeys that can
be used for jogging or
to enter values into the
MDI line etc. These
keys are configured in
the System Hotkeys
Setup dialog (figure
5.17). Click on the
button for the required
function and then press
the key to be used as
hotkey. Its value will
be displayed on the
dialog. Take care to
avoid duplicate use of
a code as this can cause
serious confusion.
Figure 5.17– Hotkeys and OEM trigger configuration
This dialog also enables the codes for external buttons used as OEM Triggers to be defined.
5.6.3
Configure Backlash
Mach3 will attempt to compensate for
backlash in axis drive mechanisms by
attempting to approach each required
coordinate from the same direction. While
this is useful in applications like drilling or
boring, it cannot overcome problems with the
machine in continuous cutting.
The Config>Backlash dialog allows you to
give an estimate of the distance which the
axis must back up by to ensure the backlash is
taken up when the final "forward" movement
is made. The speed at which this movement is
to be made is also specified. See figure 5.18
Note: (a) These settings are only used when
backlash compensation is enabled by the
checkbox.
(b) Backlash compensation is a "last resort"
when the mechanical design of your machine
Rev 1.84-A2
5-19
Figure 5.18 - Backlash configuration
Using Mach3Mill
Configuring Mach3
cannot be improved! Using it will generally disable the “constant velocity” features ar
“corners”.
(c) Mach3 is not able to fully honour the axis acceleration parameters when compensating
for backlash so stepper systems will generally have to be detuned to avoid risk of lost steps.
5.6.4
Configure Slaving
Large machines such as gantry routers or mills often need two drives, one on each side of
the gantry itself. If these become out of step then the gantry will "rack" and its cross axis
not be perpendicular to the long axis.
You can use Config>Slaving to configure Mach3 so one drive (say the X axis) is the main
drive and can slave another to it (perhaps the C axis configured as linear rather than rotary).
See figure 5.19
During normal use the same number of step pulses will be sent to the master and slave axes
with the speed and acceleration being determined by the "slower" of the two.
When a reference operation is requested they will move together until the home switch of
one is detected. This drive will position just off the switch in the usual way but the other
axis will continue until its switch is detected when it will be positioned off it. Thus the pair
of axes will be "squared up" to the home switch positions and any racking which has
occurred be eliminated.
Although Mach3 keeps the master and
slaves axes in step, the DRO of the slave
axis will not display offsets applied by the
Tool table, fixture offsets etc. Its values
may thus be confusing to the operator. We
therefore recommend that you use the
Screen Designer to remove the axis DRO
and related controls from all the screens
except Diagnostics. Save As the new design
with a name other than the default and use
the View>Load Screen menu to load it into
Mach3.
5.6.5
Figure 5.19 - Slaving configuration
Configure Toolpath
Config>Toolpath allows you to define how the toolpath is displayed. The dialog is shown in
figure 5.20
Origin sphere, when checked, displays a blob at the point of the toolpath display
representing X=0, Y=0,
Z=0
3D Compass, when
checked, shows arrows
depicting the directions of
positive X, Y and Z in the
toolpath display.
Machine boundaries, when
checked displays a box
corresponding to the
settings of the Softlimits
(whether or not they are
switched on).
Tool Position, when
checked, shows the current
position of the tool on the
display.
Using Mach3Mill
Figure 5.20 Configure Toolpath
5-20
Rev 1.84-A2
Configuring Mach3
Jog Follow Mode, when checked, causes the lines representing the toolpath to move relative
to the window as the tool is jogged. In other words the tool position is fixed in the toolpath
display window.
ShowTool as above centerline in Turn relates to Mach3Turn (to handle front and rear
toolposts).
Show Lathe Object enables the 3D rendering of the object that will be produced by the
toolpath (Mach3Turn only)
Colors for different elements of the display can be configured. The brightness of each of the
primary colors Red Green Blue are set on a scale 0 to 1 for each type of line. Hint: Use a
program like Photoshop to make a color which you like and divide its RGB values by 255
(it uses the scale 0 to 255) to get the values for Mach3.
The A-axis values allow you to specify the position and orientation of the A-axis if it is
configured as rotary and the display is enabled by the A Rotations checkbox.
Reset Plane on Regen reverts the display of the toolpath display to the current plane
whenever it is regenerated (by double click or button click).
Boxed Graphic displays a box at the boundaries of the tool movement.
5.6.6
Configure Initial State
Config>State opens a dialog which allows you to define the modes which are active when
Mach3 is loaded (i.e. the initial state of the system). It is shown in figure 5.21.
Motion mode: Constant velocity sets G64, Exact Stop sets G61. For details of these option
see Constant Velocity and Exact Stop in chapter 10.
Distance mode: Absolute sets G 90, Inc sets G91
Active plane: X-Y sets G17, Y-Z sets G19, X-Z sets G18
I/J Mode: In addition you can set the interpretation to be placed on I & J in arc moves. This
is provided for compatibility with different CAM post-processor and to emulate other
machine controllers. In Inc IJ mode I and J (the center point) are interpreted as relative to
Figure 5.21 - Initial State configuration
the starting point of a center format arc. This is compatible with NIST EMC. In Absolute IJ
mode I and J are the coordinates of the center in the current coordinate system (i.e. after
application of work, tool and G92 offsets). If circles always fail to display or to cut properly
(especially obvious by them being too big if they are far from the origin) then the IJ mode is
not compatible with you part program.
Rev 1.84-A2
5-21
Using Mach3Mill
Configuring Mach3
An error in this setting is the most frequent cause of questions from users when trying
to cut circles.
Initialization String: is a set of valid G-codes to set the desired initial state of Mach3 when
it is started. These are applied after the values set in the radio buttons above so may
override them. Use the radio buttons wherever possible to avoid confusion. If Use Init on
ALL "Resets" is checked then these codes will be applied however Mach3 is reset – e.g.
after an EStop condition.
Other check boxes:
Persistent Jog Mode, if checked, will remember the Jog Mode you have chosen between
runs of Mach3Mill.
Persistent Offsets, if checked, will save the work and tool offsets in the permanent tables
you have selected between runs of Mach3Mill. See also Optional Offset Save.
Optional Offset Save, if checked, will prompt to check that you want to actually do any save
requested in Persistent Offsets.
Copy G54 from G59.253 on startup, if checked, will re-initiaise the G54 offset (i.e. work
offset 1) values from the work offset 253 values when Mach3 is started. Check this if you
want to start up G54 to always be a fixed coordinate system (e.g. the machine coordinate
system) even if a previous user might have altered it and saved a non-standard set of values.
A further discussion of these options is given in chapter 7.
No FRO on Queue, if checked, will delay the application of feed rate override until the
queue of commands waiting to be implemented is empty. This is sometimes necessary to
avoid exceeding permitted sppeds or accelerations when increasing the FRO above 100%.
Home Sw Safety, if checked, will prevent motion of a axis during homing if the home
switch is already active. This is useful to prevent mechanical damage on a machine which
shares limit switches at both ends of an axis with Home.
Shortest Rot, if checked, makes any rotary axis treat the position given as an angle modulo
360 degrees and move by the shortest route to that position.
Debug this run, if checked, gives extra diagnostics to the program designer. On use it on
Art’s special request.
Use Watchdogs, if checked, triggers and EStop is Mach3 seems not to be running correctly.
You may need to uncheck it if you get spurious EStops on slower computers with
operations like loading Wizards.
Enhanced Pulsing, if checked, will ensure the greatest accuracy of timing pulses (and hence
smoothness of stepper drives) at the expense of additional central processor time. You
should generally select this option.
Run Macropump, if checked, will on stattup look for a file MacroPump.m1s in the macro
folder for the current profile and will run it every 200 milli seconds.
Auto Screen Enlarge, if checked, will cause Mach3 to enlarge any screen, and all the
objects on it, if it has fewer pixels than the current PC screen mode so ensuring that it fills
the entire screen area.
Charge pump On in EStop, if checked, retains the charge pump output (or outputs) even
when EStop is detected. This is required for the logic of some breakout boards
Z is 2.5D on output #6, if checked, controls Output #6 depending on the current position in
the program coordinate system of the Z axis. If Z > 0.0 then Output #6 will be active. You
must have a Z axis configured to use this feature but its Step and Direction outputs can be
configured to a non-existent pin, for example Pin 0, Port 0.
Shuttle Accel controls the responsiveness of Mach3 to the MPG when it is being used to
control the execution of lines of GCode.
Lookahead determines the number of lines of GCode that the interpreter can buffer for
execution. It does not normally require tuning.
Using Mach3Mill
5-22
Rev 1.84-A2
Configuring Mach3
Jog Increments in Cycle Mode: The Cycle Jog Step button will load the values in the list
into the Step DRO in turn. This is often more convenient than typing into the Step DRO.
Code the special value 999 to switch to Cont Jog Mode.
Reference Switch Loc: These values define the machine coordinate position to be set on
referencing, after hitting the Home switch (if provided) for each axis. The values are
absolute positions in the setup units.
5.6.7
Configure other Logic items
The functions of the Config>Logic dialog (figure 5.22) are described below.
Figure 5.22 - Logic Configuration dialog
G20/G21 Control: If Lock DROs to set up units is checked then even though G20 and
G21 will alter the way X, Y, Z etc. words are interpreted (inch or millimetre) the DROs will
always display in the Setup Unit system.
Tool change: An M6 tool change request can be ignored or used to call the M6 macros
(q.v.). If Auto Tool Changer is checked then the M6Start/M6End macros will be called but
Cycle Start does not need to be pressed at any stage.
Angular properties: An axis defined as angular is measured in degrees (that is to say
G20/G21 do not alter the interpretation of A, B, C words)
Program end or M30 or Rewind: defines action(s) to take place at end or a rewind of your
part program. Check the required functions. Caution: Before checking the items to remove
offsets and to perform G92.1 you should be absolutely clear on how these features work or
you may find that the current position has coordinates very different from what you expect
at the end of a program.
Debounce interval/Index Debounce: Is the number of Mach 2 pulses that a switch must be
stable for its signal to be considered valid. So for a system running at 35,000 Hz , 100
would give about a 3 millisecond debounce (100 35000 = 0.0029 secs). The Index pulse
and the other inputs have independent settings.
Program safety: When checked enables Input #1 as a safety cover interlock.
Editor: The filename of the executable of the editor to be called by the G-code edit button.
The Browse button allows a suitable file (e.g. C:\windows\notepad.exe) to be found.
Serial output: Defines the COM port number to be used for the serial output channel and
the baud rate at which it should output. This port can be written to from VB script in a
Rev 1.84-A2
5-23
Using Mach3Mill
Configuring Mach3
macro and can be used to control special functions of a machine (e.g. LCD display, toolchangers, axis clamps, swarf conveyor etc,)
Other checkboxes:
Persistent DROs, if checked, then the axis DROs will have the same values on startup as
when Mach3 is closed down. Note that the positions of the physical axes are unlikely to be
preserved if the machine tool is powered down, especially with micro-stepper drives.
Disable Gouge/Concavity checks, if unchecked, then, during cutter compensation (G41 and
G42), Mach3 will check if the tool diameter is too large to cut “insider corners” without
gouging the work. Check the box to disable the warning.
Plasma Mode, if checked, this controls Mach3's implementation of constant velocity moves
to suit the characteristics of plasma cutters.
No Angular Discrimination: This is also only relevant to constant velocity working. When
unchecked Mach3 treats changes of direction whose angle is greater than the value set in
the CV Angular Limit DRO as exact stop (even if CV mode is set) to avoid excessive
rounding of sharp corners. Full details of Constant Velocity mode are given in chapter 10.
FeedOveride Persists, if checked, then the selected feed override will be retained at the end
of a part program run.
Allow Wave files, if checked, allows Windows .WAV sound clips to be played by Mach3.
This can be used, for example to signal errors or attention required by the machine.
Allow Speech, if checked, allows Mach3 to use the Microsoft Speech Agent for system
information messages and "right button" Help text. See the Speech option on the Windows
Control Panel to configure the voice to be used, speed of speaking etc.
G04 Dwell param in Milliseconds, if checked then the command G4 5000 will give a Dwell
in running of 5 seconds. If the control is unchecked it gives a dwell of 1 hour 23 minutes 20
seconds!
Set charge pump to 5kHz for laser standby level: In this setting charge pump output or
output(s) are a 5 kHz signal (for compatibility with some lasers) rather than the standard
12.5kHz signal.
Use Safe_Z: If checked then Mach3 will make use of the Safe Z position defined.
Note: If you use a machine without referencing as the initial operation then it is safer to
leave this option unchecked as without referencing the machine coordinate system is
arbitrary.
Tool Selections Persistent, if checked, remembers the selected tool at shutdown of Mach3.
5.7
How the Profile information is stored
When the Mach3.exe program is run it will prompt you for the Profile file to use. This will
generally be in the Mach3 folder and will have the extension .XML. You can view and print
the contents of Profile files with Internet Explorer (as XML is a mark-up language used on
web pages)
Shortcuts are set up by the system installer to run Mach3.exe with default Profiles for a Mill
and for Turning (i.e. Mach3Mill and Mach3Turn). You can create your own shortcuts each
with a different Profile so one computer can control a variety of machine tools.
This is very useful if you have more than one machine and they require different values for
the motor tuning, or have different limit and home switch arrangements.
You can either run Mach3.exe and choose from the list of available profiles or you can set
up extra shortcuts that specify the profile to use.
In a shortcut, the profile to load is given in the "/p" argument in the Target of the shortcut
properties. As an example you should inspect the Properties of the Mach3Mill shortcut.
This can be done, for example, by right clicking the shortcut and choosing Properties from
the menu.
Using Mach3Mill
5-24
Rev 1.84-A2
Configuring Mach3
An .XML file for a profile can be edited by an external editor but you are very strongly
advised not to do this unless you are fully conversant with the meaning of each entry in the
files as some users have encountered very strange effects with mis-formatted files. Notice
that some tags (e.g. the screen layout) are only created when a built-in default value is
overridden using Mach3 menus. It is much safer to use Mach3's configuration menus to
update the XML profiles.
When a new profile is created then a folder for storing its macros will be created. If you are
“cloning” from a profile with custom macros then you must take care to copy any such
custom macros into the new profile.
Rev 1.84-A2
5-25
Using Mach3Mill
Mach3 controls and running a part program
6.
Mach3 controls and running a part program
This chapter is intended for reference to explain the screen controls provided
by Mach3 for setting up and running a job on the machine. It is of relevance
to machine operators and for part-programmers who are going to prove their
programs on Mach3.
6.1
Introduction
This chapter covers a lot of detail. You may wish to skim section 6.2 and then look at the
sections for inputting and editing part programs before returning to the details of all the
screen controls.
6.2
How the controls are explained in this chapter
Although at first sight you may feel daunted by the range of options and data displayed by
Mach3, this is actually organised into a few logical groups. We refer to these as Families of
Controls. By way of explanation of the term "control", this covers both buttons and their
associated keyboard shortcuts used to operate Mach3 and the information displayed by
DROs (digital read-outs), labels or LEDs (light emitting diodes).
The elements of each control family are defined for reference in this chapter. The families
are explained in order of importance for most users.
You should, however, note that the actual screens of your Mach3 does not include every
control of a family when the family is used. This may be to increase readability of a
Figure 6.1 - Screen switching control family
particular screen or to avoid accidental changes to the part being machined in a production
environment
A Screen Designer is provided that allows controls to be removed or added from the screens
of a set of screens. You can modify or design screens from scratch so that you can add any
controls to a particular screen if your application requires this. For details see the Mach3
Customisation wiki.
6.2.1
Screen switching controls
These controls appear on each screen. They allow switching between screens and also
display information about the current state of the system.
6.2.1.1
Reset
This is a toggle. When the system is Reset the LED glows steadily, the charge pump pulse
monitor (if enabled) will output pulses and the Enable outputs chosen will be active.
6.2.1.2
Labels
The "intelligent labels" display the last "error" message, the current modes, the file name of
the currently loaded part program (if any) and the Profile that is in use.
Rev 1.84-A2
6-1
Using Mach3Mill
Mach3 controls and running a part program
Figure 6.2 - Axis control family
6.2.1.3
Screen selection buttons
These buttons switch the display from screen to screen. The keyboard shortcuts are given
after the names. For clarity in all cases when they are letters they are in upper-case. You
should not, however, use the shift key when pressing the shortcut.
6.2.2
Axis control family
This family is concerned with the current position of the tool (or more precisely, the
controlled point).
The axes have the following controls:
6.2.2.1
Coordinate value DRO
These are displayed in the current units (G20/G21) unless locked to the setup units on the
Config>Logic dialog. The value is the coordinate of the controlled point in the displayed
coordinate system. This will generally be the coordinate system of the current Work Offset
(initially 1 - i.e. G54) together with any G92 offsets applied. It can however be switched to
display Absolute Machine Coordinates.
You can type a new value into any Axis DRO. This will modify the current Work Offset to
make the controlled point in the current coordinate system be the value you have set. You
are advised to set up Work Offsets using the Offsets screen until you are fully familiar with
working with multiple coordinate systems.
6.2.2.2
Referenced
The LED is green if the axis has been referenced (i.e. is in a known actual position)
Each axis can be referenced using the Ref All button. Individual axes can be referenced on
the Diagnostics screen
If no home/reference switch is defined for the axis, then the axis will not actually be
moved but, if Auto Zero DRO when homed is checked in Config>Referencing,
then the absolute machine coordinate of the current position of the axis will be set
to the value defined for the axis in the Home/Reference switch locations table in
the Config>State dialog. This is most often zero.
If there is a home/reference switch defined for the axis and it is not providing an
active input when the Ref is requested, then the axis will be moved in the
Using Mach3Mill
6-2
Rev 1.84-A2
Mach3 controls and running a part program
direction defined in Config>Referencing until the input does become active. It
then backs off a short distance so that the input is inactive. If the input is already
active then the axis just moves the same short distance into the inactive position.
If Auto Zero DRO when homed is checked in Config>Referencing then the
absolute machine coordinate of the current position of the axis will be set to the
value defined for the axis in the Home/Reference switch locations table in the
Config>State dialog.
The De-Ref All button does not move the axes but stops them being in the referenced state.
6.2.2.3
Machine coordinates
The MachineCoords button displays absolute machine coordinates. The LED warns that
absolute coordinates are being displayed.
6.2.2.4
Scale
Scale factors for any axes can be set by G51 and can be cleared by G50. If a scale factor
(other than 1.0) is set then it is applied to coordinates when they appear in G-code (e.g. as X
words, Y words etc.) . The Scale LED will flash as a reminder that a scale is set for an axis.
The value defined by G51 will appear, and can be set, in the Scale DRO. Negative values
mirror the coordinates about the relevant axis.
6.2.2.5
Softlimits
The Softlimits button enables the softlimits values defined in Config>Homing/Limits.
6.2.2.6
Verify
The Verify button, which is only applicable if you have home switches, will move to them
to verify if any steps might have been lost during preceding machining operations.
6.2.2.7
Diameter/Radius correction
Rotary axes can have the approximate size of the workpiece defined using the Rotational
Diameter control family. This size is used when making blended feedrate calculations for
co-ordinated motion including rotational axes. The LED indicates that a non-zero value is
defined.
6.2.3
"Move to" controls
There are many buttons on different screens designed to
make it easy to move the tool (controlled point) to a
particular location (e.g. for a tool change). These
buttons include: Goto Zs to move all axes to zero, Goto
Tool Change, Goto Safe Z, Goto Home.
In addition Mach3 will remember two different sets of
coordinates and go to them on demand. These are
controlled by Set Reference Point and Goto Ref Point,
and by Set Variable Position and Goto Variable
Position
6.2.4
MDI and Teach control family
G-code lines
(blocks) can be
entered, for
immediate
execution, into the
MDI (Manual Data
Input) line. This is
selected by
clicking in it or the
Rev 1.84-A2
Figure 6.4 – Controlled point
memories & Teach
Figure 6.5 – MDI line
6-3
Using Mach3Mill
Mach3 controls and running a part program
MDI hotkey (Enter in the default configuration). When
the MDI line is active its color changes and a flyout box
showing the recently entered commands is displayed.
An example is shown in figure 6.5. The cursor up and
down arrow keys can be used to select from the flyout
so that you can reuse a line that you have already
entered. The Enter key causes Mach3 to execute the
current MDI line and it remains active for input of
another set of commands. The Esc key clears the line
and de-selects it. You need to remember that when it is
selected all keyboard input (and input from a keyboard
emulator or custom keyboard) is written in the MDI line
rather than controlling Mach3. In particular, jogging
keys will not be recognised: you must Esc after entering
MDI.
Mach3 can remember all the MDI lines as it executes
them and store them in a file by using the Teach
facility. Click Start Teach, enter the required commands
and then click Stop Teach. The LED blinks to remind
you that you are in Teach Mode. The commands are
written in the file with the conventional name
"C:/Mach3/GCode/MDITeach.tap" Clicking Load/Edit
will load this file into Mach3 where it can be run or
edited in the usual way – you need to go to the Program
Run screen to see it. If you wish to keep a given set of
taught commands then you should Edit the file and use
Save As in the editor to give it your own name and put it
in a convenient folder.
6.2.5
Jogging control family
Jogging controls are collected on a special screen which
flys-out into use when the Tab key is pressed on the
keyboard. It is hidden by a second press of Tab.
Figure 6.6 - Jogging control
family
This is illustrated in figure 6.6/
Whenever the Jog ON?OFF button is displayed on the current screen then the axes of the
machine can be jogged using (a) the jog hotkeys – including an MPG connected via a
keyboard emulator: the hotkeys are defined in Configure Axis hotkeys; (b) MPG handwheel
(s) connected to an encoder on the parallel port; or a Modbus device (c) joysticks interfaced
as USB Human Interface Devices; or (e) as a legacy feature, a Windows compatible analog
joystick.
If the Jog ON/OFF button is not displayed or it is toggled to OFF then jogging is not
allowed for safety reasons.
6.2.5.1
Hotkey jogging
There are three modes. Continuous, Step and MPG which are selected by the Jog Mode
button and indicated by the LEDs.
Continuous mode moves the axis or axes at the defined slow jog rate while the hotkeys are
depressed
The jogging speed used with hotkeys in Continuous mode is set as a percentage of the rapid
traverse rate by the Slow Jog Percentage DRO. This can be set (in the range 0.1% to 100%)
by typing into the DRO. It can be nudged in 5% increments by the buttons or their hotkeys.
This Slow Jog Percentage can be overridden by depressing Shift with the hotkey(s). An
LED beside the Cont. LED indicates this full speed jogging is selected
Step mode moves the axis by one increment (as defined by the Jog Increment DRO) for
each keypress. The current feedrate (as defined by the F word) is used for these moves.
Using Mach3Mill
6-4
Rev 1.84-A2
Mach3 controls and running a part program
The size of increment can be set by typing it into the Step DRO or values can be set in this
DRO by cycling through a set of 10 user definable values using the Cycle Jog Step button.
Incremental mode is selected by the toggle button or, if in Continuous Mode temporarily
selected by holding down Ctrl before performing the jog.
6.2.5.2
Parallel port or Modbus MPG jogging
Up to three quadrature encoders connected to the parallel ports or ModBus can be
configured as MPGs for jogging by using the Jog Mode button to select MPG Jog Mode.
The axis that the MPG will jogs is indicated by the LEDs and the installed axes are cycled
through by the Alt-A button for MPG1, Alt-B for MPG2 and Alt-C for MPG3.
Over the graphic of the MPG handle are a set of buttons for selecting the MPG mode.
In MPG Velocity Mode the velocity of the axis movement is related to the rotational speed
of the MPG with Mach3 ensuring that the acceleration of the axis and top speed if
honoured. This gives a very natural feel to axis movement. MPG Step/Velocity mode
currently works like velocity mode.
In Single Step mode each "click" from the MPG encoder requests one incremental jog step
(with the distance set as for hotkey Step jogging). Only one request at a time will be
allowed. In other words if the axis is already moving then a “click” will be ignored. In
Multi-step mode, clicks will be counted and queued for action. Note that this means that for
large steps rapid movement of the wheel may mean that the axis moves a considerable
distance and for some time after the wheel movement has stopped. The steps are
implemented with the federate given by
the MPG Feedrate DRO
These step modes are of particular use in
making very fine controlled movements
when setting up work on a machine. You
are advised to start using Velocity Mode.
6.2.5.3
Spindle Speed control family
Depending on the design of your
machine, the machine spindle can be
controlled in three ways: (a) Speed is
fixed/set by hand, switched on and off by
hand; (b) Speed fixed/set by hand,
switched on and off by M-codes via
external activation outputs, (c) Speed set
by Mach3 using PWM or step/direction
drive.
Figure 6.6 - Spindle speed control family
This control family is only important for case (c).
The S DRO has its value set when an S word is used in a part program. It is the desired
spindle speed. It can also be set by typing into the DRO.
Mach3 will not allow you to try to set it (in either way) to a speed less than that set in Min
Speed or greater than that set in Max Speed on Config>Port & Pins Spindle Setup tab for
the chosen pulley.
If the Index input is configured and a sensor which generates pulses as the spindle revolves
is connected to its pin, then the current speed will be displayed in the RPM DRO. The RPM
DRO cannot be set by you – use the S DRO to command a speed..
6.2.6
6.2.6.1
Feed control family
Feed Units per minute
The Prog Feed DRO gives the feed rate in current units (inches/millimetres per minute). It
is set by the F word in a part program or by typing into the F DRO. Mach3 will aim to use
Rev 1.84-A2
6-5
Using Mach3Mill
Mach3 controls and running a part program
this speed as the actual rate of the co-ordinated
movement of the tool through the material. If
this rate is not possible because of the
maximum permitted speed of any axis then the
actual feed rate will be the highest achievable.
6.2.6.2
Feed Units per rev.
As modern cutters are often specified by the
permitted cut per "tip" it may be convenient to
specify the feed per revolution (i.e. feed per tip
x number of tips on tool). The Prog Feed DRO
gives the feed rate in current units
(inches/millimetres) per rev of the spindle. It is
set by the F word in a part program or by typing
into the DRO.
Figure 6.7 Feed control family
A revolution of the spindle can either be determined by the S DRO or from the measured
speed by counting index pulses. Config>Logic has a checkbox to define which Mach3 will
adopt.
To employ Feed units/rev, Mach3 must know the value of the chosen measure of the speed
of the spindle (i.e. it must have been (a) defined in an S word or by data entered to S DRO
in the Spindle speed control family or (b) the Index must be connected up to measure actual
spindle speed).
Notice that the numeric values in the control will be very different unless spindle speed
is near to 1 rpm! So using a feed per minute figure with feed per rev mode will
probably produce a disastrous crash.
6.2.6.3
Feed display
The actual feed in operation allowing for the co-ordinated motion of all axes is displayed in
Units/min and Units/rev. If the spindle speed is not set and the actual spindle speed is not
measured then the Feed per rev value will be meaningless.
6.2.6.4
Feed override
Unless M49 (Disable feedrate override) is in use, the feedrate can be manually overridden,
in the range 20% to 299%, by entering a percentage in the DRO. This value can be nudged
(in steps of 10%) with the buttons or their keyboard shortcuts and be reset to 100%. The
LED warns of an override is in operation.
The FRO DRO displays the calculated result of applying the percentage override to the set
feedrate.
6.2.7
Program Running control family
These controls handle the execution of a loaded part program or the commands on an MDI
line.
6.2.7.1
Cycle Start
Safety warning: Note that the Cycle Start button will, in general, start the spindle and axis
movement. It should always be configured to require "two hand" operation and if you are
assigning your own hotkeys it should not be a single keystroke.
6.2.7.2
FeedHold
The Feedhold button will stop the execution of the part program as quickly as possible but
in a controlled way so it can be restarted by Cycle Start. The spindle and coolant will
remain on but can be stopped manually if required.
When in FeedHold you can jog the axes, replace a broken tool etc. If you have stopped the
spindle or coolant then you will generally want to turn them on before continuing. Mach3
Using Mach3Mill
6-6
Rev 1.84-A2
Mach3 controls and running a part program
will however, remember the axis positions at the time of the FeedHold and return to them
before continuing the part program
Figure 6.8 - Program running family
6.2.7.3
Stop
Stop halts axis motion as quickly as possible. It may result in lost steps (especially on
stepper motor driven axes) and restarting may not be valid.
6.2.7.4
Rewind
Rewinds the currently loaded part program.
6.2.7.5
Single BLK
SingleBLK is a toggle (with indicator LED). In Single Block mode a Cycle Start will
execute the next single line of the part program and then enter FeedHold.
6.2.7.6
Reverse Run
Reverse Run is a toggle (with indicator LED). It should be used after a Feed Hold or Single
Block and the next Cycle Start will cause the part program to run in reverse. This is
particularly useful in recovering from a lost arc condition in plasma cutting or a broken tool.
6.2.7.7
Line Number
Line DRO is the ordinal number of the current line in the G-code display window (starting
from 0). Note that this is not related to the "N word" line number.
You can type into this DRO to set the current line.
6.2.7.8
Run from here
Run from here performs a dummy run of the part program to establish what the modal state
(G20/G21, G90/G91 etc.) should be and then prompts for a move to put the controlled point
in the correct position to for the start of the line in Line Number. You should not attempt to
Run from here in the middle of a subroutine.
6.2.7.9
Set next line
Like Run from here but without the preparatory mode setting or move.
6.2.7.10 Block Delete
The Delete button toggles the Block Delete "switch". If enabled then lines of G-code which
start with a slash - i.e. / - will not be executed.
Rev 1.84-A2
6-7
Using Mach3Mill
Mach3 controls and running a part program
6.2.7.11 Optional Stop
The End button toggles the Optional Stop "switch". If enabled then the M01 command will
be treated as M00.
6.2.8
File control family
These controls, figure 6.9, are involved with the file of your part program. They should be
self-evident in operation.
6.2.9
Tool details
In the Tool Details group, figure 6.9, controls display
the current tool, the offsets for its length and diameter
and, on systems with a Digities input, allow it to be
automatically zero to the Z plane.
Unless tool change requests are being ignored
(Config>Logic), on encountering an M6 Mach3 will
move to Safe Z and stop, flashing the Tool Change
LED. You continue (after changing the tool) by clicking
Cycle Start.
The elapsed time for the current job is displayed in
hours, minutes and seconds.
6.2.10
G-Code and Toolpath control
family
Figure 6.9 – Tool Details
The currently loaded part program is displayed in the G-code window. The current line is
highlighted and can be moved using the scroll bar on the window.
The Toolpath display, figure 6.10, shows the path that the controlled point will follow in the
X, Y, Z planes. When a part program is executing the path is overpainted in the color
selected in Config>Toolpath. This overpainting is dynamic and is not preserved when you
change screens or indeed alter views of the toolpath.
On occasions you will find that the display does not exactly follow the planned path. It
occurs for the following reason. Mach3 prioritises the tasks it is doing. Sending accurate
step pulses to the machine tool is the first priority. Drawing the tool path is a lower priority.
Mach3 will draw points on the toolpath display whenever it has spare time and it joins these
points by straight lines. So, if time is short, only a few points will be drawn and circles will
Figure 6.10 - Toolpath family
Using Mach3Mill
6-8
Rev 1.84-A2
Mach3 controls and running a part program
tend to appear as polygons where the straight sides are very noticeable. This is nothing to
worry about.
The Simulate Program Run button will execute the G-code, but without any tool movement,
and allow the time to make the part to be estimated.
The Program Limits data allow you to check the maximum excursion of the controlled
point to be reasonable (e.g. not milling the top off the table).
The screenshot also shows axis DROs and some Program Run controls.
If you have defined softlimits which correspond to the size of your machine table then it is
often useful to use the Display Mode button to toggle from Job to Table mode to show the
toolpath in relation to the table. See figure 6.11
The toolpath display can be
rotated by left clicking and
dragging the mouse in it. It
can be zoomed by shift-left
clicking and dragging and
can be panned by dragging
a right click.
The Regenerate button will
regenerate the toolpath
display from the G-code
with the currently enabled
fixture and G92 offsets.
Note: It is very important
Figure 6.11 – Toolpath in relation to table
to regenerate the toolpath
after changing the values of offsets both to get the correct visual effect and because it is
used to perform calculations when using G42 and G43 for cutter compensation..
6.2.11
Work offset and tool table control family
Work Offset and Tool tables can be accessed from the Operator menu and, of course, within
a part program but it is often most convenient to manipulate them through this family. Refer
to chapter 7 for details of the tables and techniques like "Touching".
Because of the underlying G-code definitions Work Offset and Tool tables work in slightly
different ways.
Warning: Changing the Work and Tool offsets in use will never actually move the tool on
the machine although it will of course alter the axis DRO readings. However, a move G0,
G1 etc.) after setting
new offsets will be in the
new coordinate system.
You must understand
what you are doing if you
wish to avoid crashes on
your machine.
6.2.11.1 Work Offsets
Mach3 by default uses
Work Offset number 1.
Choosing any value from
1 to 255, and entering it
in the Current Work
Offset DRO, will make
that Work Offset current.
Work offsets are
sometimes called Fixture
Offsets.
Rev 1.84-A2
Figure 6.12 – Work offsets family
6-9
Using Mach3Mill
Mach3 controls and running a part program
Typing into the DRO is equivalent to a part program issuing G55 to 59 or G58.1 to G59.253
(q.v.).
You can also set the current offset system using the Fixture buttons.
You can change the value of the offset values for the current offset system by typing into
the relevant Part Offset DROs. (Part Offset is yet another name for Work and Fixture
offsets!)
Values can also be set in these DROs by moving the axes to a desired place and clicking as
Set or Select button. The X and Y axes and Z axis are set in slightly different ways. Z is
easier to understand so we will describe it first.
The Z offset will usually be set up with a “master tool” in the spindle. The Z for other tools
will then be corrected by the tool table. A gage block or sometimes even a piece of foil or
paper is slid between the tool and the top of the work (if this is to be Z = 0.0) or the table (if
this is to be Z = 0.0). The Z axis is very gently jogged down until the gage is just trapped by
the tool. The thickness of the gage is entered into the Gage Block Height DRO and the Set Z
button is clicked. This will set up the Z value of the current work offset so that the tool is at
the given height.
The process for X and Y is similar except the touching might be done on any of four sides
of the part and account has to be taken of the diameter of the tool (or probe) and the
thickness of any gage being used to give “feel” to the touching process.
For example to set the bottom edge of a piece of material to be Y = 0.0 with a tool of
diameter 0.5” and a 0.1” gage block, you would enter 0.7 in the Edge Finder Dia DRO (i.e.
the diameter of the tool plus twice the gage) and click the Select button that is ringed in
figure 6.12.
Depending on your configuration of Persistent Offsets and Offsets Save in Config>State the
new values will be remembered from one run of Mach3 to another.
6.2.11.2 Tools
Tools are numbered from 0 to 255.
The tool number is selected by the
T word in a part program or
entering the number in the T DRO.
Its offsets are only applied if they
are switched On by the Tool Offset
On/Off toggle button (or the
equivalent G43 and G49 in the part
program)
In Mach3Mill only the Z offset and
Diameter are used for tools. The
diameter can be entered in the DRO
Figure 6.13 – Tool Offset
and the Z-offset (i.e. compensation
for tool length) be entered directly or by Touching. The Set Tool Offset feature works
exactly as set Z with with Work Offsets.
Tool Offset data is made persistent between runs in the same way as Work Offset data.
6.2.11.3 Direct access to Offset Tables
The tables can be opened and edited directly
using the Save Work Offsets and Save Tool
Offsets buttons or the Operator>Fixtures (i.e.
Work Offsets) and Operator>Tooltable menus.
6.2.12
Rotational Diameter control
family
Figure 6.14 - Rotational diameters
As described in the Feedrate control family, it is
possible to define the approximate size of a
Using Mach3Mill
6-10
Rev 1.84-A2
Mach3 controls and running a part program
rotated workpiece so the rotational axis speed can be correctly included in the blended
feedrate. The relevant diameters are entered in the DROs of this family.
The Axis control Family has warning LED(s) to indicated the setting of non-zero values
here.
Values are not required if rotary movement is not to be coordinated with linear axes. In this
case a suitable F word for degrees per minute or degrees per rev should be programmed.
6.2.13
Tangential control family
On a machine to cut vinyl or fabric it is very useful to
use a rotary axis to control the direction that the knife
points. It will cut best if tangential to the direction in
which the X and Y axes are moving at any time.
Mach3 will control the A axis like this for G1 moves.
Clearly the point of the knife should be as near to the
axis about which a turns and this axis must be parallel
to the Z axis of the machine.
Figure 6.15 – Tangential control
family
The feature is enabled by the Tangential Control
.button. In most applications there is a limit to the angle through which the knife can be
turned at a corner while it is in the material. This value is defined in Lift Angle. Any corner
where the change in angle required is greater than Lift Angle will cause the Z axis to rise by
the value in Lift Z, the knife will turn and then Z will drop so it re-enters the material in the
new direction.
6.2.14
Limits and miscellaneous
control family
6.2.14.1 Input Activation 4
Input activation signal 4 can be configured to
give a hard wired Single Step function
equivalent to the Single button in the Program
Running control family.
6.2.14.2 Override limits
Mach3 can use software to override limit
switches connected to its inputs.
Figure 6.16 - Limits control family
This can be automatic i.e. the jogging performed immediately after a reset will not be
subject to limits until the axis is jogged off the
limit switches. The Toggle button and warning
LED for Auto Limit Override controls this.
As an alternative limits may be locked out
using the OverRide Limits toggle. Its use is
indicated by the LED.
Notice that these controls do not apply if limit
switches are wired to the drive electronics or to
activate EStop. In this case an external
electrical override switch will be needed to
disable the switch circuit while you jog off
them.
6.2.15
System Settings control
family
Note: The controls in this family are not
in one place on the screens released with
Rev 1.84-A2
6-11
Figure 6.17 – System Settings, Safe Z
controls etc.
Using Mach3Mill
Mach3 controls and running a part program
Mach3. You will need to hunt for them on Program Run, Settings and Diagnostics
screens.
6.2.15.1 Units
This toggle implements the G20 and G21 codes to change the current measurement units.
You are strongly advised not to do this except in small fragments of part program on
account of the fact that Work Offset and Tool Offset tables are in one fixed set of units.
6.2.15.2 Safe Z
This family allows you to define the Z value which is clear of clamps and parts of the
workpiece. It will be used for homing and changing the tool.
6.2.15.3 CV Mode/Angular Limit
This LED is lit when the system is running in "Constant Velocity" mode. This will give
smoother and faster operation than "Exact stop" mode but may cause some rounding at
sharp corners depending on the speed of the axis drives. Even when the system is in CV
mode a corner with a change of direction more acute than the value given in the Angular
Limit DRO will be performed as if Exact Stop was selected. Full details of this are given
under Constant Velocity in chapter 10.
6.2.15.4 Offline
This toggle and warning
LED "disconnects" all the
output signals of Mach3.
This is intended for
machine setup and testing.
Its use during a part
program will cause you all
sorts of positioning
problems.
6.2.16
Figure 6.18 - Encoder control family
Encoder control family
This family displays the values from the axis encoders and allows them to be transferred to
and from the main axis DROs
The Zero button will reset the corresponding encoder DRO to zero.
The To DRO button copies the value into the main axis DRO (i.e. applies this values as a
G92 offset).
The Load DRO button loads the encoder DRO from the corresponding main axis DRO.
6.2.17
Automatic Z control family
Mach3 has the
facility to set a lower
limit for moves in the
Z axis. See
Config>Logic dialog
for the static setting
of this Inhibit-Z
value.
Figure 6.19 – Automatic Z control
There is also a control family which allows this Inhibit Z value to be set while preparing
and before running a G-code program. This is shown in figure 6.19.
Code the program, which might often be a DXF or HPGL import, so that it makes a single
cut or set of cuts at the finally desired Z depth (perhaps Z = -0.6 inch assuming top of
workpiece is Z = 0). The last command should be an M30 (Rewind)
Using Mach3Mill
6-12
Rev 1.84-A2
Mach3 controls and running a part program
Using the Automatic Z Control controls (a) set the Z-inhibit value to the Z for depth for the
first roughing cut (perhaps Z= -0.05) (b) the Lower Z-Inhibit to the successive cut depths
(we might allow 0.1 as the tool has some side support). The whole job will need seven
passes to get to Z = -0.6, so (c) enter 7 in L (Loop). On pressing Cycle Start the machine
will automatically make the series of cuts at increasing Z depth. The DROs track the
progress decrementing L as they are performed and updating the Z-inhibit value. If the
given number of L does not reach the part program's requested Z depth then you can update
the L DRO and restart the program.
6.2.18
Laser Trigger output family
Mach3 will output a pulse on the Digitise Trigger Out Pin
(if defined) when the X or Y axes pass through trigger
points.
The Laser Trigger group of controls allows you to define
the grid points in the current units and relative to an
arbitrary datum.
Click Laser Grid Zero when the controlled point is at the
desired grid origin. Define the positions of the grid lines in
X and Y axes and click Toggle to enable the output of
pulses whenever an axis crosses a grid line.
Figure 6.20 – Digitise Pulse
family
This feature is experimental and subject to change in later
releases.
6.2.19
Custom controls families
Mach3 allows a machine builder, which could be you or your supplier, to add a whole range
of features by custom screens which can have DROs, LEDs and buttons which are used by
VB Script programs (either attached to the buttons or run from macro files). Examples of
such facilities are given in the Mach3 Customisation manual. These example also show how
different Mach3 screens can look to suit different applications even though they perform
essentially the same function required by a milling machine or router.
Rev 1.84-A2
6-13
Using Mach3Mill
Mach3 controls and running a part program
6.3
Using Wizards
Mach3 Wizards are
an extension to the
Teach facility which
allows you to define
some machining
operations using one
or more special
screens. The Wizard
will then generate Gcode to make the
required cuts.
Examples of Wizards
include machining a
circular pocket,
drilling an array of
holes and engraving
text.
Figure 6.21 – Choosing a Wizard
The Load Wizards
button displays a table of Wizards installed on your system. You choose the one required
and click Run. The Wizard screen (or sometimes one of several screens) will be displayed.
Chapter 3 includes an example for milling a pocket. Figure 6.22 is the Wizard for engraving
text.
Figure 6.22 – The Write Wizard screen
Wizards have been contributed by several authors and depending on their purpose there are
slight differences in the control buttons. Each Wizard will however have a means of posting
the G-code to Mach3 (marked Write in figure 6.22) and a means of returning to the main
Mach3 screens. Most Wizards allow you to save your settings so that running the Wizard
again gives the same initial values for the DROs etc.
Using Mach3Mill
6-14
Rev 1.84-A2
Mach3 controls and running a part program
Figure 6.23 shows a section of the Toolpath screen after the Write button is pressed on
figure 6.22.
Figure 6.23 – After running the Write wizard
The Last Wizard buttons runs the wizard you most recently used without the trouble of
selecting it from the list.
The Conversational button runs a set of wizards designed by Newfangled Solutions. These
are supplied with Mach3 but require a separate license for them to be used to generate code.
6.4
Loading a G-code part program
If you have an
existing part program
which was written by
hand or a CAD/CAM
package then you
load it into Mach3
using the Load GCode button. You
choose the file from
a standard Windows
file open dialog.
Alternatively you can
choose from a list of
recently used files
which is displayed
by the Recent Files
screen button.
Figure 6.24 – Loading G-Code
When the file is chosen, Mach3 will load and analyse the code. This will generate a toolpath
for it, which will be displayed, and will establish the program extrema.
The loaded program code will be displayed in the G-code list window. You can scroll
through this moving the highlighted current line using the scroll bar.
Rev 1.84-A2
6-15
Using Mach3Mill
Mach3 controls and running a part program
6.5
Editing a part program
Provided you have defined a program to be used as the G-code editor (in Config>Logic),
you can edit the code by clicking the Edit button. Your nominated editor will open in a new
window with the code loaded into it.
When you have finished editing you should save the file and exit the editor. This is
probably most easily done by using the close box and replying Yes to the "Do you want to
save the changes?" dialog.
While editing, Mach3 is suspended. If you click in its window it will appear to be locked
up. You can easily recover by returning to the editor and closing it.
After editing the revised code will again be analysed and used to regenerate the toolpath
and extrema. You can regenerate the toolpath at any time using the Regenerate button.
6.6
Manual preparation and running a part program
6.6.1
Inputting a hand-written program
If you want to write a program "from scratch" then you can either do so by running the
editor outside Mach3 and saving the file or you can use the Edit button with no part
program loaded. In this case you will have to Save As the completed file and exit the editor.
In both cases you will have to use File>Load G-code to load your new program into Mach3.
Warning: Errors in lines of code are generally ignored. You should not rely on being given
a detailed syntax check.
6.6.2
Before you run a part program
It is good practice for a part program to make no assumptions about the state of the machine
when it starts. It should therefore include G17/G18/G19, G20/G21, G40, G49, G61/G62,
G90/G91, G93/G94.
Using Mach3Mill
Figure 6.26 – Editing G-code with Notepad
6-16
Rev 1.84-A2
Mach3 controls and running a part program
You should ensure that the axes are in a known reference position - probably by using the
Ref All button.
You need to decide whether the program starts with an S word or if you need to set the
spindle speed by hand or by entering a value in the S DRO.
You will need to ensure that a suitable feedrate is set before any G01/G02/G03 commands
are executed. This may be done by an F word or entering data into the F DRO.
Next you may need to select a Tool and/or Work Offset.
Finally, unless the program has been proved to be valid you should attempt a dry run,
cutting "air" to see that nothing terrible happens.
6.6.3
Running your program
You should monitor the first run of any program with great care. You may find that you
need to override the feed rate or, perhaps, spindle speed to minimise chattering or to
optimise production. When you want to make changes you should either do this on the "fly"
or use the Pause button, make your changes and the click Cycle Start.
6.7
Building G-code by importing other files
Mach3 will convert files in DXF, HPGL or JPEG
format into G-code which will cut a representation
of them.
This is done using the File>Import
HPGL/BMP/JPG or the File>Import>DXF menu.
Having chosen a file type you have to load the
original file. You are prompted for parameters to
define the conversion and feed and coolant
Figure 6.27 Choosing import filter
commands to be included in the part program. You
the import the data. Mach3 has to create a .TAP working file which contains the generated
G-code, so you will be prompted by a file save dialog for a name and folder for this.
The .TAP file is then loaded into Mach3 and you can run it as with any other part program.
Full details of the conversion processes and their parameters are given in chapter 8.
Rev 1.84-A2
6-17
Using Mach3Mill
Coordinate systems, tool table and fixtures
7.
Coordinate systems, tool table and fixtures
This chapter explains how Mach3 works out where exactly you mean when
you ask the tool to move to a given position. It describes the idea of a
coordinate system, defines the Machine Coordinate System and shows how
you can specify the lengths of each Tool, the position of a workpiece in a
Fixture and, if you need to, to add your own variable Offsets.
You may find it heavy going on the first read. We suggest that you try out
the techniques using your own machine tool. It is not easy to do this just
"desk" running Mach3 as you need to see where an actual tool is and you
will need to understand simple G-code commands like G00 and G01.
Mach3 can be used without a detailed understanding of this chapter but you
will find that using its concepts makes setting up jobs on your machine is
very much quicker and more reliable.
7.1
Machine coordinate system
Figure 7.1 - Basic Drawing Machine
You have seen that most Mach3 screens have DROs labelled "X Axis", "Y Axis" etc. If you
are going to make parts accurately and minimise the chance of your tool crashing into
anything you need to understand exactly what these values mean at all times when you are
setting up a job or running a part program.
This is easiest to explain looking at a machine. We have chosen an imaginary machine that
makes it easier to visualise how the coordinate system works. Figure 7.1 shows what it is
like.
It is a machine for producing drawings with a ballpoint or felt tipped pen on paper or
cardboard. It consists of a fixed table and a cylindrical pen-holder which can move left and
right (X direction), front and back (Y direction) and up and down (Z-direction). The figure
shows a square which has just been drawn on the paper.
Figure 7.2 shows the Machine Coordinate System which measures (lets say in inches) from
the surface of the table at its bottom left hand corner. As you will see the bottom left corner
of the paper is at X=2, Y=1 and Z=0 (neglecting paper thickness). The point of the pen is at
X=3, Y=2 and it looks as though Z=1.3.
If the point of the pen was at the corner of the table then, on this machine, it would be in its
Home or referenced position. This position is often defined by the position of Home
switches which the machine moves to when it is switched on. At any event there will be a
Rev 1.84-A2
7-1
Using Mach3Mill
Coordinate systems, tool table and fixtures
Figure 7.2 Machine coordinate system
zero position for each axis called the absolute machine zero. We will come back to where
Home might actually be put on a real machine.
The point of the pen, like the end of a cutting tool, is where things happen and is called the
Controlled Point. The Axis DROs in Mach3 always display the coordinates of the
Controlled Point relative to some coordinate system. The reason you are having to read this
chapter is that it is not always convenient to have the zeros of the measuring coordinate
system at a fixed place of the machine (like the corner of the table in our example).
A simple example will show why this is so.
The following part program looks, at first sight, suitable for drawing the 1" square in Figure
7.1:
N10 G20 F10 G90 (set up imperial units, a slow feed rate etc.)
N20 G0 Z2.0 (lift pen)
N30 G0 X0.8 Y0.3 (rapid to bottom left of square)
N40 G1 Z0.0 (pen down)
N50 Y1.3 (we can leave out the G1 as we have just done one)
N60 X1.8
N70 Y0.3 (going clockwise round shape)
N80 X0.8
N90 G0 X0.0 Y0.0 Z2.0 (move pen out of the way and lift it)
N100 M30 (end program)
Even if you cannot yet follow all the code it is easy to see what is happening. For example
on line N30 the machine is told to move the Controlled Point to X=0.8, Y=0.3. By line N60
the Controlled Point will be at X=1.8, Y=1.3 and so the DROs will read:
X Axis 1.8000 Y Axis 1.3000 Z Axis 0.0000
The problem, of course, is that the square has not been drawn on the paper like in figure 7.1
but on the table near the corner. The part program writer has measured from the corner of
the paper but the machine is measuring from its machine zero position.
7.2
Work offsets
Mach3, like all machine controllers, allows you to move the origin of the coordinate system
or, in other words where it measures from (i.e. where on the machine is to considered to be
zero for moves of X, Y Z etc.)
This is called offsetting the coordinate system.
Using Mach3Mill
7-2
Rev 1.84-A2
Coordinate systems, tool table and fixtures
Figure 7.3 - Coordinate system origin offset to corner of paper
Figure 7.3 shows what would happen if we could offset the Current Coordinate system to
the corner of the paper. Remember the G-code always moves the Controlled Point to the
numbers given in the Current Coordinate system.
As there will usually be some way fixing sheets of paper, one by one, in the position shown,
this offset is called a Work offset and the 0, 0, 0 point is the origin of this coordinate
system.
This offsetting is so useful that there are several ways of doing it using Mach3 but they are
all organised using the Offsets screen (see Appendix 1 for a screenshot)
7.2.1
Setting Work origin to a given point
The most obvious way consists of two steps:
1. Display the Offsets screen. Move the Controlled Point (pen) to where you want the new
origin to be. This can be done by jogging or, if you can calculate how far it is from the
current position you can use G0s with manual data input
2. Click the Touch button next to each of the axes in the Current Work Offset part of the
screen. On the first Touch you will see that the existing coordinate of the Touched axis
is put into the Part Offset DRO and the axis DRO reads zero. Subsequent Touches on
other axes copy the Current Coordinate to the offset and zero that axis DRO.
If you wonder what has happened then the following may help. The work offset values are
always added the numbers in the axis DROs (i.e. the current coordinates of the controlled
point) to give the absolute machine coordinates of the controlled point. Mach3 will display
the absolute coordinates of the controlled point if you click the Machine Coords button. The
LED flashes to warn you that the coordinates shown are absolute ones.
There is another way of setting the offsets which can be used if you know the position of
where you want the new origin to be.
The corner of the paper is, by eye, about 2.6" right and 1.4" above the Home/Reference
point at the corner of the table. Let's suppose that these figures are accurate enough to be
used.
1. Type 2.6 and 1.4 into the X and Y Offset DROs. The Axis DROs will change (by
having the offsets subtracted from them). Remember you have not moved the actual
position of the Controlled point so its coordinates must change when you move the
origin.
Rev 1.84-A2
7-3
Using Mach3Mill
Coordinate systems, tool table and fixtures
2. If you want to you could check all is well by using the MDI line to G00 X0 Y0 Z0. The
pen would be touching the table at the corner of the paper.
We have described using work offset number 1. You can use any numbers from 1 to 255.
Only one is in use at any time and this can be chosen by the DRO on the Offsets screen or
by using G-codes (G54 to G59 P253) in your part program.
The final way of setting a work offset is by typing a new value into an axis DRO. The
current work offset will be updated so the controlled point is referred to by the value now in
the axis DRO. Notice that the machine does not move; it is merely that the origin of
coordinate system has been changed. The Zero-X, Zero-Y etc. buttons are equivalent to
typing 0 into the corresponding axis DRO.
You are advised not to use this final method until you are confident using work offsets that
have been set up using the Offsets screen.
So, to recap the example, by offsetting the Current Coordinate system by a work offset we
can draw the square at the right place on the paper wherever we have taped it down to the
table.
7.2.2
Home in a practical machine
As mentioned above, although it looks tidy at first sight, it is often not a good idea to have
the Home Z position at the surface of the table. Mach3 has a button to Reference all the
axes (or you can Reference them individually). For an actual machine which has home
switches installed, this will move each linear axes (or chosen axis) until its switch is
operated then move slightly off it. The absolute machine coordinate system origin (i.e.
machine zero) is then set to given X, Y, Z etc. values - frequently 0.0. You can actually
define a non-zero value for the home switches if you want but ignore this for now!
The Z home switch is generally set at the highest Z position above the table. Of course if
the reference position is machine coordinate Z=0.0 then all the working positions are lower
and will be negative Z values in machine coordinates.
Again if this is not totally clear at present do not worry. Having the Controlled Point (tool)
out of the way when homed is obviously practically convenient and it is easy to use the
work offset(s) to set a convenient coordinate system for the material on the table.
7.3
What about different
lengths of tool?
If you are feeling confident so far then
it is time to see how to solve another
practical problem.
Suppose we now want to add a red
rectangle to the drawing.
We jog the Z axis up and put the red
Figure 7.4 - Now we want another color
pen in the holder in place of the blue
one. Sadly the red pen is longer than
the blue one so when we go to the Current Coordinate System origin the tip smashes into
the table. (Figure 7.5)
Mach3, like other CNC controllers, has
a way for storing information about the
tools (pens in our system). This Tool
Table allows you to tell the system
about up to 256 different tools.
On the Offsets screen you will see
space for a Tool number and
information about the tool. The DROs
are labelled Z-offset, Diameter and T.
Ignore the DRO Touch Correction and
Using Mach3Mill
Figure 7.5 - Disaster at 0,0,0!
7-4
Rev 1.84-A2
Coordinate systems, tool table and fixtures
its associated button marked On/Off for now.
By default you will have Tool #0 selected but its offsets will be switched OFF.
Information about the tool diameter is also used for Cutter Compensation (q.v.)
7.3.1
Presettable tools
We will assume your machine has a toolholder system which lets you put a tool in
at exactly the same position each time.
This might be a mill with lots of chucks
or something like an Autolock chuck
(figures 7.10 and 7.11 - where the centrehole of the tool is registered against a
pin). If your tool position is different each
time then you will have to set up the
offsets each time you change it. This will
be described later.
In our drawing machine, suppose the
pens register in a blind hole that is 1"
deep in the pen holder. The red pen is
4.2" long and the blue one 3.7" long.
Figure 7.6 – Endmill in a presettable holder
1. Suppose the machine has just been referenced/homed and a work offset defined for the
corner of the paper with Z = 0.0 being the table using the bottom face of the empty pen
holder. You would jog the Z axis up say to 5" and fit the blue pen. Enter "1" (which will
be the blue pen) in the Tool number DRO but do not click Offset On/Off to ON yet. Jog
the Z down to touch the paper. The Z axis DRO would read 2.7 as the pen sticks 2.7"
out of the holder. Then you click the Touch button by the Z offset. This would load the
(2.7") into the Z offset of Tool #1. Clicking the Offset On/Off toggle would light the
LED and apply the tool offset and so the Z axis DRO will read 0.0 You could draw the
square by running the example part program as before.
2. Next to use the red pen you would jog the Z axis up (say to Z = 5.0 again) to take out
the blue pen and put in the red. Physically swapping the pens obviously does not alter
the axis DROs. Now you would, switch Off the tool offset LED, select Tool #2 , jog
and Touch at the corner of the paper. This would set up tool 2's Z offset to 3.2".
Switching On the offset for Tool #2 again will display Z = 0.0 on the axis DRO so the
part program would draw the red square (over the blue one).
3. Now that tools 1 and 2 are set up you can change them as often as you wish and get the
correct Current Coordinate system by selecting the appropriate tool number and
switching its offsets on. This tool selection and switching on and off of the offsets can
be done in the part program (T word, M6, G43 and G49) and there are DROs on the
standard Program Run screen.
7.3.2
Non-presettable tools
Some tool holders do not have a way of refitting a given tool in exactly the same place each
time. For example the collet of a router is usually bored too deep to bottom the tool. In this
case it may still be worth setting up the tool offset (say with tool #1) each time it is
changed. If you do it this way you can still make use of more than one work offset (see 2
and 3 pin fixtures illustrated below). If you do not have a physical fixture it may be just as
easy to redefine the Z of the work offsets offsets each time you change the tool.
7.4
How the offset values are stored
The 254 work offsets are stored in one table in Mach3. The 255 tool offsets and diameters
are stored in another table. You can view these tables using the Work Offsets Table and
Tool Offsets Table buttons on the offsets screen. These tables have space for additional
information which is not at present used by Mach3
Rev 1.84-A2
7-5
Using Mach3Mill
Coordinate systems, tool table and fixtures
Mach3 will generally try to remember the values for all work and tool offsets from one run
of the program to another but will prompt you on closing down the program to check that
you do want to save any altered values. Check boxes on the Config>State dialog (q.v.)
allow you to change this behaviour so that Mach3 will either automatically save the values
without bothering to ask you or will never save them automatically.
However the automatic saving options are configured, you can use the Save button on the
dialogs which display the tables to force a save to occur.
7.5
Drawing lots of copies - Fixtures
Now imagine we want to draw on many sheets of
paper. It will be difficult to tape each one in the
same place on the table and so will be necessary
to set the work offsets each time. Much better
would be to have a plate with pins sticking out of
it and to use pre-punched paper to register on the
pins. You will probably recognise this as an
example of a typical fixture which has long been
used in machine shops. Figure 7.7 shows the
machine so equipped. It would be common for
the fixture to have dowels or something similar so
that it always mounts in the same place on the
table.
Figure 7.7 - Machine with two pin
fixture
We could now move Current Coordinate system
by setting the work offsets #1 to the corner of the
paper on the actual fixture. Running the example
program would draw the square exactly as before.
This will of course take care of the difference in Z
coordinates caused by the thickness of the fixture.
We can put new pieces of paper on the pins and
get the square in exactly the right place on each
with no further setting up.
Figure 7.8 - Three pin fixture
We might also have another fixture for three-hole
paper (Figure 7.8) and might want to swap between the two and three pin fixtures for
different jobs so
work offset #2
could be defined
for the corner of
the paper on the
three pin fixture.
You can, of course
define any point on
the fixture as the
origin of its offset
coordinate system.
For the drawing
machine we would
want to make the
bottom left corner
of the paper be
X=0 & Y=0 and
the top surface of the fixture be Z=0.
Figure 7.9 - A double fixture
It is common for one physical fixture to be able to be used for more than one job. Figure 7.9
shows the two and three hole fixtures combined. You would of course have two entries in
the work offset corresponding to the offsets to be used for each. In figure 7.8 the Current
Coordinate system is shown set for using the two-hole paper option.
Using Mach3Mill
7-6
Rev 1.84-A2
Coordinate systems, tool table and fixtures
7.6
Practicalities of "Touching"
7.6.1
End mills
On a manual machine tool it is quite easy to
feel on the handles when a tool is touching
the work but for accurate work it is better to
have a feeler (perhaps a piece of paper or
plastic from a candy bar) or slip gage so you
can tell when it is being pinched. This is
illustrated on a mill in figure 7.10.
On the Offset screen you can enter the
thickness of this feeler or slip gage into the
DRO beside the Set Tool Offset button. When
you use Sret Tool Offset to set an offset DRO
for a too, then the thickness of the gage will
be allowed for.
For example suppose you had the axis DRO
Z = -3.518 with the 0.1002" slip lightly held.
Choose Tool #3 by typing 3 in the Tool DRO.
Enter 0.1002 in the DRO in Gage Block
Height and click Set Tool Offset. After
the touch the axis DRO reads Z = 0.1002
(i.e the Controlled Point is 0.1002) and
tool 3 will have has Z offset -0.1002.
Figure 7.11 shows this process just before
clicking Set Tool Offset.
Figure 7.10 - Using a slip gage when
touching Z offset on a mill
If you have an accurate cylindrical gage
and a reasonable sized flat surface on the
top of the workpiece, then using it can be
even better than jogging down to a feeler
Figure 7.11 – Entering Z offset data
or slip gage. Jog down so that the roller
will not pass under the tool. Now very slowly jog up until you can just roll it under the tool.
Then you can click the Touch button. There is an obvious safety advantage in that jogging a
bit too high does no harm; you just have to start again. Jogging down to a feeler or gage
risks damage to the cutting edges of the tool.
7.6.2
Edge finding
It is very difficult to accurately set a mill
to an edge in X or Y due to the flutes of
the tool. A special edge-finder tool helps
here, Figure 7.12 shows the minus X
edge of a part being found.
The Touch Correction can be used here
as well. You will need the radius of the
probe tip and the thickness of any feeler
or slip gage.
7.7
G52 & G92 offsets
There are two further ways of offsetting
the Controlled Point using G-codes G52
and G92.
When you issue a G52 you tell Mach3
that for any value of the controlled point
(e.g. X=0, Y= 0) you want the actual
machine position offset by adding the
Rev 1.84-A2
7-7
Figure 7.12 - Edge-finder in use on a mill
Using Mach3Mill
Coordinate systems, tool table and fixtures
given values of X, Y and/or Z.
When you use G92 you tell Mach3 what you want the coordinates of the current Controlled
Point to be values given by X, Y and/or Z.
Neither G52 nor G92 move the tool they just add another set of offsets to the origin of the
Current Coordinate system.
7.7.1
Using G52
A simple example of using G52 is where you might wish to produce two identical shapes
ate different places on the workpiece. The code we looked at before draws a 1" square with
a corner at X = 0.8, Y = 0.3:
G20 F10 G90 (set up imperial units, a slow feed rate etc.)
G0 Z2.0 (lift pen)
G0 X0.8 Y0.3 (rapid to bottom left of square)
G1 Z0.0 (pen down)
Y1.3 (we can leave out the G1 as we have just done one)
X1.8
Y0.3 (going clockwise round shape)
X0.8
G0 X0.0 Y0.0 Z2.0 (move pen out of the way and lift it)
If we want another square but the second one with its corner at X= 3.0 and Y = 2.3 then the
above code can be used twice but using G52 to apply and offset before the second copy.
G20 F10 G90 (set up imperial units, a slow feed rate etc.)
G0 Z2.0 (lift pen)
G0 X0.8 Y0.3 (rapid to bottom left of square)
G1 Z0.0 (pen down)
Y1.3 (we can leave out the G1 as we have just done one)
X1.8
Y0.3 (going clockwise round shape)
X0.8
G0 Z2.0 (lift pen)
G52 X2.2 Y2 (temporary offset for second square)
G0 X0.8 Y0.3 (rapid to bottom left of square)
G1 Z0.0 (pen down)
Y1.3 (we can leave out the G1 as we have just done one)
X1.8
Y0.3 (going clockwise round shape)
X0.8
G52 X0 Y0 (Get rid of temporary offsets)
G0 X0.0 Y0.0 Z2.0 (move pen out of the way and lift it)
Copying the code is not very elegant but as it is possible to have a G-code subroutine (See
M98 and M99) the common code can be written once and called as many times as you need
– twice in this example.
The subroutine version is shown below. The pen up/down commands have been tidied up
and the subroutine actually draws at 0,0 with a G52 being used for setting the corner of both
squares:
G20
G52
M98
G52
M98
G52
M30
Using Mach3Mill
F10 G90 (set up imperial units, a slow feed rate etc.)
X0.8 Y0.3 (start of first square)
P1234
(call subroutine for square in first position)
X3 Y2.3 (start of second square)
P1234
(call subroutine for square in second position)
X0 Y0 {IMPORTANT – get rid of G52 offsets)
(rewind at end of program)
7-8
Rev 1.84-A2
Coordinate systems, tool table and fixtures
O1234
(Start of subroutine 1234)
G0 X0 Y0 (rapid to bottom left of square)
G1 Z0.0 (pen down)
Y1 (we can leave out the G1 as we have just done one)
X1
Y0 (going clockwise round shape)
X0
G0 Z2.0 (lift pen)
M99 (return from subroutine)
Notice that each G52 applies a new set of offsets which take no account of any previously
issued G52.
7.7.2
Using G92
The simplest example with G92 is, at a given point, to set X & Y to zero but you can set
any values. The easiest way to cancel G92 offsets is to enter "G92.1" on the MDI line.
7.7.3
Take care with G52 and G92
You can specify offsets on as many axes as you like by including a value for their axis
letter. If an axis name is not given then its offset remains unaltered.
Mach3 uses the same internal mechanisms for G52 and G92 offsets; it just does different
calculations with your X, Y and Z words. If you use G52 and G92 together you (and even
Mach3) will become so confused that disaster will inevitably occur. If you really want to
prove you have understood how they work, set up some offsets and move the controlled
point to a set of coordinates, say X=2.3 and Y=4.5. Predict the absolute machine
coordinates you should have and check them by making Mach3 display machine
coordinates with the "Mach" button.
Do not forget to clear the offsets when you have used them.
Warning! Almost everything that can be done with G92 offsets can be done better using
work offsets or perhaps G52 offsets. Because G92 relies on where the controlled point is as
well as the axis words at the time G92 is issued, changes to programs can easily introduce
serious bugs leading to crashes.
Many operators find it hard to keep track of three sets of offsets (Work, Tool and G52/G92)
and if you get confused you will soon break either your tool or worse your machine!
7.8
Tool diameter
Suppose the blue square drawn using our machine is the outline for a hole in the lid of a
child's shape-sorter box into which a blue cube will fit. Remember G-codes move the
Controlled Point. The example part
program drew a 1" square. If the
tool is a thick felt pen then the hole
will be significantly smaller than 1"
square. See figure 7.13.
The same problem obviously
occurs with an endmill/slot drill.
You may want to cut a pocket or be
leaving an island. These need
different compensation.
This sounds easy to do but in
Figure 7.13 - Using a large diameter tool (felt pen)
practice there are many "devils in
the detail" concerned with the
beginning and end of the cutting. It is usual for a Wizard or your CAD/CAM software to
deal with these issues. Mach3, however, allows a part program to compensate for the
diameter of the chosen tool with the actual cutting moves being specified as, say, the 1"
Rev 1.84-A2
7-9
Using Mach3Mill
Coordinate systems, tool table and fixtures
square. This feature is important if the author of the part program does not know the exact
diameter of the cutter that will be used (e.g. it may be smaller than nominal due to repeated
sharpening). The tool table lets you define the diameter of the tool or, is some applications,
the difference from the nominal tool diameter of the actual tool being used – perhaps after
multiple sharpening. See Cutter Compensation chapter for full details.
Using Mach3Mill
7-10
Rev 1.84-A2
DXF, HPGL and image file import
8.
DXF, HPGL and image file import
This chapter covers importing files and their conversion to part programs by
Mach3
It assumes a limited understanding of simple G-codes and their function.
8.1
Introduction
As you will have seen Mach3Mill uses a part program to control the tool movement in your
machine tool. You may have written part programs by hand (spiral.txt is such an example)
or generated them using a CAD/CAM (Computer Aided Design/Computer Aided
Manufacturing) system.
Importing files which define "graphics" in DXF, HPGL, BMP or JPEG formats provides an
intermediate level of programming. It is easier than coding by hand but provides much less
control of the machine than a program output by a CAD/CAM package.
The Automatic Z control feature (q.v) and repetitive execution decrementing the Inhibit-Z
value is a powerful tool for making a series of roughing cuts based on imported DXF and
HPGL files.
8.2
DXF import
Most CAD programs will allow you to output a file in DXF format even though they do not
offer any CAM features. A file will contain the description of the start and finish of lines
and arcs in the drawing together with the layer that they are drawn on. Mach3 will import
such a file and allow you to assign a particular tool, feed rate and "depth of cut" to each
layer. The DXF file must be in text format, not binary, and Mach3 will only import lines,
polylines, circles and arcs (not text).
During import you can (a) optimise the order of the lines to minimise non-cutting moves.
(b) use the actual coordinates of the drawing or offset them so that the bottom leftmost point
is 0,0, (c) optionally insert codes to control the arc/beam on a plasma/laser cutter and (d)
make the plane of the drawing be interpreted as Z/X for turning operations.
The DXF import is in the file menu. The dialog in figure 8.1 is displayed.
Figure 8.1 - DXF import dialog
Rev 1.84-A2
8-1
Using Mach3Mill
DXF, HPGL and image file import
8.2.1
File loading
This shows the four stages of importing the file. Step 1 is to load the DXF file. Clicking the
Load File button displays an open file dialog for this. Figure 8.2 shows a file with two
rectangles and a circle.
Figure 8.2 - a drawing of eight lines and one circle
8.2.2
Defining action for layers
The next stage is to define how the lines on each layer of the drawing are to be treated.
Click the Layer Control button to display the dialog shown in figure 8.3.
Turn on the layer or layers which have lines on them that you want to cut, choose the tool to
use, the depth of cut, the feedrate to use, the plunge rate, the spindle speed (only used if you
have a step/direction or PWM spindle controller) and the order in which you want the layers
cutting. Notice that the "Depth of cut" value is the Z value to be used in the cut so, if the
Figure 8.3 - Options for each layer
Using Mach3Mill
8-2
Rev 1.84-A2
DXF, HPGL and image file import
surface of the work is Z = 0, will be a negative value. The order may be important for issues
like cutting holes out of a piece before it is cut from the surrounding material.
8.2.3
Conversion options
Next you choose the options for the conversion process (see step 3 on figure 8.2).
DXF Information: Gives general details of your file which are useful for diagnostic
purposes.
Optimise: If Optimise is not checked then the entities (lines etc.) will be cut in the order in
which they appear in the DXF file. If it is checked then they will be re-ordered to minimise
the amount of rapid traverse movement required. Note that the cuts are always optimised to
minimise the number of tool changes required.
As Drawn: If As Drawn is not checked then the zero coordinates of the G-code will be the
"bottom left corner" of the drawing. If it is checked then the coordinates of the drawing will
be the coordinates of the G-code produced.
Plasma Mode: If Plasma Mode is checked then M3 and M5 commands will be produced to
turn the arc/laser on and off between cuts. If it is not checked then the spindle will be
started at the beginning of the part program, stopped for tool changes and finally stopped at
the end of the program.
Connection Tol. Two lines on the same layer will be considered to join if the distance
between their ends is less than the value of this control. This means that they will be cut
without a move to the "Rapid Plane" being inserted between them. If the original drawing
was drawn with some sort of "snap" enabled then this feature is probably not required.
Rapid plane: This control defines the Z value to be adopted during rapid moves between
entities in the drawing.
Lathe mode: If Lathe Mode is checked then the horizontal (plus X) direction of the drawing
will be coded as Z in the G-code and the vertical ( plus Y) will be coded as minus X so that
a part outline drawn with the horizontal axis of the drawing as its centerline is displayed and
cut correctly in Mach3Turn.
8.2.4
Generation of G-code
Finally click Generate G-code to perform step 4. It is conventional to save the generated Gcode file with a .TAP extension but this is not required and Mach3 will not insert the
extension automatically.
You can repeat steps 2 to 4, or indeed 1 to 4 and when you have finished these click Done.
Mach3 will load the last G-code file which you have generated. Notice the comments
identifying its name and date of creation.
Notes:
The generated G-code has feedrates depending on the layers imported. Unless your
spindle responds to the S word, you will have to manually set up the spindle speed
and change speeds during tool changes.
DXF input is good for simple shapes as it only requires a basic CAD program to
generate the input file and it works to the full accuracy of your original drawing
DXF is good for defining parts for laser or plasma cutting where the "tool" diameter is
very small
For milling you will have to make your own manual allowances for the diameter of
the cutter. The DXF lines will be the path of the centreline of the cutter. This is
not straightforward when you are cutting complex shapes.
The program generated from a DXF file does not have multiple passes to rough out a
part or clear the centre of a pocket. To achieve these automatically you will need
to use a CAM program
If your DXF file contains "text" then this can be in two forms depending on the
program which generated it. The letters may be a series of lines. These will be
Rev 1.84-A2
8-3
Using Mach3Mill
DXF, HPGL and image file import
imported into Mach3. The letters may be DXF Text objects. In this case they will
be ignored. Neither of these situations will give you G-code which will engrave
letters in the font used in the original drawing although the lines of an outline font
may be satisfactory with a small v-point or bullnose cutter. A plasma or laser
cutter will have a narrow enough cut to follow the outline of the letters and cut
them out although you have to be sure that the centre of letters like "o" or "a" is
cut before the outline!
8.3
HPGL import
HPGL files contain lines drawn with one or more pens. Mach3Mill makes the same cuts for
all pens. HPGL files can be created by most CAD software and often have the filename
extension .HPL or .PLT.
Figure 8.4 – HPGL import filter
8.3.1
About HPGL
An HPGL file represents objects to a lower precision than DXF and uses straight line
segments to represent all curves even if they are circles.
The import process for HPGL is similar to DXF in that a .TAP file is produced which
contains the G-code produced from the HPGL
8.3.2
Choosing file to import
The import filter is accessed from File>Import HPGL/BMP/JPG and the HPGL button on
the dialog. Figure 8.4 shows the import dialog itself.
First choose the Scale corresponding to that at which the HPGL file was produced. This is
usually 40 HPGL units per millimetre (1016 units per inch). You can change this to suit
different HPGL formats or to scale your g-code file. For example, choosing 20 (rather than
40) would double the size of the objects defined.
Now enter the name of the file containing the HPGL data or "Browse" for it. The default
extension for browsing is .PLT so it is convenient to create your files named like this.
8.3.3
Import parameters
The Pen Up control is the Z values (in the current unit in which Mach3 is working) to be
used when making moves. Pen Up will typically need to position the tool just above the
work.
Using Mach3Mill
8-4
Rev 1.84-A2
DXF, HPGL and image file import
Different depths of cut and feed rates can be programmed for each of the “pens” used to
produce the drawing. You can alsi define the order in which you want cuts to be made. This
allows cutting the inside of an ojbject before you cut it from the stock!
If Check only for laser table is checked then the G-code will include an M3 (Spindle Start
Clockwise) before the move to the Pen Down Z level and an M5 (Spindle Stop) before the
move to the Pen Up level to control the laser.
8.3.4
Writing the G-code file
Finally, having defined the import translations, click Import File to actually import the data
to Mach3Mill. You will be prompted for the name to use for the file which will store the
generated code. You should type the full name including the extension which you wish to
use or select an existing file to overwrite. Conventionally this extension will be .TAP.
After writing the file click OK to return to Mach3. Your G-Code file will have been loaded.
Notes:
The import filter is run by suspending Mach3 and running the filter program. If you
switch to the Mach3Mill screen (for example by accidentally clicking on it) then
it will appear to have locked up. You can easily continue by using the Windows
task bar to return to the filter and completing the import process. This is similar to
the way the Editor for part programs is run.
If your .TAP file already exists and is open in Mach3, then the import filter will not be
able to write to it. Suppose you have tested an import and want to change the
translations by importing again, then you need to make sure that you close the
.TAP file in Mach3Mill before repeating the import.
It is generally easiest to work in metric units throughout when importing HPGL files.
If you use the "Laser Table" option with a laser or plasma cutter then you need to
check if the sequence of M3/M5 and the moves in the Z direction is compatible
with initiating and finishing a cut correctly.
For milling you will have to make your own manual allowances for the diameter of
the cutter. The HPGL lines will be the path of the centreline of the cutter. This
allowance is not straightforward to calculate when you are cutting complex
shapes.
The program generated from a HPGL file does not have multiple passes to rough out a
part or clear the centre of a pocket. To achieve these automatically you will need
to use a CAM program
Rev 1.84-A2
8-5
Using Mach3Mill
DXF, HPGL and image file import
8.4
Bitmap import (BMP & JPEG)
This option allows you to import a
photograph and generate a G-code
program which will render different
shades of grey a different depths of
cut. The result is a photo-realistic
engraving.
8.4.1
Choosing file to
import
The import filter is accessed from
File>Import HPGL/BMP/JPG and
the JPG/BMP button on the dialog.
The first step is to define the file
containing the image using the
Load Image File button. When the
file is loaded a dialog prompts you
for the area on the workpiece into
which the image is to be fitted. You
Figure 8.5 – Size of photographic import
can use inch or metric units as you
wish depending on the G20/21
mode in which you will run the generated part program. Figure 8.5 shows this dialog. The
Maintain Perspective checkbox automatically computes the Y-size if a given X-size is
specified and vice versa so as to preserve the aspect ratio of the original photograph. If the
image is in colour it will be converted to monochrome as it is imported.
8.4.2
Choose type of rendering
Next you select
the method of
rendering the
image. This is
defining the path
of the tool as it
"rasterises" the
image. Raster
X/Y cuts along
the X axis
moving the Y
axis at the end of
each X-line.
Raster Y/X
makes the raster
lines be in the Y
direction
incrementing X
for each line.
Spiral starts at
the outside of a
circle bounding
the image and
moves in to the
centre. Each
raster line is
made up of a
series of straight
Using Mach3Mill
Figure 8.6 – Defining the Step-over
8-6
Rev 1.84-A2
DXF, HPGL and image file import
lines with the height of the Z coordinates of the ends depending on the shade of grey of that
part of the picture.
8.4.3
Raster and spiral rendering
As you select one of these raster methods you will be prompted by a dialog for the stepover values. See figure 8.6. These define the distance between raster lines and the length of
the short segments making up each line. The total number of moves is the XSize X-StepOver x YSizeY-Step-Over and, of course, increases as the square of the size of the object
and the inverse square of the size of step-over. You should start with a modest resolution to
avoid impossibly big files and long cutting times.
8.4.4
Dot diffusion rendering
If you choose the Dot
Diffusion rendering
method then you will
be asked for a
different set of
details. Dot diffusion
"drills" a series of
dots, in a regular
grid, in the work.
Typically these will
be formed by a Vpointed or bull-nosed
tool. The depth of
each dot is
determined by the
shade of grey at the
point on the image.
The number of dots
required to cover the
area is computed by
the filter on the basis
of the shape of the
tool and the depth
(relief) of engraving
you select. Figure 9.7
Figure 9.7 – Dot diffusion parameters
illustrates the data
required. Each dot consists of a move to its location, a Z move to its depth and a Z move to
above the work. You must prepare your image with a suitable photo editor to have a
reasonable number of pixels to control the computation load when diffusing the dots. The
statistics obtained by the Check Stats button will give you an idea of how sensible your
choice of parameters has been.
Now having defined the rendering technique you set the Safe Z at which moves over the
work will be done and choose if black or white is to be the deepest cut.
8.4.5
Writing the G-code file
Finally click Convert to actually import the data into Mach3Mill. You will be prompted for
the name to use for the file which will store the generated code. You should type the full
name including the extension which you wish to use or select an existing file to overwrite.
Conventionally this extension will be .TAP.
Notes:
The import filter is run by suspending Mach3 and running the filter program. If you
switch to the Mach3Mill screen (for example by accidentally clicking on it) then
it will appear to have locked up. You can easily continue by using the Windows
Rev 1.84-A2
8-7
Using Mach3Mill
DXF, HPGL and image file import
task bar to return to the filter and completing the import process. This is similar to
the way the Editor for part programs is run.
If your .TAP file already exists and is open in Mach3, then the import filter will not be
able to write to it. Suppose you have tested an import and want to change the
translations by importing again, then you need to make sure that you close the
.TAP file in Mach3Mill before repeating the import.
You will need to define the feedrate to be used using MDI or by editing the part
program before it is run.
Dot Diffusion places big demands on the performance of your Z axis. You must set
the Safe Z as low as possible to minimise the distance travelled and have the Z
axis motor tuning very carefully set. Lost steps part of the way through an
engraving will ruin the job!
Using Mach3Mill
8-8
Rev 1.84-A2
G and M-code reference
9.
Cutter compensation
Cutter compensation is a feature of Mach3 which you many never have to
use. Most CAD/CAM programs can be told the nominal diameter of your
mill and will output part programs which cut the part outline or pocket which
you have drawn by themselves allowing for the tool diameter. Because the
CAD/CAM software has a better overall view of the shapes being cut it may
be able to do a better job than Mach3 can when avoiding gouges at sharp
internal corners.
Having compensation in Mach3 allows you to: (a) use a tool different in
diameter from that programmed (e.g. because it has be reground) or (b) to
use a part program that describes the desired outline rather than the path of
the center of the tool (perhaps one written by hand).
However, as compensation is not trivial, it is described in this chapter
should you need to use it.
This feature is under development and may change significantly in the final
release of Mach3.
9.1
Introduction to compensation
As we have seen Mach1
controls the movement
of the Controlled Point.
In practice no tool
(except perhaps a Vengraver) is a point so
cuts will be made at a
different place to the
Controlled Point
depending on the radius
of the cutter.
It is generally easiest to
Figure 9.1 - Two possible toolpaths to cut triangle
allow your CAD/CAM
software to take account
of this when cutting out pockets or the outline of shapes.
Mach3 does, however, support calculations to compensate for the diameter (radius) of the
cutter. In industrial applications this is aimed at allowing for a cutter which, through
regrinding, is not exactly the diameter of the tool assumed when the part program was
written. The compensation can be enabled by the machine operator rather than requiring the
production of another part program.
Of the face of it, the problem should be easy to solve. All you need to do is to offset the
controlled point by an appropriate X and Y to allow for the tool radius. Simple trigonometry
gives the distances depending on the angle the direction of cut makes to the axes.
In practice it is not quite so easy. There are several issues but the main one is that the
machine has to set a Z position before it starts cutting and at that time it does not know the
direction in which the tool is going to be moving. This problem is solved by providing "preentry moves" which take place in waste material of the part. These ensure that the
compensation calculations can be done before the actual part outline is being cut. Choice of
a path which runs smoothly into the part's outline also optimises the surface finish. An exit
move is sometimes used to maintain the finish at the end of a cut.
Rev 1.84-A2
9-1
Using Mach3Mill
G and M-code Reference
9.2
Two Kinds of Contour
Mach3 handles compensation for two types of contour:
The contour given in the part program code is the edge of material that is not to be
machined away. We will call this type a "material edge contour". This is the sort
of code that might be "hand written"
The contour given in the NC code is the tool path that would be followed by a tool of
exactly the correct radius. We will call this type a "tool path contour". This is the
sort of code that a CAD/CAM program might produce if it is aware of the
intended cutter diameter
The interpreter does not have any setting that determines which type of contour is used, but
the numerical description of the contour will, of course, differ (for the same part geometry)
between the two types and the values for diameters in the tool table will be different for the
two types.
9.2.1
Material Edge Contour
When the contour is the edge of the material, the outline of the edge is described in the part
program. For a material edge contour, the value for the diameter in the tool table is the
actual value of the diameter of the tool. The value in the table must be positive. The NC
code for a material edge contour is the same regardless of the (actual or intended) diameter
of the tool.
Example1:
Here is an NC program which cuts material away from the outside of the triangle in figure
10.1 above. In this example, the cutter compensation radius is the actual radius of the tool in
use, which is 0.5, The value for the diameter in the tool table is twice the radius, which is
1.0.
N0010
N0020
N0030
N0040
N0050
G41 G1 X2 Y2 (turn compensation on and make entry move)
Y-1 (follow right side of triangle)
X-2 (follow bottom side of triangle)
X2 Y2 (follow hypotenuse of triangle)
G40 (turn compensation off)
This will result in the tool following a path consisting of an entry move and the path shown
on the left going clockwise around the triangle. Notice that the coordinates of the triangle of
material appear in the NC code. Notice also that the tool path includes three arcs which are
not explicitly programmed; they are generated automatically.
9.2.2
Tool Path Contour
When the contour is a tool path contour, the path is described in the part program. It is
expected that (except for during the entry moves) the path is intended to create some part
geometry. The path may be generated manually or by a CAD/CAM program, considering
the part geometry which is intended to be made. For Mach3 to work, the tool path must be
such that the tool stays in contact with the edge of the part geometry, as shown on the left
side of figure 10.1. If a path of the sort shown on the right of figure 10.1 is used, in which
the tool does not stay in contact with the part geometry all the time, the interpreter will not
be able to compensate properly when undersized tools are used.
For a tool path contour, the value for the cutter diameter in the tool table will be a small
positive number if the selected tool is slightly oversized and will be a small negative
number if the tool is slightly undersized. As implemented, if a cutter diameter value is
negative, the interpreter compensates on the other side of the contour from the one
programmed and uses the absolute value of the given diameter. If the actual tool is the
correct size, the value in the table should be zero.
Tool Path Contour example:
Suppose the diameter of the cutter currently in the spindle is 0.97, and the diameter
assumed in generating the tool path was 1.0. Then the value in the tool table for the
Using Mach3Mill
9-2
Rev 1.84-A2
G and M-code reference
diameter for this tool should be -0.03. Here is an NC program which cuts material away
from the outside of the triangle in the figure.
N0010 G1 X1 Y4.5 (make alignment move)
N0020 G41 G1 Y3.5 (turn compensation on and make first entry
move)
N0030 G3 X2 Y2.5 I1 (make second entry move)
N0040 G2 X2.5 Y2 J-0.5 (cut along arc at top of tool path)
N0050 G1 Y-1 (cut along right side of tool path)
N0060 G2 X2 Y-1.5 I-0.5 (cut along arc at bottom right of tool
path)
N0070 G1 X-2 (cut along bottom side of tool path)
N0080 G2 X-2.3 Y-0.6 J0.5 (cut along arc at bottom left of
tool path)
N0090 G1 X1.7 Y2.4 (cut along hypotenuse of tool path)
N0100 G2 X2 Y2.5 I0.3 J-0.4 (cut along arc at top of tool
path)
N0110 G40 (turn compensation off)
This will result in the tool making an alignment move and two entry moves, and then
following a path slightly inside the path shown on the left in figure 10.1 going clockwise
around the triangle. This path is to the right of the programmed path even though G41 was
programmed, because the diameter value is negative.
9.2.3
Programming Entry Moves
In general, an alignment move and an entry moves are needed to begin compensation
correctly. The tool should be at least a diameter away from the finished cut before the entry
move is made.
Rev 1.84-A2
9-3
Using Mach3Mill
G and M-code Reference
10. Mach 2 G- and M-code language reference
This section defines the language (G-codes etc.) that are understood and
interpreted by Mach3.
Certain functionality which was defined for machines in the NIST NMC
(Next Generation Controller) architecture but is not presently implemented
my Mach3 is given in grey type in this chapter. If this functionality is
important for your application then please let ArtSoft Corporation know your
needs and they will be included in our development planning cycle.
10.1
Some definitions
10.1.1
Linear Axes
The X, Y, and Z axes form a standard right-handed coordinate system of orthogonal linear
axes. Positions of the three linear motion mechanisms are expressed using coordinates on
these axes.
10.1.2
Rotational Axes
The rotational axes are measured in degrees as wrapped linear axes in which the direction
of positive rotation is counterclockwise when viewed from the positive end of the
corresponding X, Y, or Z-axis. By "wrapped linear axis," we mean one on which the
angular position increases without limit (goes towards plus infinity) as the axis turns
counterclockwise and decreases without limit (goes towards minus infinity) as the axis turns
clockwise. Wrapped linear axes are used regardless of whether or not there is a mechanical
limit on rotation.
Clockwise or counterclockwise is from the point of view of the workpiece. If the workpiece
is fastened to a turntable which turns on a rotational axis, a counterclockwise turn from the
point of view of the workpiece is accomplished by turning the turntable in a direction that
(for most common machine configurations) looks clockwise from the point of view of
someone standing next to the machine.
10.1.3
Scaling input
It is possible to set up scaling factors for each axis. These will be applied to the values of X,
Y, Z, A, B, C, I, J and R words whenever these are entered. This allows the size of features
machined to be altered and mirror images to be created - by use of negative scale factors.
The scaling is the first thing done with the values and things like feed rate are always based
on the scaled values.
The offsets stored in tool and fixture tables are not scaled before use. Scaling may, of
course, have been applied at the time the values were entered (say using G10).
10.1.4
Controlled Point
The controlled point is the point whose position and rate of motion are controlled. When the
tool length offset is zero (the default value), this is a point on the spindle axis (often called
the gauge point) that is some fixed distance beyond the end of the spindle, usually near the
end of a tool holder that fits into the spindle. The location of the controlled point can be
moved out along the spindle axis by specifying some positive amount for the tool length
offset. This amount is normally the length of the cutting tool in use, so that the controlled
point is at the end of the cutting tool.
Using Mach3Mill
10-4
Rev 1.84-A2
G and M-code reference
10.1.5
Co-ordinated Linear Motion
To drive a tool along a specified path, a machining system must often co-ordinate the
motion of several axes. We use the term "co-ordinated linear motion" to describe the
situation in which, nominally, each axis moves at constant speed and all axes move from
their starting positions to their end positions at the same time. If only the X, Y, and Z axes
(or any one or two of them) move, this produces motion in a straight line, hence the word
"linear" in the term. In actual motions, it is often not possible to maintain constant speed
because acceleration or deceleration is required at the beginning and/or end of the motion. It
is feasible, however, to control the axes so that, at all times, each axis has completed the
same fraction of its required motion as the other axes. This moves the tool along the same
path, and we also call this kind of motion co-ordinated linear motion.
Co-ordinated linear motion can be performed either at the prevailing feed rate, or at rapid
traverse rate. If physical limits on axis speed make the desired rate unobtainable, all axes
are slowed to maintain the desired path.
10.1.6
Feed Rate
The rate at which the controlled point or the axes move is nominally a steady rate which
may be set by the user. In the Interpreter, the interpretation of the feed rate is as follows
unless inverse time feed rate (G93) mode is being used:
For motion involving one or more of the linear axes (X, Y, Z and optionally A, B, C),
without simultaneous rotational axis motion, the feed rate means length units per
minute along the programmed linear XYZ(ABC) path
For motion involving one or more of the linear axes (X, Y, Z and optionally A, B, C), with
simultaneous rotational axis motion, the feed rate means length units per minute along
the programmed linear XYZ(ABC) path combined with the angular velocity of the
rotary axes multiplied by the appropriate axis Correction Diameter multiplied by pi
(i.e. the declared "circumference" of the part
For motion of one rotational axis with X, Y, and Z axes not moving, the feed rate means
degrees per minute rotation of the rotational axis.
For motion of two or three rotational axes with X, Y, and Z axes not moving, the rate is
applied as follows. Let dA, dB, and dC be the angles in degrees through which the A, B,
and C axes, respectively, must move. Let D = sqrt (dA2 + dB2 + dC2). Conceptually, D
is a measure of total angular motion, using the usual Euclidean metric. Let T be the
amount of time required to move through D degrees at the current feed rate in degrees
per minute. The rotational axes should be moved in co-ordinated linear motion so that
the elapsed time from the start to the end of the motion is T plus any time required for
acceleration or deceleration.
10.1.7
Arc Motion
Any pair of the linear axes (XY, YZ, XZ) can be controlled to move in a circular arc in the
plane of that pair of axes. While this is occurring, the third linear axis and the rotational
axes can be controlled to move simultaneously at effectively a constant rate. As in coordinated linear motion, the motions can be co-ordinated so that acceleration and
deceleration do not affect the path.
If the rotational axes do not move, but the third linear axis does move, the trajectory of the
controlled point is a helix.
The feed rate during arc motion is as described in Feed Rate above. In the case of helical
motion, the rate is applied along the helix. Beware as other interpretations are used on other
systems.
10.1.8
Coolant
Flood coolant and mist coolant may each be turned on independently. They are turned off
together.
Rev 1.84-A2
10-5
Using Mach3Mill
G and M-code Reference
10.1.9
Dwell
A machining system may be commanded to dwell (i.e., keep all axes unmoving) for a
specific amount of time. The most common use of dwell is to break and clear chips or for a
spindle to get up to speed. The units in which you specify Dwell are either seconds or
Milliseconds depending on the setting on Configure>Logic
10.1.10 Units
Units used for distances along the X, Y, and Z axes may be measured in millimetres or
inches. Units for all other quantities involved in machine control cannot be changed.
Different quantities use different specific units. Spindle speed is measured in revolutions
per minute. The positions of rotational axes are measured in degrees. Feed rates are
expressed in current length units per minute or in degrees per minute, as described above.
Warning: We advise you to check very carefully the system's response to changing units
while tool and fixture offsets are loaded into the tables, while these offsets are active and/or
while a part program is excecuting
10.1.11 Current Position
The controlled point is always at some location called the "current position" and Mach3
always knows where that is. The numbers representing the current position are adjusted in
the absence of any axis motion if any of several events take place:
Length units are changed (but see Warning above)
Tool length offset is changed
Coordinate system offsets are changed.
10.1.12 Selected Plane
There is always a "selected plane", which must be the XY-plane, the YZ-plane, or the XZplane of the machining system. The Z-axis is, of course, perpendicular to the XY-plane, the
X-axis to the YZ-plane, and the Y-axis to the XZ-plane.
10.1.13 Tool Table
Zero or one tool is assigned to each slot in the tool table.
10.1.14 Tool Change
Mach3 allows you to implement a procedure for implementing automatic tool changes
using macros or to change the tools by hand when required.
10.1.15 Pallet Shuttle
Mach3 allows you to implement a procedure for implementing pallet shuttle using macros.
10.1.16 Path Control Modes
The machining system may be put into any one of two path control modes: (1) exact stop
mode, (2) constant velocity mode. In exact stop mode, the machine stops briefly at the end
of each programmed move. In constant velocity mode, sharp corners of the path may be
rounded slightly so that the feed rate may be kept up. These modes are to allow the user to
control the compromise involved in turning corners because a real machine has a finite
acceleration due to the inertia of its mechanism.
Exact stop does what it says. The machine will come to rest at each change of direction and
the tool will therefore precisely follow the commanded path.
Constant velocity will overlap acceleration in the new direction with deceleration in the
current one in order to keep the commanded feedrate. This implies a rounding of any corner
but faster and smoother cutting. This is particularly important in routing and plasma cutting.
Using Mach3Mill
10-6
Rev 1.84-A2
G and M-code reference
The lower the acceleration of the machine axes, the greater will be the radius of the rounded
corner.
In Plasma mode (set on Configure Logic dialog) the system attempts to optimise corner
motion for plasma cutting by a proprietary algorithm.
It is also possible to define an limiting angle so that changes in direction of more than this
angle will always be treated as Exact Stop even though Constant Velocity is selected. This
allows gentle corners to be smoother but avoids excessive rounding of sharp corners even
on machines with low acceleration on one or more axes. This feature is enabled in the
Configure Logic dialog and the limiting angle is set by a DRO. This setting will probably
need to be chosen experimentally depending on the characteristics of the machine tool and,
perhaps, the toolpath of an individual job.
10.2
Interpreter Interaction with controls
10.2.1
Feed and Speed Override controls
Mach3 commands which enable (M48) or disable (M49) the feed and speed override
switches. It is useful to be able to override these switches for some machining operations.
The idea is that optimal settings have been included in the program, and the operator should
not change them.
10.2.2
Block Delete control
If the block delete control is ON, lines of code which start with a slash (the block delete
character) are not executed. If the switch is off, such lines are executed.
10.2.3
Optional Program Stop control
The optional program stop control (see Configure>Logic) works as follows. If this control
is ON and an input line contains an M1 code, program execution is stopped at the end on
the commands on that line until the Cycle Start button is pushed.
10.3
Tool File
Mach3 maintains a tool file for each of the 254 tools which can be used.
Each data line of the file contains the data for one tool. This allows the definition of the tool
length (Z axis), tool diameter (for milling) and tool tip radius (for turning)
10.4
The language of part programs
10.4.1
Overview
The language is based on lines of code. Each line (also called a "block") may include
commands to the machining system to do several different things. Lines of code may be
collected in a file to make a program.
A typical line of code consists of an optional line number at the beginning followed by one
or more "words." A word consists of a letter followed by a number (or something that
evaluates to a number). A word may either give a command or provide an argument to a
command. For example, G1 X3 is a valid line of code with two words. "G1" is a command
meaning "move in a straight line at the programmed feed rate," and "X3" provides an
argument value (the value of X should be 3 at the end of the move). Most commands start
with either G or M (for General and Miscellaneous). The words for these commands are
called "G codes" and "M codes."
The language has two commands (M2 or M30), either of which ends a program. A program
may end before the end of a file. Lines of a file that occur after the end of a program are not
to be executed in the normal flow so will generally be parts of subroutines.
Rev 1.84-A2
10-7
Using Mach3Mill
G and M-code Reference
Parameter
number
5161
5162
5163
5164
5165
5166
5181
5182
5183
5184
5185
5186
5191
5192
5193
5194
5195
5196
5211
5212
5213
5214
5215
5216
5220
5221
5222
5223
5224
5225
5226
5241
5242
5243
5244
5245
5246
Meaning
G28 home X
G28 home Y
G28 home Z
G28 home A
G28 home B
G28 home C
G30 home X
G30 home Y
G30 home Z
G30 home A
G30 home B
G30 home C
Scale X
Scale Y
Scale Z
Scale A
Scale B
Scale C
G92 offset X
G92 offset Y
G92 offset Z
G92 offset A
G92 offset B
G92 offset C
Current Work offset
number
Work offset 1 X
Work offset 1 Y
Work offset 1 Z
Work offset 1 A
Work offset 1 B
Work offset 1 C
Work offset 2 X
Work offset 2 Y
Work offset 2 Z
Work offset 2 A
Work offset 2 B
Work offset 2 C
Parameter
number
5261
5262
5263
5264
5265
5266
5281
5282
5283
5284
5285
5286
5301
5302
5303
5304
5305
5306
5321
5322
5323
5324
5325
5326
Meaning
Work offset 3 X
Work offset 3 Y
Work offset 3 Z
Work offset 3 A
Work offset 3 B
Work offset 3 C
Work offset 4 X
Work offset 4 Y
Work offset 4 Z
Work offset 4 A
Work offset 4 B
Work offset 4 C
Work offset 5 X
Work offset 5 Y
Work offset 5 Z
Work offset 5 A
Work offset 5 B
Work offset 5 C
Work offset 6 X
Work offset 6 Y
Work offset 6 Z
Work offset 6 A
Work offset 6 B
Work offset 6 C
And so on every 20
values until
10281
10282
10283
10284
10285
10286
10301
10302
10303
10304
10305
10306
Work offset 254 X
Work offset 254 Y
Work offset 254 Z
Work offset 254 A
Work offset 254 B
Work offset 254 C
Work offset 255 X
Work offset 255 Y
Work offset 255 Z
Work offset 255 A
Work offset 255 B
Work offset 255 C
Figure 10.1 - System defined parameters
10.4.2
Parameters
A Mach3 machining system maintains an array of 10,320 numerical parameters. Many of
them have specific uses. The parameter which are associated with fixtures are persistent
over time. Other parameters will be undefined when Mach3 is loaded. The parameters are
preserved when the interpreter is reset. The parameters with meanings defined by Mach3
are given in figure 10.1
Using Mach3Mill
10-8
Rev 1.84-A2
G and M-code reference
10.4.3
Coordinate Systems
The machining system has an absolute coordinate system and 254 work offset (fixture)
systems.
You can set the offsets of tools by G10 L1 P~ X~ Z~. The P word defines the tool
offset number to be set.
You can set the offsets of the fixture systems using G10 L2 P~ X~ Y~ Z~ A~ B~ C~
The P word defines the fixture to be set. The X, Y, Z etc words are the coordinates for the
origin of for the axes in terms of the absolute coordinate system.
You can select one of the first seven work offsets by using G54, G55, G56, G57, G58, G59.
Any of the 255 work offsets can be selected by G59 P~ (e.g. G59 P23 would select
fixture 23). The absolute coordinate system can be selected by G59 P0.
You can offset the current coordinate system using G92 or G92.3. This offset will then
applied on top of work offset coordinate systems. This offset may be cancelled with G92.1
Letter
A
B
C
D
F
G
H
I
J
K
L
M
N
O
P
Q
R
S
T
U
V
W
X
Y
Z
Meaning
A-axis of machine
B-axis of machine
C-axis of machine
tool radius compensation number
feedrate
general function (see Table 5)
tool length offset index
X-axis offset for arcs
X offset in G87 canned cycle
Y-axis offset for arcs
Y offset in G87 canned cycle
Z-axis offset for arcs
Z offset in G87 canned cycle
number of repetitions in canned
cycles/subroutines
key used with G10
miscellaneous function (see Table 7)
line number
Subroutine label number
dwell time in canned cycles
dwell time with G4
key used with G10
feed increment in G83 canned cycle
repetitions of subroutine call
arc radius
canned cycle retract level
spindle speed
tool selection
Synonymous with A
Synonymous with B
Synonymous with C
X-axis of machine
Y-axis of machine
Z-axis of machine
Figure 10.2 - Word initial letters
Rev 1.84-A2
10-9
Using Mach3Mill
G and M-code Reference
or G92.2.
You can make straight moves in the absolute machine coordinate system by using G53 with
either G0 or G1.
10.5
Format of a Line
A permissible line of input code consists of the following, in order, with the restriction that
there is a maximum (currently 256) to the number of characters allowed on a line.
an optional block delete character, which is a slash "/" .
an optional line number.
any number of words, parameter settings, and comments.
an end of line marker (carriage return or line feed or both).
Any input not explicitly allowed is illegal and will cause the Interpreter to signal an error or
to ignore the line.
Spaces and tabs are allowed anywhere on a line of code and do not change the meaning of
the line, except inside comments. This makes some strange-looking input legal. For
example, the line g0x +0. 12 34y 7 is equivalent to g0 x+0.1234 y7
Blank lines are allowed in the input. They will be ignored.
Input is case insensitive, except in comments, i.e., any letter outside a comment may be in
upper or lower case without changing the meaning of a line.
10.5.1
Line Number
A line number is the letter N followed by an integer (with no sign) between 0 and 99999
written with no more than five digits (000009 is not OK, for example). Line numbers may
be repeated or used out of order, although normal practice is to avoid such usage. A line
number is not required to be used (and this omission is common) but it must be in the
proper place if it is used.
10.5.2
Subroutine labels
A subroutine label is the letter O followed by an integer (with no sign) between 0 and
99999 written with no more than five digits (000009 is not permitted, for example).
Subroutine labels may be used in any order but must be unique in a program although
violation of this rule may not be flagged as an error. Nothing else except a comment should
appear on the same line after a subroutine label.
10.5.3
Word
A word is a letter other than N or O followed by a real value.
Words may begin with any of the letters shown in figure 11.2. The table includes N and O
for completeness, even though, as defined above, line numbers are not words. Several
letters (I, J, K, L, P, R) may have different meanings in different contexts.
A real value is some collection of characters that can be processed to come up with a
number. A real value may be an explicit number (such as 341 or -0.8807), a parameter
value, an expression, or a unary operation value. Definitions of these follow immediately.
Processing characters to come up with a number is called "evaluating". An explicit number
evaluates to itself.
10.5.3.1 Number
The following rules are used for (explicit) numbers. In these rules a digit is a single
character between 0 and 9.
A number consists of (1) an optional plus or minus sign, followed by (2) zero to
many digits, followed, possibly, by (3) one decimal point, followed by (4) zero to
many digits - provided that there is at least one digit somewhere in the number.
Using Mach3Mill
10-10
Rev 1.84-A2
G and M-code reference
There are two kinds of numbers: integers and decimals. An integer does not have a
decimal point in it; a decimal does.
Numbers may have any number of digits, subject to the limitation on line length. Only
about seventeen significant figures will be retained, however (enough for all
known applications).
A non-zero number with no sign as the first character is assumed to be positive.
Notice that initial (before the decimal point and the first non-zero digit) and trailing (after
the decimal point and the last non-zero digit) zeros are allowed but not required. A number
written with initial or trailing zeros will have the same value when it is read as if the extra
zeros were not there.
Numbers used for specific purposes by Mach3 are often restricted to some finite set of
values or some to some range of values. In many uses, decimal numbers must be close to
integers; this includes the values of indexes (for parameters and carousel slot numbers, for
example), M codes, and G codes multiplied by ten. A decimal number which is supposed be
close to an integer is considered close enough if it is within 0.0001 of an integer.
10.5.3.2 Parameter Value
A parameter value is the hash character # followed by a real value. The real value must
evaluate to an integer between 1 and 10320. The integer is a parameter number, and the
value of the parameter value is whatever number is stored in the numbered parameter.
The # character takes precedence over other operations, so that, for example, #1+2 means
the number found by adding 2 to the value of parameter 1, not the value found in parameter
3. Of course, #[1+2] does mean the value found in parameter 3. The # character may be
repeated; for example ##2 means the value of the parameter whose index is the (integer)
value of parameter 2.
10.5.3.3 Expressions and Binary Operations
An expression is a set of characters starting with a left bracket [ and ending with a
balancing right bracket ]. In between the brackets are numbers, parameter values,
mathematical operations, and other expressions. An expression may be evaluated to
produce a number. The expressions on a line are evaluated when the line is read, before
anything on the line is executed. An example of an expression is:
[1+acos[0]-[#3**[4.0/2]]]
Binary operations appear only inside expressions. Nine binary operations are defined. There
are four basic mathematical operations: addition (+), subtraction (-), multiplication (*), and
division (/). There are three logical operations: non-exclusive or (OR), exclusive or (XOR),
and logical and (AND). The eighth operation is the modulus operation (MOD). The ninth
operation is the "power" operation (**) of raising the number on the left of the operation to
the power on the right.
The binary operations are divided into three groups. The first group is: power. The second
group is: multiplication, division, and modulus. The third group is: addition, subtraction,
logical non-exclusive or, logical exclusive or, and logical and. If operations are strung
together (for example in the expression [2.0/3*1.5-5.5/11.0]), operations in the
first group are to be performed before operations in the second group and operations in the
second group before operations in the third group. If an expression contains more than one
operation from the same group (such as the first / and * in the example), the operation on
the left is performed first. Thus, the example is equivalent to: [((2.0/3)*1.5)(5.5/11.0)] which simplifies to [1.0-0.5] which is 0.5.
The logical operations and modulus are to be performed on any real numbers, not just on
integers. The number zero is equivalent to logical false, and any non-zero number is
equivalent to logical true.
Rev 1.84-A2
10-11
Using Mach3Mill
G and M-code Reference
10.5.3.4 Unary Operation Value
A unary operation value is either "ATAN" followed by one expression divided by another
expression (for example ATAN[2]/[1+3]) or any other unary operation name followed
by an expression (for example SIN[90]). The unary operations are: ABS (absolute value),
ACOS (arc cosine), ASIN (arc sine), ATAN (arc tangent), COS (cosine), EXP (e raised to
the given power), FIX (round down), FUP (round up), LN (natural logarithm), ROUND
(round to the nearest whole number), SIN (sine), SQRT (square root), and TAN (tangent).
Arguments to unary operations which take angle measures (COS, SIN, and TAN) are in
degrees. Values returned by unary operations which return angle measures (ACOS, ASIN,
and ATAN) are also in degrees.
The FIX operation rounds towards the left (less positive or more negative) on a number
line, so that FIX[2.8]=2 and FIX[-2.8]=-3, for example. The FUP operation rounds
towards the right (more positive or less negative) on a number line; FUP[2.8]=3 and
FUP[-2.8]=-2, for example.
10.5.4
Parameter Setting
A parameter setting is the following four items one after the other:
a pound character #
a real value which evaluates to an integer between 1 and 10320,
an equal sign = , and
a real value. For example "#3 = 15" is a parameter setting meaning "set parameter 3 to
15."
A parameter setting does not take effect until after all parameter values on the same line
have been found. For example, if parameter 3 has been previously set to 15 and the line
#3=6 G1 x#3 is interpreted, a straight move to a point where x equals 15 will occur and
the value of parameter 3 will be 6.
10.5.5
Comments and Messages
A line that starts with the percent character, %, is treated as a comment and not interpreted
in any way.
Printable characters and white space inside parentheses is a comment. A left parenthesis
always starts a comment. The comment ends at the first right parenthesis found thereafter.
Once a left parenthesis is placed on a line, a matching right parenthesis must appear before
the end of the line. Comments may not be nested; it is an error if a left parenthesis is found
after the start of a comment and before the end of the comment. Here is an example of a line
containing a comment: G80 M5 (stop motion)
An alternative form of comment is to use the two characters // The remainder of the line
is treated as a comment
Comments do not cause the machining system to do anything.
A comment that is included in parenthesese, contains a message if MSG, appears after the
left parenthesis and before any other printing characters. Variants of MSG, which include
white space and lower case characters are allowed. Note that the comma which is required.
The rest of the characters before the right parenthesis are considered to be a message to the
operator. Messages are displayed on screen in the "Error" intelligent label.
10.5.6
Item Repeats
A line may have any number of G words, but two G words from the same modal group may
not appear on the same line.
A line may have zero to four M words. Two M words from the same modal group may not
appear on the same line.
For all other legal letters, a line may have only one word beginning with that letter.
Using Mach3Mill
10-12
Rev 1.84-A2
G and M-code reference
If a parameter setting of the same parameter is repeated on a line, #3=15 #3=6, for
example, only the last setting will take effect. It is silly, but not illegal, to set the same
parameter twice on the same line.
If more than one comment appears on a line, only the last one will be used; each of the
other comments will be read and its format will be checked, but it will be ignored thereafter.
It is expected that putting more than one comment on a line will be very rare.
10.5.7
Item order
The three types of item whose order may vary on a line (as given at the beginning of this
section) are word, parameter setting, and comment. Imagine that these three types of item
are divided into three groups by type.
The first group (the words) may be reordered in any way without changing the meaning of
the line.
If the second group (the parameter settings) is reordered, there will be no change in the
meaning of the line unless the same parameter is set more than once. In this case, only the
last setting of the parameter will take effect. For example, after the line #3=15 #3=6 has
been interpreted, the value of parameter 3 will be 6. If the order is reversed to #3=6
#3=15 and the line is interpreted, the value of parameter 3 will be 15.
If the third group (the comments) contains more than one comment and is reordered, only
the last comment will be used.
If each group is kept in order or reordered without changing the meaning of the line, then
the three groups may be interleaved in any way without changing the meaning of the line.
For example, the line g40 g1 #3=15 (so there!) #4=-7.0 has five items and
means exactly the same thing in any of the 120 possible orders - such as #4=-7.0 g1
#3=15 g40 (so there!)- for the five items.
10.5.8
Commands and Machine Modes
Mach3 has many commands which cause a machining system to change from one mode to
another, and the mode stays active until some other command changes it implicitly or
explicitly. Such commands are called "modal". For example, if coolant is turned on, it stays
on until it is explicitly turned off. The G codes for motion are also modal. If a G1 (straight
move) command is given on one line, for example, it will be executed again on the next line
if one or more axis words is available on the line, unless an explicit command is given on
that next line using the axis words or cancelling motion.
"Non-modal" codes have effect only on the lines on which they occur. For example, G4
(dwell) is non-modal.
10.6
Modal Groups
Modal commands are arranged in sets called "modal groups", and only one member of a
modal group may be in force at any given time. In general, a modal group contains
commands for which it is logically impossible for two members to be in effect at the same
time - like measure in inches vs. measure in millimetres. A machining system may be in
many modes at the same time, with one mode from each modal group being in effect. The
modal groups are shown in figure 10.3.
Rev 1.84-A2
10-13
Using Mach3Mill
G and M-code Reference
The modal Groups for G codes are
group 1 = {G00, G01, G02, G03, G38.2, G80, G81, G82, G84, G85,
G86, G87, G88, G89} motion
group 2 = {G17, G18, G19} plane selection
group 3 = {G90, G91} distance mode
group 5 = {G93, G94} feed rate mode
group 6 = {G20, G21} units
group 7 = {G40, G41, G42} cutter radius compensation
group 8 = {G43, G49} tool length offset
group 10 = {G98, G99} return mode in canned cycles
group 12 = {G54, G55, G56, G57, G58, G59, G59.xxx} coordinate
system selection
group 13 = {G61, G61.1, G64} path control mode
The modal groups for M codes are:
group 4 = {M0, M1, M2, M30} stopping
group 6 = {M6} tool change
group 7 = {M3, M4, M5} spindle turning
group 8 = {M7, M8, M9} coolant (special case: M7 and M8 may be
active at the same time)
group 9 = {M48, M49} enable/disable feed and speed override controls
In addition to the above modal groups, there is a group for non-modal
G codes:
group 0 = {G4, G10, G28, G30, G53, G92, G92.1, G92.2, G92.3}
Figure 10.3 - Modal groups
For several modal groups, when a machining system is ready to accept commands, one
member of the group must be in effect. There are default settings for these modal groups.
When the machining system is turned on or otherwise re-initialized, the default values are
automatically in effect.
Group 1, the first group on the table, is a group of G codes for motion. One of these is
always in effect. That one is called the current motion mode.
It is an error to put a G-code from group 1 and a G-code from group 0 on the same line if
both of them use axis words. If an axis word-using G-code from group 1 is implicitly in
effect on a line (by having been activated on an earlier line), and a group 0 G-code that uses
axis words appears on the line, the activity of the group 1 G-code is suspended for that line.
The axis word-using G-codes from group 0 are G10, G28, G30, and G92.
Mach3 displays the current mode at the top of each screen.
10.7
G Codes
G codes of the Mach3 input language are shown in figure 10.4 and are the described in
detail.
The descriptions contain command prototypes, set in courier type.
In the command prototypes, the tilde (~) stand for a real value. As described earlier, a real
value may be (1) an explicit number, 4.4, for example, (2) an expression, [2+2.4], for
example, (3) a parameter value, #88, for example, or (4) a unary function value, acos[0], for
example.
In most cases, if axis words (any or all of X~, Y~, Z~, A~, B~, C~, U~, V~,
W~) are given, they specify a destination point. Axis numbers relate to the currently active
coordinate system, unless explicitly described as being in the absolute coordinate system.
Where axis words are optional, any omitted axes will have their current value. Any items in
Using Mach3Mill
10-14
Rev 1.84-A2
G and M-code reference
G0
G1
G2
G3
G4
G10
G12
G13
G15/G16
G17
G18
G19
G20/G21
G28
G28.1
G30
G31
G40
G41/G42
G43
G49
G50
G51
G52
G53
G54
G55
G56
G57
G58
G59
G61/G64
G68/G69
G70/G71
G73
G80
G81
G82
G83
G84
G85/G86/G
88/G89
G90
G91
G92
G92.x
G93
G94
G95
G98
G99
Summary of G-codes
Rapid positioning
Linear interpolation
Clockwise circular/helical interpolation
Counterclockwise circular/Helical interpolation
Dwell
Coordinate system origin setting
Clockwise circular pocket
Counterclockwise circular pocket
Polar Coordinate moves in G0 and G1
XY Plane select
XZ plane select
YZ plane select
Inch/Millimetre unit
Return home
Reference axes
Return home
Straight probe
Cancel cutter radius compensation
Start cutter radius compensation left/right
Apply tool length offset (plus)
Cancel tool length offset
Reset all scale factors to 1.0
Set axis data input scale factors
Temporary coordinate system offsets
Move in absolute machine coordinate system
Use fixture offset 1
Use fixture offset 2
Use fixture offset 3
Use fixture offset 4
Use fixture offset 5
Use fixture offset 6 / use general fixture number
Exact stop/Constant Velocity mode
Rotate program coordinate system
Inch/Millimetre unit
Canned cycle - peck drilling
Cancel motion mode (including canned cycles)
Canned cycle - drilling
Canned cycle - drilling with dwell
Canned cycle - peck drilling
Canned cycle - right hand rigid tapping
Canned cycle - boring
Absolute distance mode
Incremental distance mode
Offset coordinates and set parameters
Cancel G92 etc.
Inverse time feed mode
Feed per minute mode
Feed per rev mode
Initial level return after canned cycles
R-point level return after canned cycles
Figure 10.4 - Table of G codes
the command prototypes not explicitly described as optional are required. It is an error if a
required item is omitted.
Rev 1.84-A2
10-15
Using Mach3Mill
G and M-code Reference
U, V and W are synonyms for A, B and C. Use of A with U, B with V etc. is erroneous (like
using A twice on a line). In the detailed descriptions of codes U, V and W are not explicitly
mentioned each time but are implied by A, B or C.
In the prototypes, the values following letters are often given as explicit numbers. Unless
stated otherwise, the explicit numbers can be real values. For example, G10 L2 could
equally well be written G[2*5] L[1+1]. If the value of parameter 100 were 2,
G10 L#100 would also mean the same. Using real values which are not explicit numbers
as just shown in the examples is rarely useful.
If L~ is written in a prototype the "~" will often be referred to as the "L number". Similarly
the "~" in H~ may be called the "H number", and so on for any other letter.
If a scale factor is applied to any axis then it will be applied to the value of the
corresponding X, Y, Z, A/U, B/V, C/W word and to the relevant I, J, K or R words when
they are used.
10.7.1
Rapid Linear Motion - G0
(a) For rapid linear motion, program G0 X~ Y~ Z~ A~ B~ C~, where all the axis
words are optional, except that at least one must be used. The G0 is optional if the current
motion mode is G0. This will produce co-ordinated linear motion to the destination point at
the current traverse rate (or slower if the machine will not go that fast). It is expected that
cutting will not take place when a G0 command is executing.
(b) If G16 has been executed to set a Polar Origin then for rapid linear motion to a point
described by a radius and angle G0 X~ Y~ can be used. X~ is the radius of the line from
the G16 polar origin and Y~ is the angle in degrees measured with increasing values
counterclockwise from the 3 o'clock direction (i.e. the conventional four quadrant
conventions).
Coordinates of the current point at the time of executing the G16 are the polar origin.
It is an error if:
all axis words are omitted.
If cutter radius compensation is active, the motion will differ from the above; see Cutter
Compensation. If G53 is programmed on the same line, the motion will also differ; see
Absolute Coordinates.
10.7.2
Linear Motion at Feed Rate - G1
(a) For linear motion at feed rate (for cutting or not), program G1 X~ Y~ Z~ A~ B~
C~, where all the axis words are optional, except that at least one must be used. The G1 is
optional if the current motion mode is G1. This will produce co-ordinated linear motion to
the destination point at the current feed rate (or slower if the machine will not go that fast).
(b) If G16 has been executed to set a polar origin then linear motion at feed rate to a point
described by a radius and angle G0 X~ Y~ can be used. X~ is the radius of the line from
the G16 polar origin and Y~ is the angle in degrees measured with increasing values
counterclockwise from the 3 o'clock direction (i.e. the conventional four quadrant
conventions).
Coordinates of the current point at the time of executing the G16 are the polar origin.
It is an error if:
all axis words are omitted.
If cutter radius compensation is active, the motion will differ from the above; see Cutter
Compensation. If G53 is programmed on the same line, the motion will also differ; see
Absolute Coordinates.
Using Mach3Mill
10-16
Rev 1.84-A2
G and M-code reference
10.7.3
Arc at Feed Rate - G2 and G3
A circular or helical arc is specified using either G2 (clockwise arc) or G3
(counterclockwise arc). The axis of the circle or helix must be parallel to the X, Y, or Z-axis
of the machine coordinate system. The axis (or, equivalently, the plane perpendicular to the
axis) is selected with G17 (Z-axis, XY-plane), G18 (Y-axis, XZ-plane), or G19 (X-axis,
YZ-plane). If the arc is circular, it lies in a plane parallel to the selected plane.
If a line of code makes an arc and includes rotational axis motion, the rotational axes turn at
a constant rate so that the rotational motion starts and finishes when the XYZ motion starts
and finishes. Lines of this sort are hardly ever programmed.
If cutter radius compensation is active, the motion will differ from the above; see Cutter
Compensation.
Two formats are allowed for specifying an arc. We will call these the center format and the
radius format. In both formats the G2 or G3 is optional if it is the current motion mode.
10.7.3.1 Radius Format Arc
In the radius format, the coordinates of the end point of the arc in the selected plane are
specified along with the radius of the arc. Program G2 X~ Y~ Z~ A~ B~ C~ R~ (or
use G3 instead of G2). R is the radius. The axis words are all optional except that at least
one of the two words for the axes in the selected plane must be used. The R number is the
radius. A positive radius indicates that the arc turns through 180 degrees or less, while a
negative radius indicates a turn of 180 degrees to 359.999 degrees. If the arc is helical, the
value of the end point of the arc on the coordinate axis parallel to the axis of the helix is
also specified.
It is an error if:
both of the axis words for the axes of the selected plane are omitted,
the end point of the arc is the same as the current point.
It is not good practice to program radius format arcs that are nearly full circles or are
semicircles (or nearly semicircles) because a small change in the location of the end point
will produce a much larger change in the location of the center of the circle (and, hence, the
middle of the arc). The magnification effect is large enough that rounding error in a number
can produce out-of-tolerance cuts. Nearly full circles are outrageously bad, semicircles (and
nearly so) are only very bad. Other size arcs (in the range tiny to 165 degrees or 195 to 345
degrees) are OK.
Here is an example of a radius format command to mill an arc:
G17 G2 x 10 y 15 r 20 z 5.
That means to make a clockwise (as viewed from the positive Z-axis) circular or helical arc
whose axis is parallel to the Z-axis, ending where X=10, Y=15, and Z=5, with a radius of
20. If the starting value of Z is 5, this is an arc of a circle parallel to the XY-plane;
otherwise it is a helical arc.
10.7.3.2 Center Format Arc
In the center format, the coordinates of the end point of the arc in the selected plane are
specified along with the offsets of the center of the arc from the current location. In this
format, it is OK if the end point of the arc is the same as the current point. It is an error if:
when the arc is projected on the selected plane, the distance from the current point to
the center differs from the distance from the end point to the center by more than
0.0002 inch (if inches are being used) or 0.002 millimetre (if millimetres are
being used).
The center is specified using the I and J words. There are two ways of interpreting them.
The usual way is that I and J are the center relative to the current point at the start of the arc.
This is sometimes called Incremental IJ mode. The second way is that I and J specify the
center as actual coordinates in the current system. This is rather misleadingly called
Absolute IJ mode. The IJ mode is set using the Configure>State… menu when Mach3 is set
Rev 1.84-A2
10-17
Using Mach3Mill
G and M-code Reference
up. The choice of modes are to provide compatibility with commercial controllers. You will
probably find Incremental to be best. In Absolute it will, of course usually be necessary to
use both I and J words unless by chance the arc's centre is at the origin.
When the XY-plane is selected, program G2 X~ Y~ Z~ A~ B~ C~ I~ J~ (or use
G3 instead of G2). The axis words are all optional except that at least one of X and Y must
be used. I and J are the offsets from the current location or coordinates - depending on IJ
mode (X and Y directions, respectively) of the center of the circle. I and J are optional
except that at least one of the two must be used. It is an error if:
X and Y are both omitted,
I and J are both omitted.
When the XZ-plane is selected, program G2 X~ Y~ Z~ A~ B~ C~ I~ K~ (or use G3
instead of G2). The axis words are all optional except that at least one of X and Z must be
used. I and K are the offsets from the current location or coordinates - depending on IJ
mode (X and Z directions, respectively) of the center of the circle. I and K are optional
except that at least one of the two must be used. It is an error if:
X and Z are both omitted,
I and K are both omitted.
When the YZ-plane is selected, program G2 X~ Y~ Z~ A~ B~ C~ J~ K~ (or use G3
instead of G2). The axis words are all optional except that at least one of Y and Z must be
used. J and K are the offsets from the current location or coordinates - depending on IJ
mode (Y and Z directions, respectively) of the center of the circle. J and K are optional
except that at least one of the two must be used. It is an error if:
Y and Z are both omitted,
J and K are both omitted.
Here is an example of a center format command to mill an arc in Incremental IJ mode:
G17 G2 x10 y16 i3 j4 z9
That means to make a clockwise (as viewed from the positive z-axis) circular or helical arc
whose axis is parallel to the Z-axis, ending where X=10, Y=16, and Z=9, with its center
offset in the X direction by 3 units from the current X location and offset in the Y direction
by 4 units from the current Y location. If the current location has X=7, Y=7 at the outset,
the center will be at X=10, Y=11. If the starting value of Z is 9, this is a circular arc;
otherwise it is a helical arc. The radius of this arc would be 5.
The above arc in Absolute IJ mode would be:
G17 G2 x10 y16 i10 j11 z9
In the center format, the radius of the arc is not specified, but it may be found easily as the
distance from the center of the circle to either the current point or the end point of the arc.
10.7.4
Dwell - G4
For a dwell, program G4 P~ . This will keep the axes unmoving for the period of time in
seconds or milliseconds specified by the P number. The time unit to be used is set up on the
Config>Logic dialog. For example, with units set to Seconds, G4 P0.5 will dwell for half a
second. It is an error if:
the P number is negative.
10.7.5
Set Coordinate System Data Tool and work offset tables - G10
See details of tool and work offsets for further information on coordinate systems
To set the offset values of a tool, program
G10 L1 P~ X~ Z~ A~, where the P number must evaluate to an integer in the range 0 to
255 - the tool number - Offsets of the tool specified by the P number are reset to the given.
The A number will reset the tool tip radius. Only those values for which an axis word is
included on the line will be reset. The Tool diameter cannot be set in this way.
Using Mach3Mill
10-18
Rev 1.84-A2
G and M-code reference
To set the coordinate values for the origin of a fixture coordinate system, program
G10 L2 P~ X~ Y~ Z~ A~ B~ C~, where the P number must evaluate to an integer in
the range 1 to 255 - the fixture number - (Values 1 to 6 corresponding to G54 to G59) and
all axis words are optional. The coordinates of the origin of the coordinate system specified
by the P number are reset to the coordinate values given (in terms of the absolute coordinate
system). Only those coordinates for which an axis word is included on the line will be reset.
It is an error if:
the P number does not evaluate to an integer in the range 0 to 255.
If origin offsets (made by G92 or G92.3) were in effect before G10 is used, they will
continue to be in effect afterwards.
The coordinate system whose origin is set by a G10 command may be active or inactive at
the time the G10 is executed.
The values set will not be persistent unless the tool or fixture tables are saved using the
buttons on Tables screen.
Example: G10 L2 P1 x3.5 y17.2 sets the origin of the first coordinate system (the
one selected by G54) to a point where X is 3.5 and Y is 17.2 (in absolute coordinates). The
Z coordinate of the origin (and the coordinates for any rotational axes) are whatever those
coordinates of the origin were before the line was executed.
10.7.6
Clockwise/counterclockwise circular pocket - G12 and G13
These circular pocket commands are a sort of canned cycle which can be used to produce a
circular hole larger than the tool in use or with a suitable tool (like a woodruff key cutter) to
cut internal grooves for "O" rings etc.
Program G12 I~ for a clockwise move and G13 I~ for a counterclockwise move.
The tool is moved in the X direction by the value if the I word and a circle cut in the
direction specified with the original X and Y coordinates as the centre. The tool is returned
to the centre.
Its effect is undefined if the current plane is not XY.
10.7.7
Exit and Enter Polar mode - G15 and G16
It is possible for G0 and G1 moves in the X/Y plane only to specify coordinates as a radius
and angle relative to a temporary center point. Program G16 to enter this mode. The current
coordinates of the controlled point are the temporary center.
Program G15 to revert to normal Cartesian coordinates.
G0 X10 Y10
// normal G0 move to 10,10
G16 //start of polar mode.
G10X10Y45
( this will move to X 17.xxx, Y 17.xxx which is a
spot on a circle) (of radius 10 at 45 degrees from
the initial coordinates of 10,10.)
This can be very useful, for example, for drilling a circle of holes. The code below moves to
a circle of holes every 10 degrees on a circle of radius 50 mm centre X = 10, Y = 5.5 and
peck drills to Z = -0.6
G21
G0 X10Y5.5
G16
G1 X50 Y0
G83 Z-0.6
G1 Y10
G83 Z-0.6
G1 Y20
// metric
//polar move to a radius of 50 angle 0deg
// peck drill
// ten degrees from original center...
// 20 degrees....etc...
G1 Y30
Rev 1.84-A2
10-19
Using Mach3Mill
G and M-code Reference
G1 Y40
> ...etc....
G15
//back to normal cartesian
Notes:
(1) you must not make X or Y moves other than by using G0 or G1 when G16 is active
(2) This G16 is different to a Fanuc implementation in that it uses the current point as
the polar center. The Fanuc version requires a lot of origin shifting to get the desired
result for any circle not centred on 0,0
10.7.8
Plane Selection - G17, G18, and G19
Program G17 to select the XY-plane, G18 to select the XZ-plane, or G19 to select the YZplane. The effects of having a plane selected are discussed in under G2/3 and Canned cycles
10.7.9
Length Units - G20 and G21
Program G20 to use inches for length units. Program G21 to use millimetres.
It is usually a good idea to program either G20 or G21 near the beginning of a program
before any motion occurs, and not to use either one anywhere else in the program. It is the
responsibility of the user to be sure all numbers are appropriate for use with the current
length units. See also G70/G71 which are synonymous.
10.7.10 Return to Home - G28 and G30
A home position is defined (by parameters 5161-5166). The parameter values are in terms
of the absolute coordinate system, but are in unspecified length units.
To return to home position by way of the programmed position, program
G28 X~ Y~ Z~ A~ B~ C~ (or use G30). All axis words are optional. The path is made
by a traverse move from the current position to the programmed position, followed by a
traverse move to the home position. If no axis words are programmed, the intermediate
point is the current point, so only one move is made.
10.7.11 Reference axes G28.1
Program G28.1 X~ Y~ Z~ A~ B~ C~ to reference the given axes. The axes will move
at the current feed rate towards the home switch(es), as defined by the Configuration. When
the absolute machine coordinate reaches the value given by an axis word then the feed rate
is set to that defined by Configure>Config Referencing. Provided the current absolute
position is approximately correct, then this will give a soft stop onto the reference
switch(es).
10.7.12 Straight Probe – G31
10.7.12.1 The Straight Probe Command
Program G31 X~ Y~ Z~ A~ B~ C~ to perform a straight probe operation. The
rotational axis words are allowed, but it is better to omit them. If rotational axis words are
used, the numbers must be the same as the current position numbers so that the rotational
axes do not move. The linear axis words are optional, except that at least one of them must
be used. The tool in the spindle must be a probe.
It is an error if:
the current point is less than 0.254 millimetre or 0.01 inch from the programmed
point.
G31 is used in inverse time feed rate mode,
any rotational axis is commanded to move,
no X, Y, or Z-axis word is used.
Using Mach3Mill
10-20
Rev 1.84-A2
G and M-code reference
In response to this command, the machine moves the controlled point (which should be at
the end of the probe tip) in a straight line at the current feed rate toward the programmed
point. If the probe trips, the probe is retracted slightly from the trip point at the end of
command execution. If the probe does not trip even after overshooting the programmed
point slightly, an error is signalled.
After successful probing, parameters 2000 to 2005 will be set to the coordinates of the
location of the controlled point at the time the probe tripped and a triplet giving X, Y and Z
at the trip will be written to the triplet file if it has been opened by the M40
macro/OpenDigFile() function (q.v.)
10.7.12.2 Using the Straight Probe Command
Using the straight probe command, if the probe shank is kept nominally parallel to the Zaxis (i.e., any rotational axes are at zero) and the tool length offset for the probe is used, so
that the controlled point is at the end of the tip of the probe:
without additional knowledge about the probe, the parallelism of a face of a part to the XYplane may, for example, be found.
if the probe tip radius is known approximately, the parallelism of a face of a part to the YZ
or XZ-plane may, for example, be found.
if the shank of the probe is known to be well-aligned with the Z-axis and the probe tip
radius is known approximately, the center of a circular hole, may, for example, be
found.
if the shank of the probe is known to be well-aligned with the Z-axis and the probe tip
radius is known precisely, more uses may be made of the straight probe command, such
as finding the diameter of a circular hole.
If the straightness of the probe shank cannot be adjusted to high accuracy, it is desirable to
know the effective radii of the probe tip in at least the +X, -X, +Y, and -Y directions. These
quantities can be stored in parameters either by being included in the parameter file or by
being set in a Mach3 program.
Using the probe with rotational axes not set to zero is also feasible. Doing so is more
complex than when rotational axes are at zero, and we do not deal with it here.
10.7.12.3
Example Code
As a usable example, the code for finding the center and diameter of a circular hole is
shown in figure 11.5. For this code to yield accurate results, the probe shank must be wellaligned with the Z-axis, the cross section of the probe tip at its widest point must be very
circular, and the probe tip radius (i.e., the radius of the circular cross section) must be
known precisely. If the probe tip radius is known only approximately (but the other
conditions hold), the location of the hole center will still be accurate, but the hole diameter
will not.
Rev 1.84-A2
10-21
Using Mach3Mill
G and M-code Reference
N010
N020
N030
N040
N050
N060
N070
N080
N090
N100
N110
N120
N130
N140
N150
N160
N170
N180
N190
N200
N210
N220
N230
N240
N250
N260
N270
N280
N290
N300
N310
N320
N330
N340
N350
(probe to find center and diameter of circular hole)
(This program will not run as given here. You have to)
(insert numbers in place of <description of number>.)
(Delete lines N020, N030, and N040 when you do that.)
G0 Z <Z-value of retracted position> F <feed rate>
#1001=<nominal X-value of hole center>
#1002=<nominal Y-value of hole center>
#1003=<some Z-value inside the hole>
#1004=<probe tip radius>
#1005=[<nominal hole diameter>/2.0 - #1004]
G0 X#1001 Y#1002 (move above nominal hole center)
G0 Z#1003 (move into hole - to be cautious, substitute G1 for G0 here)
G31 X[#1001 + #1005] (probe +X side of hole)
#1011=#2000 (save results)
G0 X#1001 Y#1002 (back to center of hole)
G31 X[#1001 - #1005] (probe -X side of hole)
#1021=[[#1011 + #2000] / 2.0] (find pretty good X-value of hole center)
G0 X#1021 Y#1002 (back to center of hole)
G31 Y[#1002 + #1005] (probe +Y side of hole)
#1012=#2001 (save results)
G0 X#1021 Y#1002 (back to center of hole)
G31 Y[#1002 - #1005] (probe -Y side of hole)
#1022=[[#1012 + #2001] / 2.0] (find very good Y-value of hole center)
#1014=[#1012 - #2001 + [2 * #1004]] (find hole diameter in Y-direction)
G0 X#1021 Y#1022 (back to center of hole)
G31 X[#1021 + #1005] (probe +X side of hole)
#1031=#2000 (save results)
G0 X#1021 Y#1022 (back to center of hole)
G31 X[#1021 - #1005] (probe -X side of hole)
#1041=[[#1031 + #2000] / 2.0] (find very good X-value of hole center)
#1024=[#1031 - #2000 + [2 * #1004]] (find hole diameter in X-direction)
#1034=[[#1014 + #1024] / 2.0] (find average hole diameter)
#1035=[#1024 - #1014] (find difference in hole diameters)
G0 X#1041 Y#1022 (back to center of hole)
M2 (that's all, folks)
Figure 10.5 - Code to Probe Hole
In figure 10.5 an entry of the form <description of number> is meant to be replaced by an
actual number that matches the description of number. After this section of code has
executed, the X-value of the center will be in parameter 1041, the Y-value of the center in
parameter 1022, and the diameter in parameter 1034. In addition, the diameter parallel to
the X-axis will be in parameter 1024, the diameter parallel to the Y-axis in parameter 1014,
and the difference (an indicator of circularity) in parameter 1035. The probe tip will be in
the hole at the XY center of the hole.
The example does not include a tool change to put a probe in the spindle. Add the tool
change code at the beginning, if needed.
10.7.13 Cutter Radius Compensation - G40, G41, and G42
To turn cutter radius compensation off, program G40. It is OK to turn compensation off
when it is already off.
Cutter radius compensation may be performed only if the XY-plane is active.
To turn cutter radius compensation on left (i.e., the cutter stays to the left of the
programmed path when the tool radius is positive), program G41 D~ To turn cutter radius
compensation on right (i.e., the cutter stays to the right of the programmed path when the
tool radius is positive), program G42 D~ The D word is optional; if there is no D word,
the radius of the tool currently in the spindle will be used. If used, the D number should
normally be the slot number of the tool in the spindle, although this is not required. It is OK
for the D number to be zero; a radius value of zero will be used.
G41 and G42 can be qualified by a P-word. This will override the value of the diameter of
the tool (if any) given in the current tool table entry.
It is an error if:
the D number is not an integer, is negative or is larger than the number of carousel
slots,
Using Mach3Mill
10-22
Rev 1.84-A2
G and M-code reference
the XY-plane is not active,
cutter radius compensation is commanded to turn on when it is already on.
The behavior of the machining system when cutter radius compensation is ON is described
in the chapter of Cutter Compensation. Notice the importance of programming valid entry
and exit moves.
10.7.14 Tool Length Offsets - G43, G44 and G49
To use a tool length offset, program G43 H~, where the H number is the desired index in
the tool table. It is expected that all entries in this table will be positive. The H number
should be, but does not have to be, the same as the slot number of the tool currently in the
spindle. It is OK for the H number to be zero; an offset value of zero will be used. Omitting
H has the same effect as a zero value.
G44 is provided for compatibility and is used if entries in the table give negative offsets.
It is an error if:
the H number is not an integer, is negative, or is larger than the number of carousel
slots.
To use no tool length offset, program G49
It is OK to program using the same offset already in use. It is also OK to program using no
tool length offset if none is currently being used.
10.7.15 Scale factors G50 and G51
To define a scale factor which will be applied to an X, Y, Z, A, B, C, I & J word before it is
used program G51 X~ Y~ Z~ A~ B~ C~ where the X, Y, Z etc. words are the scale
factors for the given axes. These values are, of course, never themselves scaled.
It is not permitted to use unequal scale factors to produce elliptical arcs with G2 or G3.
To reset the scale factors of all axes to 1.0 program G50
10.7.16 Temporary Coordinate system offset – G52
To offset the current point by a given positive or negative distance (without motion),
program
G52 X~ Y~ Z~ A~ B~ C~ , where the axis words contain the offsets you want to
provide. All axis words are optional, except that at least one must be used. If an axis word is
not used for a given axis, the coordinate on that axis of the current point is not changed. It is
an error if:
all axis words are omitted.
G52 and G92 use common internal mechanisms in Mach3 and may not be used together.
When G52 is executed, the origin of the currently active coordinate system moves by the
values given.
The effect of G52 is cancelled by programming G52 X0 Y0 etc.
Here is an example. Suppose the current point is at X=4 in the currently specified
coordinate system, then G52 X7 sets the X-axis offset to 7, and so causes the X-coordinate
of the current point to be -3.
The axis offsets are always used when motion is specified in absolute distance mode using
any of the fixture coordinate systems. Thus all fixture coordinate systems are affected by
G52.
10.7.17 Move in Absolute Coordinates - G53
For linear motion to a point expressed in absolute coordinates, program G1 G53 X~ Y~
Z~ A~ B~ C~ (or similarly with G0 instead of G1), where all the axis words are optional,
except that at least one must be used. The G0 or G1 is optional if it is in the current motion
Rev 1.84-A2
10-23
Using Mach3Mill
G and M-code Reference
mode. G53 is not modal and must be programmed on each line on which it is intended to be
active. This will produce co-ordinated linear motion to the programmed point. If G1 is
active, the speed of motion is the current feed rate (or slower if the machine will not go that
fast). If G0 is active, the speed of motion is the current traverse rate (or slower if the
machine will not go that fast).
It is an error if:
G53 is used without G0 or G1 being active,
G53 is used while cutter radius compensation is on.
See relevant chapter for an overview of coordinate systems.
10.7.18 Select Work Offset Coordinate System - G54 to G59 & G59 P~
To select work offset #1, program G54, and similarly for the first six offsets. The systemnumber-G-code pairs are: (1-G54), (2-G55), (3-G56), (4-G57), (5-G58), (6-G59)
To access any of the 254 work offsets (1 - 254) program G59 P~ where the P word gives
the required offset number. Thus G59 P5 is identical in effect to G58.
It is an error if:
one of these G-codes is used while cutter radius compensation is on.
See relevant chapter for an overview of coordinate systems.
10.7.19 Set Path Control Mode - G61, and G64
Program G61 to put the machining system into exact stop mode, or G64 for constant
velocity mode. It is OK to program for the mode that is already active. These modes are
described in detail above.
10.7.20 Rotate coordinate system – G68 and G69
Program G68 A~ B~ I~ R~ to rotate the program coordinate system.
A~ is the X coordinate and B~ the Y coordinate of the center of rotation in the current
coordinate system (i.e. including all work and tool offsets and G52/G92 offsets.)
R~ is the rotation angle in degrees (positive is CCW viewed from the positive Z direction).
I~ is optional and the value is not used. If I~ is present it causes the given R value to be
added to any existing rotation set by G68.
e.g. G68 A12 B25 R45 causes the coordinate system to be rotated by 45 degrees about
the point Z=12, Y=25
Subsequently: G68 A12 B35 I1 R40 leaves the coordinate system rotated by 85
degrees about X = 12, Y=25
Program G69 to cancel rotation.
Notes:
This code only allows rotation when the current plane is X-Y
The I word can be used even if the center point is different from that used before
although, in this case, the results need careful planning. It could be useful when
simulating engine turning.
10.7.21 Length Units – G70 and G71
Program G70 to use inches for length units. Program G71 to use millimetres.
It is usually a good idea to program either G70 or G71 near the beginning of a program
before any motion occurs, and not to use either one anywhere else in the program. It is the
responsibility of the user to be sure all numbers are appropriate for use with the current
length units. See also G20/G21 which are synonymous and preferred.
Using Mach3Mill
10-24
Rev 1.84-A2
G and M-code reference
10.7.22 Canned Cycle – High Speed Peck Drill G73
The G73 cycle is intended for deep drilling or milling with chip breaking. See also G83.
The retracts in this cycle break the chip but do not totally retract the drill from the hole. It is
suitable for tools with long flutes which will clear the broken chips from the hole. This
cycle takes a Q number which represents a "delta" increment along the Z-axis. Program
G73 X~ Y~ Z~ A~ B~ C~ R~ L~ Q~
Preliminary motion, as described in G81 to 89 canned cycles.
Move the Z-axis only at the current feed rate downward by delta or to the Z position,
whichever is less deep.
Rapid back out by the distance defined in the G73 Pullback DRO on the Settings screen.
Rapid back down to the current hole bottom, backed off a bit.
Repeat steps 1, 2, and 3 until the Z position is reached at step 1.
Retract the Z-axis at traverse rate to clear Z.
It is an error if:
the Q number is negative or zero.
10.7.23 Cancel Modal Motion - G80
Program G80 to ensure no axis motion will occur. It is an error if:
Axis words are programmed when G80 is active, unless a modal group 0 G code is
programmed which uses axis words.
10.7.24 Canned Cycles - G81 to G89
The canned cycles G81 through G89 have been implemented as described in this section.
Two examples are given with the description of G81 below.
All canned cycles are performed with respect to the currently selected plane. Any of the
three planes (XY, YZ, ZX) may be selected. Throughout this section, most of the
descriptions assume the XY-plane has been selected. The behavior is always analogous if
the YZ or XZ-plane is selected.
Rotational axis words are allowed in canned cycles, but it is better to omit them. If
rotational axis words are used, the numbers must be the same as the current position
numbers so that the rotational axes do not move.
All canned cycles use X, Y, R, and Z numbers in the NC code. These numbers are used to
determine X, Y, R, and Z positions. The R (usually meaning retract) position is along the
axis perpendicular to the currently selected plane (Z-axis for XY-plane, X-axis for YZplane, Y-axis for XZ-plane). Some canned cycles use additional arguments.
For canned cycles, we will call a number "sticky" if, when the same cycle is used on several
lines of code in a row, the number must be used the first time, but is optional on the rest of
the lines. Sticky numbers keep their value on the rest of the lines if they are not explicitly
programmed to be different. The R number is always sticky.
In incremental distance mode: when the XY-plane is selected, X, Y, and R numbers are
treated as increments to the current position and Z as an increment from the Z-axis position
before the move involving Z takes place; when the YZ or XZ-plane is selected, treatment of
the axis words is analogous. In absolute distance mode, the X, Y, R, and Z numbers are
absolute positions in the current coordinate system.
The L number is optional and represents the number of repeats. L=0 is not allowed. If the
repeat feature is used, it is normally used in incremental distance mode, so that the same
sequence of motions is repeated in several equally spaced places along a straight line. In
absolute distance mode, L > 1 means "do the same cycle in the same place several times,"
Omitting the L word is equivalent to specifying L=1. The L number is not sticky.
When L>1 in incremental mode with the XY-plane selected, the X and Y positions are
determined by adding the given X and Y numbers either to the current X and Y positions
Rev 1.84-A2
10-25
Using Mach3Mill
G and M-code Reference
(on the first go-around) or to the X and Y positions at the end of the previous go-around (on
the repetitions). The R and Z positions do not change during the repeats.
The height of the retract move at the end of each repeat (called "clear Z" in the descriptions
below) is determined by the setting of the retract mode: either to the original Z position (if
that is above the R position and the retract mode is G98), or otherwise to the R position.
It is an error if:
X, Y, and Z words are all missing during a canned cycle,
a P number is required and a negative P number is used,
an L number is used that does not evaluate to a positive integer,
rotational axis motion is used during a canned cycle,
inverse time feed rate is active during a canned cycle,
cutter radius compensation is active during a canned cycle.
When the XY plane is active, the Z number is sticky, and it is an error if:
the Z number is missing and the same canned cycle was not already active,
the R number is less than the Z number.
When the XZ plane is active, the Y number is sticky, and it is an error if:
he Y number is missing and the same canned cycle was not already active,
the R number is less than the Y number.
When the YZ plane is active, the X number is sticky, and it is an error if:
the X number is missing and the same canned cycle was not already active,
the R number is less than the X number.
10.7.24.1
Preliminary and In-Between Motion
At the very beginning of the execution of any of the canned cycles, with the XY-plane
selected, if the current Z position is below the R position, the Z-axis is traversed to the R
position. This happens only once, regardless of the value of L.
In addition, at the beginning of the first cycle and each repeat, the following one or two
moves are made:
a straight traverse parallel to the XY-plane to the given XY-position,
a straight traverse of the Z-axis only to the R position, if it is not already at the R position.
If the XZ or YZ plane is active, the preliminary and in-between motions are analogous.
10.7.24.2
G81 Cycle
The G81 cycle is intended for drilling. Program G81 X~ Y~ Z~ A~ B~ C~ R~ L~
Preliminary motion, as described above.
Move the Z-axis only at the current feed rate to the Z position.
Retract the Z-axis at traverse rate to clear Z.
Example 1. Suppose the current position is (1, 2, 3) and the XY-plane has been selected,
and the following line of NC code is interpreted.
G90 G81 G98 X4 Y5 Z1.5 R2.8
This calls for absolute distance mode (G90), old "Z" retract mode (G98) and calls for the
G81 drilling cycle to be performed once. The X number and X position are 4. The Y
number and Y position are 5. The Z number and Z position are 1.5. The R number and clear
Z are 2.8. The following moves take place.
a traverse parallel to the XY-plane to (4,5,3)
a traverse parallel to the Z-axis to (4,5,2.8)
a feed parallel to the Z-axis to (4,5,1.5)
Using Mach3Mill
10-26
Rev 1.84-A2
G and M-code reference
a traverse parallel to the Z-axis to (4,5,3)
Example 2. Suppose the current position is (1, 2, 3) and the XY-plane has been selected,
and the following line of NC code is interpreted.
G91 G81 G98 X4 Y5 Z-0.6 R1.8 L3
This calls for incremental distance mode (G91), old "Z" retract mode and calls for the G81
drilling cycle to be repeated three times. The X number is 4, the Y number is 5, the Z
number is -0.6 and the R number is 1.8. The initial X position is 5 (=1+4), the initial Y
position is 7 (=2+5), the clear Z position is 4.8 (=1.8+3), and the Z position is 4.2 (=4.80.6). Old Z is 3.0
The first move is a traverse along the Z-axis to (1,2,4.8), since old Z < clear Z.
The first repeat consists of 3 moves.
a traverse parallel to the XY-plane to (5,7,4.8)
a feed parallel to the Z-axis to (5,7, 4.2)
a traverse parallel to the Z-axis to (5,7,4.8)
The second repeat consists of 3 moves. The X position is reset to 9 (=5+4) and the Y
position to 12 (=7+5).
a traverse parallel to the XY-plane to (9,12,4.8)
a feed parallel to the Z-axis to (9,12, 4.2)
a traverse parallel to the Z-axis to (9,12,4.8)
The third repeat consists of 3 moves. The X position is reset to 13 (=9+4) and the Y
position to 17 (=12+5).
a traverse parallel to the XY-plane to (13,17,4.8)
a feed parallel to the Z-axis to (13,17, 4.2)
a traverse parallel to the Z-axis to (13,17,4.8)
10.7.24.3
G82 Cycle
The G82 cycle is intended for drilling. Program
G82 X~ Y~ Z~ A~ B~ C~ R~ L~ P~
Preliminary motion, as described above.
Move the Z-axis only at the current feed rate to the Z position.
Dwell for the P number of seconds.
Retract the Z-axis at traverse rate to clear Z.
10.7.24.4
G83 Cycle
The G83 cycle (often called peck drilling) is intended for deep drilling or milling with chip
breaking. See also G73. The retracts in this cycle clear the hole of chips and cut off any
long stringers (which are common when drilling in aluminum). This cycle takes a Q number
which represents a "delta" increment along the Z-axis. Program
G83 X~ Y~ Z~ A~ B~ C~ R~ L~ Q~
Preliminary motion, as described above.
Move the Z-axis only at the current feed rate downward by delta or to the Z position,
whichever is less deep.
Rapid back out to the clear Z.
Rapid back down to the current hole bottom, backed off a bit.
Repeat steps 1, 2, and 3 until the Z position is reached at step 1.
Retract the Z-axis at traverse rate to clear Z.
It is an error if:
the Q number is negative or zero.
Rev 1.84-A2
10-27
Using Mach3Mill
G and M-code Reference
10.7.24.5
G84 Cycle
The G84 cycle is intended for right-hand tapping with a tap tool. Program
G84 X~ Y~ Z~ A~ B~ C~ R~ L~
Preliminary motion, as described above.
Start speed-feed synchronization.
Move the Z-axis only at the current feed rate to the Z position.
Stop the spindle.
Start the spindle counterclockwise.
Retract the Z-axis at the current feed rate to clear Z.
If speed-feed synch was not on before the cycle started, stop it.
Stop the spindle.
Start the spindle clockwise.
The spindle must be turning clockwise before this cycle is used. It is an error if:
the spindle is not turning clockwise before this cycle is executed.
With this cycle, the programmer must be sure to program the speed and feed in the correct
proportion to match the pitch of threads being made. The relationship is that the spindle
speed equals the feed rate times the pitch (in threads per length unit). For example, if the
pitch is 2 threads per millimetre, the active length units are millimetres, and the feed rate
has been set with the command F150, then the speed should be set with the command S300,
since 150 x 2 = 300.
If the feed and speed override switches are enabled and not set at 100%, the one set at the
lower setting will take effect. The speed and feed rates will still be synchronized.
10.7.24.6
G85 Cycle
The G85 cycle is intended for boring or reaming, but could be used for drilling or milling.
Program G85 X~ Y~ Z~ A~ B~ C~ R~ L~
Preliminary motion, as described above.
Move the Z-axis only at the current feed rate to the Z position.
Retract the Z-axis at the current feed rate to clear Z.
10.7.24.7
G86 Cycle
The G86 cycle is intended for boring. This cycle uses a P number for the number of seconds
to dwell. Program G86 X~ Y~ Z~ A~ B~ C~ R~ L~ P~
Preliminary motion, as described above.
Move the Z-axis only at the current feed rate to the Z position.
Dwell for the P number of seconds.
Stop the spindle turning.
Retract the Z-axis at traverse rate to clear Z.
Restart the spindle in the direction it was going.
The spindle must be turning before this cycle is used. It is an error if:
the spindle is not turning before this cycle is executed.
10.7.24.8
G87 Cycle
The G87 cycle is intended for back boring. Program
G87 X~ Y~ Z~ A~ B~ C~ R~ L~ I~ J~ K~
Using Mach3Mill
10-28
Rev 1.84-A2
G and M-code reference
The situation, as shown in Figure 10.6 is that you have a through hole and you want to
counterbore the bottom of hole. To do this you put an L-shaped tool in the spindle with a
cutting surface on the UPPER side of its base. You stick it carefully through the hole when
it is not spinning and is oriented so it fits through the hole, then you move it so the stem of
the L is on the axis of the hole, start the spindle, and feed the tool upward to make the
counterbore. Then you stop the tool, get it out of the hole, and restart it.
This cycle uses I and J numbers to indicate the position for inserting and removing the tool.
I and J will always be increments from the X position and the Y position, regardless of the
distance mode setting. This cycle also uses a K number to specify the position along the Zaxis of the controlled point top of the counterbore. The K number is a Z-value in the current
coordinate system in absolute distance mode, and an increment (from the Z position) in
incremental distance mode.
Preliminary motion, as described above.
Move at traverse rate parallel to the XY-plane to the point indicated by I and J.
Stop the spindle in a specific orientation.
Move the Z-axis only at traverse rate downward to the Z position.
Move at traverse rate parallel to the XY-plane to the X,Y location.
Start the spindle in the direction it was going before.
Move the Z-axis only at the given feed rate upward to the position indicated by K.
Move the Z-axis only at the given feed rate back down to the Z position.
Stop the spindle in the same orientation as before.
Move at traverse rate parallel to the XY-plane to the point indicated by I and J.
Move the Z-axis only at traverse rate to the clear Z.
Move at traverse rate parallel to the XY-plane to the specified X,Y location.
Restart the spindle in the direction it was going before.
When programming this cycle, the I and J numbers must be chosen so that when the tool is
stopped in an oriented position, it will fit through the hole. Because different cutters are
made differently, it may take some analysis and/or experimentation to determine
appropriate values for I and J.
Figure 10.6 - G87 back boring sequence
Rev 1.84-A2
10-29
Using Mach3Mill
G and M-code Reference
10.7.24.9
G88 Cycle
The G88 cycle is intended for boring. This cycle uses a P word, where P specifies the
number of seconds to dwell. Program G88 X~ Y~ Z~ A- B~ C~ R~~ L~ P~
Preliminary motion, as described above.
Move the Z-axis only at the current feed rate to the Z position.
Dwell for the P number of seconds.
Stop the spindle turning.
Stop the program so the operator can retract the spindle manually.
Restart the spindle in the direction it was going.
10.7.24.10
G89 Cycle
The G89 cycle is intended for boring. This cycle uses a P number, where P specifies the
number of seconds to dwell. program G89 X~ Y~ Z~ A~ B~ C~ R~ L~ P~
Preliminary motion, as described above.
Move the Z-axis only at the current feed rate to the Z position.
Dwell for the P number of seconds.
Retract the Z-axis at the current feed rate to clear Z.
10.7.25 Set Distance Mode - G90 and G91
Interpretation of Mach3 code can be in one of two distance modes: absolute or incremental.
To go into absolute distance mode, program G90. In absolute distance mode, axis numbers
(X, Y, Z, A, B, C) usually represent positions in terms of the currently active coordinate
system. Any exceptions to that rule are described explicitly in this section describing Gcodes.
To go into incremental distance mode, program G91. In incremental distance mode, axis
numbers (X, Y, Z, A, B, C) usually represent increments from the current values of the
numbers.
I and J numbers always represent increments, regardless of the distance mode setting. K
numbers represent increments in all but one usage (the G87 boring cycle), where the
meaning changes with distance mode.
10.7.26 Set IJ Mode - G90.1 and G91.1
Interpretation of the IJK values in G02 and G03 codes can be in one of two distance modes:
absolute or incremental.
To go into absolute IJ mode, program G90.1. In absolute distance mode, IJK numbers
represent absolute positions in terms of the currently active coordinate system.
To go into incremental IJ mode, program G91.1. In incremental distance mode, IJK
numbers usually represent increments from the current controlled point.
Incorrect settings of this mode will generally result in large incorrectly oriented arcs in the
toolpath display.
10.7.27 G92 Offsets - G92, G92.1, G92.2, G92.3
See the chapter on coordinate systems for full details. You are strongly advised not to use
this legacy feature on any axis where there is another offset applied.
To make the current point have the coordinates you want (without motion), program
G92 X~ Y~ Z~ A~ B~ C~ , where the axis words contain the axis numbers you want.
All axis words are optional, except that at least one must be used. If an axis word is not
used for a given axis, the coordinate on that axis of the current point is not changed. It is an
error if:
Using Mach3Mill
10-30
Rev 1.84-A2
G and M-code reference
all axis words are omitted.
G52 and G92 use common internal mechanisms in Mach3 and may not be used together.
When G92 is executed, the origin of the currently active coordinate system moves. To do
this, origin offsets are calculated so that the coordinates of the current point with respect to
the moved origin are as specified on the line containing the G92. In addition, parameters
5211 to 5216 are set to the X, Y, Z, A, B, and C-axis offsets. The offset for an axis is the
amount the origin must be moved so that the coordinate of the controlled point on the axis
has the specified value.
Here is an example. Suppose the current point is at X=4 in the currently specified
coordinate system and the current X-axis offset is zero, then G92 X7 sets the X-axis offset
to -3, sets parameter 5211 to -3, and causes the X-coordinate of the current point to be 7.
The axis offsets are always used when motion is specified in absolute distance mode using
any of the fixture coordinate systems Thus all fixture coordinate systems are affected by
G92.
Being in incremental distance mode has no effect on the action of G92.
Non-zero offsets may be already be in effect when the G92 is called. They are in effect
discarded before the new value is applied. Mathematically the new value of each offset is
A+B, where A is what the offset would be if the old offset were zero, and B is the old
offset. For example, after the previous example, the X-value of the current point is 7. If
G92 X9 is then programmed, the new X-axis offset is -5, which is calculated by [[7-9] + 3]. Put another way the G92 X9 produces the same offset whatever G92 offset was already
in place.
To reset axis offsets to zero, program G92.1 or G92.2 G92.1 sets parameters 5211 to
5216 to zero, whereas G92.2 leaves their current values alone.
To set the axis offset values to the values given in parameters 5211 to 5216, program
G92.3
You can set axis offsets in one program and use the same offsets in another program.
Program G92 in the first program. This will set parameters 5211 to 5216. Do not use G92.1
in the remainder of the first program. The parameter values will be saved when the first
program exits and restored when the second one starts up. Use G92.3 near the beginning of
the second program. That will restore the offsets saved in the first program.
10.7.28 Set Feed Rate Mode - G93, G94 and G95
Three feed rate modes are recognized: inverse time, units per minute and units per
revolution of spindle. Program G93 to start the inverse time mode (this is very infrequently
employed). Program G94 to start the units per minute mode. Program G95 to start the units
per rev mode.
In inverse time feed rate mode, an F word means the move should be completed in [one
divided by the F number] minutes. For example, if the F number is 2.0, the move should be
completed in half a minute.
In units per minute feed rate mode, an F word on the line is interpreted to mean the
controlled point should move at a certain number of inches per minute, millimetres per
minute, or degrees per minute, depending upon what length units are being used and which
axis or axes are moving.
In units per rev feed rate mode, an F word on the line is interpreted to mean the controlled
point should move at a certain number of inches per spindle revolution, millimetres per
spindle revolution, or degrees per spindle revolution, depending upon what length units are
being used and which axis or axes are moving.
When the inverse time feed rate mode is active, an F word must appear on every line which
has a G1, G2, or G3 motion, and an F word on a line that does not have G1, G2, or G3 is
ignored. Being in inverse time feed rate mode does not affect G0 (rapid traverse) motions. It
is an error if:
Rev 1.84-A2
10-31
Using Mach3Mill
G and M-code Reference
inverse time feed rate mode is active and a line with G1, G2, or G3 (explicitly or
implicitly) does not have an F word.
10.7.29 Set Canned Cycle Return Level - G98 and G99
When the spindle retracts during canned cycles, there is a choice of how far it retracts:
1. retract perpendicular to the selected plane to the position indicated by the R word, or
2. retract perpendicular to the selected plane to the position that axis was in just before the
canned cycle started (unless that position is lower than the position indicated by the R
word, in which case use the R word position).
To use option (1), program G99 To use option (2), program G98 Remember that the R
word has different meanings in absolute distance mode and incremental distance mode.
10.8
Built-in M Codes
M codes interpreted directly by Mach3 are shown in figure 10.7.
10.8.1
Program Stopping and Ending - M0, M1, M2, M30
To stop a running program temporarily (regardless of the setting of the optional stop
switch), program M0.
M-code
M0
M1
M2
M3/4
M5
M6
M7
M8
M9
M30
M47
M48
M49
M98
M99
Meaning
Program stop
Optional program stop
Program end
Rotate spindle clockwise/counterclckwise
Stop spindle rotation
Tool change (by two macros)
Mist coolant on
Flood coolant on
All coolant off
Program end and Rewind
Repeat program from first line
Enable speed and feed override
Disable speed and feed override
Call subroutine
Return from subroutine/repeat
Figure 10.7 - Built in M-codes
To stop a running program temporarily (but only if the optional stop switch is on), program
M1.
It is OK to program M0 and M1 in MDI mode, but the effect will probably not be
noticeable, because normal behavior in MDI mode is to stop after each line of input,
anyway.
If a program is stopped by an M0, M1, pressing the cycle start button will restart the
program at the following line.
To end a program, program M2 or M30. M2 leaves the next line to be executed as the M2
line. M30 "rewinds" the G-code file. These commands can have the following effects
depending on the options chosen on the Configure>Logic dialog:
Axis offsets are set to zero (like G92.2) and origin offsets are set to the default (like G54).
Selected plane is set to XY (like G17).
Using Mach3Mill
10-32
Rev 1.84-A2
G and M-code reference
Distance mode is set to absolute (like G90).
Feed rate mode is set to Units per minute mode (like G94).
Feed and speed overrides are set to ON (like M48).
Cutter compensation is turned off (like G40).
The spindle is stopped (like M5).
The current motion mode is set to G1 (like G1).
Coolant is turned off (like M9).
No more lines of code in the file will be executed after the M2 or M30 command is
executed. Pressing cycle start will resume the program (M2) or start the program back at the
beginning of the file (M30).
10.8.2
Spindle Control - M3, M4, M5
To start the spindle turning clockwise at the currently programmed speed, program M3.
To start the spindle turning counterclockwise at the currently programmed speed, program
M4.
For a PWM or Step/Dir spindle the speed is programmed by the S word. For an on/off
spindle control it will be set by the gearing/pulleys on the machine.
To stop the spindle from turning, program M5.
It is OK to use M3 or M4 if the spindle speed is set to zero. If this is done (or if the speed
override switch is enabled and set to zero), the spindle will not start turning. If, later, the
spindle speed is set above zero (or the override switch is turned up), the spindle will start
turning. It is permitted to use M3 or M4 when the spindle is already turning or to use M5
when the spindle is already stopped but see the discussion on safety interlocks in
configuration for the implications of a sequence which would reverse an already running
spindle.
10.8.3
Tool change - M6
Provided tool change requests are not to be ignored (as defined in Configure>Logic),
Mach3 will call a macro (q.v) M6Start when the command is encountered. It will then wait
for Cycle Start to be pressed, execute the macro M6End and continue running the part
program. You can provide Visual Basic code in the macros to operate your own mechanical
tool changer and to move the axes to a convenient location to tool changing if you wish.
If tool change requests are set to be ignored (in Configure>Logic) then M6 has no effect.
10.8.4
Coolant Control - M7, M8, M9
To turn flood coolant on, program M7.
To turn mist coolant on, program M8.
To turn all coolant off, program M9.
It is always OK to use any of these commands, regardless of what coolant is on or off.
10.8.5
Re-run from first line - M47
On encountering an M47 the part program will continue running from its first line. It is an
error if:
M47 is executed in a subroutine
The run can be stopped by the Pause or Stop buttons
See also the use of M99 outside a subroutine to achieve the same effect.
Rev 1.84-A2
10-33
Using Mach3Mill
G and M-code Reference
10.8.6
Override Control - M48 and M49
To enable the speed and feed override, program M48. To disable both overrides, program
M49. It is OK to enable or disable the switches when they are already enabled or disabled.
10.8.7
Call subroutine - M98
This has two formats:
(a) To call a subroutine program within the current part program file code M98 P~ L~ or
M98 ~P ~Q The program must contain an O line with the number given by the P word of
the Call . This O line is a sort of "label" which indicates the start of the subroutine. The O
line may not have a line number (N word) on it. It, and the following code, will normally be
written with other subroutines and follow either an M2, M30 or M99 so it is not reached
directly by the flow of the program.
(b) To call a subroutine which is in a separate file code M98(filename)L~
for example M98 (test.tap)
For both formats:
The L word (or optionally the Q word) gives the number of times that the subroutine is to
be called before continuing with the line following the M98. If the L (Q) word is omitted
then its value defaults to 1.
By using parameters values or incremental moves a repeated subroutine can make several
roughing cuts around a complex path or cut several identical objects from one piece of
material.
Subroutine calls may be nested. That is to say a subroutine may contain a M98 call to
another subroutine. As no conditional branching is permitted it is not meaningful for
subroutines to call themselves recursively.
10.8.8
Return from subroutine
To return from a subroutine program M99 Execution will continue after the M98 which
called the subroutine.
If M99 is written in the main program, i.e. not in a subroutine, then the program will start
execution from the first line again. See also M47 to achieve the same effect.
10.9
Macro M-codes
10.9.1
Macro overview
If any M-code is used which is not in the above list of built-in codes then Mach3 will
attempt to find a file named "Mxx.M1S" in the Macros folder. If it finds the file then it will
execute the VB script program it finds within it.
The Operator>Macros menu item displays a dialog which allows you to see the currently
installed macros, to Load, Edit and Save or Save As the text. The dialog also has a Help
button which will display the VB functions which can be called to control Mach3. For
example you can interrogate the position of axes, move axes, interrogate input signals and
control output signals.
New macros can be written using an external editor program like Notepad and saved in the
Macros folder or you can load an existing macro within Mach3, totally rewrite it and save it
with a different file name.
10.10 Other Input Codes
10.10.1 Set Feed Rate - F
To set the feed rate, program F~
Using Mach3Mill
10-34
Rev 1.84-A2
G and M-code reference
Depending on the setting of the Feed Mode toggle the rate may be in units-per-minute or
units-per-rev of the spindle.
The units are those defined by the G20/G21 mode.
Depending
the setting in Configure>Logic a revolution of the spindle may be defined as
Order onItem
a pulse appearing on the Index input or be derived from the speed requested by the S word
1
Comment (including message)
or Set Spindle speed DRO.
2
Set feed rate mode (G93, G94, G95)
The feed rate may sometimes be overidden as described in M48 and M49 above.
3
Set feed rate (F)
4
Set spindle speed (S)
10.10.2
Set
Spindle
5
Select
tool Speed - S
To6 set the speed
revolutions
(rpm)
of themacros
spindle, program S~ The spindle
Toolinchange
(M6)per
andminute
Execute
M-code
will turn at that speed when it has been programmed to start turning. It is OK to program an
7
Spindle On/Off (M3, M4, M5)
S word whether the spindle is turning or not. If the speed override switch is enabled and not
Coolant
M8, from
M9) what is programmed. It is OK to program S0;
set8 at 100%, the
speedOn/Off
will be(M7,
different
Enable/disable
overrides
the9 spindle will
not turn if that
is done.(M48,
It is anM49)
error if:
10 the S number
Dwell is
(G4)
negative.
11
Set
active
plane
(G17,
G18, and
G18)
If a G84 (tapping) canned
cycle
is active
the feed and speed override switches are
12
Set set
length
units
(G20,
G21)will take effect. The speed and feed rates will still
enabled,
the one
at the
lower
setting
be13
synchronized.
In radius
this case,
the speed may
differ
fromG41,
whatG42)
is programmed, even if the
Cutter
compensation
On/Off
(G40,
speed
override
switch
is
set
at
100%.
14
Tool table offset On/Off (G43, G49)
15
Fixture table select (G54 - G58 & G59 P~)
10.10.3
Select
– Tmode (G61, G61.1, G64)
16
Set pathTool
control
To17select a tool,
T number is the slot number in the tool changer (of
Set program
distance T~
modewhere
(G90,the
G91)
course
a
rack
for
manual
changing)
for
the
tool. (G98, G99)
18
Set canned cycle return level mode
Even
an automatic
toolchanger,
the tool
is (G10),
not changed
Home,
or change coordinate
system
data
or set automatically
offsets (G92, by the T
19 if you have
word. To do this
use M06. The T word just allows the changer to get the tool ready.
G94)
20 (depending
Perform
motion
(G0
G3, G12, G13,will
G80
to G89the
astoolchanger
modified byorG53
M06
on the
settings
in to
Config>Logic)
operate
stop
execution
of the
so you
the tool
by hand. The detailed execution
21
Stoppart-program
or repeat (M0,
M1, can
M2,change
M30, M47,
M99)
of these changes is set in the M6Start and M6End macros. If you require anything special
you
will have to customize these.
Table 10.9 - Order of execution on a line
The T word, itself, does not actually apply any offsets. Use G43 or G44, q.v., to do this.
The H word in G43/G44 specifies which tool table entry to use to get the tool offset. Notice
that this is different to the action when you type a tool slot number into the T DRO. In this
case an implied G43 is performed so the length offset for the tool will be applied assuming
that the slot number and the tooltable entry number are the same.
It is OK, but not normally useful, if T words appear on two or more lines with no tool
change. It is OK to program T0; no tool will be selected. This is useful if you want the
spindle to be empty after a tool change. It is an error if:
a negative T number is used, or a T number larger than 255 is used.
10.11 Error Handling
This section describes error handling in Mach3.
If a command does not work as expected or does not do anything check that you have typed
it correctly. Common mistakes are GO, instead of G0 i.e. letter O instead of zero) and too
many decimal points in numbers. Mach3 does not check for axis overtravel (unless software
limits are in use) or excessively high feeds or speeds. Nor does it does not detect situations
where a legal command does something unfortunate, such as machining a fixture.
Rev 1.84-A2
10-35
Using Mach3Mill
G and M-code Reference
10.12 Order of Execution
The order of execution of items on a line is critical to safe and effective machine operation.
Items are executed in the order shown in figure 10.9 if they occur on the same line.
Using Mach3Mill
10-36
Rev 1.84-A2
Mach2 screenshot pullout
11. Appendix 1 - Mach3 screenshot pullout
Mill Program Run screen
Mill MDI screen
Rev 1.84-A2
11-1
Using Mach3Mill
Mach2 screenshot pullout
Mill Toolpath screen
Mill Offsets screen
Mill Settings screen
Using Mach3Mill
11-2
Rev 1.84-A2
Mach2 screenshot pullout
Mill Diagnostics screen
Rev 1.84-A2
11-3
Using Mach3Mill
Sample schematic diagrams
12. Appendix 2 - Sample schematic diagrams
12.1
EStop and limits using relays
Figure 12.1 - Sample EStop and Limit switch connections
Notes:
1. This circuit is only illustrative of one possible solution to externally connected limit
switches. If you require reference switches then these should be separate and connected
to Mach3 inputs.
2. Relay contacts are shown in the de-energised position. Limit switches and push buttons
are not operated.
3. Holding Interface Reset pressed will allow the Mach3 Reset button to be pressed and
the axes to be jogged off the limit switches. The Interface Reset will then latch.
Rev 1.84-A2
12-1
Using Mach3Mill
Sample schematic diagrams
4. Relay A needs one NO contact. It must have a 5 volt coil that is at least 150 ohms (i.e.
not require more than 33 milliamps to operate). Omron G6H-2100-5 is suitable with
contacts rated at 1 amp 30 volts DC
5. Relay B needs 1 NC and 2 NO contacts. It can have any convenient coil voltage to suit
an available supply. The common of this should, ideally, not be the PC 0 volt rail to
avoid the long wiring of the limit and EStop switches inducing noise. The Omron MY4
series is suitable having four contacts rated at 5 amps 220 volts AC.
6. The LEDs are optional but useful as an indication of what is happening. The current
limiting resistor for the Interface OK LED needs to be 1.8 kilohms if a 24 volt supply is
used.
7. If the coil voltages are suitable then the contactors can use the "Control" positive and
common supply.
8. The arrangement of contactors (Coils shown as C1, C2, C3) depends on your drive
power supply arrangements and the wiring of the motors in the machine tool. You
should aim to switch the DC supply to the steppers and/or servos after the smoothing
capacitor to ensure a prompt stop. You may wish to rewire the spindle and coolant
motors so that the control contactor does not trip the no-volt release circuitry (i.e. you
may wish to switch the motor leads after the main machine contactors. Do not share
contacts on a given contactor between AC mains and the stepper/servo DC supply on
account of the greatly increased risk of a short circuit between these supplies. Seek
advice if you are unsure, especially before working with 230/415 volt 3-phase
circuits.
9. The catching diodes across the relay and contactor coils are needed to absorb the back
emf when switching the current off in the coils. Contactors may come with suitable coil
suppression circuits built in.
Using Mach3Mill
12-2
Rev 1.84-A2
Record of configuration used
13. Appendix 3 - Record of configuration used
You should keep a paper record of your Mach3 setup!
A complete Mach3 configuration includes a lot of detailed information. You will not wish
to repeat the process step by step when you update your computer.
Mach3 profiles are .XML files and you will probably keep them in the Mach3 folder. Use
Windows Explorer to find the profile you wish to copy and drag it to another folder while
holding down the Control key. You can of course use any other file copying technique if
you prefer.
If you double-click the file name then your web browser (probably Internet Explorer) will
open the .xml file and display it
Figure 13.1 – Internet Explorer displaying Profile
The XML file can be edited by a text editor such as Notepad but this is strongly not
recommended,
The profile file can be useful information to attach to an e-mail when asking for support
from ArtSoft Corp
Rev 1.84-A2
1
Using Mach3Mill
Revision History
14. Revision history
Rev 1.84-B1
14 April 2006
User reported typos corrected (thanks for sending them in!)
Rev 1.84-A1
11 April 2006
Version to support Rev 1.84
Rev 7.1-A1
25 April 2005
Initial preliminary release of Using Mach3Mill
Rev A1-8
22 July 2003
First complete release on Using Mach2Mill
Using Mach3Mill
2
Rev 1.84-A2
15. Index
Hint: Where there is a choice, most index entries are made using the name of a thing
(e.g. Axis drive) rather than an action (e.g. Tuning) so you will get better results
thinking about the part on which you want information. Thus looking for "Axis drives tuning" will give better results than looking for "Tuning - axis drives". For important
information both entries will probably appear.
If you have difficulty because you tried to look something up and the index
entry was missing, please take a moment to e-mail support@artofcnc.ca
with a note of (a) the words you were looking up and (b) where in the
manual you found the information you wanted - assuming you did!
Axis DROs
what they show .............................................. 7-1
Axis jogging ....................................................... 3-6
by Manual Pulse Generator (MPG) ............... 6-5
by Manual Pulse Generatselecting axis to be
moved by MPG ......................................... 6-5
by MPG ......................................................... 3-7
control family
described ................................................... 6-4
joystick .......................................................... 3-7
keyboard ........................................................ 3-6
Continuous ......................................... 3-6, 6-4
Step..................................................... 3-6, 6-4
MPG .............................................................. 6-4
rate override ............................................ 3-7, 6-4
rate override by joystick throttle .................... 3-7
slow speed ..................................................... 3-6
Step selected by Ctrl key ............................... 6-4
Axis slaving
purpose and referencing............................... 4-11
%
% - introducing comments ............................. 10-12
A
Absolute distance mode
G90 ............................................................ 10-30
Absolute IJ mode ........................................... 10-17
Absolute machine coordinates
G53 - move in ............................................ 10-23
Acceleration
configuring................................................... 5-14
importance of configuration for accuracy .... 5-14
Acknowledgements ............................................ 1-1
Active Hi convention ......................................... 4-4
Active Lo convention ......................................... 4-4
Active plane
configuring default ....................................... 5-21
Addon CAM function
Wizards for .................................................... 3-8
Allow speech .................................................... 5-24
Allow wave files .............................................. 5-24
Angular axes
configure ...................................................... 5-23
Angular discrimination
configuration of ........................................... 5-24
Angular limit DRO ........................................... 6-12
Arc - center format ......................................... 10-17
Arc - radius format ......................................... 10-17
Arc at feed rate
G02/G03 defined ....................................... 10-17
Arc motion
defined ......................................................... 10-5
Arcs display or cut incorrectly
wrong IJ Mode setting ................................. 5-21
Automatic Z control ......................................... 6-12
Axis controls family
described ........................................................ 6-2
Axis coordinate DRO
described ........................................................ 6-2
Axis drive design
design calculation .......................................... 4-6
limitation by Mach3 step rate ........................ 4-7
minimum possible move ................................ 4-6
rapid speed ..................................................... 4-6
Axis drives
role in system ................................................. 2-1
Rev 1.84-A2
B
Back boring canned cycle
G87 ............................................................ 10-29
Backlash
configure ...................................................... 5-19
try to avoid ................................................... 5-19
Belt or chain pitch ............................................ 5-10
Binary operations
defined ....................................................... 10-11
Bitmap file import
choosing rasterising toolpath ......................... 8-6
dot diffustion rendering ................................. 8-7
for photo engraving ....................................... 8-6
need to define feedrate before running .......... 8-8
rectangular raster ........................................... 8-6
selecting file to import ................................... 8-6
writing and loading the G-code file ............... 8-7
Block
format of code............................................ 10-10
Block Delete
action of ....................................................... 10-7
Block delete switch ............................................ 6-7
Blue Screen of Death
action to take after, ........................................ 3-4
BMP file import .................. See Bitmap file import
Boring manual retract canned cycle
3
Using Mach3Mill
G88 ............................................................ 10-30
Boring and reaming canned cycle
G85 ............................................................ 10-28
Boring with dwell and retract canned cycle
G89 ............................................................ 10-30
Boring with dwell canned cycle
G86 ............................................................ 10-28
Breakout board ................................................... 4-5
Button
control on screens .......................................... 3-5
configuring .................................................... 5-6
control of ..................................................... 10-5
M07 - mist on ............................................ 10-33
M08 - flood on ........................................... 10-33
M09 - all off............................................... 10-33
Coolant control ................................................ 4-13
Coordinate systems
reference definitions .................................... 10-9
Co-ordinated linear motion
defined ......................................................... 10-5
Coordinates of ref switches .............................. 5-18
Copyright statement ........................................... 1-1
Current position
defined ......................................................... 10-6
Custom controls family .................................... 6-13
Cutter compensation
introduction.................................................... 9-1
material edge contour .................................... 9-2
tool path contour ............................................ 9-2
Cutter radius compensation
G40/G41/G42 defined ............................... 10-22
Cutting time
estimate ........................................................ 3-11
CV mode .......................................................... 6-12
Cycle Start button .............................................. 6-7
C
Cancel modal motion
G80 explained ............................................ 10-25
Canned cycle return level
G98/G99 .................................................... 10-32
Canned cycles ................................................ 10-25
in-between motion ..................................... 10-26
preliminary motion .................................... 10-26
repeats by L word ...................................... 10-25
retract defined by R word .......................... 10-26
sticky numbers ........................................... 10-25
Center format arc ........................................... 10-17
Charge pump
on during EStop ........................................... 5-22
Circles display or cut incorrectly
wrong IJ Mode setting ................................. 5-21
Circular pocket
G12/G13 .................................................... 10-19
Code definition syntax explained ................... 10-14
Comments
defined ....................................................... 10-12
Concavity checks ............................................. 5-24
Configure
acceleration .................................................. 5-14
Angular axes ................................................ 5-23
backlash ....................................................... 5-19
belt or chain pitch ........................................ 5-10
configure ...................................................... 5-24
DROs locked to initial units......................... 5-23
initial state.................................................... 5-21
M30 - action at ............................................. 5-23
Mach3 steps per revolution .......................... 5-11
Mach3 steps per unit .................................... 5-11
max motor speed .......................................... 5-12
motor revs per unit ....................................... 5-10
motor steps per revolution ........................... 5-11
motor tuning ................................................ 5-10
permanent DROs ......................................... 5-24
program end - action at ................................ 5-23
pulse widths ................................................. 5-13
referencing ................................................... 5-18
rotary axis units............................................ 5-11
screw revs per unit ....................................... 5-10
serial output ................................................. 5-23
slaving .......................................................... 5-20
spindle speed feedback used for feeds ......... 5-24
steps per unit ................................................ 5-10
tool change action ........................................ 5-23
Configure - Ports & Pins .................................... 5-1
Constant velocity mode
G64 - setting .............................................. 10-24
purpose of explained .................................... 10-6
Controlled point
defined .................................................. 7-2, 10-4
Coolant
Using Mach3Mill
D
Debounce
configure ...................................................... 5-23
Developers Network
Mach2 - link to .................................................. i
Diameter compensation LED
described ........................................................ 6-3
Digital Readout ......................................... See DRO
Digitise
laser trigger grid definition control family .. 6-13
probe interfaces ........................................... 4-13
Direction & Step interface ..... See Step & Direction
Disclaimer of liability ........................................ 1-1
Downloading Mach3 .......................................... 3-1
Drilling canned cycle
G81 ............................................................ 10-26
Drilling with dwell canned cycle
G82 ............................................................ 10-27
Driver test program ............................................ 3-3
DRO
cancelling entry in ......................................... 3-6
caution when changing axis ........................... 3-6
control on screens .......................................... 3-5
entering data to .............................................. 3-6
DROs locked to initial units ............................. 5-23
Dwell................................................................ 10-6
G04 - defined ............................................. 10-18
DXF file import ................................................. 8-1
action for layers ............................................. 8-2
connecting lines that nearly touch ................. 8-3
generation and filing G-code ......................... 8-3
optimise tool movement ................................ 8-3
position of origin ........................................... 8-3
z level for rapid moves .................................. 8-3
E
Editing G-code program .................................. 6-16
Editor program
configure filename for ................................. 5-23
4
Rev 1.84-A2
Emulated input signals ....................................... 5-4
Encoder
controls for ................................................... 6-12
Encoder inputs
defining .......................................................... 5-5
Engine frequency
choice of suitable value.................................. 5-2
defining .......................................................... 5-2
Enhanced pulsing
processor requirement for ............................ 5-22
EStop
lockout until reset .......................................... 4-2
EStop button
function .......................................................... 4-2
not involving software ................................... 4-2
Exact stop mode
G61 - setting .............................................. 10-24
purpose of explained .................................... 10-6
Excecution of words
order of ...................................................... 10-36
Expressions
defined ....................................................... 10-11
G20 - inch units - setting ................................ 10-20
G21 - millimetre units - setting ...................... 10-20
G28 - return to home ...................................... 10-20
G28.1 - reference axes ................................... 10-20
G30 - return to home ...................................... 10-20
G31 - straight probe ....................................... 10-20
G40 - cutter radius compensation - Off.......... 10-22
G41 - cutter radius compensation - Left ........ 10-22
G42 - cutter radius compensation - Right ...... 10-22
G43 - enable tool length offset ....................... 10-23
G44 - enable tool length offset ....................... 10-23
G49 - disable tool length offset ...................... 10-23
G50 - clear axis scale factors ......................... 10-23
G51 - set axis scale factors ............................. 10-23
G52 offsets ..................................................... 10-23
G52 offsets - introduction .................................. 7-7
G53 - move in absolute machine coordinates 10-23
G54 - select fixture 1...................................... 10-24
G55 - select fixture 2...................................... 10-24
G56 - select fixture 3...................................... 10-24
G57 - select fixture 4...................................... 10-24
G58 - select fixture 5...................................... 10-24
G59 - select any fixture .................................. 10-24
G61 - set exact stop mode .............................. 10-24
G64 - set constant velocity mode ................... 10-24
G68 – rotate coordinate system ...................... 10-24
G69 – clear rotation ....................................... 10-24
G70 - inch units - setting ................................ 10-24
G71 - millimetre units - setting ...................... 10-24
G73
pullback DRO ............................................ 10-25
G73 – high speed peck drilling canned cycle . 10-25
G80 - cancel modal motion ............................ 10-25
G81 - drilling canned cycle ............................ 10-26
G82 - drilling with dwell canned cycle .......... 10-27
G83 - peck drilling canned cycle ................... 10-27
G84 - tapping canned cycle ............................ 10-28
G85 - boring and reaming canned cycle ........ 10-28
G86 - boring with dwell canned cycle ........... 10-28
G87 - back boring canned cycle ..................... 10-29
G88 - boring manual retract canned cycle .... 10-30
G89 - boring with dwell and retract canned cycle
................................................................... 10-30
G90 - absolute distance mode ........................ 10-30
G91 - incremental distance mode................... 10-30
G92 - workpiece offsets
interaction with parameters ....................... 10-31
G92 offsets ..................................................... 10-31
G92 offsets - introduction .................................. 7-7
G93 - feed rate inverse time ........................... 10-31
G94 - feed rate units per minute ..................... 10-31
G98 - canned cycle return level
to old Z ...................................................... 10-32
G99 - canned cycle return level
to R word ................................................... 10-32
G-code display control ....................................... 6-8
G-code program
editing .......................................................... 6-16
inputting....................................................... 6-16
loading ......................................................... 6-15
running......................................................... 6-17
G-code window
control on screens .......................................... 3-5
G-codes
summary table ........................................... 10-16
Gouge checks ................................................... 5-24
F
F word -feed rate ............................................ 10-35
Fault finding
port addressing and connections .................... 5-9
Feed and speed override
controlled by M48/M49 ............................. 10-34
Feed Hold button ................................................ 6-7
Feed rate
defined ......................................................... 10-5
F word to set .............................................. 10-35
inverse time - G93 ..................................... 10-31
units per minute - G94 ............................... 10-31
units per rev ................................................... 6-6
units per rev - G95 ..................................... 10-31
Feed rate units per rev - G95 .......................... 10-31
Feedrate
display DROs
described.................................................... 6-6
Feedrate control family
described ........................................................ 6-5
Filed subroutine call
M98............................................................ 10-34
Fixture coordinate select
G54-G59 defined ....................................... 10-24
Fixture coordinate systems - setting - G10 ..... 10-18
Flood coolant.................................................... 4-13
G
G00 - rapid linear motion ............................... 10-16
G01 - linear feed rate move ............................ 10-16
G02 - clockwise arc ........................................ 10-17
G03 - counterclockwise arc ............................ 10-17
G04 - dwell..................................................... 10-18
units of P word in ......................................... 5-24
G10 - set coordinate systems .......................... 10-18
G12 - circular pocket ...................................... 10-19
G13 - circular pocket ...................................... 10-19
G15 - exit Polar mode .................................... 10-19
G16 - enter Polar mode .................................. 10-19
G17 - select XY plane .................................... 10-20
G18 - select XZ plane .................................... 10-20
G19 - select YZ plane .................................... 10-20
Rev 1.84-A2
5
Using Mach3Mill
Greyed out text - meaning .................................. 1-1
Ground
signal .............................................................. 4-4
JPEG file import ................. See Bitmap file import
JPG file import .................... See Bitmap file import
K
H
Keyboard
shortcuts......................................................... 3-5
Keyboard emulator
for additional input signals ............................ 5-4
Hardware single step button ............................. 6-11
Home
using location in practical machine ................ 7-4
Home - return to G28/G30 ............................. 10-20
Home switch ...................... See also Limit switches
not near axis limit: ....................................... 4-11
purpose........................................................... 4-8
Home switches
defining abs coordinates of .......................... 5-23
Hotkeys - configuring ...................................... 5-19
HPGL file import ............................................... 8-4
choosing scale ................................................ 8-4
limitations ...................................................... 8-5
production and filing of G-code..................... 8-5
L
Lathe operation using Mach3Mill ...................... 1-1
LED
control on screens .......................................... 3-5
License statement ............................................... 1-1
Light Emitting Diode ................................ See LED
Limit switch
defining .......................................................... 5-3
Limit switches .................................................... 5-4
auto and manual override controls ............... 6-11
cabling ........................................................... 4-9
defining override switch input ....................... 5-4
external implementation ................................ 4-8
magnetic
applications for .......................................... 4-9
manual override ........................................... 4-10
microswitches
accuracy of ................................................ 4-9
overtravel .................................................. 4-9
mounting ........................................................ 4-9
OR for electronic switches ............................ 4-9
purpose .......................................................... 4-8
sharing Mach3 inputs................................... 4-10
sharing Mach3 inputs for ............................... 4-9
Limits - soft ...................................................... 5-18
Line
format of code............................................ 10-10
Line number
format of .................................................... 10-10
Linear axes
defined ......................................................... 10-4
Linear feed rate move
G01 defined ............................................... 10-16
Linear glass scale
not part of servo loop ................................... 4-14
quadrature interface ..................................... 4-13
Loading G-code program ................................. 6-15
I
IJ Mode
defines how G02/G03 are interpreted .......... 5-21
IJ mode - "Absolute" ...................................... 10-17
IJ mode - Increments ...................................... 10-17
Import
DXF file ......................................................... 8-1
Importing foreign data files .............................. 6-17
Inch units
G20 - setting .............................................. 10-20
G70 - setting .............................................. 10-24
Incremental distance mode
G91 ............................................................ 10-30
Incremental IJ mode ....................................... 10-17
Index
defining pin for pulse ..................................... 5-4
interface for spindle ..................................... 4-14
Initial state
configure ...................................................... 5-21
Initialization string ........................................... 5-22
Input pins
shortage of ..................................................... 5-4
Input signals
interfacing .................................................... 4-15
Inputs
defining which to be used .............................. 5-2
Inputting G-code program ................................ 6-16
Installation
errors after...................................................... 3-3
Installation o driver
manual ........................................................... 3-4
Installation of Mach3 ......................................... 3-1
Intelligent labels
described ........................................................ 6-1
Interlock
switch for guards.......................................... 5-23
Interlock - machine guard by Input #1 .............. 5-4
M
M00 - program stop ....................................... 10-32
M01 - optional program stop ......................... 10-32
M02 - program end ........................................ 10-33
M03 - spindle clockwise ................................ 10-33
M04 - spindle counterclockwise .................... 10-33
M05 - stop spindle ......................................... 10-33
M07 - mist coolant on .................................... 10-33
M08 - flood coolant on .................................. 10-33
M09 - all coolant off ...................................... 10-33
M30 - action at
configure ...................................................... 5-23
M30 - program end ........................................ 10-33
M48 - feed and speed override on .................. 10-34
M49 - feed and speed override off ................. 10-34
M98 – filed subroutine call ............................ 10-34
M98 - subroutine call ..................................... 10-34
M99 - subroutine return ................................. 10-34
J
Jerky motion with short lines
Constant velofity mode to avoid .................. 10-6
Jog Follow Mode ............................................. 5-21
Jog step
setting size ..................................................... 3-6
Jogging ......................................... See Axis jogging
Using Mach3Mill
6
Rev 1.84-A2
Mach Developers NetworkDN
link to ................................................................. i
Mach3
charge pump monitor .............. See Charge pump
Components of ............................................... 3-2
computer requirements .................................. 2-2
demonstration version .................................... 3-1
how distributed .............................................. 3-1
on laptop ........................................................ 2-2
pulse monitor .......................... See Charge pump
what features it supports ................................ 4-1
what machines it can control ......................... 4-1
MachDN
developers network link ..................................... i
Machine controller
role in system ................................................. 2-1
Machine coordinates
displaying on axis DROs ............................... 6-3
G53 - move in ............................................ 10-23
Machine modes
defined ....................................................... 10-13
Macro M-codes .............................................. 10-34
Macros
overview on writing ................................... 10-34
Manual Data Input................... See MDI, See MDI
Manual Pulse Generator ........................... See MPG
Maximum spindle speed .................................. 5-16
M-code
macros ........................................................ 10-34
M-codes - built in
summary table ............................................ 10-32
MDI
control on screens .......................................... 3-5
screen ............................................................. 3-7
teaching function ........................................... 3-7
use of history ................................................. 3-7
Messages
from part program, defined ........................ 10-12
Mill diameter
compensation overview ................................. 7-9
Millimetre units
G21 - setting .............................................. 10-20
G71 - setting .............................................. 10-24
Minimum spindle speed ................................... 5-16
Mirroring parts ................................................. 10-4
Mist coolant...................................................... 4-13
Modal groups
defined ....................................................... 10-13
Modal motion, cancelling
G80 explained ............................................ 10-25
Modes
machine - defined ...................................... 10-13
Motor
maximum speed ........................................... 5-12
revs per unit ................................................. 5-10
steps per revolution ...................................... 5-11
tuning ........................................................... 5-10
Motor - spindle
control options ............................................. 4-11
Motor pulleys ........................................ See Pulleys
Mouse
using Mach3 without ..................................... 3-5
MPG for jogging ................................................ 3-7
MPG inputs
defining .......................................................... 5-5
MSG,
Rev 1.84-A2
string introduces an operator message ....... 10-12
N
NC machine
parts of ........................................................... 2-1
Noise
on signal ground ............................................ 4-4
Number
format of .................................................... 10-10
O
OEM Trigger inputs ........................................... 5-4
OEM triggers - configuring.............................. 5-19
Offline toggle ................................................... 6-12
Offset
tool ............................................. See Tool offsets
work ......................................... See Work offsets
Offset save dialog ............................................ 5-22
Offsets
G52 ............................................................ 10-23
G92 ............................................................ 10-31
Operators - binary
defined ....................................................... 10-11
Operators - unary
defined ....................................................... 10-12
Optional program stop
M01 ........................................................... 10-32
Optional Stop
action of ....................................................... 10-7
Optional Stop switch .......................................... 6-7
Order of G-code items on line ........................ 10-13
Output signals
interfacing .................................................... 4-15
Outputs
defining which to be used .............................. 5-2
Override
for feed and speed - disabling ...................... 10-7
Override feed and speed
controlled by M48/M49 ............................. 10-34
P
Parallel port
D25 connector pinout .................................... 4-3
general background........................................ 4-3
Parameter
setting value of .......................................... 10-12
using value of ............................................ 10-11
Parameters
predefined .................................................... 10-7
Part program
editing .......................................................... 6-16
inputting....................................................... 6-16
loading ......................................................... 6-15
repeating indefinitely - M47 ...................... 10-34
repeating indefinitely -M99 ....................... 10-34
running......................................................... 6-17
running controls family
described ................................................... 6-6
Part Program
running a sample ............................................ 3-7
PC
configuration required ................................... 2-2
Peck drilling canned cycle
G83 ............................................................ 10-27
Peck drilling canned cycle – high speed
7
Using Mach3Mill
G73 ............................................................ 10-25
Permanent DROs
configure ...................................................... 5-24
Persistent feed override .................................... 5-24
Persistent jog mode .......................................... 5-22
Persistent offsets .............................................. 5-22
Plane selection
G17/G18/G19 defined ............................... 10-20
Plasma
CV mode optimised for................................ 5-24
Plasma torch
DXF converted for use with ........................... 8-3
Polar mode ..................................................... 10-19
Port addresses - finding with Windows Control
Panel .............................................................. 5-2
Preface................................................................ 1-1
Probe ......................................... See Straight probe
Probe - design requirements ............................. 4-13
Profile
copying and viewing ......................................... 1
display name of profile in use ........................ 6-1
multiple to allow control of several machine
tools ......................................................... 5-24
persistence when upgrading Mach3 ............... 3-4
specified in /p argument ............................... 5-24
Profiles
how stored.................................................... 5-24
selecting on rselected by the /p argument in
shortcut target ............................................ 3-2
selecting on running Mach3.exe .................... 3-2
Program
error handling............................................. 10-35
Program end
M02/M30 ................................................... 10-33
Program end - action at
configure ...................................................... 5-23
Program extrema ................................................ 6-9
Program stop
M00............................................................ 10-32
Pullback DRO
G73 ............................................................ 10-25
Pulley ratios for spindle drive ............................ 5-7
Pulley ratios Spindle
pulley ratios ................................................... 5-7
Pulleys
explanation of .............................................. 5-16
setting max speed of .................................... 5-16
Pulse width modulated control
of motor speed ............................................. 4-12
Pulse width modulated spindle . See Spindle, PWM
Pulse widths
configuring................................................... 5-13
PWM ............................ See Pulse width modulated
Base frequency............................................. 5-17
PWM speed control .................. See also Spindle
PWM minimum speed limit ............................... 5-7
reason for ....................................................... 3-2
Recording your configuration ................................1
Reference - G28.1 .......................................... 10-20
Reference switch
defining .......................................................... 5-3
Referenced LED
described ........................................................ 6-2
Referencing
configure ...................................................... 5-18
details of Mach3 actions .............................. 4-10
Regen button ...................................................... 6-9
Repeating part program indefinitely - M47 ... 10-34
Repeating part program indefinitely - M99 ... 10-34
Reset button
described ........................................................ 6-1
Retrofitting old CNC machines
caution .................................................... 2-2, 4-6
Return level after canned cycle
G98/G99 .................................................... 10-32
Reverse Run button ............................................ 6-7
Rewind button .................................................... 6-7
Rotate coordinate system
G68 - setting .............................................. 10-24
G69 - clearing ............................................ 10-24
Rotational axes
defined ......................................................... 10-4
Rotational diameter correction
controls family ............................................. 6-10
Roughing
automatic using Inhibit-Z ............................ 6-12
texhnique for use with DXF and HPGL import
files .......................................................... 6-12
Run a demo part program................................. 3-10
run a G-code program ...................................... 3-10
Run from here button ......................................... 6-7
Running G-code program................................. 6-17
S
S word - spindle speed ................................... 10-35
Safe Z
control .......................................................... 6-12
Safety warning ............................................ 1-1, 4-1
professional advice ................................. 1-1, 4-1
Save offsets ...................................................... 5-22
Scale factor - on axis data - G50, G51 ........... 10-23
Scale factor DRO
described ........................................................ 6-3
Scaling coordinates .......................................... 10-4
Scaling parts ..................................................... 10-4
Screen
LED - example of .......................................... 3-5
Screen enlarge
automatic ..................................................... 5-22
Screen layouts
sample ............................................................ 3-4
Screen switching buttons ................................... 6-2
Screen switching controls
described ........................................................ 6-1
Screenshots ...................................................... 11-1
Screw revs per unit........................................... 5-10
Secondhand equipment
a caution ........................................................ 4-6
Selected plane
defined ......................................................... 10-6
Serial output
configure ...................................................... 5-23
R
Radius format arc ........................................... 10-17
Rapid motion
G00 definrd ................................................ 10-16
Reaming and boring canned cycle
G85 ............................................................ 10-28
Re-boot during installation
how to manually uninstall driver if you fail to do
it................................................................. 3-4
Using Mach3Mill
8
Rev 1.84-A2
Servo motor drives
properties ....................................................... 4-5
Set fixture coordinate systems - G10 ............. 10-18
Set next line button............................................. 6-7
Setup units
choosing between inch and millimetres ......... 5-9
Shortcuts ............................ See Keyboard shortcuts
Signal
ground ............................................................ 4-4
Single button ...................................................... 6-7
Slave axis ..................................... See Axis Slaving
Slaving
configure ...................................................... 5-20
Soft limits ............................................... See Limits
Special Mach3.sys driver
installation of ................................................. 3-3
need for .......................................................... 3-3
specialdriver.bat ................................................. 3-3
Speed and feed override
controlled by M48/M49 ............................. 10-34
Spindle
CW and CCW control configuring ................ 5-6
M03 - clockwise ........................................ 10-33
M04 - counterclockwise............................. 10-33
M05 - stop .................................................. 10-33
PWM control ................................................. 5-7
PWM speed control ..................................... 5-17
Step & Direction speed control .................... 5-17
Step and Direction control ............................. 5-7
Spindle control
clockwise/counterclockwise ........................ 4-12
interlocking requirements ............................ 4-12
Spindle delays .................................................... 5-7
Spindle drive
configuring..................................................... 5-6
Spindle speed
control family described ................................ 6-5
maximum, defined for pulleys ..................... 5-16
minimum, defined for pulley ....................... 5-16
S word to set .............................................. 10-35
Spindle speed feedback used for feeds
configure ...................................................... 5-24
Step & Direction
spindle drive ................................................ 4-12
Step & Direction interface
caution about active hi/lo ............................... 4-7
waveforms ..................................................... 4-7
Stepper motor drive
properties ....................................................... 4-5
Stepper motor drives
limit of capability ........................................... 4-6
Steps per unit .................................................... 5-10
Stop button ......................................................... 6-7
Straight probe
example program ....................................... 10-21
G31 defined .......................... See Straight probe
Subroutine call
M98............................................................ 10-34
repeating several times............................... 10-34
Subroutine label
format of .................................................... 10-10
Subroutine return
M99............................................................ 10-34
Syntax - Code definition ................................ 10-14
System hotkeys - configuring ........................... 5-19
Rev 1.84-A2
T
T word - tool select ........................................ 10-35
Tangential control
of knife etc ................................................... 4-13
Tangential control family ................................. 6-11
Tapping canned cycle
G84 ............................................................ 10-28
Teach control family .......................................... 6-3
Teaching
to store sequence of MDI commands ............ 3-7
Testing
axis calibration............................................. 5-14
configuration settings .................................... 5-9
for lost steps ................................................. 5-15
Mach3 installation ......................................... 3-3
OCXDiverTest ............................................... 3-3
spindle drive ................................................ 5-18
Timing
defining pin for pulse ..................................... 5-4
Tool change
supplied M6 macros .................................. 10-33
Tool change action
configure ...................................................... 5-23
Tool length
allowing for by offsets ................................... 7-4
Tool length offset
G43 - enable .............................................. 10-23
G44 - enable .............................................. 10-23
G49 - disable.............................................. 10-23
Tool offsets
reason for ....................................................... 7-4
Tool select
T word ....................................................... 10-35
Tool table
controls family ............................................... 6-9
saving offsets in ............................................. 7-5
Toolpath
display looks inaccurate ................................. 6-8
do not manipulate while running ................. 3-11
Toolpath display............................................... 3-11
control on screens .......................................... 3-5
panning ........................................................ 3-11
rotating......................................................... 3-11
zooming ....................................................... 3-11
Toolpath display configuration ........................ 5-20
Tools
non-presettable .............................................. 7-5
presettable ...................................................... 7-5
Tooltip radius
compensation overview ................................. 7-9
Touching
role of edge finder in ..................................... 7-7
role of slip gage in ......................................... 7-7
Trademarks ........................................................ 1-2
TTL
current sourcing and sinking .......................... 4-3
signal levels ................................................... 4-3
Turning using Mach3Mill .................................. 1-1
U
Unary operators
defined ....................................................... 10-12
Un-installation of driver
manual ........................................................... 3-4
Units
9
Using Mach3Mill
button controls ............................................. 6-11
inch, degree ans millimetre .......................... 10-6
Units and safe-Z control family described ....... 6-11
format of .................................................... 10-10
intial letters ................................................ 10-10
Work offsets
controls family ............................................... 6-9
explained ....................................................... 7-3
saved in work offset table .............................. 7-4
setting ............................................................ 7-3
W
Wizards .............................................................. 3-8
example of use ............................................. 6-14
Word
Using Mach3Mill
10
Rev 1.84-A2