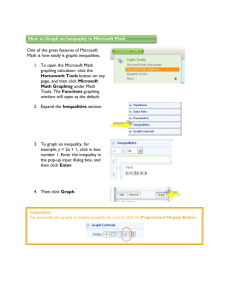Microsoft Access 2000
advertisement

Introduction to
Microsoft Access 2000
Practicals
Carolyn Begg (2000)
1
Contents
Practical 1……………………………………………………………………………..1
Introduction to Access basics. Getting help in Access. Creating databases and tables.
Practical 2……………………………………………………………………………13
More on creating, editing and printing tables.
Practical 3…………...……………………………………………………………….19
Creating and using customized forms.
Practical 4……………...…………………………………………………………….32
Creating queries using Query-By-Example (QBE). Creating relationships between tables.
Practical 5………………..………………………………………………………….42
Searching for values using filters. Sorting records. Creating a form that contains a subform.
Practical 6………………………………….……………………………………….51
Creating, previewing and printing customized reports. Creating database applications.
Creating startup forms. Automating repetitive tasks using macros and the Command Button
Wizard.
Practical 7…………………………………………………………………………..62
More on field and table properties. Creating indexes. More on creating relationships between
tables.
Practical 8………………………………………………………………………….73
Creating parameter queries. Using Access SQL.
Carolyn Begg (2000)
2
Microsoft Access 2000
Practical 1
In this practical we will look at the basics of Microsoft Access. You should first read the
information given in this practical and then complete the activities listed throughout.
Starting and Quitting Microsoft Access
To start Microsoft Access
Click on the Windows Start button; select Programs, then Microsoft Access.
Or, if displayed on the screen, double-click on the Microsoft Access icon.
To quit Microsoft Access
Choose Exit from the File menu.
Getting Help using Microsoft Access
There are many ways to get assistance when using Microsoft Access. Many of the help
options are available through the Help menu or by selected the Microsoft Access Help button
on the toolbar.
Access Wizards
When you create a new database, table, query, form or report, Microsoft Access displays a
dialog box where you can choose whether to start with a blank object and build it yourself or
use an Access Wizard to help you build it. An Access Wizard is like a database expert who
prompts you with questions about the object you want and then builds the object based on
your answers.
Carolyn Begg (2000)
3
Activity P1-1
Practise using the Microsoft Access help facilities. Search for help or ask questions on the
following topics: creating tables, data types, primary key, referential integrity, data validation
and the web publisher wizard.
Opening a Database
A Microsoft Access database is a collection of objects, not just a single table of data. One
database file contains the tables as well as queries, forms, reports and other objects that help
you use the information in the database.
When you first load Access, the Microsoft Access dialog box is displayed, as shown in Figure
P1-1.
Figure P1-1: The Microsoft Access dialog box.
To Open a Database using Microsoft Access dialog box
To view existing databases select the Open an existing file option. The window lists the
most recently opened databases, however if you wish to open a database that is not listed
Carolyn Begg (2000)
4
highlight More Files. Once you have made your selection click on OK to continue or Cancel
to cancel the operation.
To Open a Database
If the Microsoft Access dialog box is not displayed choose Open from the File menu (or click
the Open button on the toolbar).
This displays the Open dialog box. Once you have located your database and identified the
file name, choose Open. Microsoft Access provides sample databases in the C:\Program
Files\Microsoft Office\Office\Samples folder.
The Database Window
When you create or open a database, Microsoft Access displays a Database window in the
Microsoft Access window. The Database window is your command centre. From here, you
can create, edit and use any object in your database. For example, the Database window for
the Northwind database (sometimes called the NWIND database) is shown in Figure P1-2.
Figure P1-2: The Microsoft Access Database window for the Northwind database.
The object buttons in the Database window provide direct access to every object in your
database. For example, to see a list of forms in the database, click the Forms button.
Microsoft Access displays the list of forms stored in the database. To return to the list of
tables, click the Tables button.
Carolyn Begg (2000)
5
Viewing Data and Closing a Database
To view data in a table
1. In the Database window, click the Tables button to display the list of tables in the
database.
2. Double-click the name of the table you want to see.
Microsoft Access displays the table in Datasheet view. Datasheet view displays data from the
table in columns and rows, similar to a spreadsheet. In a datasheet, you can resize and
rearrange the columns (fields) and resize the rows (records). You can scroll vertically to see
more records and horizontally to see more fields.
3. When you’re ready to return to the Database window, close the Datasheet window.
Or to view the database window while leaving the object (e.g. datasheet) open, click the
Database Window button on the toolbar.
It’s just as easy to see a query’s dynaset as it is to see a table. A dynaset is an updatable type
of record set, which is any Microsoft Access set of records defined by a table or query that
you can treat as an object. Click the Queries button in the Database window, and then
double-click the query you want to view. Microsoft Access displays the dynaset in datasheet
view.
You use the same technique to view a form.
To view data using a form
1. In the Database window, click the Forms button to display the list of forms.
2. Double-click the name of the form you want to view. Microsoft Access opens the form and
displays the first record of data.
You can also display a form in the Datasheet view. To switch from Form view to Datasheet
view, access the View menu and select Datasheet.
To close a database
1. Switch to the Database window if it isn’t active.
2. From the File menu, choose Close.
Carolyn Begg (2000)
6
Activity P1-2
Open, view and close the various objects in the Northwind database. Note that some objects
in this database only allow you to see the data in form view and not in datasheet view.
Creating a Database
When you create a Microsoft Access database, you create one file that contains all the tables
in your database as well as the queries, forms, reports and other objects that help you use the
information in the database.
Microsoft Access provides two methods to create a database. You can create a blank database
and then add the tables, forms, reports and other objects later and this is the most flexible
method, but it requires you to define each database element separately. Or you can use a
Database Wizard to create in one operation the required tables, forms and reports for the type
of database you choose and this is the easiest way to start creating your database. Either way,
you can modify and extend your database at any time after it has been created.
In the following sections, we describe how to create a database using a Database Wizard and
then how to create a blank database.
To create a database using the Database Wizard
1. In the Microsoft Access startup window, choose New from the File menu.
2. The New dialog box is displayed. Choose the Databases option to list the range of
databases that you can create with the Database Wizard. To select the database you need,
double-click the icon. The wizard will create what you need to store, enter and summarize
your data.
To create a database (without Database Wizard)
1. In the Microsoft Access startup window, choose New from the File menu. Or click the
New button on the toolbar.
Microsoft Access displays the New dialog box. The General option displays the File New
dialog box that allows you to create a database from scratch and gives your new database a
default name (e.g. db1), which you can replace with the name of your choice.
Carolyn Begg (2000)
7
2. In the File name box, type the name of your database. A database name can contain up to
64 characters. Microsoft Access automatically appends a mdb extension to your database
filename.
3. To store the database in a different directory or drive, select the location of the file you
want in the Save in list.
4. Choose Create. Microsoft Access creates an empty database file and opens the Database
window.
Activity P1-3
Create a new blank database called StayHome.mdb and save it to your network folder. This
database will hold the tables, forms, reports and other objects for a video rental shop.
Create a Table
Microsoft Access provides three ways to create a blank (empty) table:
Use the Database Wizard to create in one operation all the tables, forms and reports
required for an entire database.
Use Design view to specify all of your table details from scratch. Use the Table Wizard to
choose the fields for your table from a variety of predefined tables such as business
contacts, household inventory or medical records.
Enter data directly into a blank datasheet. When you save the new datasheet, Microsoft
Access will analyse your data and automatically assign the appropriate data type and
format for each field.
Regardless of which method you use to create a table, you can use table Design view at any
time to customize your table further, such as adding new fields, setting default values or
creating input masks.
In the following sections we will describe in more detail the process of creating a table using
a Table Wizard and then how to create a table using design view.
To create a table using the Table Wizard
1. Start Microsoft Access, and open the database that is to contain the table.
Carolyn Begg (2000)
8
2. In the Database window, click the Tables button, and then choose the New button. Or
select the Insert menu and choose Table. Microsoft Access displays the New Table dialog
box, as shown in Figure P1-3.
Figure P1-3: New Table dialog box.
3. Choose the Table Wizard option.
4. You are then prompted to make appropriate choices as you create your table using the
Table Wizard. To display the next Table Wizard dialog box, choose the Next button. The
final dialog box offers you the options to further modify your table, add rows to the table,
create a form based on your table using the Table Wizard or finish.
To create a table using Design view
1. In the Database window, click the Tables button and choose the New button (or choose
Table from the Insert menu).
2. The New Table dialog box is displayed (as shown in Figure P1-3).
3. Choose the Design View button to open a blank Table window in Design view, as shown
in Figure P1-4.
Carolyn Begg (2000)
9
Figure P1-4: Table Design view.
Plan Fields and Data Types
The Field Name identifies the data stored in a field. A field name can contain up to 64
characters, including spaces. The Data Type tells Microsoft Access what kind of data goes in
the field, such as text, numbers, dates or currency.
A brief description of the most commonly used data types is given below:
The Text data type is used for words (such as names), for combinations of words and
numbers (such as addresses), and for numbers that are not used in mathematical calculations
(such as telephone numbers).
The AutoNumber data type stores sequential numbers created by Microsoft Access.
The Date/Time data type is used for dates and times.
The Number data type is used for numbers that can be used in mathematical calculations, and
also for fields that are related to other Number fields or to AutoNumber fields.
The Currency data type is used for currency values such as francs, dollars, or yen.
The Yes/No data type is used for yes or no, true or false values.
The Memo data type is used to store long textual descriptions up to a maximum size of
64,000 characters. Memo fields cannot be indexed.
More Information For details about data types, click in the Data Type column and press
F1.
Carolyn Begg (2000)
10
Add Fields to the Table
To add a field
1. Type the name of the field to be added in the first empty box under Field Name.
2. Press TAB to move to the Data Type box. Microsoft Access gives the field a Text data
type. However, if the field is not text, you’ll need to select the appropriate data type.
3. To open the list of alternative data types, click the arrow or press ALT+ DOWN ARROW.
4. Press TAB to move to the Description box. If required, you may enter in a short
description for each field to help you remember the purpose of the field.
Set Field Properties
Each field in a table has a set of properties. By changing a field’s properties, you can control
how Microsoft Access stores, handles, and displays data in a field. For example, you might
want your data displayed in a particular format – numbers in scientific notation, perhaps, or
dates with the month’s name abbreviated. The Format property controls how data is displayed
in datasheets, forms, and reports.
To set a field property
1. Click any box in the row that defines the field to be set.
2. Click the box of the required property, and then set or select the appropriate property
setting.
To delete a property setting
Select the setting for the property of the field, and then press the Delete key
More information For more information about an individual field property, click the
property and press F1.
To set a primary key for a table
Open the table in Design View and select the appropriate row(s) that form the primary key for
the table. Then select the Primary Key button on the toolbar.
A key icon will appear in the column to the left-hand side of the field or fields selected to be
the primary key. You can also set a primary key by selecting the Edit menu and then choosing
Primary Key.
Carolyn Begg (2000)
11
To save a table
1. From the File menu, choose Save (or click the Save button on the toolbar).
2. If you are saving the table for the first time, type a name for the table and choose OK.
To modify the design of an object
1. In the Database window, click the button for the type of object (e.g. Tables, Forms) that
you want to modify.
2. In the list that is displayed, select the object you want to modify.
Choose the Design button. Microsoft Access opens a window for the object and displays it in
Design view.
Activity P1-4
In this practical you will create four tables for the StayHome database using Design view. The
tables are Member to hold members details, Video to hold details of videos, VideoForRent
to hold the details of copies of videos for rent, and RentalAgreement to hold the details of
video rentals by members.
The Member table has the following fields (with the data type of each in brackets):
memberNo (AutoNumber), fName (Text), lName (Text), sex (Text), DOB (Date/Time),
address (Text), dateJoined (Date/Time), comments (Memo)
The primary key is memberNo
(Also for this table, set the format property of the Sex field to a field size of 1 with an Input
Mask >L. Also, set this field with a Validation Rule =‘M’ or ‘F’ and Validation Text Please
enter M or F. If you do not understand the purpose of the properties associated with each
field, remember to use the help facility using the F1 key).
The Video table has the following fields (with the data type of each in brackets):
catalogNo (Text), title (Text), category (Text), dailyRental (Currency), price (Currency),
directorNo (Text)
The primary key is catalogNo
The VideoForRent table has the following fields (with the data type of each in brackets):
videoNo (Text), available (Yes/No), catalogNo (Text)
The primary key is videoNo
The RentalAgreement table has the following fields (with the data type of each in brackets):
rentalNo (AutoNumber), dateOut (Date/Time), dateReturn (Date/Time), memberNo
(Text), videoNo(Text)
The primary key is rentalNo
Carolyn Begg (2000)
12
(Also for this table, set the format property for the dateOut and dateReturn fields to
Medium Date format, e.g. 10-Oct-00. If you do not understand the purpose of the properties
associated with this field, remember to use the help facility using the F1 key).
Add and Save Records
Each table in your database has two views: Design view and Datasheet view. You add records
to the Datasheet view.
To switch to Datasheet view
From the View menu, choose Datasheet or click on the Datasheet button. The
arrow to the right of the button lists the alternative views of the table.
To add a record of data
Type in the data values and press TAB to the next field.
To save a record of data
Once you have entered all of the required records, press TAB to move to the first empty field
below these records.
You do not require to do anything else to save your data. When you leave a record, either by
moving to another record or by closing a table, Microsoft access automatically saves the data.
Edit Records and Close a Table
To edit records
There are various ways to edit records. For example:
To move to the next or the previous field, press TAB or SHIFT+TAB, respectively.
To select or deselect the current field, press F2.
To undo changes to the current field or record, press ESC.
To replace the value in a field with the value of the same field in the previous record, press
CTRL+’.
To close a table
From the File menu, choose Close.
Carolyn Begg (2000)
13
Activity P1-5
Add about 5 records into your Member and Video tables and at least 10 records into your
VideoForRent and RentalAgreement tables using your own data. The VideoForRent table
should hold details of copies of videos described in your Video table and the
RentalAgreement table should record the members described in your Member Table
renting copies of videos described in your VideoForRent table.
Reopen your tables and practise editing your records. Finally, save and close your table and
exit from the StayHome database.
Carolyn Begg (2000)
14
Microsoft Access 2000
Practical 2
In this practical, you will learn more on how to edit the structure of tables and how to work
with tables. You should first read the information given in this practical and then complete the
activities listed throughout.
Delete, Insert, and Rearrange Fields in a Table
In a table’s Design view, you can easily review and edit all the fields in the table. You can
delete fields or insert new fields wherever you want them. You can also rearrange fields to
whatever order you want. Rearranging the fields in Design view rearranges the order of
columns, or fields, in Datasheet view.
Use the View
Datasheet view.
and
buttons on the toolbar to switch between Design view and
To rearrange fields
1. Open the table in Design view and then select the row to be rearranged by clicking its row
selector. The row selector is the first column (shaded) on the left-hand side of the table .
2. Click the row selector again, hold the mouse button down, and then drag the row to the
required position in the table.
3. When the pointer is where you want the row placed, release the mouse button. Microsoft
Access moves the field.
To delete a field
1. Open the table in Design view.
2. Select the row that defines the field you want to delete by clicking its row selector. From the
Edit menu, choose Delete or Delete Rows. (Alternatively, you can press the Delete Rows
button on the toolbar).
3. Microsoft Access deletes the field and all its data from your table.
Carolyn Begg (2000)
15
To insert a new field above an existing field
1. Click the row above which you want the new row to appear.
2. From the Insert menu, choose Rows (or press the Insert Rows button
Microsoft Access inserts an empty row above the current row.
on the toolbar).
3. Define your new field in the empty row.
Activity P2-1
Restructure the Member table by deleting the comments field. Restructure the Video table
by inserting a new field called certificate (Text) below the title field. Restructure the
RentalAgreement table by moving the memberNo and videoNo fields before the dateOut
field. Save your newly restructured tables.
Create a Field that Looks up or Lists Values in Tables
Using the Lookup Wizard, you can create a field that displays either of two kinds of lists to
make data entry simpler:
A lookup lists that displays values looked up from an existing table or query.
A value list that displays a fixed set of values that you enter when you create the field.
The Lookup Wizard gives you the option to display the list as a combo box or a list box. The
difference between these two types of boxes is in the way that the list of values is displayed to
the user and whether it is possible to allow the user to add to the list of values. If you use the list
from a table or query’s datasheet, the list can only be displayed as a combo box.
The most common type of lookup list displays values looked up from a related table. For
example, the SupplierID field in the Products table of the Northwind sample database. This list
is created by looking up the SupplierID values in the Supplier table and displaying the
corresponding Supplier names. Picking a value from a Lookup list sets the foreign key value in
the current record (SupplierID in the Products table) to the primary key value of the
corresponding record in the related table (SupplierID in the Supplier table).
A value list looks the same as a lookup list, but consists of a fixed set of values you type in
when you create it. A value list should only be used for values that will not change very often
and don’t need to be stored in a table. For example, a list for a Salutation field may contain the
following values, Mr, Mrs, and Ms.
You can add a new lookup or value list field to a table in either design view or datasheet view.
However, if the field you want to use as the foreign key for a Lookup table already exists, you
must open that field’s table in design view to define the Lookup field.
Carolyn Begg (2000)
16
To create a field that looks up and displays data from another table or a value list in
design view
1. Open the table in Design view.
2. Insert the new field or if the field you want to use already exist, click in that field’s row.
3. In the data type column, select Lookup Wizard.
4. To display data from another table; select option (1) I want the lookup column to look up
values in a table or query .To display data from a value list; select option (2) I will type in the
values that I want.
5. Click Next and follow the instructions in the remaining Lookup Wizard dialog boxes.
To create a field in datasheet view that looks up and displays data from another table or
value list
1. In Datasheet view, click on the column to the right of where you want to insert the field, and
then on the Insert menu, click Lookup Column.
2. In the first dialog box described in part 4 above, select the option that indicates your choice.
3. Click Next and follow the instructions in the remaining Lookup Wizard dialog boxes.
Activity P2-2
Convert the certification (e.g. U, PG, 12, 15, 18) field of the Video table into a Lookup field
that uses a value list, as shown in Figure P2-1.
Carolyn Begg (2000)
17
Figure P2-1: Value list for certification field of Video table.
Activity P2-3
Convert the directorNo field of the Video table into a Lookup field that displays data from
another table, as shown in Figure P2-2. To start this activity it is necessary for you to first
create a table called Director that will hold the details of directors.
The Director table has the following fields (with the data type of each in brackets):
directorNo (Text), directorName (text)
The primary key is directorNo
When converting the directorNo field to a Lookup field select the option that hides the key
column (directorNo) and only display the directorName field in the Video table.
Figure P2-2: The directorNo field of the Video table displaying data from the
Director table.
Carolyn Begg (2000)
18
Resize Columns and Rows and Move Columns in a Datasheet
In Datasheet view, you can resize columns and rows and move columns to fit your immediate
needs, similar to the way you can edit a spreadsheet. In addition, you can save your layout so
that Microsoft Access always displays the datasheet the way you want it.
To resize a column to fit the data it contains
1. Open the table in Datasheet view.
2. Double-click an edge of the fields selector (column heading) of the column. Microsoft Access
resizes the column to fit the data.
To resize rows in a datasheet
1. Position the pointer on the border of any record selector. The pointer changed to to show
that the border can be moved up or down.
2. Drag the border down to make all the rows taller. Drag it up to make all the rows narrower.
3. When the row is the size you want, release the mouse button. Microsoft Access resizes all
the rows.
To reorder columns
1. Position the pointer on the field selector (column heading) of the column to be reordered.
The pointer changes to to show that you can select the column.
2. Click the field selector to select the column.
3. Click the field selector again, hold the mouse button down, and drag the column to the left or
right, over the other column(s).
4. When the pointer is where you want the column placed, release the mouse button. Microsoft
Access reorders the columns.
To save your datasheet layout
On closing the datasheet window you can choose whether you wish to save the current layout of
the datasheet.
Activity P2-4
View any of your tables in Datasheet form and practise editing the layout by resizing columns
and rows, and by reordering the columns. Do not save your rearranged datasheet.
Carolyn Begg (2000)
19
Print, Minimize, Restore, and Close a Table
You use the same techniques to print, minimize, restore, and close a table that you use in any
standard application for Windows. Use these techniques for any Microsoft Access object.
To print a table
With the table open in datasheet view, choose Print from the File menu (or click the Print
button on the toolbar) and then choose OK.
To minimize a table
Click the Minimize button
in the upper-right corner of the table window. Microsoft
Access minimizes the table to an icon and places the icon at the bottom of the Microsoft Access
window. This moves a table out of the way without closing it.
To restore a table
Double-click the table icon in the Microsoft Access window.
To close a table
From the File menu, choose Close. If you’ve made changes to the table design or layout since
last saving it, Microsoft Access prompts you to save the changes.
Activity P2-5
Print the datasheet for your Video table. Practise, minimizing, restoring and closing your
tables.
Carolyn Begg (2000)
20
Microsoft Access 2000
Practical 3
In this practical you will learn how to create a customized form, how to use it to view data and
add new records, and how to print it. You should first read the information given in this
practical and then complete the activities listed throughout.
Create a Form with a Form Wizard
You can use a form to view and change your data in a layout other than the datasheet. In this
section, we use a Form Wizard to create a customized form and AutoForm to build simple
forms automatically. Other Form Wizards provide a variety of layouts and styles for you to
choose from. They prompt you with questions about the form you want and then build the form
based on your answers. After using a Form Wizard to create your form, you can modify it if
you want to.
1. Open the database. In the Database window, click the Forms button. Microsoft Access
displays the list of forms in the database.
2. Choose the New button (or select Insert menu, and then choose Form). Microsoft Access
displays the New Form dialog box.
3. Click on the down-arrow to select the table or query to provide the data for the form.
4. Choose the Form Wizard option and then follow the instructions in the Form Wizard dialog
boxes.
Note: If you select any of the AutoForm options, a form is automatically created and opened for
you. The form shows the first record in the selected table.
Use a Form to View Records
Now you have a form that you can use to view, change, add, and delete records in the selected
table. Examine the way Microsoft Access displays information on a form. The objects on the
form are called controls which can be used to change the way you view your data.
Microsoft Access places three kinds of controls on a form. A form based on the Video table of
the StayHome database created using the AutoForm (Columar) facility is shown in Figure P3-1.
Carolyn Begg (2000)
21
Figure P3-1: Form based on Video table in Form view.
A label displays text such as a title, caption, or message (e.g. Video).
A text box provides an area where you can display or type text or numbers that are stored in your
database. Fields such as catalogNo and title of the Video table are displayed in text boxes.
There are a variety of other controls you can add to Microsoft Access forms as well, including
controls that display lists, contain pictures, or carry out actions.
Microsoft Access forms provide two views of your data: Form view and Datasheet view. Form
view is often the best way to see all the fields in a single record at the same time, without
scrolling. On the other hand, Datasheet view is a convenient way to view many records in your
table at once. You can use the toolbar to switch between the two views.
To switch to Datasheet view
From the View menu, choose Datasheet View (or click the arrow to the right of the View
button on the toolbar and select Datasheet View).
To switch to Form view
From the View menu, choose Form View (or click the View button on the toolbar and select
Form View).
To move from record to record on a form
Use the navigation buttons in the lower-left corner of the form’s window to go to the first, last,
previous, or next record. You can also use the Go To command in the Edit menu to move to the
first, last, or next record or to a new record.
Carolyn Begg (2000)
22
Activity P3-1
Open your StayHome database. Create a form for your Video table using the Form Wizard
facility and name this form VideoForm1. Use the form to view records in your Video table.
Practise changing between viewing your Video table using Form view and Datasheet view.
Add and Save Records with a Form
To add a new record
1. From the Edit menu, choose GoTo, and then choose New Record (or click the New button
at the bottom of the form and on the toolbar).
Microsoft Access displays the blank form at the end of the records.
You can also use the Records menu and select Data Entry. However, in this mode you can
only add and then view the newly appended records.
2. Enter data using TAB to move between fields.
To save a record
When you have completed the data entries for a record, press TAB to move to the next record.
As soon as you leave the record, Microsoft Access saves it in the table. If you want to save a
record without leaving it, choose the Save Record command from the Records menu.
To undo your most recent change in a field before you leave the field
From the Edit menu, choose Undo Current Field/Record (or click the Undo Current
Field/Record button on the toolbar).
To delete a record
From the Edit menu, select Delete Record or by clicking the Delete Record button.
Activity P3-2
Use your form to view, change, add and delete records in your Video table. Use the Undo
Current Field/Record facility while editing your records.
Carolyn Begg (2000)
23
Print, Save, and Close a Form
You can use Print Preview to see how your form will look in print before you print it.
To preview how a form and its data will look on a page
1. Choose Print Preview from the File menu (or choose the Print Preview button on the
toolbar). Microsoft Access displays your form and its data as it will look in print.
2. To zoom in on the page, position the pointer over the page so that it turns into a picture of a
magnifying glass, and then click (or click the Zoom button on the toolbar).
3. To return to a view of the entire page, click the form again (or click the Zoom button again).
You can print your form from Print Preview or Form view.
To print a form
1. From the File menu, choose Print (or click the Print
button on the toolbar).
Microsoft Access only displays the Print dialog box when you select to print using the menu
options.
To save a form
1. From the File menu, choose Save. When a form is saved for the first time, Microsoft Access
displays the Save As dialog box.
2. Enter the name of the form and then choose OK.
To save and rename a form, select the File menu and choose Save As.
To close a form
From the File menu, choose Close (or double-click the Control-menu box in the upper-left
corner of the Form window).
Activity P3-3
First preview, and then print VideoForm1.
Carolyn Begg (2000)
24
Customizing Your Form
In this section, you will learn how to place, move, and resize controls on forms and how to
display values in a list. In addition, you will learn how to show a default value in a control so
that the field has that value automatically for each new record.
Change a Form’s Design
You change the appearance of a form in the form’s Design view. You can open your form in
Design view from the Database window.
To open a form in Design view
1. In the Database window, select the name of the form. (if necessary, click the Forms button to
display the list of forms) and then click the Design button. Microsoft Access opens the form
in Design view.
Microsoft Access divides a form into five sections in Design view. A form based on the Videos
table of the StayHome database is shown in Figure P3-2.
The form header prints at the top of the first page (currently blank). When you are viewing data,
the form header appears once at the top of the window.
The page header prints at the top of every page (currently blank). The page header only appears
when printed or in print preview.
The detail section contains the fields from the table. When you are viewing data, the detail
section is repeated for each record. When you print the form, the detail section shows as many
records as will fit on a page.
The page footer prints at the bottom of every page (currently blank). The page footer only
appears when printed or in print preview.
The form footer prints at the bottom of every page (currently blank). When you are viewing
data, the footer appears once at the bottom of the window.
All forms have a detail section, but not all forms have a form/page header and footer. To add
these sections to a form, choose the Page Header/Footer command or Form Header/Footer
from the View menu.
Carolyn Begg (2000)
25
Figure P3-2: Form based on Video table in Design View.
Activity P3-4
Examine VideoForm1 in Design view. Ensure that you understand the purpose of the different
sections of the form.
Select and Resize Controls
Controls are the objects on your form that display data from a field or words in a title. In
Design view, you can select, resize, move, and otherwise manipulate the controls on a form.
To select a control
Click the field’s text box. (Make sure to click the text box and not its attached label.)
When you select a control, Microsoft Access displays size and move handles around the control.
Drag the handles on the top and bottom to size the text box vertically.
Drag the handles on the left and right sides to size the text box horizontally.
Drag the handles in the corners to size the text box both vertically and horizontally.
In controls with attached labels, use the move handles to move each part separately.
The size of the text box should be appropriate to the maximum length of the values to be
displayed in the field.
Carolyn Begg (2000)
26
To resize a control
1. Position the pointer on the part of the border of the text box that is to be resized.
2. Drag the border to shorten or lengthen the text box. When the box is the size you want,
release the mouse button.
You can also select more than one control at a time. This is a convenient method for moving or
aligning a group of controls.
To select more than one control
Position the pointer beside (not on) one of the controls you want to select, and then drag
diagonally through all the controls you want to select. While you drag, Microsoft Access draws
a rectangle around the controls. When you release the mouse button, all the controls in or
touching the rectangle are selected. (You can also select a group of controls by holding down
the SHIFT key while you click each control.)
Move Controls
All the text box controls on your form have attached labels. You can move a control and its
attached label together, or you can move them separately.
To move a control
1. If a control is selected but is not the one you wish to select, click outside the control to cancel
the selection.
2. Position the pointer anywhere on the selected control, and hold down the mouse button. The
pointer changes to a hand symbol.
3. Drag the control so that it is next to its text box. Note that Microsoft Access moves the text
box and its attached label together.
4. When the control is positioned where you want it, release the mouse button.
To lengthen a section
1. Position the pointer on the border between the detail section and the form footer.
2. Drag the border down to lengthen the section.
Move Controls and Attached Labels Separately
When you move a text box, its attached label moves with it. You can also move a control or its
attached label separately. To do that, you use the move handles.
To move the attached label separately
1. Select the control.
2. Position the pointer over the label’s move handle. When the pointer is over the handle, it
changes to a pointing hand.
3. Drag the move handle to the required position.
Carolyn Begg (2000)
27
4. When the label is where you want it, release the mouse button.
Add a Label and Edit Label Text
A label is a type of control you can place on your form to add information. A freestanding label
is not bound to a field (like a text box) or attached to a control (like a text box’s label). The first
time you open a form in Design view, Microsoft Access displays the toolbox.
You use the toolbox to place new controls on your form. You can close or open the toolbox by
choosing Toolbox from the View menu. You can also move the toolbox on your screen by
dragging its title bar.
More information For details about each type of control, click the respective tool in the
toolbox and press F1.
To draw a freestanding label
1. Click the Label tool in the toolbox.
2. Click where you want to place the label.
3. Type in your label. As you type, Microsoft Access sizes the label to fit your text.
To edit text in a label
1. Click the label attached to a text box. Microsoft Access selects the label.
2. Click the label again. Microsoft Access places an insertion point in the text of the label. Now
you can edit the text.
Change the Appearance of Text
Visual style in text can add important functional impact or aesthetic appeal to your form.
To make text italic
1. Select the label. When you select a label or a control that includes text, the toolbar enables
additional tools for changing the appearance of the text.
2. Click the Italic button on the toolbar.
2. From the Format menu, choose Size, and then choose To Fit. Microsoft Access resizes the
label to fit the new text.
Carolyn Begg (2000)
28
To change the visual style of a control
1. Select the label and use the various options available through the visual style buttons on the
toolbar.
Fill/Back Color
Font/Fore Color
Line/Border Color
Special Effects: Flat
Line/Border Width
An example of a customized form is shown in Figure P3-3.
Figure P3-3: Customized Form based on Video table in Form View.
Activity P3-5
Customize your VideoForm1 form to look like the form shown in Figure P3-3. Once you have
made the required alterations, save your form as VideoForm2.
Now continue to experiment with different fonts, sizes, colours, and alignments for the text.
Use the buttons on the toolbar or the options in the palette to make your changes. If you want to
save this version of your form, use the File menu and choose Save As to give this form another
name, otherwise, close the form without saving.
Carolyn Begg (2000)
29
Display Values using a Combo Box
The controls that you use to enter, update, and display data from a table or query are bound to
fields in the table or query.
For some controls it is useful to use a combo box that shows appropriate values for the control
and if necessary the values can be displayed with descriptive text that informs the user about
the different values. The user simply makes a selection from a list of possible entries. This helps
the user to enter the correct values for a given control. You can replace a control with a combo
box by first deleting the control and then using the Combo Box Wizard to create the new
combo box control.
To delete a control
1. Click on the text box to select it.
2. Press the DEL key. Microsoft Access deletes the text box and its label. Note that to delete a
label without deleting the text box, select the label and press the DEL key.
When you add a bound control to a form, your first step is to select the tool from the toolbox for
the type of control you want.
To add a combo box control to a form
1. Click the Combo Box tool in the toolbox.
2. Click the form where you want to draw the combo box. Microsoft Access displays the first
Combo Box Wizard dialog box.
3. Follow the instructions in the Control Wizard dialog boxes.
4. Click the Finish button to create the combo box control.
Switch to Form view to see the combo box control.
If you selected to type in the values to be displayed by the combo box, you must now defined
these values using the property sheet for the combo box, which is described in the following
section.
Set Control, Section, or Form Properties
Each control on a form has a set of properties. Properties determine a control’s appearance and
behaviour. For example, when you give your freestanding label, italic lettering and a threedimensional look, you were setting properties for the label. To see and set control properties,
you open the property sheet. The property sheet shows the properties of the selected object. A
form and each of the sections and controls it contains has its own set of properties.
Carolyn Begg (2000)
30
To display the property sheet
From the View menu, choose Properties (or click the Properties
button on the toolbar).
To see the properties of an object
With the property sheet open, click on a control. Microsoft Access displays the properties of the
selected control in the property sheet. You can leave the property sheet open while you work on
your form.
Display a Description in the Status Bar
In Form view, the status bar displays the descriptions you entered for each field when you
originally create a table. Because the combo box is a new control, it does not have a description
to display. You can define a description by setting the Status Bar Text property for the combo
box. We noted earlier that, when the combo box is created, the Combo Box Wizard sets the
properties of the new control.
The Row Source Type property tells Microsoft Access what type of source provides the values
in the list: a table or query, a list of values you provide, or a list of fields.
The Row Source property identifies the source of the list. For example, if the Row Source Type
property is set to Table/Query, you set the Row Source property to the name of the table or
query that contains the values for the list.
The Column Count property determines how many columns are in the combo box.
The Column Widths property determines the width of the columns.
To set the Row Source property
1. While viewing the properties of the control, select the Row Source property box.
2. In the Row Source property box, type in the source of the values, e.g. table name, query
name or enter a list of values, where each value is separated by a semi-colon.
To set the Status Bar Text property
1. While viewing the properties of the control, select the Status Bar Text property box.
2. In the Status Bar Text property box, type in the description.
Activity P3-6
Open the property sheet for your form and examine the properties for the different objects on
your form.
Carolyn Begg (2000)
31
In Practical 2, you created a combo box control for the certification field of your Video table
during the design of the table. In this practical, create a combo box control for the category
field of your VideoForm1 form
The Row Source for the combo box for the category field should contain the following values:
Action; Adults; Children; Comedy; Drama; Horror.
Now, save your form and look at it in Form view. Add a new record to your Video table using
your form.
Make Your Form Work for You
When you create a form that you or someone else will use to add, change, or view records, think
about how you might want that form to work for you. For example, to automatically enter new
values for each new record, to display error messages, or to show the results of calculations in
some controls.
Setting a Default Value
In some cases, one value might show up in a field more often than any other. For example, we
may assume that ‘PG’ is the most common certification for videos in the shop. When you add a
new video, you can have Microsoft Access automatically fill in the certificate field with ‘PG’.
We set the Default Value property for the control to ‘PG’. You can also set the Default value of
a field when you design your table. Then Microsoft Access will automatically apply that value
to any control you create that is bound to the field.
Showing Calculations
A control that is bound to a field in a table or query displays data from the field. You can also
use a control to display data that is not in your tables. For example, you might want to display
the current date in a text box on the Video form. The text box would not be bound to any field;
instead, it would display the result of this expression: =Date(). The Date function returns the
current date as reported by the system clock in your computer. A control that displays the result
of an expression is called a calculated control.
To create a calculated control, select the tool in the toolbox for the control you want, and then
click your form where you want the control to appear. Microsoft Access creates the unbound
control. Now type the expression that you want in the control, or set the control’s Control
Source property to the expression.
Creating Validation Rules
Validation rules help you ensure that information entered into a form is correct before Microsoft
Access stores it in your tables. For example, the StayHome video shop opened on 1st
September 1985 and therefore the dateJoined field for the Member table cannot take a value
Carolyn Begg (2000)
32
that is before this date. If we attempt to enter a date that is wrong, we want Microsoft Access to
stop errors like this and display a message that helps the user fix the problem. Just as you use
expressions to show calculations on a form, you can also use expressions to set rules for
validating data. To create the rule, set the Validation Rule property of the dateJoined control
to the following expression: >=#1/09/85#.
Set the Validation Text property to a message that you want Microsoft Access to display if the
date entered in the text box falls out with the defined range.
You can also set a validation rule for a field when you design your table. Then Microsoft
Access will apply that validation rule automatically to any control you create that is bound to the
field. If necessary, you can set a separate, more restrictive validation rule for that control on the
form.
Activity P3-7
Set default values for the certificate and category controls of your VideosForm1 form.
Assume that the majority of videos in the shop are of certificate (PG) and category (Action).
Add a control to this form to display today’s date in the top-right hand corner.
Set a validation rule for the dailyRental control such that no value entered into this field can be
less than 2.00. Also add appropriate validation text.
Now, save your form and look at it in View form. Add a new record to your Video table using
your form.
Activity P3-8
Create customized forms for your Member, VideoForRent and RentalAgreement tables.
Change the appearance of each form, add combo boxes, default values, calculated fields and
validation rules, where appropriate.
Now, save your forms and look at them in View form. Add new records to your Member,
VideoForRent and RentalAgreement tables using your forms.
Carolyn Begg (2000)
33
Microsoft Access 2000
Practical 4
In this practical you will learn how to create a query that associates related data from different
tables together in the same datasheet. You should first read the information given in this
practical and then complete the activities listed throughout.
To undertake the activities in this practical you need to have all of the tables of the
StayHome database built with records. If you do not have a complete StayHome database,
please take a copy of this database from your class directory on the network.
Create a Query
To bring together the data that we need from the one or more tables, we need to create a
select query. A select query retrieves a set of records that match the specified criteria. As
with other types of objects in an Access database, there are numerous ways to create queries.
To create a select query
1. Start Microsoft Access, and open the required database.
2. In the Database window, click the Queries button.
3. Choose the New button. Microsoft Access displays the New Query dialog box as shown in
Figure P4-1.
Figure P4-1 The New Query dialog box.
Carolyn Begg (2000)
34
4. If you want to design the new query, select Design View and click OK. (If you want a
wizard to help you build the query, select one of the other options).
5. Microsoft Access opens the Select Query window and displays the Show Table dialog
box so that you can select the tables to use for your query as shown in Figure P4-2.
Figure P4-2: The Select Query window and Show Table dialog box.
6. Select the first table, and then choose the Add button. Microsoft Access adds the table to
your query. Select the next table(s), followed by the Add button in each case. For
example, in the Figure P4-2 all of the tables in the StayHome database have been selected
for this query.
7. Choose the Close button.
The Select Query window
A query is a question you ask about the data in your database. To create a query, you specify
the fields and records you want to see in the Select Query window. The Select Query
window is a graphical query-by-example (QBE) tool. Because of its graphical features, you
can use a mouse to select, drag, and otherwise manipulate objects in the window to define an
example of the records you want to see. You specify the fields and records you want to
include in the query in the OBE grid.
Carolyn Begg (2000)
35
The Select Query window displaying the Member, RentalAgreement, VideoForRent,
Video and Director tables is shown in Figure P4-2.
Join Tables
If Microsoft Access has not joined your tables automatically or if you have not created a
relationship between the tables yourself, the tables will not be connected by join lines in the
Select Query window. However, you can still use related data from the two tables, by joining
the tables in the Select Query window when you create the query.
Before you can join two tables in a query, the related fields must be present in both tables.
For the join to work, the two fields must contain matching data in related records.
To draw a join line
Select the field to be used in the join and then drag the field from its table to the same field in
the table to be joined. When you draw a join line between two tables in the Query window,
the join applies to that query only. If you use the same two tables in another query, you will
need to join them again.
Note join lines have properties you can set and change. To see the properties of a join line,
double-click the line (or click the line and choose Join Properties from the View menu).
To delete a join line
Click the join line to select it, and then press the DEL key.
Microsoft Access deletes the join. This does not change the data in your tables, but if you
create a query now that includes fields from both tables, you might be surprised at the result.
When it cannot determine how to associate the data, Microsoft Access creates a record for
every possible combination of data between the tables.
For more information about join properties, press F1 from the Join Properties dialog box.
Activity P4-1
Using the Select Query window, select your Member, RentalAgreement, VideoForRent,
Video and Director tables (as shown in Figure P4-2). Practise joining and deleting the join
lines between your tables. Examine the join properties of the join lines relating your tables.
Note that, in the Query window, Microsoft Access displays a table’s primary key field or
fields in bold. For example, the memberNo field in the Member table is in bold.
Carolyn Begg (2000)
36
It is a good idea to create relationships between your tables, because in many case Microsoft
Access can join the tables in a query automatically.
Creating Relationships between Tables
You relate tables or queries by specifying one or more fields that contain the same value in
related records. These matching fields often have the same name in each table. In many
cases, you will want to relate the primary key of one table to a matching field in another table.
You create, view, and edit relationships in the Relationships window.
When you first create a table, it is not related to any other table. To create a relationship, you
start by opening the Relationships window and add the tables or queries you want to relate
and then you define the relationship(s).
To display the Relationships window
In the Database window, choose Relationships from the Tools menu (or click the
Relationships button on the toolbar).
If you have viewed or edited relationships before, the Relationships window appears as you
last saved it. If you are editing relationships for the first time in this database, the window is
empty and Microsoft Access displays the Show Table dialog box.
To add tables or queries to the Relationships window
1. If the Show Table dialog box is not automatically displayed, choose Show Table from the
Relationships menu (or click the Show Table button).
2. Select the table or query you want to create a relationship for, and then choose the Add
button. To select more than one table or query at a time, hold down the CTRL key and
click each you want to add. To select all or a block of tables and queries, click the first
table or query, then hold down the SHIFT key and click the last one.
To create a relationship
1. Drag the field(s) that you want to relate from the field list of a table or query to the
matching field in another table or query. The field you drag belongs to the primary table;
the matching field where you drop it belongs to the related table.
2. Microsoft Access displays the Relationships dialog box. Check the field names displayed
in the two columns and edit them if necessary. Choose OK.
Microsoft Access creates the relationship and displays a line between matching fields in the
two tables. The relationship remains in your database until you delete it.
Carolyn Begg (2000)
37
Activity P4-2
Create relationships between your Member, RentalAgreement, VideoForRent, Video and
Director tables using the Relationship window.
Select Fields
Now that you have the table(s) you want for your query, you are ready to define the records
you want. Start by selecting the fields from each table that you want to see in the answer.
To add fields to a query
1. Drag the field from the table field list to the first cell in the Field row of the QBE grid.
2. When the pointer is over the cell, release the mouse button.
3. Repeat for all of the required fields.
The check boxes in the Show cells for those fields are ticked, which shows that the data in the
fields will be displayed in the query’s datasheet.
The Query window displaying a query that retrieves the memberNo, fName, lName and
DOB fields of the Member table is shown in Figure P4-3.
Figure P4-3: Creating a query on the Member table.
Carolyn Begg (2000)
38
To see the results of a query
From the View menu, choose Datasheet View (or click the View button
on the
toolbar). You can also click the Run button.
For example, running the query shown in Figure P4-3 produces the datasheet shown in Figure
P4-4.
Figure P4-4: The datasheet produced when the query shown in Figure P4-3 is run.
When you attempt to close the window displaying the results of a new or changed query, you
will be asked if you wish to save the query. If required, you may save and rename the query at
this stage. Microsoft Access provides a default name for each new query created, for example
Query1.
You may also save your query when you are creating it using the Select Query window.
Activity P4-3
In your Select Query window, create and run the following queries:
(a) From the Member table show only the memberNo, fName, lName and DOB fields
(as shown in Figures P4-3 and P4-4).
(b) From the Member and RentalAgreement tables show only the fName, lName,
rentalNo, dateOut and dateReturn fields.
(c) From the Member, RentalAgreement and VideoForRent tables show only the
memberNo, fName, lName, rentalNo, videoNo, available and catalogNo fields.
(d) From the Member, RentalAgreement, VideoForRent and Video tables show only
the memberNo, lName, videoNo, title and certificate fields.
(e) From the Video table show only the catalogNo, title, dailyRental and price fields.
(f) From the Video and Director tables show only the catalogNo, title, directorNo and
directorName fields.
Create any other useful queries on your tables.
Carolyn Begg (2000)
39
Specify Criteria
The answer to a query is an updateable set of records, which is called a dynaset. When you
use a query to access data, its dynaset consists of the current data from the tables where the
data is stored. If you change data in a dynaset, Microsoft Access updates the data in the
underlying tables.
You can use queries and dynasets in the same way that you use tables to access data. For
example, you can base a form or report on a query that displays data from two or more tables.
Because the data in the dynaset is always current, you know that the data you are viewing on
the form or report reflects the latest changes in your database. Any changes that you make to
the data using the form are saved.
A dynaset may include all records in a table or you can specify the records you want to see
using criteria. You use values in fields to indicate the records you want to see.
To specify criteria for a query
1. To return to Design view, choose Design View from the View menu or click the View
button on the toolbar.
2. In the lower portion of the Design window, move to the Criteria cell(s) of the required
table(s) and enter the required value(s).
3. To see your dynaset, choose Datasheet View from the View menu or click the View
button on the toolbar.
Microsoft Access limits the dynaset to the records that match your criteria.
Specify Additional Criteria
By adding and combining criteria in the Query window, you can create powerful queries that
meet a variety of precise conditions.
To add criteria to a query
1. Switch your query to Design view.
2. In the target column, enter the search criteria (phrase or expression) in the Criteria cell
below the column heading, and then press ENTER.
Microsoft Access evaluates the expression and then looks in the field for values that match
the result of the expression. Microsoft Access includes all the records with matching values
in the field.
Common types of search criteria include:
Carolyn Begg (2000)
40
The value in a field is equal to the value you specify, e.g. to search for the video with the
title Natural Born Killers. Enter Independence Day in the title field of the Video table.
The value falls within a range of values, e.g. to search for all videos that have a daily rental
rate less than £3.00. Enter <4.00 in the dailyRental field of the Video table.
The value begins with the value you set, e.g. to search for all members with a last name
beginning with the letter M. Use the * wildcard and enter M* in the lName field of the
Member table.
For more information about expressions in Microsoft Access, choose Search from the Help
menu and search for ‘expressions: examples.’
Activity P4-4
In your Query window, create and run the following queries:
(a) Locate a specific member given their first and last name. Show only the memberNo,
fName, lName and address fields.
(b) For a specific member, given their first and last name, show the details of his or her
video rentals.
(c) For a specific video, given the video title, show the first and last names and full addresses
of those members who have rented this video.
(d) Locate the first and last names of female members who joined the video shop after the
1st September 1994.
(e) Locate the video number and title of videos in the Children category that have a daily
rental rate of less than £4.00 and are available for rent.
(f) Locate videos that have ‘the’ in the title.
(g) Locate the number, first and last names and addresses of those members who have rented
videos this year.
(h) Locate the videos directed by Sally Nichols.
Practise creating and running any other queries on your tables.
Sort Records
You have the set of records you want, but you may want to see them sorted in a different
order. Just as you can sort records in a table or form, you can sort records in a query by one or
more fields.
To sort records in ascending or descending order
1. Switch to Design view.
Carolyn Begg (2000)
41
2. Click the Sort cell for the field (or use the arrow keys to move to the Sort cell).
3. Select Ascending, Descending or (not sorted) from the Sort list.
4. Switch to Datasheet view to see the sorted records.
Modify a Query
The Query window is designed so that it can be easily modified.
To move a column in a query
1. In Design view, click the field selector (column heading) of the column you want to
move.
2. Click the field selector again, hold down the mouse button, and drag the column to its new
location.
To insert a column in a query
1. Select the column to the right of where you want the new column inserted.
2. From the Insert menu, choose Columns. Microsoft Access inserts a blank column.
To make a column wider or narrower
Drag the right border of the field selector.
To adjust a column’s width for the best fit
Double-click the right border of the field selector. Microsoft Access adjusts the column width
to accommodate the longest cell entry in the column.
You can also include a field in your query without having it appear in the datasheet. This is
convenient if you want to use the field to specify criteria for the dynaset but don’t want the
field in your datasheet.
To exclude a field from the query’s datasheet
Clear the field’s Show box by clicking it.
Carolyn Begg (2000)
42
Activity P4-5
Sort the records in your tables as follows:
(a)
(b)
(c)
(d)
(e)
List your video records in video title order.
List your video records in category order and then according to video title.
List your videos in daily rental order, (most expensive at the top).
List your members according to last name.
List your members according to their sex and then in date of birth order (youngest at
the top).
Explore how to modify the layout of your query by deleting and inserting columns, changing
the width of columns etc.
Calculations
Often, the most interesting information is a total, average, or some other type of calculation
based on a set of records. For example, the average age of all members of the video shop.
To perform calculations in your query
1. From the View menu, choose Totals or click the Totals button on the toolbar.
Microsoft Access displays the Total row in the QBE grid. Note that Microsoft Access
automatically fills in each box with ‘Group By’.
2. Select the Totals row and click on the arrow to choose the type of calculation you want
performed on your records.
Activity P4-6
Create queries to answer the following questions.
(a) What is the total price for all videos in your shop? (Hint: Select Sum for the Total row of
the price field.)
(b) What is the average daily rental rate for all of the videos in your shop?
(c) What is the total price of videos in each category of video?
(d) What is the total number of female and male members of your video shop?
(e) What is the minimum and maximum daily rental rate for all videos in your shop?
(f) For each member, list the total number of video rentals.
(g) For each video, list the total number of rentals.
Carolyn Begg (2000)
43
Microsoft Access 2000
Practical 5
In this practical, you will learn how to find a specific value in a set of records. In addition,
you will learn how to use filters to interactively refine the set of records you are viewing. You
will also learn how to create a subform that shows the set of records associated with a single
record on the main form. You will also learn how to combine data from different tables into a
single form by basing the form on a query.
You should first read the information in this practical and then complete the activities listed
throughout.
Find a value
When you are looking for a specific value such as ‘Independence Day’ in the title field of the
Video table, the Find command on the Edit menu of a form or datasheet provides the
quickest way to find the record you want.
You can tell Microsoft Access the exact value you want to find, or you can use these wildcard
characters: the question mark (?), asterisk (*), or number sign (#). For example, you can use
L?s to find Los, Las, or L6s; you can use L*s to find Los or Louis; or you can use A#X to find
A2X or A9X.
To find a value
1. Open your datasheet and move to the required column.
2. From the Edit menu, choose Find (or click the Find button on the toolbar).
Microsoft Access displays the Find and Replace dialog box, as shown in Figure P5-1.
Carolyn Begg (2000)
44
Figure P5-1: The Find and Replace dialog box.
3. Type the value you want to find in the Find What box.
4. Then select the other options as required by your search.
5. To find the first (and subsequent) occurrence of the value being searched for, choose the
Find Next button.
6. When the search is completed, choose the Close button to close the Find and Replace
dialog box.
Activity P5-1
Use the Find and Replace dialog box to locate specific records in your Member and Video
tables. For example, find the following records:
(a)
(b)
(c)
(d)
(e)
(f)
Find female members of the video shop.
Find members who have a surname beginning with the letter ‘P’.
Find members who live in a certain area of Glasgow, e.g. G3.
Find videos with the ‘PG’ certification.
Find videos that are in the ‘Action’ category.
Find videos that have ‘The’ in the title.
Undertake other searches to explore the options offered in the Find and Replace dialog box.
Ensure that you understand how to use the wildcard characters.
Carolyn Begg (2000)
45
Sort Records
To sort records
1. Open your datasheet and move to the required column.
2. Click the Sort Ascending
button or the Sort Descending
button on the
toolbar. You can also sort records by selecting Sort from the Records menu and by
choosing Sort Ascending or Sort Descending.
3. The records are displayed in ascending or descending order using the values in the selected
column.
Activity P5-2
Sort your members and videos records into the following orders:
(a) Sort your members records according to their last name.
(b) Sort your members records according to the date they joined the video shop with the
latest to join at the top of the list.
(c) Sort your members records according to their postal code.
(d) Sort your videos records according to the video title in descending order.
(e) Sort your video records into category order in descending order.
Create a Filter
When you create a filter, you give Microsoft Access a set of criteria that describe the records
you want to see. Microsoft Access uses these criteria to select the records you want from the
table or dynaset. There are four methods you can use to filter records: Filter by Form, Filter
by Selection, Filter Excluding Selection and Advanced Filter/Sort. The method you pick
depends on the criteria you want the records to meet and how you want the records sorted (if
at all).
Filter by Form and Filter by Selection are the easiest way to filter records. If you can easily
find and select an instance of the value you want the filtered records to contain use Filter by
Selection; otherwise use Filter by Form. You can save these filters as queries. For more
complex filters, use Advanced Filter/Sort.
To use Filter by Selection / Filter Excluding Selection
1. In a field on a form, subform or datasheet, find one instance of the value you want the
records to contain.
Carolyn Begg (2000)
46
2. Select the value, and then access the Records menu and choose Filter and then Filter by
Selection or click the Filter by Selection button on the toolbar.
3. To further limit the set of records, select another value, and then click the Filter by
Selection button again. Repeat steps 2 and 3 until you have the records you want.
You can use Filter Excluding Selection in exactly the same way that you apply Filter by
Selection with the exception that you enter values that you do not want the records to contain.
To use Filter by Form
1. In Datasheet or Form view, select the Records menu and then Filter and choose Filter by
Form to switch to the Filter by Form window or click the Filter by Form button on the
toolbar.
2. Click the field in which you want to specify the criteria that records must meet to be
included in the filtered set of records.
3. Enter your criteria by selecting the value you are searching for from the list in the field, or
by typing the value into the field.
Note that you can find records which contain a particular field that is empty or not empty
by typing Is Null or Is Not Null into the field. You can also find records by typing a
criteria expression into a field. For examples of criteria expressions – search the online
help for Filters and then Examples of criteria expressions for queries and filters.
4. To specify alternative values that records can have to be included in the filters results,
click the Or tab at the bottom of the window.
5. From the Filter menu and select Apply Filter/ Sort or click the Apply filter button on the
toolbar.
6. To cancel the filter, from the Records menu, select Remove Filter/Sort or click on the
Remove Filter button, which is a sunken version of the above button.
To use the Advanced Filter/Sort
1. In Datasheet or Form view, from the Records menu, choose Filter and then Advanced
Filter/Sort.
Microsoft Access opens the Filter window as show in Figure P5-2, where you define the
records you want to see.
Carolyn Begg (2000)
47
Figure P5-2: The Filter Window.
The Filter window looks a lot like a Query window. However, in the Filter window, you
cannot add tables or compute values the way you can with a query, you can only specify
criteria and sort order.
2. Add to the design grid the field or fields you will need to specify the values or other
criteria the filter will use to find the records.
3. Type in the value in the Criteria cell for the appropriate field, and then press ENTER.
Also, select the sort order in the Sort cell of the appropriate field(s), if required.
4. Apply the filter by accessing the Filter menu and selecting Apply Filter/ Sort or click the
Apply filter button on the toolbar.
5. To cancel the filter, from the Records menu, select Remove Filter/Sort or click on the
Remove Filter button.
Activity P5-3
Examine the four methods of creating a filter.
Apply filters to your members and videos records. For example, create the following filters to
view:
(a) Only male members of the video shop (as shown in Figure P5-2).
(b) Only male members of the shop who joined the shop this year in order of last name and
then first name.
(c) All members born in the 1960s.
(d) Only videos in the Children category with a daily rental rate of less than £4.00 and sorted
according to video title.
Carolyn Begg (2000)
48
(e) Only videos currently available for rent with a certification of ‘PG’ or ‘U’.
(f) Only videos by a certain director.
(g) Only members of the video shop that have not supplied a date of birth.
Filters can also be used with queries. Create other useful filters on your queries.
Create a Form That Contains a Subform
We can create a form that is actually two forms in one. Such a form is made up of a
mainform and subform. The mainform displays one record at a time (e.g. details of a
member) and at the same time, the subform displays the many records associated with that
record (e.g. all of the video rental details for a member). This type of data is said to have a
‘one-to-many’ relationship; one member has many video rentals.
A form with a subform has advantages over a query for viewing this type of data. Because a
query displays its result in a datasheet, each field on the ‘one’ side of the relationship must be
repeated for each record on the ‘many’ side. But a form with a subform can show the data on
the ‘one’ side of the one-to-many relationship once at the top of the form and show all the
records on the ‘many’ side of the relationship grouped below it.
To create a form that contains a subform
1. In the Database window, click the Form button.
2. Choose the New button.
3. Select the table on the ‘one’ side of the relationship from the list of tables and queries.
4. Select the Form Wizards option and click the OK button.
5. Select the fields for the main form.
6. In the Tables/Queries box, select the table on the ‘many’ side of the relationship as the
source for the subform. Select the required fields and click the Next button.
7. Select the Form with subform(s) option and click the Next button.
8. Complete the instructions in the following Forms Wizard dialog boxes.
The Form Wizard creates your form and opens it for you as shown in Figure P5-3.
Carolyn Begg (2000)
49
Figure P5-3: A main form called Member that contains a subform called
RentalAgreement.
Activity P5-4
Create the following forms that contains a subform to display the following information:
(a) Member details including the memberNo, fName, lName and the details of videos
rented for a member including the rentalNo, videoNo, dateOut and dateReturn fields
(as shown in Figure P5-3).
(b) Video details including the catalogNo, title, certification and category fields and the
details of copies for a video including the videoNo and available fields.
Create other forms with a subform to display a different selection of fields from your
Member, RentalAgreement, VideoForRent, Video and Director tables. Attempt to
improve the appearance of your forms.
Use a Query to Include Fields from More Than One Table
Suppose that you want to review your video rental details one by one. It is sometimes easier
to use a form rather than a datasheet because a form has a more convenient layout for viewing
individual records. Also, it would be convenient to have the member’s number and name
appear on the form along with the rental details. In this case, you don’t need to group the data
from either table. You just need to combine data from different tables in the same record on a
Carolyn Begg (2000)
50
form. To do that, you create a query that includes the fields you want and then base the form
on the query.
To create a query
1. From the Database window, create a new query.
2. Add the required tables to the query, and then close the Show Table dialog box.
3. From the tables, drag the required fields to the Field row of the QBE grid.
4. Save and name the query.
5. Close the query.
To base a form on a query
I . In the Database window, select to create a new form.
2. Select the multi-table query and then follow the same instruction as when you create a
form base on table using the Form Wizard or AutoForm options.
Microsoft Access creates a form based on the query. Now you have a form that shows data
from more than one table in the same record.
To Create a Form based on an Autolookup Query
We can design a multiple-table query to automatically fill in certain field values for a new
record. When we enter a value in the join field in the query or in a form based on the query,
Microsoft Access looks up and fills in existing information related to that value. For example,
if we know the value in the join field between the RentalAgreement table and the Member
table we could enter the memberNo and have Microsoft Access enter the rest of the
information for that member. If no matching information is found, Microsoft Access will
display an error message.
To create an autolookup query, we add two tables that have a one-to-many relationship and
select fields for the query to the QBE grid. The join field must be selected from the ‘many’
side of the one-to-many relationship. For example, in a query that includes the
RentalAgreement and Member tables, we drag to the design grid the memberNo field
(foreign key) from the RentalAgreement table as shown in Figure P5-4.
Carolyn Begg (2000)
51
When member number is selected.
The member’s details are
automatically filled in.
Figure P5-4: Form based on a lookup query.
ActivityP5-5
Create the following autolookup forms:
(a) A form to accept video rental details including the rentalNo, videoNo, dateOut,
dateReturn and memberNo. When the memberNo field is filled out, the corresponding
member details in the fName, lName and address fields should be automatically filled
in (as shown in figure P5-4).
(b) A form to accept video rental details including the rentalNo, memberNo, dateOut,
dateReturn and videoNo. When the videoNo field is filled in, the corresponding video
details including in the title, certificate, category and dailyRental fields should be
automatically filled in.
Carolyn Begg (2000)
52
Microsoft Access 2000
Practical 6
In this practical, you will learn how to create reports that groups data. You will also learn
how to create a customized database application, which includes creating a startup form and
automating repetitive tasks using macros and the Command Button Wizard. You should first
read the information given in this practical and then complete the activities listed throughout.
How to Use Reports to Present Data
You can use a report to present your data in print. With a report, you have greater flexibility
to present summary information than with a form. For instance, you can include totals across
an entire set of records in a report.
To create a report with grouped data
1. In the Database window, click the Reports button.
2. Choose the New button. Microsoft Access displays the New Report dialog box.
3. Select the required table or query from the list for the report.
4. Select the Report Wizard button and click OK. Microsoft Access displays the first Report
Wizard dialog box.
5. Make these choices as you go through the dialog boxes:
(a) Select the required fields from the table or query for the report. Click the Next button.
(b) Select the field(s) to be used to group the records by.
(c) Click on the Grouping Options button and select the option ‘Normal’, which groups
records together with the same value. Click OK and then the Next button.
(d) If required, select the field(s) to sort records within a group of records.
(e) If required, click the Summary Options button to set summaries (Sum, Avg, Min,
Max) for your report. Click the Next button.
6. Complete the instructions for the final Report Wizard dialog boxes that set the style of the
report.
Microsoft Access creates and displays the report in Design View or in Print Preview, as
shown in Figure P6-1.
Carolyn Begg (2000)
53
Figure P6-1: Report based on some fields of the Video table in Print Preview.
Preview, Print, and Save a Report
In Print Preview, Microsoft Access displays your report as it would appear in print.
To see a whole page of the report
1. In Print Preview, position the pointer over the report. The pointer changes to a
magnifying glass.
2. Click the report. Microsoft Access displays a view of the whole page.
3. To zoom back in and view the data, click the report again. You can also use the Zoom
button on the toolbar to zoom in or out of your report.
To close the Print Preview window
Click the Close button on the toolbar.
Carolyn Begg (2000)
54
To print a report
1. From the File menu, choose Print or click the Print button on the toolbar.
2. Change the print settings if you need to, and then choose OK. Microsoft Access prints
your report.
To save a report
1. From the File menu, choose Save or click the Save button on the toolbar.
2. Microsoft Access displays the Save As dialog box. Give the report a name and choose
OK.
A Report in Design View
You use Design view to modify the design of your report.
To open a report in Design view
1. In the Database window, click the Reports button to display the list of reports.
2. Choose the Design button. Microsoft Access displays the report in Design view.
Microsoft Access divides a report into sections. In Design view, each section of the report
appears once, as displayed in Figure P6-2.
Figure P6-2: Report based on some fields of the Video table in Design View.
Carolyn Begg (2000)
55
When you print the report, sections are repeated, as appropriate, until all the data in the report
is printed. The controls in each section tell Microsoft Access what data to print in the section.
The Report Header prints at the beginning of the report. The Page Header and Footer
prints on every page. The Category Header and Footer prints for each category. The
Details section prints for each record in the category.
Activity P6-1
(a) Create a report for your Video table containing the catalogNo, title, category and
certificate fields. Group your records according to the values in the category field and
then sort on the values in the title field. (Note that this report is shown in Print Preview in
Figure P6-1 and in Design view in Figure P6-2.)
(b) Create a report for your Video table containing the category, dailyRental and price
fields. Group your records according to the values in the category field and then sum the
values in the dailyRental and price fields.
(c) Create a report based on a query that contains the following fields memberNo, fName,
lName, videoNo, title, dateOut and dateReturn. Group your records according to
memberNo and then order by videoNo.
Attempt to improve the appearance of your reports. Explore the other options available to you
when creating a report and create more reports for use by StayHome.
Creating a Customized Database Application
A customized database application is a database created in a commercial package, such as
Microsoft Access, using the tools that the commercial application provides to automate tasks
and to replace the built-in interface elements with customized versions. A well-designed
customized application is easy to learn and use because it presents, in clear, obvious, and
intuitive ways only the instructions and commands needed to perform the specific tasks the
database was designed to carry out.
The following sections described how to create customized interface elements.
Starting up your application
A startup form will appear whenever someone opens your database. A startup form looks like
any other database form, and can include text to identify the database and welcome users.
Carolyn Begg (2000)
56
To create a startup form
1. You first create the form that is to be displayed when the database application is started.
From the Insert menu, select Form.
2. In the New Form dialog box, double-click Design View.
3. Add the text you want to appear on the form.
4. Select the form by clicking on the form selector
the form.
located at the top left-hand-side of
When selected, the form selector appears with a black box in the center.
5. Click on the Property button and change the following properties to make the form look
like a dialog box.
Scroll Bar (Neither)
Navigation Buttons (No)
Record selectors (No)
Auto Center (Yes)
6. Save and name your form. An example of a startup form is shown in Figure P6-3.
Figure P6-3: An example of a startup form for the StayHome database.
Carolyn Begg (2000)
57
To open startup form automatically
1. From the Tools menu, select Startup to display the Startup dialog box. You can change
the title and the image displayed in the title bar using the Application Title and
Application Icon boxes, as shown in Figure P6-4. Note that icon files can be found in the
C:\ Program Files\Microsoft Visual Studio\Common\Graphics\Icons folder.
Figure P6-4: Startup dialog box.
To bypass the startup form
To bypass settings that determine how a database or application starts, hold down the SHIFT
key when opening your database.
Activity P6-2
Create a startup form for the StayHome database called StayHome Startup (as shown in
Figure P6-3). Ensure that this form is automatically displayed when you opened the database.
Automating Repetitive Tasks
When you set up a database, you will want it to be as easy to use as possible, especially when
it comes to repetitive tasks. With Microsoft Access, it is easy to automate tasks like changing
values in one field when the value in another changes or printing reports by creating macros
or writing Visual Basic procedures.
Carolyn Begg (2000)
58
Using Macros
A macro automatically carries out a task or a series of tasks for you. Each task that you want
Microsoft Access to perform is called an action. Microsoft Access provides a list of actions
for you to select from to create a macro. When you run the macro, Microsoft Access carries
out the actions in the sequence they are listed, using the objects or data you have specified.
To create a macro
1. In the Database window, click the Macros button and click New or from the Insert menu,
select Macro.
Microsoft Access opens a new Macro window, where you select the actions you want in
the macro, as shown in Figure P6-5.
Figure P6-4: Creating a macro called Set Return Date in the Macro Window.
2. You use the upper portion of the Macro window to add actions. You can add comments to
explain the reasoning behind each action. You use the lower portion of the Macro window
to specify arguments for an action. Arguments give Microsoft Access additional
information on how to carry out an action, such as which object or data to use.
There are two ways to add actions to a macro. You can select actions from the action list in
the Macro window, or for common actions associated with objects in your database, you can
drag the object from the Database window to the action cell in the Macro window. This dragand-drop method adds the appropriate action and arguments.
Carolyn Begg (2000)
59
To add an action to a macro
1. In the Macro window, click the first empty cell in the Action column.
2. Either select the action you want from the action list (click the arrow to see this list) or
type the action directly in the cell.
3. Enter a comment (optional) for the action.
4. Specify the arguments for the action, if any are required.
To save a macro
You must save a macro before you can run it. When you save a macro, it becomes a database
object that you can open or run from the Database window.
1. From the Macro window, choose Save from the File menu.
2. If you are saving a macro for the first time, type a name for the macro and choose OK.
Running a Macro
You can run a macro from the Macro window, from the Database window, from other
windows in the database, or from another macro. You can also run a macro in response to an
event that occurs in a form or report.
To run a macro from the Macro window
With the macro open in the Macro window, choose Run from the Run menu or click the
Run button on the toolbar.
To run a macro from the Database window
In the Database window, click the Macro button and choose the Run button.
To run a macro from other windows in the database
1. From the Tools menu, choose Macro and then Run Macro….
2. In the Run Macro box, type the name of the macro you want to run and click OK.
To run a macro from another macro
1. Add the RunMacro action to your macro.
2. Set the Macro Name argument to the name of the macro you want to run.
Carolyn Begg (2000)
60
You can also run a macro in response to an event that occurs in a form or report, by setting
the appropriate event property to the name of the macro. For example, you can run a macro
automatically when you open a form, use the form to add a new record, press a command
button on the form, or close the form.
Responding to Events on Forms
When you use a form, Microsoft Access recognizes certain things that happen on the form as
events. For example, moving from one record to another on a form is an event; so is doubleclicking a control. You can use a macro to respond to an event.
Each form and control event has a corresponding event property. You specify how a control
or the form responds to an event by using a macro: You set the appropriate event property for
the form or control to the name of the macro.
To create a response to an event, first you identify the form or control event you want the
macro to respond to. Next, you write a macro that contains the actions that are to take place
when the event occurs and set the event property to the name of the macro. You can use the
Macro Builder to create a macro and set the event automatically. The Macro Builder is
available for each event property.
Activity P6-3
(a) Create a macro called Set Return Date that automatically sets the value in the
dateReturn field of the RentalAgreement table to two days after the value in the
dateOut field. Open a form for the RentalAgreement table and associate the Set
Return Date macro with the After Update event property of the dateOut field. Test the
Set Return Date macro.
(b) Create a macro called Open Rental Agreement Form that opens up a form for the
RentalAgreement table in data entry mode (Set Mode to Add). Save and close the
macro. Open up a form for the Member table in Design View and ensure that you can
also see the Database Window. Click on the Macros button on the Database Window and
click and drag the Open Rental Agreement Form macro to the Member form. Drop the
macro onto the form and note that a command button is created. Save the form and test
the Open Rental Agreement Form macro.
(c) Explore the other types of tasks that can be automated using macros.
Carolyn Begg (2000)
61
Use the Command Button Wizard to Create the Button
Using Microsoft Access, you can automate tasks by creating command buttons with the
Command Button Wizard. A command button is a control on a form. Unlike most other
controls, a command button does not display or accept data. Instead, when you press the
button, it carries out an action such as printing reports or opening forms.
If you often use two forms together, you can create a command button on one form that opens
the other automatically.
To create a button that closes a form
1. Open the form that is to contain the button in Design view.
2. Select the Command Button tool in the toolbox.
3. Click an empty area in the form. Microsoft Access displays the first Command Button
Wizard dialog box.
4. A command button can be use to carry out many tasks such as navigating through records,
performing operations on records and running other run applications.
To create a button that opens a form, select Form Operations and Open Form. Click the
Next button.
5. Complete the instructions in the following Command Button Wizard dialog boxes.
Microsoft Access creates the command button and places it on the form.
Activity P6-4
(a) Add a button to your startup form that when clicked closes the form.
(b) Add a command button to your VideoForm2 (created in Practical 3) that print previews
the report created for Activity P6-1(a) of this practical.
(c) Create a form for the Member table that allows the user to add, delete and save records
or to close the form.
Explore the other types of tasks that can be automated using the Command Button Wizard.
Carolyn Begg (2000)
62
Programming in Visual Basic
When the Command Button Wizard creates a button, it actually writes a Visual Basic event
procedure to perform the action you want. You can see the event procedure for a button by
opening the button’s property sheet and examining the On Click property and clicking the
Build button.
Using the Visual Basic programming language, you can edit or add to the instructions the
Command Button Wizard creates, or you can write your own event driven procedures. For
more information on event procedures search the online help.
Activity P6-5
Examine the Visual Basic code attached to the buttons that you created in Activity P6-4.
Open the Microsoft Access sample database applications and examine the Visual Basic code
associated with these applications.
Carolyn Begg (2000)
63
Microsoft Access 2000
Practical 7
In this practical, we revisit some of the topics introduced in Practicals 1 to 6. You will learn
more about field and table properties, and about indexes including when it is appropriate to
create them. You will also learn more about relationships and in particular referential
integrity. You should first read the information given in this practical and then complete the
activities listed throughout.
Setting Field Properties
You can control the appearance of data, prevent incorrect entries, specify default values, and
speed up searching and sorting by setting field properties in a table’s Design view. For
example, you can format numbers to make them easier to read, or you can set rules that data
must meet to be entered in a field.
Microsoft Access uses field property settings when you view and edit data. The
Format, Input Mask, and Caption properties you set appear in table and query datasheets,
and controls on new forms and reports. You use other properties to set rules for data or to
require data entry in your fields, which Microsoft Access enforces whenever you add
or edit data in the table.
Listed below are the field properties and their uses.
Field Property
Uses
Field Size
Adjust the size of a Text field, or limit the range of allowable values in a Number
field.
Display dates and numbers in a certain display format, such as Long Date format or
Currency format.
Display a certain number of places after the decimal point when using a format for a
Number or Currency field.
Display formatting characters in a field so that they don’t have to be entered, and
ensure that data entered fits in the mask.
Specify a label other than the default label (field name) for new forms and reports.
Automatically fill in a certain value for a field in new records you add to the table.
Limit data entered in a field to values that meet certain requirements. Microsoft
Access checks to make sure the data follows this rule before it moves to the next field
in the table.
Display a message when the field validation rule is violated.
Require that data be entered in a field.
Allow zero-length strings to be stored in a Text or Memo field.
Speed up searches on fields that are searched frequently.
Format
Decimal Places
Input Mask
Caption
Default Value
Validation Rule
ValidationText
Required
Allow Zero Length
Indexed
Carolyn Begg (2000)
64
Unicode Compression
A character-encoding scheme to represent the data in a Text, Memo or Hyperlink
field. In Unicode, each character is represented by two bytes instead a single byte.
You view and change field properties for one field at a time. When you open a table in
Design view, Microsoft Access displays the property settings for the current field in the lower
portion of the Table window. The particular field properties displayed for each field in your
table will vary according to the field data type.
To set a field property for a table
1. Open the table in Design view.
2. In the upper portion of the Table window, click the field for which you want to set
properties. Microsoft Access displays the properties for this field in the lower portion of
the Table window.
3. In the lower portion of the window, click the box for the field property you want to set.
4. Type a setting for the property. Or, if an arrow appears at the right side of the property
box, click the arrow to choose from a list of settings for the property.
If you want more space to enter or edit a property setting, press SHIFT+F2 to display the
zoom box. If you are entering an input mask or validation expression and would like help
building it, click the Build button to the right of the property box to display the appropriate
builder.
5. To save your changes to the table, choose Save from the File menu or click the Save
button on the toolbar.
Activity P7-1
In Practicals 1 and 2, you set field properties for some of the fields in your Member,
RentalAgreement, VideoForRent, Video and Director tables. Examine the other fields in
these tables, and add appropriate field properties. (At this stage, do not set the index property
for your tables as later in this practical, we examine indexes in more detail.)
Note that, you should use the builder, when entering an input mask or validation expression.
Carolyn Begg (2000)
65
Setting Table Properties
In addition to field properties, you can set properties that apply to an entire table and to entire
records. You set these properties in the table’s property sheet. The list shown below gives
the table properties and their uses.
Table Property
Uses
Store a description of a table’s contents and purpose. For attached
tables, Microsoft Access stores a description of the table’s source.
Validation Rule
Limit data entered in a record to values that meet certain requirements.
Microsoft Access checks to make sure the data follows this rule before
it saves a record in the table.
Validation Text
Display a message when the record validation rule is violated.
Filter
Store a description of the filter for the table.
Order By
Store a description of the sort order for the records of the table.
Subdatasheet Name
Specify the table or query (subdatasheet) that is bound to the table. A
subdatasheet is a datasheet that is nested within another datasheet that
contains data related or joined to the first datasheet.
LinkChildFields / LinkMasterFields Specify how Microsoft Access links records in the table to the
subdatasheet. If set, Microsoft Access automatically updates the related
record in subdatasheet when you change to a new record in a table.
Subdatasheet Height
Specify the display height of a subdatasheet when expanded.
Subdatasheet Expanded
Specify the saved state of all subdatasheets within a table.
Description
To set a table property
1. Open the table in Design view.
2. From the View menu, choose Properties (or click the Properties button on the toolbar).
Microsoft Access displays the table’s property sheet, as shown in Figure P7-1.
Figure P7-1: Table property sheet for the Member table.
Carolyn Begg (2000)
66
3. Click the box for the property you want to set.
4. Type a setting for the property.
If you want more space to enter or edit a property setting, press SHIFT+F2 to display the
Zoom box. If you are setting the Validation Rule property to an expression and would
like help building it, click the Build button to the right of the Validation Rule property
box to display the Expression Builder.
5. To save your changes to the table, choose Save from the File menu.
Using Validation Rules for Records
Although you will usually set validation rules for individual fields, you may also want to set a
rule that applies to a record as a whole. When you set a validation rule for a table, Microsoft
Access checks for valid data when you save or leave a record, rather than when you leave a
field. Unlike field validation rules, table validation rules can contain references to one or
more fields in the table. This makes them useful when you want to compare values in
different fields. For example, you can use a table validation rule to ensure that one field’s
value is always greater than that of another in the same record.
You create a table validation rule by setting the table’s Validation Rule property to an
expression. Each time you save a record, Microsoft Access evaluates the expression to make
sure it’s true.
Activity P7-2
(a) Create a rule that all members must be at least 18 years old when they join the video shop.
Set this rule as a table property for your Member table (as shown in the Figure P7-1).
Please ensure that you understand how the validation expression works by accessing the
online help.
(b) Create a subdatasheet for the Member table to display the video rentals associated with
each member (as shown in Figure P7-1). Save your Member table and examine the table
in datasheet view.
Creating Indexes
If you often search a table or sort its records by a particular field, you can speed up these
operations by creating an index for the field.
Carolyn Begg (2000)
67
To create an index
1. Open the table in Design view.
2. Select the field to be indexed and access the Indexed property for this field. This gives the
following list of possible settings for the Indexed property.
Indexed Property Setting
Meaning
No
Yes (Duplicates OK)
Yes (No Duplicates)
Don’t create an index on this field (or delete existing index).
Create an index on this field.
Create a unique index on this field.
If you create a unique index, Microsoft Access does not allow you to enter in a field a value
that already exists in the same field for another record. Microsoft Access automatically
creates a unique index for primary keys but you may want to prohibit duplicate values in other
fields, as well.
For more information on unique indexes, search Help for ‘Indexed’. Note that, Microsoft
Access also automatically creates indexes for fields involved in relationships between tables.
Viewing and Editing Indexes
If you want to see or edit a table’s indexes, you can open the Indexes window in the table’s
Design view.
To view and edit existing indexes
1. Open the table in Design view.
2. From the View menu, choose Indexes or click the Indexes button on the toolbar.
Microsoft Access displays the Indexes window. If the table has a primary key, the primary
key index is displayed along with any other indexes you have added, as shown in Figure P7-2.
Carolyn Begg (2000)
68
Figure P7-2: Indexes window for the Member table.
3. Change indexes or index properties as desired. To delete an index, delete its row in the
Indexes window. This action removes only the index, not the field itself.
4. To save changes to the table, choose Save from the File menu.
Creating Multiple-Field Indexes
If you think you will often search or sort by two or more specific fields at a time, you can
create an index on multiple fields. For example, if you often set criteria for lName and fName
fields in the same query, it makes sense to create an index on both fields.
When you sort a table by a multiple-field index, Microsoft Access sorts first by the first field
listed in the Indexes window. If there are records with duplicate values in the field, Microsoft
Access sorts next by the second field listed, and so on.
To create a multi-table index
1. Open the table in Design view.
2. Open the Indexes window.
3. Move to the Index Name column and enter the names of the index. Only include the index
name in the first row.
4. Move to the Field Name column and enter the names of the fields to be used in the index.
Each field name is entered into a separate row.
Note that, Microsoft Access treats all rows as part of the same index until it comes to a row
containing another index name.
Carolyn Begg (2000)
69
Activity P7-3
(a) Examine the indexes for your Member, RentalAgreement, VideoForRent, Video and
Director tables.
(b) Create a single field index for the Video table on the title field.
(c) Create a multi-table field index for the Member table on the lName and fName fields
(as shown in Figure P7-2).
Setting Relationships Between Tables
Because Microsoft Access is a relational database, you can use data from more than one table
or query at a time. If your database contains tables with related data, you can define the
relationship in the database. Microsoft Access uses relationships to:
Create joins in new queries
When you create a query and add related tables or queries for which you have specified a
relationship, Microsoft Access automatically creates joins to relate the data in the query.
Display related records in a subform or subreport
A common use for a subform or subreport is to include records from a related table. When
you drag and drop a form or report onto another form or report, Microsoft Access uses
relationships to display the correct data in the subform or subreport.
Enforce referential integrity
This is to protect the relationship between tables when you add, change, or delete records.
Viewing and Editing Existing Relationships
When you add tables to a query or Relationship window, Microsoft Access automatically
displays the relationships that have been defined between them.
To view existing relationships for a table or query
1. From the Tools menu, choose Relationships.
2. To view all the relationships defined in the database, choose the Show All from the
Relationship menu or click on the Show All Relationships button on the toolbar.
The Relationship window for the tables of the StayHome database is shown in Figure P7-3.
Carolyn Begg (2000)
70
Figure P7-3 The Relationship window for the tables of the StayHome database.
To view all the relationships defined for a particular table, select the table and then choose
Show Direct from the Relationship menu or click on the Show Direct Relationships button
on the toolbar.
To edit an existing relationship
1. Click on the relationship line that you want to edit and from the Relationships menu,
choose Edit Relationship. Alternatively, you can double-click on the relationship line that
you want to edit.
Microsoft Access displays the Edit Relationship dialog box as shown in Figure P7-4.
Figure P7-4: Edit Relationship dialog box for relationship between Video and
VideoForRent tables.
Carolyn Begg (2000)
71
2. Set the relationship options and then choose OK.
To delete a relationship or table
1. From the Tools menu, choose Relationships.
2. Click on the relationship line or table that you want to delete and then press the DEL key.
Referential Integrity
In some relationships, Microsoft Access can enforce referential integrity when you
add or delete records in related tables. Referential integrity helps ensure that
relationships between records are valid, and that you do not accidentally delete
related data. Microsoft Access can enforce referential integrity when these
conditions are met:
The matching field from the primary table is a primary key or has a unique index.
The related fields have the same data type.
Both the tables belong to the same Microsoft Access database. If the tables are
attached, they must belong to the same Microsoft Access database.
Referential integrity cannot be enforced for attached tables from databases in other formats.
When referential integrity is enforced, you must observe the following rules:
When you add a record to a related table and specify a value in the matching field(s), there
must already be a record with this value in the primary table. For example, when you add
rental details to the RentalAgreement table, the videoNo and memberNo that you specify
must exist in the VideoForRent and Member tables, respectively. In other words, you must
add a video or member record to the appropriate tables before entering rental details.
You cannot delete a record from a primary table if matching records exist in a related table.
For example, you cannot delete a record from the Member table if there are rental details
associated with that member in the RentalAgreement table. (This restriction does not apply
if you set the Cascade Delete option for the relationship.)
If you want Microsoft Access to enforce these rules for a relationship, select the Enforce
Referential Integrity option when you create the relationship. If referential integrity is
enforced and you break one of the rules with the related tables, Microsoft Access displays a
message and does not allow the change.
Carolyn Begg (2000)
72
Relationship Types
For relationships in which referential integrity is enforced, you specify whether the two tables
you are relating have a one-to-many or one-to-one type of relationship. In a one-to-many
relationship, the most common type of relationship, each record in the primary table can be
associated with many records in the related table (each primary key value can appear many
times in the related table). For example, each video for rent or member can be associated
with many rentals.
In a one-to-one relationship, each record in the primary table can be associated with only one
record in the related table. To display a one-to-one relationship in the Relationship window,
the matching fields on both sides of the relationship must be set as a primary key or have a
unique index.
Cascading Delete and Update Operations
For relationships in which referential integrity is enforced, you can specify whether you want
Microsoft Access to automatically ‘cascade’ delete and update operations for related records.
If you select these options, delete and update operations that would normally break referential
integrity rules are allowed. When you delete records or change primary key values in a table,
Microsoft Access makes necessary in changes to related tables to preserve referential
integrity.
If you select Cascade Delete for a relationship, any time you delete records in the primary
table, Microsoft Access automatically deletes related records in the related table. For
example, if you delete a record from the Member table, all the member’s rental details are
automatically deleted from the RentalAgreement table. When you delete records from a
table with the Cascade Delete option set, Microsoft Access warns you that related records
may also be deleted.
If you select Cascade Update for a relationship, any time you change the primary key of a
record in the primary table, Microsoft Access automatically changes the primary key to the
new value in all related records. For example, if you change a video’s number in the Video
table, the videoNo field in the RentalAgreement table is automatically updated for every
one of that Video’s rentals so that the relationship is not broken. Microsoft Access cascades
updates without displaying any message.
Join Types
If you want to specify the type of join Microsoft Access should create in new queries, you can
set the join type when you create the relationship. For example, if you always want Microsoft
Access to create an outer join between two related tables, you can specify this type of join.
For information on join types, search Help for ‘joins’.
Carolyn Begg (2000)
73
Activity P7-4
View the relationships between your Member, RentalAgreement, VideoForRent, Video
and Director tables. Examine the properties on each relationship. In particular, explore the
Enforce Referential Integrity option of the Edit Relationship dialog box including the Cascade
Delete and Cascade Update options. Investigate how these options work by attempting to edit
or delete your records.
Carolyn Begg (2000)
74
Microsoft Access 2000
Practical 8
In this practical, you will learn how to create parameter queries. You will also learn how to
create queries using the Structured Query Language (SQL), which is a language used in
querying, updating, and managing relational databases. You should first read the information
given in this practical and then complete the activities listed throughout this practical.
We start this practical by presenting an overview of the types of queries provided by
Microsoft Access.
Microsoft Access Queries
As well as select queries, you can also create many other types of useful queries using Microsoft
Access. Table P8-1 presents a summary of the types of queries provided by Access.
Query Type
Description
Select Query
Asks a question or defines a set of criteria about the
data in one or more tables.
Displays one or more predefined dialog boxes that
prompts the user for the parameter value (criteria).
Finds duplicate records in a single table.
Parameter Query
Find Matched Query
Find Unmatched Query
Crosstab Query
Autolookup Query
Action Query
(including delete, append, update and make-table
queries)
SQL Query
(including union, pass-through, data-definition,
subquery SQL)
Finds distinct records in related tables.
Allows large amounts of data to be summarized and
presented in a compact spreadsheet format with row
and column headings.
Automatically fills in certain field values for a new
record.
Makes changes to many records in just one
operation. Such changes include the ability to delete,
append, or make changes to records in a table and
also to create a new table.
Union SQL query combines matching fields from
two or more tables. Pass-through SQL query sends
commands to an SQL database. Data-definition SQL
query creates, changes or deletes tables.
Table P8-1: Summary of Microsoft Access Query Types.
Creating Parameter Queries
If you frequently run the same select query but you change the criteria each time you run it,
Carolyn Begg (2000)
75
you can save time by creating a parameter query. When you run a parameter query, you do
not have to open the Query window and make changes to the QBE grid; instead, Microsoft
Access prompts you for criteria in the Enter Parameter Value dialog box.
If you design a parameter query that prompts you for more than one criterion, Microsoft
Access displays successive dialog boxes for each criterion. Note that you can enter values into
the Enter Parameter Value dialog box, but you cannot enter expressions.
To create a parameter query
1. Create a query without using a Wizard, and add the tables you want.
2. Drag the fields for the query to the QBE grid.
3. In the Criteria cell under each field you want to use as a parameter, enter a prompt
enclosed in square brackets. Microsoft Access displays this prompt when the query is run.
The text of the prompt must be different from the field name, though it can include the
field name. An example QBE grid for a parameter query is shown in Figure P8-1.
Figure P8-1: Creating a parameter query for the Video table.
4. Run the query by clicking the View button
or Run button
button on the
toolbar. Microsoft Access displays the Enter Parameter Value dialog box, as shown in
Figure P8-2.
Carolyn Begg (2000)
76
Figure P8-2: The Enter Parameter Value dialog box for the parameter query created in
Figure P8-1.
5 . Enter a value, and then choose OK.
Microsoft Access retrieves the data and displays the dynaset. Or, if you have specified more
than one parameter, Microsoft Access prompts you for the other parameters and then displays
the dynaset.
Prompting for Several Parameters
You can also create queries that prompt you for several parameter values. You can specify
parameters in each of several fields, or multiple parameters in a single field. For example, to
display the details of videos with a daily rental rate between certain maximum and minimum
rate, we create a query that prompts you with two successive dialog boxes. The QBE grid for
this query is shown in Figure P8-3.
Figure P8-3: Creating a parameter query for the Video table using multiple
parameters in the dailyRental field.
Carolyn Begg (2000)
77
When the query is run, Microsoft prompts you with successive dialog boxes. By entering the
maximum and minimum rental rates into each dialog box, you specify the range of rental
rates you want.
Activity P8-1
Create and save the following parameter queries:
(a)
(b)
(c)
(d)
(e)
To display the details of videos in a given category (as shown in Figure P8-1).
To display the details of one or more members given the last name.
To display the details of a member given the member’s number.
To display the details of one or more members given the first name and last name.
To display the member number, full name, and address of members who had rented out a
video, between certain dates.
(f) To display the details of videos with a daily rental rate between certain maximum and
minimum limits (as shown in Figure P8-3).
Create any other useful single or multi-parameter queries.
Using SQL in Microsoft Access
Structured Query Language (SQL) is a language often used in querying, updating, and
managing relational databases. Each query created in Microsoft Access has an associated
SQL statement that defines the actions of that query. You can use SQL statements to:
View and modify queries you created using the QBE grid
For every query you create using the QBE grid in Design view, you can view and make
changes to its SQL statement.
Set properties
You can use SQL statements when setting form and report properties, such as Record Source
and Row Source.
Create SQL-specific queries
For some types of queries, you must use SQL statements. Union queries, pass-through
queries, and data-definition queries cannot be designed using the QBE grid.
Create subqueries
To create a subquery, you use the QBE grid, but you enter an SQL SELECT statement
for criteria.
Carolyn Begg (2000)
78
Using SQL to View and Modify Queries
When you create a query with the QBE grid, Microsoft Access constructs the equivalent SQL
statement behind the scenes. You can view or modify the SQL statement, rather than use the
QBE grid. After you make changes to the SQL statement, the changes are reflected in the
QBE grid.
To view or modify an SQL statement
1. Create a query, or open an existing query in Design view.
2. From the View menu, choose SQL View.
Microsoft Access displays the query in SQL view. This view is of the SQL statement that is
equivalent to what you created in Design view. The SQL statement for the query created in
Figure P8-1 is shown Figure P8-4.
Figure P8-4: SQL View of parameter query created in Figure P8-1.
3. If you want to make changes, enter the changes into the SQL statement.
4. To return to the QBE grid select from the View menu, choose Design View.
The QBE grid reflects the changes you made.
Activity P8-2
Examine each of the queries you created for Activity P8-1 in SQL view. If you have saved
any queries created in earlier practicals, also examine these queries in SQL view.
Now re-examine the queries for Activity P8-1(a) to (f) using the QBE grid. Convert your
parameter queries into standard select queries by carrying out the following modifications
(shown underlined) to these queries using the QBE grid and note the changes reflected in the
corresponding SQL statement. Also, run the queries to ensure that they retrieve the correct
information.
(a) To display the details of videos in category ‘Comedy’ or ‘Children’.
(b) To display the details of one or more members with ‘Smith’ as the last name.
Carolyn Begg (2000)
79
(c) To display the details of member number ‘4’.
(d) To display the details of one or more members with last name ‘Smith’ and first name
‘Lorna’.
(e) To display the member number, full name, and address of members who have rented out
video number ‘1’.
(f) To display the details of videos with a daily rental rate that is less than 4.00.
Creating Tables with Access SQL
You can create tables in your database using the Access SQL.
CREATE TABLE table_name (field_name data_type [(field size)][, field_name
data_type...]) creates a new table with the fields specified by a comma-separated list. (For
field names with spaces enclose entries with in square brackets). The field_size entry is
only optional for Text fields.
CONSTRAINTS index_name {PRIMARY KEY (field_name)|UNIQUE (field_name)|
|FOREIGN KEY (field_name) REFERENCES foreign table [(foreign_field)]} creates an
index on the field name that follows the expression. You can specify the index as a
PRIMARYKEY or as an UNIQUE index. You can also establish a relationship between
the field and the field of a foreign table with the REFERENCES foreign_table
[foreign_field] entry.
ALTER TABLE allows you to add new fields (ADD COLUMN field_name...) or delete
existing fields (DROP COLUMN field_name...).
DROP INDEX index_name ON table_name deletes the index from a table specified by
table_name.
DROP TABLE table_name deletes a table from the database.
Note that, the Access SQL statement must terminated with a semi-colon (;).
The Access SQL statements to create tables called Branch and Staff are shown in Figures
P8-5 and P8-6, respectively.
Carolyn Begg (2000)
80
Figure P8-5: Creating the Branch table using Access SQL.
Figure P8-6: Creating the Staff table using Access SQL.
Activity P8-3
Open your StayHome database and create the Branch and Staff tables using Access SQL (as
shown in Figures P8-5 and P8-6). Use the CONSTRAINT clause of the CREATE TABLE
statement to create primary keys for the tables and to establish the relationship between these
tables.
Writing Select Queries in SQL
When you create a select query using QBE, Access translates the QBE query into an Access
SQL statement. Every select query begins with the SELECT statement. The syntax for the
basic SQL SELECT statement is shown overleaf.
SELECT [ALL|DISTINCT|DISTINCTROW] select_list
FROM table_names
[WHERE search_criteria]
[ORDER BY column_criteria [ASC|DESC]]
The following list describes the purpose of the elements in the basic select statement.
Carolyn Begg (2000)
81
SELECT is the basic command that specifies the query. The select_list parameter
determines the fields (columns) that are to be included in the results table of the query.
When you design an Access QBE query, the select_list parameter is determined by the
fields you add to the Field row in the Query grid. Only those fields with the Show box
ticked are included in the select_list. Multiple fields are separated by commas. The
optional ALL, DISTINCT and DISTINCTROW qualifiers determine how rows are
handled. ALL specifies that all rows are to be included, DISTINCT and DISTINCTROW
have a similar function in eliminating duplicate rows.
FROM table_name specifies the name or names of the table(s) that form the target of the
query. The table_names parameter is created in Access QBE by the entries from the Show
Table dialog box. Commas are used to separate multiple tables.
WHERE search_criteria determines which records from the select list are displayed The
search_criteria parameter is an expression with a text (string) operator such as LIKE for
text fields or a numeric operator such as >= for numeric values. The WHERE clause is
optional and if absent all rows are retrieved.
ORDER BY column_criteria specifies the sorting order of the records in the results table.
ORDER BY is optional.
An example of a simple SQL statement to query the Video table and the resulting datasheet
are shown in Figures P8-7 and P8-8, respectively.
Figure P8-7: Creating a Select query on the Video table using Access SQL.
Figure P8-8: The datasheet created on running the Select query shown in Figure P8-7.
Carolyn Begg (2000)
82
Activity P8-4
Using Access SQL, create simple select queries on the tables of your StayHome database. For
example, create and save the following queries on the Video table.
(a) List the catalogNo, title and category of the Video table, ordered by video title (as
shown in Figures P8-7 and P8-8).
(b) List title, certificate, category and dailyRental of the Video table for videos in the
‘Childrens’ category with a rental rate less than £4.00.
(c) List all videos with a certification of ‘PG’ or ‘18’in the Video table.
Using the SQL Aggregate Functions
If you want to use the aggregate functions to determine totals, averages or statistical data for
groups of records with a common attribute value, you add the GROUP BY clause. You can
further limit the result of the GROUP BY clause with the optional HAVING qualifier.
SELECT [ALL|DISTINCT|DISTINCTROW]
aggregate_function (field_name) AS alias [, select_list]
FROM tables_names
[WHERE search_criteria]
[GROUP BY group_criteria]
[HAVING aggregate_criteria]
[ORDER BY column_criteria]
The select_list includes the aggregate function with a field_name as its argument.
AS alias assigns a caption to the column.
GROUP BY group_criteria establishes the column on which the grouping is based.
HAVING aggregate_criteria is one or more criteria applied to the column that contains the
aggregate function. The aggregate_criteria of the HAVING is applied after the grouping is
complete. WHERE search_criteria operates before the grouping occurs.
An example of a SQL statement using the aggregate functions (COUNT and SUM), and the
GROUP BY and HAVING clauses to query the Videos table and the resulting table are
shown in Figures P8-9 and P8-10, respectively.
Carolyn Begg (2000)
83
Figure P8-9: Creating an Aggregate query on the Video table using Access SQL.
Figure P8-10: The datasheet created on running the Aggregate query shown in Figure
P8-9.
Activity P8-5
Using the Access SQL, create select queries on the tables of your StayHome database. For
example, create and save the following queries on the Video table.
(a) For each video category, list the total number of videos, the total daily rental rate and
total price of videos (as shown in Figures P8-9 and P8-10).
(b) List the total number of videos with a certification of ‘PG’ or ‘18’.
(c) List the maximum and minimum daily rental rate for videos in each category.
Carolyn Begg (2000)
84
Creating Joins with SQL
Joining two or more tables with Access QBE uses the JOIN_ON clause that specifies the
tables to be joined and the relationship between the fields on which the join is based.
SELECT [ALL|DISTINCT|DISTINCTROW]
FROM tables_names
{INNER|LEFT|RIGHT} table_name JOIN join_table ON join_criteria
[{INNER|LEFT|RIGHT} table_name JOIN join_table ON join_criteria
[WHERE search_criteria]
[ORDER BY column_criteria]
table_name JOIN join_table specifies the name of the table that is joined with other tables
listed in table_names. Each of the tables participating in a join must be included in the
table_names list.
One of the three types of joins, INNER, LEFT or RIGHT must precede the join
statement. INNER specifies an equi-join: LEFT specifies a left outer join and RIGHT
specifies a right outer join.
ON join_criteria specifies the two fields to be joined and the relationship between the two
joined fields. The join_criteria expression contains an equal sign (=) comparison operator
and returns a true or false value. If the value of the expression is True, the record in the
joined table is included in the query result.
An example of an INNER JOIN (natural join) between the Member and RentalAgreement
tables using Access SQL and the resulting datasheet are shown in Figures P8-11 and P8-12,
respectively.
Figure P8-11: Creating an INNER JOIN between the Member and RentalAgreement
tables.
Carolyn Begg (2000)
85
Figure P8-12: The datasheet created on running the Inner Join query shown in Figure
P8-11.
Activity P8-6
(a) Using Access SQL, create an INNER (natural) join between the Member and
RentalAgreement tables to display only the memberNo, fName, lName, rentalNo,
dateOut and dateReturn fields (as shown in Figures P8-11 and P8-12).
Investigate the effect of changing the join type between the Member and
RentalAgreement tables to a LEFT (outer) join and then to a RIGHT (outer) join.
(b) Create an INNER (natural) join between the VideoForRent, RentalAgreement and
Member tables to display only the catalogNo, videoNo, dateOut, dateReturn,
memberNo, fName and lName fields.
Creating Subqueries
A subquery is an SQL SELECT statement inside another select query. You can create a
subquery that defines a field, or you can use a subquery to define criteria for a field.
In many cases, SQL statements that include subqueries can be formulated either as a join or as
one query based on another. For example, say you wanted to find all videos with a daily
rental rate the same as the rental rate of a video called ‘Independence Day’. You can create
Carolyn Begg (2000)
86
one query that finds the daily rental rate of ‘Independence Day’. Then you can create another
query based on the first query. The second query finds all videos with the same rental rate as
that found in the first query. Or you can create a subquery that performs everything in one
operation.
You can write a SELECT query that uses another SELECT query to supply the criteria for the
WHERE clause. The general syntax of a subquery is as follows.
SELECT field_list
FROM tables_list
[WHERE [table.name.]field_name
IN SELECT select statement
[GROUP BY group_criteria]
[HAVING aggregate_criteria]
[ORDER BY column_criteria]
An example of a subquery and the resulting datasheet is shown in Figures P8-13 and P8-14.
Figure P8-13: An example of a Subquery (nested query) on the Video, VideoForRent
and RentalAgreement tables.
Figure P8-14: The datasheet created on running the Subquery shown in Figure P8-12.
For more information on the syntax for subqueries and useful examples of subqueries,
search Help for ‘SQL: subqueries’.
Carolyn Begg (2000)
87
Activity P8-7
Using the Access SQL, create select subqueries on the tables of your StayHome database. For
example, create and save the following queries.
(a) List the catalogNo, title and category fields of the Video table for those videos that
were rented out between the 1st January 99 and the 1st January 00 (as shown in Figures
P8-13 and P8-14).
(b) List the details of the videos with a certification of ‘PG’ or ‘18’ that were rented out to
member number ‘3’.
(c) List the videoNo, dateOut and dateReturn fields of the RentalAgreement table for
videos with a certification ‘U’.
Activity P8-8
Return to Table P8-1 of this practical and examine the range of queries provided by Microsoft
Access. Ensure that you understand the purpose of each type of query and attempt to create
and run some of the queries not covered in detail in this practical.
Carolyn Begg (2000)
88